тестируем 10 программ и сервисов
Рейтинг статьи:
5.0 Оценок: 4 (Ваша: )
Хотите узнать, как улучшить качество фото: освежить цвета, повысить детализацию, избавиться от артефактов и прочего цифрового мусора? Тогда читайте нашу статью: мы составили подборку самых муссируемых в сети сайтов и программ разного уровня сложности, чтобы на деле оценить их способности. Из статьи вы узнаете, какой софт справляется с возложенной на него миссией, а на какой вообще не стоит обращать внимания.
Автор статьи: Галина Бочарова
Дата публикации: 27 декабря 2022
10 минут
Комментарии
До
После
Содержание
- Повышение качества фото в программах на ПК
- Улучшение качества фото онлайн
- Подводим итоги
Повышение качества фото в программах на ПК
Если предстоит длительная работа над фото, лучше всего использовать десктопный софт. Почему? Его функционал, как правило, обширнее, чем у online-сервисов и мобильных приложений, он не накладывает лимитов на количество обработанных фотографий, и стабильность его работы не зависит от интернет-соединения. В рамках данной статьи мы разберем две программы на персональные компьютеры: всемирно известный Фотошоп и его российский аналог – ФотоМОНТАЖ.
Почему? Его функционал, как правило, обширнее, чем у online-сервисов и мобильных приложений, он не накладывает лимитов на количество обработанных фотографий, и стабильность его работы не зависит от интернет-соединения. В рамках данной статьи мы разберем две программы на персональные компьютеры: всемирно известный Фотошоп и его российский аналог – ФотоМОНТАЖ.
ФотоМОНТАЖ
Эта программа предназначена для новичков, желающих прокачать свои навыки в сфере обработки и ретуши фото. Наряду с простым русскоязычным интерфейсом и стандартными функциями ФотоМОНТАЖ укомплектован продвинутыми инструментами и умеет работать со слоями и масками.
Мы покажем, как увеличить качество фото за несколько простых шагов.
Скачайте программу бесплатно, откройте нужный снимок в редакторе и перейдите во вкладку «Обработка». Здесь нам понадобится опция «Основные фильтры». Разводкой ползунков на шкалах, отвечающих за свет и тень, сбалансируйте снимок относительно светотеневого рисунка. Так в тенях выбьются детали, а светлые участки уплотнятся.
Пройдите по пути «Слой» – «Новый пустой слой», после чего активируйте инструмент «Кисть» и установите для нее светло-синий оттенок.
Прокрасьте этим цветом фон, действуя особенно аккуратно возле границ объекта. После чего понизьте прозрачность слоя до 35%.
Создайте еще один пустой слой с режимом наложения «Мягкий свет», выберите оттенок, совпадающий с цветом волос модели, и прокрасьте их. Там, где волосы граничат с фоном и касаются свитера, понижайте для кисти непрозрачность до 20 — 30%. После чего также понизьте общую непрозрачность слоя, ориентируясь на яркость волос девушки. В нашем случае подошло значение 53%.
Теперь придадим блеск глазам. Новый пустой слой переведите в режим «Экран» и темно-коричневым оттенком выделите радужку глаза. Затем понизьте общую непрозрачность слоя, если глаза получились чрезмерно яркими.
Сейчас лицо девушки выглядит тусклым и темным. Чтобы осветлить его, воспользуйтесь кривыми. Но для начала переключитесь на фоновый слой (у нас он называется «Копия»), нажмите правой кнопкой мыши и выберите «Дублировать».
Находясь на дубликате, откройте «Кривые» (вкладка «Обработка») и установите ключевую точку на середине линии. После чего немного потяните вверх.
Вернитесь во вкладку «Слои» и добавьте маску. Справа на панели инструментов найдите «Заливку», установите для нее черный цвет и залейте слой, перевернув ведерко. Сейчас снимок вернулся к прежнему состоянию, потому что маской мы скрыли изменения. Их нужно проявить только на модели. Поэтому кистью белого цвета прокрасьте лицо.
Следующий шаг можно пропустить, однако он поможет придать снимку дополнительный объем. Для этого нам понадобятся инструменты «Осветлитель» и «Затемнитель». С их помощью нужно высветлить светлые места еще больше, а темные затемнить. Работа ведется не хаотично. Например, относительно лица светлым нужно проработать центр лба, спинку и крылья носа, середину подбородка.
Предпоследний шаг – создание виньетки. Работая на новом пустом слое черной кистью, затемните снимок по краям. Непрозрачность кисти примерно 44%. Режим наложения слоя – «Мягкий свет».
И, наконец, финальный штрих – добавление снега. Пройдите по пути «Слой» – «Дождь и снег» и выберите подходящую текстуру. Масштабируйте ее, растянув на весь снимок. После чего создайте маску и кистью черного цвета прорисуйте в области лица, чтобы удалить с него снежинки.
Вот и все. Остается только сохранить нашу работу. Для этого нажмите на одноименную кнопку в правом верхнем углу экрана, выберите из выпадающего списка нужный формат, укажите директорию и сохраните файл.
Оценка профи: Программа показала хороший результат, причем работа в ней не заняла много времени. Интуитивно понятная панель не вызвала вопросов – сразу понятно, где какой инструмент лежит. Опций вполне хватает для улучшения базовых характеристик фото, а наличие слоев и масок позволяет расширить список действий для полноценной обработки.
Попробуйте программу по монтажу фото бесплатно
Скачать бесплатноКупить со скидкой Для Windows 11, 10, 8, 7
Фотошоп
Давайте посмотрим, как улучшить качество фотографии в Adobe Photoshop. Для примера возьмем снимок с тусклыми цветами и расцветим его красками.Откройте изображение в программе и сделайте дубликат (Ctrl+J).
Поменяйте слою режим наложения на «Мягкий свет».
Добавьте к слою маску и черной кистью с 50% непрозрачностью протрите области, обозначенные на скриншоте. Это необходимо, чтобы избавиться от лишней жесткости на лице, появившейся в результате смены режима наложения.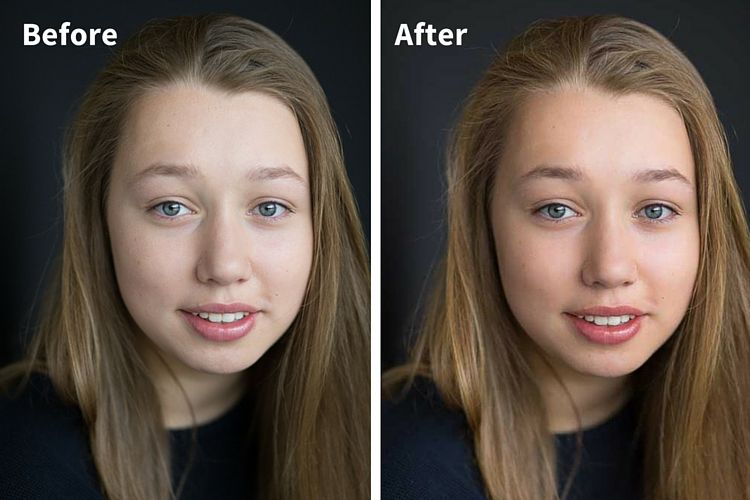
На следующем этапе поработаем с фоном. Последовательно создайте корректирующие слои «Кривые» и «Сочность» с настройками, указанными на скриншоте. Вообще, при выборе параметров ориентируйтесь на внешний вид заднего плана. Задача в том, чтобы сделать цвета контрастнее и сочнее.
Теперь объедините слои в группу, добавьте маску и черной кистью со 100-процентной непрозрачностью протрите модель, чтобы скрыть на ней изменения.
Сделаем глаза ярче. Вновь вызовите инструмент «Кривые» и придайте линии такое же положение, как на скриншоте ниже.
Инвертируйте маску (Ctrl+I), затем аккуратно протрите белой кистью радужку глаза. В области под веками сохраняйте немного теней. Не делайте так, чтобы глаза модели неестественно светились, как у собаки Баскервилей.
Девушка сфотографирована на фоне воды, поэтому местами на ее коже просматривается синюшность. Чтобы убрать пятна и сделать тон кожи однородным, создайте чистый новый слой, переведите его в режим «Цветность», пипеткой захватите средний оттенок кожи (у нас это #c9a095) и прокрасьте открытые участки тела.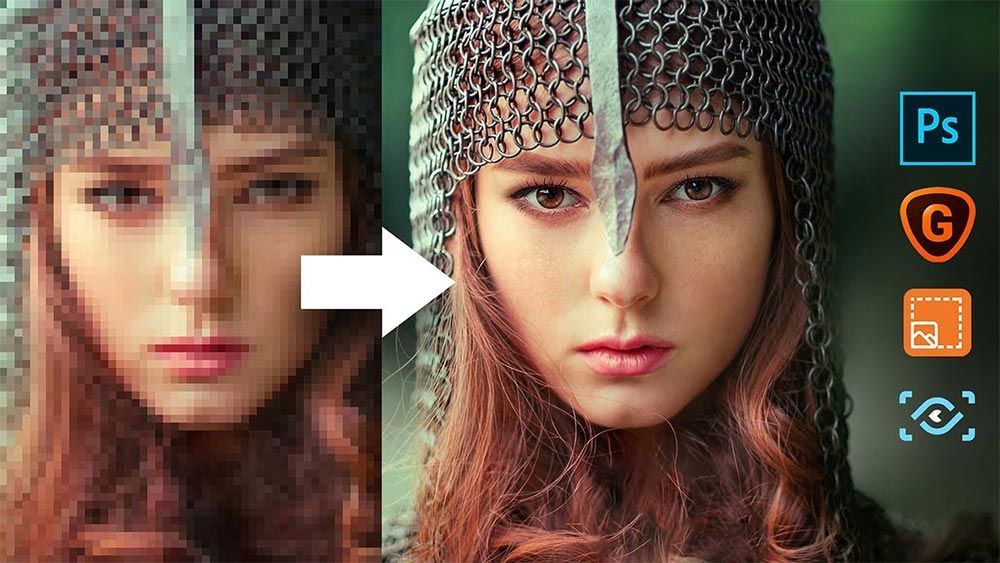 Губы и радужку не трогайте. Понизьте прозрачность слоя примерно до 34%.
Губы и радужку не трогайте. Понизьте прозрачность слоя примерно до 34%.
И наконец завершающий штрих: усиление сочности губ и румянец для выразительности лица. Создайте два новых слоя в режиме «Мягкий свет». Кистью с подходящим оттенком прокрасьте губы и скулы, делая это на отдельных слоях. Каждому из слоев подберите подходящую непрозрачность. Оттенки для макияжа выбирайте на свое усмотрение. Мы для губ взяли # 48110f, а для щек – #542324.
В итоге получили такой результат:
Оценка профи: Программа отлично справилась с заданием: фото удалось освежить за считаные минуты. Правда, качество исходника не было таким уж плохим. С «пиксельным» изображением результат был бы куда хуже.
Улучшение качества фото онлайн
Все онлайн-платформы делятся на две категории: обычные фоторедакторы и сервисы, основанные на работе искусственного интеллекта. В первом случае улучшение качества фото происходит за счет увеличения резкости, цветокоррекции и т.п. А во втором – за счет устранения последствий сжатия из-за многократной заливки и перезаливки снимка на разные сайты.
Improve Photo
На сайте заявлено, что сервис автоматически удаляет прыщи и другие дефекты с лица. То есть подходит только для ретуши. В итоге постобработки сервис предлагает два варианта: с менее выраженным эффектом блюра и более сильным. Работать может только с очень качественными, четкими изображениями в высоком разрешении. В противном случае – полностью размоет черты лица и не только. Для примера мы взяли фото с просторов интернета: у него низкое разрешение (972х1698), а на лице модели имеются ярко выраженные высыпания. Вот что получилось:
Оценка профи:
Алгоритмы сервиса не могут отличить лица от других частей тела, поскольку замыливается буквально все: волосы, одежда, руки, фон… не говоря уже о чертах лица. При этом дефекты все равно частично остаются. Если у вас исходное изображение высокого качества, то можете рассчитывать на относительно приемлемый результат. Если разрешение низкое – получится то, что вы видите на скриншоте выше. Непонятно, кто и зачем изобрел этот онлайн-инструмент, но, как улучшить качество картинки посредством Improve Photo, вы точно не узнаете.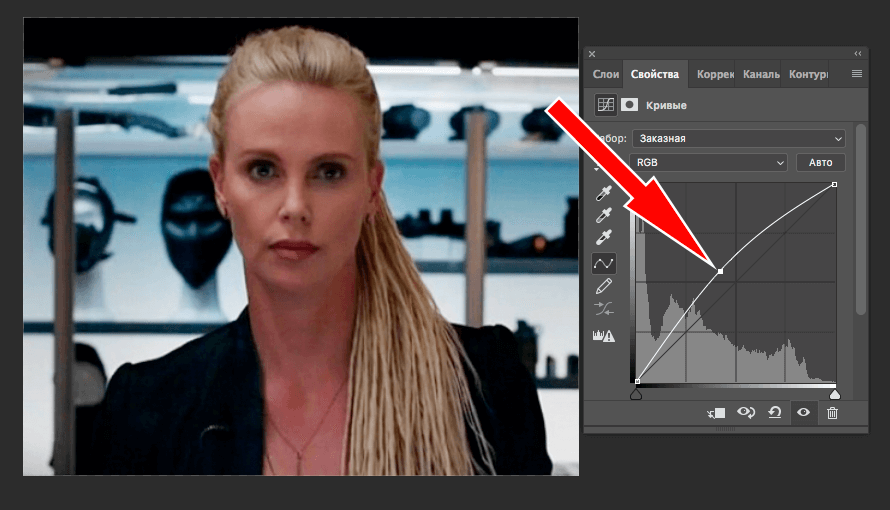
Enhance Pho.to
Улучшить качество можно по 6 параметрам: насыщенность, температура, освещенность, шумоподавление, резкость и устранение эффекта «красных глаз». Выбираются параметры самостоятельно постановкой галочки напротив нужного вам пункта. После результат можно сохранить на сервисе или загрузить на свой жесткий диск. Регистрация на сайте не требуется. Лимиты не установлены. Работает не на основе ИИ.
Оценка профи: Неплохой инструмент для незначительного улучшения фото. Можно отключить некоторые функции за ненадобностью, если, например, требуется сохранить исходные цвета. Правда, от пикселизации избавиться не поможет и степень резкости неконтролируема, из-за чего артефакты становятся еще более выраженными. Но в целом неплохо.
AI Image Enlarger
Если вы хотите бесплатно автоматически улучшить качество фото в онлайн-сервисе AI Image Enlarger, вам придется для начала создать аккаунт на сайте. Бесплатно разрешается поработать с восемью файлами, проделывая с ними разные манипуляции: увеличивать размер, избавляться от шумов, ретушировать, повышать резкость, усиливать цвета, колоризировать ч/б фото, вырезать фон и удалять водяные знаки.
Оценка профи: Без комментариев. На результат после прогонки через так называемые ИИ страшно смотреть. Очевидно, ИИ тут и в помине нет. И вот за такое «чудо» нужно платить 9 или 19 долларов в месяц в зависимости от выбранного вами тарифа.
Let’s Enhance (на территории РФ работает только с VPN)
Украинский сайт, задействующий в работе нейросети. Ресурс анализирует имеющиеся на фото пиксели и на их основе достраивает новые. В результате фотография получается четкой, детализированной, избавленной от шумов и прочих артефактов, возникших в результате многократной компрессии. Направленность сайта сильно отличается от фоторедакторов и подобных им сервисов: здесь улучшение снимка идет не за счет повышения резкости или цветокоррекции, а за счет добавления новых деталей, дорисовки участков с пропущенной информацией.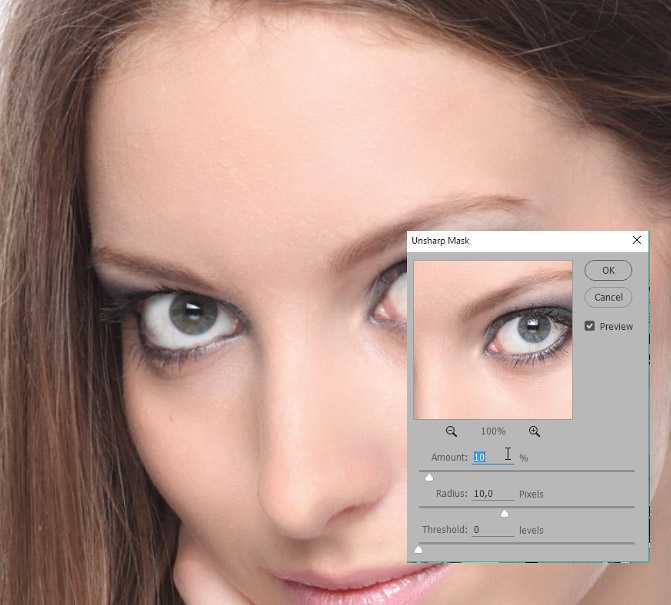 Сайт способен повышать разрешение до 16 раз без потери качества. Сайт платный. Стоимость подписки – 99 долларов в месяц. Чтобы использовать демоверсию, нужно отправить запрос разработчикам, заполнив электронную анкету на официальном сайте.
Сайт способен повышать разрешение до 16 раз без потери качества. Сайт платный. Стоимость подписки – 99 долларов в месяц. Чтобы использовать демоверсию, нужно отправить запрос разработчикам, заполнив электронную анкету на официальном сайте.
Оценка профи: Один из лучших сайтов, использующих машинные алгоритмы для улучшения изображений. Из размытой, расползшейся по квадратикам фотографии получается четкое изображение в высоком разрешении. В то время как фоторедакторы при увеличении разрешения просто растягивают уже имеющиеся пиксели, Let’s Enhance их дорисовывает – отсюда и разница в качестве. Сайт незаменим, если нужно улучшить мелкие объекты на фото для использования их в манипуляциях в Фотошопе или других профессиональных редакторах.
Waifu2x
Бесплатное приложение для улучшения качества картинки или фотографии. Использует нейросети для подавления артефактов и шумов, а также увеличивает размер изображения в два раза. Принцип работы похож на Let’s Enhance, но результат выдает на порядок хуже.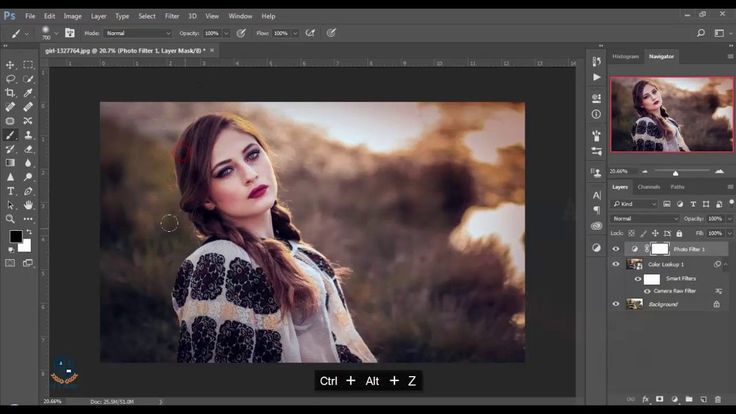 Лучше всего разница до/после заметна на рисунках, а вот на снимках она незначительна. При открытии главной страницы сайта вы самостоятельно указываете степень шумоподавления, увеличения и выходной формат. Существуют ограничения по весу (до 5 МБ) и разрешению (максимально 1500х1500px). А вот по количеству обрабатываемых изображений лимиты не установлены.
Лучше всего разница до/после заметна на рисунках, а вот на снимках она незначительна. При открытии главной страницы сайта вы самостоятельно указываете степень шумоподавления, увеличения и выходной формат. Существуют ограничения по весу (до 5 МБ) и разрешению (максимально 1500х1500px). А вот по количеству обрабатываемых изображений лимиты не установлены.
Оценка профи: Сайт действительно устраняет шумы и сглаживает изображение. Правда, результат не слишком заметен, зато более аккуратен, чем, скажем, при использовании Enhance Pho.to.
Fotor
Онлайн-платформа для редактирования фотографий, предоставляющая пользователю как обычные инструменты коррекции, так и интеллектуальные. Для того чтобы узнать, как повысить качество фото онлайн в Фотор, не нужно обладать профессиональными навыками редактирования: все очень просто и понятно. Среди функций, основанных на работе искусственного интеллекта: экстракция фона, удаление отдельных элементов и ресайзинг. Причем при увеличении размера алгоритм также повышает резкость на фото и может незначительно усилить контраст и сочность, если первоначальный снимок был тусклым.
Все функции доступны для бесплатного тестирования, но при скачивании вас попросят обновить редактор до Pro-версии. Среди других интересных возможностей улучшить фото – набор фильтров для портретных и пейзажных снимков и просто модных тонировок. К сожалению, большинство фильтров тоже платные. Бесплатно можно изменить размер, кадрировать, поработать над цветовой гаммой.
Оценка профи: ИИ-инструменты работают весьма неплохо. Автоматическое увеличение размера возможно в четыре раза, при этом результат получается довольно качественным. Это лучше, чем, например, вручную увеличивать размер, а потом усиливать резкость. Единственный минус: если модель изображена в рост и лицо маленькое, то при интенсивной работе фильтра могут незначительно искажаться черты (форма губ, глаз). Это не слишком заметно, но все же может быть неприятным. С крупными портретами сайт справляется неплохо.
GFP-GAN
Китайский сетевой ресурс, предназначенный для реставрации старых фото. Основан на работе нескольких нейросетей.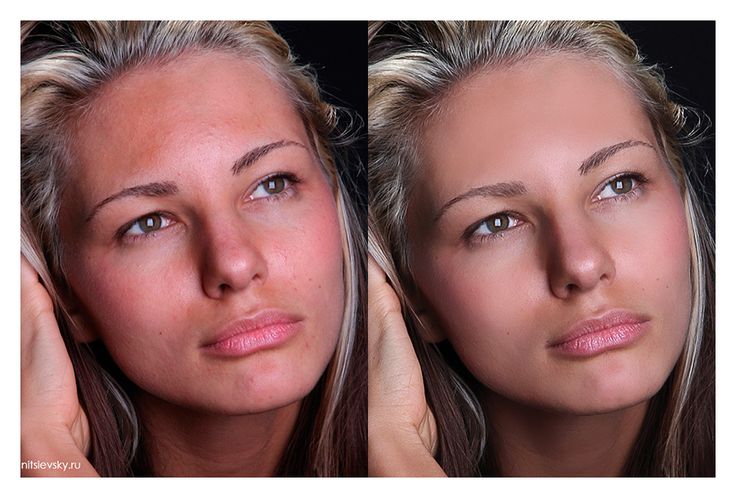 Умеет стирать потертости, устранять цифровой шум, зернистость и автоматом увеличивать разрешение. В настоящий момент демоверсия доступна для тестирования на нескольких ресурсах. Проще всего из них пользоваться сайтом Huggingface – вас сразу встретит окно с предложением загрузить снимок, после чего через 20 секунд во втором окошке появится результат.
Умеет стирать потертости, устранять цифровой шум, зернистость и автоматом увеличивать разрешение. В настоящий момент демоверсия доступна для тестирования на нескольких ресурсах. Проще всего из них пользоваться сайтом Huggingface – вас сразу встретит окно с предложением загрузить снимок, после чего через 20 секунд во втором окошке появится результат.
Оценка профи: Сайт выдал отличный результат, не уступающий по качеству Let’s Enhance. Фотографии становятся четче, устраняется пиксельность (если картинка в низком разрешении), исчезает цифровой шум. С таким изображением уже можно работать дальше – в ФотоМОНТАЖе или Фотошопе.
Zyro Image Upscaler
Еще один сайт для восстановления старых фотографий. Кроме чистки фото от цифрового мусора масштабирует картинку в два раза. Поддерживает изображения не больше 5 МБ, 750х750 px. На сайте не нужно регистрироваться и нет ограничений на количество обрабатываемых снимков.
Оценка профи:
Поскольку позиционируется как реставратор старых снимков, нацелен на работу с портретными фото.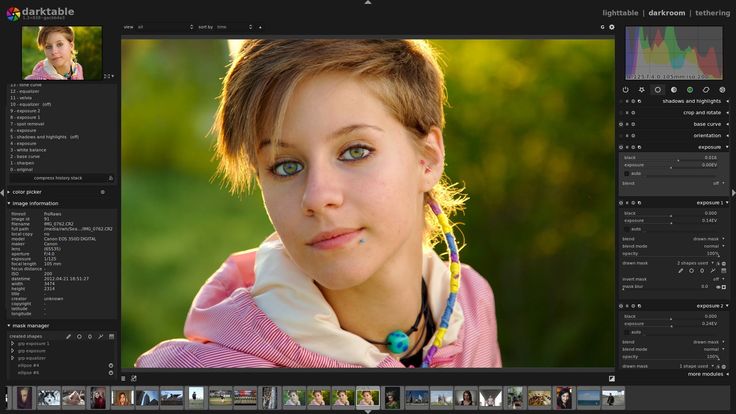 Однако при работе искажает черты лица. На скриншоте видно, как «поплыли» глаза девушки, в то время как GFP-GAN с этой же фотографией справился отлично. Таким образом, можно сделать вывод: как улучшить качество изображения Zyro не знает, несмотря на использование нейросетей.
Однако при работе искажает черты лица. На скриншоте видно, как «поплыли» глаза девушки, в то время как GFP-GAN с этой же фотографией справился отлично. Таким образом, можно сделать вывод: как улучшить качество изображения Zyro не знает, несмотря на использование нейросетей.
Подводим итоги
Итак, мы рассмотрели 10 инструментов, ориентированных на улучшение снимков разными способами. И пришли к печальному выводу, что хорошего софта мало. Лучшее оружие для апскейлинга без потери качества – это онлайн-платформы Let’s Enhance и GFP-GAN. Но этого мало, если нужно довести снимок до совершенства. Для художественной обработки, заставляющей сердце восхищенно замирать, нужен только профессиональный софт. И в этом вам поможет – ФотоМОНТАЖ или Фотошоп.
Как улучшить качество фото | 17 простых инструментов
Думаете, что все фоторедакторы одинаково сложны в обращении, а сделать качественную ретушь снимков под силу только профессионалу? В этом видео мы покажем, как улучшить качество фото за 3 минуты с помощью программы ФотоМАСТЕР. А если хотите узнать больше об обработке кадров, то читайте статью.
А если хотите узнать больше об обработке кадров, то читайте статью.
Перед тем, как повысить качество фото
Нужно скачать и установить программу на свой компьютер. ФотоМАСТЕР мало весит, подходит для Windows 11, 10, 8, 7 и XP и отлично работает на слабых ПК. Инсталляция займет пару минут.
Скачать бесплатно Всего 216 Mb
1. Улучшаем фотографию
Если фото было сделано при плохом освещении, то вам нужно настроить его тон. Потяните бегунок вправо на шкале «Экспозиция» для осветления, влево — для затемнения. Если же вы хотите изменить только темные или светлые тона, исправить исключительно засвеченные участки или «вытащить» из тени детали, то настройте нужные параметры. Увеличим «Светлые» до 29 и «Насыщенность» до 24, «Тени» уменьшим до -58 и «Темные» установим на -42.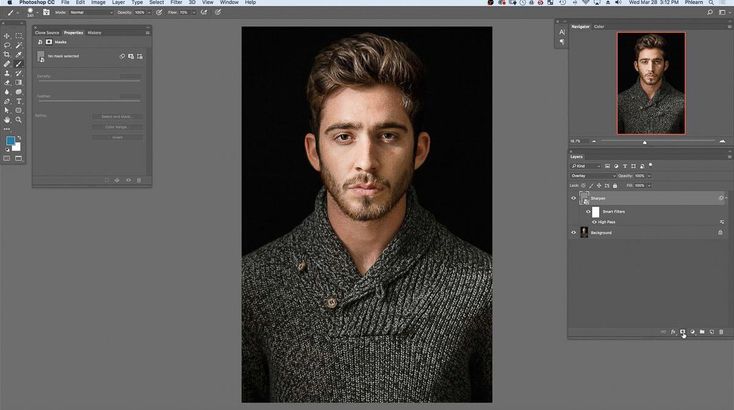 Проблемы с балансом белого можно решить на шкале «Температура». Передвинем бегунок на значение 27, тогда фото станет теплее.
Проблемы с балансом белого можно решить на шкале «Температура». Передвинем бегунок на значение 27, тогда фото станет теплее.
2. Работаем с цветом
Для детальной настройки перейдите во вкладку «Цвета». Здесь вы можете изменить один оттенок на другой, настроить насыщенность любого цвета отдельно от остальных. Сделаем свитер синим, сдвинув ползунок на шкале «Голубой».
3. Используем кривые
Как сделать качество фото лучше? Откройте «Инструменты» и выберите пункт «Кривые». Справа появится график, где можно отредактировать положение линии RGB. Она позволяет настроить освещение. Самая высокая точка на графике — это белый цвет, а нижняя — черный. Также есть отдельные кривые для настройки красного, зеленого и синего тонов.
Мы затемнили изображение, перетянув линию RGB в нижнюю часть графика. Картинка получилась неестественно холодной. Поэтому мы переключились на другие каналы, чтобы откорректировать цвета по отдельности.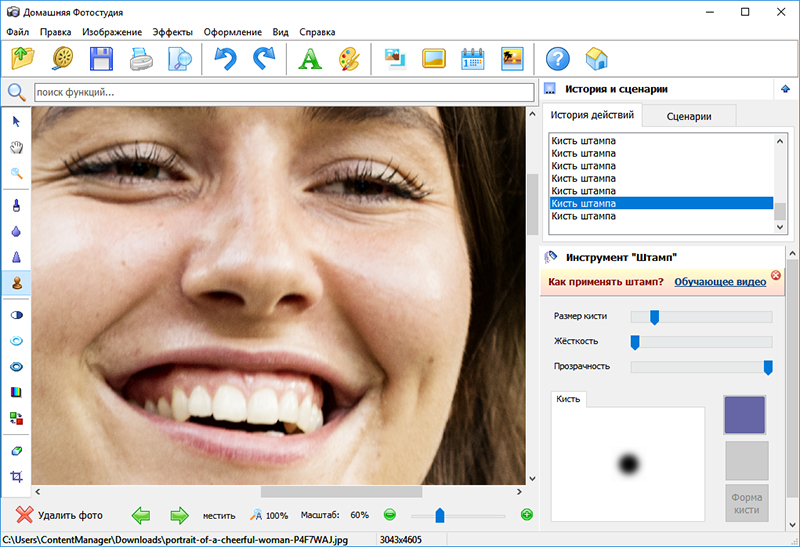 Для перехода в теплые тона логично усилить красный цвет и приглушить синий.
Для перехода в теплые тона логично усилить красный цвет и приглушить синий.
4. Применяем фильтры
Если времени на ручную обработку нет, выручат пресеты из вкладки «Эффекты». Там представлено 100+ фильтров. Для удобства они поделены на категории. Если хотите состарить картинку на пару десятков лет, то перейдите в раздел «Винтажные» или «Фотопленки». Используйте эффекты из категории «Кинофильмы», чтобы перенестись в мир любимого кино: «Один дома», «Титаник», «Амели» и прочие. В «Быстрых улучшениях» содержатся эффекты, которые дают повысить контраст, добавить объем и сочность за один щелчок мыши, а в «Световых» есть необычные засветки. В сочетании с пленочным эффектом они делают обработку более аутентичной.
Сделаем так, чтобы на фото в эльфийском стиле царила таинственная атмосфера. Мы применили фильтр «Алиса в стране чудес» и взяли угловую засветку. Теперь кажется, что эльфийка стоит в волшебном лесу и тянется за каким-то магическим объектом. обратите внимание: внизу находится шкала, где можно настроить интенсивность эффекта.
обратите внимание: внизу находится шкала, где можно настроить интенсивность эффекта.
5. Добавляем резкость
Фотография кажется размытой? Перейдите в меню «Резкость» — здесь вы легко исправите досадный дефект. В подразделе «Повышение резкости» на шкале «Сила» ставим значение 231. Параметр «Радиус» отвечает за то, насколько далеко от центра пикселей увеличивается резкость. «Порог» позволяет создать плавные переходы между оттенками.
6. Настраиваем тонирование
Откройте меню «Эффекты» → «Тонирование». На палитре выберите оттенок, который будет преобладать в кадре. Мы взяли коричневый. Сверху можно настроить силу тонирования и тип смешивания: перекрытие, осветление/затемнение основы, умножение, мягкий или жесткий свет и т.д. Также поверх картинки можно наложить текстуру. В библиотеке есть четыре категории: классические, цветные, засветки, винтаж.
7.
 Редактируем композицию
Редактируем композициюНа фотографии много пустого пространства по краям? Перейдите в меню «Инструменты» → «Кадрирование». Выберите подходящие пропорции из списка или же обозначьте границы обрезки самостоятельно при помощи рамки.
8. Добавляем виньетирование
Если вам хочется сделать акцент на центре фотографии, воспользуйтесь функцией виньетирования. Вы сможете аккуратно затемнить края снимка или, наоборот, осветлить их — это придаст фотографии дополнительную легкость. Перейдите в меню «Инструменты» → «Виньетирование» и настройте силу эффекта. Установим значение -53. При необходимости скорректируйте параметры обработки краев: степень округлости и растушевку контура.
9. Корректируем фигуру и формы лица
Перейдите в раздел «Ретушь» → «Пластика фигуры». Используйте «Стройность», чтобы сделать талию тоньше. Нужно только настроить длину и ширину корректируемого участка.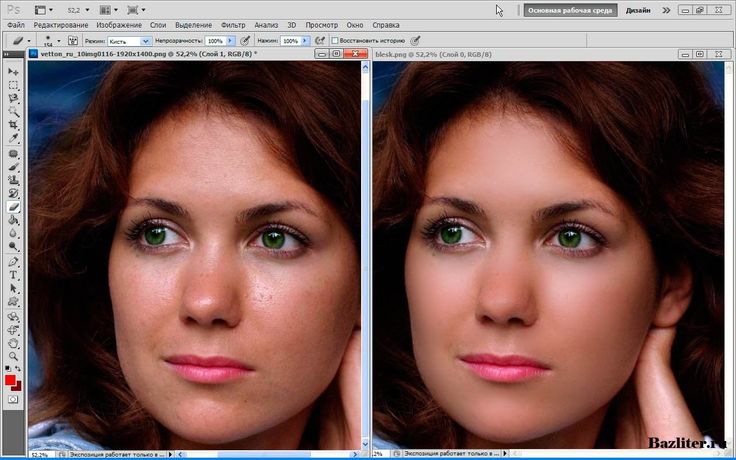 Инструмент «Объем» позволит увеличить отдельные части тела. Опция «Ноги» поможет казаться выше или ниже ростом. В меню «Формы» находятся функции для гибкой работы над силуэтом: коррекция, сдвиг, увеличение и уменьшение.
Инструмент «Объем» позволит увеличить отдельные части тела. Опция «Ноги» поможет казаться выше или ниже ростом. В меню «Формы» находятся функции для гибкой работы над силуэтом: коррекция, сдвиг, увеличение и уменьшение.
Если вы комплексуете из-за узких губ или хотите сделать линию челюсти четче, зайдите в «Пластику лица». Программа определит, где глаза, а где рот. Вам нужно лишь двигать маркеры в нужную сторону.
10. Избавляем фото от лишних элементов
Чтоб убрать ненужные объекты, перейдите во вкладку «Ретушь» и выберите «Штамп». Ставим такой размер, чтобы прицел был немного больше, чем объект. Проводим кистью по фрагменту, который надо исправить. В качестве «донора» возьмем кусок неба похожего оттенка. При необходимости можете изменить растушевку и прозрачность кисти.
11. Добавляем текст
Некоторые фотографы ставят подпись на фотографии. Мы поставим инициалы. В верхней панели выбираем раздел «Надписи». Выбираем любой шрифт. Для инициалов хорошо подходит шрифт Gabriola. В правой панели вводим нужные буквы, меняем размер и цвет, и размещаем их, например, в правом нижнем углу. Можно сделать однотонную заливку, применить градиент или текстуру. Также есть готовые стили текста — более 100 интересных шрифтов.
Мы поставим инициалы. В верхней панели выбираем раздел «Надписи». Выбираем любой шрифт. Для инициалов хорошо подходит шрифт Gabriola. В правой панели вводим нужные буквы, меняем размер и цвет, и размещаем их, например, в правом нижнем углу. Можно сделать однотонную заливку, применить градиент или текстуру. Также есть готовые стили текста — более 100 интересных шрифтов.
12. Меняем фон
Если в кадр попал случайный прохожий или в комнате было не прибрано, то задний план проще заменить целиком. Эта функция находится во вкладке «Инструменты». Нужно пройти 3 шага:
- Зеленой кистью выделите объект, который нужно оставить. Необязательно обводить фигуру по контуру, достаточно провести пару линий. Чтобы работать было удобнее, регулируйте размер кисти и масштаб изображения. Затем возьмите красную кисть и обозначьте фон. Если захватили часть объекта, используйте ластик. Меняйте прозрачность фона, чтобы убедиться в точности выделения.

- На втором этапе можно отредактировать границы объекта вручную. Это пригодится при обработке фото, где много мелких деталей. Аккуратно обведите фигуру по контуру.
- Выберите новый фон. Можете взять картинку из библиотеки либо загрузить файл с ноутбука. Удерживайте вырезанный объект, чтобы переместить его куда нужно. Чтобы результат получился качественнее, настройте положение и размытие границ. Параметр «Адаптация цветов к фону» позволяет убрать различия между оттенками объекта и заднего плана, так что обработка становится практически незаметной.
Нужно заменить небо на более выразительное?
Воспользуйтесь специальной функцией в редакторе. ФотоМАСТЕР автоматически найдет небо на фото и подставит другое — из внутренней галереи или каталога ПК. Вы сможете адаптировать цвета двух изображений относительно друг друга и настроить положение горизонта.
13.
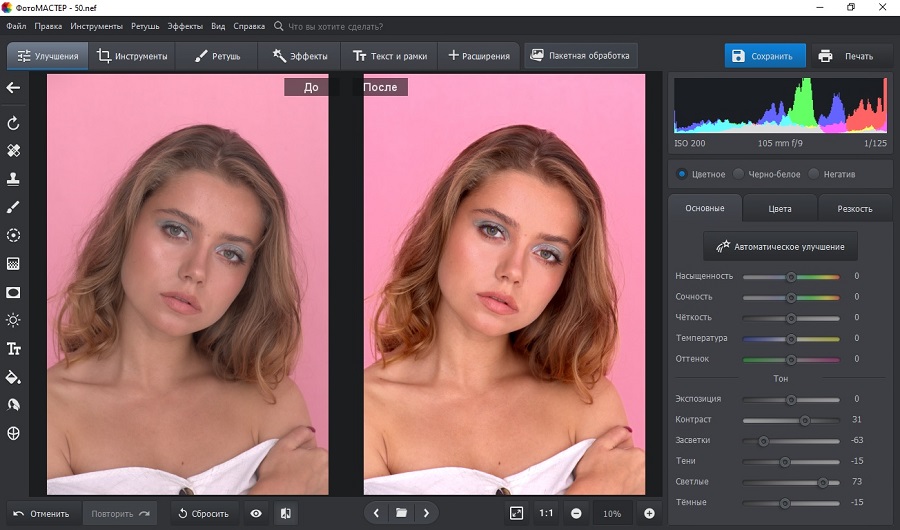 Настраиваем геометрию
Настраиваем геометриюОт искажений перспективы и заваленного горизонта можно избавиться в меню «Инструменты» → «Геометрия». Меняйте значение «Дисторсии», чтобы добавить вогнутое или выпуклое искривление. При увеличении параметра «Вертикаль» картинка растянется в высоту, а при увеличении «Горизонтали» — в ширину. Если у фото неудачное соотношение сторон, настройте шкалу «Пропорции». Чтобы убрать наклон горизонта, используйте функцию «Поворот».
При необходимости вы сможете также отразить скачанную фотографию по горизонтали или вертикали.
14. Делаем ретушь лица
Как повысить качество портретного фото? В разделе «Ретушь» → «Идеальный портрет» есть пресеты, которые ускоряют обработку кожи лица: «Общее улучшение», «Легкий загар», «Убрать блеск», «Убрать красноту», «Отбеливание зубов», «Круги под глазами» и прочие. Если результат вас не удовлетворит, перейдите в ручные настройки. Здесь можно отдельно выполнить ретушь кожи, глаз, бровей, губ, отбелить зубы. Только для губ можно настроить 6 параметров: четкость, контраст, оттенок, насыщенность, светлота и блики.
Только для губ можно настроить 6 параметров: четкость, контраст, оттенок, насыщенность, светлота и блики.
Еще есть функция «Устранение дефектов кожи». Программа автоматически найдет прыщи и морщины и уберет их.
15. Прячем мелкие недостатки
«Восстанавливающая кисть» позволит быстро замаскировать мелкие дефекты. Например, поможет спрятать ворсинки на одежде (например, белую шерсть кошки хорошо видно на черной футболке) и блики на коже.
Опция находится в «Ретуши». Настройте размер, растушевку, прозрачность и проведите по дефекту.
16. Применяем радиальный фильтр
Благодаря этому эффекту можно расставить правильные акценты на фото. Удерживайте левую кнопку мыши, чтобы создать выделение. Выберите область обработки — внутри или снаружи. Затем выполните настройки. Сверху справа находятся опции для изменения оттенка, а снизу можно корректировать параметры цветопередачи: экспозицию, контраст, тени и т.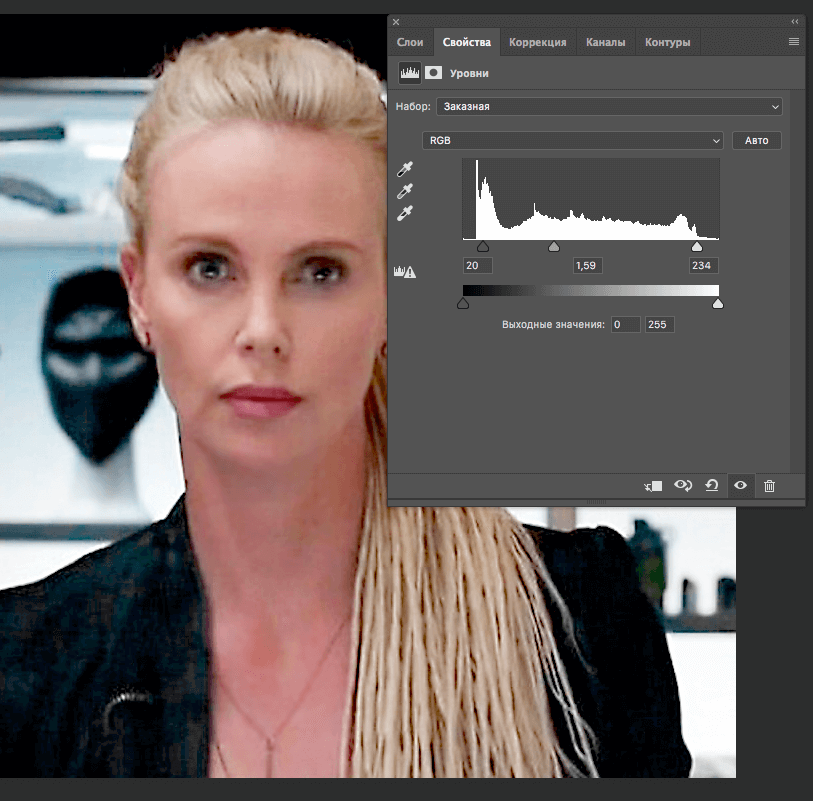 д. Чтобы размыть границы перехода или сделать их четче, идите во вкладку «Резкость».
д. Чтобы размыть границы перехода или сделать их четче, идите во вкладку «Резкость».
17. Добавляем градиент
Если хотите сделать красивое небо на пейзажном фото, откройте меню «Ретушь» и выберите «Градиентный фильтр». Кликните в любую точку и удерживайте нажатой левую кнопку мыши, чтобы разместить градиент нужным образом. Настройка цвета выполняется как в радиальном фильтре.
Заключение
Теперь вы знаете, как улучшить качество картинки, чтобы оно было как в 4K HD. Установите программу ФотоМАСТЕР на свой компьютер и все нужные инструменты для обработки изображений будут всегда у вас под рукой!
Эти статьи могут вам понравиться:
Шум на фото ночного неба
Как обрезать картинку на компьютере
Редактор фото для мемов
Подпишитесь:
Мы в
Как увеличить разрешение фото без Photoshop Бесплатно
Во многих случаях людям необходимо загрузить изображение определенного разрешения на веб-сайт или сервер. Легко уменьшить разрешение с помощью программного обеспечения для редактирования фотографий для ПК, но дело обстоит совсем иначе, когда нам нужно увеличить разрешение фотографии, если исходное изображение маленькое. Не получится, если просто увеличить ширину и высоту изображения, потому что изображение исказится с потерей качества. Для получения наилучшего результата вам понадобится богатый опыт ручного редактирования или хорошие инструменты для автоматического улучшения.
Легко уменьшить разрешение с помощью программного обеспечения для редактирования фотографий для ПК, но дело обстоит совсем иначе, когда нам нужно увеличить разрешение фотографии, если исходное изображение маленькое. Не получится, если просто увеличить ширину и высоту изображения, потому что изображение исказится с потерей качества. Для получения наилучшего результата вам понадобится богатый опыт ручного редактирования или хорошие инструменты для автоматического улучшения.
Советы по улучшению разрешения фотографий
- Всегда делайте резервную копию оригинальной фотографии
- Не перезаписывайте исходную фотографию, если вы не полностью удовлетворены
- Понемногу увеличивайте разрешение, например, на 10%.
WindowsFree Download Win Version MacFree Download Mac Version
Pro Tips : Если вы по ошибке удалили исходные изображения или измененную работу, не стесняйтесь использовать RePicvid Free Photo Recovery, чтобы вернуть их. Программное обеспечение для восстановления может бесплатно восстановить изображения с SD-карты, USB-накопителя, жесткого диска и компьютера.
Программное обеспечение для восстановления может бесплатно восстановить изображения с SD-карты, USB-накопителя, жесткого диска и компьютера.
Метод 1. Как увеличить разрешение фотографий онлайн бесплатно
Самое простое решение этой задачи — использовать бесплатные онлайн-инструменты, которые разработаны с использованием определенного алгоритма для увеличения изображений, поэтому пользователям не нужны технические знания. Эти утилиты обычно бесплатны, потому что процесс автоматизирован и не требует больших затрат. Тем не менее, реклама может быть указана для поддержки работы веб-сайта. Пользователям просто нужно быть осторожными, чтобы избежать неправильной работы.
Ниже приведены три лучших онлайн-инструмента для увеличения разрешения фотографий:
1. PhotoEnlarger – Увеличение разрешения изображения на PX
Самая важная особенность онлайн-увеличителя фотографий – простота использования. В PhotoEnlarger вам просто нужно загрузить маленькое изображение, а затем выбрать нужное разрешение, перемещая ползунок или вводя параметры перед применением.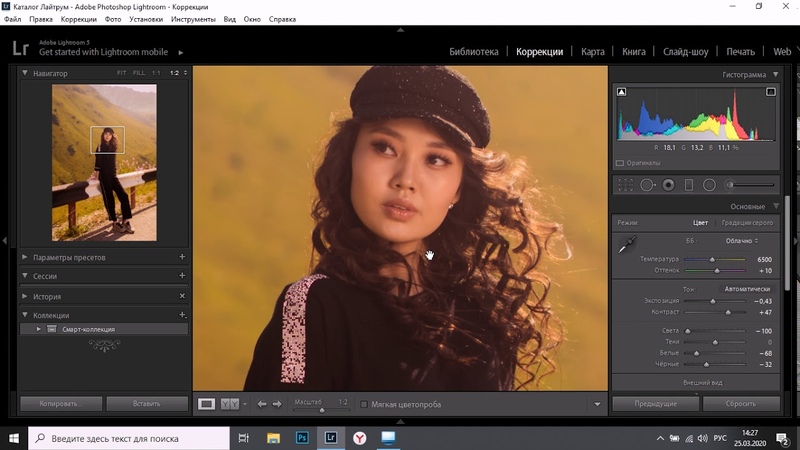 Этот онлайн-инструмент подходит для большинства людей.
Этот онлайн-инструмент подходит для большинства людей.
2. ResizeMyPicture – Увеличение разрешения нескольких фотографий
Что делать, если вы хотите увеличить разрешение нескольких фотографий одновременно? Разработчик ResizeMyPicture учел это. Вы можете выбрать до 5 изображений и указать желаемую ширину или высоту по пикселям. Этот веб-сайт поддерживает изображения JPG, GIF и PNG размером до 3 МБ и шириной 3000 пикселей.
3. ImageEnlarger — Увеличение разрешения изображения по URL-адресу
Это может быть редко, но в ImageEnlarger вы можете улучшить разрешение фотографии по URL-адресу. Поддерживаемые типы изображений включают JPG, PNG, GIF и BMP, но выходной формат ограничен JPG и PNG. Соотношение заблокировано, поэтому вам просто нужно указать целевую ширину или высоту. Вы предварительно просмотрите выходное изображение перед его сохранением.
Метод 2. Как увеличить разрешение изображения с помощью Photoshop
Если вы хотите попробовать программу Adobe Photoshop, установленную на вашем компьютере, или указанные выше онлайн-инструменты не поддерживают ваши типы изображений. Вот шаги, чтобы увеличить разрешение изображения с помощью Photoshop.
Вот шаги, чтобы увеличить разрешение изображения с помощью Photoshop.
- Шаг 1. Откройте изображение в Photoshop.
- Шаг 2. Щелкните Изображение в строке меню, затем выберите Размер изображения .
- Шаг 3. Введите желаемое разрешение или ширину и высоту, затем нажмите OK , чтобы применить.
- Шаг 4. Просмотрите измененное изображение, прежде чем сохранять его как новый файл.
Примечание : после увеличения разрешения может потребоваться повысить резкость изображения, чтобы оно выглядело лучше.
Вы также можете увеличить разрешение фотографий с помощью многих других инструментов для редактирования фотографий, но результат будет не лучше, чем в Photoshop.
Метод 3. Как увеличить разрешение фотографий без Photoshop на Mac
Онлайн-инструменты по методу 1 работают как для пользователей Windows, так и для пользователей Mac. Однако, если вы беспокоитесь о безопасности в Интернете и хотите увеличить разрешение фотографий без Photoshop на Mac, выполните следующие действия.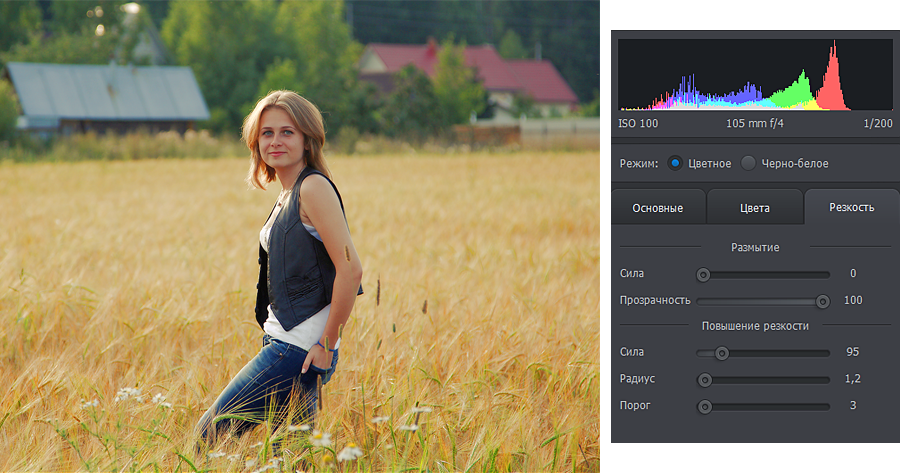
- Шаг 1. Перейдите в папку приложения и откройте Preview .
- Шаг 2. На верхней панели щелкните Файл > Открыть , затем найдите и откройте изображение.
- Шаг 3. Щелкните Инструменты в меню и выберите Настройка размера .
- Шаг 4. Во всплывающем окне измените размеры для желаемого разрешения.
- Шаг 5. Просмотрите результат, затем нажмите Файл > Сохранить как и дайте новому изображению имя.
Ограничения увеличения разрешения изображения
Описанные выше методы позволяют увеличить разрешение ваших фотографий, но наилучший внешний вид определяется вами. Вам нужно найти точку с лучшим качеством и квалифицированным разрешением. Если исходная фотография слишком мала, увеличенная работа может оказаться недостаточно удовлетворительной. Кроме того, если вы сделаете фото для распечатанного старого изображения и захотите увеличить разрешение этими способами, хорошего результата вы не добьетесь.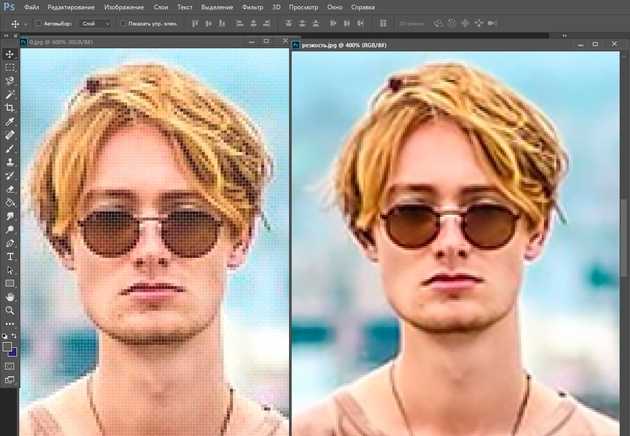 Вместо этого вы можете попробовать восстановить старые фотографии другими способами.
Вместо этого вы можете попробовать восстановить старые фотографии другими способами.
Bottom Line
Идеальным результатом увеличения изображения является желаемое разрешение и удовлетворительный визуальный эффект. Если вы не умеете редактировать фотографии, бесплатные инструменты — лучший выбор для автоматического увеличения разрешения изображений. Обязательно создайте резервные копии исходных изображений, чтобы избежать потери данных, и не забудьте поделиться этой статьей в своих социальных сетях.
Включите JavaScript для просмотра комментариев с помощью Disqus.
Как улучшить качество фотографий с помощью Photoshop?
Сводка: Узнайте, как улучшить качество фотографий с помощью Adobe Photoshop! Наш подробный блог охватывает все, от основных настроек, таких как обрезка, яркость и контрастность, до более сложных методов, таких как цветовой баланс и резкость. С Photoshop вы сможете поднять свои изображения на новый уровень и создать потрясающие визуальные эффекты, которые действительно выделяются.
Содержание
- Действия по улучшению качества моих изображений с помощью Adobe Photoshop
- Что делать, если ваши фотографии становятся недоступными или поврежденными?
- Заключение
- Часто задаваемые вопросы
В эпоху цифровых технологий фотография стала неотъемлемой частью нашей жизни. Если вы хотите запечатлеть прекрасные воспоминания или продвигать свой бизнес с помощью визуального контента, важно создавать высококачественные фотографии. Однако иногда изображения, которые мы получаем, могут быть не идеальными. Могут быть проблемы с цветовым балансом, яркостью, контрастностью, резкостью или избыточным шумом на изображении.
В таком случае вам пригодятся инструменты для редактирования фотографий, такие как Adobe Photoshop или Lightroom и другие. Вот несколько полезных советов, которые можно использовать для улучшения качества фотографий в Adobe Photoshop.
Шаги по улучшению качества моих изображений с помощью Adobe Photoshop Независимо от того, работаете ли вы со своими фотографиями или изображениями, полученными с других веб-сайтов, вы можете убедиться, что ваши фотографии выглядят лучше, воспользовавшись несколькими советами.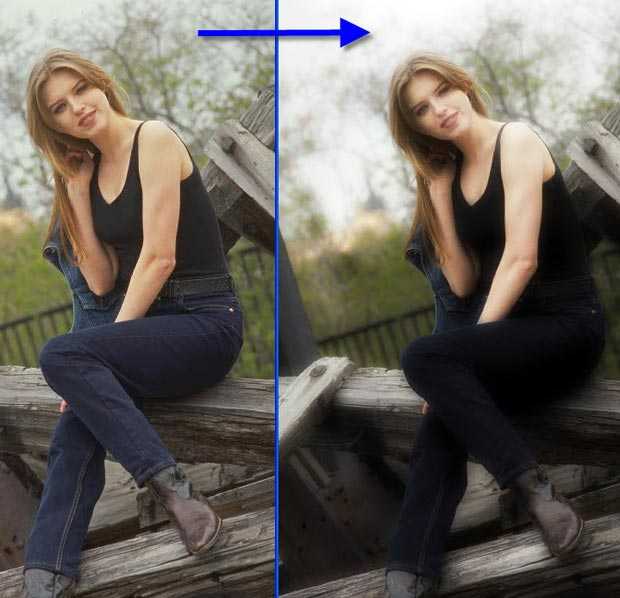 Давайте познакомимся с цветовым балансом, резкостью/контрастностью и другими инструментами, которые помогут вам улучшить качество фотографий в Photoshop.
Давайте познакомимся с цветовым балансом, резкостью/контрастностью и другими инструментами, которые помогут вам улучшить качество фотографий в Photoshop.
Первый шаг — открыть Adobe Photoshop и импортировать изображение , которое вы хотите отредактировать. Перейдите к File > Open или просто перетащите изображение в рабочую область.
2. Цветовой балансИзвестно, что фотографы регулируют настройки цветового баланса, чтобы улучшить фотографии и исправить несовершенство цвета на изображении. Вы также можете использовать Цветовой баланс для создания драматических эффектов на фотографии, изменяя общую смесь цветов.
Действия по настройке цветового баланса
- На панели Adjustments щелкните значок Color Balance .
- Создается Новый корректирующий слой с именем Color Balance1 и открывается панель Properties .

- Здесь выберите любой из параметров Тональный баланс , например Тени , Полутона или Света . Теперь переместите Cyan , Magenta или Желтый ползунок для добавления или вычитания цвета из изображения.
- Как только вы достигли желаемого цветового баланса, измените имя New Adjustment Layer с Color Balance 1 на другое.
Освещение — самая сложная вещь во время фотосессии даже для профессиональных фотографов. Некоторые фотографии могут оказаться слишком темными или слишком светлыми, но их можно улучшить, отрегулировав яркость и контрастность. Кроме того, увеличение контрастности — лучший способ сделать вашу фотографию эффектной, а ее уменьшение может сделать фотографию плоской.
Не существует единого правила, насколько яркость и контрастность должны быть увеличены или уменьшены для улучшения качества ваших фотографий. Однако помните, что регулировка яркости сделает все темнее или ярче; аналогичным образом повышение контрастности делает светлые области на изображении светлее, а темные — темнее, поэтому вам нужно уделять больше внимания при улучшении изображений.
Однако помните, что регулировка яркости сделает все темнее или ярче; аналогичным образом повышение контрастности делает светлые области на изображении светлее, а темные — темнее, поэтому вам нужно уделять больше внимания при улучшении изображений.
Действия по улучшению качества фотографий путем регулировки контрастности и яркости
- В Панель меню , перейдите к Изображение .
- Выберите Настройки и нажмите Яркость/ Контрастность .
- Затем отрегулируйте ползунок яркости и контрастности , чтобы изменить общую яркость или контрастность изображения.
- Щелкните OK , и настройки будут применены.
Иногда изображение будет выглядеть размытым или нечетким, что сделает его общий вид тусклым.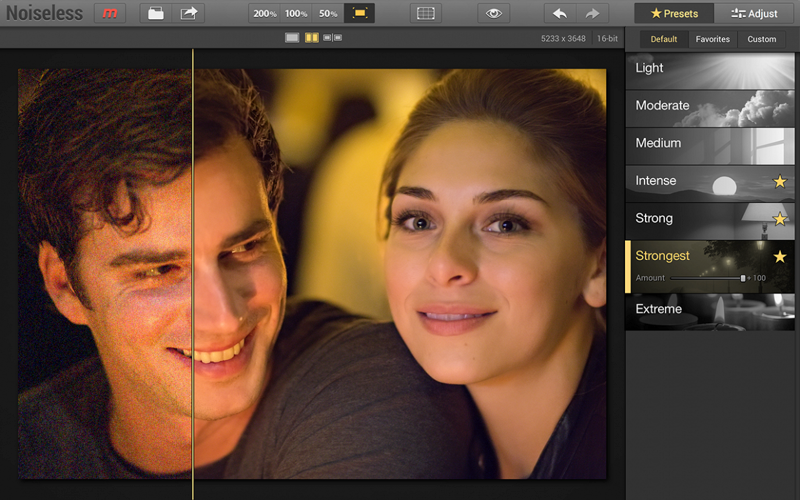 Используйте 9Инструмент 0023 Sharpening в Photoshop для улучшения качества фотографий и исправления таких проблем, как размытость или искажение объектива.
Используйте 9Инструмент 0023 Sharpening в Photoshop для улучшения качества фотографий и исправления таких проблем, как размытость или искажение объектива.
Повышение резкости позволяет выделить на изображении детали, которые может быть трудно разглядеть. Выполните следующие шаги, чтобы повысить резкость изображения в Photoshop:
- Щелкните правой кнопкой мыши фоновый слой на правой панели и выберите параметр Дублировать слой , чтобы создать новый слой изображения.
- Теперь установите режим наложения на Яркость для нового слоя, чтобы предотвратить искажение цвета по краям.
- Далее перейдите к Фильтр > Резкость > Нерезкость Маска .
- Откроется окно Unsharp Mask . Убедитесь, что выбран параметр Preview , чтобы увидеть результат изменений, внесенных в изображение.

- Переместите ползунок Сумма для определения степени повышения резкости, Радиус ползунок определяет ширину эффекта повышения резкости по краям изображений. Ползунок порога указывает, насколько резкость пикселей должна отличаться от других окружающих пикселей изображения.
Из-за шума на фотографиях они могут выглядеть пикселизированными. Этот шум может быть либо цветовым шумом, либо яркостным шумом. Цветовой шум появляется, когда цвет искажается, тогда как яркостный шум делает вашу фотографию зернистой.
Действия по уменьшению шума в Photoshop:
- Перейти к Фильтр > Шум > Уменьшить Шум .
- Затем переместите различные ползунки , чтобы отрегулировать шум изображения. Ползунок Strength определяет общее шумоподавление, ползунок Preserve Detail поддерживает резкость, ползунок Reduce Color Noise и Резкость Детали ползунки позволяют уточнить настройки шумоподавления.

- Если вы удовлетворены настройками шумоподавления, нажмите OK , чтобы сохранить изменения.
Если на фотографии есть ненужные элементы или требуется изменить ее размер, используйте инструмент Обрезка , чтобы полностью перенести фотографию. Этот инструмент можно использовать для удаления нежелательных или отвлекающих элементов, изменения размера изображения и выделения фокуса изображения. Для этого
- Перейдите на панель инструментов и выберите инструмент Crop .
- Перетащите обрезки ручек в каждом углу изображения.
- Нажмите и перетащите ручки , чтобы отрегулировать границу обрезки до любого необходимого размера.
- После того, как вы установите требуемую обрезку, нажмите галочку на панели параметров.
 Вы также можете нажать Enter в Windows и Return в Mac.
Вы также можете нажать Enter в Windows и Return в Mac.
Вы можете легко проверить размер обрезанного изображения, выполнив следующие действия:
- Перейдите в меню Изображение и выберите Изображение размер .
- В диалоговом окне Изображение Размер вы можете изменить размер изображения в соответствии с вашими потребностями. Нажмите OK , чтобы сохранить.
При передаче, совместном использовании или загрузке файла изображения он может быть поврежден либо из-за поврежденных секторов, либо из-за вирусной атаки на устройство хранения. В таком случае изображения могут не открываться, или если они открываются, они отображаются серым цветом или показывают черный экран и т. д.
Вы можете использовать инструмент восстановления фотографий, такой как Stellar Repair for Photo, чтобы автоматически исправлять поврежденные заголовки файлов, недопустимые структуры файлов, недопустимые маркеры и т. д. Вы даже можете восстанавливать недоступные, нечеткие, тонированные, зернистые, выцветшие серые и другие изображения. .
д. Вы даже можете восстанавливать недоступные, нечеткие, тонированные, зернистые, выцветшие серые и другие изображения. .
Улучшение качества фотографии с помощью Adobe Photoshop может сделать ваше изображение необычным. Регулируя цветовой баланс, резкость, яркость и контрастность, удаляя шум и обрезая изображение, вы делаете его более привлекательным. С помощью этих советов и приемов вы сможете создавать потрясающие изображения, способные произвести впечатление на зрителей.
Часто задаваемые вопросы1. Как исправить плохое освещение на фотографии?
Плохое освещение на фотографии может быть связано с плохим освещением или ярким дневным светом. Прочтите этот блог, чтобы узнать, как исправить плохое освещение на изображении.
2. Как исправить пиксельные изображения?
Ваши фотографии могут быть пикселизированными из-за неправильного изменения размера изображений, неправильного сжатия изображения или настроек камеры, повреждения файла изображения и т.
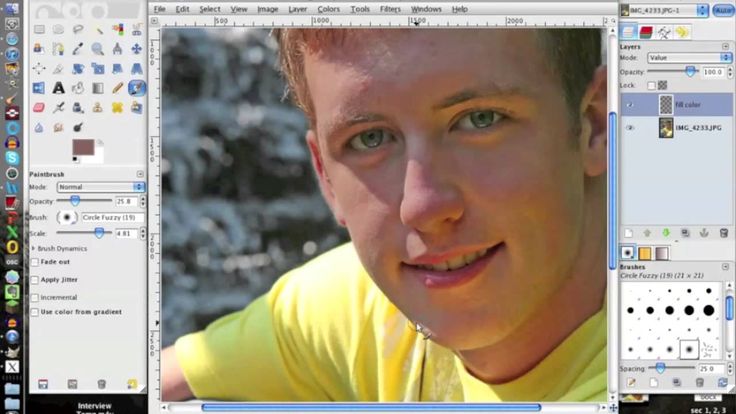
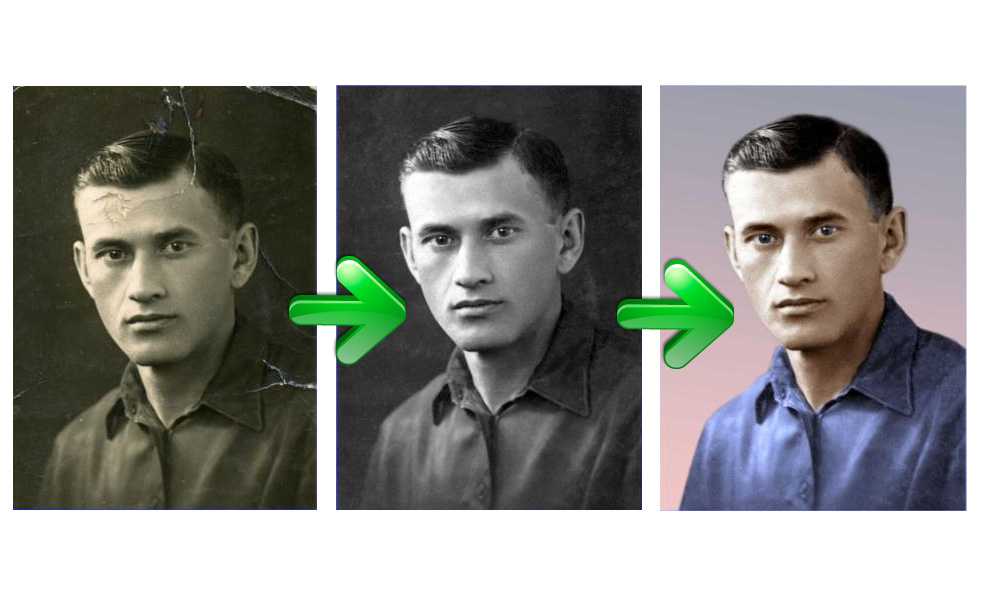


 Вы также можете нажать Enter в Windows и Return в Mac.
Вы также можете нажать Enter в Windows и Return в Mac.