Пошаговая инструкция, как удалить все сообщения в ВК
20:00, 6 ноября 2018
Как работать Автор: AmelieЮзеры, пользующиеся социальной сетью ВКонтакте, периодически задаются вопросом о том, как удалить все сообщения в ВК? Избавиться от одного ненужного фрагмента в чате – просто, но если имеется огромный список чатов и нужно стереть их все – может понадобиться немало времени, поскольку придется отмечать каждый диалог в отдельности и нажимать возле них на крестики для удаления.
Как удалить все сообщения в ВК?
Сначала следует рассмотреть стандартный метод удаления. Необходимо зайти в персональный аккаунт. Чтобы быстро избавиться от сообщений, присланных разными пользователями, нужно:
- Перейди в раздел «Сообщения», чтобы увидеть все имеющиеся чаты.

- Чтобы удалить один компонент, нужно перейти к диалогу и выбрать ненужный фрагмент переписки. Возле него появится галочка, а вверху экрана появится дополнительная панель, среди кнопок которой нужно выбрать значок «Корзина».
- Чтобы удалить всю переписку с этим пользователем сразу, следует кликнуть на крестик возле диалога с ним.
- Остается подтвердить это действие.
Дополнительный способ – перейти к чату с пользователем, нажать на кнопку «Многоточие» вверху справа и выбрать параметр «Очистить историю». После этого все сообщения беседы будут стерты.
Чтобы не тратить много времени и энергии стоит удалять диалоги целиком, нежели по одному сообщению. Если же и чатов накопилось несколько сотен, то даже в случае полного их удаления понадобится много времени. Выход из ситуации есть – нужно воспользоваться плагинами для браузера.
Рекомендуем к прочтению статью о том, как удалить вложения из сообщений в ВК.
Как удалить сообщения или почистить стену ВКонтакте с помощью программ?
Сейчас пользователи могут использовать расширение «Instrumentum», позволяющее не только избавиться от всех переписок, но и выполнить множество прочих важных функций по очистке профиля.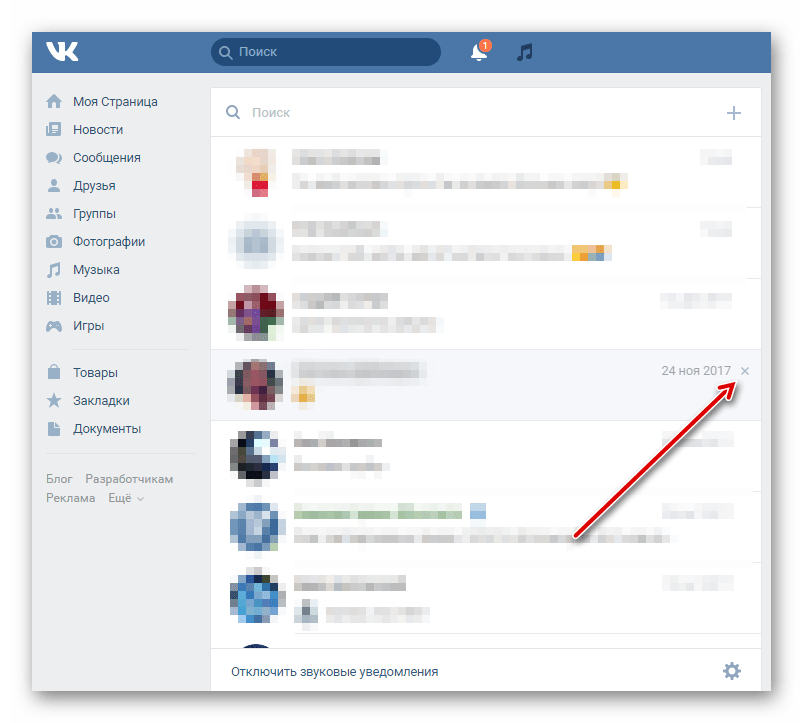
- Сначала нужно загрузить расширение на ПК. Для этого перейди в раздел «Расширения» твоего интернет-обозревателя.
- В поиск введи наименование плагина, отыщи его и возле него кликни на пункт «Установить».
- После подтверждения начнется процесс загрузки, который займет не больше минуты.
- После инсталляции расширение попросит авторизоваться через ВК.
- В новом окне выбери страницу, которую нужно очистить (свой профиль ВКонтакте). Отобразится перечень доступных действий. Плагин позволит сразу добавить в друзья тех, кто подал заявки, удалить всех из друзей, очистить историю, удалить изображения из альбомов и многое другое.
- Пролистай список и перейди к пункту «Личные сообщения» – «Удаление чатов».
- Щелкни по этому пункту, подтверди действие. Через пару минут все беседы со страницы будут удалены.
Сторонние программы и расширения облегчат и ускорят процесс.
Вам будет интересно: “Действия по удалению в группе ВК: что, когда и как удалять?“.
Возможные проблемы при удалении всех сообщений в ВК
Иногда и с удалением диалогов могут возникнуть трудности:
- После выделения нужных сообщений в беседе, а панель с кнопкой «Корзина» не появляется. Решение: такое очень часто происходит в браузерах, где не производятся скрипты и запрещены всплывающие окна по умолчанию. Попробуй почистить кэш, обновить обозреватель до последней версии или воспользоваться другим.
- Нужно удалить некоторые диалоги целиком, но вложения из них – важны. Решение: перейди к разделу с медиафайлами чата и сохрани оттуда нужные документы, изображения, аудио и видео на свое устройство. После этого можно спокойно стереть чат.
Переписка будет удалена только у тебя, но у собеседника частично останется.
Заключение
От ненужных чатов стоит избавляться сразу же, иначе потом понадобится потратить немало времени и усилий, чтобы очистить раздел сообщений от бесполезных устаревших переписок.
А о том, как очистить чаты в Телеграм, вы можете узнать, если перейдете по ссылке.
[Всего: 2 Средний: 5/5]
Автор публикации
не в сети 3 года
Amelie
Важные сообщения в ВК: как посмотреть, сделать, удалить
В социальной сети ВКонтакте существует такая функция, которая позволяет добавлять любые сообщения, будь то отправленные или входящие, в специальный список «Важных». Если вы ранее не слышали о данной функции, и не знаете, как её использовать, то читайте данную инструкцию ниже.
Ведь именно из неё вы узнаете, что такое важные сообщения в вк, как их посмотреть, как сделать сообщение важным, а так же, как удалить важное сообщение.
Что это?
Важные сообщения ВКонтакте – это такие сообщения, которые, по мнению человека, играют для него какую-то роль и могут пригодиться в будущем.
Это своего рода пометка тех сообщений, которые не хочется потерять. Потому что сообщения, отмеченные, как важные, всегда можно будет увидеть в специальном разделе социальной сети.
Как посмотреть важные сообщения
Если вы уже знаете, как происходит создание важных сообщений, но не знаете, как можно их посмотреть, то прочтите данную инструкцию ниже. Я расскажу вам, как можно посмотреть важные сообщения ВКонтакте с персонального компьютера и с мобильного устройства.
Компьютер
Начнем со способа, который подойдет пользователям персонального компьютера. Чтобы посмотреть важные сообщения в социальной сети, необходимо будет выполнить пару простых действий:
- Открываете ВКонтакте на главной странице. В левой части экрана будет представлен список с основными разделами социальной сети. Нужно будет перейти на страницу с вашими сообщениями.
 Для этого требуется кликнуть левой кнопкой мыши по графе «Сообщения».
Для этого требуется кликнуть левой кнопкой мыши по графе «Сообщения». - После этого вас перебросит на страницу с вашими диалогами. В правой части экрана будет находиться небольшое окошечко с тремя пунктами. Один из этих пунктов – «
- Готово! Всего лишь за два клика вы смогли открыть список с важными для вас сообщениями. Если вы нажмете по какому-либо сообщению из представленного списка, то перед вами откроется диалог с выделенным важным сообщением. Таким способом удобно помечать важные моменты в переписке.
На телефоне
Важно сказать, что у вас не получится посмотреть свои важные сообщения в мобильном приложении ВКонакте.
Но, не стоит расстраиваться. Я расскажу вам способ, как можно посмотреть важные сообщения с телефона не в приложении ВК.
Но, если вам это не подходит, то вы можете установить приложение «Kate mobile». В нем более удобное управление важными сообщениями.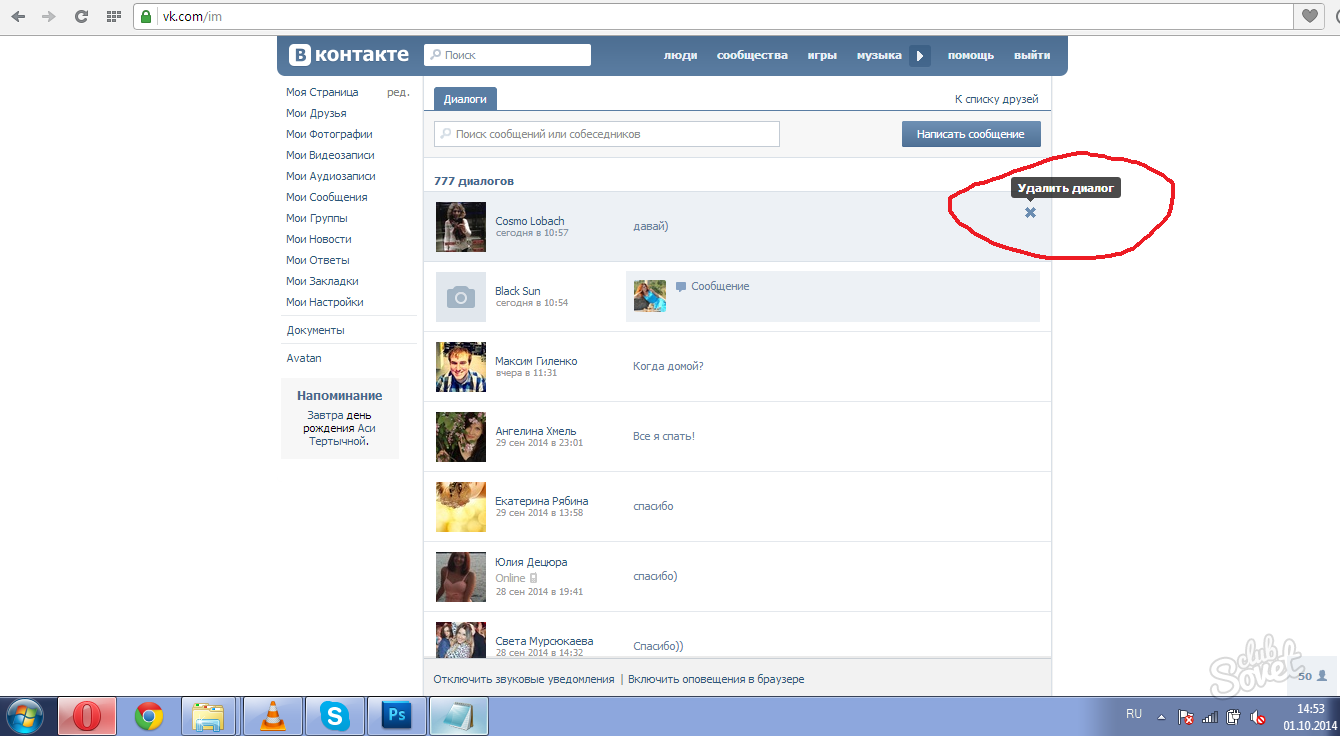
Для этого необходимо будет выполнить следующие действия:
- Открываете браузер на своем устройстве. В поисковой строке пишите «Вконтакте» и кликаете по первой ссылке. Если вы ещё не авторизовались, то делаете это. Теперь нужно кликнуть по значку в виде трех горизонтальных линий. Данный значок находится в правом нижнем углу страницы.
- Вас перебросит на другую страницу. Спускаетесь в самый низ и находите строку «Версия для компьютера». Нужно будет кликнуть по данной графе.
- Как вы это сделаете, перед вами откроется компьютерная версия социальной сети ВКонтакте, но только на вашем смартфоне. Теперь необходимо кликнуть по разделу «Сообщения». Данный раздел можно увидеть в левой части экрана.
- Должна открыться страница с диалогами. Сдвигаете страницу пальцем максимально вправо. Вы должны будете увидеть графу «Важные». Как увидели этот раздел, жмите по нему.
- Перед вами появится окошко со всеми важными для вас сообщениями.
 А это именно то, что мы и хотели найти.
А это именно то, что мы и хотели найти.
Как сделать важным сообщение
Выше была представлена инструкция для тех людей, кто уже умеет помечать сообщения, как важное. Но, ведь не каждый пользователь знает, как это сделать. Поэтому, имеет смысл рассказать вам, как сделать сообщение важным. Читайте ниже и разбирайтесь.
На компьютере
Чтобы сделать сообщение важным в социальной сети ВКонтакте с персонального компьютера, нужно будет выполнить ряд определенных действий:
- Переходите на главную страницу. В левой части экрана нужно будет найти графу «Сообщения» и нажать по ней левой кнопкой мыши.
- Теперь переходите в любой подходящий вам диалог и находите то самое сообщение, которое хотите пометить, как важное. Для открытия диалога необходимо нажать по нему левой кнопкой мыши.
- В открывшемся диалоге находите подходящие сообщение и наводите на него курсор мыши.
- Если вы все сделаете правильно, то в правой части выбранного сообщения появится два значка – в виде стрелочки и в виде звездочки.
 Вам необходимо будет щелкнуть левой кнопкой мыши по иконке в виде звездочки.
Вам необходимо будет щелкнуть левой кнопкой мыши по иконке в виде звездочки. - Вот и все. Таким нехитрым способом, вы добавите данное сообщение в список важных. Теперь, даже если не наводить курсор мыши на это сообщение, значок в виде звездочки все равно будет отображаться и иметь характерный синий цвет.
На телефоне
Как уже говорилось выше, в мобильном приложении ВКонтакте отсутствуют совершенно все функции, связанные с важными сообщениями. Поэтому, приходится немного хитрить. Чтобы сделать сообщение важным через смартфон, нужно будет выполнить следующий ряд действий:
- Открываете браузер на своем устройстве и переходите на сайт ВК. Производите вход в аккаунт, после чего кликаете по значку в виде трех линий, расположенном в правой нижней части страницы.
- Теперь спускаетесь в самый низ страницы и жмете по строке «Версия для компьютера
- Как вы это сделаете, перед вами появится компьютерная версия ВК, но только на вашем смартфоне.
 Теперь вам необходимо нажать по пункту «Сообщения». На скриншоте ниже я покажу, где находится данный раздел:
Теперь вам необходимо нажать по пункту «Сообщения». На скриншоте ниже я покажу, где находится данный раздел: - После этого перед вами будет открыта страница со всеми вашими диалогами. Кликаете по тому диалогу, где находится сообщение, которое вам необходимо добавить в важные.
- Теперь необходимо нажать по тому сообщению, которое хотите добавить в список с важными.
- Как вы это сделаете, вверху появится строка с несколькими функциями. Нужно будет нажать по значку в виде звездочки.
- Готово! Благодаря такой последовательности действий, вы смогли добавить сообщение в список важных. В подтверждение этому, значок в виде звездочки будет находиться напротив конкретного сообщения, а так же будет выделен синим цветом.
Как удалить важные сообщения
Последнее, что мы разберем в сегодняшней инструкции, это то, как убрать пометку «важно» с сообщения. По сути, можно делать неограниченное число важных сообщений, но все же, порой в переполненном списке уже тяжело отыскать действительно нужное сообщение. Поэтому, иногда нужно подчищать данный список.
Поэтому, иногда нужно подчищать данный список.
На компьютере
Если вы хотите удалить важные сообщения в ВКонтакте через персональный компьютер, то вы можете воспользоваться таким алгоритмом действий:
- Открываете социальную сеть на главной странице. Жмете левой кнопкой мыши по графе «сообщения». Данная строка находится в левой части экрана, ближе к верху страницы.
- Как вы это сделаете, перед вами откроется страница с вашими диалогами в социальной сети ВКонтакте. В правой верхней части экрана нужно будет найти окошечко с тремя разделами. Нам понадобится графа «Важные». Жмите прямо по данной строчке.
- После этого появится окошко по центру экрана со всеми важными сообщениями. Нужно будет кликнуть по значку в виде звездочки, расположенном напротив ненужного вам сообщения.
- Как вы это сделаете, значок в виде звездочки перестанет показываться. А после обновления страницы, выбранное сообщение пропадет из списка важных.
 Таким образом, вы удалили конкретное сообщение из важных всего лишь за несколько простых действий.
Таким образом, вы удалили конкретное сообщение из важных всего лишь за несколько простых действий.
На телефоне
Последнее, что остается разобрать, это вопрос с удалением сообщения из важных при помощи мобильного устройства. Чтобы выполнить данную операцию, необходимо будет воспользоваться такой последовательностью действий:
- Заходите в браузер на своем гаджете. Переходите на официальную страницу социальной сети ВК. Проходите процесс авторизации, после чего жмете по значку в виде трех линий, который находится в правой нижней части экрана.
- Пролистываете страницу вниз до пункта «Версия для компьютера». Щелкаете по данной строке.
- Теперь, находите строку «Сообщения» в левой части экрана. Как нашли, жмите прямо по ней
- Таким образом, вы открыли страница с вашими диалогами в социальной сети ВК. Сдвигаете страницу вправо, чтобы увидеть графу «Важные». По данной графе и нужно будет нажать.

- Если вы все сделали верно, то откроется окошко с важными сообщениями. Жмете по значку в виде звездочки, который находится напротив нужного вам сообщения.
- Готово! Таким нехитрым способом, вы убрали данное сообщение из списка важных. Теперь, если обновить страницу, это сообщение исчезнет из важных.
Я рассказал вам о хитрости для телефона, которая позволит вам осуществлять любые операции с важными сообщениями, без участия официального приложения ВК. Но, если вам это не подходит, то вы можете установить приложение «Kate mobile». В нем более удобное управление важными сообщениями.
Благодаря сегодняшней инструкции, вы узнали много всего о важных сообщениях в социальной сети ВКонтакте. Теперь вы знаете, как добавлять сообщения в список важных, как их удалить оттуда, а так же, как можно будет посмотреть данный список. Причем, вы можете это делать не только с персонального компьютера, но и с мобильного устройства.
Как удалить сообщение В Контакте (все сразу или по одному)
Как удалить отправленное сообщение В Контакте
Вот не думали и не гадали пользователи соцсети «Вконтакте», что великая сила народной мудрости действует, а ещё лучше сказать, работает, и на компьютере, и в Интернете. А точнее — в виртуальных диалогах.
А точнее — в виртуальных диалогах.
В них тоже сказанные слова, то бишь написанные, в контексте популярных пословиц не вырубаются топором, не вытягиваются волом, и на воробьёв вовсе не похожие. Вот так-то! Написал нелицеприятную вещь, выдал секрет кому не надо, поворковал с бывшей подружкой тайком от жены — всё, сиди-думай мысли: «Теперь же нужно удалить отправленное сообщение Вконтакте!» Если, конечно, не знаешь как!
Впрочем — не трагедия. Эта статья призвана избавить вас от подобных волнений и тревог. Или почти избавить… Так как информация на сайте «Вконтакте» в определённых ситуациях имеет свойство не удаляться. Ну, обо всём, как говорится, по порядку.
Удаление переписки в два клика
1. Зайдите в свой аккаунт «Вконтакте».
2. Кликните левой кнопкой мышки по разделу «Мои сообщения» (пункт главного меню под иконкой Вконтакте).
3. В ленте отобразятся все диалоги (история переписки с каждым пользователем). Наведите курсор на переписку с конкретным собеседником (её поле подкрасится цветом), а затем кликните по значку «крестик» (он появится в правой части поля).
4. В окне «Удалить все сообщения» подтвердите своё намерение очистить историю переписки с выбранным пользователем: нажмите кнопку «Удалить».
После завершения данной процедуры диалог сразу исчезнет. НО: только в вашем аккаунте! На страничке другого участника онлайн-разговора, диалог, включая все сообщения, по-прежнему будет отображаться в разделе «Мои сообщения».
Предупреждение! «В контакте» диалоги никогда не удаляются полностью, каким бы вы способом/методом очистки истории не пользовались бы. Сторонние утилиты и программы, умеющие выполнять эту функцию (удалять сообщения с сервера VK) — не более чем уловки и россказни злоумышленников, желающих выудить у вас логин и пароль от странички в соцсети. Они «от и до» напичканы троянами и червями. Обходите эти «цифровые продукты» десятой дорогой!
Второй способ удаления переписки
1. На своей страничке откройте «Мои сообщения».
2. Сделайте клик левой кнопкой мыши по диалогу, который хотите удалить.
3. Наведите курсор на опцию «Действие» (расположена в верхней части страницы: под главным меню, рядом с ссылкой «К списку друзей»).
4. В ниспадающем меню выберите пункт «Очистить историю сообщений».
Как удалять сообщения выборочно?
При необходимости, «Вконтакте» можно удалить сообщение или несколько сообщений на выбор — из конкретного диалога.
1. Кликните по диалогу, который хотите выборочно очистить.
2. В истории левой кнопкой мыши выделите ненужные сообщения (возле них появится «галочка»).
3. Нажмите кнопку «Удалить».
Примечание: При необходимости текстовые послания можно восстанавливать. После того как они удаляются, на их месте появляется специальное поле с ссылкой «Восстановить». Чтобы сообщение вернулось на своё место, достаточно кликнуть по ней левой кнопкой мышки.
На этом наш небольшой экскурс по способам удаления сообщений подходит к концу. Пусть ваши беседы «Вконтакте» всегда будут тёплыми и приятными — без лишних фраз и мыслей, которые потом придётся удалять.
Хорошего отдыха в соцсети!
Как удалить все сообщения Facebook сразу
Facebook — один из лучших социальных сетей в Интернете. Если вы уже создали учетную запись Facebook или собственную страницу Facebook, вы можете называть себя одним из миллиарда пользователей FB. Как и у любых других сервисов, у Facebook есть свои преимущества и недостатки. Это означает, что у вас могут возникнуть проблемы и с Facebook. В таких ситуациях, если друг создает проблемы, вы можете удалить его из друзей или, если проблема очень серьезна, вы можете навсегда удалить учетную запись Facebook.Вы также можете рассмотреть некоторые альтернативы Facebook для решения проблемы.
Если проблема очень простая, например, удаление всех сообщений Facebook сразу, нет необходимости выполнять сложные процедуры. По умолчанию Facebook не позволяет пользователям удалять сразу все сообщения на Facebook. Вместо этого вы должны удалять отдельные сообщения одно за другим. Для тех, кому нужно удалить очень большое количество входящих сообщений, это может быть не так просто. Итак, в таких ситуациях необходимо найти способ удалить все сообщения FB за один раз.Вот почему мы написали эту статью, чтобы помочь вам в решении этой проблемы.
Вместо этого вы должны удалять отдельные сообщения одно за другим. Для тех, кому нужно удалить очень большое количество входящих сообщений, это может быть не так просто. Итак, в таких ситуациях необходимо найти способ удалить все сообщения FB за один раз.Вот почему мы написали эту статью, чтобы помочь вам в решении этой проблемы.
Удалить все сообщения Facebook сразу
Чтобы удалить все сообщения Facebook сразу, вы можете попробовать несколько способов. Некоторые из них могут работать, а некоторые — нет. Но по нашему опыту, большинство из них отлично работают, чтобы решить эту проблему. Также обязательно соблюдайте тот же порядок, что и в этой статье. Итак, без дальнейшего введения, вот , как удалить все сообщения Facebook сразу .
Использование Facebook — удаление всех сообщений расширение
Доступно расширение для Chrome, которое массово удаляет сообщения на Facebook.Все, что вам нужно сделать, это установить расширение и использовать его правильно, как показано ниже.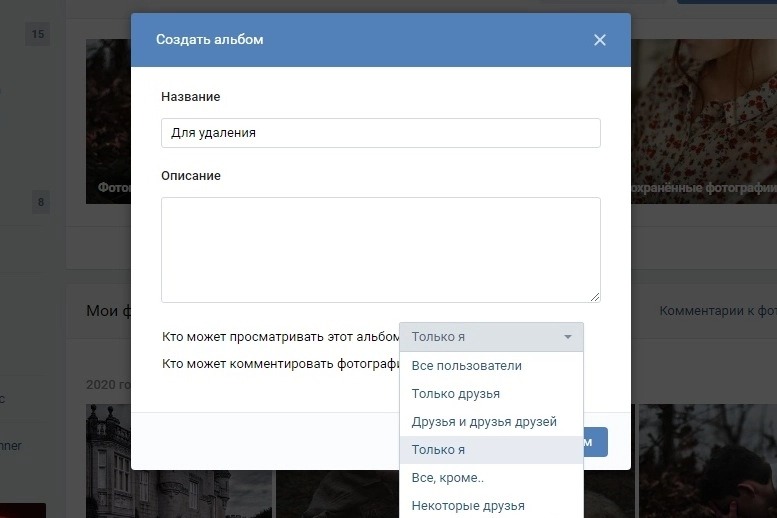
- Загрузите и установите расширение, перейдя по ссылке для загрузки ниже
- Войдите в свою учетную запись Facebook, из которой вы хотите удалить массовые сообщения
- После входа в систему перейдите в папку «Входящие», где вы можете увидеть предыдущие разговоры.
- Теперь щелкните значок расширения на панели инструментов Chrome. Над вашим почтовым ящиком появится верхняя панель с вариантами удаления всех сообщений.
- Перед тем, как удалить все сообщения сразу, обязательно заархивируйте все важные сообщения, просто наведя указатель мыши на сообщение, щелкнув колесо настроек, а затем выбрав параметр «Архивировать это сообщение».
- Когда вы будете готовы удалить сообщения FB, нажмите кнопку Начать удаление вверху. Это очистит все ваши Входящие.
Скачать Facebook — удалить все сообщения расширение
Если у вас возникнут какие-либо проблемы с расширением во время его использования, вы можете запустить его в режиме совместимости, щелкнув кнопку на верхней панели.
Использование расширения для очистки сообщений
Очиститель сообщений — это еще одно расширение Google Chrome, которое позволяет одновременно удалять все сообщения Facebook. Просто установите его на свой Chrome и используйте для этой цели. Если вам нужна подробная инструкция по его использованию, вот она.
- Загрузите расширение из магазина расширений Chrome и установите его
- Войдите в свой профиль FB и перейдите во Входящие
- Достигнув раздела сообщений, щелкните значок расширения на панели инструментов
- Откроется окно с большой круглой кнопкой «Нажмите для анализа».
- При нажатии на кнопку начнется анализ ваших сообщений FB перед удалением
- После завершения анализа нажмите ту же кнопку с надписью «Click to Clean», и ваши сообщения Facebook начнут немедленно удаляться.
Загрузить очиститель сообщений
Расширение для быстрого удаления сообщений Facebook
Это еще одно расширение, которое вы можете использовать для быстрого удаления сообщений Facebook. Функциональность почти такая же, как и у вышеуказанных расширений. Вот как им пользоваться.
Функциональность почти такая же, как и у вышеуказанных расширений. Вот как им пользоваться.
- Загрузите и установите в браузере
- Вход в аккаунт FB
- Перейдите в раздел сообщений вашего профиля
- В дополнение к обычным кнопкам, вы могли видеть, что на экран над сообщениями добавлены еще несколько кнопок.Они будут помечены как «Удалить все», а другой — просто красный значок закрытия.
- Нажмите кнопку Удалить все , чтобы полностью удалить сообщения из папки «Входящие» FB. Он немедленно удалит их, как мы видели в приведенных выше примерах.
Скачать Facebook Fast Delete Messages
Индивидуальное удаление сообщений FB
Если какой-либо из вышеперечисленных методов не помог вам, возможно, вам придется воспользоваться официальным методом удаления сообщений по одному.Если вам нужно удалить небольшое количество сообщений, вы можете сделать это с помощью этого метода. Однако, если вы могли бы потратить некоторое время, вы можете легко удалить все сообщения за короткий промежуток времени. Итак, вот как индивидуально удалять сообщения FB.
Итак, вот как индивидуально удалять сообщения FB.
- Войдите в свою учетную запись Facebook
- Перейти в раздел сообщений
- Наведите указатель мыши на беседу, которую хотите удалить
- Щелкните значок шестеренки
- Выберите Удалить из раскрывающегося списка
Вот и все.Вы успешно удалили этот конкретный диалог FB. Вы можете сделать это для любого сообщения, как захотите.
Часто задаваемые вопросы об удалении сообщений FB в целом
Вот некоторые из наиболее часто задаваемых вопросов, связанных с полным удалением сообщений FB. Если у вас есть какие-либо сомнения, вы можете найти на них ответ в этом разделе.
Как мне удалить все мои сообщения Facebook на моем телефоне?
Если вы хотите индивидуально удалять сообщения на вашем телефоне, вы можете это сделать.Но когда дело доходит до полного удаления сообщений, вам, возможно, придется использовать для этого компьютер. Потому что большинство методов одновременного удаления сообщений FB работают с использованием расширения. Поскольку смартфоны их не поддерживают, для их включения необходим браузер. Итак, когда дело доходит до удаления всех сообщений одновременно, вам следует использовать компьютер.
Потому что большинство методов одновременного удаления сообщений FB работают с использованием расширения. Поскольку смартфоны их не поддерживают, для их включения необходим браузер. Итак, когда дело доходит до удаления всех сообщений одновременно, вам следует использовать компьютер.
Могу ли я восстановить удаленные сообщения?
Нет. Вы не сможете восстановить удаленные сообщения. Поэтому, прежде чем удалять какие-либо сообщения, убедитесь, что они вам больше не нужны.Или попробуйте удалить отдельные сообщения вместо того, чтобы удалять их все сразу.
Удалите все твиты сразу с помощью «4» способов работы
Во всем мире более 200 тысяч человек хотят удалять все твиты каждый год, так что определенно есть что-то, что заставляет их это делать. Я очистил несколько своих аккаунтов в Твиттере, чтобы начать новую жизнь. Если вы все еще ищете причину для удаления всех твитов, я дам вам несколько!
- В вашем аккаунте полно ссылок
Такие аккаунты выглядят не очень хорошо. Лучше избавиться от них.
Лучше избавиться от них. - В вашем аккаунте больше ретвитов, чем твитов.
Такие аккаунты тоже не очень хороши. Повторять твиты других — это хорошо, но только ретвитнуть других — нет. В конце концов, Twitter был создан для того, чтобы делиться личными мыслями. - Вы много общаетесь в Твиттере, и ваши подписчики думают, что вы именно это делаете.
Если ваши твиты не представляют ценности для ваших подписчиков, они предпочтут отписаться от вас. - Изменение идеи
Создал аккаунт в Твиттере для личного использования.Получил много последователей. Теперь хотите стать профессионалом… и не потерять подписчиков? Если это ваша история, удалите все твиты!
Это всего лишь пара причин, по которым вы хотите избавиться от всех созданных вами твитов. У вас может быть своя причина. Что ж, мы здесь не для того, чтобы обсуждать причины, мы все прекрасно знаем, для чего мы здесь. Счастливой реализации, Сакшам 😉 На форуме разработчиков Twitter уже предлагается несколько приложений, которые больше не работают! Вот несколько способов, которыми я могу удалить сразу все свои твиты!
Удалить все твиты
# 1 Использовать удаление твита
- Перейти на tweetdelete.
 нетто
нетто - Примите условия и войдите в Twitter. Вам нужно будет авторизовать приложение. Вы всегда можете отозвать доступ после удаления всех ваших старых твитов.
- После авторизации приложения вы будете перенаправлены обратно на веб-сайт, где сможете поиграть с парой опций.
- Отметьте «Удалить все мои существующие твиты перед активацией этого расписания» и нажмите кнопку «Активировать твит». Удалить. Вы можете настроить другие параметры по своему усмотрению. Я никогда не хочу, чтобы приложение автоматически удаляло все мои твиты каждые несколько недель или месяцев.Это то, что я хотел бы сделать хоть раз. Поскольку они не предлагают возможности отключить автоматическое удаление твитов, просто отмените доступ к приложению после его однократного запуска.
- Бум! Вы только что успешно удалили все свои твиты!
# 2 Использовать средство удаления твитов
- Перейдите на сайт tweetdeleter.com и разрешите приложению использовать вашу учетную запись Twitter.

- После авторизации вы снова будете перенаправлены на сайт, где будут отображаться все ваши твиты. Нажмите кнопку «Выбрать все», а затем нажмите кнопку «Удалить сейчас» слева.
Некоторые другие функции Tweet Deleter включают:
- Вместо того, чтобы выбирать все твиты, вы можете выбрать только пару твитов, если хотите.
- Выбор твитов на основе диапазона дат.
- Выбор твитов, содержащих ключевое слово.
- Выбор только @ ответов, ретвитов или изображений.
- Запланировать автоматическое удаление твита. Он может автоматически удалять твиты старше определенного количества дней.
- Автоматически удалять твиты, содержащие заданное вами ключевое слово.
- Он также позволяет вам указать общее количество твитов, которое вы хотите в своей учетной записи. Если вы установите его на 150, каждый раз, когда число пересекает 150, старый твит будет удален. Таким образом, будут отображаться только ваши последние 150 твитов.
 Вы можете установить любое число, которое хотите.
Вы можете установить любое число, которое хотите.
# 3 Используйте Tweet Eraser
У меня было немного свободного времени, поэтому я снял это видео, используя Tweet Eraser. Посмотрите его или следуйте инструкциям после видео.
- Твитер открытый.com в вашем любимом браузере.
- Слева есть опция авторизации Tweet Eraser для массового удаления твитов. Разрешите это.
- Нажмите кнопку «Начать поиск», чтобы получить все твиты из вашей учетной записи.
- Щелкните символ «+», чтобы выбрать все твиты. Если не все твиты выбираются, попробуйте «Проверить все» для Google Chrome.
Tweet Eraser также позволяет удалять прямые сообщения, удалять твиты, содержащие ключевое слово, и многое другое.
# 4 Использовать Удалить все мои твиты
- Открыть deleteallmytweets.com в вашем браузере.

- Войдите в свою учетную запись Twitter и авторизуйте приложение.
- Подтвердите, что вы хотите удалить все твиты, а затем расслабьтесь, пока они удаляются.
При каждом запуске приложения можно удалять только 1000 твитов. Поэтому, если вы хотите удалить более 1000 твитов, повторно запустите приложение.
Обновление: Приложение не работает. Будем держать вас в курсе. 14/11
Удалить все твиты на Android
У вас нет доступа к рабочему столу, но вы все еще хотите удалить все свои твиты? Хотя большинство из перечисленных выше сайтов отлично работают на мобильных телефонах, всегда полезно попробовать приложение.Для платформы Android доступно не так много приложений. К сожалению, есть только один, который временами вызывает проблемы. Тем не менее, если вы хотите попробовать, читайте дальше.
# 1 Используйте DLTTR
- Установите DLTTR из Google Play Store на свое устройство и запустите его.

- Вам будет предложено добавить учетную запись Twitter, чтобы начать. Добавьте один и авторизуйте его.
- Если авторизация прошла успешно, вы увидите новую опцию чтения часа. Просто щелкните стрелку вправо, пока не увидите «ВСЕ».Коснитесь его.
- Нажмите «Удалить твиты», и ваши твиты исчезнут!
Внимание! Люди сообщали, что их счетчик твитов завис после использования DLTTR, даже если твиты были удалены. Поэтому убедитесь, что вы готовы к подобным проблемам, прежде чем использовать это приложение.
Подумайте, прежде чем использовать вышеуказанные инструменты
После удаления твиты невозможно восстановить. Так что удаляйте все твиты только в том случае, если уверены, что они вам больше никогда не понадобятся.
Если вы думаете, что ваши твиты понадобятся вам в будущем, скачайте архив Твиттера, а затем удалите все свои твиты! Таким образом, ваши твиты не будут существовать в вашей учетной записи Twitter, но вы все равно сможете прочитать их позже.
Эти инструменты часто работают неожиданно. Иногда все ваши твиты пропадали, но счетчик оставался прежним. Так что продолжайте, только если вы готовы столкнуться с подобными проблемами.
Если у вас более 3200 твитов, запустите любой из вышеперечисленных инструментов несколько раз, так как Twitter API не позволяет удалить более 3200 твитов за один раз.
Как навсегда удалить сообщения Facebook на iPhone
Знаете ли вы, что вы можете удалить свои сообщения Facebook Messenger на своем устройстве iOS, чтобы вернуть место для хранения iPhone всего за несколько шагов? Да, очень возможно вернуть место в хранилище iOS, которое было занято сообщениями, документами и медиафайлами Facebook Messenger. Следовательно, если на вашем iPhone заканчивается место для хранения, один из быстрых способов восстановить пространство для хранения — удалить все или некоторые сообщения с вашего iPhone, используя следующие методы, которые мы собираемся обсудить с вами.
Как навсегда удалить сообщения Facebook на iPhone iOS
При поиске способа удаления ваших сообщений на Facebook вы должны выбрать один из двух вариантов: очистить конкретное сообщение или весь разговор. Но это неважно; мы перечисляем подробные шаги для обоих вариантов:
Но это неважно; мы перечисляем подробные шаги для обоих вариантов:
Шаг 1. Удалите сообщения на Facebook
Как удалить конкретное сообщение на Facebook
1 : запустите приложение обмена сообщениями Facebook со своего iPhone.
2 : открытие беседы, содержащей сообщение, которое вы хотите удалить.
3 : Щелкните и удерживайте сообщение, которое хотите удалить. Здесь вы увидите меню черного цвета.
4 : Нажмите «Удалить», чтобы удалить его с iPhone.
Как удалить разговоры в Facebook
1 : запустите приложение Facebook на своем iPhone и найдите разговоры, которые вы хотите удалить.
2 : проведите влево по беседе, которую хотите удалить.
3 : нажмите «Удалить», чтобы удалить эти разговоры с вашего iPhone.
Примечание
Удалить сообщения Facebook на iPhone легко, но осталось еще много фрагментов. Некоторые профессиональные программы для восстановления на рынке могут легко восстановить ваши сообщения, используя левые фрагменты. Итак, чтобы избежать утечки конфиденциальности, вы должны навсегда стереть эти левые фрагменты.
Шаг 2. Окончательное удаление фрагментов Facebook
Чтобы предотвратить любую форму утечки конфиденциальной информации, которая может возникнуть в результате взлома, вы должны безвозвратно удалить фрагменты, оставленные Facebook. Тогда рекомендуется использовать iMyFone Umate Pro. Это программное обеспечение предоставляет пользователям iOS различные решения для удаления данных. С помощью этого программного обеспечения вы можете сканировать и стирать любые типы файлов со своего iPhone навсегда. Удалив фрагменты безвозвратно через Umate Pro, вы можете быть уверены, что никто не сможет восстановить ваши сообщения Facebook.
1,000,000+ Загрузки
Основные характеристики:
- Безвозвратно стирайте личные фрагменты, оставшиеся удаленными сторонними приложениями, такими как Facebook, WeChat, WhatsApp, Viber, Snapchat и еще 10+.
- Предварительный просмотр и удаление ранее удаленных файлов, чтобы не было никаких следов этих файлов даже после удаления.
- Безвозвратно стереть удаленные личные данные, чтобы избежать утечки информации.
- Безвозвратно стирайте сообщения, контакты, журналы вызовов, фотографии, личные видео, историю просмотров и многое другое с iPhone.
- Предлагает четыре режима стирания, которые подходят для всех видов стирания данных на устройствах iOS.
Попробовать бесплатно Попробовать бесплатно
Шаги по окончательному удалению фрагментов Facebook
1. Подключите iPhone к ПК с помощью кабеля и запустите Umate Pro.
2. Щелкните четвертый режим «Стереть частный фрагмент» и нажмите «Сканировать», чтобы продолжить.
3. Просмотрите список ваших личных данных и выберите «Facebook».
4. Нажмите кнопку «Стереть сейчас» и выберите уровень безопасности для этой операции.
После того, как вы выполнили эти шаги, будьте уверены, что все ваши сообщения Facebook невозможно восстановить.
Как удалить сообщения Facebook на компьютере
Возможно, вы предпочтете удалить сообщения Facebook на компьютере, это так же просто, как и на iPhone. Здесь мы покажем вам, какие шаги нужно предпринять:
1 .Откройте Facebook и войдите в систему, указав свой идентификатор и пароль.
2 . В правом верхнем углу экрана вы увидите значок сообщений . Нажмите здесь.
3 . Откройте беседу и найдите сообщение, которое вы хотите удалить, затем наведите курсор мыши на сообщение, вы увидите значок с тремя точками, щелкните по нему.
4 . Выберите Удалить разговор, он попросит вас подтвердить его. Выберите «Удалить беседу».
Могу ли я отменить отправку сообщения на Facebook после того, как оно было отправлено?
Вы когда-нибудь отправляли сообщение своему другу, а потом жалели об этом? Итак, можем ли мы отменить отправку сообщений после отправки? К сожалению, в настоящее время невозможно отменить отправку или удалить отправленные сообщения из почтового ящика человека, если вы не можете получить доступ к его / ее телефону. Хотя нет возможности отменить отправку сообщения на Facebook, вы можете переключиться на другое приложение для обмена сообщениями, которое позволяет вам отменить отправку сообщения.
Вызов сообщения
Большинство приложений для обмена сообщениями (например, Wechat, Skype) имеют функцию под названием «Отзыв», которая позволяет удалять отправленные сообщения со своего сервера. Когда сообщение отозвано, получатели больше не могут получить доступ к этому сообщению или его файловым вложениям. Единственное, что увидят получатели, — это уведомление о том, что сообщение отозвано отправителем.
Единственное, что увидят получатели, — это уведомление о том, что сообщение отозвано отправителем.
Вот шаги, чтобы отозвать сообщение в Wechat:
1 . Нажимайте на сообщение, которое хотите вызвать, пока не появится меню.
2 . В левой части меню вы увидите Recall . Нажмите на него, чтобы отменить отправку сообщения.
После этого неприятные сообщения не будут отправлены, и вы увидите уведомление о том, что вы отозвали сообщение.
Полное удаление личных данных на iPhone во избежание утечки информации
Как удалить сообщения из мессенджера на iPhone не может быть полностью обсуждено, если мы не поделимся советами о том, как использовать Umate Pro для полного удаления других личных данных на iPhone.
Частные данные в основном генерируются социальными сетями и приложениями для обмена сообщениями, такими как Snapchat, WhatsApp, Facebook Messenger, Twitter, Instagram и т. Д., Истории вызовов и медиафайлы также включены в этот класс данных. Однако без удаления этой личной информации с вашего iPhone они могут накапливаться, занимая ваше место для хранения, и привести к утечке данных.
Д., Истории вызовов и медиафайлы также включены в этот класс данных. Однако без удаления этой личной информации с вашего iPhone они могут накапливаться, занимая ваше место для хранения, и привести к утечке данных.
iMyFone Umate Pro получил множество положительных отзывов от некоторых профессиональных веб-сайтов, таких как Macworld.co.uk, Makeuseof.com, Cultofmac.com и т. д.
Попробовать бесплатно Попробовать бесплатно
Как удалить все сообщения Facebook сразу на ПК / Android
Здравствуйте, друзья! Сегодня я расскажу вам, как удалить все сообщения Facebook сразу с вашего Android-устройства или ПК / ноутбуков. Вы можете загрузить эти расширения, чтобы сразу удалить все сообщения Facebook. Этот трюк позволит вам сразу удалить все сообщения из Facebook Messenger.
Facebook — это самая популярная социальная сеть, так как она занимает верхние позиции в рейтинге социальных сетей.Говоря об удалении всех сообщений Facebook сразу. Facebook не предлагает ни одного варианта. Итак, я расскажу вам простой и лучший способ сразу удалить сообщения Facebook.
Итак, я расскажу вам простой и лучший способ сразу удалить сообщения Facebook.
Подробнее: Как начать секретные разговоры в Facebook Messenger — Отправить секретные сообщения на Facebook
Что такое Facebook Messenger?
Facebook Messenger — это приложение для Android, предлагаемое Facebook. В Facebook Messenger пользователи могут только просматривать свои чаты или сообщения, а также предоставляет некоторые дополнительные функции, которые недоступны на веб-сайте Facebook, такие как общие фотографии, функция изменения псевдонима, функция изменения цвета чата, функция смены эмодзи, секретные разговоры, боты Беседы или разговоры и многое другое.Вы можете найти и загрузить приложение Facebook Messenger в магазине Google Play, а также на веб-сайте Facebook.
Подробнее: Заблокируйте запрос Candy Crush на Facebook — заблокируйте профиль Facebook, страницу, события, друга и сообщения
Вы устали от удаления сообщений со своего Facebook одно за другим? Не волнуйтесь; Я расскажу вам два способа удалить сразу все сообщения Facebook. Я поделился двумя расширениями Google Chrome ниже. Эти расширения позволят пользователям удалять все сообщения Facebook сразу.
Я поделился двумя расширениями Google Chrome ниже. Эти расширения позволят пользователям удалять все сообщения Facebook сразу.
Подробнее: Как навсегда удалить учетную запись Facebook — 100% работает
Facebook Удалить все сообщения Расширение для одновременного удаления всех сообщений Facebook
Удалить все сообщения Facebook — это расширение Google Chrome, которое позволит вам удалить все сообщения Facebook сразу. Если вы удалите сообщение Facebook без расширения «Удалить все сообщения Facebook», вам придется удалять каждое сообщение отдельно одно за другим, что займет много времени по сравнению с расширением «Удалить все сообщения» в Facebook.
Подробнее: Как общаться в Facebook без Messenger Скачать — простой метод
Давайте посмотрим, как мы можем удалить все сообщения Facebook сразу, не теряя времени и не удаляя их по отдельности. См. Шаги.
- Прежде всего, скачайте и установите.
- Теперь войдите в свою учетную запись Facebook, чьи разговоры вы хотите удалить.

- Откройте свой почтовый ящик Facebook, где упоминаются все разговоры с друзьями или родственниками.
- После выполнения вышеуказанных шагов щелкните в правой части браузера и выберите Facebook Удалить все сообщения расширения. Теперь он даст вам инструкции, как продолжить.
- После получения инструкций нажмите «Начать удаление», и на экране появится всплывающее окно для подтверждения. Просто нажмите ОК.
Вот и все. Теперь все ваши сообщения Facebook будут удалены в течение нескольких секунд.
Подробнее: Как найти кого-нибудь на Facebook с помощью изображения — Лучшие методы
Очиститель сообщений Facebook для одновременного удаления всех сообщений Facebook
- Сначала загрузите и установите расширение [ССЫЛКА].
- Войдите в учетную запись Facebook.
- Щелкните значок расширения в правой части браузера.
- Появится всплывающее окно, нажмите OK для подтверждения.
Вот и все. Все сообщения Facebook были успешно удалены.
Все сообщения Facebook были успешно удалены.
Подробнее: Как отключить автовоспроизведение видео в Facebook на мобильных и настольных устройствах
Последние слова о том, как сразу удалить все сообщения Facebook на ПК / Android
Итак, это был учебник «Как сразу удалить все сообщения Facebook на ПК / Android.«Выполнив указанные выше действия, вы сможете удалить сообщения Facebook один раз, не теряя времени. Если у вас возникнут проблемы с этим трюком. Затем оставьте комментарий ниже и не забудьте поделиться этой статьей со своими друзьями.
Была ли эта статья полезной?
Да Нет
Как восстановить удаленные или отсутствующие сообщения WhatsApp
Вам нужно восстановить удаленные или отсутствующие сообщения WhatsApp? Конечно, это возможно, и в этой статье мы объясним, как это сделать.
Вместо архивации чата WhatsApp вы могли случайно удалить его.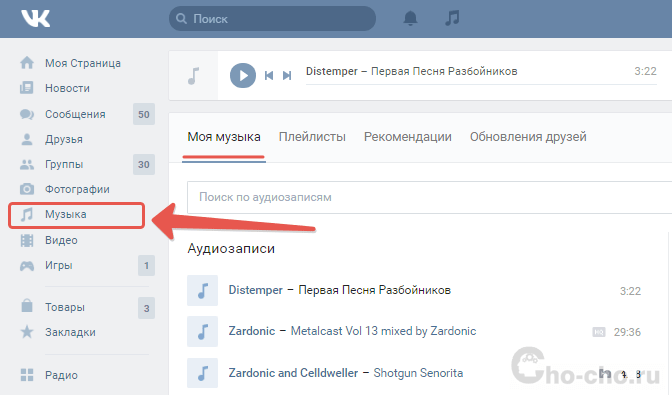 Какая разница? Архивированные чаты легко восстановить из WhatsApp, тогда как восстановить удаленные сообщения не так-то просто. Но будьте уверены, вы МОЖЕТЕ это сделать.
Какая разница? Архивированные чаты легко восстановить из WhatsApp, тогда как восстановить удаленные сообщения не так-то просто. Но будьте уверены, вы МОЖЕТЕ это сделать.
В этом уроке мы покажем вам, как восстановить удаленные сообщения WhatsApp на вашем iPhone или Android.Затем мы научим вас, как настроить расширенный план резервного копирования WhatsApp, чтобы вы никогда больше не потеряли свои сообщения WhatsApp.
Общие сведения о резервных копиях чата WhatsApp
Чтобы получить удаленные сообщения WhatsApp, вам необходимо включить Chat Backup в настройках приложения. Для этого просто коснитесь вкладки Settings внизу на iOS или откройте трехточечное меню в правом верхнем углу и выберите Settings на Android.
Для этого просто коснитесь вкладки Settings внизу на iOS или откройте трехточечное меню в правом верхнем углу и выберите Settings на Android.
Оттуда перейдите в Чаты> Резервное копирование чата .Здесь (в Auto Backup на iOS и Back up to Google Drive на Android) WhatsApp предлагает несколько частот резервного копирования:
галерея изображений (2 изображения) ЗакрытьИзображение 1 из 2
Изображение 2 из 2
На Android WhatsApp каждую ночь делает локальную резервную копию, но это не поможет вам, если вы потеряете свой телефон. Вот почему резервное копирование в облако жизненно важно.
Вот почему резервное копирование в облако жизненно важно.
WhatsApp удаляет старые файлы резервных копий по мере создания новых.Приложение для iPhone хранит только последний файл резервной копии, в то время как версия для Android хранит файлы резервных копий «до последних семи дней». Помните об этом, выбирая правильную частоту резервного копирования для своих нужд.
Имея ежедневное автоматическое резервное копирование, вы сможете легко восстанавливать сообщения вскоре после их удаления. С другой стороны, еженедельное автоматическое резервное копирование позволит вам вернуться в прошлое и восстановить удаленные сообщения WhatsApp за счет потери последних сообщений чата.
С другой стороны, еженедельное автоматическое резервное копирование позволит вам вернуться в прошлое и восстановить удаленные сообщения WhatsApp за счет потери последних сообщений чата.
Чтобы получить более расширенный план резервного копирования для устройств Android, прокрутите вниз до раздела «Расширенная стратегия резервного копирования WhatsApp на Android» ниже.
Как восстановить заархивированные чаты WhatsApp
На iPhone, если вы архивируете старый чат, вы можете отменить архивирование, встряхнув iPhone и выбрав Отменить , чтобы восстановить заархивированный чат.
Чтобы разархивировать чат позже:
- Прокрутите список чатов вверх, пока не появится Архивные чаты .

- Нажмите на него, затем смахните влево по чату, который хотите восстановить.
- Нажмите появившуюся кнопку Unarchive .
Изображение 1 из 3
Изображение 2 из 3
Изображение 3 из 3
Чтобы разархивировать чат на Android:
- Прокрутите список чата вниз и нажмите Архивные (X) .

- Нажмите и удерживайте чат, который хотите восстановить.
- Коснитесь значка разархивировать , который выглядит как прямоугольник со стрелкой вверх.
Изображение 1 из 2
Изображение 2 из 2
Как восстановить удаленные сообщения WhatsApp
Не знаете, как вернуть удаленные сообщения WhatsApp после их резервного копирования? Просто удалите и переустановите WhatsApp на своем устройстве. Когда вы переустановите приложение, вам будет предложено восстановить историю сообщений из файла резервной копии. Нажмите Restore , и вы получите все из последней резервной копии.
Когда вы переустановите приложение, вам будет предложено восстановить историю сообщений из файла резервной копии. Нажмите Restore , и вы получите все из последней резервной копии.
Этот метод восстановления удаленных сообщений WhatsApp работает как на Android, так и на iOS, если у вас есть резервная копия.Однако имейте в виду, что она должна быть в пределах выбранной вами частоты автоматического резервного копирования. Например, если вы настроили приложение на ежедневное резервное копирование, вы можете восстановить любые удаленные чаты до того, как будет выполнено следующее ежедневное резервное копирование.
Например, если вы настроили приложение на ежедневное резервное копирование, вы можете восстановить любые удаленные чаты до того, как будет выполнено следующее ежедневное резервное копирование.
Изображение 1 из 1
Надеюсь, восстановление файла резервной копии позволило вам восстановить любые удаленные носители из ваших чатов. Однако если это не сработало, прочтите наше руководство по восстановлению удаленных фотографий из WhatsApp.
Однако если это не сработало, прочтите наше руководство по восстановлению удаленных фотографий из WhatsApp.
На Android вы можете просто открыть приложение для просмотра файлов и перейти к / WhatsApp / Media . Оттуда просто просмотрите папки, пока не найдете удаленные файлы, которые нужно восстановить. Дополнительные методы см. В приведенном выше руководстве.
Как восстановить старые удаленные чаты в WhatsApp
Получить обратно удаленные сообщения после создания новой резервной копии немного сложнее. Ваш успех будет зависеть от выбранной вами частоты автоматического резервного копирования. Обратите внимание, что этот процесс работает только на устройствах Android, поскольку он позволяет получить доступ к локальным файлам резервных копий.
Ваш успех будет зависеть от выбранной вами частоты автоматического резервного копирования. Обратите внимание, что этот процесс работает только на устройствах Android, поскольку он позволяет получить доступ к локальным файлам резервных копий.
Прежде чем мы погрузимся в процесс, сделаем обзор:
- Откройте на своем устройстве приложение для просмотра файлов.

- Перейдите к / WhatsApp / Databases .
- Переименуйте msgstore.db.crypt12 в msgstore-latest.db.crypt12 .
- Переименуйте msgstore-YYYY-MM-DD.1.db.crypt12 в msgstore.db.crypt12 .
- Удалите WhatsApp.
- Если резервное копирование Google Диска включено, откройте Google Диск, выдвиньте левое меню, коснитесь Резервные копии и удалите файл резервной копии WhatsApp.
- Переустановите WhatsApp.
- При появлении запроса выполните восстановление из файла резервной копии.

Как восстановить старые удаленные чаты WhatsApp на Android
Как упоминалось ранее, WhatsApp сохраняет файлы резервных копий чата на несколько дней.Одна из них, конечно же, последняя резервная копия чата. Остальным, в зависимости от частоты автоматического резервного копирования, может быть один день или много дней. Помимо облачной резервной копии Google Диска, WhatsApp хранит эти резервные копии в локальном хранилище вашего устройства.
Помимо облачной резервной копии Google Диска, WhatsApp хранит эти резервные копии в локальном хранилище вашего устройства.
Откройте на своем устройстве приложение для просмотра файлов (если оно у вас еще не установлено), перейдите к / WhatsApp / Databases .В зависимости от вашего устройства папка WhatsApp может отображаться в / sdcard / , / storage / или аналогичных.
В этой папке вы найдете различные файлы резервных копий чата.Последний называется msgstore.db.crypt12 , а остальные выглядят как msgstore-YYYY-MM-DD.1.db.crypt12 . Как и следовало ожидать, ГГГГ-ММ-ДД представляет год, месяц и дату соответственно.
ЗакрытьИзображение 1 из 3
Изображение 2 из 3
Изображение 3 из 3
Чтобы получить сообщения WhatsApp, удаленные между двумя резервными копиями, просто выполните следующие действия:
- Переименуйте msgstore.
 db.crypt12 — msgstore-latest.db.crypt12 . Это изменяет последний файл резервной копии, так как вы собираетесь дать его имя более старой резервной копии.
db.crypt12 — msgstore-latest.db.crypt12 . Это изменяет последний файл резервной копии, так как вы собираетесь дать его имя более старой резервной копии. - Затем переименуйте файл msgstore-YYYY-MM-DD.1.db.crypt12 , который вы хотите восстановить, в msgstore.db.crypt12 .
После этого удалите WhatsApp. Если вы включили облачное резервное копирование Google Диска, откройте приложение Google Диск, выдвиньте левое меню и выберите Резервные копии .Вы увидите файл резервной копии WhatsApp с вашим номером телефона. Нажмите на значок меню с тремя точками справа от него и выберите Удалить резервную копию , чтобы стереть ее.
Это не позволит WhatsApp использовать файл резервной копии с Google Диска вместо локального файла, который вы хотите восстановить.
Изображение 1 из 3
Изображение 2 из 3
Изображение 3 из 3
Теперь переустановите WhatsApp. Во время процесса установки вам будет предложено выполнить восстановление из файла резервной копии, который вы только что отредактировали — он будет отображаться как X дней вместо самого последнего файла резервной копии.
Во время процесса установки вам будет предложено выполнить восстановление из файла резервной копии, который вы только что отредактировали — он будет отображаться как X дней вместо самого последнего файла резервной копии.
Это все, что вам нужно сделать, чтобы восстановить удаленные сообщения WhatsApp из старых резервных копий.Как только вы восстановите эти сообщения, вы можете снова начать использовать WhatsApp как обычно.
Экспорт полученных сообщений и возврат к последней резервной копии
Если вы прошли через описанный выше процесс только для восстановления нескольких сообщений и не хотите терять последние сообщения, вы можете экспортировать полученные сообщения чата, а затем восстановить WhatsApp до последней резервной копии. Вам придется снова пройти весь процесс, но это не сложно.
Вам придется снова пройти весь процесс, но это не сложно.
Чтобы экспортировать сообщения, откройте чат, содержащий сообщения, которые вы хотите сохранить.Нажмите кнопку Menu с тремя точками в правом верхнем углу, а затем нажмите More> Export chat . Если в чате есть мультимедиа, вы увидите возможность экспортировать Без мультимедиа или в Включить мультимедиа .
Включение мультимедиа добавит все недавние изображения как вложения, что, очевидно, увеличит размер файла экспорта.Вы можете экспортировать до 10 000 сообщений с носителями или до 40 000 сообщений без носителей.
После того, как вы сделаете свой выбор, выберите приложение на своем телефоне, чтобы поделиться текстовым файлом (и вложениями, если применимо), содержащим ваши сообщения. Вы можете отправить это себе по электронной почте, добавить в облачное хранилище или что-то подобное.
Вы можете отправить это себе по электронной почте, добавить в облачное хранилище или что-то подобное.
Изображение 1 из 3
Изображение 2 из 3
Изображение 3 из 3
Повторите это для любых других чатов с сообщениями, которые вы хотите сохранить. Как только это будет сделано, снова выполните действия, описанные в предыдущем разделе. Когда вы перейдете к переименованию файлов резервных копий, сделайте обратный процесс:
Как только это будет сделано, снова выполните действия, описанные в предыдущем разделе. Когда вы перейдете к переименованию файлов резервных копий, сделайте обратный процесс:
- Переименуйте существующий msgstore.db.crypt12 (содержащий полученные вами сообщения) на msgstore-YYYY-MM-DD.1.db.crypt12 , используя сегодняшнюю дату.
- Затем переименуйте msgstore-latest.db.crypt12 (последняя резервная копия, созданная при запуске) обратно в msgstore.
 db.crypt12 .
db.crypt12 .
Удалите WhatsApp, при необходимости удалите резервную копию Google Диска, переустановите приложение и восстановите из резервной копии, и ваши последние чаты снова появятся.
Расширенная стратегия резервного копирования WhatsApp на Android
Поскольку вы можете легко просматривать и редактировать файлы резервных копий чата WhatsApp на Android, ими легко манипулировать, если хотите.Их переименование позволяет хранить столько файлов резервных копий, сколько захотите.
Все, что вам нужно сделать, это переименовать резервную копию в msgstore-YYYY-MM-DD.1.db.crypt12 в другой формат, например oct11.db.crypt12 . Поскольку этот файл не использует соглашение об именах WhatsApp, теперь он защищен от перезаписи WhatsApp.
Подумайте о создании собственного файла резервной копии таким образом примерно раз в месяц.Таким образом, вы не потеряете массу сообщений, если вам придется восстановить одно из них. Для еще большей безопасности скопируйте файлы резервных копий в облачное хранилище или на свой компьютер, чтобы они были в безопасности на случай, если ваш телефон перестанет работать.
галерея изображений (2 изображения) .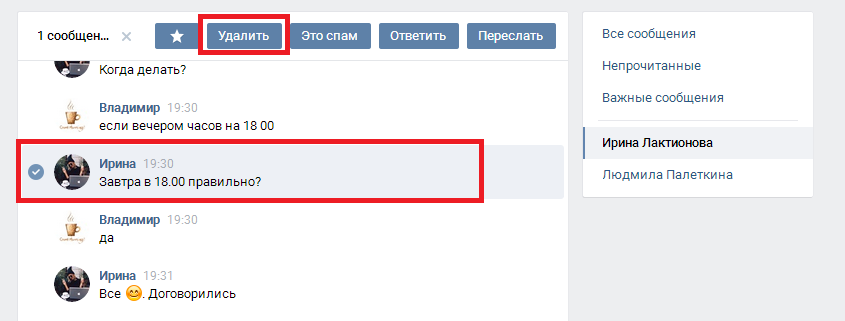
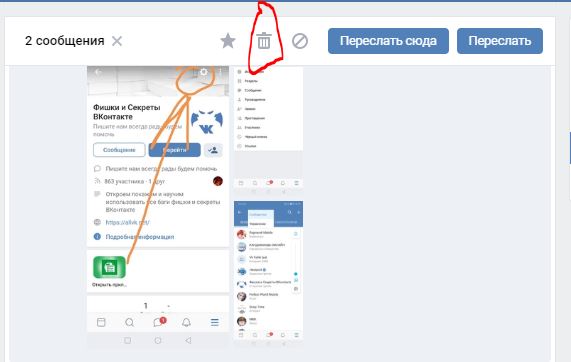 Для этого требуется кликнуть левой кнопкой мыши по графе «Сообщения».
Для этого требуется кликнуть левой кнопкой мыши по графе «Сообщения». А это именно то, что мы и хотели найти.
А это именно то, что мы и хотели найти. Вам необходимо будет щелкнуть левой кнопкой мыши по иконке в виде звездочки.
Вам необходимо будет щелкнуть левой кнопкой мыши по иконке в виде звездочки. Теперь вам необходимо нажать по пункту «Сообщения». На скриншоте ниже я покажу, где находится данный раздел:
Теперь вам необходимо нажать по пункту «Сообщения». На скриншоте ниже я покажу, где находится данный раздел: Таким образом, вы удалили конкретное сообщение из важных всего лишь за несколько простых действий.
Таким образом, вы удалили конкретное сообщение из важных всего лишь за несколько простых действий.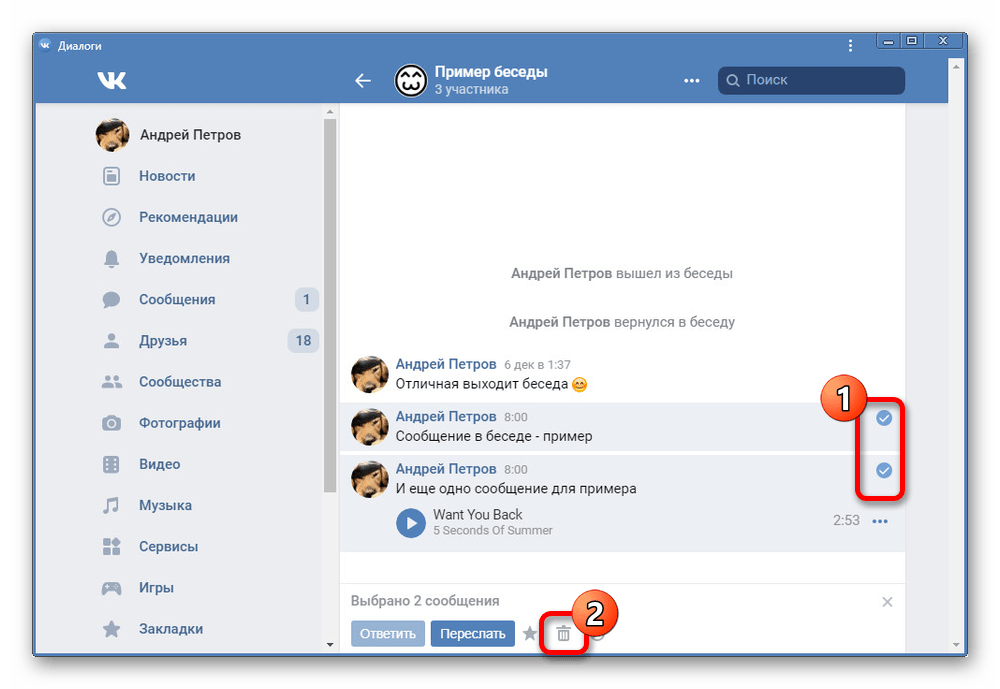
 Лучше избавиться от них.
Лучше избавиться от них. нетто
нетто
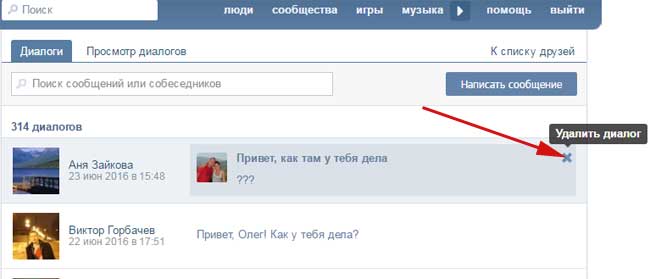 Вы можете установить любое число, которое хотите.
Вы можете установить любое число, которое хотите.


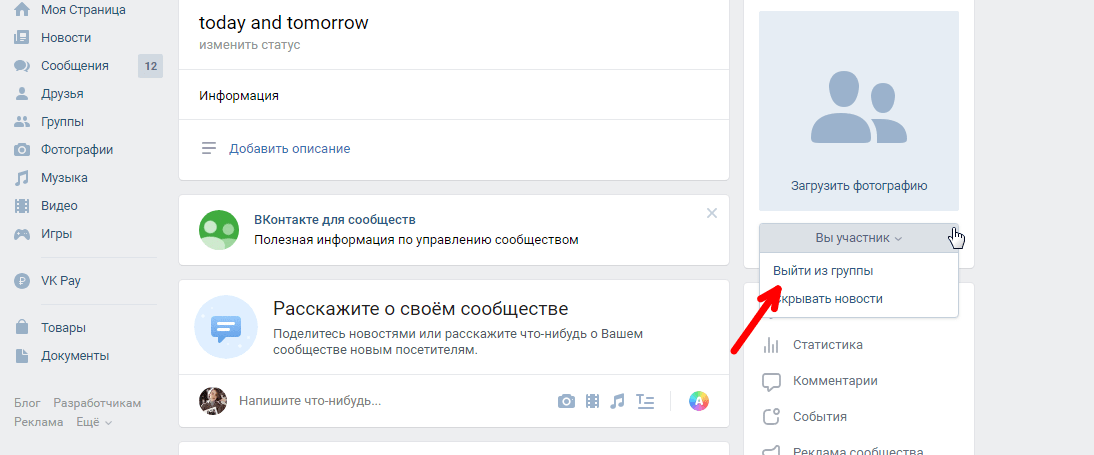


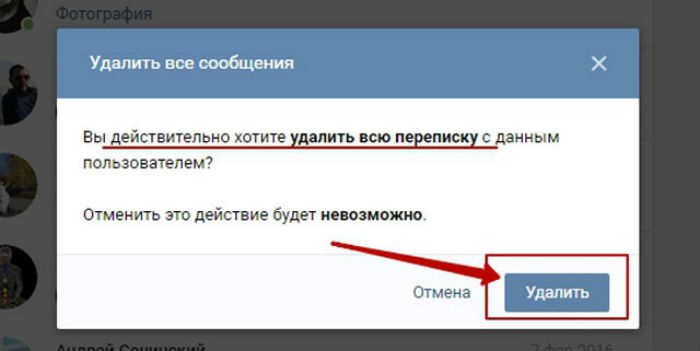
 db.crypt12 — msgstore-latest.db.crypt12 . Это изменяет последний файл резервной копии, так как вы собираетесь дать его имя более старой резервной копии.
db.crypt12 — msgstore-latest.db.crypt12 . Это изменяет последний файл резервной копии, так как вы собираетесь дать его имя более старой резервной копии. db.crypt12 .
db.crypt12 .