Удаление операционной системы на компьютере с двумя или более ОС
Windows 7 Enterprise Windows 7 Home Basic Windows 7 Home Premium Windows 7 Professional Windows 7 Ultimate Еще…Меньше
Это — статья с пошаговым руководством.
Проблема
Если у вас две или более операционных систем, установленных на разных разделах жесткого диска компьютера, можно удалить одну из них и настроить параметры, чтобы при запуске компьютера не отображалось меню выбора операционных систем.
Решение
Шаг 1. Проверка жестких дисков и существующих операционных систем
Шаг 2. Удаление операционной системы из меню выбора операционных систем при запуске компьютера
Шаг 3. Форматирование диска для освобождения места
 Проверка жестких дисков и существующих операционных систем
Проверка жестких дисков и существующих операционных систем
Перед форматированием диска следует убедиться, что удаляется верная операционная система из нужного раздела, и что операционная система, которая остается установленной, будет правильно запускаться. Для этого выполните следующие шаги:
-
Нажмите кнопку Пуск , введите управление компьютером и щелкните Управление компьютером.
-
Щелкните Управление дисками.
Откроется список жестких дисков с указанием разделов на них. Убедитесь, что удаляемый раздел не является активным. Если удалить активный раздел, система не запустится.

Чтобы удалить операционную систему, установленную на активном разделе, потребуется отметить раздел с операционной системой, которую вы хотите сохранить, как активный. Для этого щелкните правой кнопкой мыши раздел и выберите команду Сделать раздел активным.
В начало
Шаг 2. Удаление операционной системы из меню выбора операционных систем при запуске компьютера
-
Нажмите кнопку
-
В списке на вкладке Загрузка выберите удаляемую систему и нажмите кнопку Удалить. Нажмите кнопку ОК.
Примечание. В случае, если операционная система, которую вы хотите сохранить, не отмечена как загружаемая по умолчанию, потребуется выбрать ее в списке и нажать кнопку Использовать по умолчанию.
-
Нажмите кнопку Перезагрузка.
Примечание. Если вы удалили операционную систему, которая содержала главную загрузочную запись (MBR), в новом разделе вы должны будете создать новую MBR-запись. Процедура ее создания:
Windows XP.
 Примените решение 2, восстановление Windows, следуя статье При запуске Windows ХР компьютер перестает отвечать, и экран остается темным
Примените решение 2, восстановление Windows, следуя статье При запуске Windows ХР компьютер перестает отвечать, и экран остается темнымWindows Vista. Примените команду bootrec /fixmbr из среды восстановления Windows; подробную информацию см. в статье Использование средства Bootrec.exe в среде восстановления Windows для устранения неполадок при запуске Windows
Windows 7.
Запустите систему с установочного диска Windows 7, укажите страну и язык и нажмите кнопку Далее.
-
На экране установки Windows 7 щелкните Восстановление системы.
org/ListItem»>
Программа установки выполнит поиск существующих установок Windows; дождитесь окончания этого процесса. Когда Windows укажет, что найдены проблемы в параметрах загрузки компьютера, нажмите кнопку Исправить и перезапустить.
В окне Конфигурация системы перейдите на вкладку Загрузка.
В
начало
Шаг 3. Форматирование диска для освобождения места
После перезагрузки запустите сеанс в операционной системе, которая сохраняется. Предпримите следующие шаги для освобождения места на диске, где была операционная система, которую вы удалили.
- org/ListItem»>
Щелкните правой кнопкой мыши диск, который содержал только что удаленную систему и выберите команду Форматировать.
-
Нажмите кнопку Начать.
-
Появится предупреждающее сообщение; подтвердите, что хотите отформатировать диск, нажав кнопку ОК.
-
По окончании процесса форматирования нажмите кнопку ОК.

-
Наконец, нажмите кнопку Закрыть.
-
Теперь диск, содержавший до этого старую установленную систему Windows, полностью пуст.
Дважды щелкните значок Компьютер на рабочем столе.
В начало
Нас интересует ваше мнение! Мы ждем ваших отзывов по данным статьям; их можно ввести в поле для комментариев в нижней части страницы. Ваши отзывы помогают нам повышать качество контента. Заранее спасибо!
Удаление Windows XP: инструкция
В апреле 2014 года полностью прекращена поддержка Windows XP. Это значит, что Microsoft больше не будет выпускать даже обновления безопасности.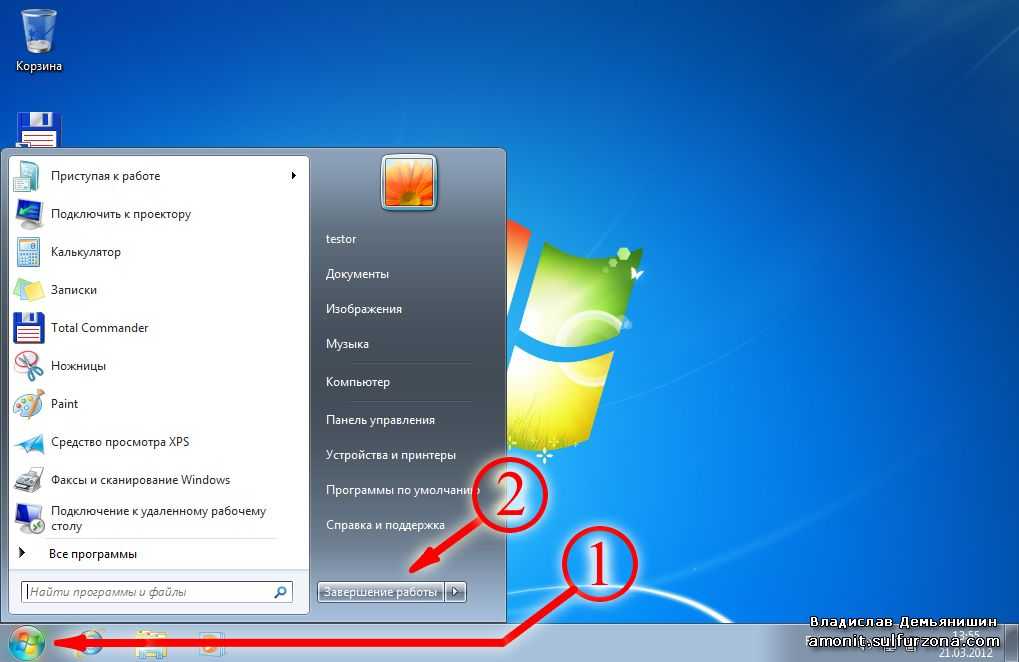 И если взять во внимание тот факт, что этой операционной системе уже более 15 лет, стоит выполнить ее полное удаление с компьютера и заменить на более новую, например, Windows 10 или «семерку» для любителей классики. Сегодня и узнаем, как это сделать быстро и без нанесения ущерба пользовательским данным.
И если взять во внимание тот факт, что этой операционной системе уже более 15 лет, стоит выполнить ее полное удаление с компьютера и заменить на более новую, например, Windows 10 или «семерку» для любителей классики. Сегодня и узнаем, как это сделать быстро и без нанесения ущерба пользовательским данным.
Удаляем XP во время установки иной Windows
Наверное, все знают, как удалить Windows XP во время инсталляции новой операционной системы. Для этого необходимо всего лишь отформатировать раздел, на который она установлена при помощи установщика любой операционной системы или посредством специализированного программного обеспечения, вроде Partition Magic.
- Создаем загрузочный носитель с любой Виндовс (рассмотрим на примере установщика «семерки»).
- Загружаемся с этого носителя (загрузочного диска/флешки), вовремя кликнув по любой клавише клавиатуры.
- Выбираем язык, региональные параметры и жмем «Установить».
- Принимаем условия использования продукта, выбираем редакцию Windows и вариант «Полная установка».

- Выбираем раздел, где располагается Windows XP, и жмем «Настройка диска».
Перед форматированием диска удостоверьтесь, что на диске нет важных данных (в папке «Мои документы», на рабочем столе).
- Кликаем по кнопке «Форматировать», которая полностью удалит XP с вашего компьютера.
- Подтверждаем выполнение операции.
Теперь на этот раздел можно выполнить установку Windows 7.
Удаляем XP из-под другой Windows
Иногда пользователи используют на своем компьютере несколько операционных систем семейства Windows, одна из которых XP. Рассмотрим, как выполняется ее удаление с целью оставить на ПК только одну операционную систему (в нашем случае «семерку»).
В этом случае можно выполнить форматирование раздела, с которого загружается XP, предварительно скопировав с него личные данные.
- Заходим в каталог «Мой компьютер».
- В списке дисков выбираем раздел, на который установлена Windows XP, и вызываем его «Свойства».

- Из выпавшего меню выбираем «Форматировать».
- Параметры форматирования задаем по усмотрению или оставляем, как есть, и жмем «Начать».
При выборе опции «Быстрое» форматирование продлится не более нескольких секунд, если же опцию не активировать, оно может затянуться на несколько десятков минут, в зависимости от объема и степени поврежденности диска.
- Подтверждаем форматирование.
Удаление Windows XP завершено.
Удаляем только файлы, касающиеся XP
Если на диске, где установлена старая операционная система, расположены пользовательские данные, которые удалять не нужно, можно стереть все файлы и каталоги, относящиеся к Windows XP вручную.
- Для этого необходимо загрузиться со съемного накопителя, где расположен дистрибутив LiveCD или WinPE (портативная облегченная Windows).
При наличии на компьютере иной операционной системы загружаемся из-под нее.
- Далее запускаем проводник Windows или доступный файловый менеджер и открываем в нем каталог «Мой компьютер».
- Находим перечисленные ниже файлы и каталоги и удаляем их и содержащиеся в них файлы.
Список относящихся к Windwos XP путей:
- Documents and Settings – здесь хранятся профили всех пользователей, их настройки и личные данные.
Важную информацию, например, сохраненные игры, файлы из папки «Мои документы» или расположенные на рабочем столе данные стоит перенести в другое место.
- Program Files – установленные приложения.
- RECYCLER – файлы, расположенные в корзине до ее очистки.
- System Volume Information – в каталоге хранятся точки восстановления для выполнения отката системы при активной функции ее восстановления.
- Windows – системный каталог, в котором расположены все файлы, обеспечивающие функционирование XP, ее взаимодействие с пользователем и оборудованием.

- hiberfil.sys – файл, используемый для хранения содержащихся в ОЗУ данных при включении гибернации.
- pagefile.sys – файл виртуального расширения оперативной памяти.
При отказе в доступе при попытке удалить какой-либо файл воспользуйтесь утилитой Unlocker.
Удаляем XP со списка доступных ОС
Windows XP полностью удалена с компьютера. Осталось удалить ее из списка вариантов, доступных для загрузки операционных систем, если па ПК было установлено несколько редакций Windows и для удаления XP был выбран любой, кроме первого, метод.
- Запускаем командный интерпретатор (Win+R).
- Пишем «msconfig» или «msconfig.exe», жмем «ОК».
- Активизируем вкладку «Загрузка».
- Удаляем строку с Windows XP со списка и сохраняем новые параметры системы.
Это все, что можно сказать касательно темы удаления устаревшей XP..jpeg)
Как можно снести или удалить Windows XP?
Содержание:
- Удаляем Windows XP, устанавливая новый Windows 7
- Как удалить лишнюю Windows XP
- Удаляем систему через “Панель управления”
С каждым днем Windows XP устаревает все больше и все чаще используется только на маломощных компьютерах. Компания “Microsoft” обновляет операционные системы в целях модернизации систем безопасности и новейших функций для пользователей достаточно часто. Каждая обновленная система практически всегда плохо совместима с предыдущим программным обеспечением по различным причинам: нехватка свободного места жесткого диска, недостаток оперативной памяти и т.д.
Случаи, когда нужно удалить Windows XP, бывают разные:
- При желании установить более новую систему или же, наоборот, вернуться к привычной старой;
- Когда в компьютере имеется сразу несколько операционных систем. Они могут быть одинаковыми или разными, располагаться на одном диске или в разных разделах.

Удаляем Windows XP, устанавливая новый Windows 7
Удалить ненужную Windows XP можно без установки, во время или после установки другой версии. При наличии загрузочного диска с любой ОС, можно снести полностью Windows XP через систему BIOS. Для этого нужно проделать следующие этапы:
- Вставляем загрузочный диск в дисковод;
- Включаем компьютер;
- При загрузке нажимаем и удерживаем кнопку “Del” (“F2”).
В разделе “BOOT” выбираем приоритет загрузки “CD-ROM” и нажимаем “F10” для сохранения настроек.
Через несколько секунд начнется копирование системных файлов с диска. После установки временных файлов система предложит выбрать раздел для установки ОС.
В этот момент можно удалить ненужные разделы, изменить их размер и количество, отформатировать диски. Для каждого действия система предложит нажать соответствующую букву.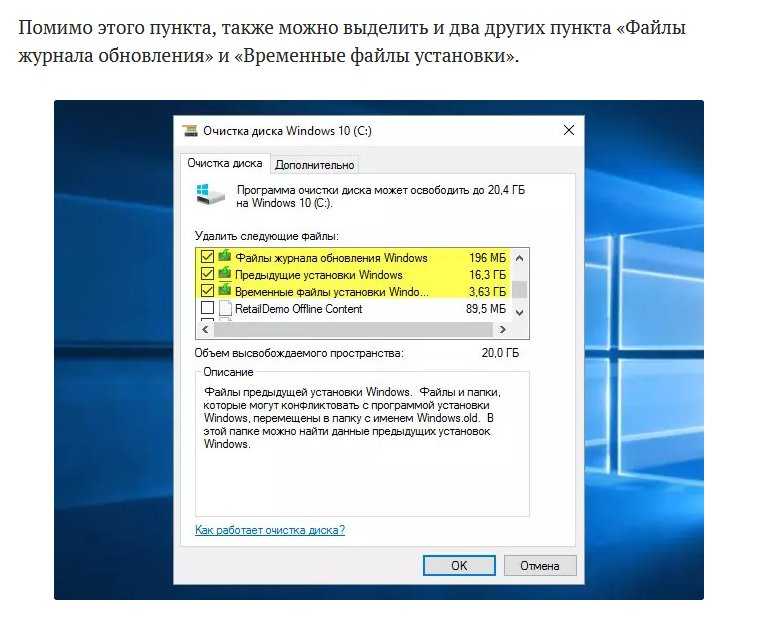 Форматирование позволит снести Windows XP под чистую.
Форматирование позволит снести Windows XP под чистую.
Как удалить лишнюю Windows XP
Самым простым способом удаления Windows XP является форматирование раздела, содержащего операционную систему. Только, если версия не установлена на жестком диске С – в таком случае форматирование можно осуществить только через систему BIOS.
Если на вашем персональном компьютере было установлено две или более Windows, и вы не знаете, где находится та, которую надо удалить, узнать раздел можно несколькими способами:
- Открываем “Мой компьютер” → в адресной строке набираем: %SystemRoot% → нажимаем Enter → попадаем в раздел, содержащий папку с нашей рабочей ОС;
- Нажимаем “Пуск” → Выполнить → В адресную строку вставляем или пишем: %SystemRoot% → ОК → смотрим в какой раздел попали.
Чтобы удалить ненужную версию ОС, проводим форматирование. Для этого открываем “Мой компьютер” → наводим курсор на раздел с системой, которую нужно удалить, нажимаем правую кнопку мыши → Форматировать
Подтверждаем удаление → Начать
Удаляем лишнюю Windows XP без форматирования
Если нужно удалить только системные файлы, не прибегая к форматированию, можно использовать следующий вариант.
Файлы, имеющие отношение к Windows XP:
- Буква раздела:Documents and Settings – содержит профили всех пользователей системы;
- Буква раздела:Program Files – установленные в ОС программы;
- Буква раздела:RECYCLER – корзина;
- Буква раздела:System Volume Information – различные файлы для возможности восстановления системы;
- Буква раздела:WINDOWS – Windows;
- Буква раздела:Temp – различные временные файлы;
- Буква раздела:Temp – pagefile.sys – используется операционной системой при недостатке ОЗУ;
- Буква раздела:Temp – hiberfil.sys – осуществляет процесс “Спящий режим”.
Практически во всех случаях часть или все эти файлы находятся в скрытом состоянии. Чтобы можно было их увидеть, нужно:
Открыть “Мой компьютер” → В верхней части окна нажать “Сервис” → Свойства папки
Если в данный момент вы работаете с Windows 7, то нажимаем Пуск → Панель управления → Выбираем “Оформление и персонализация” → Параметры папок
Нажимаем вкладку “Вид” → Убираем галочку “Скрывать защищенные системные файлы” → Нажимаем кнопку “Показывать скрытые файлы и папки”
Теперь заходим в раздел с Windows XP и производим удаление всех вышеперечисленных файлов, кроме System Volume Information. Его удаление выдает ошибку.
Его удаление выдает ошибку.
Чтобы удалить этот файл при работе в системе Windows 7, нужно дополнительно зайти в “Свойства папки” → убрать галочку в строчке “Использовать простой общий доступ к файлам”
Нажимаем правой кнопкой мыши на папке “System Volume Information” → Свойства → Безопасность → Добавить → Ставим галочки “Разрешить”
В окне “Введите имена выбираемых объектов” напишите имя пользователя. Нажимаем ОК.
Выбираем имя пользователя в окне “Группы или пользователи” при разрешенном полном доступе и нажимаем “Дополнительно”
Далее выбираем во вкладке “Владелец” себя, ставим галку “Заменить владельца субконтейнеров и объектов”
Нажимаем вкладку “Расширения” → внизу ставим 2 галочки → ОК
Теперь папку можно удалить. Осталось убрать удаленную ОС из загрузки.
Для Win 7: нажимаем сразу 2 кнопки на клавиатуре “Windows” и “R”→ в адресной строке появившегося окна пишем: msconfig → жмем ОК.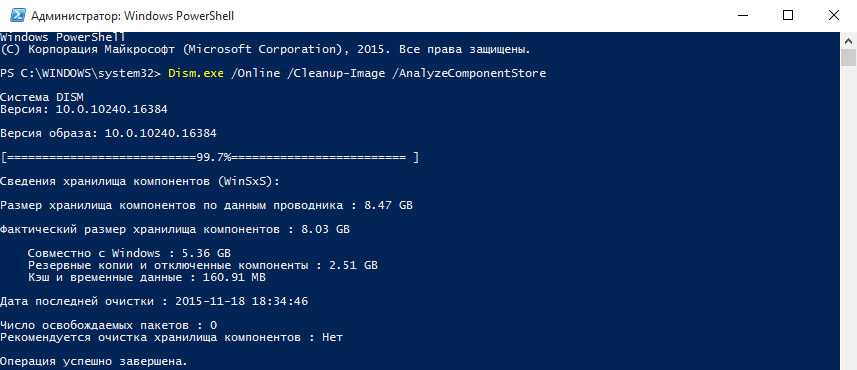
В окне “Конфигурация системы” нажимаем вкладку “Загрузка” и удаляем строку ненужной системы.
Для Windows XP нужно отредактировать системный файл “boot.ini”. Его можно найти на системном диске или проделать такие шаги:
- Правой кнопкой мыши нажимаем “Мой компьютер”;
- Выбираем “Свойства”;
- Нажимаем вкладку “Дополнительно”;
- Выбираем “Загрузка и восстановление”;
- Жмем “Параметры”;
- “Правка”.
timeout – время в секундах для выбора ОС;
[operating systems] – операционная система;
default – система, установленная для загрузки по умолчанию, указывается номером в:(0)partition(Номер)WINDOWS.
Производим удаление ненужной Windows XP, в строку “default” помещаем нужную ОС для загрузки.
Удаляем систему через “Панель управления”
Удалить Windows XP можно через “Панель управления”. Для этого нужно проделать такие шаги:
- Перезагружаем компьютер, быстро нажимая “F8”, тем самым выходим в безопасный режим;
- Нажимаем “Пуск” → “Настройки” → “Панель управления”;
- Выбираем строку “Установка и удаление программ”.

- В меню выбираем и нажимаем “Удаление Windows XP”.
- Подтверждаем удаление Windows XP.
Удаляем из командной строки
Также можно снести операционную систему Win XP из командной строки. Для этого нужно проделать следующие этапы:
- Перезагружаем компьютер, нажимая “F8”, тем самым выходим в безопасный режим. После того, как компьютер загрузится, выбираем “Пуск” → “Выполнить” → вводим “CMD” без кавычек → затем нажимаем “Enter”;
- Далее вводим в командной строке “Ввод” – CD . Затем пишем: cdwindowssystem32, после подтверждаем – “Enter”.
- Вводим команду: osuninst.exe → нажимаем “Enter”.
Как удалить Виндовс XP с компьютера
Компания Microsoft в 2014 году прекратила поддержку Windows XP, поэтому пользоваться этой операционной системой теперь небезопасно: никаких официальных обновлений для неё не выходит, новые программы и игры несовместимы, уровень защищенности оставляет желать лучшего.
Понятно, что многие пользователи не спешат отказывать от Виндовс XP, обоснованно считая её одной из лучших систем в линейке продуктов Microsoft, однако жизнь и разработчики программного обеспечения диктуют свои правила, которым приходится следовать. Давайте посмотрим, как удалить Windows XP с компьютера, если вы приняли решение отказаться от использования этой программной среды.
Давайте посмотрим, как удалить Windows XP с компьютера, если вы приняли решение отказаться от использования этой программной среды.
Установка другой системы
Правильнее всего удалять систему, устанавливая более позднюю версию Windows. В случае с XP лучше установить Windows 7, так как она работает намного стабильнее и быстрее, чем Vista.
- Вставьте установочный диск в привод или подключите флешку с записанным на неё предварительно дистрибутивом Windows 7.
- Перезагрузите компьютер и при запуске нажмите клавишу F2 (может быть Delete или другая из ряда F2-F12), чтобы правильно настроить БИОС.
- Перейдите в раздел «Boot» и установите приоритете загрузки. Если вы используете установочный диск, то в строке «1st Boot Device» должен быть указан CD-ROM. Если используется флеш-накопитель, укажите USB-устройство.
- Установите нужный приоритет загрузки и нажмите клавишу F10, чтобы закрыть БИОС с сохранением внесенных изменений.
После перезагрузки компьютер откроется окно установки Windows 7. На одном из этапов инсталляции системы вам будет предложено указать раздел для установки.
На одном из этапов инсталляции системы вам будет предложено указать раздел для установки.
Выберите раздел, в котором установлена Windows XP, и нажмите кнопку «Настройка диска». В появившемся окне выберите ссылку «Форматировать». Подтвердите свое желание и дождитесь окончания процедуры очистки диска от содержимого.
Помните: после форматирования диска с него пропадет не только установленная система, но и все имеющиеся данные – документы, фотографии, музыка, видеозаписи, игры и т.д.
Если вы хотите сохранить личную информацию, заранее перенесите её на съемный носитель или специальный раздел диска, который не будет затронут при форматировании.
Удаление лишней операционной системы
Если на вашем компьютере установлено две версии Windows, и вы хотите удалить вторую операционную систему (XP), то сначала необходимо узнать, в каком разделе она находится.
Самый простой способ узнать, где находится рабочая система – открыть «Мой компьютер» и в адресной строке прописать %SystemRoot%.
После нажатия на Enter вы попадете в раздел, где находится работающая в данный момент ОС. Следовательно, лишняя Виндовс находится на другом диске, который можно отформатировать.
Нажмите на раздел с лишней системой правой кнопкой и выберите пункт «Форматировать».
Чтобы подтвердить удаление всех файлов, нажмите кнопку «Начать».
Удаление системных файлов
Если вы не можете отформатировать диск, попробуйте удалить вручную все системные файлы Виндовс XP – папки «Windows», «Program Files», «Documents and settings» и т.д. Посмотрим, как это сделать, если вы работаете в среде Windows 7.
Чтобы получить доступ к удалению системных файлов и папок, необходимо установить определенные разрешения.
Нажмите правой кнопкой на файл, который вы хотите стереть, и откройте его свойства. Перейдите на вкладку «Безопасность» и отметьте все галочки в столбце «Разрешить». Нажмите кнопку «Добавить».
Введите имя пользователя (ваша учетная запись) и нажмите «ОК».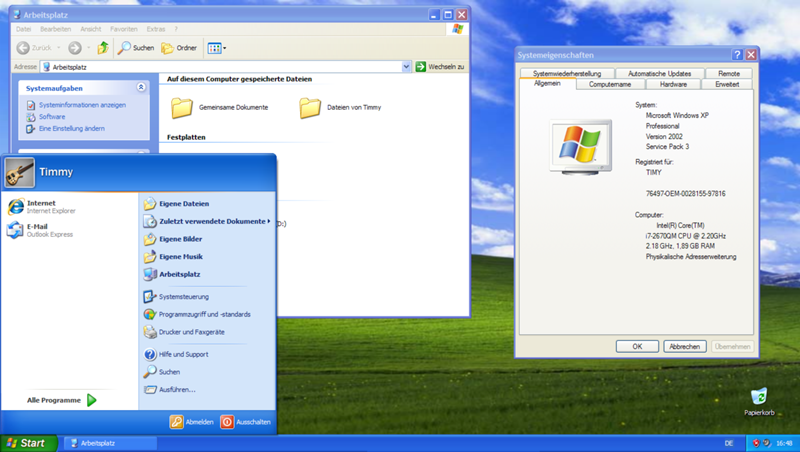
Выберите добавленного пользователя, убедитесь, что ему разрешен полный доступ, и нажмите «Дополнительно».
Перейдите на вкладку «Владелец». Отметьте добавленного пользователя, отметьте пункт «Заменить владельца» и нажмите «Применить».
Перейдите на вкладку «Расширения». Выберите свою учетную запись и отметьте галочками оба пункта внизу. Примените внесенные изменения и закройте все окна.
Теперь вы можете спокойно избавляться от всех ненужных файлов Виндовс, отправляя их в корзину, а затем полностью стирая с жесткого диска.
После удаления системных файлов и папок необходимо убрать Виндовс XP из списка загрузки. В Windows 7 это делается так:
- Нажмите Win+R или запустите меню «Выполнить» через «Пуск».
- Введите команду «msconfig» и нажмите Enter.
- Перейдите на вкладку «Загрузка» и удалите строку с ненужной системой, оставив только рабочую Windows.
В Виндовс XP эта же процедура производится путем редактирования файла boot. ini, который находится в папке «Windows».
ini, который находится в папке «Windows».
Использование безопасного режима
Избавиться от установленной Виндовс XP можно с помощью безопасного режима. Здесь есть два варианта:
- Удаление через «Панель управления».
- Использование командной строки.
Давайте познакомимся с каждым способом подробнее. Применяются они редко, но для общего развития компьютерной грамотности знать их всё равно будет полезно.
Панель управления
Перезагрузите компьютер и нажимайте клавишу F8, пока не появится окно выбора режима запуска. Выберите безопасный режим и нажмите Enter.
- Раскройте меню «Пуск» и перейдите в «Панель управления».
- Выберите раздел «Установка и удаление программ».
- Найдите и нажмите ссылку «Удаление Windows», а затем подтвердите свое желание, чтобы запустить процесс деинсталляции.
Командная строка
Перезагрузите компьютер и нажимайте клавишу F8, пока не появится окно выбора режима запуска. Выберите безопасный режим и нажмите Enter.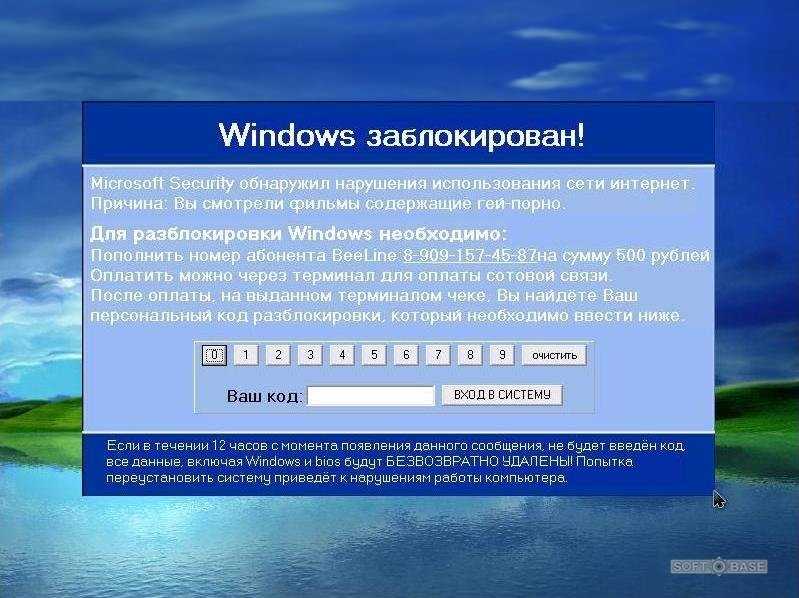
- Раскройте меню «Пуск», выберите системную функцию «Выполнить» и введите команду «cmd» (без кавычек).
- Напишите в командной строке «cdwindowssystem32» и нажмите Enter.
- Введите команду «osuninst.exe» и нажмите Enter.
Windows XP будет удалена с вашего компьютера.
Как удалить, отформатировать операционную систему windows XP, Vista, 7, 8, 10 версии
Операционная система (сокращенно ОС) является самым важным программным обеспечением для любого компьютера. Она управляет работой процессора и оперативной памяти, передает данные от клавиатуры или других устройств ввода, осуществляет вывод информации на экран монитора или принтер, предоставляет пользователю удобный интерфейс для взаимодействия с аппаратным и программным обеспечением компьютера.
Однако со временем в работе операционной системы все чаще происходят сбои, снижается скорость загрузки и обработки данных.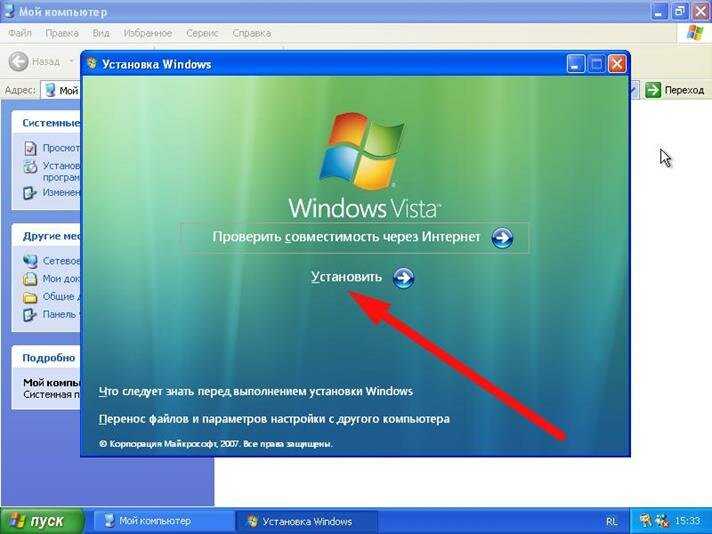 И наконец, в жизни любого пользователя наступает момент, когда систему нужно переустанавливать. Кроме того, каждые 3-5 лет выпускаются новые версии ОС с улучшенными возможностями, а старые перестают поддерживаться своими разработчиками.
И наконец, в жизни любого пользователя наступает момент, когда систему нужно переустанавливать. Кроме того, каждые 3-5 лет выпускаются новые версии ОС с улучшенными возможностями, а старые перестают поддерживаться своими разработчиками.
Однако, прежде чем устанавливать что-то новое, нужно сначала избавиться от старого. Конечно, можно оставить на ПК предыдущую ОС, но с таким подходом очень быстро закончится свободное место жестком диске. Да и просто глупо хранить инструмент, который не используется. Поэтому в идеале каждый пользователь должен иметь понятие об удалении операционной системы со своего компьютера. Ну а поскольку на территории СНГ наибольшей популярностью пользуется Windows, то темой данной статьи станет все что связано с удалением именно этой операционной системы.
Наиболее эффективный и легкий способ удалить Windows – выполнить форматирование диска, на который она установлена. Если на компьютере имеется единственная операционная система, то для удаления придется воспользоваться специальным установочным диском с дистрибутивом Windows.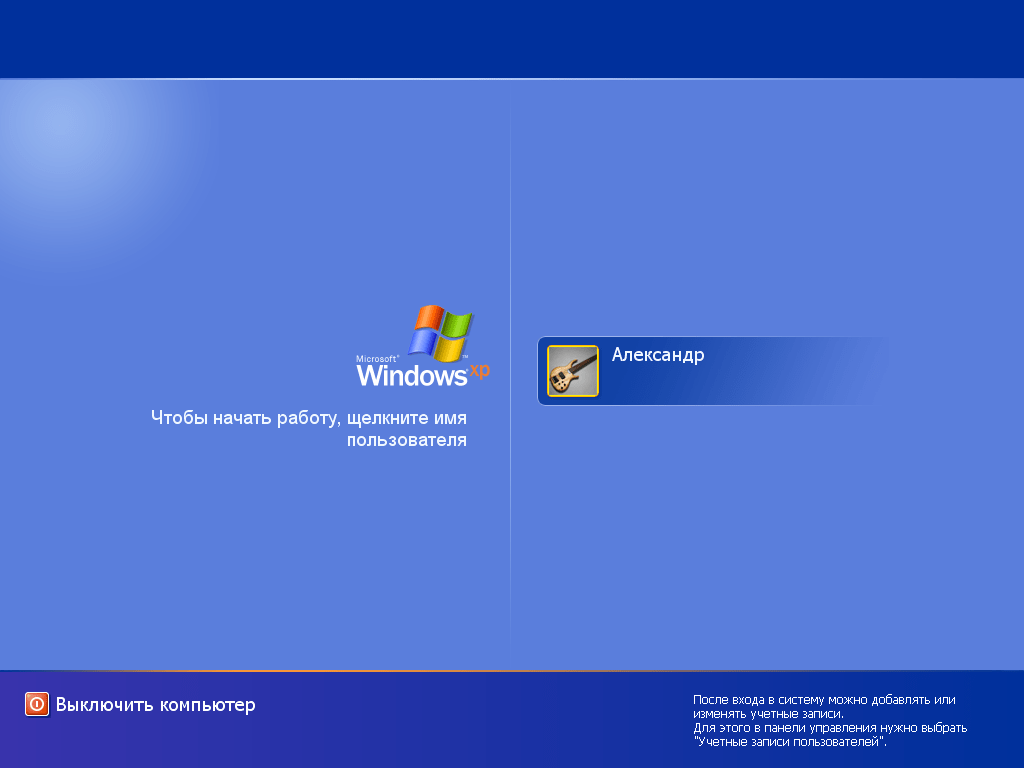
Удаление Windows посредством установочного диска
- Вставить загрузочный диск в дисковод или USB-порт (в зависимости от используемого носителя)
- Перезагрузить ПК
- Выставить загрузку с установочного носителя в BIOS или загрузочном меню (как это сделать – см. статью «Установка Windows»)
- Нажать на клавиатуре любую клавишу, например, «Пробел», при появлении следующей надписи:
- Выбрать нужный раздел (чаще всего обозначается как «С:» или имеет пометку «Система»)
- Если используется диск Windows XP – клавишами курсора выбрать раздел из списка и нажать Enter
- Для других версий, начиная с Vista – выделить раздел левым кликом мыши и нажать на ссылку «Настройка диска»
- Отформатировать выбранный раздел
- Если используется диск Windows XP – выбрать клавишами курсора способ форматирования и нажать Enter.
- Для других версий, начиная с Vista – нажать на ссылку «Форматировать»
После завершения форматирования начнется инсталляция новой ОС.
Удаление средствами Windows — Форматирование
Такой вариант подойдет, если на одном ПК установлена не одна ОС, а несколько. Чтобы узнать, какая из них является активной, необходимо проделать следующее:
- Открыть двойным левым кликом «Мой компьютер» (Windows XP) или «Компьютер» (другие версии, начиная с Vista)
- В адресной строке набрать: %SystemRoot%. Нажать Enter.
В результате должна открыться папка, в которой установлена актуальная копия Windows, с которой была выполнена загрузка ПК. Диск, на котором она находится, форматировать не стоит, т.к. в противном случае ПК перестанет загружаться.
Последовательность действий для удаления одной из нескольких установленных ОС выглядит следующим образом:
- Открыть «Мой компьютер» (Windows XP) или «Компьютер» (другие версии, начиная с Vista)
- Правый клик мышью на диске, на котором находится подлежащая удалению копия Windows
- Выбрать команду «Форматировать» в контекстном меню
- Нажать на кнопку «Начать» в открывшемся окне
В ОС, вышедших после Windows XP (начиная с Vista), для удаления одной из нескольких установленных ОС можно использовать встроенный дисковый менеджер.
- Нажать «Пуск», ввести в строку «Найти папки и файлы» фразу «управление компьютером» и открыть «Управление компьютером».
- Открыть «Управление дисками».
- Откроется список имеющихся на ПК жестких дисков и разделов. Убедиться, что удаляемый раздел не является активным. Если удалить активный раздел, система не запустится.
- Для удаления операционной системы из активного раздела, потребуется установить активным другой раздел. Для чего следует выполнить правый клик мышью на том разделе, который будет теперь активным, и в связанном меню выбрать строку «Сделать раздел активным».
- Отформатировать неактивный раздел (команда «Форматировать…» в выпадающем меню)
Удаление Windows XP и безопасный режим
В Windows XP существует возможность удаления ОС в безопасном режиме загрузки компьютера. Это действие можно осуществить одним из двух способов:
- Посредством «Панели управления».
- При помощи командной строки.
Чтобы загрузить безопасный режим необходимо выполнить следующее:
- Перезагрузить компьютер
- Нажать «F8» на клавиатуре, пока ПК находится на стадии начальной загрузки (черный экран)
- Выбрать из предложенного списка режимов загрузки «Безопасный режим»
- Нажать кнопку «Enter»
Чтобы удалить Windows при помощи «Панели управления» нужно выполнить следующее:
- Нажать «Пуск», перейти в «Настройки», далее открыть левым кликом «Панель управления»
- Двойным левым кликом открыть ярлык «Установка и удаление программ»
- Левым кликом выбрать команду «Удаление Windows XP»
- Подтвердить удаление
Для удаления из командной строки последовательность действий выглядит следующим образом:
- Нажать «Пуск» и левым кликом выбрать пункт «Выполнить»
- В появившемся окне в поле «Открыть» ввести команду «CMD» без кавычек
- Нажать «ОК»;
- В открывшейся командной строке ввести команду cd / и нажать Enter
- Ввести команду cd windows\system32, нажать Enter.

- Ввести команду: osuninst.exe и нажать «Enter».
Как удалить Windows (виндовс) XP, 7, 8, 10 с компьютера или ноутбука через БИОС или командную строку пошагово полностью
Bios Windows 10 Windows 7 Windows 8 Windows XP 1 коммент.Задать вопросНаписать пост
Чтобы удалить операционную систему, прежде всего, нам необходимо установить загрузку БИОСа с установочного носителя. Стоит акцентировать внимание на том что в установочных дисках операционной системы Windows есть встроенная программа форматирования, в процессе установки.
Как может выглядеть в BIOS изменение приоритета загрузки приведено ниже на скриншотах.
First Boot Device – это первое проверяемое устройство загрузки, Second Boot Device – это второе устройство загрузки, т.е. если первое не найдено, то по приоритету будет загружено оно. И так далее по аналогии.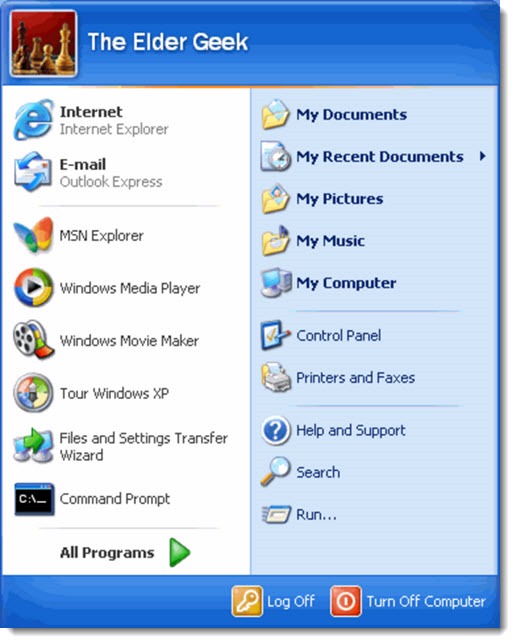
Разновидностей BIOS огромное количество и привести примеры для каждого существующего BIOS не имеется возможности. Главное что вам следует знать о BIOS — это кнопку для входа в него. Это может быть F2, F8, F12 или Del. Смотрите подсказки при загрузке или перезагрузке. Ее можно подсмотреть в руководстве к материнской плате.
Другими словами в вашей материнской плате вшит BIOS, для каждой отдельной BIOS есть свои клавиши входа, но зачастую они совпадают. Вам лишь нужно при включении компьютер успеть до старта Windows нажать кнопку (может даже не один раз) входа в BIOS, если не успели придется заново перегружаться.
В более современных BIOS можно переключать приоритет загрузки по нажатию определенной клавиши, чаще всего это клавиша F8, F11 (но лучше посмотреть руководство к материнской плате или поискать в интернете). Так же, при включении и перезагрузке есть подсказки (например BBS POPUP).
После изменения настроек в BIOS не забудьте сохранить настройки иначе придется все делать заново. Запрос на сохранение настроек появляется перед выходом из BIOS
Запрос на сохранение настроек появляется перед выходом из BIOS
Когда необходимо удаление системы
Во-первых, если операционная система перестала адекватно работать, причиной этого может быть: удаление важных системных файлов, неаккуратная работа программ, целенаправленный вред операционной системе вирусами. Во-вторых, это желание пользователя сменить операционную систему из-за неудобства или желание продать компьютер полностью пустым.
Как удалить windows, используя диск windows 7, 8, 10
Под процессом удаление будем понимать замену другой операционной системой, если же нужно оставить компьютер чистым, нужно просто выйти после форматирования и не продолжать установку ОС.
Процесс удаление для 7, 8, 10 отличаться буде лишь способом форматирования, это будет диск или флешка с новой операционной системой или специальный, заранее подготовленный, накопитель с программой форматирования.
Обратите внимание, перед началом удаления операционной системы запомните, на каком разделе она установлена, а также сохраните все важные файлы с рабочего стола и документов. Все данные с форматируемого диска будут полностью удалены.
Все данные с форматируемого диска будут полностью удалены.
После правильной настройки приоритета загрузки чаще всего появляется такое сообщение, после проверки оборудования и вместо загрузки Windows.
Нажимаете любую клавишу и начнется процесс установки. Затем начнется процесс загрузки необходимых файлов.
Загрузится интерфейс установки Windows 7 (остальные версии аналогично). Выбираем язык, формат времени и денежные единицы, раскладку клавиатуры или метод ввода и нажимаем далее.
Не боимся нажимаем установить.
Читаем лицензионное соглашение и ставим галочку «Я принимаю условия лицензионного соглашения». Нажимаем далее.
Выбираем пункт полная установка виндовс 7.
Или выборочная установка в Windows 8
Нажимаем на кнопку «Настройка диска».
Выбираем необходимый диск и нажимаем «Форматировать» или «Удалить».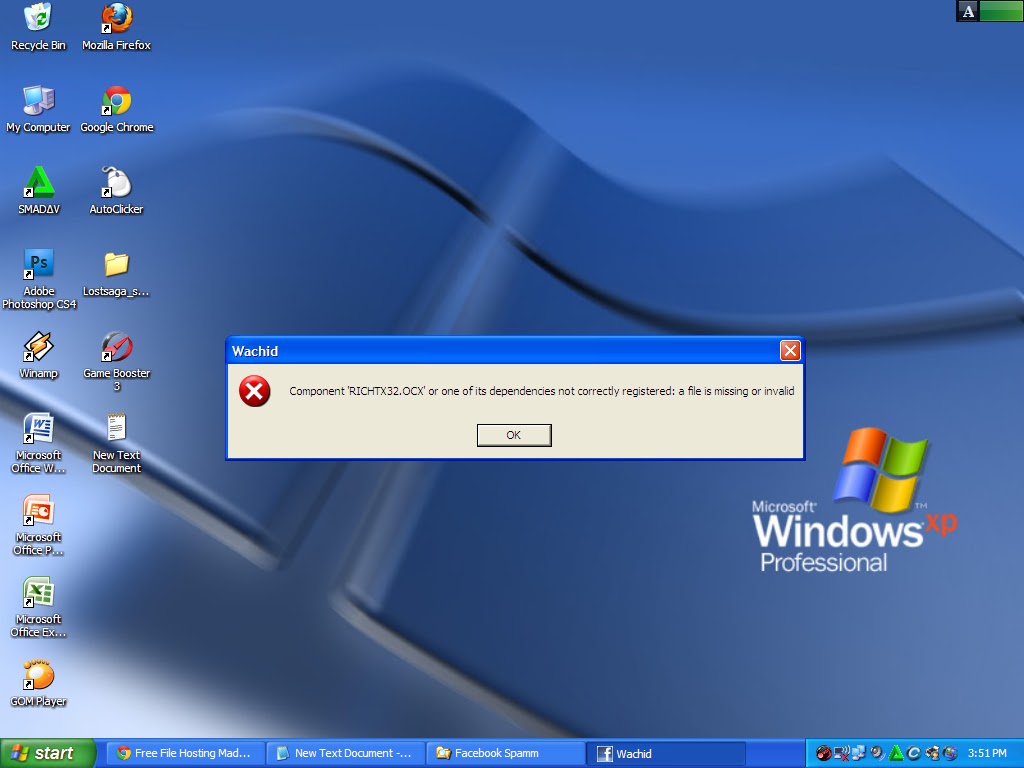 При удалении раздел превращается в неразмеченную область, т.е. снимается метка с тома. После этого нам необходимо нажать кнопку создать (для задания новой метки) и форматировать. В большинстве случаев достаточно нажать кнопку – форматировать, чтобы удалить данные с диска.
При удалении раздел превращается в неразмеченную область, т.е. снимается метка с тома. После этого нам необходимо нажать кнопку создать (для задания новой метки) и форматировать. В большинстве случаев достаточно нажать кнопку – форматировать, чтобы удалить данные с диска.
Удаляем систему, используя установочный диск Windows XP
Если у вас нет диска с новой операционной системой или у вас старый компьютер, который не поддерживает такие версии операционных систем и у вас есть диск с Windows XP. То в том случае необходимы нижеперечисленные действия.
Все предыдущие действия аналогичны в любых операционных системах. Отличия начинаются в самом интерфейсе установки.
Подождите немного и после загрузки появиться вот такое вот приветствие.
Далее нажимаем ввод (Enter)
Читаем лицензионное соглашение и если согласны нажимаем F8.
Программа установки найдет уже установленную систему и предложить восстановить ее или установить новую.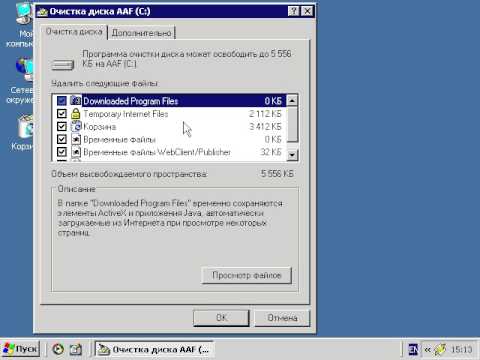 Нам нужен второй вариант. Нажимаем ESC.
Нам нужен второй вариант. Нажимаем ESC.
Появиться список разделов. Выбираем с помощью стрелок на клавиатуре нужный раздел и нажимаем клавишу D
Читаем, перепроверяем себя. Если все верно, все устраивает, нажимаем Ввод (Enter)
Перепроверяем себя еще раз и нажимаем L для удаления.
Теперь, если нужно оставить компьютер чистым без операционной системы, нажимаем F3, если же нужно установить операционную систему, то создаете раздел и дальше переходите к установке операционной системы.
Другие способы удалить операционную систему с компьютера
Для того, чтобы снести винду этим способом, понадобиться заранее подготовленное накопительное устройство (DVD, CD, Flash), на котором будет программа форматирования. Программы разнообразны, но принцип работы везде сходен.
Пример работы Live CD AOMEI PE BUILDER
Некторые Live CD выглядят, как обычная операционная система, хотя на самом деле загружены с диска или флешки.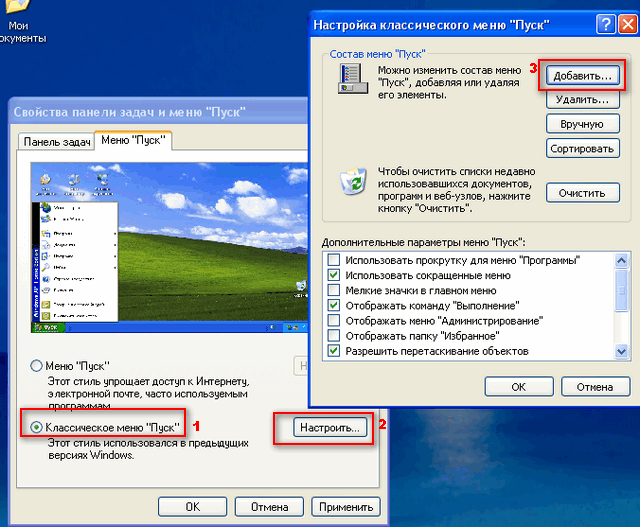 Пример AOMEI PE Builder.
Пример AOMEI PE Builder.
Выбираем встроенную в Live Cd программу форматирования в данном случае это программа AOMEI Partition Assistent. Разные Live Cd имеет разные средства форматирования.
Выбираем жесткий диск если их несколько, выбираем диск с Windows, нажимаем правой клавишей мыши по диску и выбираем форматировать раздел (Format Partition).
Появиться окно подтверждения, указываем метку для диска, указываем файловую систему (лучше оставить такую же, если не разбираетесь в этом), размер кластера оставьте по умолчанию.
После окончания форматирования можно выходить, система будет удалена.
Есть еще один способ удаления windows. Для этого нам понадобиться войти в командную строку. В случае с Live CD, заходим в пуск и выбираем пункт «Командная строка».
Теперь достаточно использовать одну единственную команду — format x:
Вместо X пишем любую букву диска и нажимаем Enter. После этого, операционная система любезно нас предупредит об удалении всех данных с этого тома. Соглашаемся, нажав клавишу Y и Enter. На картинке ниже можно увидеть, как выглядит удаление диска из командной строки.
После этого, операционная система любезно нас предупредит об удалении всех данных с этого тома. Соглашаемся, нажав клавишу Y и Enter. На картинке ниже можно увидеть, как выглядит удаление диска из командной строки.
Windows XP Professional Uninstall Guide
Windows XP Professional Uninstall Guide
|
Как удалить Windows XP Professional |
|
|
Доступные руководства XP Professional Унсталля |
Эти гиды покажут вам, как UNINSTALL A Window Owind x Window x Window xp Owink XP.
Университет XP из командной строки Safe Mode- uninstall XP от MSDOS на FAT32 Driver
Улинец XP от консоли восстановления- uninstall XP в Windows
9003
 0003 0003Is your Windows is Authentic (Legal) Windows XP Slipstreaming Updates and Service Packs — Windows XP Large Hard Drive Support
|
|
До Vista: .0015 Перед установкой или покупкой Windows Vista вы должны убедиться, что ваш компьютер совместим, щелкните здесь, чтобы узнать требования к оборудованию и системе, а также запустить советник по обновлению, доступный по предоставленной ссылке. Щелкните здесь, чтобы получить совет по обновлению Vista Все версии XP доступны в нашем магазине по адресу: Amazon.co.uk и Amazon.com
|
Site Связанные
Ссылки на аппаратное обеспечение — Интернет-ссылки — Другие ссылки — Ссылки на программное обеспечение — Ссылки на веб-дизайн
Используя этот веб-сайт, вы соглашаетесь с данным Заявлением об отказе от ответственности и юридическими положениями
Как удалить программу в Windows XP, Windows 7, Windows 10 и MacOS
Пользователи компьютеров, которые случайно установили программу, могут легко удалить ее, используя встроенные функции Windows.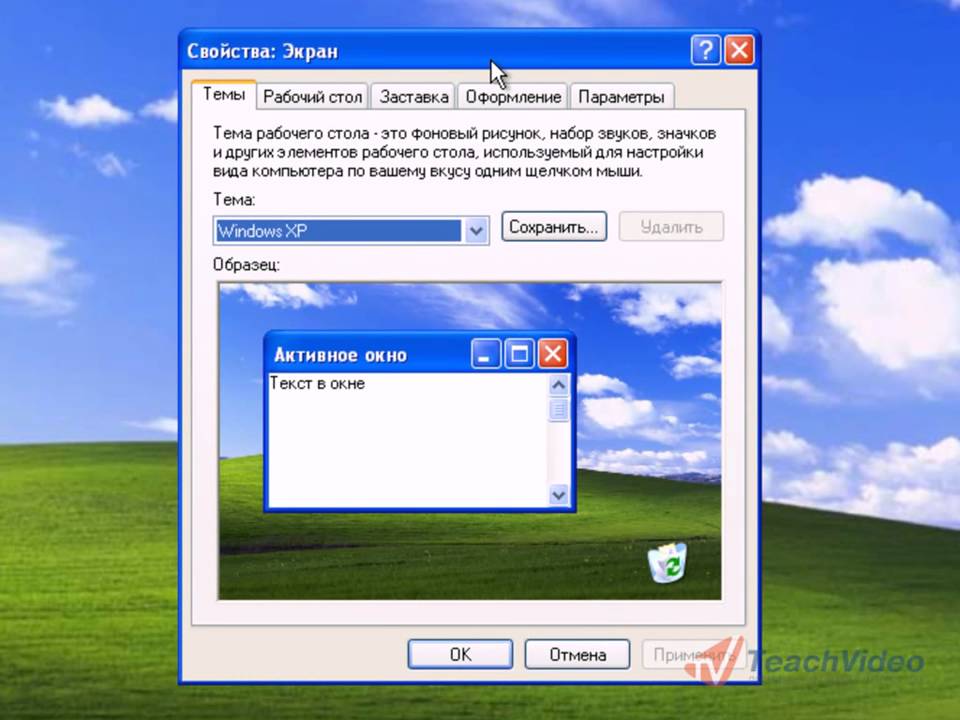 Пользователи ПК должны знать, что в настоящее время Интернет наводнен различными потенциально нежелательными приложениями, которые устанавливаются вместе с бесплатным программным обеспечением или через вводящие в заблуждение рекламные баннеры в Интернете.
Пользователи ПК должны знать, что в настоящее время Интернет наводнен различными потенциально нежелательными приложениями, которые устанавливаются вместе с бесплатным программным обеспечением или через вводящие в заблуждение рекламные баннеры в Интернете.
Чаще всего программное обеспечение, устанавливаемое без согласия пользователя, вызывает нежелательную рекламу, замедляет работу операционной системы пользователя и может привести к проблемам с конфиденциальностью и безопасностью. Чтобы избежать установки потенциально нежелательных программ, пользователям Интернета рекомендуется устанавливать только те программы, которым они доверяют, и быть очень внимательными при загрузке бесплатных программ.
Содержание:
- Введение
- Как удалить программное обеспечение в Windows XP?
- Как удалить программное обеспечение в Windows 7?
- Как удалить программное обеспечение в Windows 10?
- Как удалить программное обеспечение в MacOS?
- Удаление программного обеспечения с помощью CCleaner (Windows 10)
- Удаление программного обеспечения с помощью Combo Cleaner (MacOS)
Чтобы удалить программу из Windows XP:
1. Перейдите в меню «Пуск» Windows, щелкнув « Кнопка «Пуск» «.
Перейдите в меню «Пуск» Windows, щелкнув « Кнопка «Пуск» «.
2. Когда откроется меню «Пуск», выберите » Настройки «, затем нажмите » Панель управления «.
3. В окне панели управления нажмите » Установка и удаление программ «.
4. В окне « Установка и удаление программ » выберите программу, которую хотите удалить, и нажмите кнопку « Изменить/удалить «.
[Назад к оглавлению]
Чтобы удалить программу из Windows 7:
1. Перейдите в меню «Пуск» Windows, нажав кнопку с логотипом Windows ( Пуск ).
2. Когда откроется меню «Пуск», выберите « Панель управления ».
3. В зависимости от параметров просмотра нажмите « Удаление программы » или « Программы и компоненты ».
4. Когда откроется окно программ и компонентов, выберите из списка программу, которую хотите удалить, и нажмите кнопку » Кнопка «Удалить ».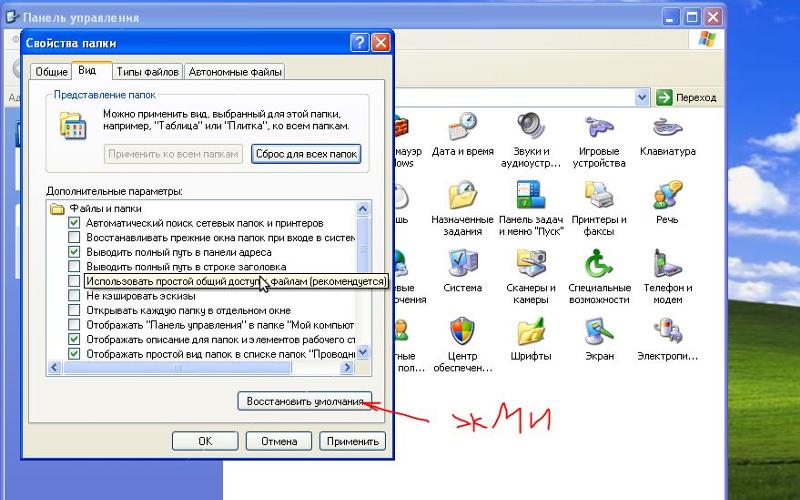
5. Подтвердите, что хотите удалить программу, нажав кнопку « Да ».
[Вернуться к содержанию]
10:
Существует 4 различных способа удаления потенциально нежелательных программ в Windows 10, причем третий способ представляет собой небольшую вариацию второго метода.Обратите внимание, что некоторые приложения и программы встроены в Windows и не могут быть удалены.Вы можете попробуйте сначала восстановить программу, если она просто работает неправильно.0003
Способ 1. Удаление со страницы настроек
1. Щелкните правой кнопкой мыши кнопку Меню «Пуск» и выберите Настройки .
2. Нажмите Приложения .
3. В появившемся окне Приложения и функции выберите приложение, которое вы хотите удалить .
4. Нажмите Удалить .
5. Щелкните Удалить еще раз, чтобы подтвердить действие.
Метод 2. Удаление из панели управления
1. Введите Панель управления в поле поиска и щелкните результат .
2. Если поле поиска скрыто, нажмите кнопку Start Menu и сразу же введите Панель управления и щелкните результат .
3. В появившемся окне Панель управления нажмите Удалить программу .
4. В появившемся окне Приложения и функции прокрутите список и выберите приложение, которое вы хотите удалить .
5. Нажмите кнопку Удалить выше.
6. Или щелкните правой кнопкой мыши приложение и выберите Удалить .
7. Нажмите Да , чтобы подтвердить действие.
Способ 3. Удаление из панели управления через меню «Пуск»
1. Либо откройте меню «Пуск» и прокрутите список приложений.
Либо откройте меню «Пуск» и прокрутите список приложений.
2. Найдите приложение, которое хотите удалить.
3. Щелкните правой кнопкой мыши приложение и выберите Удалить .
4. В появившемся окне Приложения и функции прокрутите список и выберите приложение, которое вы хотите удалить .
5. Выберите приложение и нажмите кнопку Удалить выше.
6. Или щелкните правой кнопкой мыши приложение и выберите Удалить .
[Вернуться к оглавлению]
Способ 4. Удаление с помощью CCleaner
1. Загрузите, установите и запустите CCleaner.
2. После запуска программы выберите Инструменты .
3. В списке программ для удаления выберите программу, которую вы хотите удалить .
4. Нажмите кнопку Удалить .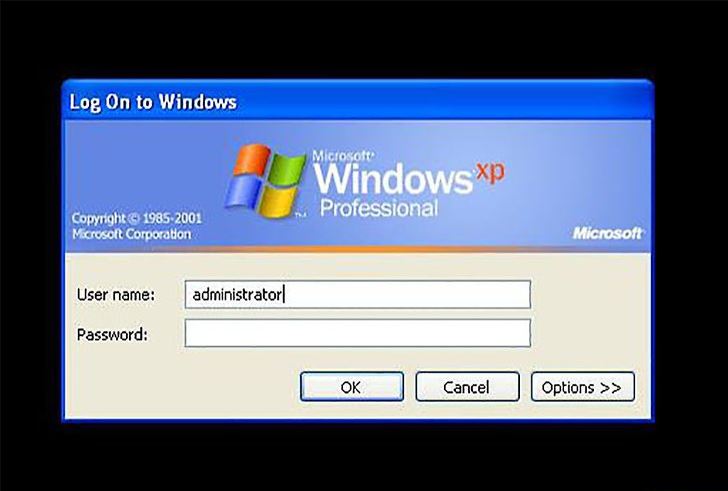
5. Нажмите Да , чтобы подтвердить действие.
Видеоруководство по удалению программы из Windows 10
[Вернуться к оглавлению]
Как удалить программу в macOS
Пользователи Mac OS X могут загружать приложения из различных источников, например , Интернет, Mac App Store, съемные носители и т. д. К сожалению, в настоящее время Интернет переполнен вводящими в заблуждение установщиками бесплатного программного обеспечения, и поэтому многие пользователи в конечном итоге устанавливают мошеннические приложения, которые впоследствии вызывают переадресацию браузера или навязчивую онлайн-рекламу. В этой статье будет показано, как удалить такие нежелательные приложения. Обратите внимание, что вы не можете удалить приложения, являющиеся частью OS X, например, Safari или FaceTime.
Удаление приложений, загруженных из Mac App Store:
1. Щелкните значок «Панель запуска» на панели Dock.
2. Нажмите и удерживайте кнопку мыши над значком приложения, пока все значки не начнут покачиваться.
3. Затем нажмите кнопку «X», расположенную в верхнем левом углу приложения, которое вы хотите удалить.
Позже вы сможете переустановить любое из удаленных приложений из Mac App Store.
Удаление приложений, загруженных из Интернета (используя собственные деинсталляторы):
1. Щелкните значок «Поиск», расположенный на панели Dock, и выберите «Приложения» (в боковом меню).
2. Затем найдите приложение, которое хотите удалить. Либо перетащите значок приложения в корзину, либо просмотрите папки и найдите программу удаления приложения. Если он присутствует, дважды щелкните программу удаления и следуйте инструкциям на экране, чтобы удалить приложение.
[Вернуться к оглавлению]
Удаление программы с помощью Combo Cleaner
Чтобы использовать функцию удаления в Combo Cleaner, необходимо приобрести Combo Cleaner Premium . Чтобы успешно удалить программу с помощью Combo Cleaner, вам необходимо предоставить ей полный доступ к диску.
Чтобы успешно удалить программу с помощью Combo Cleaner, вам необходимо предоставить ей полный доступ к диску.
1. Загрузите, установите и запустите Combo Cleaner.
2. После запуска программы выберите «Деинсталлятор» и нажмите «Начать сканирование».
3. После завершения сканирования в списке программ для удаления выберите программу, которую хотите удалить, и нажмите кнопку «Удалить».
4. При появлении запроса нажмите «Аутентификация», чтобы подтвердить удаление программы, и введите пароль администратора.
Видео о том, как удалить программу в macOS:
[Вернуться к оглавлению]
Вывод:
Теперь вы знаете, как удалять приложения, используя встроенные функции OSX или используя сторонние функции партийные инструменты. Чтобы обеспечить безопасность в Интернете и избежать установки мошеннических приложений, рекомендуется загружать приложения только из Mac App Store.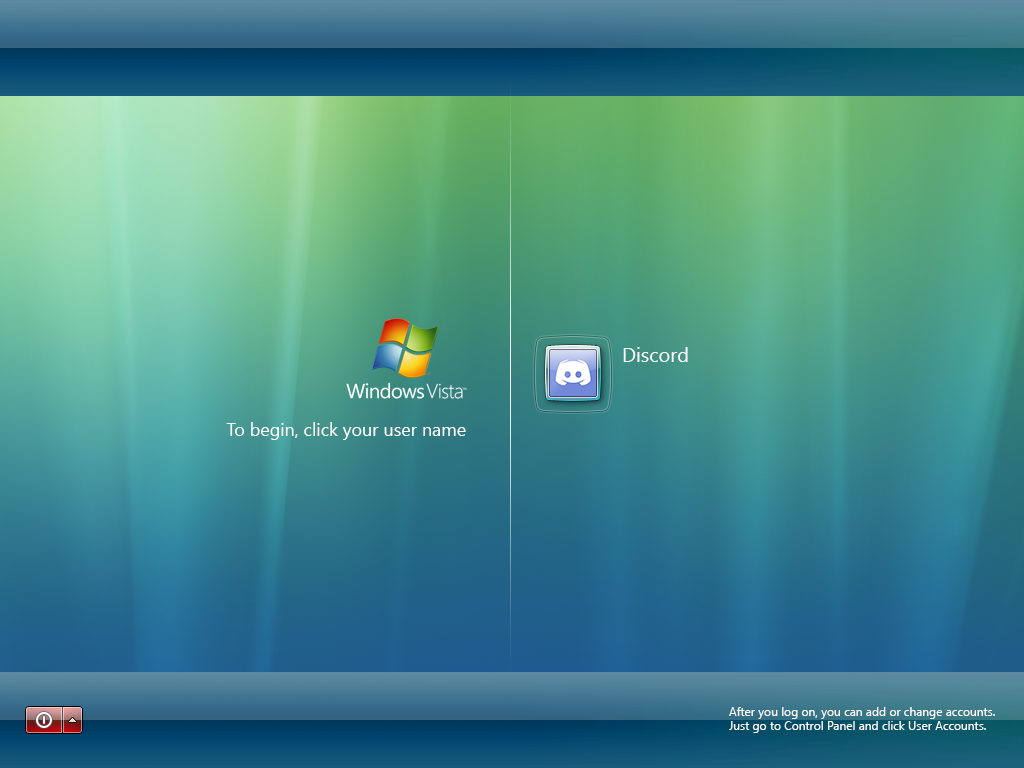 Если вам необходимо загрузить приложения из других источников, обязательно проверьте каждый шаг загрузки и установки. Таким образом, вы сможете отказаться от установки связанного программного обеспечения, которое может вызвать проблемы.
Если вам необходимо загрузить приложения из других источников, обязательно проверьте каждый шаг загрузки и установки. Таким образом, вы сможете отказаться от установки связанного программного обеспечения, которое может вызвать проблемы.
Удаление и удаление режима Windows XP шаг за шагом
Вам необходимо удалить режим Windows XP для решения некоторых проблем? Вы ищете эффективное решение, чтобы полностью удалить его и полностью удалить все его файлы с вашего ПК? Не беспокойтесь! На этой странице представлены подробные инструкции о том, как полностью удалить режим Windows XP.
Возможные проблемы при удалении режима Windows XP
* Режим Windows XP не указан в списке «Программы и компоненты».
* У вас недостаточно прав для удаления режима Windows XP.
* Не удалось запустить файл, необходимый для завершения удаления.
* Произошла ошибка. Не все файлы были успешно удалены.
* Другой процесс, использующий файл, останавливает удаление режима Windows XP.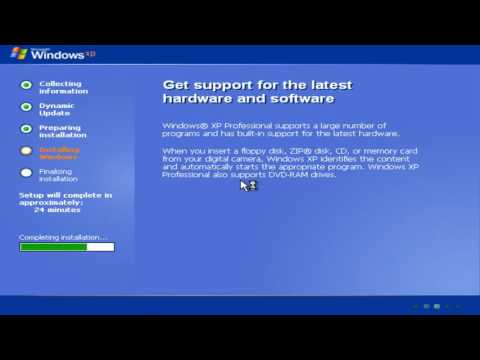
* Файлы и папки режима Windows XP могут быть найдены на жестком диске после удаления.
Режим Windows XP нельзя удалить из-за многих других проблем. Неполное удаление Windows XP Mode также может вызвать множество проблем. Поэтому очень важно полностью удалить Windows XP Mode и удалить все его файлы.
Как удалить режим Windows XP Completley?
Способ 1. Удалите режим Windows XP через «Программы и компоненты».
Когда в вашей системе устанавливается новая часть программы, эта программа добавляется в список в разделе «Программы и компоненты». Если вы хотите удалить программу, вы можете перейти в «Программы и компоненты», чтобы удалить ее. Поэтому, если вы хотите удалить режим Windows XP, первое решение — удалить его через «Программы и компоненты».
Шаги:
а. Открытые программы и компоненты.Windows Vista и Windows 7
Нажмите Пуск , введите удалить программу в поле Поиск программ и файлов и щелкните результат.
Windows 8, Windows 8.1 и Windows 10
Откройте меню WinX, удерживая вместе клавиши Windows и X , а затем щелкните Программы и компоненты .
б. Найдите в списке режим Windows XP, щелкните его, а затем щелкните Удалить , чтобы начать удаление.Способ 2. Удалите режим Windows XP с помощью файла uninstaller.exe.
Большинство компьютерных программ имеют исполняемый файл с именем uninst000.exe или uninstall.exe или что-то в этом роде. Вы можете найти эти файлы в папке установки Windows XP Mode.
Ступени:
а. Перейти в папку установки Windows XP Mode. б. Найдите uninstall.exe или unins000.exe. в. Дважды щелкните программу удаления и следуйте указаниям мастера, чтобы удалить режим Windows XP.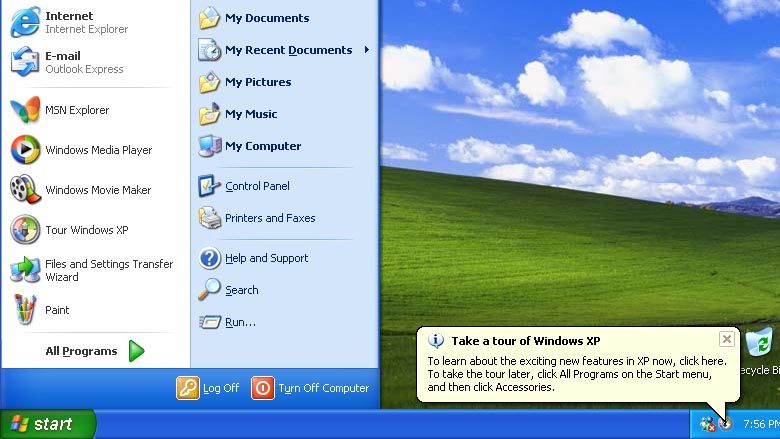
Способ 3. Удаление режима Windows XP через восстановление системы.
Восстановление системы — это утилита, которая поставляется с операционными системами Windows и помогает пользователям компьютеров восстановить систему до предыдущего состояния и удалить программы, мешающие работе компьютера. Если вы создали точку восстановления системы перед установкой программы, вы можете использовать функцию восстановления системы, чтобы восстановить систему и полностью удалить нежелательные программы, такие как режим Windows XP. Вы должны сделать резервную копию ваших личных файлов и данных перед восстановлением системы.
Шаги:
а. Закрыть все открытые файлы и программы. б. На рабочем столе щелкните правой кнопкой мыши Компьютер и выберите Свойства . Появится системное окно. в. В левой части окна Система нажмите Защита системы . Появится окно «Свойства системы». д. Щелкните Восстановление системы , и появится окно восстановления системы. эл. Выберите Выберите другую точку восстановления и нажмите Далее . ф. Выберите дату и время из списка и нажмите Далее . Вы должны знать, что все программы и драйверы, установленные после выбранной даты и времени, могут работать некорректно и, возможно, потребуется их переустановка. г. Нажмите Готово , когда появится окно «Подтвердите точку восстановления». ч. Нажмите Да для подтверждения еще раз.
Появится окно «Свойства системы». д. Щелкните Восстановление системы , и появится окно восстановления системы. эл. Выберите Выберите другую точку восстановления и нажмите Далее . ф. Выберите дату и время из списка и нажмите Далее . Вы должны знать, что все программы и драйверы, установленные после выбранной даты и времени, могут работать некорректно и, возможно, потребуется их переустановка. г. Нажмите Готово , когда появится окно «Подтвердите точку восстановления». ч. Нажмите Да для подтверждения еще раз.Способ 4. Удаление режима Windows XP с антивирусом.
В настоящее время компьютерные вредоносные программы выглядят как обычные компьютерные приложения, но их гораздо сложнее удалить с компьютера. Такие вредоносные программы попадают на компьютер с помощью троянских и шпионских программ. Другие компьютерные вредоносные программы, такие как рекламные программы или потенциально нежелательные программы, также очень трудно удалить. Обычно они устанавливаются в вашей системе в комплекте с бесплатным программным обеспечением, таким как видеозапись, игры или конвертеры PDF. Они могут легко обойти обнаружение антивирусных программ в вашей системе. Если вы не можете удалить Windows XP Mode, как другие программы, то стоит проверить, является ли это вредоносным ПО или нет. Нажмите и загрузите этот инструмент обнаружения вредоносных программ для бесплатного сканирования.
Такие вредоносные программы попадают на компьютер с помощью троянских и шпионских программ. Другие компьютерные вредоносные программы, такие как рекламные программы или потенциально нежелательные программы, также очень трудно удалить. Обычно они устанавливаются в вашей системе в комплекте с бесплатным программным обеспечением, таким как видеозапись, игры или конвертеры PDF. Они могут легко обойти обнаружение антивирусных программ в вашей системе. Если вы не можете удалить Windows XP Mode, как другие программы, то стоит проверить, является ли это вредоносным ПО или нет. Нажмите и загрузите этот инструмент обнаружения вредоносных программ для бесплатного сканирования.
Способ 5: переустановите режим Windows XP для удаления.
Если файл, необходимый для удаления режима Windows XP, поврежден или отсутствует, удалить программу будет невозможно. В таких случаях может помочь переустановка Windows XP Mode. Запустите установщик либо на исходном диске, либо в загруженном файле, чтобы переустановить программу еще раз.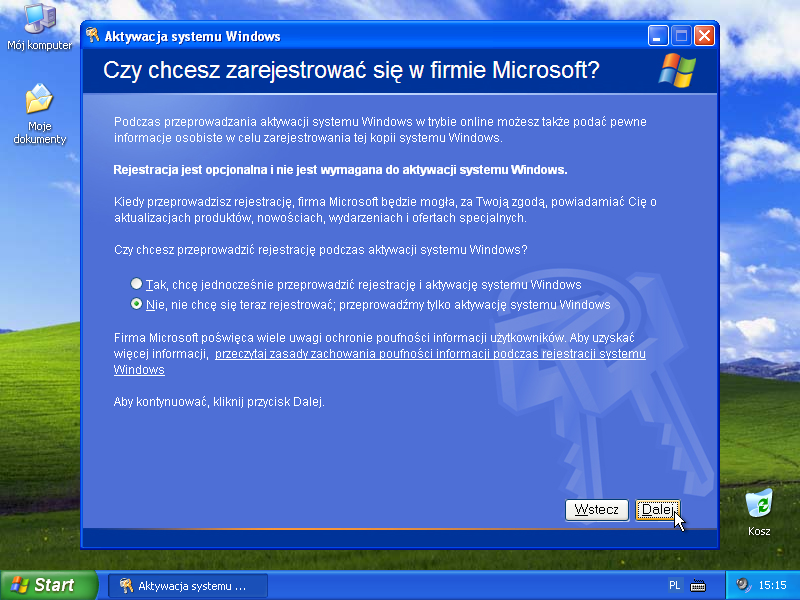 Иногда установщик также может разрешить вам восстановить или удалить программу.
Иногда установщик также может разрешить вам восстановить или удалить программу.
Способ 6. Используйте команду удаления, отображаемую в реестре.
Когда программа устанавливается на компьютер, Windows сохраняет ее настройки и информацию в реестре, включая команду удаления для удаления программы. Вы можете попробовать этот метод, чтобы удалить режим Windows XP. Пожалуйста, внимательно отредактируйте реестр, потому что любая ошибка может привести к краху вашей системы.
Ступени:
а. Удерживайте клавиши Windows и R , чтобы открыть команду «Выполнить», введите regedit в поле и нажмите «ОК». б. Перейдите к следующему разделу реестра и найдите один из режимов Windows XP:HKEY_LOCAL_MACHINE\SOFTWARE\Microsoft\Windows\CurrentVersion\Uninstall
c. Дважды щелкните значение UninstallString и скопируйте его Value Data . д. Удерживайте клавиши Windows и R , чтобы открыть команду «Выполнить», вставьте данные значения в поле и нажмите OK . эл. Следуйте указаниям мастера, чтобы удалить режим Windows XP.
д. Удерживайте клавиши Windows и R , чтобы открыть команду «Выполнить», вставьте данные значения в поле и нажмите OK . эл. Следуйте указаниям мастера, чтобы удалить режим Windows XP.Способ 7. Удаление режима Windows XP с помощью стороннего деинсталлятора.
Для ручной деинсталляции Windows XP Mode требуются компьютерные ноу-хау и терпение. И никто не может обещать, что ручное удаление полностью удалит режим Windows XP и удалит все его файлы. А неполное удаление приведет к появлению множества бесполезных и недействительных элементов в реестре и плохо повлияет на производительность вашего компьютера. Слишком много бесполезных файлов также занимают свободное место на жестком диске и замедляют скорость работы ПК. Поэтому рекомендуется удалить режим Windows XP с помощью доверенного стороннего деинсталлятора, который может сканировать вашу систему, идентифицировать все файлы режима Windows XP и полностью удалить их. Загрузите этот мощный сторонний деинсталлятор ниже.
Загрузите этот мощный сторонний деинсталлятор ниже.
Загрузить программу автоматического удаления Windows XP Mode
Как удалить Windows XP?
Ответить
- Один из способов — использовать встроенный деинсталлятор.
- Для этого перейдите в «Панель управления», а затем «Программы и компоненты».
- Найдите в списке Windows XP и щелкните Удалить.
- Другой способ — использовать сторонний деинсталлятор.
- Многие из них доступны в Интернете, но обязательно выберите тот, который пользуется хорошей репутацией и имеет хорошие отзывы.
«Удаление» Windows XP
Windows XP : Как удалить Windows XP
youtube.com/embed/7Qy6cB_ZR3c?feature=oembed» frameborder=»0″ allow=»accelerometer; autoplay; clipboard-write; encrypted-media; gyroscope; picture-in-picture» allowfullscreen=»»>Как удалить Windows XP и установить Windows 10?
Резервное копирование важных файлов на внешний диск или в облачное хранилище.
Откройте «Панель управления» и нажмите «Удалить программу».
Выберите «Windows XP» и нажмите кнопку «Удалить».
Следуйте инструкциям на экране, чтобы удалить Windows XP.
Загрузите и установите Windows 10 на свой компьютер.
: Следуйте инструкциям на экране, чтобы завершить процесс установки.
Как перейти с Windows XP на Windows 10?
Не существует прямого пути перехода с Windows XP на Windows 10. Однако вы можете установить предыдущую версию Windows, например Windows 7 или 8.1, а затем выполнить обновление до Windows 10 оттуда.
Как перейти с XP на Windows 7?
Есть несколько способов перейти с XP на Windows 7. Первый способ — использовать установочный диск Windows 7. Вставьте диск в компьютер и следуйте инструкциям на экране. Второй способ — создать USB-накопитель Windows 7. Для этого вам понадобится USB-накопитель объемом не менее 8 ГБ. Загрузите ISO-файл Windows 7, а затем используйте Microsoft Media Creation Tool для создания USB-накопителя.
Как удалить Windows с моего компьютера?
Откройте панель управления.
Нажмите «Программы и компоненты».
Выберите программу, которую хотите удалить, и нажмите Удалить.
Следуйте инструкциям на экране.
Можно ли заменить Windows 10 на XP?
Microsoft больше не поддерживает Windows XP, поэтому не рекомендуется использовать ее в качестве операционной системы. Windows 10 предоставляет больше функций безопасности и обновляется чаще, чем XP.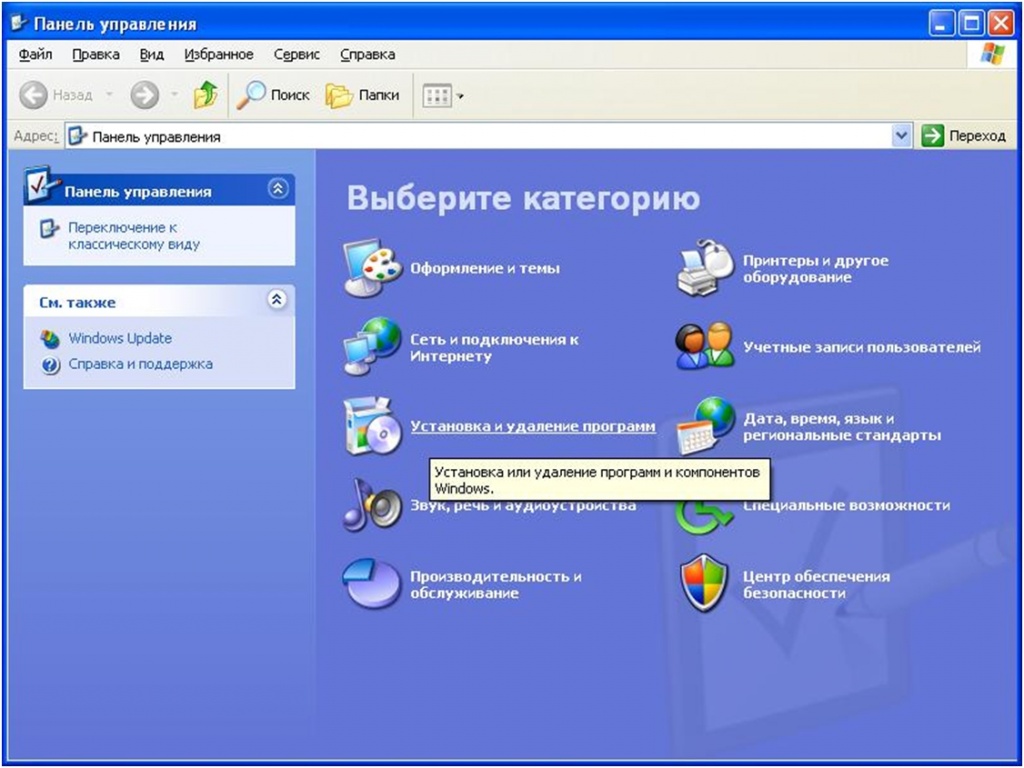
Является ли Windows 10 такой же, как Windows XP?
Windows 10 отличается от Windows XP. Windows XP была выпущена в 2001 году, а Windows 10 — в 2015 году. В Windows 10 есть много новых функций, которых нет в Windows XP, таких как меню «Пуск» и Cortana.
Как удалить старую Windows и установить новую?
Существует несколько способов удалить Windows и установить новую. Один из способов — использовать инструмент очистки диска. Для этого откройте меню «Пуск» и введите «Очистка диска». Выберите инструмент очистки диска из списка результатов. 907:45 Средство очистки диска просканирует ваш компьютер на наличие файлов, которые можно удалить, чтобы освободить место на диске. Выберите установочный файл Windows 10 и нажмите «ОК».
Как очистить компьютер перед продажей Windows XP?
Чтобы очистить компьютер перед продажей Windows XP, необходимо отформатировать жесткий диск.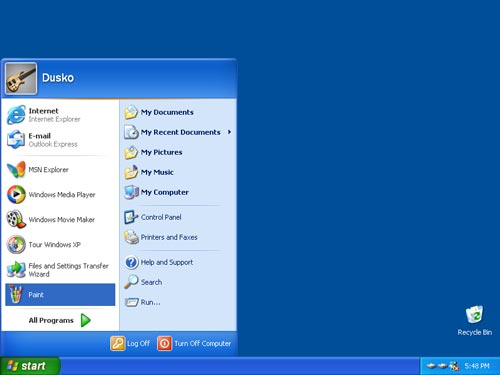 Это удалит все данные на диске. Чтобы отформатировать диск, выберите «Пуск» > «Все программы» > «Стандартные» > «Системные инструменты» > «Управление дисками». В разделе «Управление дисками» щелкните правой кнопкой мыши диск, который вы хотите отформатировать, и выберите «Форматировать».
Это удалит все данные на диске. Чтобы отформатировать диск, выберите «Пуск» > «Все программы» > «Стандартные» > «Системные инструменты» > «Управление дисками». В разделе «Управление дисками» щелкните правой кнопкой мыши диск, который вы хотите отформатировать, и выберите «Форматировать».
Как удалить Windows и переустановить USB?
Чтобы удалить Windows и переустановить USB, необходимо сначала создать резервную копию файлов, а затем переформатировать компьютер. После переформатирования компьютера вы можете установить USB.
Как удалить операционную систему со старого жесткого диска?
Чтобы удалить операционную систему со старого жесткого диска, его необходимо отформатировать. Это удалит все данные на диске. Чтобы отформатировать диск, откройте «Управление дисками» и щелкните правой кнопкой мыши диск, который хотите отформатировать. Выберите Формат и следуйте инструкциям.
Можно ли удалить папку установщика Windows?
Да, вы можете удалить папку установщика Windows. Однако это может вызвать проблемы с установкой программного обеспечения. Если вы не уверены, можете ли вы удалить папку, лучше оставить ее в покое.
Стоит ли по-прежнему использовать Windows XP?
Windows XP больше не является поддерживаемой Microsoft операционной системой, поэтому она может оказаться для вас не лучшим вариантом. Однако, если вам удобно использовать XP и у вас нет проблем с безопасностью, возможно, ее все же стоит использовать.
Можно ли по-прежнему использовать Windows XP?
Microsoft больше не поддерживает Windows XP, поэтому не рекомендуется использовать ее по соображениям безопасности. Однако, если вы согласны с рисками, это все равно может быть хорошим вариантом для основных вычислительных задач.
Почему Windows XP лучше, чем 10?
Windows XP лучше, чем 10, потому что она более стабильна и менее требовательна к ресурсам. Windows XP также имеет более удобный интерфейс.
Безопасное удаление пакета обновления 2 для Windows XP Удаление файлов
Если вы установили пакет обновления 2 для Windows XP поверх существующей установки Windows XP и удовлетворены тем, как работает ваша система, вы можете рассмотреть возможность удаления пакета обновления 2 (SP2). Удалите файлы, особенно если вы хотите, чтобы на жестком диске не было ненужного беспорядка. Файлы удаления SP2 занимают от 300 до 450 МБ дискового пространства. На самом деле, пока вы это делаете, вы также можете подумать об очистке файлов удаления для всех исправлений, которые вы установили до установки SP2. (Процедура установки пакета обновления 2 оставляет предыдущие файлы удаления исправлений на месте, если вы хотите удалить пакет обновления 2, а затем удалить конкретное исправление. ) Вы также можете удалить любые файлы удаления исправлений для исправлений, которые вы установили после пакета обновления 2, если вы удовлетворены с тем, как они работают.
) Вы также можете удалить любые файлы удаления исправлений для исправлений, которые вы установили после пакета обновления 2, если вы удовлетворены с тем, как они работают.
Статьи TechProGuild, появившиеся на TechRepublic
Эта статья принадлежит TechProGuild ,
премиальному интернет-бренду TechRepublic, предназначенному для предоставления администраторам сети
и специалистам по поддержке проверенных, реальных решений
самых сложных ИТ-проблем современности. членов TechProGuild имеют доступ к
этому и другому оригинальному техническому контенту, ориентированному на решения, а также к более чем
200 книгам по ИТ, ежемесячным информационным бюллетеням в формате PDF и бесплатным рекомендуемым загрузкам с
Каталог TechRepublic. Откройте для себя дополнительные статьи, подобные этой и другим, после того, как
станет членом TechProGuild . Подпишите
на 7-дневную бесплатную пробную версию и присоединитесь к TechProGuild сегодня!
Несмотря на то, что целью здесь является удаление файлов удаления, поскольку вы больше не чувствуете, что они вам нужны, и предпочитаете иметь дополнительное место на жестком диске для данных и приложений, вам следует сделать резервные копии пакета обновления 2 и других исправлений для удаления. файлы. Таким образом, если вы когда-нибудь решите удалить файлы, вы сможете восстановить файлы удаления, а затем удалить их.
файлы. Таким образом, если вы когда-нибудь решите удалить файлы, вы сможете восстановить файлы удаления, а затем удалить их.
В этой статье я покажу вам всю процедуру резервного копирования и удаления SP2 и других файлов удаления исправлений. Как и я, я также покажу вам, как удалить списки удаления SP2 и исправлений из инструмента «Установка и удаление программ».
Примечание автора: защита файлов Windows
Несколько человек, с которыми я обсуждал этот метод, ошибочно предположили, что если вы удалите файлы удаления SP2, у вас возникнут проблемы с защитой файлов Windows, которая больше не сможет выполнять свою работу. Однако это не так.
При установке пакета обновления 2 (SP2) в системе Windows XP процедура установки фактически создает в папке Windows отдельную папку с именем ServicePackFiles\i386, в которой операционная система хранит резервные копии всех основных файлов, замененных пакетом обновления 2 (SP2). Затем эта папка используется защитой файлов Windows в случае необходимости замены важного системного файла. Кроме того, операционная система использует папку ServicePackFiles\i386 для хранения тех файлов, которые необходимы для установки дополнительных компонентов Windows, которые не устанавливаются по умолчанию.
Кроме того, операционная система использует папку ServicePackFiles\i386 для хранения тех файлов, которые необходимы для установки дополнительных компонентов Windows, которые не устанавливаются по умолчанию.
Поиск и оценка файлов удаления
Операционная система Windows XP хранит пакет обновления 2 (SP2) и другие файлы удаления исправлений в папке C:\Windows как скрытые папки. Таким образом, вам нужно убедиться, что вы включили параметр «Показать скрытые файлы и папки» на вкладке «Вид» диалогового окна «Параметры папки».
Как только вы сможете просмотреть скрытые папки в проводнике Windows, вы сможете легко найти и идентифицировать папки с пакетом обновления 2 (SP2) и другими папками для удаления исправлений, поскольку все их имена начинаются с символа $ и заканчиваются на символ $. Например, файлы удаления SP2 хранятся в папке с именем $NTServicePackUninstall$, а типичные файлы удаления исправлений хранятся в папках с именами вида $NTUninstallKB######, где KB###### относится к статье базы знаний.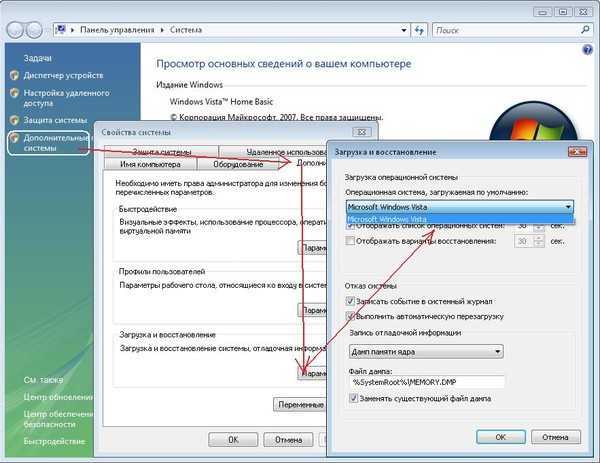 Идентификационный номер, описывающий исправление.
Идентификационный номер, описывающий исправление.
На этом этапе вы можете исследовать папки и определить, какие из них вы хотите сделать резервными копиями, а затем удалить. Пока вы это делаете, вы можете узнать, сколько места на диске занимает каждая папка Uninstall. Для этого щелкните правой кнопкой мыши любую папку, выберите команду «Свойства» и проверьте раздел «Размер на диске» на вкладке «Общие».
Составление отсортированного списка
Если в папке Windows много папок исправлений и вы хотите иметь возможность быстро определить, какие исправления были установлены до установки пакета обновления 2 (SP2), а какие — после установки пакета обновления 2 (SP2), вы можете быстро и легко составить текстовый файл со списком все папки исправлений отсортированы по дате с помощью простой командной строки. Вот как:
- Откройте окно командной строки.
- Получите доступ к каталогу Windows, введя команду:
CD \Windows - Скомпилируйте отсортированный список и отправьте его в текстовый файл, введя команду:
Dir /ahd /od $*. * > HotfixFolders.txt
* > HotfixFolders.txt - Загрузите файл в Блокнот для просмотра и печати, введя команду:
Блокнот HotfixFolders.txt
Теперь вы можете просмотреть список, найти папку $NTServicePackUninstall$ и быстро определить, какие исправления были установлены до и после SP2. Это позволяет легко определить, какие из них вы хотите создать резервную копию, а затем удалить.
Статьи TechProGuild, появившиеся на TechRepublic
Эта статья принадлежит TechProGuild ,
премиальному интернет-бренду TechRepublic, предназначенному для предоставления администраторам сети
и специалистам по поддержке проверенных, реальных решений
самых сложных ИТ-проблем современности. членов TechProGuild имеют доступ к
этому и другому оригинальному техническому контенту, ориентированному на решения, а также к более чем
200 книгам по ИТ, ежемесячным информационным бюллетеням в формате PDF и бесплатным рекомендуемым загрузкам с
Каталог TechRepublic. Откройте для себя дополнительные статьи, подобные этой и другим, после того, как
Откройте для себя дополнительные статьи, подобные этой и другим, после того, как
станет членом TechProGuild . Подпишите
на 7-дневную бесплатную пробную версию и присоединитесь к TechProGuild сегодня!
Создание резервных копий
Хотя идея удаления ненужного хлама с жесткого диска на первый взгляд кажется очень привлекательной, когда дело доходит до нее, и вы только собираетесь выполнить операцию удаления, велика вероятность, что у вас в животе порвутся бабочки. и начните догадываться о мудрости такого шага. Таким образом, рекомендуется делать резервные копии файлов удаления. Таким образом, если вы когда-нибудь решите удалить SP2 или любое из исправлений, вы все равно сможете сделать это, сначала восстановив файлы удаления.
Если у вас есть привод CD-RW или DVD-RW, вы можете легко сделать резервные копии папок SP2 и Hotfix Uninstall, щелкнув правой кнопкой мыши папку (папки) и выбрав Отправить | Буква диска, где буква диска — это ваш дисковод CD-RW или DVD-RW. Если вы будете сохранять резервные копии на другом жестком диске или сетевом диске, вы можете использовать копирование и вставку или перетаскивание.
Если вы будете сохранять резервные копии на другом жестком диске или сетевом диске, вы можете использовать копирование и вставку или перетаскивание.
Удаление папок Uninstall
Как вы могли догадаться, удаление папок SP2 и Hotfix Uninstall — это просто удаление папок. Однако некоторые папки, такие как SP2, довольно велики и потенциально могут привести к переполнению корзины. Таким образом, вы захотите обойти корзину и навсегда удалить их. Для этого выберите папку, а затем нажмите и удерживайте клавишу [Shift] при нажатии кнопки «Удалить».
Удаление записей «Установка и удаление программ»
Инструмент «Установка и удаление программ» содержит флажок «Показать обновления» в верхней части экрана, при выборе которого отображаются все установленные исправления, что позволяет удалить или удалить исправление. (SP2 отображается в окне «Установка и удаление программ» независимо от того, установлен ли этот флажок.)
Ну, эти записи остаются в инструменте «Установка и удаление программ» после того, как вы удалили папки «SP2» и «Удаление исправлений».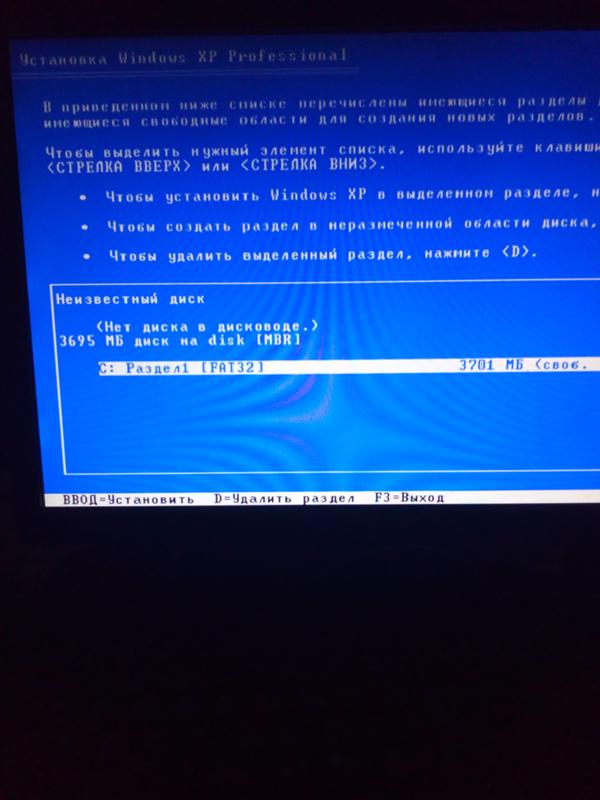 Таким образом, вы захотите исключить их из инструмента «Установка и удаление программ». К счастью, это простая процедура.
Таким образом, вы захотите исключить их из инструмента «Установка и удаление программ». К счастью, это простая процедура.
Для начала откройте инструмент «Установка и удаление программ» и установите флажок «Показать обновления» в верхней части окна «Установка и удаление программ». Теперь прокрутите список и выберите запись под названием Windows XP Service Pack 2. Когда запись расширится, нажмите кнопку «Удалить». Когда вы это сделаете, вы увидите диалоговое окно «Ошибка удаления», подобное показанному на рисунке A.
Как видите, это диалоговое окно не только предупреждает вас о том, что операционная система не может удалить пакет обновления 2 (SP2) для Windows XP, но также предлагает вам удалить запись из списка инструмента «Установка и удаление программ». Для этого просто нажмите Да.
Для этого просто нажмите Да.
Чтобы удалить записи об исправлении из инструмента «Установка и удаление программ», прокрутите вниз до раздела «Обновления программного обеспечения Windows XP», выберите запись об исправлении, которое нужно удалить, нажмите кнопку «Удалить» и выполните действия, описанные ранее.
Отмена процедуры
Если позднее вы решите удалить пакет обновления 2 (SP2) или конкретное исправление, все, что вам нужно сделать, это восстановить папку удаления в папку Windows. После этого просто откройте папку Uninstall, откройте папку Spuninst и дважды щелкните файл Spuninst.exe, чтобы запустить процедуру удаления.
Пропустить чаевые?
Ознакомьтесь с архивом Windows XP и ознакомьтесь с нашими последними советами по Windows XP.
Будьте в курсе последних советов и рекомендаций по XP с помощью нашего бесплатного информационного бюллетеня Windows XP, который доставляется каждый четверг. Автоматически зарегистрируйтесь сегодня!
Как удалить Windows XP
Защитник Windows выключен, и я не могу его включить. Это потому, что я загрузил Windows Security Essential? Если да&запятая; как я могу удалить Защитник Windows, а затем переустановите его.
Это потому, что я загрузил Windows Security Essential? Если да&запятая; как я могу удалить Защитник Windows, а затем переустановите его.
Мой Защитник Windows выключен, и я не могу его включить.
Это потому, что я загрузил Windows Security Essentials?
Если да, как я могу удалить Защитник Windows с моего компьютера, потому что он не отображается на панели управления
Привет
MSE по умолчанию отключает Defender
а нету нельзя удалить потом переустановить Defender
Является частью операционной системы Vista
.прочитать эту информацию на Defender:
· Если вы используете Microsoft Security Essentials, avg, avira, mcafee, norton и т. д., они отключают Vista-версию защитника Windows по умолчанию.
основы безопасности Microsoft имеет собственную версию защитника windows
и другие антивирусные программы используют приложения особого типа для поиска шпионских и вредоносных программ
.
Не о чем беспокоиться, это действие по умолчанию, которое предназначено для них
и если вам нужно изменить программы автозапуска прочитайте эту информацию о других способах сделать это без использования защитника
с помощью msconfig прочитайте этот учебник;
Как использовать MSCONFIG в Windows Vista
Вот как использовать MSCONFIG в Windows Vista, чтобы отключить некоторые ненужные программы, автоматически загружаемые при запуске
http://netsquirrel.com/Msconfig/msconfig_vista.html
, а также попробуйте эту программу;
Эта утилита, которая знает о местах автоматического запуска любого монитора запуска, показывает, какие программы настроены для запуска при запуске системы или входе в систему, а также записи в порядке обработки окон. Эти программы включают те, что находятся в папке автозагрузки, Run, RunOnce и других разделах реестра. Вы можете настроить Autoruns для отображения других местоположений, включая оболочку Explorer, расширения панели инструментов, вспомогательные объекты для браузера, уведомления Winlogon, автозапуск и многое другое
http://TechNet.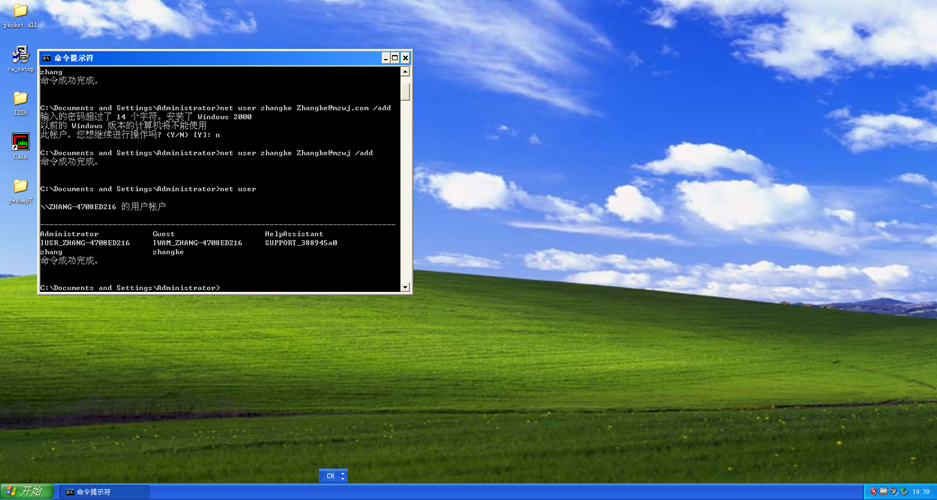 Microsoft.com/en-us/sysinternals/bb963902
Microsoft.com/en-us/sysinternals/bb963902
Как удалить Windows 10 и заменить ее на Windows 7?
* Оригинальное название: новый ноутбук
На новом ноутбуке установлена Windows 10. Я хочу 7. Как удалить 10 и заменить на 7?
Опция 1:
Как понизить предустановленную версию Windows 10 до Windows 7/8.1
Вариант 2: (рекомендуется)
Как: Двойная загрузка Windows 7 или Windows 8 с установленной Windows 10 первой
Как удалить Windows 7, чтобы использовать лицензию на новой конструкции
Привет
Я запускаю розничную копию Windows 7 Ultimate на настольном ПК, который собрал сам.
Я собираюсь заменить многие предметы для всех интенсивных целей, построить новый компьютер. Я хочу продолжать использовать свою лицензию на Windows 7 в новой системе, но некоторые из сообщений на форуме, которые я видел, предполагают, что мне нужно будет удалить Windows 7 из моего текущего набора перед переустановкой, чтобы не аннулировать лицензионное соглашение. .
.
Мой вопрос заключается в том, что Windows 7 была новой установкой на моем нынешнем ПК, поэтому предыдущая операционная система не может быть возвращена. Как я могу удалить или отключить хотя бы Windows 7, чтобы я мог использовать ее в своей новой сборке?
Чтобы усложнить ситуацию, я недавно заказал 10 загрузок для Windows через приложение, и будет ли это установлено на моем новом ПК, как только оно будет доступно. Как я могу перенести Windows 7 и убедиться, что моя Windows зарезервировала 10 загрузок для нового поколения?
Обратите внимание, для передачи Windows 7 Максимальная лицензия, но полная коммерческая лицензия. Кроме того, поскольку вы будете сидеть там, предложение бесплатного обновления для Windows 10 не будет действовать для этого компьютера. Пока вы удаляете Windows 7 и переносите, а затем повторно выбираете, новая машина будет автоматически иметь право на бесплатное обновление.
Удалить текущую установку.
Нажмите «Пуск», введите: CMD
Щелкните правой кнопкой мыши CMD
Нажмите «Запуск от имени администратора»
В командной строке введите: slmgr. vbs — upk
vbs — upk
Нажмите Enter, это приведет к удалению ключа продукта с компьютера и переходу в ознакомительный режим, теперь вы можете использовать его на другом компьютере. При возникновении проблем попробуйте активировать по телефону:
Активировать Windows 7 вручную:
1. нажать на Пуск и в поле поиска ввести: slui.exe 4
2. нажмите Enter на клавиатуре
3. Выберите свою страну.
4. Выберите вариант активации по телефону и приготовьтесь к реальному человеку.
Текущий режим процесса установки, который необходимо активировать, иначе он перейдет в режим ограниченной функциональности. У вас есть возможность установить другую версию или выпуск Windows или получить для нее ключ продукта. Как вариант можно поставить систему так:
Для форматирования диска:
1. Вставьте DVD-диск с Windows 7
2. Перезагрузите компьютер
3. Когда вас спросят, хотите ли вы загрузиться с DVD-плеера, сделайте это.
4. Выберите язык, нажмите Далее.
5. Нажмите «Восстановить компьютер».
6. Выберите операционную систему, которую хотите восстановить.
7. нажмите на командную строку
8. в командной строке введите: FORMAT C: /.
Нажмите Enter на клавиатуре
Введите y для Да
Нажмите ввод
Подождите, пока диск отформатируется.
Введите exit, чтобы закрыть командную строку, а затем щелкните ферму, чтобы выключить компьютер.
Если приложение резервирования (приложение 10 для Windows) имеет пустой экран, не работает или недоступно:
Имейте в виду, что даже если у вас нет приложения для Windows 10, вы всегда можете загрузить Windows 10 как единое целое. ISO, создайте загрузочную копию и обновите систему.
Как обновить предыдущие версии Windows с помощью файла ISO для Windows 10
Резервное копирование вашего компьютера:
Когда вы вносите существенные изменения в свой компьютер, например обновляете операционную систему, вы всегда должны делать резервную копию. Просмотрите ссылки на ресурсы в резервной копии, щелкнув ссылку для каждой версии Windows, которую вы используете: Windows XP, Windows Vista, Windows 7, Windows 8/8.1
Просмотрите ссылки на ресурсы в резервной копии, щелкнув ссылку для каждой версии Windows, которую вы используете: Windows XP, Windows Vista, Windows 7, Windows 8/8.1
Также проверьте:
Как сделать резервную копию и восстановить файлы вручную
Как: собрать 10 советов перед установкой последней версии Windows 10
Как: 10 вещей, которые нужно сделать, если установка Windows 10 не удалась.
После того, как вы установили эти важные обновления и выполнили необходимые действия, вы должны быть готовы получить бесплатное обновление для Windows 10 этим летом.
Как удалить почту Windows в Vista,
Я обновляюсь до Windows 7 32-бит Vista SP/2. Y at — это еще одна программа электронной почты Microsoft, которую нужно установить, потому что почта Windows не включена в Windows 7? Какая рекомендуется в этом случае почтовая программа? Не могу удалить Windows Mail, зависает обновление. Я удалил все остальные устройства и программы, указанные в отчете об обновлении советника.
Привет
Вы не можете удалить сообщения Windows Vista
для программы почты для windows 7 попробуйте windows live mail
http://explore.live.com/Windows-Live-Mail?OS=other
и по вопросам установки windows 7 просьба сделать репост на форуме установка windows 7 по ссылке ниже
http://answers.Microsoft.com/en-us/Windows/Forum/Windows_7-windows_install?page=1&tab=all
Как удалить Windows 7 и вернуться к Windows Vista?
Удаление Windows 7 Домашняя расширенная
Как удалить пакет Windows 7 Home Premium и переустановить Windows Vista Home Premium SP1
Учитывая то, что у вас есть…
Получите/используйте носитель Windows Vista Home Premium (и ключ продукта), чтобы начать уничтожать (создавать новые разделы и форматировать) все, что вы установили, и установить снова.
После установки Windows Vista Home Premium получите пакеты SP1 и SP2 (по порядку), чтобы Vista обновила пакет обновления, а затем установите все исправления/обновления, выпущенные после пакета SP2, для обновления.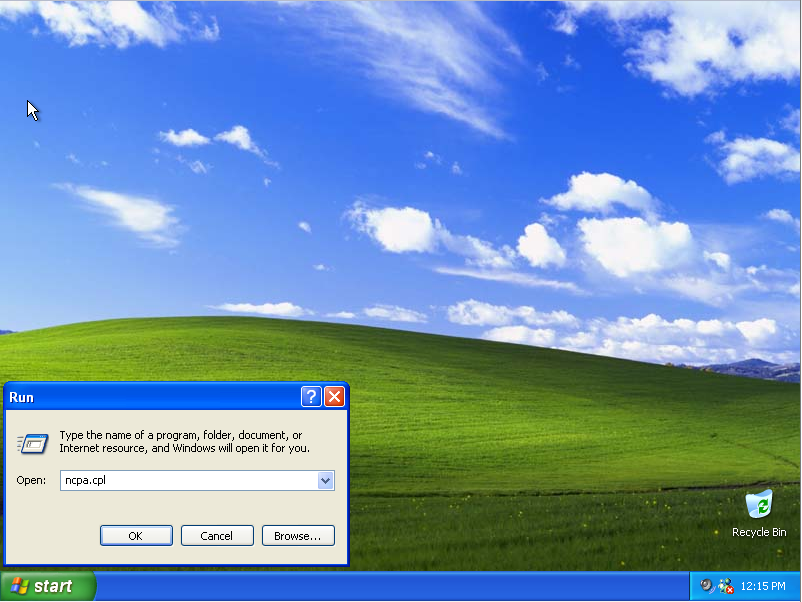
Вам также необходимо найти, загрузить и установить все драйверы для аппаратных устройств — либо по производителю компьютера в целом (если это Dell, Lenovo, Gateway, HP и т. д.), либо по каждому производителю компонентов. страницы поддержки (Intel, Realtek, различные производители материнских плат, AMD/ATI, nVidia, Broadcom и т. д.)
Затем вы можете установить все остальные приложения (офисные пакеты, пакеты для редактирования фотографий, наборы для редактирования видео, интернет-плагины, альтернативные браузеры, интернет-плагины и т. д.) и активировать платные приложения, используя соответствующие номера серий/продуктов.
На этом этапе вы можете восстановить все свои резервные копии (документов, музыки, фотографий, сообщений электронной почты, контактов, баз данных, электронных таблиц, презентаций, избранного/избранного в Интернете и т. д.) на компьютере.
Как удалить Windows Vista, если она не является подлинной
Как удалить Windows Vista, если она не является подлинной
Привет
Вы не удаляете как таковой.
Обычно вы покупаете легитимный диск/лицензию с операционной системой и выполняете чистую установку с ним, удаляя неоригинальную Vista в процессе установки.
Или можно скачать эту программу ( Darik Boot и Nuke ) > сделать с ним загрузочный диск > загрузиться и стереть с жесткого диска все:
http://www.DBAN.org/
Вы можете купить законную операционную систему, если хотите продолжать использовать этот компьютер.
До скорой встречи.
Справка! Как удалить Windows One Care, чтобы установить Windows Security Solutions?
Помогите! КАК УДАЛИТЬ «WINDOWS ONE CARE», ЧТОБЫ МОЖНО УСТАНОВИТЬ «WINDOWS SECURITY SOLUTIONS»?a-8cd6-b189941ed4fb
Прочтите информацию по ссылке выше.
До скорой встречи.
Мик Мерфи — партнер Microsoft
Как удалить Windows 8 и установить Windows 7 на Inspiron 17R SE 7720
Я купил свой Inspiron 17R SE с установленной Windows 8 в декабре 2012 года. Я изо всех сил старался познакомиться с Windows 8, но большую часть времени мне это нравится. Я пытался использовать классический интерфейс, чтобы он выглядел как Windows 7, но он мне все равно не нравится. Мне кажется, что Windows 8 не очень подходит для использования ноутбука.
Я изо всех сил старался познакомиться с Windows 8, но большую часть времени мне это нравится. Я пытался использовать классический интерфейс, чтобы он выглядел как Windows 7, но он мне все равно не нравится. Мне кажется, что Windows 8 не очень подходит для использования ноутбука.
Я хочу удалить Windows 8 и установить свою собственную копию Windows 7 Pro, но не знаю, будет ли она устанавливаться на ноутбук в месте установки Windows 8. Я обратился в Службу технической поддержки по этому вопросу, но мне сказали что Dell не поддержала бы это, поэтому они не могли мне помочь.
Может ли кто-нибудь здесь помочь мне с подробными инструкциями, как добиться того, что я хочу… Я читал, что необходимо изменить настройки в биосе, прежде чем я начну, но не знаю, что делать.
Спасибо
Январь
Следуйте чистой установке Windows 7 в моей переустановке Windows и связанных с ней руководств Wiki:
http://philipyip.WordPress.com/Dell-community-forums/
Как удалить Windows 7 и переустановить без компакт-диска?
МНЕ НЕОБХОДИМО УДАЛИТЬ WINDOWS 7 И СНОВА УСТАНОВИТЬ. .. BBUTTTTTTTTTTTTTTTTTTTTTTTTT… У МЕНЯ НЕТ CD… Я ПРИОБРЕЛ ОНЛАЙН В МАГАЗИНЕ MICROSOFT ЧЕРЕЗ…
.. BBUTTTTTTTTTTTTTTTTTTTTTTTTT… У МЕНЯ НЕТ CD… Я ПРИОБРЕЛ ОНЛАЙН В МАГАЗИНЕ MICROSOFT ЧЕРЕЗ…
Я НЕ МОГУ ПОЗВОНИТЬ В MICROSOFT, ПОТОМУ ЧТО Я НЕ МОГУ ГОВОРИТЬ…
МОЖЕТ КТО-НИБУДЬ ПОМОЧЬ МНЕ, ПОЖАЛУЙСТА,ЕЕЕЕЕЕЕЕЕЕЕЕЕЕ…
В: Мне нужна копия моей копии, загруженная на диск с продуктом Microsoft.
A: чтобы получить замену компакт-диска продукта Microsoft, вы можете обратиться в отдел дополнительных частей Microsoft. За небольшую плату отдел дополнительных частей Microsoft сможет выслать вам новый компакт-диск.
Вы можете связаться с отделом дополнительных частей Microsoft по телефону 1-800-360-7561 с понедельника по пятницу с 05:00 до 19:00.:00 по тихоокеанскому времени.
Если вам нужна помощь, не стесняйтесь обращаться к нам по телефону 1-877-MY-MSSTORE (1-877-696-7786).
Источник: http://store.microsoft.com/Help/FAQ
=============================
Microsoft Store: свяжитесь с нами: http://store. microsoft.com/Help/Contact-Us
microsoft.com/Help/Contact-Us
Как удалить Windows 7
http://support.Microsoft.com/kb/971762
Как удалить Windows Me и установить Windows XP?
В настоящее время у меня есть Windows на моем компьютере, и я хочу удалить, а затем установить Windows XP, я не знаю, как это сделать, и боюсь, что я вообще не смогу использовать компьютер, если я облажаюсь. Пожалуйста, помогите, я схожу с ума!
Привет
Сначала убедитесь, что на вашем компьютере установлены все драйверы, совместимые с XP.
Выполните действия, описанные в статье ниже, чтобы удалить Windows Millennium Edition (ME) с вашего компьютера.
Как удалить Windows Millennium Edition
http://support.Microsoft.com/kb/272159
В упомянутой ниже статье содержится информация о том, как установить Windows XP на свой компьютер.
http://Windows.Microsoft.com/en-us/Windows/help/install-reinstall-uninstall
Если вы хотите обновить Windows ME до Windows XP, ознакомьтесь с этой справочной статьей. Как подготовиться к обновлению с Windows 98 или Windows Millennium Edition до Windows XP 
С уважением
Афзал Тахер
Инженер службы технической поддержки Microsoft
Как удалить Windows 7 и установить новую копию Windows XP?
Как УДАЛИТЬ Windows 7 и УСТАНОВИТЬ новую копию Windows XP?
Предполагая, что у вас «Полная версия» Windows XP, запустите с компакт-диска Windows XP и, когда появится меню установки, удалите существующий раздел, создайте новый раздел и отформатируйте NTFS, затем установите. Кэри Фриш
Как удалить ОС Windows Vista Basic и переустановить ОС XP
Как удалить операционную систему Windows Vista на новом компьютере EL1300G. Я хочу переустановить операционную систему XP. Эти компьютеры были проданы один раз с операционной системой XP и драйверами.
Я попытался перезагрузить его с компакт-диска XP, но я получаю сообщение о том, что эта программа заблокирована из-за проблем с совместимостью. Внедрение не может быть продолжено, поскольку версия Windows на вашем компьютере новее, чем версия на компакт-диске.
Frank
Попробуйте задать вопросы по установке XP, на форумах XP:
http://social.answers.Microsoft.com/forums/en-us/category/WindowsXP
Ссылка выше предназначена для форумов XP.
До скорой встречи.
Мик Мерфи — партнер Microsoft
Как удалить Windows 8 и переустановить Windows Vista?
Не удается удалить Windows 8 и требуется вернуться к Windows Vista
Пожалуйста, удалите Windows 8, мне не нравится эта программа, я хочу вернуться к Windows Vista. попытался удалить его, но он не позволит мне, если я не использую очиститель, и я не могу позволить себе все это программное обеспечение. Я могу использовать свою программу удаления, но я не получаю панель управления для программы удаления.
Windows 8 — это не программа, это операционная система,
Вы можете, если действительно хотите использовать восстановление системы
Сделайте резервную копию всех файлов, которые вы хотите сохранить на диск / флешку… сначала на переносное устройство.
Как полностью удалить Windows 7?
По-настоящему взломали с побережья вещи, которые не работают не в Windows 7, и ДЕЙСТВИТЕЛЬНО хотели бы избавиться и вместо этого установить XP. Кто-нибудь знает, как?
Если вы действительно хотите заменить Windows 7 на Windows XP (что, по моему мнению, не очень хорошая идея), нет необходимости удалять Windows 7. Просто выполните чистую установку Windows XP.
Что именно написано на лицевой стороне вашего диска «XP»?
Диск имеет голограмму и выглядит так —> http://vistaproblems.com/wp-content/uploads/2012/10/Formatting-CD1.jpg
Или они имеют напечатанную этикетку и выглядят так —> http://bootfromcd.

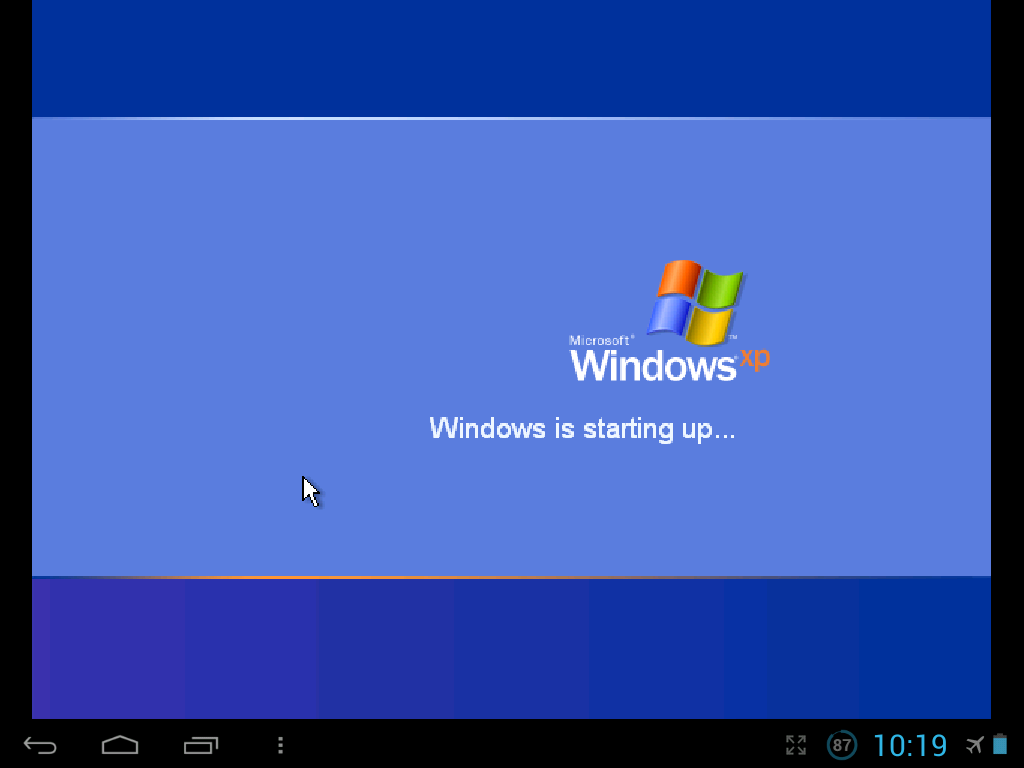 Примените решение 2, восстановление Windows, следуя статье При запуске Windows ХР компьютер перестает отвечать, и экран остается темным
Примените решение 2, восстановление Windows, следуя статье При запуске Windows ХР компьютер перестает отвечать, и экран остается темным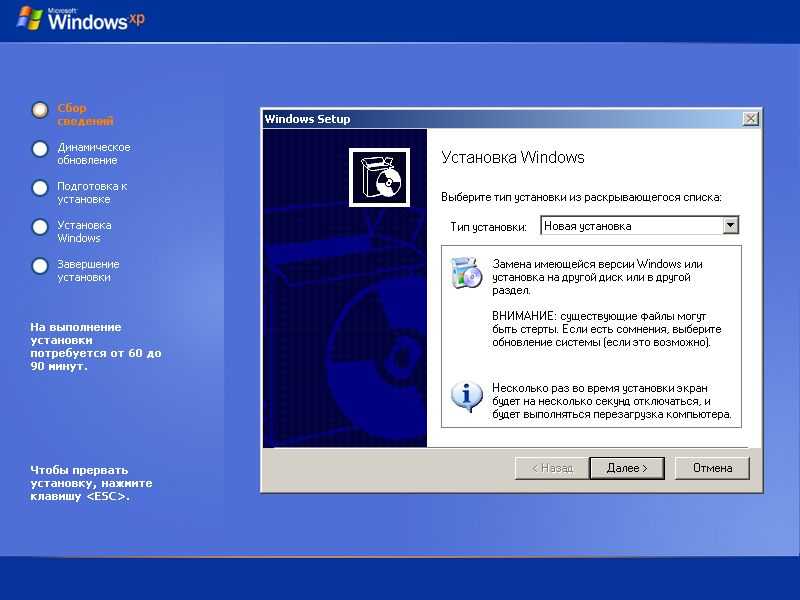


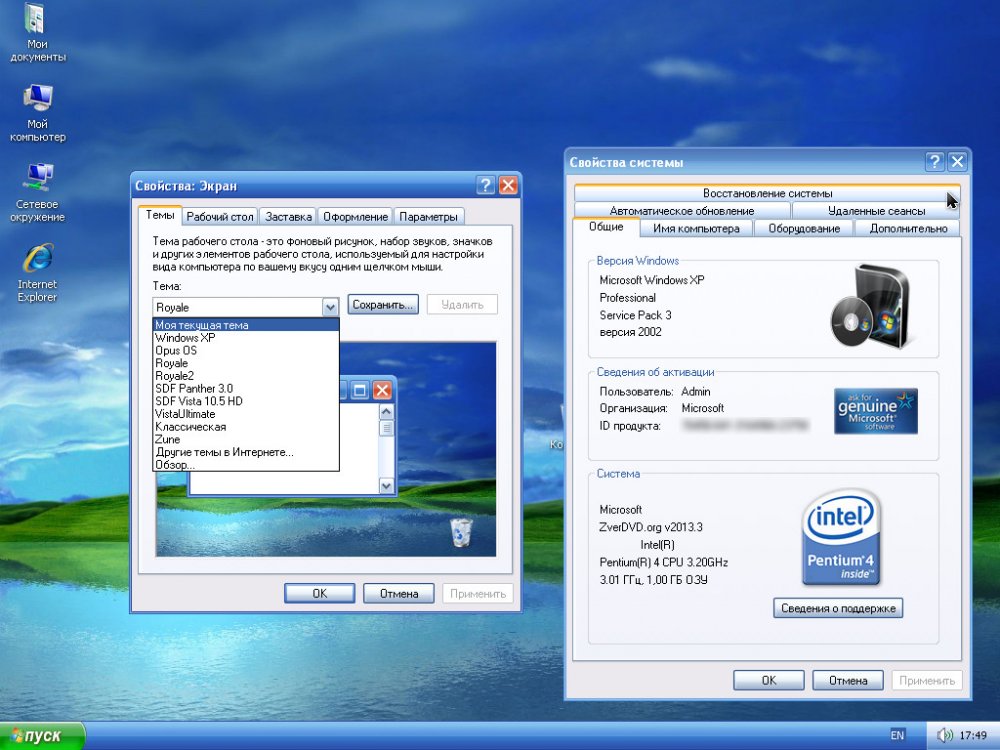

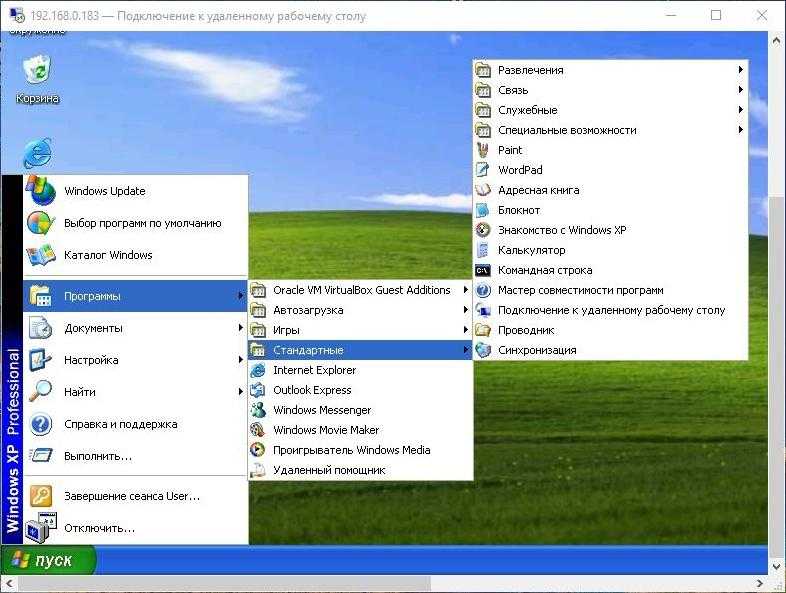
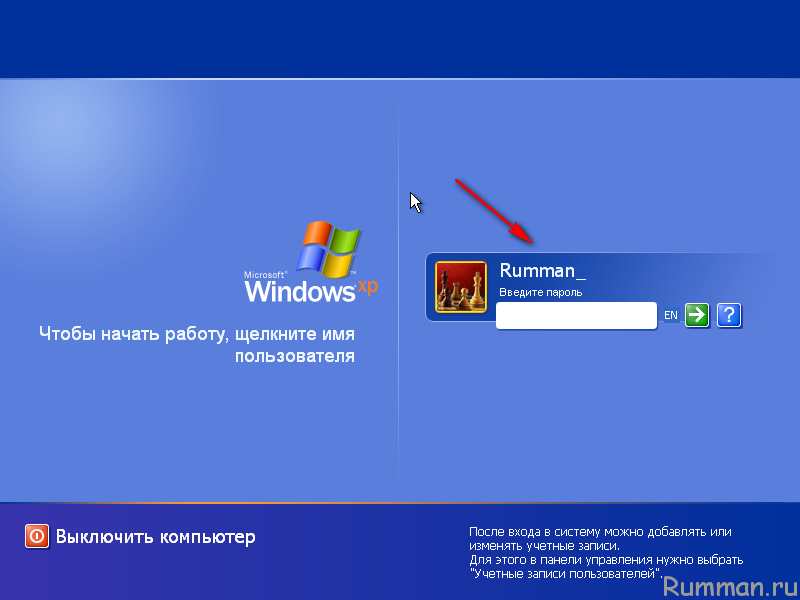
 После нажатия на Enter вы попадете в раздел, где находится работающая в данный момент ОС. Следовательно, лишняя Виндовс находится на другом диске, который можно отформатировать.
После нажатия на Enter вы попадете в раздел, где находится работающая в данный момент ОС. Следовательно, лишняя Виндовс находится на другом диске, который можно отформатировать.
 Это позволит вам проверить свою систему перед покупкой или вскрытием упаковки Windows XP.
Это позволит вам проверить свою систему перед покупкой или вскрытием упаковки Windows XP.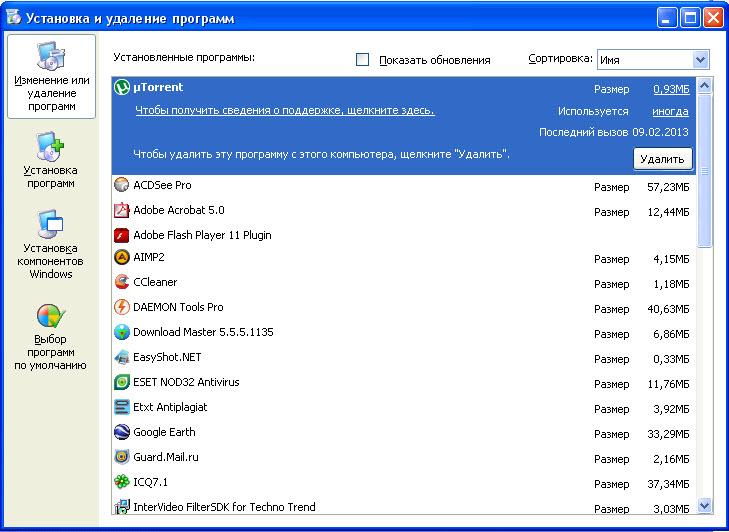
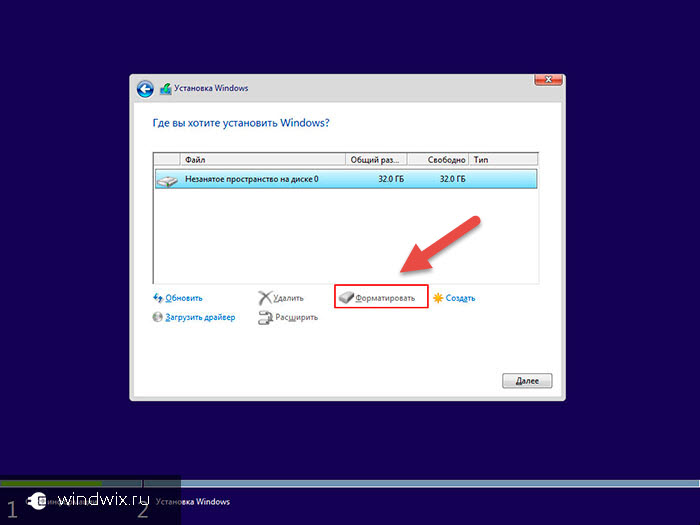
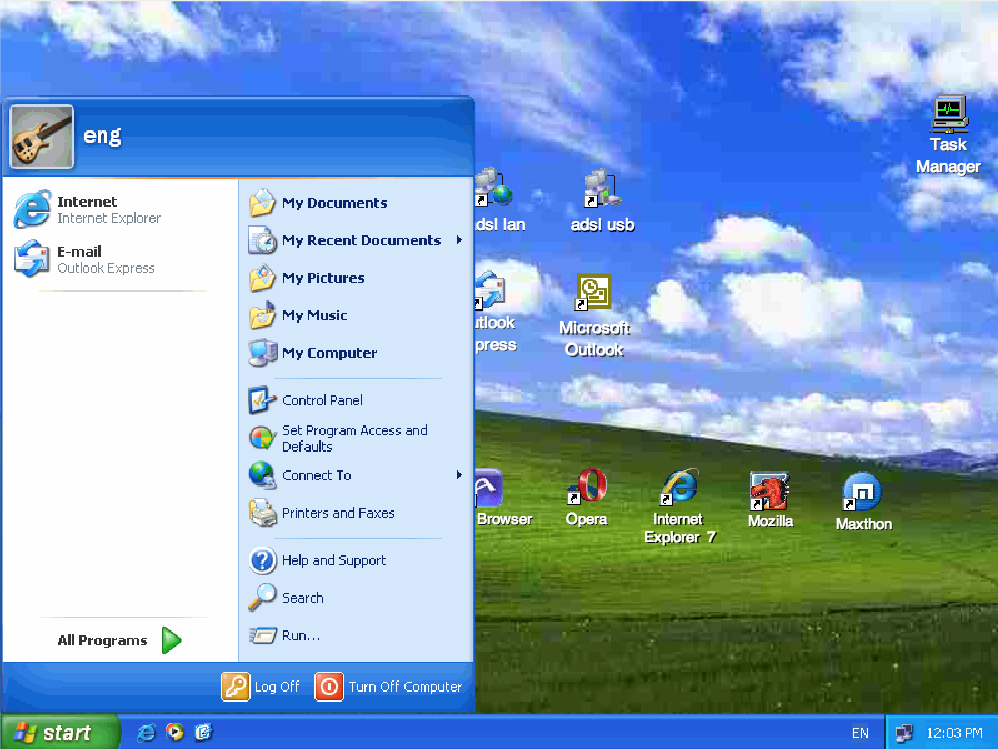 Если это так, продолжайте
Если это так, продолжайте Это позволит вам проверить систему перед покупкой или вскрытием упаковки Windows Vista.
Это позволит вам проверить систему перед покупкой или вскрытием упаковки Windows Vista. 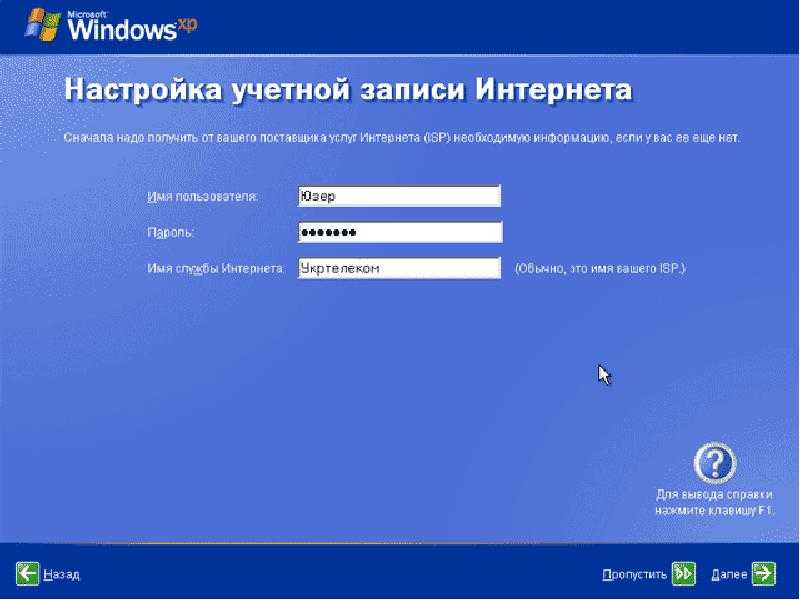 Удаление обновлений Windows XP. Способы переустановки. Руководство по установке Professional Service Pack 2 — Ошибка неподключаемого загрузочного тома — Устранение неполадок перед установкой — Советы и рекомендации по работе с реестром — Windows XP Professional системные спецификации — Команды Windows XP (CMD) — Обновления и пакеты обновлений Windows XP Slipstreaming
Удаление обновлений Windows XP. Способы переустановки. Руководство по установке Professional Service Pack 2 — Ошибка неподключаемого загрузочного тома — Устранение неполадок перед установкой — Советы и рекомендации по работе с реестром — Windows XP Professional системные спецификации — Команды Windows XP (CMD) — Обновления и пакеты обновлений Windows XP Slipstreaming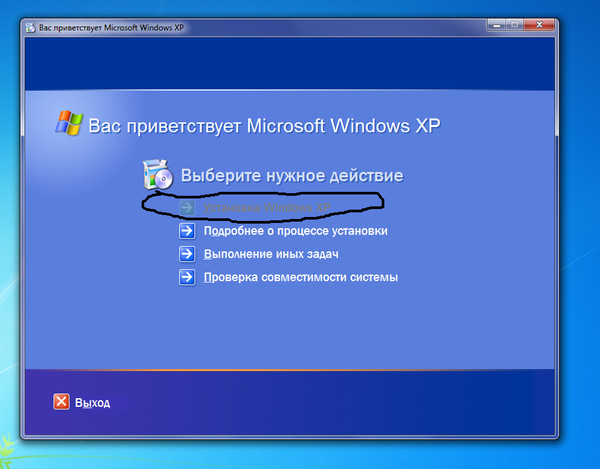 * > HotfixFolders.txt
* > HotfixFolders.txt