Как вставить, уменьшить и редактировать текст в AutoCAD
Программа предназначена для черчения и автоматизированного проектирования деталей, зданий, пред…
Программа предназначена для черчения и автоматизированного проектирования деталей, зданий, предметов интерьера и другого. Ее изучением занимаются в девяти из десяти вузов, благодаря функциональности и полной локализации. Но помимо создания чертежа, важно знать, как вставить текст в Автокад и способы добавить стиль текста в Автокаде. В программе можно добавлять визуальные элементы.
Виды текста в AutoCAD
Перед тем как редактировать текст в Автокаде, рассмотрим его виды. Писать текст в Автокаде 2016 можно в однострочном и многострочном форматах. Уменьшить текст в Автокаде можно во время написания, пользуясь окном рядом с ним.
Однострочный текст
При создании
однострочного текста даже на нескольких
строках, каждая из них будет отдельной.
Многострочный текст
Многострочный
текст может содержать несколько абзацев,
и при переносе, или попытке добавить
стиль текста в Автокад,
они будут считаться одним объектом.
Как вставить текст в AutoCAD
Помимо возможности
писать текст
в Автокаде 2016
доступно импортирование. Для добавления
пояснений на чертежи можно использовать
.txt
и .rtf
файлы. Единственное требование к ним –
ограничение объема в 256 килобайт. После
составления схемы найдите файл на
компьютере, и перетащите мышкой в окно
AutoCAD.
В выбранной точке появится объект
многострочного текста, содержащий
данные из исходника. Если переносился
.txt
файл, то к объекту в чертеже применятся
заданные до этого стили. А при добавлении
.rtf
шрифты и элементы форматирования
останутся.
Переносить текст можно буфером обмена. Если делать это из стороннего приложения, то к нему применятся предыдущие стили, использованные в чертеже, а если из другого файла AutoCAD, то стили сохранятся.
Как изменить текст в AutoCAD
Для того чтобы изменить стиль текста в Автокаде, дважды кликните левой клавишей мыши по полю. После этого введенные данные будут выделены, и вы сможете переписать объект, или выделить для редактирования нужный фрагмент.
Как уменьшить текст в AutoCAD
Изменить размер
текста можно двумя способами. Первый –
во время создания. После размещения
текстового поля на чертеже правее
появится окно ввода. Изменяя записанное
число, можно увеличить или уменьшить
текст в Автокаде.
Второй – после создания. Двойной щелчок
ЛКМ по готовому объекту открывает меню
редактирования с внутренним «Текстовым
редактором». В верхней панели, сходной
с Word,
можно изменять размер шрифта, отступы
и интервалы.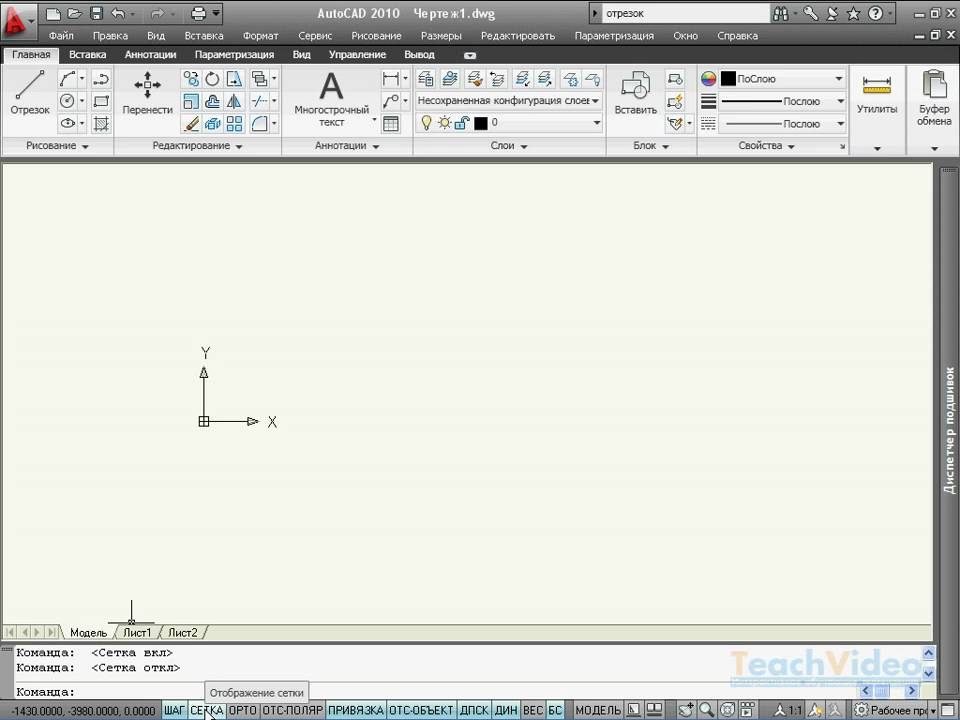
Как добавить стиль текста в AutoCAD
Добавить стиль текста в Автокаде можно также двумя способами. При создании текстовых полей AutoCAD предложит задать параметры размера шрифта, угла наклона, и выравнивание относительно отмеченной точки. Когда надпись создана, при нажатии двойным кликом по объекту, откроется меню форматирования. Там можно задавать стили в верхней панели. Для форматирования также есть выпадающий список, появляющийся при нажатии правой клавиши мыши по тексту. В нем расположены настройки списков, абзацев, и других параметров. Последний способ форматирования — окно «Свойства». Для того чтобы его открыть, выделите изменяемую область одиночным кликом ЛКМ, и нажмите комбинацию клавиш Ctrl+1. В левой части экрана откроется окно, в котором подробно описаны стили. Выбирая пункты, и изменяя содержимое, пользователь форматирует текст.
Как писать текст в AutoCAD
Для того чтобы писать текст в Автокаде 2016 в одну строку, сделайте следующее:
-
Откройте вкладку
«Главная».

- Выберите панель «Аннотации».
- Нажмите на кнопку «Однострочный текст».
- Отметьте место, в котором будет текст, вводом координат или кликом ЛКМ.
- Укажите размер и стили текста.
- Нажмите Enter, и введите однострочный текст.
- Если нажать Enter еще раз, то можно будет ввести новую строку.
- Нажмите Enter два раза для завершения работы с объектом.
Если в чертеже нужно подробное описание, добавьте в него многострочный текст. Для этого:
- Откройте вкладку «Главная».
- Выберите панель «Аннотации».
- Нажмите на кнопку «Многострочный текст».
- Кликом ЛКМ или вводом координат задайте левый верхний и правый нижний углы области, в которой будет текст.
-
Введите текст в
появившееся окно.

- Если необходимо отформатировать, используйте инструменты в верхней части окна.
- Завершите работу с текстом комбинацией Ctrl+Enter.
Видеоурок по редактированию текста в AutoCAD:
Создание и редактирование текста в AutoCAD с примерами
Содержание:
Текст AutoCAD можно разделить, условно на два типа: однострочный и многострочный. Однострочный текст обладает небольшим количеством настроек и используется, как правило, для нанесения небольших пометок. Многострочный текст обладает разнообразными настройками и подходит для создания больших блоков текста.
Рассмотрим создание однострочного текста:
1. Вызовите команду одним из следующих способов:
- меню «Рисование»
- вкладка «Главная» панель «Аннотации» «Однострочный»
- вкладка «Аннотации» панель «Текст» «Однострочный»
2.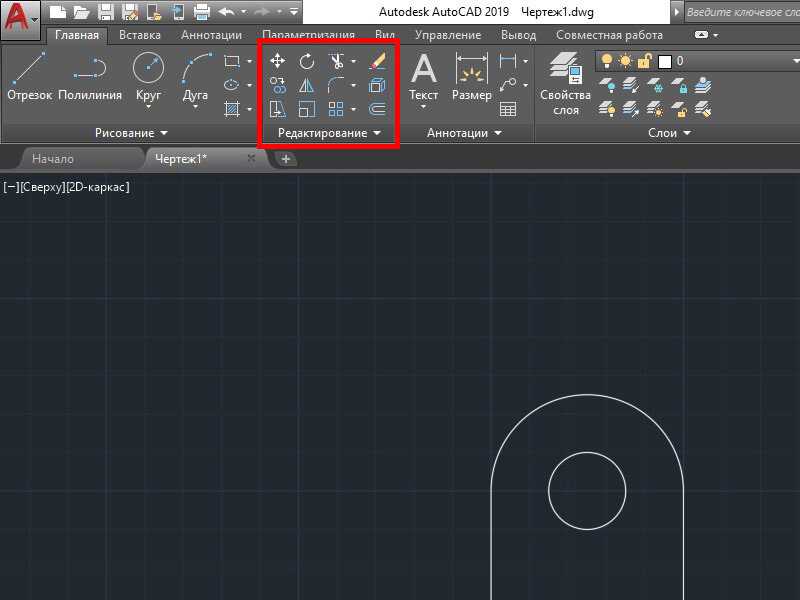 Укажите точку вставки текста.
Укажите точку вставки текста.
3. Задайте высоту текста, введя с клавиатуры, указав щелчком мыши или приняв значение по умолчанию (2.5).
4. Укажите угол поворота текста, введя с клавиатуры, указав щелчком мыши или приняв значение по умолчанию (0).
5. В указанной точки вставки появиться курсор и область для ввода текста. Текст можно вводить, используя клавиатуру и переносить на новую строку используя клавишуДля завершения ввода текста нажмите два раза последовательно клавишу
6. После завершения ввода текста, строки, созданные переносом клавишей будут от интерпретироваться, как отдельные объекты, то есть тест
будет однострочным.
При выделении однострочного текста отображается одна ручка, за которую текст можно перемещать. На рисунке 9.1 показан однострочный текст, созданный одной командой и разнесенный за ручки.
Рисунок 9.1 Однострочный текст
Редактировать однострочный текст можно с помощью команд и с панели «Свойств».
Для редактирования содержимого текста используется команда «Редактировать» «Объект» «Текст» «Редакт» или более простой способ выбрать текст и два раза щелкнуть на нем ЛКМ.
К командам редактирования так же относиться «Масштаб» и «Выравнивание», которые соответственно масштабируют и выравнивают текст.
Масштабировать и выравнивать текст можно также осуществлять на вкладке «Аннотации» панель «Текст».
Так же удобно редактировать текст с помощью панели «Свойств», в которой можно задать множество различных настроек, в том числе и содержимое текста, размер шрифта, поворот и т.п.
Особое внимание рекомендуется обратить на положение ручек при выравнивании однострочного текста.
Создание многострочного текстаМногострочный текст, как говорилось ранее обладает большими настройками. Часто в AutoCAD можно встретитесь сокращенное название многострочного текста — М Текст.
Рассмотрим создание многострочного текста:
1. Вызовите команду одним из следующих способов:
- меню «Рисование» «Текст» «Многострочный»
- вкладка «Главная» панель «Аннотации» «Многострочный»
- вкладка «Аннотации» панель «Текст» «Многострочный»
2.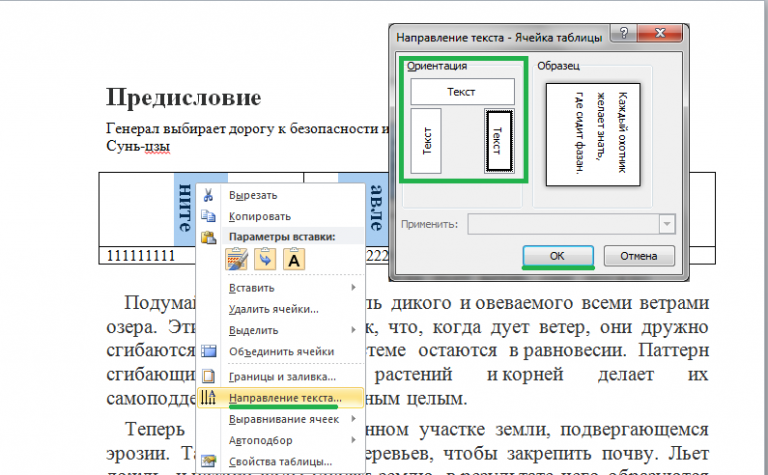 Двумя точками устанавливается область ввода текста. Размер области в последствии можно менять. После установки первой точки области в командной строке можно задать первоначальные настройки текста используя опции, которые в прочем можно установить после построения области.
Двумя точками устанавливается область ввода текста. Размер области в последствии можно менять. После установки первой точки области в командной строке можно задать первоначальные настройки текста используя опции, которые в прочем можно установить после построения области.
3. После построения области ввода текста вводиться текст и задаются настройки с помощью контекстной вкладки «Текстовый редактор» (рисунок 9.2).
Рисунок 9.2 Контекстная вкладка «Текстовый редактор»
Команды контекстной вкладки «Текстовый редактор» можно использовать как при вводе текста, так и при редактировании текста. Рассмотрим команды вкладки «Текстовый редактор»:
- Область выбора текстового стиля. Речь о текстовых стилях пойдет ниже в этой главе.
- Аннотативный — задает текст, как аннотативный. Работа с аннотативными объектами рассматривается в «Тема 15. Печать».
- Область установки высоты шрифта, по умолчанию размер шрифта равняется 2.
 5 единиц. Размер шрифта можно также осуществлять на вкладке «Аннотации» панель «Текст».4. Маска — открывает диалоговое окно создания скрытия заднего плана, в котором можно задать коэффициент перекрытия и цвет заливки. Маскировка создает закрашенную область под всем блоком текста.
5 единиц. Размер шрифта можно также осуществлять на вкладке «Аннотации» панель «Текст».4. Маска — открывает диалоговое окно создания скрытия заднего плана, в котором можно задать коэффициент перекрытия и цвет заливки. Маскировка создает закрашенную область под всем блоком текста.
5. Соответствие — позволяет оформить текст в соответствии с настройками другого текста в рамках текущего блока текста. Для применения соответствия сначала выбирается текст с исходными параметрами, затем выбирается команда, а затем выделяется текст к которому нужно применить параметры выбранного текста.
6. Настройка внешнего вида шрифта. К настройке внешнего вида шрифта относятся такие стандартные команды, как (слева на право) полужирный, курсив, перечеркнутый, подчеркнутый, надчеркнутый, дробь, нижний индекс, верхний индекс, верхний регистр, нижний регистр. Если раскрыть панель «Форматирование» появиться возможность задать угол наклона, отслеживание (увеличение или уменьшение расстояния между буквами), коэффициент сжатия-растяжения букв.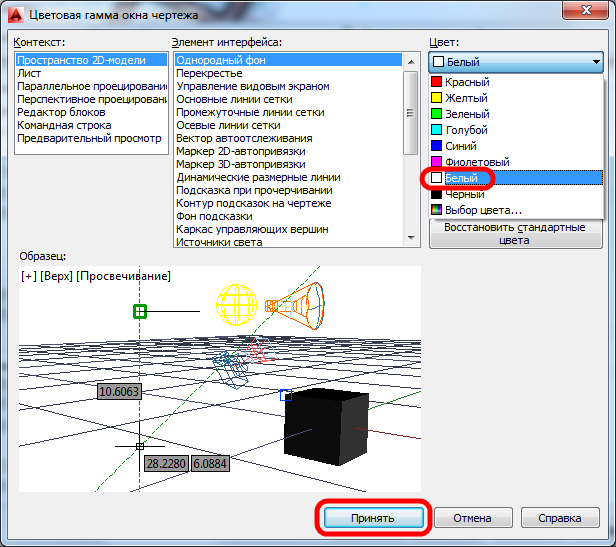
Следует подробней описать создания дроби. При создании дроби сначала вводиться верхняя часть дроби, затем знак разделитель и нижняя часть дроби. После ввода текста дроби его нужно выделить (внимание! Не следует выделять пробелы до и после текста дроби), активизируется значок дроби и нажав на него создаться дробь.
В качестве разделителя дроби принимается три вида символа, на рисунке 9.3 показаны три символа разделителя и результаты использования каждого из них.
Рисунок 9.3 Создание дроби
7. Задание гарнитуры шрифта. В AutoCAD существуют два типа гарнитуры шрифта:
- Стандартные true type шрифты, идущие с windows. Они имеют иконку
- Шрифты, установленные вместе с AutoCAD, внешний вид которых, как правило приближены к параметрам, заданным в ГОСТ. Они имеют иконку
8. Задание цвета шрифта.
9. Отменить — отменяет форматирование шрифта, или удаляет форматирование абзацев, или удаляет все виды форматирования абзацев.
10. Выравнивание — позволяет задать выравнивание для выбранного текста. Выравнивание задаётся, как по вертикали, так и по горизонтали.
11. Маркеры и нумерация — взывает команды задания и настройки списков, к ним относятся следующие команды:
- Откл — отключает созданный список.
- Нумерованный — создает нумерованный список.
- Буквенный — создает буквенный список, где нумерация осуществляется буквами латинского алфавита в нижнем или верхнем регистре.
- Маркированный — создает маркированный список.
- Начало — если используется нумерованный или буквенный список, то можно задать любой пункт списка, как начальный.
- Продолжить — если была использована команда начало, то можно вернуть пункту списка, порядковый номер.
- Разрешает автоматическую нумерацию списка.
- Разрешает создание списков.
12. Межстрочный интервал — позволяет указать расстояние между строками, выбрав предложенный коэффициента из списка.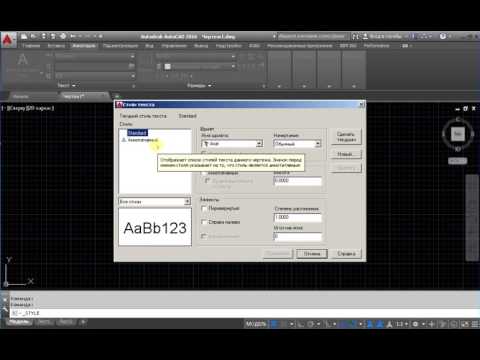 Если в списке нет подходящего коэффициента, следует выбрать пункт «Дополнительно», который открывает диалоговое окно «Абзац». В диалоговом окне абзац можно установить различные настройки текста, такие как табуляция, отступ слева первой строки, отступ слева всего текста, отступ справа, определить стиль десятичных знаков, выравнивание абзаца, интервал между абзацами и межстрочный интервал. Диалоговое окно «Абзац», так же можно вызвать с помощью пиктограммы стрелки в нижней правой части панели
Если в списке нет подходящего коэффициента, следует выбрать пункт «Дополнительно», который открывает диалоговое окно «Абзац». В диалоговом окне абзац можно установить различные настройки текста, такие как табуляция, отступ слева первой строки, отступ слева всего текста, отступ справа, определить стиль десятичных знаков, выравнивание абзаца, интервал между абзацами и межстрочный интервал. Диалоговое окно «Абзац», так же можно вызвать с помощью пиктограммы стрелки в нижней правой части панели
13. Кнопки настройки выравнивания по левому краю, центру, правому краю, по ширине и кнопка распределения текста по ширине. Первая кнопка возвращает текст в исходное состояние.
Выравнивание можно также осуществлять на вкладке «Аннотации» панель «Текст».
Панель «Вставка»14. Столбцы — список содержит команды, позволяющие настраивать отображение текста по столбцам. К созданию столбцов относиться следующие команды:
- В один столбец — преобразует текст в нескольких столбцах в один.

- Динамические столбцы — столбцы создаются динамически в зависимости от количества текста и высоты текстовой области. Динамические столбцы могут создаваться с различной высотой «Задание высоты вручную» и с одинаковой высотой столбцов «Автоматическое задание высоты». Способ построения выбирается из меню «Динамические столбцы». Для изменения высоты столбца следует навести курсор на нижнюю границу столбца, так что бы курсор принял форму двухсторонней стрелки и удерживая ЛКМ перемещать верх или вниз.
- Статические столбцы — задаётся количество столбцов, если количество текста привышает высоту столбцов, то последний столбец вмещает остаток текста и становиться больше по высоте, чем остальные.
- Вставить в конец столбца — вставляет скопированный текст в конец столбца создавая при этом новы столбец.
- Параметры столбцов — открывает диалоговое окно «Параметры столбцов» в котором можно установить тип столбцов, количество столбцов, а так же ширину столбца и расстояние между столбцами.

15. Обозначение — открывает список специальных символов для вставки, таких как диаметр, плюс/минус, знаки валют и т.п. Если в списке не присутствует нужный символ, то его можно вставить, вызвав команду «Другое» в конце списка символов. Рассмотрим процедуру вставки дополнительных символов последовательно:
- Из выпадающего списка символов выберите «Другое».
- В появившемся окне «Таблица символов» вберите шрифт в котором находиться символ и сам символ.
- Нажмите кнопку «Выбрать». Если нужно вставить несколько символов одновременно повторите процедуру выбора символов.
- После выбора символов нажмите кнопку «Копировать».
- Закройте окно «Таблица символов».
- Выберите место вставки символов в тексте и вызвав контекстное меню выберите «Вставить».
- Символы будут вставлены в место расположения курсора Рассмотрим несколько нюансов при вставке символов. После вставки символов часто происходит перенос последующего текста на новую строку, что следует исправить, убрав перенос строки.

Если вы используете один шрифт для текста, а вставлять символ из другого шрифта, то они будут визуально различаться, как на рисунке ниже, где буквы набраны в шрифте «simplex», а символы вставлены из шрифта «Arial». Так происходит отчасти от того, что в шрифте «simplex» нет этих символов. Для того, чтобы символы были похожи на шрифт их продеться создать самостоятельно, то есть нарисовать.
16. Поле — это динамический объект значение которого зависит от значения свойства другого объекта. Команда поле рассматривается в курсе «AutoCAD. Профессиональный курс».
17. Проверка орфографии — включает/отключает автоматическую проверку орфографии. Проверка орографии в AutoCAD действует так же, как и в большинстве других программ. Отсутствующее в словаре слово подчёркивается красной пунктирной линией и при вызове на нем контекстного меню отображает варианты правильного написания слова или предлагает добавить отсутствующее слово в словарь.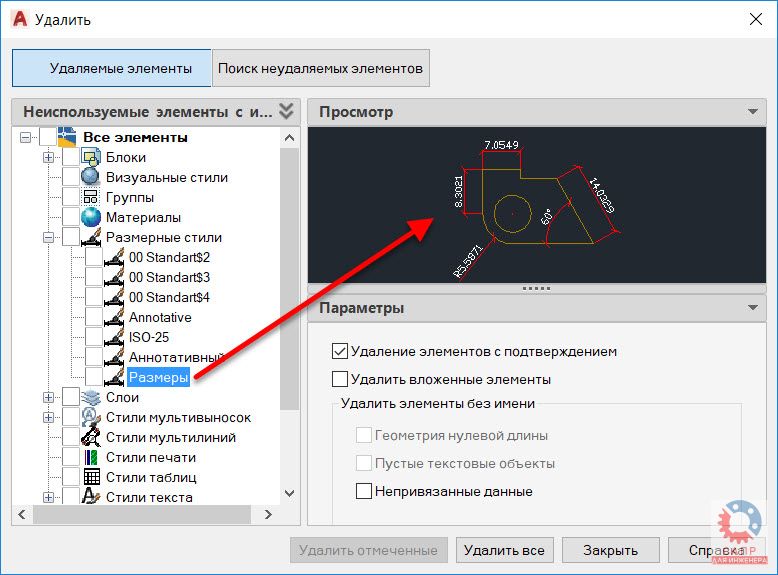 Параметры проверки орфографии можно установить в диалоговом окне «Параметры проверки орфографии», которое можно вызвать с помощью пиктограммы стрелки в нижней правой части панели
Параметры проверки орфографии можно установить в диалоговом окне «Параметры проверки орфографии», которое можно вызвать с помощью пиктограммы стрелки в нижней правой части панели
Проверку орфографии можно также осуществлять на вкладке «Аннотации» панель «Текст».
18. Редактировать словари — позволяет редактировать установленные словари добавляя или удаляя слова.
- Чертежи на заказ
19. Поиск и замена — открывает диалоговое окно «Поиск и замена» в котором задаются параметры поиска.
Если раскрыть панель с помощью стрелки то отобразятся команды «Импорттекста» и «Все прописные». Команда «Импорттекста» позволяет импортировать файлы в формате rtf и txt, сохраняя при этом форматирование текста. Команда «Все прописные» преобразует все строчные буквы в прописные.
Поиск можно также осуществлять на вкладке «Аннотации» панель «Текст».
Панель «Параметры»20. Дополнительно — содержит команды «Набор символов», «Параметры редактора» и «справка»:
- Набор символов — позволяет выбрать кодировку кириллицу, иврит, арабский и т.
 д.
д. - Параметры редактора — управляет отображением контекстного текстового редактора и текста в нем. Когда этот флажок снят, текст, который может оказаться неудобочитаемым (если он очень мелкий, очень крупный или повёрнут), отображается в удобном для чтения масштабе и в горизонтальном положении, чтобы его было удобно читать и редактировать.
- Справка — запускает справку.
21. Линейка — включает/отключает отображение линейки в верхней части области текста.
22. Вперед/назад по истории редактирования текста.
Панель «Закрыть»23. Закрыть текстовый редактор — завершает редактирование текста.
Текстовые стилиСтили являются базовым инструментом по работе с объектами в среде AutoCAD. На стилях построено оформление следующих объектов: текста, размеров, таблиц, мультивыносок, печати и мультилиний. В этом курсе будут рассмотрены стили текста, размеров и мультивыносок, остальные в курсе «AutoCAD. Профессиональный курс». В текущем разделе рассматривается стиль текста. Стили определяют внешний вид объектов и для каждого типа объектов существует стандартный стиль, присутствующий в файле шаблона. При перемещении объекта из одного стиля в другой меняются параметры объекта, которые принимают значения, установленные в стиле. Стили похожи на слои, которые так же определяют оформление объекта.
В текущем разделе рассматривается стиль текста. Стили определяют внешний вид объектов и для каждого типа объектов существует стандартный стиль, присутствующий в файле шаблона. При перемещении объекта из одного стиля в другой меняются параметры объекта, которые принимают значения, установленные в стиле. Стили похожи на слои, которые так же определяют оформление объекта.
Для примера предположим, что вы для своих проектов используете три вида текста, оформление которых различается. Первому задано полужирное начертание и размер шрифта 25 единиц, второй начертан курсивом с размером шрифта 15 и последний, третий стиль с стандартным начертанием размером 5 единиц. Для того чтобы каждый раз не задавать параметры в текстовом редакторе, разумнее создать три стиля текста, для каждого задать свои настройки и при необходимости применять тот или иной стиль к тому или иному тексту. Рассмотрим создание, применение и редактирование стилей текст.
Создание стилейДля создания и редактирования стиля текста используется диалоговое окно «Стили текста», которое можно открыть несколькими способами:
- меню «Формат»«Стили текста»
- вкладка «Главная» панель «Аннотации» раскрывающаяся панель дополнительных инструментов пиктограмма «Стили текста»
- Вкладка «Аннотации» панель «Размеры»стрелка в правой нижней части панели.

В диалоговом окне «Стили текста» (рисунок 9.4) создаются, удаляются и настраиваются стили текста.
Рисунок 9.4 Диалоговое окно «Стили текста»
По умолчанию в стандартном шаблоне чертежа «acadiso.dwt» создано два стиля «Standart» и «Аннотативный», которые можно увидеть в списке текстовых стилей (рисунок 9.4 пункт 1). При выборе стиле можно увидеть внешний вид текста с настройками выбранного стиля (рисунок 9.4 пункт 2). Для создания нового стиля следует нажать кнопку «Новый» (рисунок 9.4 пункт 13) после чего ввести название стиля. Будет создан стиль, в котором можно установить гарнитуру шрифта, начертание (курсивное, полужирное, полужирный курсив), аннотативный — указывает, что текст аннотативный, высота текста, перевёрнутый текст, начертания справа налево, вертикальный текст, степень растяжения/сжатия и угол наклона (рисунок 9.4 последовательно пункты 3-11).
После создания и настройки текстового стиля его можно сделать текущим, то есть созданный текст с помощью инструментов «Многострочный» и «Однострочный» текст будут сразу же размещены в этом стили и к тексту будут применены настройки. При необходимости текстовый стиль можно удалить, но только если он не является текущим, и он не применен к тексту на рабочем пространстве (что очень похоже на правила удаления слоев). Для удаления стиля текста используется копка «Удалить» (рисунок 9.4 пункт 14).
При необходимости текстовый стиль можно удалить, но только если он не является текущим, и он не применен к тексту на рабочем пространстве (что очень похоже на правила удаления слоев). Для удаления стиля текста используется копка «Удалить» (рисунок 9.4 пункт 14).
Применение текстового стиля похоже на применение слоев к объекту. Для применения стиля текста сперва нужно выбрать блок или несколько блоков текста, а затем из выпадающего списка «Стили текста» выбрать нужный стиль (рисунок 9.5). Список стилей расположен в открывающейся части панели «Аннотации». Стиль текста будет применен к объекту, но при необходимости примененный стиль можно заменить другим стилем. Если изменить настройки стиля, это отразиться на объектах находящихся в этом стиле.
Текстовые стили, как в последствие будет показано, внедряются в другие стили, как например в размерные. При использовании размерного стиля «Standart» к тексту применяется высота 2.5, хотя в стиле указано 0.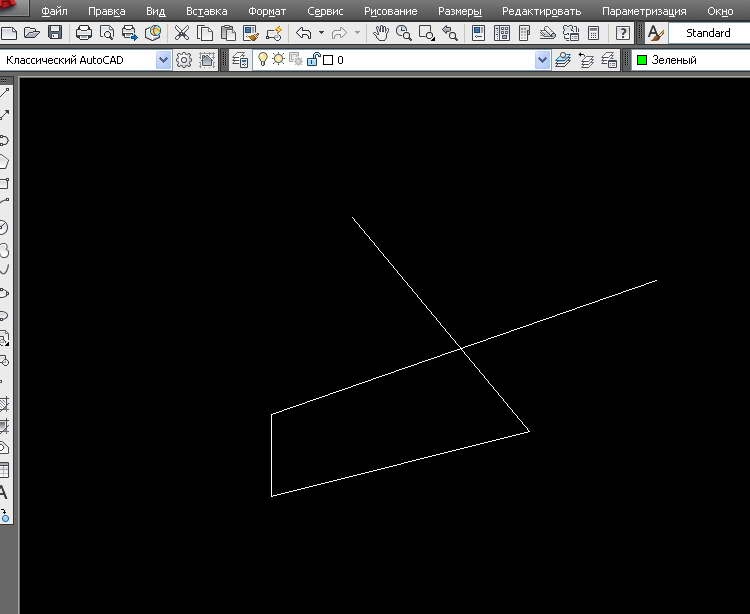
Важно с самого начала разобраться, как работают текстовые стили и начать использовать их для настройки отображения текста.
Рисунок 9.5 Применение стиля текста
Как вставить текст в Автокаде
Построение чертежей не может обходиться без текстовой составляющей (далее может упоминаться как text). Как в принципе и практически любая работа, построение чертежей нуждается в пояснении, буквенно-цифровых обозначениях, примечаниях и т. п. Ниже пойдёт речь о том, как вставить текст в Автокаде, как провести редактуру и другие операции.
Правила работы с текстом в Автокаде.
Виды текста в Автокаде
В программе AutoCAD текст понимается как самостоятельный объект и подразделяется на два вида: «однострочный» и «многострочный». Разница между ними отражена в самом названии, а также для каждого из них используются свои команды.
Однострочный
Все манипуляции проводятся на вкладке «Главная», панель «Аннотация».
И соответственно для создания необходимо выбрать одноимённый вариант, и далее пошагово будет предложено выполнить следующие действия:
- Выбрать стиль.
 Можно остановиться на стандартных стилях, которые по умолчанию предустановлены в программе, или создать собственный стиль. Для создания откройте раздел «Текстовые стили» и нажмите на кнопку «Новый», введите имя, шрифт, начертания и остальные индивидуальные параметры, которые будут характерны для вашей стилизации.
Можно остановиться на стандартных стилях, которые по умолчанию предустановлены в программе, или создать собственный стиль. Для создания откройте раздел «Текстовые стили» и нажмите на кнопку «Новый», введите имя, шрифт, начертания и остальные индивидуальные параметры, которые будут характерны для вашей стилизации. - Осуществить выравнивание. Следовательно, для того чтобы выровнять вводимый фрагмент, на командной панели кликните по кнопке «Выравнивание» и выберите один из предложенных вариантов (слева по центру, справа по центру и т. п.).
- Установить начальную точку расположения.
- Указать значения параметров «Высота» и «Угол поворота», для того чтобы повернуть текст на нужный угол.
- В завершение предлагается ввести сам текстовый фрагмент, после ввода нажмите дважды «Enter».
- Для создания новой строки нажмите кнопку ввода один раз и введите нужный текстовый фрагмент.
Многострочный
Так как многострочный text предполагает большой объём вводимых данных, для него используется встроенный текстовый редактор, который позволяет редактировать не только фразы, но также и отдельные слова и буквы. Значимым плюсом является ещё и наличие проверки орфографии. Соответственно, в панели «Аннотация» необходимо выбрать данный вид – «многострочный». Далее, будет предложено установить область, где будет располагаться текстовый фрагмент, высоту, стили отображения, шрифт и т. п.
Значимым плюсом является ещё и наличие проверки орфографии. Соответственно, в панели «Аннотация» необходимо выбрать данный вид – «многострочный». Далее, будет предложено установить область, где будет располагаться текстовый фрагмент, высоту, стили отображения, шрифт и т. п.
Как редактировать текст в Автокаде
После подтверждения ввода (двойное нажатие «Enter») откроется окно «Текстовый редактор», который мало чем отличается от привычных для всех Word или Writer. Особое внимание стоит обратить на «Свойства» редактируемого фрагмента, вызывается окно нажатием комбинации клавиш «ctrl+1». Здесь предоставлено на выбор большое количество параметров, доступных для редактирования текста:
Раздел «Общие»:
- «Цвет»;
- «Слой»;
- «Тип линий»;
- «Масштаб типа линий»;
- «Стиль печати»;
- «Вес линий»;
- «Гиперссылка»;
- «Прозрачность»;
- «Высота».
Раздел «Text»:
- «Содержимое»;
- «Аннотативный»;
- «Выравнивание»;
- «Направление»;
- «Высота»;
- «Поворот»;
- «Интервалы».

Вопрос – ответ
«Текстовый редактор» открывает немало возможностей, предоставляя различные варианты редактирования, что позволяет коснуться таких вопросов как:
- «Как написать текст курсивом?» – откройте диалоговое окно «Стили» и в блоке «Шрифт» выберите параметр «Начертания», если выбранный шрифт позволяет применить его, в раскрывающемся списке будет строка «Курсив».
- «Как изменить размер?» – для этого используется раздел «Высота», который находится в блоке «Свойства».
- «Как сделать текст по кругу?» – для размещения text-a по кругу, используется команда «arctext».
- Для начала, соответственно, создается фигура, далее используется команда, и отмечаются точки размещения.
- В этом же окне вводится текстовое значение и, используя мышку, растягивается на нужную длину.
- «Как повернуть текст?» – кликните правой кнопкой мышки по нужной области и выберите «Повернуть», далее, используя всю ту же мышку, следует поворачивать объект на нужный вам угол.
 Перевернутый текст можно редактировать так же, как и обычный. Или же воспользоваться параметром «Угол поворота».
Перевернутый текст можно редактировать так же, как и обычный. Или же воспользоваться параметром «Угол поворота». - «Как поменять цвет?» – выше уже были упомянуты параметры, вызываемые нажатием «ctrl+1», в их число входит и такой параметр, как «Цвет», с помощью которого и можно установить любой понравившийся оттенок палитры.
- «Как вставлять текст?» – как и в практически любой программе, используя комбинацию клавиш «Ctrl+C» для копирования и «Ctrl+V» для вставки.
«Что делать если не редактируется, не выравнивается и не переворачивается текст?» – потребуется сделать следующие простые действия:
- Откройте раздел «Настройки», далее «Файлы» – «Имена файлов текстового редактора, словаря и шрифтов» – «Текстовый редактор» – должно быть присвоено значение «Встроенный».
- Если нет, то в командной строке выполните команду «MTEXTED» со значением «Встроенный» и команду «PICKFIRST» со значением «1».
Полезные команды и переменные
Команды:
- «МТЕКСТ»/«МТРЕД» – для создания и редактирования многострочного объекта;
- «TXT2MTXT» – для объединения однострочных и многострочных объектов в один или несколько многострочных объектов;
- «ВЫРТЕКСТ» – изменение точки выравнивания без изменения положения;
- «МАСШТЕКСТ» – служит для увеличения или уменьшения текстовых объектов, при этом не меняя их расположения;
- «НАЙТИ» – поиск введённого текстового значения с реализацией функции «Замена»;
- «ОКНОСВ» – для открытия свойства;
- «ОРФО» – для проверки орфографии.

Переменные:
- «MIRRTEXT» – редактор способов отражения текста;
- «TEXTED» – установка пользовательского интерфейса для создания и редактирования однострочных объектов;
- «TEXTFILL» – для заполнения при печати шрифтом «TrueType»;
- «TEXTJUSTIFY» – для отображения используемого по умолчанию метода выравнивания.
Как видно из всего вышеописанного, встроенный редактор в программу Автокад позволяет работать с текстом не хуже, чем отдельные редакторы. Большое количество предлагаемых возможностей позволяет создать любой по сложности и стилю текстовый фрагмент, требуемый для работы.
Текстовый редактор, используемый в месте редактирования (Краткий справочник)
Текстовый редактор, используемый в месте редактирования (Краткий справочник)
Справочник команд AutoCAD 2008 > Команды > М — Команды > МТЕКСТ > Текстовый редактор, используемый в месте редактирования >
Текстовый редактор, используемый в месте редактирования
| location=’/acad_aug.ru/ws1a9193826455f5ffa23ce210c4a30acaf-6564.htm»> Понятие | Процедура | Краткий справочник |
Эта команда служит для создания и изменения однострочных и многострочных текстовых объектов. Предусмотрена возможность импорта и вставки текстов из других файлов в многострочный текст; настройки табуляции, интервалов между абзацами, межстрочных интервалов и выравнивания; создания и изменения столбцов.
Контекстный текстовый редактор включает в себя Панель «Форматирование текста», Диалоговое окно «Абзац», Меню «Столбцы» и Меню «Параметры отображения». Буквы столбца и номера строк отображаются в текстовом редакторе, используемом в месте редактирования, при выборе ячейки для редактирования.
Панель «Форматирование текста»
Служит для
настройки стиля текста применительно к многострочному текстовому
объекту, а также для форматирования символов и абзацев выбранного
текста.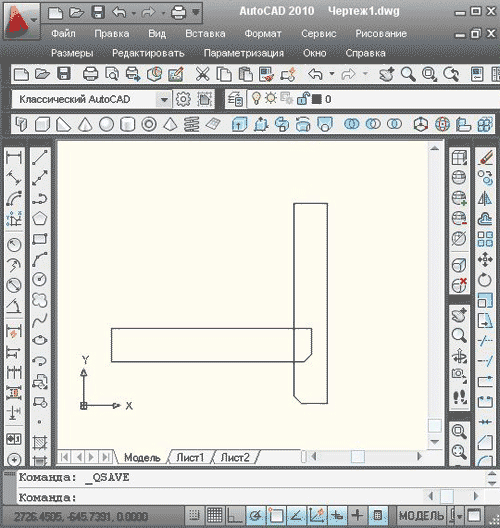
ПримечаниеПри вставке текста из другого приложения подготовки текстов, например, из Microsoft Word, форматирование этого текста в значительной степени сохраняется. С помощью настроек опции «Специальная вставка» можно исключить из вставленного текста форматирование абзацев (например, выравнивание абзацев) или форматирование символов.
- Стиль
Список текстовых стилей, которые можно применить для многострочного текста. Текущий стиль сохраняется в системной переменной TEXTSTYLE.
При применении нового текстового стиля для многострочного текста исходный формат его символов (шрифт, высота и атрибуты полужирного шрифта или курсива) изменяется в соответствии с новым стилем. Атрибуты преобразования в дробь, подчеркивания и цвета сохраняются в символах, к которым применяется новый стиль.
Стили, в которых задано обратное или перевернутое начертание символов текста, не применяются. Если стиль, определенный с помощью вертикального начертания, применяется к шрифту SHX, в редакторе текста, используемом в месте редактирования, текст отображается по горизонтали.

- Шрифт
Задание шрифта для нового текста или изменение шрифта выделенного фрагмента. Шрифты TrueType отображаются в списке по имени семейства шрифтов. AutoCAD выводит список шрифтов SHX, упорядоченный по именам соответствующих им файлов. Шрифты, созданные пользователем или сторонними производителями, заменяются в редакторе на специальные шрифты-заместители, поставляемые с программой Autodesk.
Образец чертежа (TrueType.dwg) с таблицей символов для каждого из шрифтов находится в папке «Образец».
- Аннотативный
Включение или отключение режима «Аннотативный» для текущего многострочного текстового объекта.
- Высота текста
Задание высоты символов или ее изменение для выделенного фрагмента текста. Высота задается в единицах чертежа. Если высота символов не определена в выбранном текстовом стиле, ее значение хранится в системной переменной TEXTSIZE. Высота отдельных символов многострочного текста может различаться.

- Полужирный
Включает и отключает полужирное начертание для нового или выделенного текста. Опция доступна только для символов, использующих шрифты TrueType.
- Курсив
Включает и отключает курсивное начертание для нового или выделенного текста. Опция доступна только для символов, использующих шрифты TrueType.
- Подчеркивание
Включает и отключает подчеркивание для нового или выделенного текста.
- Надчеркнутый
Включение или отключение функции надчеркивания для нового или выбранного текста.
- Отменить
Отменяет операции в текстовом редакторе, используемом в месте редактирования, включая изменения содержимого текста или его форматирования. Можно также использовать комбинацию клавиш CTRL+Z.
- Повтор
Повторяет операции в текстовом редакторе, используемом в месте редактирования, включая изменения содержимого текста или его форматирования. Можно также использовать комбинацию клавиш CTRL+Y.
 ), преобразуются в выровненные по левому
краю значения допусков. Тексты, содержащие символ обычной косой
черты (/), преобразуются в выровненные по центру дроби с
горизонтальным разделителем, длина которого определяется длиной
наибольшей из выводимых друг над другом строк. Тексты, содержащие
символ решетки (#), преобразуются в числовые дроби с косой
разделительной чертой, длина которого зависит от высоты обеих
разделяемых строк. Текст над диагональной чертой выравнивается вниз
и вправо; под чертой — вверх и влево.
), преобразуются в выровненные по левому
краю значения допусков. Тексты, содержащие символ обычной косой
черты (/), преобразуются в выровненные по центру дроби с
горизонтальным разделителем, длина которого определяется длиной
наибольшей из выводимых друг над другом строк. Тексты, содержащие
символ решетки (#), преобразуются в числовые дроби с косой
разделительной чертой, длина которого зависит от высоты обеих
разделяемых строк. Текст над диагональной чертой выравнивается вниз
и вправо; под чертой — вверх и влево.- Цвет текста
Задание цвета для нового текста или изменение цвета выделенного фрагмента.
Можно назначить тексту цвет, заданный для слоя, на котором он расположен (ПОСЛОЮ), или цвет блока, в который он входит (ПОБЛОКУ). Можно также задать любой цвет, из перечисленных в списке, или выбрать «Другой» для вызова диалогового окна «Выбор цвета».
- Линейка
Отображает линейку в верхней части окна редактора. Перетаскивая стрелки на концах линейки, можно изменять ширину многострочного текста.
 При
активном режиме настройки столбцов отображаются также ручки высоты
и ручки столбцов.
При
активном режиме настройки столбцов отображаются также ручки высоты
и ручки столбцов.Можно также задать табуляцию в линейке. При нажатии кнопки «Выбор табуляции» изменяется стиль табуляции: слева, справа, по центру или по десятичным значениям. После завершения процедуры выбора можно настроить соответствующую позицию табуляции с помощью линейки или в диалоговом окне «Абзац».
- OK
Закрывает редактор и сохраняет все внесенные изменения.
- Опции
Отображение списка дополнительных параметров форматирования текста. См. раздел Дополнительные параметры текста.
- Столбцы
Отображается подменю столбцов с тремя возможными вариантами: «В один столбец», «Статические столбцы» и «Динамические столбцы». См. описание меню «Столбцы».
- Выравнивание МТекста
Отображение меню «Выравнивание МТекста», в котором предусмотрено девять вариантов выравнивания. По умолчанию применяется вариант «Слева вверху».

- Абзац
Отображение диалогового окна «Абзац». Список параметров приведен в описании диалогового окна «Абзац».
- «По левому краю», «По центру», «По правому краю», «По ширине», «Распределенный»
Устанавливается (режим) распределения и выравнивания текста по левому краю, центру или правому краю для текущего или выбранного абзаца. При выравнивании строки учитываются символы пробела, введенные в ее конце.
- Межстрочный интервал
Отображаются рекомендуемые варианты межстрочного интервала или диалогового окна «Абзац» (для выбора других значений). Заданное значение межстрочного интервала применяется к текущему или выбранному абзацу.
ПримечаниеМежстрочный интервал определяет расстояние от нижнего края строки до верхнего края следующей строки в абзаце многострочного текста.
Ниже указаны стандартные значения этого параметра.
- 1,0x, 1,5x, 2,0x, 2,5x (межстрочный
интервал в многострочном тексте задается с шагом 0,5).

- Больше: отображение диалогового окна «Абзац», в котором можно выбрать другие значения.
- Очистка интервала абзаца: удаление заданных значений междустрочных интервалов из выбранного или текущего абзаца. К этому абзацу будут применяться значения параметров многострочного текста по умолчанию.
Ниже указаны дополнительные параметры, задаваемые в диалоговом окне «Абзац».
- Точное: интервал определяется в соответствии с произвольным значением, заданным пользователем. Изменение высоты текста не влияет на межстрочный интервал.
- Несколько: межстрочный интервал определяется в соответствии с высотой текста (без ввода конкретного значения). Если в пределах одной строки высота текста не является постоянной, межстрочный интервал определяется наибольшей высотой текста в этой строке.
- Не менее: при определении интервала
учитывается как заданное пользователем произвольное значение, так и
высота текста. Если высота текста меньше пользовательского
значения, межстрочный интервал определяется пользовательским
значением.
 Если высота текста больше пользовательского значения,
межстрочный интервал равен высоте текста.
Если высота текста больше пользовательского значения,
межстрочный интервал равен высоте текста.
ПримечаниеВ AutoCAD 2007 и в более ранних версиях поддерживаются не все параметры настройки интервалов между абзацами и межстрочных интервалов. См. раздел Интервалы между абзацами и строками абзацев многострочного текста в более ранних редакциях в документе Руководство пользователя.
- 1,0x, 1,5x, 2,0x, 2,5x (межстрочный
интервал в многострочном тексте задается с шагом 0,5).
- Нумерация
Отображение меню маркировки и нумерации списков.
Отображает параметры создания списков. (Недоступно для ячеек таблицы.) Отступ в списке создается для выравнивания с первым выделенным абзацем.
- Откл: Если выбран этот параметр, из выделенного текста, к которому применено форматирование списка, удаляются буквы, цифры и маркеры. Отступ не изменяется.
- Буквенный: Применяет форматирование
списка, в котором для элементов используются буквы с точками. Если
в списке больше элементов, чем букв в алфавите, для продолжения
последовательности используются сдвоенные буквы.

- Нумерованный: Применяет форматирование списка, в котором для элементов используются цифры с точками.
- Маркированный: Применяет форматирование списка, в котором для элементов используются маркеры.
- Начать заново: Начинает новую последовательность из букв или цифр в форматировании списка. Если выбранные элементы находятся в середине списка, то невыбранные элементы, расположенные ниже, также станут частью списка.
- Продолжить: Добавляет выбранные абзацы в последний список и продолжает последовательность. При выборе элементов списка, а не абзацев невыбранные элементы, расположенные ниже выбранных, продолжат последовательность.
- Разрешить автоматический список: Применяет форматирование списка при вводе текста. Указанные ниже
символы можно использовать в качестве знаков препинания после букв
и цифр, но не в качестве маркеров; точка (.), запятая (,),
закрывающая круглпя скобка ()), закрывающая угловая скобка (>),
закрывающая квадратная скобка (]) и закрывающая фигурная скобка
(}).

- Использовать только разделитель Tab: Ограничивает параметр «Разрешить автоматический список» и «Разрешить маркеры и списки». Форматирование списка применяется к тексту только, если пробел после буквы, цифры или маркера был создан нажатием клавиши TAB, а не ПРОБЕЛ. Данная опция используется по умолчанию.
- Разрешить маркеры и списки: Если этот
параметр включен, форматирование списка применяется ко всему
обычному тексту в объекте многострочного текста, который похож на
список. Списком считается текст, отвечающий следующим критериям.
Строка начинается (1) с одной или нескольких букв, цифр или
символов, после которых стоит (2) знак препинания, (3) есть пробел,
созданный нажатием клавиши TAB, (4) строка заканчивается нажатием
клавиши ENTER или сочетанием клавиш SHIFT+ENTER.
Если флажок не установлен, любое форматирование списка в объекте многострочного текста удаляется, а элементы преобразуются в обычный текст. Отключается параметр «Разрешить автоматический список», а все параметры «Маркеры и списки» становятся недоступными за исключением «Разрешить маркеры и списки».

- Вставить поле
Вызов диалогового окна «Поле», в котором можно выбрать поле для вставки в текст. После закрытия диалогового окна в тексте отображается текущее значение поля.
- Верхний регистр
Изменяет регистр выделенного текста на верхний.
- Нижний регистр
Изменяет регистр выделенного текста на нижний.
- Символ
Вставка символа или неразрывного пробела в текущую позицию курсора. Символы можно также вставлять вручную. См. раздел Символы и специальные знаки .
В открывающемся подменю перечисляются наиболее часто используемые символы вместе с управляющими кодами и строками Юникод. Выбрать другой символ можно в окне «Таблица символов», которое открывается при выборе пункта «Другой» из этого подменю. В этом окне следует выбрать символ и нажать кнопку «Выбрать». Символ вставляется в поле «Для копирования». Выбрав для копирования все требуемые символы, следует нажать кнопку «Копировать».
 Таблица символов закрывается. Нажать
правую кнопку мыши в редакторе и выбрать «Вставить».
Таблица символов закрывается. Нажать
правую кнопку мыши в редакторе и выбрать «Вставить».В вертикальном тексте символы не поддерживаются.
- Угол наклона
Определяет наклон текста вправо или влево. Значение угла наклона отсчитывается относительно перпендикуляра, проведенного к основанию строки. Значение угла наклона может лежать в диапазоне от -85 до 85 градусов. Положительное значение угла соответствует наклону символов вправо. Отрицательное значение угла соответствует наклону символов влево.
- Слежение
Уменьшает или увеличивает интервал между выделенными символами. Значение интервала в 1,0 является нормальным. Для увеличения интервала установите значение больше 1,0, для уменьшения интервала — меньше 1,0.
- Степень растяжения
Растягивает или сужает выделенные символы. Значение 1,0 является нормальным для ширины буквы этого шрифта. Ширину можно увеличить (например, использовать для коэффициента сжатия значение 2, чтобы увеличить ширину в два раза) или уменьшить (например, использовать для коэффициента сжатия значение 0,5, чтобы уменьшить ширину наполовину).

Дополнительные параметры текста
- Вставить поле
Отображение диалогового окна «Поле.
- Символ
Отображение списка доступных символов. Можно также выбрать неразрывный пробел и открыть таблицу символов для ввода дополнительных символов.
- Импорт текста
Отображает диалоговое окно «Выбор файла» (стандартное диалоговое окно выбора файлов). Для импорта следует выбрать файл в формате ASCII или RTF. Импортированный текст сохраняет исходное форматирование символов и стиль, но его можно редактировать и форматировать с помощью редактора. Импортируемым текстом можно заменить выделенный фрагмент или весь исходный текст. Импорт позволяет также добавить текст к имеющемуся в пределах ограничивающей рамки. Размер файла с импортируемым текстом не должен превышать 32 Кб.
Редактором автоматически устанавливается цвет текста ПОСЛОЮ. При вставке символов черного цвета на черный фон редактор автоматически меняет цвет на белый или текущий.

Примечание При импорте электронной таблицы Microsoft Excel в чертеж будут вставлены только первые 72 ряда. Этого не произойдет, если таблица была создана с помощью Microsoft Office 2002 с установленным пакетом обновления 2. То же самое произойдет при открытии чертежа, содержащего OLE-объекты, если на компьютере установлена более ранняя версия Microsoft Office; электронная таблица усекается.
- Выравнивание абзаца
Задается выравнивание для многострочного текстового объекта. По умолчанию используется выравнивание «Вверх-влево». Пробелы, вводимые в конец строки, учитываются в составе текста и влияют на выравнивание абзаца. В горизонтальном направлении текст может центрироваться, либо выравниваться влево или вправо. Относительно верхней и нижней границ текст может выравниваться по середине, вверх или вниз. Иллюстрацию девяти вариантов выравнивания см. в описании команды МТЕКСТ.
- Абзац
Отображение параметров форматирования абзацев. См.
 описание
диалогового окна
«Абзац».
описание
диалогового окна
«Абзац».- Маркеры и списки
Отображение параметров нумерации списков.
- Столбцы
Отображение параметров столбцов. См. описание меню «Столбцы».
- Поиск и замена
Отображение диалогового окна «Поиск и замена».
- Изменить регистр
Изменение регистра выбранного текста. Раскрывает подменю, содержащее два пункта: «Верхний» и «Нижний».
- Регистр
Переключает регистр всего нового и импортированного текста на верхний. Функция регистра не влияет на уже имеющийся в редакторе текст. Чтобы изменить регистр существующего текста, выберите текст и нажмите правую кнопку мыши. Выберите опцию «Изменить регистр».
- Набор символов
Открывается подменю кодовых страниц. В нем следует выбрать требуемую кодировку для текста.
- Объединить абзацы
Объединение выбранных абзацев в один. Каждый знак абзаца заменяется на пробел.

- Убрать форматирование
Удаляется форматирование символов для выбранных символов, или удаляется форматирование абзацев для выбранного абзаца, или полностью удаляется форматирование для выбранного абзаца.
- Маска заднего плана
Отображает диалоговое окно «Маска заднего плана». (Недоступно для ячеек таблицы.)
- Параметры редактора
Отображение списка параметров для панели инструментов «Формат текста». См. описание меню «Параметры отображения».
- Подробнее о MTEXT
Отображаются общие сведения о функции многострочного текста в диалоговом окне «Семинара по новым возможностям».
Меню «Параметры отображения»
Служит для изменения режима работы панели инструментов «Формат текста» и для доступа к дополнительным параметрам редактирования. Эти параметры доступны только в меню «Параметры отображения»; они не отображаются на панели инструментов «Формат текста».
ПримечаниеНабор
доступных параметров зависит от типа редактируемого объекта.
- Показать панель
Управляет отображением панели «Форматирование текста». Чтобы восстановить отображение панели инструментов, следует нажать правую кнопку мыши в редакторе и выбрать «Настройка» «Показать панель».
- Показать параметры
Развертывает панель «Форматирование текста» для отображения большего числа параметров.
- Показать линейки
Отображение или скрытие линейки.
- Непрозрачный фон
Если выбран этот параметр, в редакторе отображается непрозрачный фон. По умолчанию фон редактора прозрачный. (Недоступно для ячеек таблицы.)
- Цвет выделения текста
Отображается основное диалоговое окно AutoCAD «Выбор цвета». Этот параметр служит для задания цвета, которым выделяется выбранный текст.
- Диалоговое окно «Абзац»
- МТЕКСТ
Как добавить и изменить шрифт в Autocad
На чертежах и схемах кроме графических изображений присутствует большое количество текстовых надписей.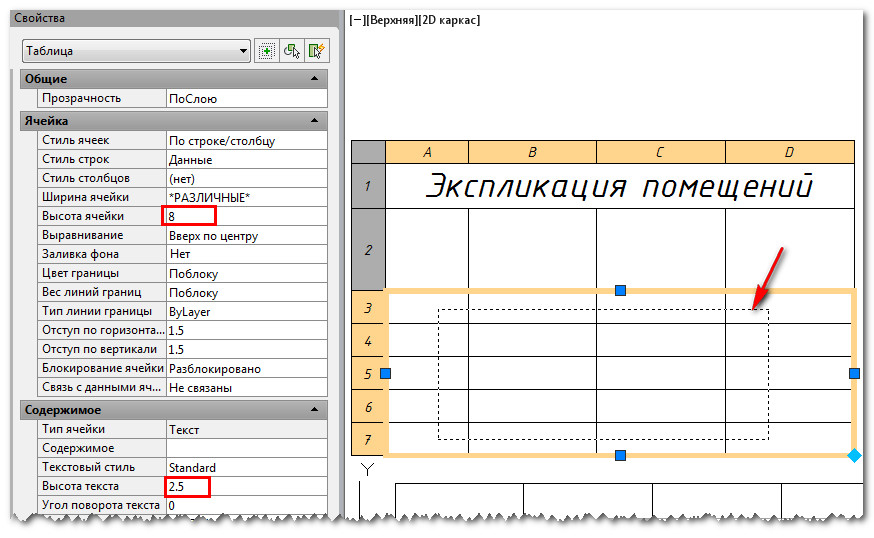 Выноски, метки, обозначения видов, таблицы, размеры, базы, технические требования, символы шероховатости и пр. — все эти объекты содержат в себе текст.
Выноски, метки, обозначения видов, таблицы, размеры, базы, технические требования, символы шероховатости и пр. — все эти объекты содержат в себе текст.
Зачастую, в одном документе надписи наносятся разными шрифтами и их начертаниями, несколькими значениями высоты. Это позволяет зрительно структурировать документ, повысить его читабельность и упростить обработку.
При создании и редактировании чертежей и моделей в AutoCAD у пользователей часто возникают вопросы — как добавить шрифт или изменить шрифт текстовых надписей. Предлагаем рассмотреть способы, с помощью которых это можно сделать быстро и эффективно.
Какой бывает текст в AutoCAD
Начнем с того, что в AutoCAD существует два типа текстовых надписей — многострочный текст и однострочный текст. Многострочный текст представляет собой блок многострочного текста, однострочный — единичную текстовую строку. Многострочный текст удобно применять при нанесении на чертеж сложных отформатированных надписей, например, технических требований.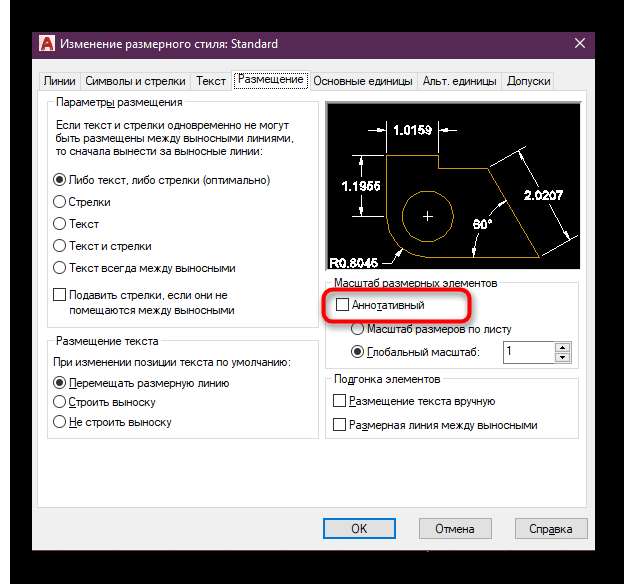 Однострочный текст применяется для нанесения одиночных строк текста, например, пометок. Кроме того, однострочный текст используется в AutoCAD для создания надписей, являющихся частью элементов аннотаций типа выносок, размеров и пр.
Однострочный текст применяется для нанесения одиночных строк текста, например, пометок. Кроме того, однострочный текст используется в AutoCAD для создания надписей, являющихся частью элементов аннотаций типа выносок, размеров и пр.
Многострочный текст
Для создания многострочного текста нажмите кнопку «Многострочный текст» на ленте «Главная» или введите команду МТЕКСТ. Далее необходимо указать две диагональные точки, ограничивающие создаваемый блок текста.
После этого на ленте открывается вкладка «Текстовый редактор» со стандартными инструментами форматирования текста, а на поле чертежа отображается привычный и знакомый по другим программам текстовый редактор.
Как изменить шрифт в Автокаде у многострочного текста? Для вновь создаваемого текста предварительно выберите нужный шрифт на ленте, а потом начинайте вводить текст. Для изменения шрифта у существующего текста сначала выделите его в текстовом редакторе на поле чертежа, а потом выберите нужный шрифт.
Однострочный текст
Для создания однострочного текста нажмите кнопку «Однострочный текст» на ленте «Главная» или введите команду ТЕКСТ. Далее необходимо указать точку вставки текста, высоту текста и угол поворота строки.
После этого на поле чертежа в указанной точке появится поле для ввода текста.
Как вы заметили, при создании однострочного текста нигде нельзя выбрать шрифт. Как же изменить или добавить шрифты в Автокад для однострочного текста?
Все настройки объектов аннотаций, к которым относятся текст, таблицы, размеры, выноски и многие другие, хранятся в соответствующих стилях. Соответственно, все настройки текста хранятся в текстовых стилях.
Использование текстовых стилей избавляет пользователя Автокада от необходимости постоянной настройки каждой надписи на чертеже. Другими словами, для того, чтобы добавить шрифт в Автокад, необходимо создать новый стиль текста или отредактировать существующий, а потом применить этот стиль к текстовой строке.
Для создания новых или редактирования существующих текстовых стилей нажмите кнопку «Стиль текста» на панели «Аннотации» ленты «Главная» или введите команду СТИЛЬ.
В появившемся окне «Стили текста» доступны все команды для управления и настройки текстовых стилей.
- Список стилей, доступных в текущем файле
- «Сделать текущим». В файле может быть большое количество текстовых стилей, но только один из них может быть текущим. Для того, чтобы сделать стиль текущим, выберите его в списке стилей и нажмите эту кнопку
- «Новый». Нажмите эту кнопку для создания нового текстового стиля. Каждый стиль имеет свое уникальное в рамках файла имя, которое нужно ввести в появившемся окне.
- «Удалить». Удаление выбранного стиля. Если стиль используется в файле, то удалить его нельзя.
- Шрифт. Выберите шрифт и начертание для стиля. Именно с помощью этого выпадающего списка можно добавить или изменить шрифты в Автокаде.
- Высота.
 Введите высоту шрифта
Введите высоту шрифта - Эффекты. Можно настроить угол наклона шрифта, степень растяжение, сделать надписи перевернутыми или изменить направление текста.
После того, как текстовые стили созданы и настроены, можно изменить шрифт текстовых надписей в Автокаде, созданных с помощью однострочного текста. Для этого сначала надо выбрать надписи, а потом выбрать из выпадающего списка стиль с нужным шрифтом и другими настройками.
Мы уже упоминали выше, что однострочный текст используется в AutoCAD для создания надписей, являющихся частью элементов аннотаций типа выносок, размеров и пр. Так, для изменения шрифта у размерного текста необходимо в размерном стиле поменять стиль текста на требуемый. Точно также меняется шрифт у таблиц, выносок и остальных объектов аннотаций и оформления чертежей.
Заключение
Давайте еще раз повторим:
- Если нужно изменить шрифт в Автокаде у многострочного текста, то достаточно войти в редактор многострочного текста и выбрать нужный шрифт на ленте «Текстовый редактор».

- Если нужно добавить или изменить шрифт в Автокад у однострочного текста, то необходимо изменить текстовый стиль надписи.
- Если необходимо изменить шрифт в Автокаде у элементов аннотаций и оформления чертежа, таких как размеры, выноски или таблицы, то необходимо в соответствующих стилях размеров, выносок или таблиц изменить существующий или создать новый стиль текста с настроенным шрифтом.
Как изменить высоту текста в автокаде
Содержание
- Создание собственных текстовых стилей AutoCAD.
- Виды текста в AutoCAD
- Однострочный текст
- Многострочный текст
- Как вставить текст в AutoCAD
- Как изменить текст в AutoCAD
- Как уменьшить текст в AutoCAD
- Как добавить стиль текста в AutoCAD
- Как писать текст в AutoCAD
- Видео версия урока:
- Освой AutoCAD за 40 минут пройдя базовый курс от Максима Фартусова.
- Текстовая версия урока:
- Вопрос 1. Как настроить стиль текста в Автокаде по ГОСТ?
- Вопрос 2.
 Как поменять размер шрифта в Автокаде? (два способа)
Как поменять размер шрифта в Автокаде? (два способа)
За внешний вид текста в системе AutoCAD отвечают текстовые стили. В стиле текста в автокаде определены такие параметры шрифта, как имя и начертание шрифта, угол наклона букв, степень сжатия/растяжения букв и др.
По умолчанию текущим текстовым стилем в автокаде является стиль «Standard». Чтобы сменить его, сразу после вызова команды создания однострочного текста в autocad — «ДТ», выберите опцию «Стиль». Т.е. на запрос Вам надо набрать с клавиатуры букву «С».
Соответственно, потом программа AutoCAD попросит Вас ввести название текстового стиля, который хотите использовать. И по умолчанию в текстовом поле будет стоять значение «Standard».
Вы в свою очередь пишете название текстового стиля. Но если вы не помните его название, то на этот запрос введите ответ в виде знака «?».
Система AutoCAD ответит вам запросом:
Далее просто нажмите на клавишу «Enter», и перед Вами появится текстовое окно AutoCAD.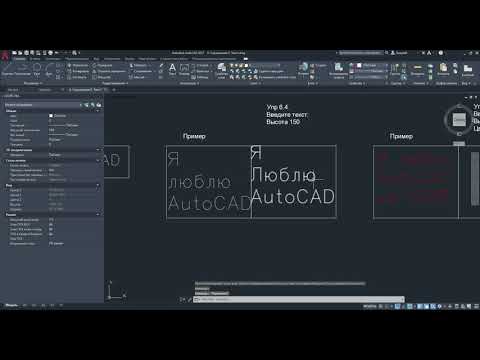 В нем будет выведен полный список всех имеющихся текстовых стилей. Внизу окна Вам необходимо будет ввести название нужного стиля.
В нем будет выведен полный список всех имеющихся текстовых стилей. Внизу окна Вам необходимо будет ввести название нужного стиля.
Нажмите «Enter». Теперь Вы вернетесь к первичному запросу, в котором Вас будут просить указать начальную точку вставки текста.
Наверняка у Вас в списке имеющихся стилей текста будет всего 2 стиля. Это «Standard» и «Аннотативный». Однако по мере работы в программе AutoCAD Вам придется настраивать собственные текстовые стили. Задавать для них параметры, удовлетворяющие вашим требованиям.
Давайте теперь поговорим, как создать собственный стиль текста в Автокаде.
Создание собственных текстовых стилей AutoCAD.
При создании нового текстового стиля, тем более если Вы собираетесь его использовать при создании профессиональных чертежей, Вам следует придерживаться стандартов ГОСТ 2.304 — 81.
Создание, изменение или определение стилей текста в автокаде производится через диалоговое окно «Стили текста».
Вызвать его можно через вкладку «Главная» ⇒ панель «Аннотации» ⇒ кнопка «Стиль текста».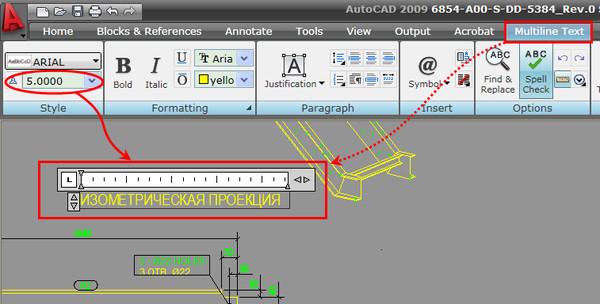
Я же рекомендую набрать с клавиатуры короткую команду вызова окна — «СТ».
Для начала создадим новый стиль текста и оставим название так, как предлагает нам программа автокад. Для этого нажмем на кнопку «Новый», а затем «ОК». Можете, конечно, задать какое-то свое имя стиля.
В справке AutoCAD написано, что «Имя стиля текста может содержать до 255 символов. В именах можно использовать буквы и цифры, а также некоторые специальные знаки: знак доллара ($), подчеркивание (_) и дефис (-)».
Теперь приступаем к настройке параметров нового текстового стиля в AutoCAD.
1. Меняем шрифт текстового стиля.
Собственные векторные шрифты AutoCAD в этом списке оканчиваются на . shx, а Windows-шрифты (шрифты типа True Туре) выделены сдвоенной буквой Т в начале.
Я обычно использую шрифт ISOCPEUR. При этом стал доступен список «Начертание» (т.к. выбранный мною шрифт является шрифтом Windows). Я оставляю обычный.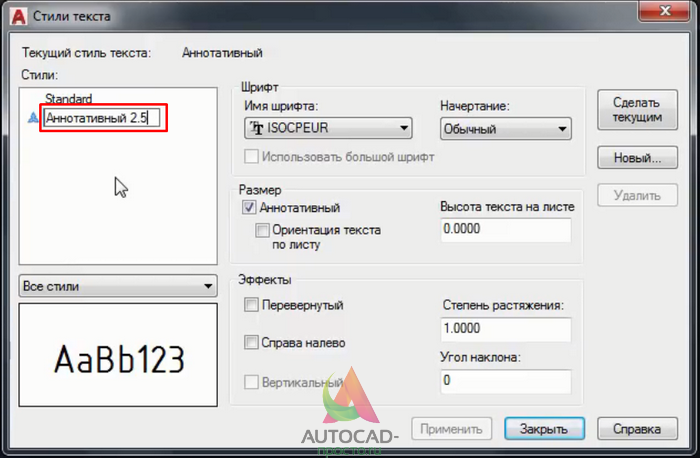
2. Задаем высоту текста в автокаде.
Я обычно задаю высоту стандартно по ГОСТ 2,5мм. При вводе текста AutoCAD уже не будет просить Вас задать его высоту.
Если же Вы укажете в поле «Высота» значение 0, то сохраните возможность каждый раз при вводе текста задавать его высоту.
Поставьте пока значение 2,5мм. Я думаю в процессе работы в программе Вы сами поймете, как Вам удобнее — задавать высоту текста или нет.
Что такое размер текста аннотативный я расскажу в одном из следующих уроков.
3. Степень растяжения текста.
Данный параметр отвечает за сжатие и растяжение символов в тексте. По умолчанию этот параметр равен
1, что соответствует стандартному виду шрифта.
Для шрифта, который мы с Вами выбрали, я использую степень растяжения — 0.8.
4. Задаем угол наклона текста.
Это угол наклона символов текста. Значение угла наклона текста может лежать в диапазоне от -85 до 85 градусов.
По умолчанию он равен 0. Соответственно, положительные значения будут приводить к наклону букв вправо, а отрицательные — к наклону влево.
5. Дополнительные эффекты текстового стиля.
Перевернутый. Эффект зеркального отображения текста относительно горизонтальной оси.
Справа Налево. Эффект зеркального отображения текста относительно вертикальной оси.
Вертикальный. Данный эффект текстового стиля в автокаде размещает текст по вертикали.
Вертикальное направление может быть выбрано, только если оно поддерживается используемым шрифтом. Для шрифтов TrueType оно недопустимо. В нашем случае этот шрифт не поддерживает данный эффект стиля текста.
Итак, с настройкой параметров текстового стиля AutoCAD мы закончили.
Теперь нажмите кнопку «Применить», чтобы применить все настроенные параметры к созданному стилю AutoCAD. Далее — на кнопку «Сделать текущим». И теперь только что созданный стиль станет стилем по умолчанию.
И теперь только что созданный стиль станет стилем по умолчанию.
После этого можно закрывать диалоговое окно «Стили текста».
Вновь созданные стили сохраняются вместе с чертежом. При этом они и доступны только из чертежа, на котором были созданы.
Однако Вы можете импортировать созданные стили текста автокада на другой компьютер. О том, как это сделать я расскажу в другой статье.
Подведем итог. Теперь Вы понимаете, что такое стиль текста в автокаде, а также знаете, как создать его и настроить.
Программа предназначена для черчения и автоматизированного проектирования деталей, зданий, пред.
Программа предназначена для черчения и автоматизированного проектирования деталей, зданий, предметов интерьера и другого. Ее изучением занимаются в девяти из десяти вузов, благодаря функциональности и полной локализации. Но помимо создания чертежа, важно знать, как вставить текст в Автокад и способы добавить стиль текста в Автокаде. В программе можно добавлять визуальные элементы.
Виды текста в AutoCAD
Перед тем как редактировать текст в Автокаде, рассмотрим его виды. Писать текст в Автокаде 2016 можно в однострочном и многострочном форматах. Уменьшить текст в Автокаде можно во время написания, пользуясь окном рядом с ним.
Однострочный текст
При создании однострочного текста даже на нескольких строках, каждая из них будет отдельной. Изменить стиль текста в Автокаде для них нужно как для самостоятельных элементов.
Многострочный текст
Многострочный текст может содержать несколько абзацев, и при переносе, или попытке добавить стиль текста в Автокад, они будут считаться одним объектом.
Как вставить текст в AutoCAD
Помимо возможности писать текст в Автокаде 2016 доступно импортирование. Для добавления пояснений на чертежи можно использовать .txt и .rtf файлы. Единственное требование к ним – ограничение объема в 256 килобайт. После составления схемы найдите файл на компьютере, и перетащите мышкой в окно AutoCAD.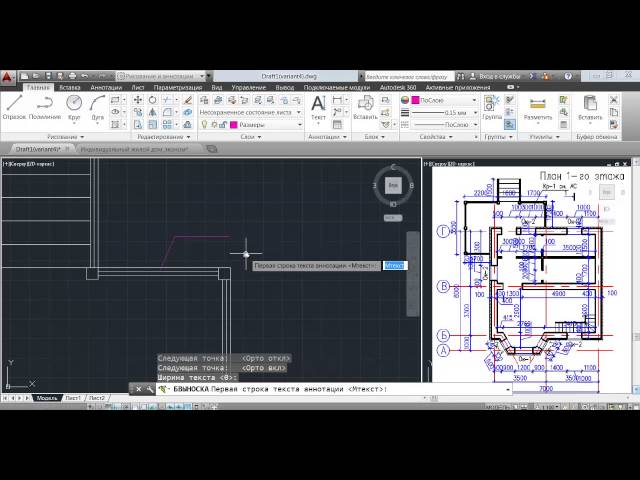 В выбранной точке появится объект многострочного текста, содержащий данные из исходника. Если переносился .txt файл, то к объекту в чертеже применятся заданные до этого стили. А при добавлении .rtf шрифты и элементы форматирования останутся.
В выбранной точке появится объект многострочного текста, содержащий данные из исходника. Если переносился .txt файл, то к объекту в чертеже применятся заданные до этого стили. А при добавлении .rtf шрифты и элементы форматирования останутся.
Переносить текст можно буфером обмена. Если делать это из стороннего приложения, то к нему применятся предыдущие стили, использованные в чертеже, а если из другого файла AutoCAD, то стили сохранятся.
Как изменить текст в AutoCAD
Для того чтобы изменить стиль текста в Автокаде, дважды кликните левой клавишей мыши по полю. После этого введенные данные будут выделены, и вы сможете переписать объект, или выделить для редактирования нужный фрагмент.
Как уменьшить текст в AutoCAD
Изменить размер текста можно двумя способами. Первый – во время создания. После размещения текстового поля на чертеже правее появится окно ввода. Изменяя записанное число, можно увеличить или уменьшить текст в Автокаде. Второй – после создания.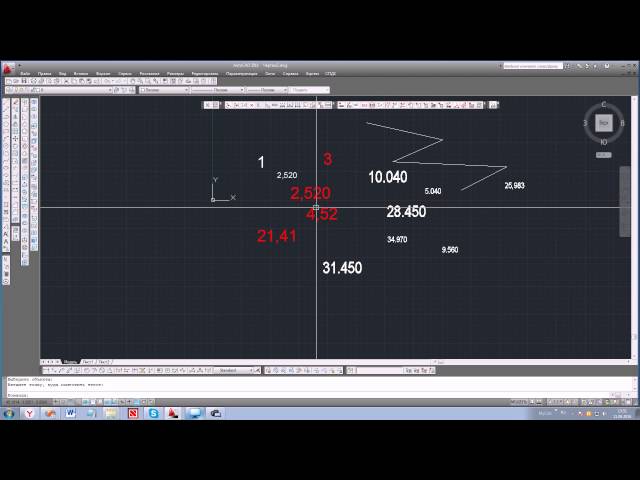 Двойной щелчок ЛКМ по готовому объекту открывает меню редактирования с внутренним «Текстовым редактором». В верхней панели, сходной с Word, можно изменять размер шрифта, отступы и интервалы.
Двойной щелчок ЛКМ по готовому объекту открывает меню редактирования с внутренним «Текстовым редактором». В верхней панели, сходной с Word, можно изменять размер шрифта, отступы и интервалы.
Как добавить стиль текста в AutoCAD
Добавить стиль текста в Автокаде можно также двумя способами. При создании текстовых полей AutoCAD предложит задать параметры размера шрифта, угла наклона, и выравнивание относительно отмеченной точки. Когда надпись создана, при нажатии двойным кликом по объекту, откроется меню форматирования. Там можно задавать стили в верхней панели. Для форматирования также есть выпадающий список, появляющийся при нажатии правой клавиши мыши по тексту. В нем расположены настройки списков, абзацев, и других параметров. Последний способ форматирования — окно «Свойства». Для того чтобы его открыть, выделите изменяемую область одиночным кликом ЛКМ, и нажмите комбинацию клавиш Ctrl+1. В левой части экрана откроется окно, в котором подробно описаны стили. Выбирая пункты, и изменяя содержимое, пользователь форматирует текст.
Как писать текст в AutoCAD
Для того чтобы писать текст в Автокаде 2016 в одну строку, сделайте следующее:
- Откройте вкладку «Главная».
- Выберите панель «Аннотации».
- Нажмите на кнопку «Однострочный текст».
- Отметьте место, в котором будет текст, вводом координат или кликом ЛКМ.
- Укажите размер и стили текста.
- Нажмите Enter, и введите однострочный текст.
- Если нажать Enter еще раз, то можно будет ввести новую строку.
- Нажмите Enter два раза для завершения работы с объектом.
Если в чертеже нужно подробное описание, добавьте в него многострочный текст. Для этого:
- Откройте вкладку «Главная».
- Выберите панель «Аннотации».
- Нажмите на кнопку «Многострочный текст».
- Кликом ЛКМ или вводом координат задайте левый верхний и правый нижний углы области, в которой будет текст.
- Введите текст в появившееся окно.
- Если необходимо отформатировать, используйте инструменты в верхней части окна.

- Завершите работу с текстом комбинацией Ctrl+Enter.
Видеоурок по редактированию текста в AutoCAD:
В этом урока Вы узнаете, как настраивать шрифты в Автокаде по ГОСТ.
Из видео Вы узнаете:
– Какие шрифты в Автокаде соответствуют ГОСТ;
– как изменить размер шрифта;
– Как установить шрифт в Автокаде;
– Как найти шрифт Gost common в AutoCAD;
– Как увеличить шрифт в Автокаде.
Видео версия урока:Освой AutoCAD за 40 минут пройдя базовый курс от Максима Фартусова.Текстовая версия урока:Привет дорогой друг! Сегодня мы поговорим о том, как настроить шрифт в Автокаде по ГОСТ!
Вопрос 1. Как настроить стиль текста в Автокаде по ГОСТ?Шаг 1. Заходим в “аннотации” и нажимаем на стрелочку.
Заходим в “аннотации” и нажимаем на стрелочку.
Шаг 2. В списке нас интересует иконка, которая отвечает за стили текста, кликаем по ней. В зависимости от того, как Вы настроите “стиль текста” будет отображаться сам текст в Автокаде.
Шаг 3. В окне “стили текста” нас сейчас интересует следующее, шрифт и начертание. Поэтому переходим на название “Аннотативный” и настраиваем шрифт и начертание. Напоминаю, что следует работать именно с “Аннотативными” размерами и стилями текста, т.к. в дальнейшем при работе с видовыми экранами и листами в Автокаде это пригодится и упростит весь процесс создания проекта.
Шаг 4. В “имя шрифта” выбираем ГОСТовские стили написания. А именно GOST Common или ISOCPEUR. Для выбора, следует нажать на стрелочку и с помощью “бегунка” найти нужный нам шрифт из доступных. Выбирая тот или иной шрифт, мы сразу можем на него посмотреть в окне “предпросмотра”.
Шаг 5. Выбираем начертание. В настройке “стилей текста” доступно начертание “курсив” т.е. с наклоном в 15 градусов или “обычный” без наклона.
Выбираем начертание. В настройке “стилей текста” доступно начертание “курсив” т.е. с наклоном в 15 градусов или “обычный” без наклона.
Мы выбрали начертание “обычный”. После настройки шрифта и начертания нажимаем на “применить”.
Шаг 6. Выходим из настроек. После нажатия на “применить”, появиться кнопка “закрыть”. Кликаем на нее.
Шаг 7. Теперь, если написать многострочный текст в Автокаде, мы всегда сможем выделить его и выбрать наш новый стиль текста. Смотрите, сейчас стоит стиль стандартный у слова “текст”.
Если мы поменяем стиль на “аннотативный” – мы его как раз и настраивали, напоминаю. Поменяется шрифт и начертание (если Вы выбрали допустим курсив или задали угол).
Напоминаю, что данные стили можно легко найти в блоке “аннотации”, т.е. шаг 1. Только не нужно нажимать на иконку, следует нажать на стрелочку для раскрытия доступных стилей текста.
Вопрос 2. Как поменять размер шрифта в Автокаде? (два способа)
Как поменять размер шрифта в Автокаде? (два способа)Шаг 1. Выделяем наш многострочный текст, кликнув на него.
Шаг 2. Попав в раздел редактирования многострочного текста в Автокаде, видим, что как и программе WORD есть возможность в ручную прописать размер текста.
Шаг 3. Если до этого, Вы прописывали какой-то размер шрифта, то нажав на “стрелочку” выпадает список всех ранее использованных высот текста. Так Вы можете сразу выбрать нужный или если нету, прописать.
Шаг 4. Важный момент. Для изменения высоты текста, следует сам текст выделить и нажать нужную высоту (если ранее он был прописан) или вписать самостоятельно.
Шаг 5. После этого, наш текст изменит свою высоту.
Чем не удобен данный способ. Заходить в панель редактирования многострочного текста в AutoCAD, лишь затем, чтобы поменять высоту не всегда выгодно по времени, особенно если текста много.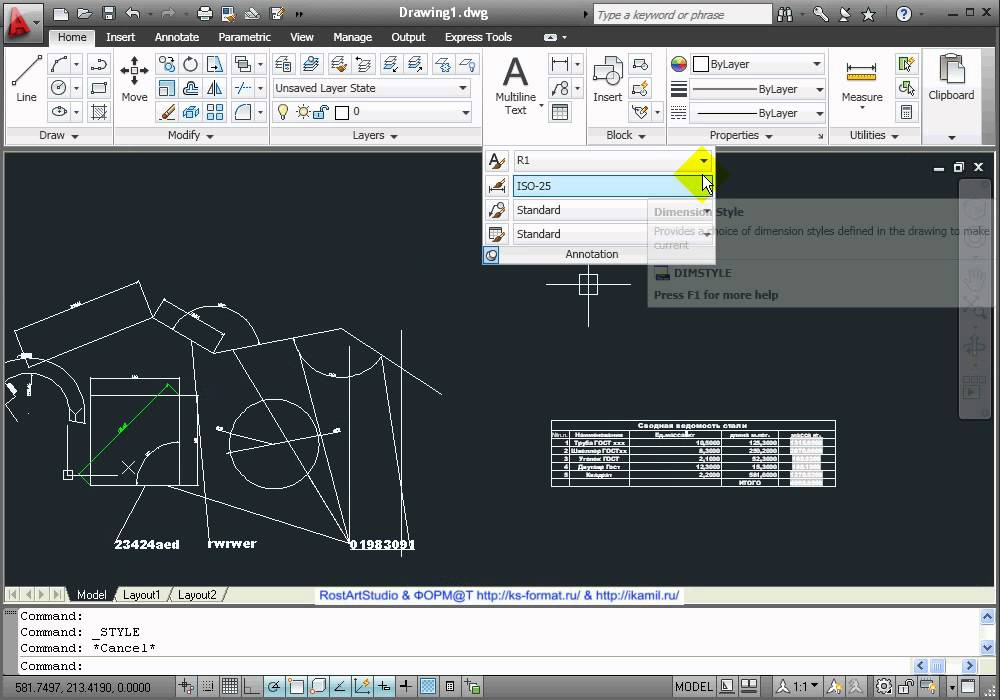 Вместо этого, следует настроить сразу несколько стилей текста используя уже знакомое нам окно, т.е. использовать способ 2.
Вместо этого, следует настроить сразу несколько стилей текста используя уже знакомое нам окно, т.е. использовать способ 2.
Способ 2.
Шаг 1. Заходим в уже знакомое нам окно “стилей текста”. Сразу относительно стиля “аннототивный” делаем ряд изменений, а именно, выделяем его и кликаем правой кнопкой мышки, чтобы появился список из которого нам нужно выбрать “переименовать” и да, мы его переименовываем.
Нажав на команду “Переименовать” мы получаем возможность добавить текст или полностью поменять имя. В нашем случае, мы лишь допишем цифры “2.5”.
Шаг 2. Меняем высоту текста на листе. Важное уточнение. Вы можете спросить, а почему мы с самого начала не настраивали высоту, вместе с настройкой шрифта и начертания? Отвечаю. Если оставить этот параметр без изменения, то у Вас будет возможность задавать размер самостоятельно. Сейчас же, требуется, чтобы стиль текста ВСЕГДА был нанесен высотой 2. 5.
5.
После того, как мы внесли в поле “Высота текста на листе” нужное нам значение, нажимаем применить, а затем “закрыть”. Если нужно добавить еще один стиль, то перед выходом, нажимаем на “новый”.
Шаг 3. Создаем еще один стиль, с высотой 3.5. Для этого кликаем на слово “Новый”, внимание, следите, чтобы был выделен стиль текста (у нас это “аннотативный 2.5”), так, при использовании кнопки “новый” все параметры скопируются в новый стиль и не придется снова искать шрифт.
Шаг 4. Вводим название для нового стиля, мы вводим “аннотативный 3.5”, затем нажимаем на “ок”.
Еще раз, маленькое и тонкое уточнение. Когда мы нажимали на слово “новый” наш стиль “аннотативный 2.5” был выделен, поэтому новый стиль сохранил настройки предыдущего. Иногда это очень удобно. Например, когда настроек очень много, а новый стиль отличается лишь высотой.
Шаг 5. Теперь следует выделить новый стиль, который мы назвали “аннотативный 3.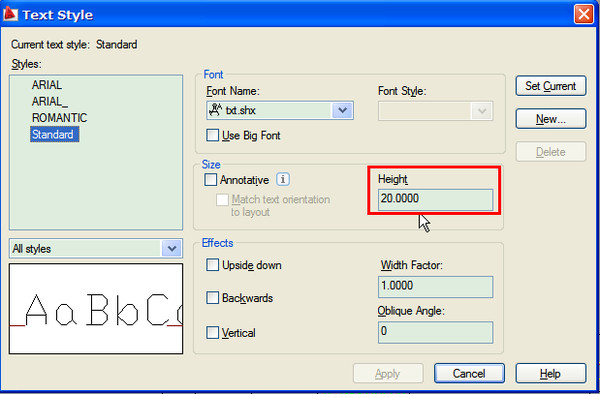 5” и внести в него изменение высоты, да, просто добавив размер 3.5 и нажав применить, а затем закрыть.
5” и внести в него изменение высоты, да, просто добавив размер 3.5 и нажав применить, а затем закрыть.
Шаг 6. Помните чуть ранее, мы присвоили нашему многострочному тексту в Автокаде высоту 6? Так вот, теперь переключаясь между стилями мы изменяем наш текст на нужный по высоте. Т.е. нам нет больше нужды выделять его и менять в ручную высоту, порой на это уходит слишком много времени.
Давайте посмотрим на примерах, как легко и просто менять высоту текста в Автокаде с помощью настроеных стилей.
Вот наш текст, с высотой 6 и наши созданные стили.
Когда мы выделим текст и присвоим ему стиль “аннотативность 2.5”, т.е. просто выбрав из списка нужный стиль, то да, наш текст станет высотой 2.5.
Тоже самое сработает и с высотой 3.5. Выделяем текст и выбираем нужный стиль.
Как видите, это очень просто и достаточно удобно. Особенно, если знаешь какие высоты у тебя будут в проекте.
Давайте подведем итоги? Сегодня мы узнали как настраивать шрифт текста в Автокаде по ГОСТ.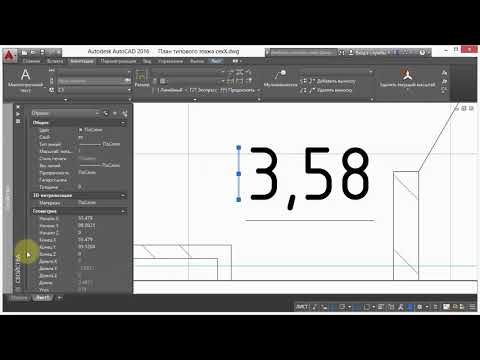 И как Вы сами на практике поняли, это достаточно просто. Еще мы узнали о том, как менять высоту текста в программе AutoCAD и тут в зависимости от ситуации, можно использовать и первый и второй способ изменения высоты текста. В уроке, как и всегда я использовал много примеров, чтобы Вам было предельно понятно.
И как Вы сами на практике поняли, это достаточно просто. Еще мы узнали о том, как менять высоту текста в программе AutoCAD и тут в зависимости от ситуации, можно использовать и первый и второй способ изменения высоты текста. В уроке, как и всегда я использовал много примеров, чтобы Вам было предельно понятно.
А на этом у меня все! Еще увидимся в новых статьях и уроках!
Пожалуйста, напишите свое мнение об уроке в комментариях или задайте любой вопрос, мы обязательно ответим! А лучший комментарий получит приятный мини бонус от нашей школы!
AUTOCAD TEXT — Evolve Consultancy
Технический чертеж без аннотации неполный. Примечания к чертежу важны для передачи информации о дизайне или уточнения замысла, который невозможно изобразить с помощью одних линий. Нужны ли вам краткие заметки, например, номера дверей или названия комнат, или вам нужны подробные абзацы, текстовые инструменты AutoCAD позволяют добавлять аннотации в форме, необходимой для вашего проекта.
Текст
В AutoCAD можно использовать два типа текста: Многострочный и Однострочный .
У вас больше контроля над внешним видом Многострочный Текст, и если вы перемещаете текст, несколько строк остаются сгруппированными. Однострочный текст полезен для написания набора заметок; каждый возврат создает отдельный объект. Это полезно для написания нескольких однострочных заметок, таких как названия комнат, которые можно перемещать по экрану независимо друг от друга.
Многострочный текст
Наиболее гибкая форма текста для форматирования — Многострочный текст .
Многострочный текст можно открыть на вкладке ленты Аннотации > панели Текст , нажав кнопку Многострочный текст .
Командная строка: Чтобы запустить инструмент Multiline Text из командной строки, введите « T » и нажмите [ Enter ].
При создании многострочного текста для обозначения полей рисуется прямоугольник. Когда текст достигает края поля, текст переносится на следующую строку без необходимости вводить возврат каретки.
После нажатия кнопки Многострочный текст AutoCAD предложит:
Укажите первый угол:
Можно нарисовать прямоугольник для определения размера текстового поля. Обозначение Abc в верхнем левом углу указывает на размер текста.
После размещения текстового поля контекстная вкладка «Текстовый редактор» покажет все доступные параметры.
Примечание: Контекстная панель ленты появляется только при выборе определенного инструмента. В этом случае текстовый редактор активен, поэтому вкладка «Текстовый редактор» добавляется в конец всех вкладок ленты.
Введите необходимый текст. Обратите внимание, что текст будет перенесен, чтобы оставаться внутри нарисованного текстового поля.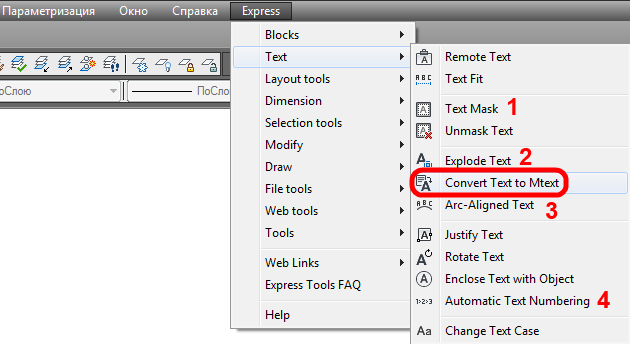
Стиль
Параметры стиля для Многострочный Текст показаны на панели Текстового редактора контекстной вкладки Стиль Текст.
В разделе Style панели Style можно выбрать определенные стили текста. AutoCAD по умолчанию имеет два стиля: аннотативный и стандартный.
Кнопка Annotative включает или выключает Масштаб аннотации для выбранного текста, но не изменяет стиль текста.
Поле Высота текста позволяет изменять размер текста без изменения стиля текста. Нажатие на стрелку раскрывающегося списка позволит выбрать недавно использовавшуюся высоту текста.
Масштаб аннотации
Масштаб аннотации используется для управления размером и масштабом аннотативных объектов, таких как текст и размеры.
Из Настройки рисования раскрывающийся список Масштаб аннотаций позволяет выбрать требуемый масштаб аннотаций.
Если кнопка Добавить масштабы активна, аннотативные объекты изменят размер при изменении раскрывающегося значения Масштаб аннотаций.
При активации Annotation Visibility размер аннотации будет изменен для отображения в текущем масштабе аннотации, если этот масштаб назначен объекту. Если выбранный Масштаб аннотации не был назначен, аннотация останется в своем текущем размере. Например, если аннотативному размеру назначен только масштаб 1:50, а Масштаб аннотации изменен на 1:100, размер останется равным 1:50.
При выборе аннотативного объекта отображаются различные масштабы, используемые аннотативным объектом. На диаграмме ниже выбран аннотативный текст, отображающий текст в масштабах 1:20, 1:50 и 1:100.
Форматирование
Параметры форматирования для многострочного текста отображаются на панели Форматирование контекстной вкладки Текстовый редактор .
Создает BOLD текст
Создает Итальский вариант Текст
Create подчеркнутый Текст
Создает перекрытый текст
Измененный текст от нижнего регистра на верхний регистр
Изменил выбран текст с верхним регистрацией в нижний регист МАСКА ФОНА для текста. Маски фона можно использовать, чтобы скрыть информацию за текстовым объектом.
Маска фона
Щелчок по маске фона 9Кнопка 0008 откроет диалоговое окно Background Mask .
Установите флажок Использовать фоновую маску , чтобы включить маску.
Коэффициент смещения границы — это ширина вокруг текста, которую будет покрывать фоновая маска. Смещение границы — это произведение высоты текста. Если установлено значение 1, граница будет охватывать границы текста. Если для смещения границы установлено значение 5, фактическое смещение будет в 5 раз превышать высоту текста.
Цвет заливки — это цвет фоновой маски. Если установлен флажок Использовать цвет фона чертежа , цвет будет игнорироваться, а любая геометрия будет скрыта за ним.
Абзац
На панели Абзац есть параметры многострочного текста, позволяющие настроить выравнивание, интервалы и маркеры.
Вставка
Панель «Вставка » имеет параметры, позволяющие добавлять столбцы, символы и поля.
Вставка столбцов
После создания текста можно добавить столбцы, чтобы получить газетный формат столбца.
На контекстной вкладке ленты Текстовый редактор > панели Вставка щелкните раскрывающийся список Столбцы , выберите Статические столбцы и укажите необходимое количество столбцов.
Чтобы отрегулировать количество текста в каждом столбце, ручку под аннотацией можно отрегулировать по мере необходимости.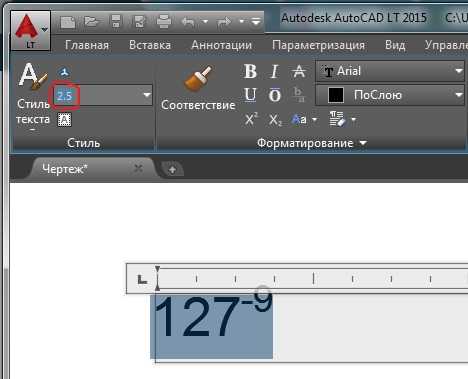
Вставка символов
На ленте Текстовый редактор контекстная вкладка > панель Вставка щелкните раскрывающийся список Символ и выберите символ, который хотите использовать.
Если нужный вам символ, например, ³ или ç, не отображается, нажмите кнопку Other внизу списка.
Появится диалоговое окно Карта символов .
Дважды щелкните символ, и он появится в символов для копирования поле в нижней части диалогового окна.
Нажмите кнопку Копировать , чтобы скопировать символ в буфер обмена.
Вернитесь в текстовое окно AutoCAD, щелкните правой кнопкой мыши и выберите Вставить , чтобы добавить символ.
Примечание: В нижней части диалогового окна «Карта символов» показано нажатие клавиши, необходимое для вставки символа. Чтобы повторно использовать этот символ, не находя его в карте символов, введите нажатие клавиши. В примере с символом ± удерживайте клавишу [ ALT ] на клавиатуре и введите « 0177 ». Когда вы отпустите [ ALT ], появится символ.
Чтобы повторно использовать этот символ, не находя его в карте символов, введите нажатие клавиши. В примере с символом ± удерживайте клавишу [ ALT ] на клавиатуре и введите « 0177 ». Когда вы отпустите [ ALT ], появится символ.
Вставка полей
Поля — это текст, который отображает информацию об объекте AutoCAD, таком как круг или полилиния, и может предоставлять информацию, включая площадь и диаметр. Если круг меняет размер, поле автоматически обновляет текст в соответствии с ним.
Чтобы разместить поле, нажмите кнопку Поле , чтобы открыть диалоговое окно Поле и выбрать нужное поле.
После создания поля его значение будет отображаться в редакторе многострочного текста.
Серый фон означает, что поле будет обновляться автоматически при каждом изменении области фигуры.
Фон поля не печатается.
Проверка орфографии
Кнопка Проверка орфографии используется для проверки правописания вставляемого текста.
Если слово написано неправильно, оно будет подчеркнуто красным.
Чтобы просмотреть варианты правильного написания, щелкните правой кнопкой мыши подчеркнутое слово. В верхней части контекстного меню будет список предложений. Выберите необходимое написание.
Если вы хотите проверить орфографию на всем чертеже, не запуская новый объект «Многострочный текст», на вкладке Лента Аннотации > на панели Текст есть Средство проверки орфографии .
Найти и заменить
Инструмент Найти и заменить используется для поиска и замены текста на чертеже.
Нажмите кнопку Найти и заменить , чтобы открыть диалоговое окно Найти и заменить .
Введите слова для поиска. При необходимости введите слова для замены.
При использовании функции «Найти и заменить» существует ряд параметров, которые могут обеспечить замену только тех слов, которые вы хотите заменить.
Учитывать регистр находит искомую строку только в том случае, если она соответствует одинаковым значениям верхнего или нижнего регистра.
Искать только целые слова игнорирует слова, содержащие строку поиска. Например, если вы введете в поле «Найти что:» «LED», поиск целых слов найдет только LED, а не скомпилированный LED.
Использование подстановочных знаков позволяет использовать символ * в строке, чтобы сделать критерии поиска более конкретными. Например, если вы введете «*LOCK» в поле «Найти», использование подстановочных знаков не отобразит текст «BLOCKWORK», если только вы не измените критерий поиска на «*LOCK*» 9.0003
Соответствие диакритическим знакам использует диакритические знаки, акценты, добавленные к буквам, таким как C в фасаде .
Single Line
Инструмент Single Line представляет собой гораздо более простую форму текста с меньшим количеством опций, чем Multiline Text , но он полезен для добавления множества коротких заметок к чертежу.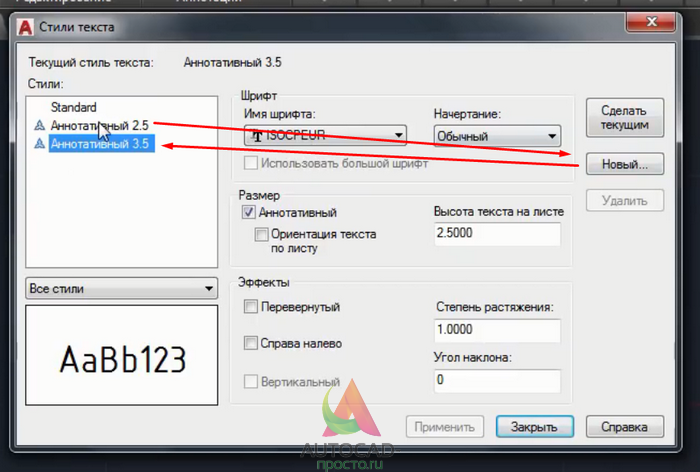
Однострочный Доступ к тексту можно получить с ленты Аннотации > панель Текст , щелкнув раскрывающийся список под 0007 Многострочный текст и выбор Однострочный .
Командная строка: Чтобы запустить инструмент Single Line из командной строки, введите « DT » и нажмите [ Enter ].
Когда вы нажмете на инструмент Single Line , вам будет предложено:
Укажите начальную точку текста или [Выровнять/Стиль]:
Вы можете либо щелкнуть точку на экране в качестве вставки укажите текст или выберите один из вариантов в квадратных скобках «[ ]».
Выравнивание по ширине — это выравнивание текста, в командной строке предлагаются доступные методы выравнивания:
Введите параметр [Выровнять/По размеру/По центру/Посередине/По правому краю/TL/TC/TR/ML/MC/MR /BL/BC/BR]
Каждый из двухбуквенных кодов является аббревиатурой для общих параметров выравнивания, таких как TL = вверху слева, MC = посередине по центру, BR = внизу справа.
Стиль — стиль текста. Доступные стили текста не будут перечислены, но если имя стиля известно, его можно ввести.
После щелчка начальной точки для точки вставки, если стиль текста не имеет предопределенной высоты, AutoCAD запросит размер текста. Если текущий стиль текста является аннотативным, появится запрос на высоту бумаги. Если стиль не является аннотативным, в подсказке будет запрашиваться высота нового текста.
Вам будет предложено повернуть текст.
Начните вводить текст. Он будет отображаться на экране по мере ввода.
Нажатие [ Enter ] перенесет вас на новую строку, но также создаст отдельный текстовый объект, который можно выбрать индивидуально.
Чтобы переместить несколько однострочных текстовых элементов, выберите все текстовые элементы, чтобы отобразить ручки, и с помощью ручек переместите их по отдельности в нужное место.
Выбор стилей текста
Стили текста — это предопределенные свойства текста.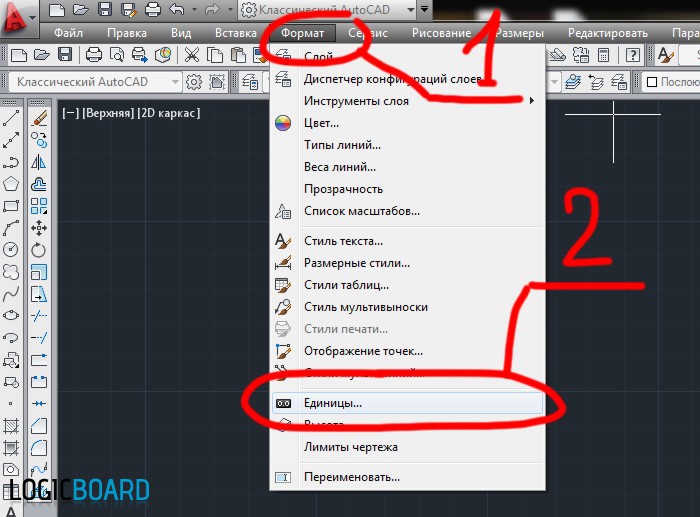 Стили можно использовать для стандартизации внешнего вида текста на чертежах. Весь помещенный текст будет использовать стиль текста, вы можете изменить стиль текста, и внешний вид текста изменится в соответствии со стилем.
Стили можно использовать для стандартизации внешнего вида текста на чертежах. Весь помещенный текст будет использовать стиль текста, вы можете изменить стиль текста, и внешний вид текста изменится в соответствии со стилем.
На ленте Annotate вкладка > Текст панель , щелкните раскрывающийся список Стиль текста и выберите нужный стиль текста.
Командная строка: Чтобы запустить инструмент Test Style из командной строки, введите « ST » и нажмите [ Enter ].
Определение стилей текста
Стили текста можно редактировать на ленте Аннотации Вкладка > Текст Панель, нажав кнопку Стили текста кнопка.
Доступные стили текста будут отображаться в диалоговом окне Стиль текста .
Каждое свойство стиля текста можно изменить, если шрифт не поддерживает эту функцию. В диалоговом окне Вертикаль отображается серым цветом, поскольку выбранный шрифт « Arial » не поддерживает его.
В диалоговом окне Вертикаль отображается серым цветом, поскольку выбранный шрифт « Arial » не поддерживает его.
Шрифт
Управляет шрифтом, используемым стилем. AutoCAD будет использовать шрифты, установленные на вашем ПК.
Некоторые шрифты, такие как « txt.shx », не имеют параметров стиля Bold и Italic , в этих случаях раскрывающийся список «Стиль шрифта» будет выделен серым цветом.
Размер
Управляет размером текста. Если отмечена опция аннотации, шрифт будет умножать высоту текста на бумаге на масштаб аннотации , чтобы вставить текст правильного размера для выбранного масштаба.
Стили аннотативного текста основаны на масштабе аннотаций. Выберите свой Масштаб аннотаций из Настройки черчения под окном приложения.
Эффекты
Обеспечивает специальное форматирование для создания нестандартного внешнего вида:
Перевернутый помещает текстовые символы вверх ногами.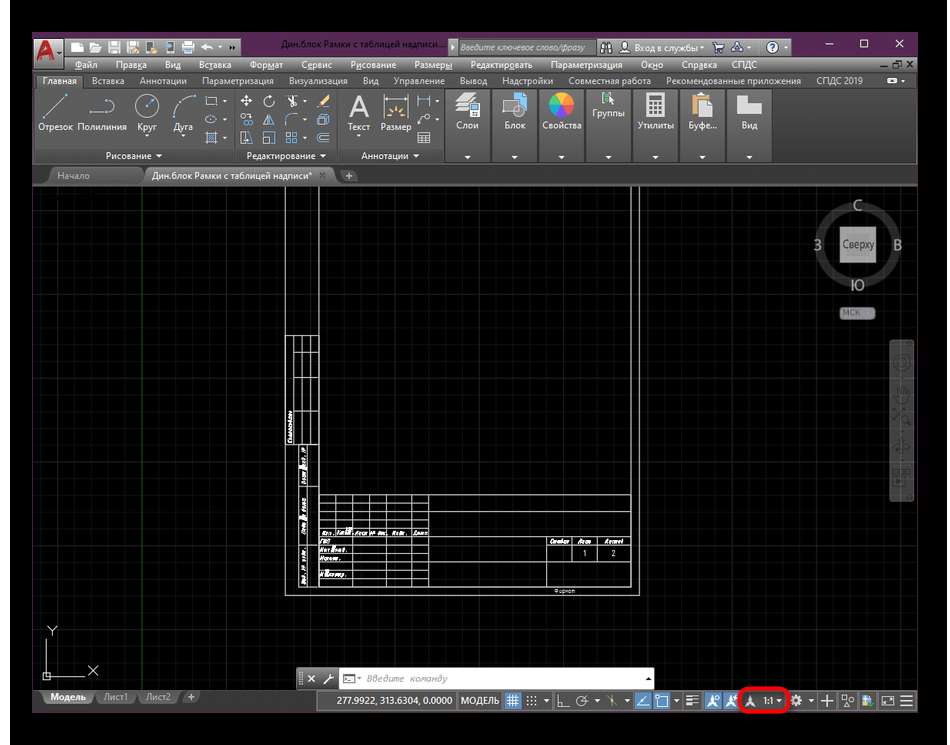
Назад помещает текст назад.
По вертикали отображает символы, выровненные по вертикали. Вертикальный доступен только в том случае, если выбранный шрифт поддерживает двойную ориентацию.
Коэффициент ширины регулирует ширину шрифта как отношение высоты текста. 1 в полный рост.
Угол наклона позволяет выделять текст курсивом под заданным углом.
Изменение текста
Вставленный текст можно изменить с помощью палитры свойств .
Выберите текст, который вы хотите изменить, щелкните правой кнопкой мыши и выберите Свойства , чтобы отобразить палитру свойств .
При необходимости отрегулируйте свойства, например, Шрифт или Угол наклона .
Если вы хотите изменить отдельные части текста, дважды щелкните текст, чтобы открыть его в текстовом редакторе. Появится контекстная вкладка Текстовый редактор .
Появится контекстная вкладка Текстовый редактор .
Выделите текст, который хотите изменить.
На контекстной вкладке Текстовый редактор измените значения на панели Форматирование , чтобы изменить только выделенные слова.
В примере слово « text » имеет измененный шрифт, цвет и значение подчеркивания.
Как открыть текстовый редактор в AutoCAD?
- 09.12.2021
- 707
Индикация
- Как открыть текстовый редактор в AutoCAD?
- Как редактировать текст в AutoCAD?
- Как включить XYZ в AutoCAD?
- Как включить атрибуты в AutoCAD?
- Почему я не могу редактировать свой текст в Autocad?
- Что такое команда Mtext?
- Как редактировать текст в DWG trueview?
- Как избавиться от XYZ в AutoCAD?
- Как включить ПСК в AutoCAD?
- Как разблокировать атрибуты в Autocad?
- Как вводить текст в AutoCAD?
- Как изменить стиль текста в AutoCAD?
- Как вставить текст в AutoCAD?
- Что такое текст в AutoCAD?
Как открыть текстовый редактор в AutoCAD?
После создания многострочного текстового объекта в AutoCAD его можно редактировать так же, как и однострочный текстовый объект: выберите объект, щелкните правой кнопкой мыши и выберите «Редактировать многострочный текст» или «Свойства» . Редактирование многострочного текста: при выборе этого параметра открывается окно контекстного текстового редактора, в котором можно изменить содержимое и форматирование текста.
Редактирование многострочного текста: при выборе этого параметра открывается окно контекстного текстового редактора, в котором можно изменить содержимое и форматирование текста.
Как редактировать текст в AutoCAD?
Изменить свойства однострочного текста
- Выберите однострочный текстовый объект.
- Щелкните правой кнопкой мыши выбранный объект и выберите «Свойства».
- В палитре свойств введите любой новый текст, а затем при необходимости измените форматирование и другие свойства.
Как включить XYZ в AutoCAD?
Отображение координат точки
- Выберите вкладку «Главная» панель «Утилиты» ID Point. Находить.
- Щелкните место, которое вы хотите определить. Значения координат X, Y, Z отображаются в командной строке.

Как включить атрибуты в AutoCAD?
Если вы хотите просмотреть все атрибуты, на ленте «Вставка» разверните панель «Блок», нажмите кнопку «Сохранить отображение атрибута» и выберите «Показать все атрибуты» . Это приводит к тому, что все атрибуты становятся видимыми при следующем повторном создании чертежа, независимо от настройки их видимости.
Почему я не могу редактировать свой текст в Autocad?
Введите PICKFIRST в командной строке и измените значение на 1. Либо в диалоговом окне ОПЦИИ щелкните вкладку Выбор и установите флажок Выбор существительного/глагола. … Либо в диалоговом окне «ОПЦИИ» щелкните вкладку «Пользовательские настройки» и установите флажок «Редактирование двойным щелчком».
Что такое команда Mtext?
Можно создать несколько абзацев текста как один многострочный текст (мтекст) объект. С помощью встроенного редактора вы можете форматировать внешний вид текста, столбцы и границы. После указания точки для противоположного угла при активной ленте отображается контекстная вкладка ленты «Текстовый редактор».
С помощью встроенного редактора вы можете форматировать внешний вид текста, столбцы и границы. После указания точки для противоположного угла при активной ленте отображается контекстная вкладка ленты «Текстовый редактор».
Как редактировать текст в DWG trueview?
0:001:29Как редактировать текст в AutoCAD — YouTubeYouTube
Как избавиться от XYZ в AutoCAD?
Нажмите на стрелку рядом с кнопкой оси. Затем снимите флажки для оси, которую вы не хотите видеть.
Как включить ПСК в AutoCAD?
Включение и выключение отображения значка ПСК
- Выберите вкладку «Вид» > панель «Инструменты видового экрана» > значок ПСК. Находить.
- В командной строке введите UCSICON. Затем введите ON или OFF.

Как разблокировать атрибуты в Autocad?
Есть ли более простой способ сделать это или просто разблокировать атрибут? Спасибо! refedit, выберите атрибут, в свойствах в разделе «Разное», установите для константы значение «нет». Блоки синхронизации и выбора .
Как вы вводите текст в AutoCAD?
- AutoCAD предлагает ввести текст. Введите первую строку текста и нажмите Enter . (Необязательно) Введите дополнительные строки текста, нажимая Enter в конце каждой строки. Каждая строка текста аккуратно выровнена ниже предыдущей строки и представляет собой отдельный независимый объект и не может редактироваться как отдельный абзац.
Как изменить стиль текста в AutoCAD?
- Для редактирования текста в Autocad необходимо уметь просматривать и редактировать различные стили текста в этом программном обеспечении. Чтобы увидеть настройки текста, перейдите на панель «аннотации» и откройте выпадающее меню. Стиль текста можно изменить и изменить на другой, выбрав стили, уже заданные в раскрывающемся меню .

Как вставить текст в AutoCAD?
- или создайте новый стиль, включающий шрифт и другие text характеристики, которые вы хотите использовать. …
- создать текст на отдельном слое. …
- Запустите одну из этих команд, чтобы нарисовать текст : ТЕКСТ : Рисует однострочный текст mText: Рисует абзац (также называемый многострочным) текст
Что такое текст в AutoCAD?
- Текст в чертеже AutoCAD является средством передачи информации . Возможность давать текст в удобном для чтения формате имеет решающее значение для хорошего общения.
⇐ Почему «Человек-паук: Майлз Моралес» постоянно вылетает?
Можно ли подключить OTG к iPhone? ⇒
Почтовый индекс:
Добавление текста в учебники и видеоролики по AutoCAD
Темы этого урока:
Создать текст в AutoCAD очень просто. Возможно, вы уже сделали это на первом уровне
учебных пособий, но в этом уроке мы рассмотрим более подробно и рассмотрим дополнительные параметры. Как и большинство
вещи в AutoCAD, существует более одного способа делать вещи и создавать текст
не исключение. Ниже приведены некоторые распространенные команды для работы с текстом.
Как и большинство
вещи в AutoCAD, существует более одного способа делать вещи и создавать текст
не исключение. Ниже приведены некоторые распространенные команды для работы с текстом.
| Команда | Кейсторке | Значок | Местоположение | Результат |
|---|---|---|---|---|
| Стиль текста | СТИЛЬ / ST | Главная > Аннотации > Стиль текста | Открывает диалоговое окно стиля текста | |
| Однострочный текст | ДТЕКСТ / ДТ / ТЕКСТ | Главная > Аннотации > Одна линия | Создает одну строку текста 908:30 | |
| Многострочный текст | МТЕКСТ / Т / МТ | Главная > Аннотации > Многострочный текст | Создает форматируемый многострочный текст абзаца | |
| Редактировать текст | DDEDIT/DDE (или двойной щелчок) | Без значка | Нет | Редактирует и форматирует текст — редактирует атрибуты |
| Проверка орфографии | ЗАКЛИНАНИЕ | Аннотации > Текст > Проверка орфографии 908:30 | Проверка орфографических ошибок в тексте, атрибутах и внешних ссылках | |
| Текст по дуге | АРКТЕКСТ | Express > Текст > Текст с выравниванием по дуге | Выравнивает тест по выбранной дуге |
Форматирование стилей текста
Когда вы начинаете новый чертеж и используете шаблон acad.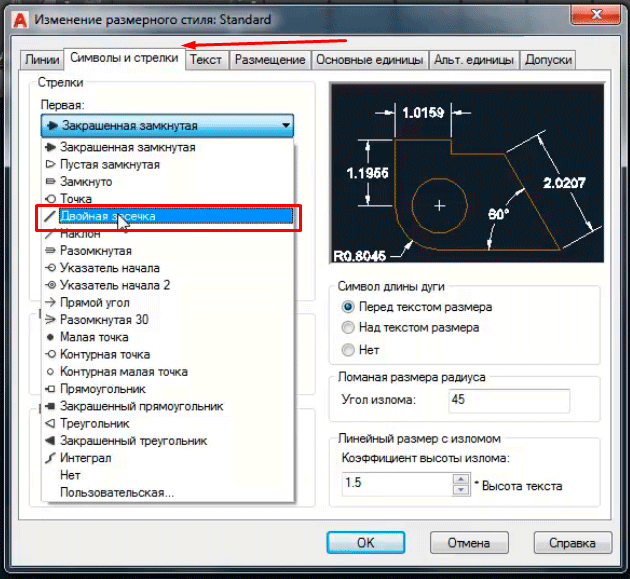 dwt по умолчанию, вы обнаружите, что
определен только один стиль текста. В старых версиях AutoCAD шрифт по умолчанию был уродливым,
простой шрифт «TXT.SHX», но более новые версии
будет использовать Arial в качестве шрифта по умолчанию. Это чистый, легко читаемый шрифт, который подходит для большинства
ситуации.
dwt по умолчанию, вы обнаружите, что
определен только один стиль текста. В старых версиях AutoCAD шрифт по умолчанию был уродливым,
простой шрифт «TXT.SHX», но более новые версии
будет использовать Arial в качестве шрифта по умолчанию. Это чистый, легко читаемый шрифт, который подходит для большинства
ситуации.
Для большинства шаблонов чертежей компании определены стили текста. Вы можете найти стили текста для обычного текста, основных надписей, примечаний, размеров и прочего. Количество стилей будет зависит от сложности рисунка. В общем вы не измените их.
Иногда вам может понадобиться создать новый текстовый стиль (определение того, как текст будет
Смотреть). Например, используемый шрифт определяется стилем текста. Форматирование текста
правильно в AutoCAD, вы должны вручную создать
новый стиль текста для каждого другого шрифта и стиля текста. Можно редактировать и
форматировать текст «на лету», но это считается плохой практикой и приводит к рисункам, которые могут
выглядят запутанными, непрофессиональными и трудными для редактирования.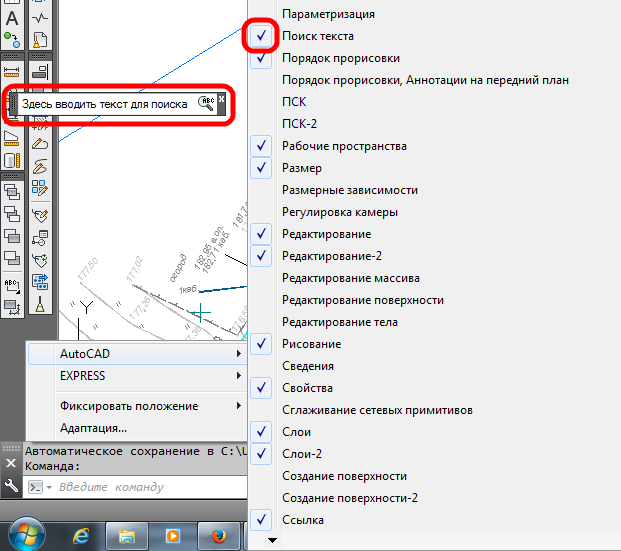 Держите текстовые стили организованными.
Держите текстовые стили организованными.
Прежде чем начать, мы просто добавим строку текста в новый рисунок, созданный из файл шаблона acad.dwt. Запустите команду MTEXT и следуйте инструкциям в командной строке:
.Команда: MT
MTEXT
Текущий стиль текста: «Стандартный» Высота текста: 0,2000 Аннотативный: Нет
Укажите первый угол: <ВЫБЕРИТЕ В ЛЮБОМ МЕСТЕ НА ЭКРАНЕ>
Укажите противоположный угол или [Высота/По ширине/Линия интервал/поворот/стиль/ширина/столбцы]: <ВЫБЕРИТЕ ДРУГОЙ УГОЛ>
Это даст вам текстовое окно, так что теперь вы можете ввести что-то на экране, например, «ПО УМОЛЧАНИЮ». ТЕКСТ», а затем щелкните в любом месте за пределами текстового окна, чтобы завершить команду.
Легко загрузить новый стиль для всего вашего текста. Вот как это сделать. Введите ST и появляется это диалоговое окно.
Выберите кнопку New… и введите имя нового стиля текста и нажмите ОК.
Выбрав новый стиль, щелкните имя шрифта 9. 0008 раскрывающийся список и выберите Times New Roman в качестве нового шрифта. Для стиля шрифта выберите Жирный . Этот стиль будет заметно отличаться
из стандартного шрифта Arial. При желании вы можете установить коэффициент ширины на 0,8, что позволяет
вы можете разместить текст в более узких местах при ширине 80%.
0008 раскрывающийся список и выберите Times New Roman в качестве нового шрифта. Для стиля шрифта выберите Жирный . Этот стиль будет заметно отличаться
из стандартного шрифта Arial. При желании вы можете установить коэффициент ширины на 0,8, что позволяет
вы можете разместить текст в более узких местах при ширине 80%.
ВАЖНО: НЕ измените высоту в этом диалоговом окне если вы действительно не знаете, почему вы это делаете. Если вы зададите здесь высоту, AutoCAD не будет возможность масштабирования, если для таких целей, как определение размеров, другими словами, он фиксируется на заданной вами высоте. Аннотативный текст — это новая функция в AutoCAD 2008. Это будет рассмотрено в следующем руководстве.
Используйте команду MTEXT для создания текста в новом стиле. Убедитесь, что вы нажали кнопку Кнопка «Установить текущий» при его создании.
Теперь вы должны увидеть на чертеже два разных стиля текста — исходный «Стандартный»
стиль текста (Arial) и новый стиль «Пользовательский» (Times New Roman — Bold).
Добавление текста в чертеж
Конечно, в AutoCAD существует несколько способов ввода текста. Для простого однострочного текста используйте команду ТЕКСТ. Для добавления текста необходимо несколько параметров, но если вы выполните команду линия, это довольно легко.
Команда: TEXT
Текущий стиль текста: «Аннотативный-Пользовательский» Высота текста: 0,2000 Аннотативный: Да По ширине: По левому краю
Укажите начальную точку текста или [По ширине/Стиль]:
Укажите высоту бумаги <0,2000>:
Укажите угол поворота текста <0>:>TYPE YOUER TEXT>
Теперь на вашем рисунке должна быть строка текста. Однострочный текст, созданный TEXT Команда — это объект, отличный от многострочного (MTEXT) текста, который вы создали ранее. Это сложнее форматировать и нельзя добавить второй линия к нему. В большинстве случаев в наши дни MTEXT является предпочтительным способом добавления текста.
Запустите команду MTEXT и выберите два угла текстового окна. Остановитесь и взгляните на
на ленте и посмотрите, какие у вас есть параметры (они недоступны при создании однострочного
текст).
Остановитесь и взгляните на
на ленте и посмотрите, какие у вас есть параметры (они недоступны при создании однострочного
текст).
Здесь показаны две отдельные области. Слева у вас есть кнопка, которая отображает каждый стилей текста, определенных в вашем чертеже. В другой области, обведенной красным, находятся некоторые настройки, которые вы можете выбрать, будут переопределять настройки, созданные вами в текстовых стилях. Как правило, я рекомендую вам не получать в привычку переопределять ваши стили. ГОРАЗДО проще модифицировать стиль, чем найти и изменить все уникальные переопределения, которые вы сделал на чертеже.
Вы также увидите, что есть раздел для обоснования. Попробуйте некоторые из этих настроек на
ваш текст, чтобы увидеть, как они работают. Средний левый, например, выровняет строки текста до
середина абзаца с левой стороны. Другая
очень удобным разделом является выпадающий список «Символы», который позволяет легко добавлять символы для «Центра».
Линия», «Угол» и другие графические термины.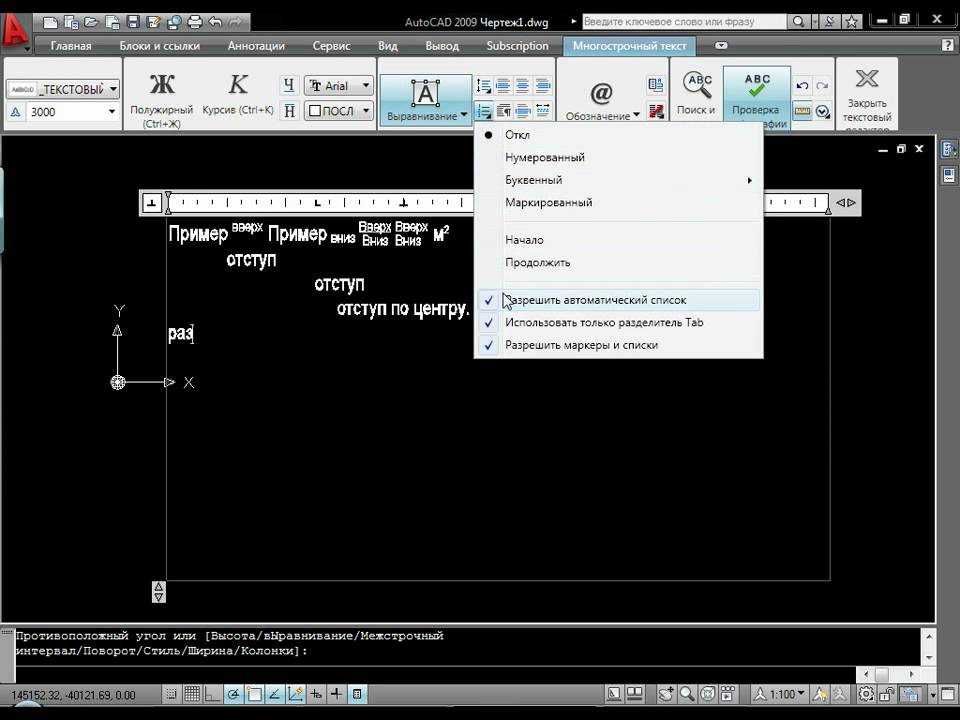
Существует простой способ изменить стиль существующего текста. Сначала выделите текст, затем перейдите в меню «Стиль текста» («Главная» > «Аннотация» > «Стиль текста») и выберите стиль, который вы хочу из выпадающего списка (ниже) и текст изменится автоматически.
Профессионально выглядящий и четкий текст необходим для любого чертежа САПР. Практика с разными стилей, пока вы не освоитесь с этими понятиями.
Многострочный текст
Часто требуется ввести блок текста, например абзац, объясняющий проблему. В этом случае, MTEXT — это то, что вам нужно. Mtext позволяет форматировать текст так же, как слово. процессор.
Запустите команду «Многострочный текст» и выберите место на чертеже. Перетащите курсор на создайте «прямоугольник», чтобы представить область, в которой вы хотите разместить текст, и выберите другой угол. Как только вы выберете вторую точку, Появится многострочный текстовый редактор. Введите текст и нажмите OK, когда закончите.
Внезапно AutoCAD превращается в текстовый процессор.
Теперь у вас есть возможности для редактирования текста. Вы можете изменить шрифт, размер, цвет — все без необходимости создавать новый стиль текста. Если вы используете шрифт True Type для стиля текста, у вас есть больше возможностей для форматирования (только не увлекайтесь). Представить большой рисунок, где каждый выбирает свой собственный способ отображения текста.
ПРИМЕЧАНИЕ. AutoCAD использует два типа шрифтов: шрифт True Type и значок шрифта SHX в векторных шрифтах AutoCAD.
Истинный тип
Шрифты обозначаются маленьким значком TT рядом с названием шрифта. В старых версиях
(До 2010 г.) вы должны использовать шрифты SHX, поскольку AutoCAD может рисовать их быстрее. Новые выпуски
AutoCAD обрабатывает истинный тип быстрее, чем раньше.
Другая проблема при использовании шрифтов True-type заключается в том, что если вы обмениваетесь файлами чертежей с
другие люди, в их системе могут быть установлены другие шрифты. Это может привести к
проблемы с форматированием, когда они открывают ваш
файлы.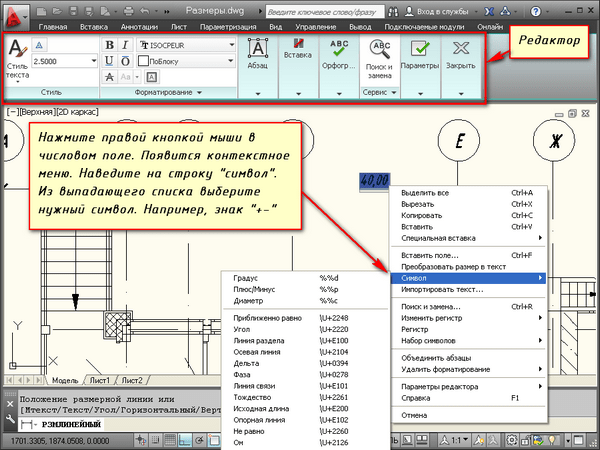
Редактирование текста
Самый простой способ отредактировать содержание вашего текста (то, что вы написали) — это дважды щелкнуть по нему. В зависимости от вашего метода ввода текста появится другой редактор (Mtext или однострочный текст).
Если вы хотите изменить форму окна многострочного текста, просто выберите текст и используйте ручки, чтобы перетащите рамку вправо или вниз.
Однострочный текст не может быть изменен таким образом. При принятии решения о том, когда использовать одиночную или многострочную текст, подумайте, как этот текст будет использоваться, если он может быть отредактирован позже, это, как правило, безопаснее использовать Mtext.
Текст с выравниванием по дуге
Недавно AutoCAD добавил набор команд под названием «Экспресс-инструменты». Это обычные
Команды AutoCAD, но они не полностью поддерживаются (то есть не плачьте Autodesk, если они
не работают). Они также иногда устанавливаются отдельно
из обычной установки AutoCAD, поэтому они могут не отображаться на экране.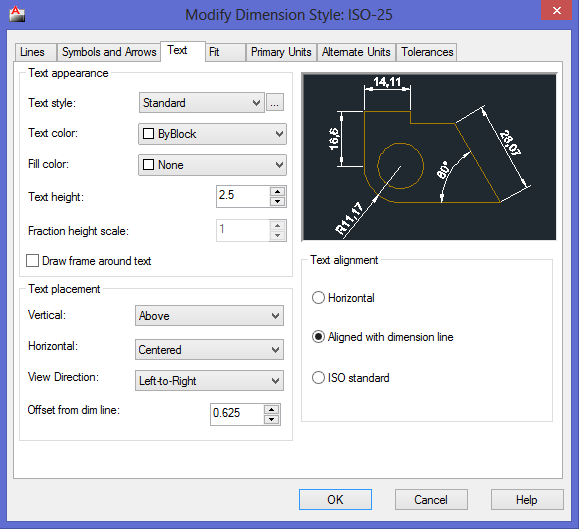 Но они делают
предложить хороший вариант для некоторых задач рисования. Один из этих экспресс-инструментов с выравниванием по дуге
Текст. Как следует из названия, вы можете
разместить текст по дуге.
Но они делают
предложить хороший вариант для некоторых задач рисования. Один из этих экспресс-инструментов с выравниванием по дуге
Текст. Как следует из названия, вы можете
разместить текст по дуге.
Нарисуйте дугу, запустите команду и введите ARCTEXT для запуска. При появлении запроса выберите дугу, и появится это диалоговое окно:
Как видите, вариантов довольно много. Используйте настройки по умолчанию, и вы должны иметь текст, который выглядит примерно так:
Обратите внимание, что вы не можете редактировать этот текст, как обычный MTEXT. Если вы дважды щелкните по нему, вы можете отредактируйте размер и «смещение дуги», если вам нужно, но вы не можете изменить стиль или шрифт.
Вы также можете стереть дугу, и текст останется. Это не та команда, которую вы будете использовать много, но утешительно знать, что это там. Ознакомьтесь с другими инструментами в Express Область инструментов.
Обзор: Текст на чертеже должен быть четким, кратким и лаконичным. Всегда
используйте CAPS , если вам не указано иное. Используйте разные стили для разных
ситуации, но не увлекайтесь. Использовать
Многострочный текст при создании более одной строки текста. Проверьте правильность написания. Перечитай что
вы только что написали и убедитесь, что это будет иметь смысл для кого-то другого, кто не
знаком с рисунком.
Всегда
используйте CAPS , если вам не указано иное. Используйте разные стили для разных
ситуации, но не увлекайтесь. Использовать
Многострочный текст при создании более одной строки текста. Проверьте правильность написания. Перечитай что
вы только что написали и убедитесь, что это будет иметь смысл для кого-то другого, кто не
знаком с рисунком.
Видео: Текст в AutoCAD
AutoCAD Texted | Как создать текст в AutoCAD? Секрет»22
5/5 — (1077 голосов)
AutoCAD Текстовые темы статей: Как создать текст в AutoCAD? || Полная информация об AutoCAD Texted || Узнайте бесплатно AutoCAD Только на autocadprojects.com
Привет, ребята, Ранее мы изучили все команды, доступные на панели «Изменить», такие как Переместить , Копировать , Стереть , Массив 0 и т. д. Теперь мы узнаем кое-что новое, а именно, как создать текст в AutoCAD из панели аннотаций. Итак, приступим.
д. Теперь мы узнаем кое-что новое, а именно, как создать текст в AutoCAD из панели аннотаций. Итак, приступим.
Содержание
AutoCAD Texted
Панель аннотаций-AutoCADТекстовая команда очень полезна для добавления текста или записи чего-либо в чертеж за короткое время.
Мы можем вызвать текстовую команду из панели «Аннотации» на вкладке «Главная» . Или мы можем ввести «ТЕКСТ» на панели команд и нажать клавишу Enter .
Текстовая команда имеет два типа
1.
Многострочный текст ( AutoCAD Texted )Использование : Многострочный текст создает многострочный текст. Это означает, что, используя многострочный текст, мы можем писать длинные тексты в абзацах, по пунктам и в столбцах.
Мы также можем изменить формат, текст , высота текста и т. д. Или мы можем ввести «MT» в командной строке и нажать клавишу Enter.
д. Или мы можем ввести «MT» в командной строке и нажать клавишу Enter.
Будет запрошено ‘ указать первый угол , а затем ‘ указать противоположный угол ’. Указываем первый угол и противоположный угол и делаем один бокс, в котором мы хотим создать текст.
Текст будет отображаться между двумя вертикальными линиями, как показано ниже.
Многострочный текст-AutoCADВо время создания окна некоторые параметры появятся на панели команд. Мы можем выполнить все настройки из этих параметров, прежде чем писать текст в соответствии с требованиями.
Откроется один ящик. Напишите текст туда.
Щелкните в любом месте рабочей области, чтобы выйти из текстовой команды.
2. Однострочный текст
Мы можем выбрать эти типы, щелкнув раскрывающееся меню команды «Текст» или введя « MT » для многострочного текста и « DT » для однострочного текста в командной строке и нажав клавишу Enter.
Мы научимся использовать два типа текста один за другим
Как использовать Аннотативный текст? (текст AutoCAD)
Шаг:1 Чтобы использовать аннотативный текст
Перейдите на лист компоновки в AutoCAD и дважды щелкните чертеж.
Масштаб макета мы видим внизу рабочей области в строке состояния.
Строка состояния-AutoCADШаг 2. Использование аннотативного текста
Перейдите к компоновке модели и измените стиль аннотативного текста в раскрывающемся меню « Панель аннотаций », как показано на рисунке.
Шаг:3 Чтобы использовать аннотативный текст
Изменить ‘ Масштаб аннотации ’ из строки состояния до такого же, как на листе компоновки.
Шаг:4 Использование аннотативного текста
Выберите ‘ Многострочный текст , выберите первый угол и задайте высоту текста.
Мы можем указать высоту, выбрав опцию « Высота » на панели команд или набрав « H » и нажав клавишу «Ввод» и задав высоту.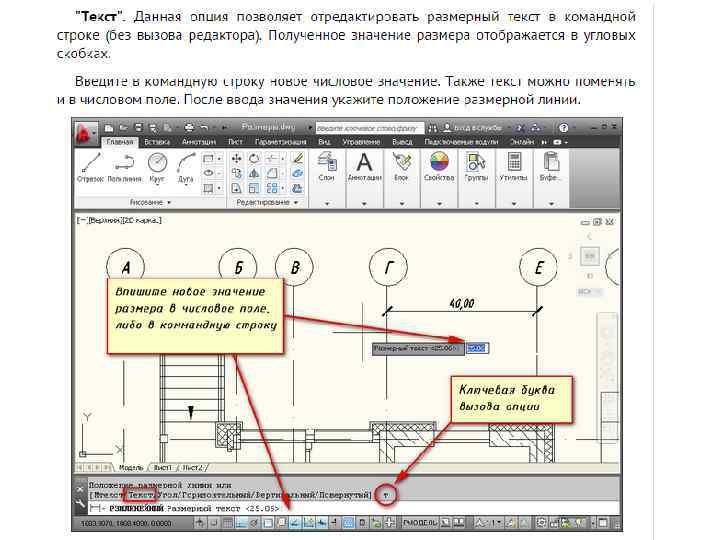
Повторите эти шаги еще раз, чтобы добавить текст к другому чертежу макета.
Мы также можем изменить высоту текста на вкладке Текстовый редактор.
Мы также можем добавить прямоугольный блок за текстом, выбрав опцию « Маска ».
Панель форматирования
Мы можем сопоставить форматирование текста, выбрав « Сопоставить ». Выберите идеальное форматирование текста, затем выберите параметр « Match », а затем выберите текст, который мы хотим отредактировать.
Мы можем изменить стиль текста на жирный, курсив, зачеркнутый, подчеркнутый, зачеркнутый, надстрочный, подстрочный и т. д., как в Microsoft Word.
Мы также можем изменить стиль шрифта и цвет шрифта на панели форматирования.
Панель абзаца
Из опции «Обоснование » мы можем настроить абзац в левом верхнем углу, в центре вверху и т. д. в соответствии с требованиями.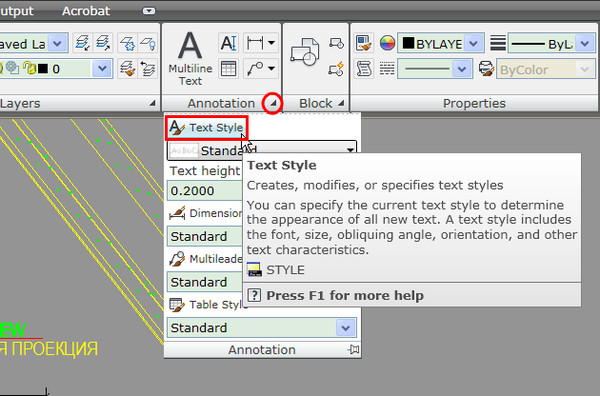
Мы также можем добавить маркеры и нумерацию к абзацу из панели абзаца.
Мы также можем изменить расстояние между строками с этой панели.
Есть параметры, которые доступны для настройки абзаца слева, по центру, справа и т. д. в соответствии с требованиями.
Панель вставки
Мы также можем вставить столбцов в соответствии с требованиями из параметра столбца, мы также можем настроить расстояние между двумя столбцами оттуда.
Также с этой панели мы можем вставить символов .
Метод редактирования-1 AutoCAD TextedМы можем редактировать текст, дважды щелкнув текст.
Вкладка «Текстовый редактор» будет открыта в верхней части рабочей области, как показано на рисунке. Мы можем редактировать все вещи с этой панели.
Вкладка «Текстовый редактор» — AutoCADПанель «Стиль»
Мы можем изменить стиль текста со стандартного на аннотативный. Стандартный стиль текста является стилем по умолчанию. Аннотативный стиль полезен, когда мы хотим добавить текст одинакового размера в макеты с разным масштабом.
Аннотативный стиль полезен, когда мы хотим добавить текст одинакового размера в макеты с разным масштабом.
Например, у нас есть один макет и один большой чертеж (план), выполненный в масштабе 1:50. И второй рисунок небольшой (деталь-дверь) и выполнен в масштабе 1:20. Затем используйте «Аннотативный», чтобы добавить текст того же размера.
Метод редактирования-2 (текст AutoCAD)
Мы можем редактировать наш текст или абзац с помощью линейки, дважды щелкнув текст, как показано на рисунке.
Многострочный текст rular-AutoCADОтступ первой строки
С помощью этого символа мы можем создавать абзацы или регулировать начальное пространство абзаца.
Висячий отступ
С помощью висячего отступа можно настроить начальное пространство одной строки или всех строк.
Вкладка
Вкладка используется для перемещения всего текста влево или вправо. Мы не можем писать текст вне строки табуляции.
Width Resizer
Мы можем увеличивать/уменьшать ширину блока, используя изменение ширины. Ширина нашего текста определяется шириной блока.
Ширина нашего текста определяется шириной блока.
Изменение размера углов и высоты
Мы можем изменить размеры всех размеров или высоты блоков за счет изменения размера угла и высоты.
Метод редактирования-3 (текст AutoCAD)Мы также можем перемещать и изменять размеры углов окна без двойного щелчка по тексту.
Щелкнув по тексту, мы увидим три синие точки, как показано на рисунке.
Синие точки Многострочный текст-AutoCADВыбрав и перетащив квадратную синюю точку, мы можем переместить этот текст.
Выбирая и перетаскивая треугольную синюю точку, мы можем увеличивать/уменьшать размер окна в верхней или правой части.
2. Однострочный текст (AutoCAD Texted)
Использование:
Однострочный текст создает текст только в одной строке. Это означает, что мы не можем писать текст в абзаце, как многострочный текст.
Если мы хотим писать текст под любым углом поворота и писать коротко, то мы можем использовать Однострочный текст. Кроме того, однострочный текст не имеет редактируемых параметров, таких как многострочный текст.
Кроме того, однострочный текст не имеет редактируемых параметров, таких как многострочный текст.
Выберите « Однострочный текст t» в раскрывающемся меню « Текст » на панели «Аннотации» на вкладке «Главная». Или мы можем ввести « DT » в командной строке и нажать клавишу Enter.
Он попросит «указать начальную точку текста» . Укажите первую точку, в которую вы хотите добавить текст.
Затем он запросит « указать высоту ». Укажите высоту текста согласно требованию.
После этого он запросит ‘ угол поворота текста ’. Задайте угол поворота или задайте по любой линии или случайным образом.
Мы можем написать туда текст. Нажмите в любом месте рабочей области, чтобы выйти.
Редактировать (Autocad Texted) Мы можем редактировать наш однострочный текст, щелкнув правой кнопкой мыши текст. И выберите опцию « свойства ».
Здесь будет открыто одно диалоговое окно. Мы можем редактировать все доступные там вещи, такие как цвет, масштаб, прозрачность, стиль текста, высота текста, выравнивание, поворот и т. д.
Этот метод редактирования также применим к многострочному тексту.
Вкладка Annotate (AutoCAD Texted)
Если мы не хотим каждый раз редактировать текст, то кликаем на вкладку ‘ Annotate ’. И нажмите на стрелку, как показано.
Вкладка «Аннотации» — AutoCADТам будет открыто одно диалоговое окно, как показано ниже. Мы можем изменить все имеющиеся там вещи в соответствии с требованием ко всему чертежу.
Изменение текста — AutoCADТекст Системная переменная (Autocad Texted)
Переменная Text — это некоторые настройки текста в AutoCAD. Когда мы дважды щелкаем, чтобы отредактировать текст, тип настройки, который нам нужен, определяется этой настройкой.
Вот некоторые переменные номера, которые используются для системных настроек.
0 — это настройка по умолчанию. Когда мы используем 0 для системной переменной, «Панель текстового редактора » будет отображаться в верхней части рабочей области, как показано ниже.
0 переменный номер в AutoCAD Texted1 . Когда мы используем 1 для системы переменных, AutoCAD покажет « панель текстового редактора » в верхней части текста, как показано ниже.
1 номер переменной в тексте Autocad2 . Это то же самое, что и число 0. «Панель текстового редактора» появится в верхней части рабочей области, и AutoCAD увеличит выделенный текст.
Многострочный текст. Введите « MTEXTTOOLBAR » в командной строке. И укажите любое число переменной от 0,1 или 2.
Однострочный текст — введите ‘ DTEXTED ’ на панели команд. И укажите любой номер переменной от 0,1 или 2.
ПРИМЕЧАНИЕ : Мы не можем видеть «Панель текстового редактора» в однострочном тексте. Мы можем добавить текст только в соответствии с требованиями, дважды щелкнув по нему.
Обучение работе с Autocad Texted завершается.
Спасибо, что заглянули сюда…
Узнайте больше об AutoCAD на Youtube
Также прочитайте наши предыдущие статьи.
Основные элементы AutoCAD 3, часть 1, текстовые и размерные стили
Включение текстов и размеров в ваш проект или файл проекта имеет жизненно важное значение в инженерном чертеже. Они сообщают людям важную информацию, а также помогают прояснить замысел вашего дизайна.
В этой статье вы узнаете о важности текста и размеров, о том, как их создавать и настраивать, изменяя их стили, чтобы сделать свой инженерный чертеж уникальным для себя.
Текст
Целью добавления текста к вашим рисункам является передача ваших намерений через ваши проекты, а не создание длинных абзацев в отдельном документе.
Всякий раз, когда вы создаете чертеж, вам также необходимо создавать аннотации, чтобы ваши идеи были понятны людям, которые просматривают ваши проекты.
При переходе на вкладку «Главная» после открытия настольного приложения AutoCAD вы можете увидеть инструмент ТЕКСТ, представленный большой буквой «А» с надписью «Текст» внизу. Этот инструмент позволяет создавать однострочный или многострочный текст в любом месте пространства модели.
Однострочный текст
Если вы создаете вид в плане с уровня первого этажа, вы можете создать ниже однострочный текст с надписью «ВИД В ПЛАНЕ — УРОВЕНЬ ПЕРВОГО ЭТАЖА».
Таким образом, вы избегаете недопонимания, когда ваш дизайн распространяется среди других людей, участвующих в проекте. Кроме того, вы даже можете добавить выноски к определенным элементам.
Вот пошаговое руководство по добавлению однострочного текста:
- После выбора однострочного текста вам будет предложено указать начальную точку.
- Вы можете ввести координаты вручную или щелкнуть в любом месте пространства модели. Затем приложение предложит вам указать высоту текста.
- Наконец, приложение предложит вам указать угол поворота текста. Это определяет угол, под которым ваш текст будет отображаться относительно вас по горизонтали.
В отличие от инструментов геометрии, которые можно закрыть с помощью клавиши ESCAPE или клавиши ENTER на клавиатуре, инструмент ТЕКСТ требует только нажатия клавиши ENTER. В противном случае текст не будет создан в пространстве модели.
Многострочный текст
Создание многострочного текста аналогично созданию однострочного текста.
- Укажите точку.
- Введите высоту текста.
- Укажите угол поворота.
После нажатия ввода вы заметите, что каждая строка текста не преобразуется в отдельный объект, как в однострочном тексте. Здесь все строки текста представляют собой один объект или элемент в пространстве модели.
Здесь все строки текста представляют собой один объект или элемент в пространстве модели.
Многострочный текст особенно полезен, когда вы хотите добавить аннотации или примечания к вашему проекту в пространстве модели.
Стили текста
Стили текста позволяют контролировать, изменять и персонализировать оформление текста. Следуйте пошаговому руководству ниже, чтобы изучить эту функцию:
- Чтобы изменить стиль текста, перейдите на вкладку АННОТАЦИЯ на панели инструментов приложения в AutoCAD и нажмите СТАНДАРТ. Здесь вы найдете возможность управления стилями текста.
- Окно СТИЛЬ ТЕКСТА открывается, когда вы нажимаете «Управление стилями текста». Эта опция позволит вам настроить шрифт вашего текста, стиль шрифта, высоту, коэффициент ширины, угол наклона и многое другое.
- Вы можете либо создать новый стиль текста, либо изменить стиль текста по умолчанию. Эта функция позволяет быстро переключаться между различными типами без необходимости перемещаться по всему интерфейсу.

После внесения изменений в окне СТИЛЬ ТЕКСТА нажмите «Применить», чтобы сохранить изменения. Затем вы можете изменить свои предыдущие тексты на новые стили, просто щелкнув текстовое поле и изменив стиль на вкладке АННОТАЦИЯ, если это необходимо.
Размер
Размеры используются для обозначения размеров каждого из компонентов вашей конструкции. При создании автоматизированных проектов с помощью AutoCAD вы можете добавлять размеры либо на вкладке ГЛАВНАЯ, либо на вкладке АННОТАЦИИ.
Чтобы отметить размеры, откройте инструмент РАЗМЕР на любой из вкладок, упомянутых выше, и выберите любые две точки на объектах в пространстве модели. Размеры будут в единицах, которые вы установили в своем проекте.
Размерные стили
Как и стили текста, вы даже можете настроить различные стили размеров. Вот как:
- Перейдите на вкладку АННОТАЦИЯ. В разделе РАЗМЕРЫ щелкните первое раскрывающееся меню и выберите «Управление размерными стилями».

- Вы увидите новое окно под названием «Диспетчер размерных стилей». Здесь вы можете изменить существующий стиль или создать новый стиль.
- Например, если вы решили создать новый стиль, щелкнув «Новый», вы можете ввести имя нового стиля. После этого откроется окно нового размерного стиля.
- У вас есть множество новых параметров, которые позволяют вам изменить стиль текста, цвет текста, цвет заливки, высоту текста, масштаб высоты дроби, размещение текста, выравнивание текста и многое другое.
Когда вы вносите изменения, вы даже можете увидеть предварительный просмотр этих изменений в верхней правой части окна, прежде чем нажать «ОК», чтобы сохранить их.
Помимо размерного текста, вы даже можете управлять размерами стрелок, перейдя на вкладку «Символы и стрелки» в том же окне. Здесь вы можете настроить наконечники стрелок, размер стрелок, метки центра, разрыв размера, символ длины дуги, размер излома радиуса и линейные размеры излома.
Можно даже изменить внешний вид размерных линий, изменить уровни допуска и многое другое.
Заключение
В этой статье, посвященной основам автоматизированного проектирования с помощью AutoCAD , вы подробно прочитали о тексте и размерах. В следующей статье будут освещены дополнительные аспекты размерных стилей и других инструментов на вкладке АННОТАЦИИ в Autodesk AutoCAD.
Если вы хотите изучить САПР и другие связанные аспекты, Skill-Lync — это подходящая платформа для вас. Skill-Lync предлагает широкий выбор отраслевых курсов для студентов, которые хотят глубже погрузиться в мир проектирования.
Чтобы узнать больше об этих курсах, посетите страницу курсов Skill-Lync.
Ознакомьтесь со списком вакансий для вашего инженерного домена
Текстовая команда в AutoCAD | Шаги по использованию текстовой команды в AutoCAD
Auto cad — это программное обеспечение для автоматизированного проектирования 2D и 3D, разработанное Autodesk. Мы используем AutoCAD для создания различных типов инженерных чертежей и моделей. Во время нашего рисования мы должны упомянуть некоторые важные данные о нашем чертеже для лучшего понимания, поэтому текстовая команда является одной из тех команд, которые помогают нам вводить текст и данные на нашем чертеже, а также позволяют нам сделать в нем некоторое форматирование, чтобы мы можем легко уточнить наш рисунок. В этой статье мы обсудим текстовую команду и проанализируем ее различные параметры для достижения наилучшего результата в нашей работе. Итак, приступим к нашему обсуждению.
Во время нашего рисования мы должны упомянуть некоторые важные данные о нашем чертеже для лучшего понимания, поэтому текстовая команда является одной из тех команд, которые помогают нам вводить текст и данные на нашем чертеже, а также позволяют нам сделать в нем некоторое форматирование, чтобы мы можем легко уточнить наш рисунок. В этой статье мы обсудим текстовую команду и проанализируем ее различные параметры для достижения наилучшего результата в нашей работе. Итак, приступим к нашему обсуждению.
Как использовать текстовую команду в AutoCAD?
Мы можем использовать текстовую команду в AutoCad, выполнив несколько простых шагов, и использовать ее для упоминания наших важных данных на нашем чертеже. Но прежде чем начать, давайте посмотрим на рабочий экран этой программы.
Шаг 1: В верхней части рабочего экрана есть лента различных вкладок, таких как вкладка «Главная», вкладка «Вид», вкладка «Аннотации», а также некоторые из них, которые используются для обработки параметров различных команд в этом программном обеспечении, ниже этого мы есть рабочее окно, в котором мы можем видеть нашу работу, под этим окном у нас есть некоторая команда навигации для обработки параметров нашего чертежа во время работы над проектом.
Шаг 2: Вы можете получить текстовую команду из меню «Аннотации» на вкладке «Главная» этого программного обеспечения. У нас есть два типа текстовых команд в AutoCad. Один из них — многострочный текст, а другой — однострочный текст. Вы можете использовать любую из текстовых команд в соответствии с вашими требованиями.
Шаг 3: Или вы можете ввести MT, а затем нажать кнопку ввода на клавиатуре для команды Многострочный текст.
Шаг 4: А для однострочного текста вы можете нажать DT, а затем нажать кнопку ввода на клавиатуре.
Шаг 5: Теперь давайте сначала разберемся с однострочным текстом. Для однострочной текстовой команды нажмите, DT затем нажимает кнопку ввода на клавиатуре. Теперь он попросит вас указать начальную точку текста, что означает точку на вашем рисунке, с которой вы хотите начать писать свой текст. Вы можете щелкнуть на листе чертежа в определенной точке или указать любое конкретное значение.
Шаг 6: Теперь вам будет предложено ввести значение высоты вашего текста. Вы можете щелкнуть в любой точке в вертикальном направлении для высоты, или вы можете ввести значение высоты через.
Шаг 7: Теперь вам будет предложено ввести значение угла, что означает, что если вы хотите напечатать текст горизонтально, введите значение угла как 0 или если вы хотите напечатать текст под любым углом. наклон, затем введите значение угла, например 30 градусов, 60 градусов, как хотите.
Шаг 8: В качестве угла поворота текста я возьму 0 градусов. Теперь введите нужный текст здесь. Вы не можете отформатировать этот текст после его ввода.
Шаг 9: Если вы хотите отформатировать этот текст с другим стилем, цветом, размером или другими параметрами, вы можете установить эти параметры, прежде чем вводить их в команду «Однострочный текст» в меню «Аннотации» на главной странице. вкладка этого программного обеспечения.
вкладка этого программного обеспечения.
Шаг 10: Теперь давайте разберемся с командой многострочного текста. Для многострочного текста перейдите в меню «Аннотации» вкладки «Главная» или нажмите MT, затем нажмите кнопку ввода на клавиатуре. Теперь он попросит вас указать первый угол поля, в котором вы будете вводить текст. Вы можете ввести значение угла поля или щелкнуть в определенной точке листа чертежа, где вы хотите ввести текст.
Шаг 11: Теперь вам будет предложено указать противоположный угол этого поля, поэтому введите значение противоположного угла или щелкните в нужной точке на листе чертежа.
Шаг 12: Теперь вы можете ввести текст в это поле. Когда вы щелкнете по противоположному углу, в разделе команд автоматически откроется вкладка редактирования текста, названная «Текстовый редактор».
Шаг 13: Высота поля будет зависеть от высоты текста, которую вы можете установить перед вводом текста в опции Высота окна параметров этой команды. Для установки высоты нажмите кнопку H, затем нажмите кнопку ввода на клавиатуре, затем введите значение высоты и снова нажмите кнопку ввода.
Для установки высоты нажмите кнопку H, затем нажмите кнопку ввода на клавиатуре, затем введите значение высоты и снова нажмите кнопку ввода.
Шаг 14: Вы можете изменить высоту текста после его ввода. Чтобы изменить высоту текста, выберите нужный текст, затем перейдите на вкладку «Стиль» текстового редактора, затем измените высоту текста из этого значения, введя значение высоты.
Шаг 15: Вы также можете изменить стиль шрифта вашего текста. Для изменения шрифта выберите нужный текст, затем щелкните стрелку раскрывающегося списка этой опции и выберите нужный стиль шрифта здесь.
Шаг 16: Вы также можете изменить цвет текста. Для изменения цвета выберите нужный текст, затем щелкните стрелку раскрывающегося списка этой опции и выберите нужный цвет из этого цветового поля, щелкнув по нему.
Шаг 17: Вы также можете увеличить или уменьшить расстояние между символами текста.
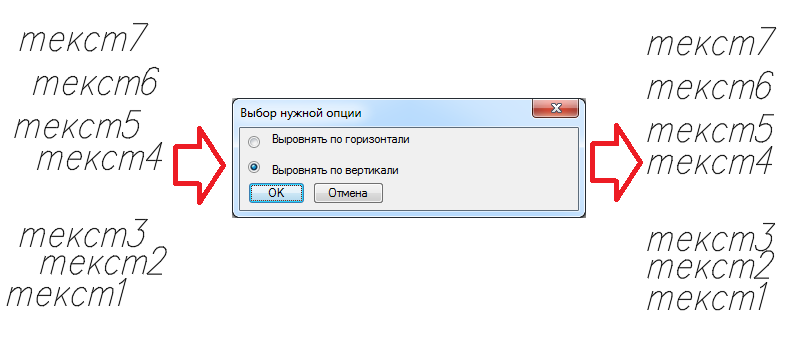

 5 единиц. Размер шрифта можно также осуществлять на вкладке «Аннотации» панель «Текст».4. Маска — открывает диалоговое окно создания скрытия заднего плана, в котором можно задать коэффициент перекрытия и цвет заливки. Маскировка создает закрашенную область под всем блоком текста.
5 единиц. Размер шрифта можно также осуществлять на вкладке «Аннотации» панель «Текст».4. Маска — открывает диалоговое окно создания скрытия заднего плана, в котором можно задать коэффициент перекрытия и цвет заливки. Маскировка создает закрашенную область под всем блоком текста.


 д.
д.
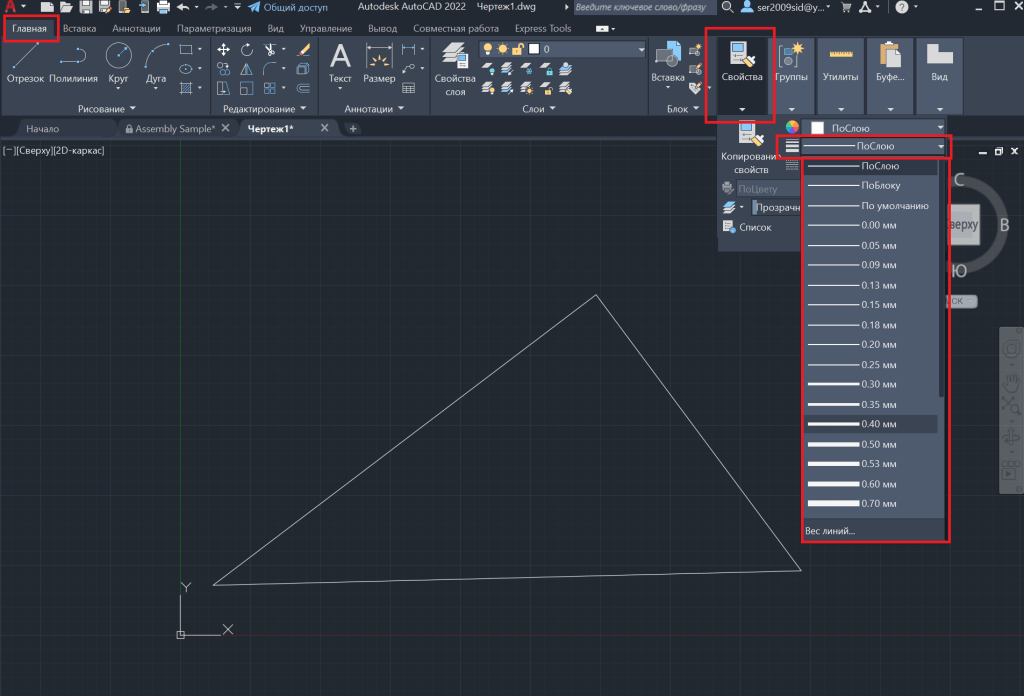 Можно остановиться на стандартных стилях, которые по умолчанию предустановлены в программе, или создать собственный стиль. Для создания откройте раздел «Текстовые стили» и нажмите на кнопку «Новый», введите имя, шрифт, начертания и остальные индивидуальные параметры, которые будут характерны для вашей стилизации.
Можно остановиться на стандартных стилях, которые по умолчанию предустановлены в программе, или создать собственный стиль. Для создания откройте раздел «Текстовые стили» и нажмите на кнопку «Новый», введите имя, шрифт, начертания и остальные индивидуальные параметры, которые будут характерны для вашей стилизации. 
 Перевернутый текст можно редактировать так же, как и обычный. Или же воспользоваться параметром «Угол поворота».
Перевернутый текст можно редактировать так же, как и обычный. Или же воспользоваться параметром «Угол поворота».


 ), преобразуются в выровненные по левому
краю значения допусков. Тексты, содержащие символ обычной косой
черты (/), преобразуются в выровненные по центру дроби с
горизонтальным разделителем, длина которого определяется длиной
наибольшей из выводимых друг над другом строк. Тексты, содержащие
символ решетки (#), преобразуются в числовые дроби с косой
разделительной чертой, длина которого зависит от высоты обеих
разделяемых строк. Текст над диагональной чертой выравнивается вниз
и вправо; под чертой — вверх и влево.
), преобразуются в выровненные по левому
краю значения допусков. Тексты, содержащие символ обычной косой
черты (/), преобразуются в выровненные по центру дроби с
горизонтальным разделителем, длина которого определяется длиной
наибольшей из выводимых друг над другом строк. Тексты, содержащие
символ решетки (#), преобразуются в числовые дроби с косой
разделительной чертой, длина которого зависит от высоты обеих
разделяемых строк. Текст над диагональной чертой выравнивается вниз
и вправо; под чертой — вверх и влево. При
активном режиме настройки столбцов отображаются также ручки высоты
и ручки столбцов.
При
активном режиме настройки столбцов отображаются также ручки высоты
и ручки столбцов.
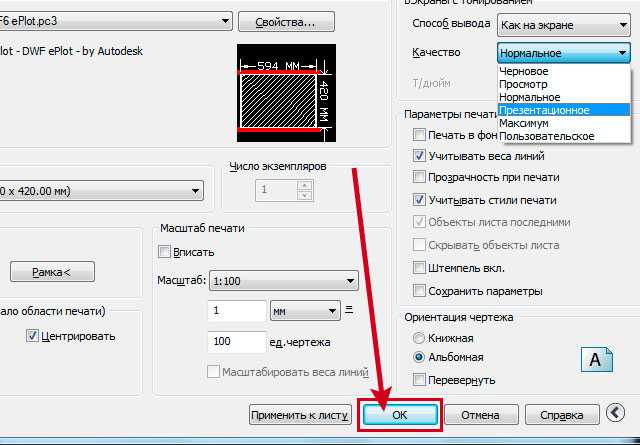
 Если высота текста больше пользовательского значения,
межстрочный интервал равен высоте текста.
Если высота текста больше пользовательского значения,
межстрочный интервал равен высоте текста.


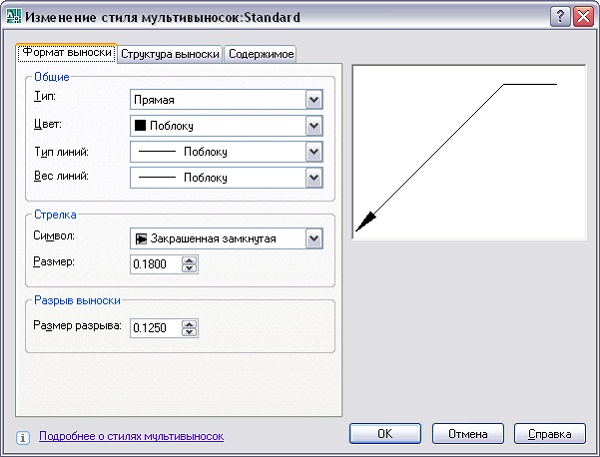 Таблица символов закрывается. Нажать
правую кнопку мыши в редакторе и выбрать «Вставить».
Таблица символов закрывается. Нажать
правую кнопку мыши в редакторе и выбрать «Вставить».

 описание
диалогового окна
«Абзац».
описание
диалогового окна
«Абзац».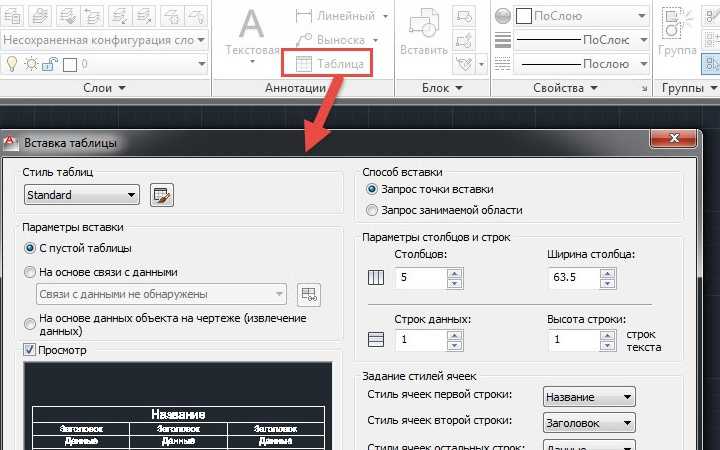 Введите высоту шрифта
Введите высоту шрифта
 Как поменять размер шрифта в Автокаде? (два способа)
Как поменять размер шрифта в Автокаде? (два способа)


