Установка и удаление Windows 7 с компьютера. Форматирование HDD
Установка и удаление системы Windows 7 — два процесса, алгоритм действий в которых кардинально различается. Для установки ОС достаточно определиться с версией: 32 бит или 64 бит. Выбрать комплектацию Windows 7 и купить лицензионный диск с системой либо скачать с интернета. После подготовки нужно запустить процесс установки Виндовс и следовать инструкциям.
С удалением Windows 7 все сложнее. Этот процесс можно сделать с помощью форматирования диска либо установки новой операционной системы и форматированием прямо в этом процессе. Наиболее распространен второй вариант, так как первый не совсем логичен. Нет смысла в полном удалении Виндовс без установки новой версии.
Рассмотрим подробно оба процесса, начиная с ознакомления с системой.
Ознакомление c операционной средой Windows 7
Windows 7, от разработчиков компании Microsoft, появилась в продаже достаточно давно, а именно в октябре 2009. Сборка оказалась удачнее предшественников (XP и Vista) и смогла быстро отвоевать большую часть пользовательского рынка.
Сборка оказалась удачнее предшественников (XP и Vista) и смогла быстро отвоевать большую часть пользовательского рынка.
Даже при появлении в глобальной продаже недавних 8, 8.1 и свежей 10 сборки, сверхпопулярная «семерка» остается загруженной на 40% персональных устройств мира, занимая лидирующую позицию в сегменте ОС семейства Microsoft.
Преимущества Windows 7:
- Простота и надёжность
Выход новых версий Win ознаменовал «работу над ошибками», допущенными при создании ОС Vista. Улучшенные надстройки безопасности, удобный в использовании интерфейс, обновленное меню «пуск», автоматически загружаемые необходимые драйвера – залог успеха седьмой версии.
- Красота и функциональность
Улучшенный интерфейс Aero имеет несколько добавленных стилей оформления, более 50 новых шрифтов и новые функции Shake, Peek и Snap. Существенно переработана функция удаленного рабочего стола.
- XP mode и DirectX 11
Функция XP mode сильно упрощает работу со старыми приложениями операционки XP благодаря усовершенствованной виртуальной машине.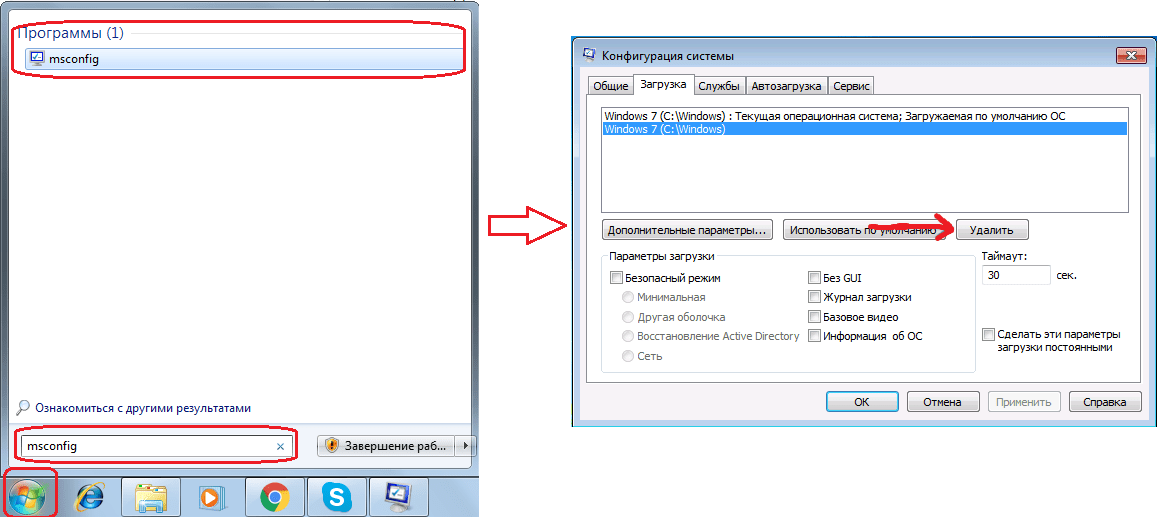 Козырем Семерки перед предшественниками стал новый набор API – DirectX 11. Благодаря новейшим интерфейсам программирования, графика в компьютерных играх вышла на новый уровень реалистичности.
Козырем Семерки перед предшественниками стал новый набор API – DirectX 11. Благодаря новейшим интерфейсам программирования, графика в компьютерных играх вышла на новый уровень реалистичности.
Здесь рассказано далеко не о всех плюсах и возможностях седьмых «Окон», но и этого с лихвой хватит, чтобы захотеть установить себе зарекомендовавшую операционку. Основные преимущества поистине революционной для своего времени сборки «Окон» мы выяснили, теперь перейдем к выбору подходящей редакции.
Windows 7 существует в шести разных редакциях:
- Starter (или Начальная редакция)
- Home Basic (Домашняя Базовая)
- Home Premium (Домашняя расширенная )
- Professional edition(для профессионалов)
- Enterprise edition(Корпоративная)
- Ultimate edition(Максимальное издание)
Все сборки различаются разнообразным функционалом, начиная с первой, Начальной, самой простой редакции, предназначенной для предустановки на нетребовательные устройства для базового использования, и заканчивая
Максимальным изданием, обладающим множеством дополнительных надстроек, таких как мультиязычная среда и поддержка запуска Linux-приложений.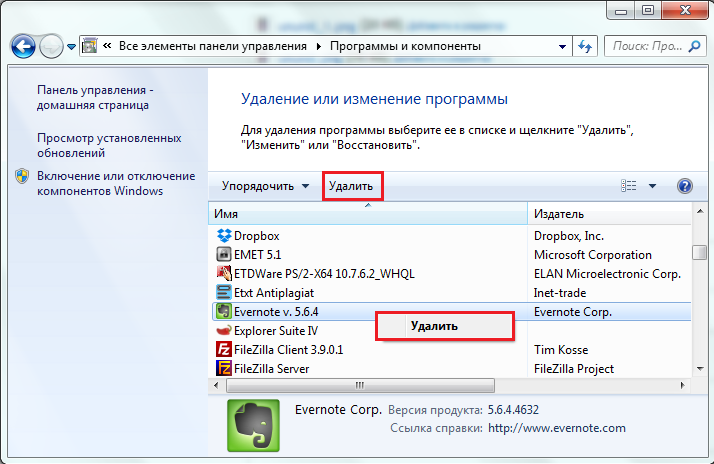
Стоит учитывать, что каждая из Семерок (кроме starter) имеют 32-х и 64-х битные версии. Основное отличие в том, что 32-разрядная система не может поддерживать свыше 4 Гб оперативной памяти, тогда как 64-разрядная может до 192 Гб (в редакции Ultimate).
Оптимальным выбором для нетребовательного оборудования станут Home Basic и Home Premium в 32-х битной версии. Для компьютеров, использующихся как мультимедиа центры и обладающие средними характеристиками, лучше использовать Professional издание и, в зависимости от количества оперативной памяти, выбрать между версиями 32 и 64. Ну, а для мощных игровых решений, использующихся для требовательных видеоигр, лучше выбрать Максимальную 64-разрядную сборку.
Подготовка к установке Windows 7
Не спешите сразу проводить установку. Для начала определитесь с местом установки и сделайте резервный копии драйверов и необходимых программ:
- Выбрать раздел жестокого диска, где будут располагаться файлы ОС.
По умолчанию все файлы будут записываться на локальный диск С:\. Если вы ставите операционку на чистый винчестер, можете выбрать его по умолчанию или же создать какой-либо другой раздел логического диска с подходящим для него дисковым пространством.
Если вы ставите операционку на чистый винчестер, можете выбрать его по умолчанию или же создать какой-либо другой раздел логического диска с подходящим для него дисковым пространством.
Если в месте, на которое устанавливается сборка, имеются важные для вас файлы, не забудьте переместить их в другое место или носитель – при дальнейших действиях все данные форматируются.
Единственное исключение — обновление с Vista на седьмое издание, но, как правило, пользователи предпочитают «зачищать» дисковое пространство, а не обновлять только саму операционку.
- Сохраните установочные файлы программного обеспечения
Позаботьтесь о всех драйверах и программах для компьютера/ноутбука загодя. Весь нужный софт должен быть сохранен на не затрагиваемый установщиком раздел или флэшку.
Достаточно будет оставить базовый набор (драйвера видеокарты, кодеки, и подобное), чтобы не пришлось искать нужное вам программное обеспечение после загрузки.
Конечно, программные утилиты впоследствии смогут автоматически озаботится этой проблемой используя свои собственные ресурсы, но удаленные программы сторонних разработчиков она искать и скачивать не умеет.
Если вышеперечисленные пункты выполнены, то самое время перейти к самому процессу установки.
Процесс установки Windows 7
Процесс установки начинается с момента запуска файла Setup.exe. Откроется окно с предложением установки операционной системы.
Когда вы нажмёте кнопку «установить», произойдет запуск программы установщика и сбор данных о будущем пользователе. В процессе сбора информации представится возможность указать следующее:
- Язык операционной системы и раскладки клавиатуры
- Какое издание и разрядность (из нескольких вариантов) вы выбираете
- Прочитать лицензионное соглашение и дать согласие
- Выбрать тип загрузки. На выбор предлагается «Обновление системы» или «Полная установка»
Если у вас до этого стояла операционная система Vista, то выбираем «Обновление системы». Для всех остальных ОС выбираем вариант «Полная установка».
При использовании второго варианта все данные, хранящиеся в системе, будут стерты в процессе установки.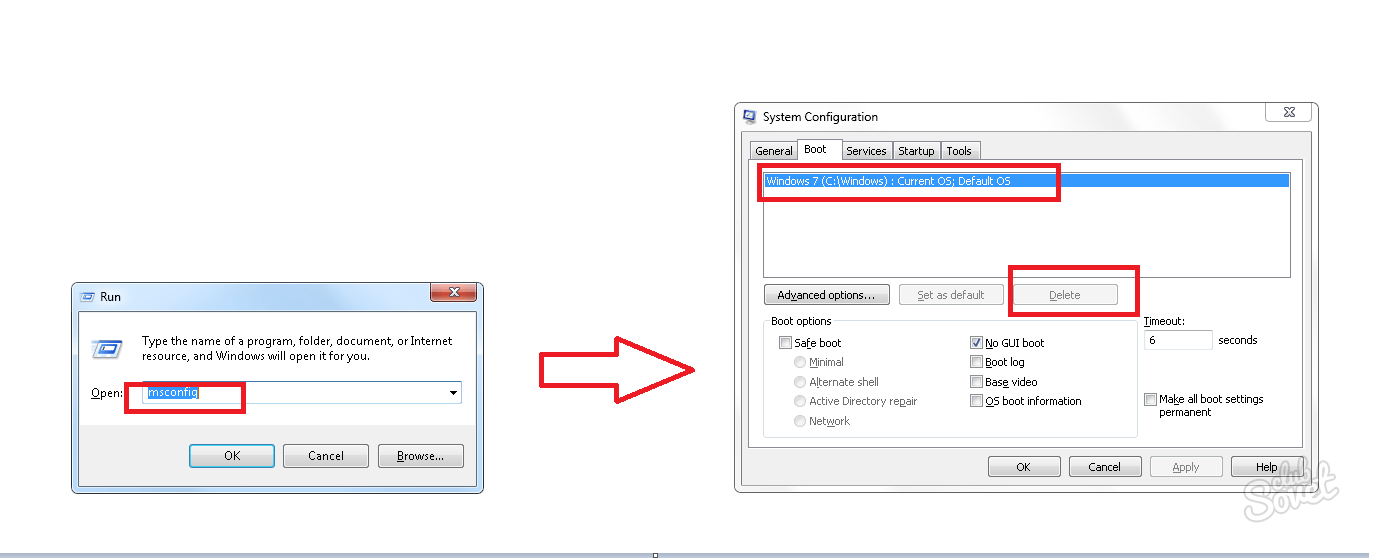 Поэтому, рекомендуем выполнить подготовку к установке, описанную выше, чтобы потом не мучатся с поиском драйверов.
Поэтому, рекомендуем выполнить подготовку к установке, описанную выше, чтобы потом не мучатся с поиском драйверов.
Осталось выбрать свободный для загрузки логический раздел (по умолчанию C:\) или создать и отформатировать нужное место дисковое пространство, куда загружает файлы Семерка.
При выборе раздела с недостаточным количеством места, программа не позволит вам продолжить двигаться дальше.
Размер занимаемый ОС нужный для загрузки будет равняться приблизительно 20 Гб. Если вы собираетесь разделить нераспределенное пространство диска на несколько частей (например, в случае, если оно составляет 500 Гб), то оптимальным будет выделить под диск с устанавливаемыми файлами порядка 50-100 Гб от общего количества памяти.
Выполните действие, чтобы оставить место под обновления, в дальнейшем загрузку необходимых драйверов и создание резервных точек восстановления.
После создания раздела с нужным количеством места на нем, не забудьте создать и второй раздел (или даже несколько) для хранения личных данных и другой информации.
Если этого не сделать, установщик потеряет оставшееся нераспределенное дисковое пространство, и вы сможете использовать его только после применения специальных утилит или повторной переустановки всей ОС целиком.
Если проблем с распределением места больше не осталось, можете продвигаться далее.
Завершающие процесса установки Windows 7
Перед тем, как начнется автоматическая установка windows 7, заполните самостоятельно еще шесть информационных окон.
- Имя ПК и Имя пользователя, ввод пароля
Всем устройствам, как и их пользователям, необходимо имя. Советуем вводить имена на английском языке т.к. подразумевается использование файлами вашего ПК для создания папки профиля, куда будут записываться сохранения некоторых программ и игр.
Иногда встречаются программы, которые не умеют работать с русским языком, а значит не смогут записывать сохранения. В поле «ввод пароля» вы можете ввести пароль для увеличения уровня безопасности.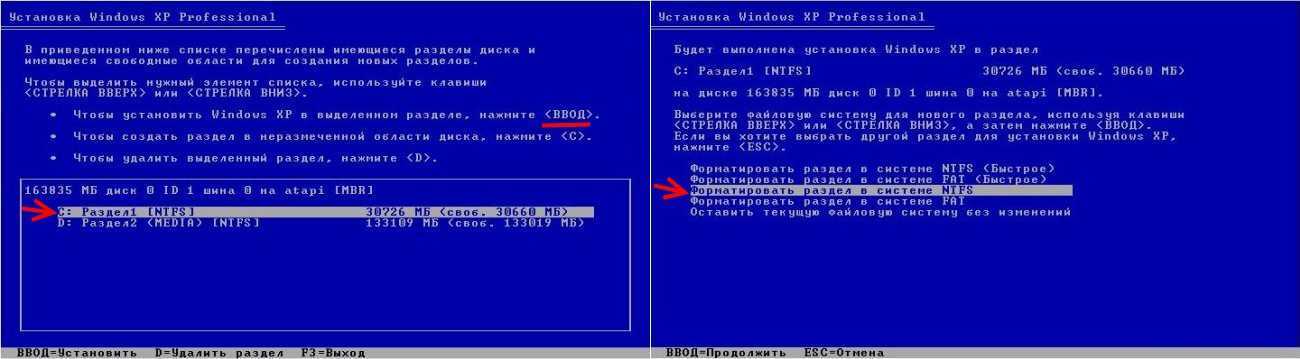
- Ключ продукта и активация
Если вы покупали свое программное обеспечение и являетесь законным владельцем установочного дистрибутива, введите 25-значный ключ, указанный на вашем диске и поставьте галочку «активировать при подключении к интернету».
Если же ключа у вас по каким-то причинам нет, пропустите этот шаг, соответственно галочку можете также не ставить.
- Настройка параметров обновления, даты, времени и расположения
Здесь вы сможете настроить параметры получаемых обновлений (загружать рекомендованные из списка, важные, не загружать вообще), настроить дату и время, а также выставить значения сети в которой находится ваше устройство – домашняя, рабочая или общественная.
Рекомендуется устанавливать значение сети на домашнюю, если в вашем доме есть еще устройства, подключенные к общей локальной сети. Если имеется один компьютер, рекомендуется выставить значение «общественная».
Как только вы определитесь с выбором всех параметров, можете смело нажимать кнопку «далее».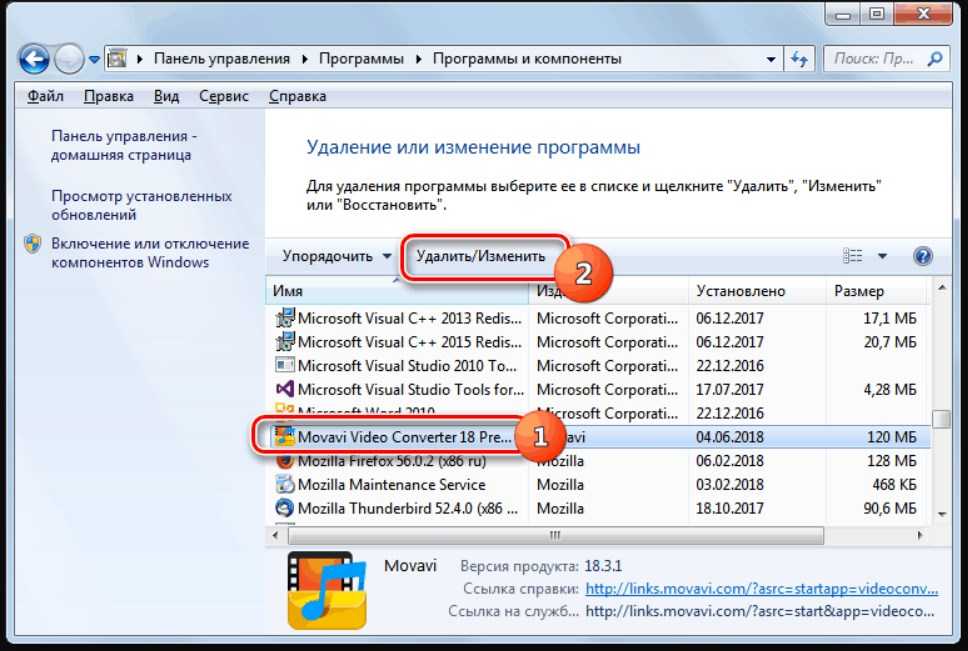
Удаление Windows 7
При возникновении необходимости замены операционной системы, логичным шагом будет её удаление совместно с установкой новой системы либо простой переустановкой в связи с вирусами.
Процедура удаления Windows 7, как и любой другой, достаточно проста. Стоит учесть момент, что удалить систему можно только в процессе загрузки.
Дело в том, что в загруженном состоянии программа не сможет сама себя удалить, так как потребуется форматирование локального диска. В рабочем состоянии форматирование будет невозможно.
Поэтому форматирование выполняется в процессе перезагрузки компьютера. Нужно вставить носитель, на котором будут расположены файлы новой системы, которую вы хотите установить.
Перед перезагрузкой подключаем носитель к компьютеру и перезапускаем его.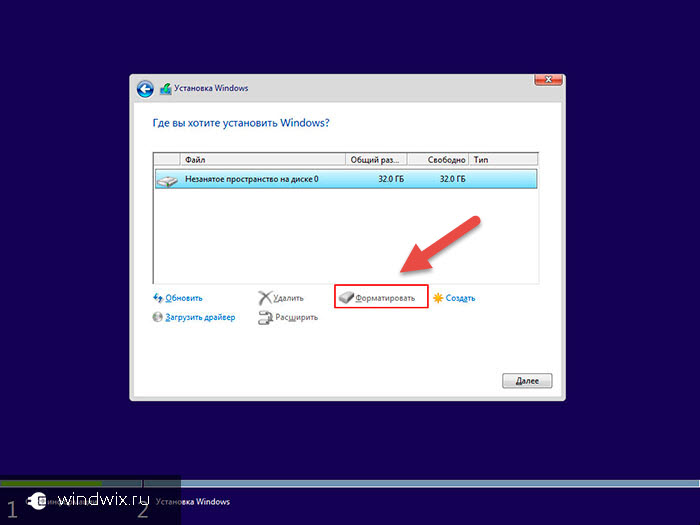 Скорее всего, вы столкнетесь с проблемой, что система проигнорирует носитель и загрузиться с жесткого диска.
Скорее всего, вы столкнетесь с проблемой, что система проигнорирует носитель и загрузиться с жесткого диска.
Заходим в подсистему БИОС и меняем приоритет загрузки. Если установочные файлы находятся на диске, то настраиваем загрузку сначала с CD. Если загрузка планируется с флешки, то выбираем соответствующий порт USB и ставим приоритет загрузки с него.
Среда BIOS, в зависимости от версии, может отличаться. Это может быть пункт First Boot Device.
В более новой версии БИОС это выглядит следующим образом:
Вариации могут быть разные. Ищите пункт Boot, в остальном несложно догадаться.
После того, как выставлен приоритет загрузки, система будет загружаться не с HDD, а с вашего носителя. Далее пойдёт процесс, который в точности повторяет процесс установки Windows 7, описанный выше.
Для того, чтобы полностью снести старую версию Windows достаточно просто установить в раздел, где она находится, новую программу.
После нажатия кнопки «ОК» начнется процесс форматирования локального диска, а вместе с ним и удаление Windows 7.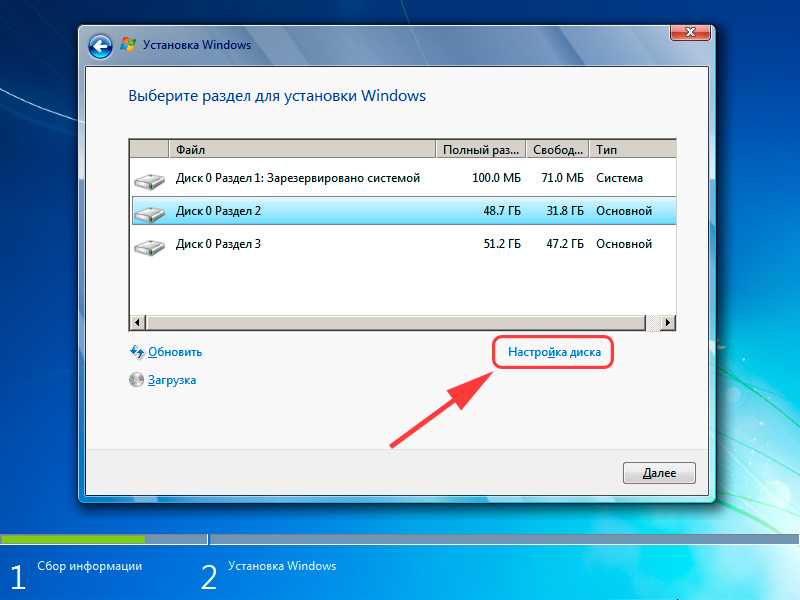 После успешного форматирования начнется процесс установки.
После успешного форматирования начнется процесс установки.
Как установить Windows на компьютер или ноутбук: с флешки и диска
https://ria.ru/20220612/windows-1794882293.html
Как установить Windows на компьютер или ноутбук: инструкция
Как установить Windows на компьютер или ноутбук: с флешки и диска
Как установить Windows на компьютер или ноутбук: инструкция
Каждый пользователь ПК сталкивается с задачей по установке или обновлению операционной системы. Иной раз бывает так, что та или иная ОС не подходит для… РИА Новости, 12.06.2022
2022-06-12T13:16
2022-06-12T13:16
2022-06-12T13:22
технологии
россия
microsoft corporation
windows 10
windows 7
windows xp
/html/head/meta[@name=’og:title’]/@content
/html/head/meta[@name=’og:description’]/@content
https://cdnn21.img.ria.ru/images/07e6/06/0c/1794871865_0:0:3029:1705_1920x0_80_0_0_15e8eb21dd9d658c1cad8cefadebb188.jpg
Каждый пользователь ПК сталкивается с задачей по установке или обновлению операционной системы. Иной раз бывает так, что та или иная ОС не подходит для компьютера или загрузить ее не получается. Как правильно установить Windows 7 или 10 на компьютер или ноутбук, откуда скачать необходимые файлы бесплатно — в материале РИА Новости.Подготовка к установкеПрежде чем перейти непосредственно к установке операционной системы, необходимо создать копии папок и файлов, сохраненных на ПК. Для этогоподойдет внешний USB жесткий диск, онлайн-хранилище (или как его еще называют “облачное”), флешка или диск.Но копирование не понадобится в том случае, если планируется сменить программное обеспечение на новом компьютере. Например, на нем согласно заводской установке есть Linux (семейство Unix-подобных операционных систем) или DOS (семейство операционных систем для PC-совместимых компьютеров), и эти ОС не подходят владельцу компьютера.Также не придется переносить все файлы и в том случае, если необходимо выполнить переустановку с сохранением всех папок и файлов. Данная функция доступна для Windows 8, 8.
Иной раз бывает так, что та или иная ОС не подходит для компьютера или загрузить ее не получается. Как правильно установить Windows 7 или 10 на компьютер или ноутбук, откуда скачать необходимые файлы бесплатно — в материале РИА Новости.Подготовка к установкеПрежде чем перейти непосредственно к установке операционной системы, необходимо создать копии папок и файлов, сохраненных на ПК. Для этогоподойдет внешний USB жесткий диск, онлайн-хранилище (или как его еще называют “облачное”), флешка или диск.Но копирование не понадобится в том случае, если планируется сменить программное обеспечение на новом компьютере. Например, на нем согласно заводской установке есть Linux (семейство Unix-подобных операционных систем) или DOS (семейство операционных систем для PC-совместимых компьютеров), и эти ОС не подходят владельцу компьютера.Также не придется переносить все файлы и в том случае, если необходимо выполнить переустановку с сохранением всех папок и файлов. Данная функция доступна для Windows 8, 8. 1, Windows 10. Сбрасываются только ОС, параметры и настройки системы, а файлы во внутреннем хранилище остаются. Стоит иметь в виду, что речь идет только о документах — установленные программы не сохраняются при таком типе переустановки, кроме портативных версий.Создание загрузочной флешки или дискаЛучше использовать флешку с памятью не менее 3 Гб, dvd-диск или внешний жесткий диск.Сначала необходимо вставить в компьютер флешку или диск. Далее стоит придерживаться определенного алгоритма действий:Шаг 1. Зайти в “Компьютер” и открыть папку с накопителем.Шаг 2. Найти значок Setup.exe, кликнуть по нему два раза левой кнопкой мыши и выбрать “Установить”.Шаг 3. Далее зайти в «Панель управления» — «Центр поддержки» — «Восстановление» — «Расширенные параметры».Шаг 4. В “Расширенных методах восстановления” выбрать флешку.Шаг 5. Затем ждать, пока завершится архивация, несколько перезагрузок и скачивание обновлений. Выбрать “Обновление” в “Типах установки”.Сохранение файлов с рабочего столаШаг 1. Вставить флешку, создать в ней папку “Рабочий стол” и вручную мышкой перетащить все папки и файлы с рабочего стола.
1, Windows 10. Сбрасываются только ОС, параметры и настройки системы, а файлы во внутреннем хранилище остаются. Стоит иметь в виду, что речь идет только о документах — установленные программы не сохраняются при таком типе переустановки, кроме портативных версий.Создание загрузочной флешки или дискаЛучше использовать флешку с памятью не менее 3 Гб, dvd-диск или внешний жесткий диск.Сначала необходимо вставить в компьютер флешку или диск. Далее стоит придерживаться определенного алгоритма действий:Шаг 1. Зайти в “Компьютер” и открыть папку с накопителем.Шаг 2. Найти значок Setup.exe, кликнуть по нему два раза левой кнопкой мыши и выбрать “Установить”.Шаг 3. Далее зайти в «Панель управления» — «Центр поддержки» — «Восстановление» — «Расширенные параметры».Шаг 4. В “Расширенных методах восстановления” выбрать флешку.Шаг 5. Затем ждать, пока завершится архивация, несколько перезагрузок и скачивание обновлений. Выбрать “Обновление” в “Типах установки”.Сохранение файлов с рабочего столаШаг 1. Вставить флешку, создать в ней папку “Рабочий стол” и вручную мышкой перетащить все папки и файлы с рабочего стола. Шаг 2. Либо использовать другой способ. Вставить флешку, зайти в “Компьютер” — «Диск C» — «Пользователи» — «Ваше_имя_пользователя» — Desktop. Перетащить папку на флешку.Настройка BIOSЧтобы зайти в BIOS, нужно сразу после включения компьютера зажать клавишу Delete. На некоторых ПК используются кнопки F2, F10, Esc. Затем необходимо выбрать вкладку “Boot”. В порядке загрузочных устройств выбрать флешку или DVD-привод приоритетным.Если установка будет происходить с диска, то нужно выбрать устройство «ATAPI CD-ROM». Если ОС устанавливается с флешки, то выбрать «Removable Dev.». В том случае когда на компьютере два жестких диска, то на первом месте должен стоять приоритетный, на который будет устанавливаться Windows.Для сохранения изменений нажать клавишу F10 либо выбрать пункт Exit Saving Changes во вкладке Exit.Как установить WindowsПосле перенесения данных на внешнее устройство, создания загрузочного диска или флешки и настройки BIOS можно приступить к установке Windows.ИнструкцияОбщая инструкция по установке Windows:Шаг 1.
Шаг 2. Либо использовать другой способ. Вставить флешку, зайти в “Компьютер” — «Диск C» — «Пользователи» — «Ваше_имя_пользователя» — Desktop. Перетащить папку на флешку.Настройка BIOSЧтобы зайти в BIOS, нужно сразу после включения компьютера зажать клавишу Delete. На некоторых ПК используются кнопки F2, F10, Esc. Затем необходимо выбрать вкладку “Boot”. В порядке загрузочных устройств выбрать флешку или DVD-привод приоритетным.Если установка будет происходить с диска, то нужно выбрать устройство «ATAPI CD-ROM». Если ОС устанавливается с флешки, то выбрать «Removable Dev.». В том случае когда на компьютере два жестких диска, то на первом месте должен стоять приоритетный, на который будет устанавливаться Windows.Для сохранения изменений нажать клавишу F10 либо выбрать пункт Exit Saving Changes во вкладке Exit.Как установить WindowsПосле перенесения данных на внешнее устройство, создания загрузочного диска или флешки и настройки BIOS можно приступить к установке Windows.ИнструкцияОбщая инструкция по установке Windows:Шаг 1. После нового включения на экране появится надпись Press any key, после этого нужно нажать на любую клавишу, например, пробел. Если эта фраза не появилась, значит, ОС на установочную флешку записана неверно.Шаг 2. Далее ожидать, пока временные файлы распакуются.Шаг 3. Выбрать язык, формат времени и раскладку клавиатуры.Шаг 4. Нажать “Установить”.Шаг 5. Если операционных систем несколько, то выбрать “Максимальную”, Pro или “Домашнюю” в зависимости от потребностей пользователя.Шаг 6. В “Условиях лицензионного соглашения” выбрать “Принять”, затем “Полную установку”.Шаг 7. В разделе HDD, куда будет установлена операционная система, нажать на подходящий с максимальным объемом свободной памяти.Шаг 8. Если разделов нет, то необходимо создать новый.Шаг 9. Процесс распаковки, настройки компонентов и обновлений займет много времени, придется подождать.Шаг 10. Далее будет предложено ввести имя пользователя и установить пароль.Процесс установки завершен.Обновление операционной системыПри выборе типа установки нужно выбрать “Обновление” вместо “Выборочной установки”.
После нового включения на экране появится надпись Press any key, после этого нужно нажать на любую клавишу, например, пробел. Если эта фраза не появилась, значит, ОС на установочную флешку записана неверно.Шаг 2. Далее ожидать, пока временные файлы распакуются.Шаг 3. Выбрать язык, формат времени и раскладку клавиатуры.Шаг 4. Нажать “Установить”.Шаг 5. Если операционных систем несколько, то выбрать “Максимальную”, Pro или “Домашнюю” в зависимости от потребностей пользователя.Шаг 6. В “Условиях лицензионного соглашения” выбрать “Принять”, затем “Полную установку”.Шаг 7. В разделе HDD, куда будет установлена операционная система, нажать на подходящий с максимальным объемом свободной памяти.Шаг 8. Если разделов нет, то необходимо создать новый.Шаг 9. Процесс распаковки, настройки компонентов и обновлений займет много времени, придется подождать.Шаг 10. Далее будет предложено ввести имя пользователя и установить пароль.Процесс установки завершен.Обновление операционной системыПри выборе типа установки нужно выбрать “Обновление” вместо “Выборочной установки”.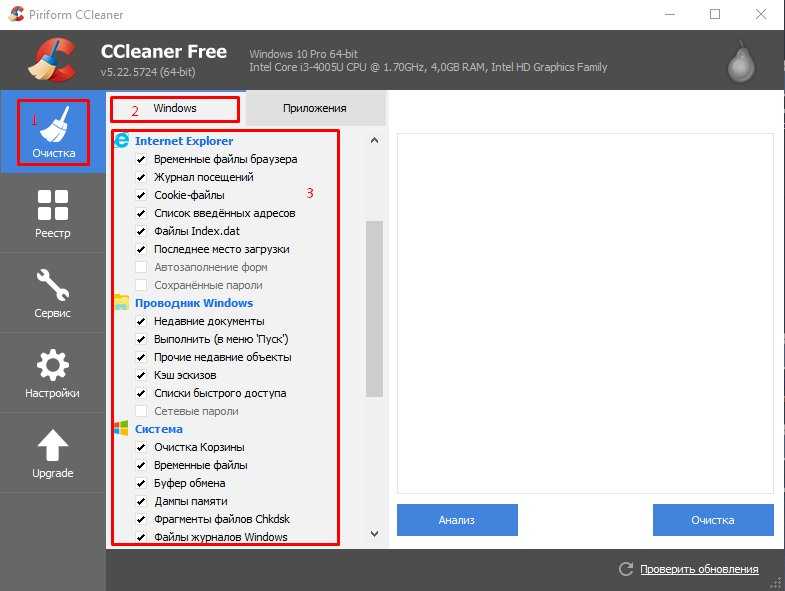 В этом случае операционная система сохранит и интегрирует файлы. После установки ОС можно будет сразу ею воспользоваться. Для других способов установки потребуется несколько часов: настройка программ, настройка ОС, перенос других данных.Обновление подойдет в том случае, если какие-то файлы были повреждены. Они будут переписаны, и ОС начнет корректно работать. Однако такой тип установки не убережет устройство от вирусов. Лучше всего выбирать полноценный тип установки несмотря на то, что она занимает много времени. Обновление может вызывать сбои в компьютере.Установка необходимых драйверовПроцесс установки Windows сопровождается установкой драйверов — служебных программ, необходимых для корректной работы звуковой карты, дисплея, видео и т.д. Драйверы можно скачать из интернета или использовать авторские. Также они прилагаются к ПК или ноутбуку от производителя при покупке.Когда активация драйверов завершится, компьютер готов к работе.Рекомендации экспертов при установкеОбщие рекомендации по установке операционной системы:Родион Черный, компьютерный мастер, владелец компьютерной мастерской BLAQRODION, рекомендует:При установке Windows 10 стоит иметь в виду, что полноценно эта ОС работает только на SSD-диске, особенно учитывая последние обновления.
В этом случае операционная система сохранит и интегрирует файлы. После установки ОС можно будет сразу ею воспользоваться. Для других способов установки потребуется несколько часов: настройка программ, настройка ОС, перенос других данных.Обновление подойдет в том случае, если какие-то файлы были повреждены. Они будут переписаны, и ОС начнет корректно работать. Однако такой тип установки не убережет устройство от вирусов. Лучше всего выбирать полноценный тип установки несмотря на то, что она занимает много времени. Обновление может вызывать сбои в компьютере.Установка необходимых драйверовПроцесс установки Windows сопровождается установкой драйверов — служебных программ, необходимых для корректной работы звуковой карты, дисплея, видео и т.д. Драйверы можно скачать из интернета или использовать авторские. Также они прилагаются к ПК или ноутбуку от производителя при покупке.Когда активация драйверов завершится, компьютер готов к работе.Рекомендации экспертов при установкеОбщие рекомендации по установке операционной системы:Родион Черный, компьютерный мастер, владелец компьютерной мастерской BLAQRODION, рекомендует:При установке Windows 10 стоит иметь в виду, что полноценно эта ОС работает только на SSD-диске, особенно учитывая последние обновления. Для установки W10 понадобится флешка объемом памяти 4 Гб для версии 32 бита или 8 Гб для версии 64 бита. Чтобы определить, какая версия будет подходящей, можно ориентироваться на такие параметры:Для создания загрузочной флешки используется программа Media Creation Tool для скачивания с официального сайта Microsoft. При возникновении вопросов на этом же сайте есть FAQ.Не стоит паниковать и пробовать перезагрузить компьютер, если установка длится очень долго. Такое бывает на материнских платах сокетов 775, 1156, АМ2, АМ2+, АМ3.При выборе носителя для установки ОС есть два варианта:После установки системы в первую очередь нужно скачать браузер через Пуск — Стандартные — Internet Explorer. Одним из самых удобных является Google Chrome.Для оптимизации Windows следует установить обновления. Для этого в Пуске в строке с лупой необходимо написать “обновления” и открыть окно “Проверить наличие обновлений”. Лучше всего несколько раз кликнуть по этой кнопке, так как Windows начинает их скачивать иногда со второго или третьего раза.
Для установки W10 понадобится флешка объемом памяти 4 Гб для версии 32 бита или 8 Гб для версии 64 бита. Чтобы определить, какая версия будет подходящей, можно ориентироваться на такие параметры:Для создания загрузочной флешки используется программа Media Creation Tool для скачивания с официального сайта Microsoft. При возникновении вопросов на этом же сайте есть FAQ.Не стоит паниковать и пробовать перезагрузить компьютер, если установка длится очень долго. Такое бывает на материнских платах сокетов 775, 1156, АМ2, АМ2+, АМ3.При выборе носителя для установки ОС есть два варианта:После установки системы в первую очередь нужно скачать браузер через Пуск — Стандартные — Internet Explorer. Одним из самых удобных является Google Chrome.Для оптимизации Windows следует установить обновления. Для этого в Пуске в строке с лупой необходимо написать “обновления” и открыть окно “Проверить наличие обновлений”. Лучше всего несколько раз кликнуть по этой кнопке, так как Windows начинает их скачивать иногда со второго или третьего раза. Далее необходимо ожидать загрузку и установку обновлений. После компьютер следует перезагрузить и повторить цикл «загрузка — установка обновлений — перезагрузка». В результате должна появиться надпись “У вас установлены все обновления”.
Далее необходимо ожидать загрузку и установку обновлений. После компьютер следует перезагрузить и повторить цикл «загрузка — установка обновлений — перезагрузка». В результате должна появиться надпись “У вас установлены все обновления”.
https://ria.ru/20220609/windows-1794208368.html
https://ria.ru/20220406/windows-1782033182.html
https://ria.ru/20220401/microsoft-1781276336.html
https://ria.ru/20220328/kompyuter-1780381212.html
россия
РИА Новости
1
5
4.7
96
7 495 645-6601
ФГУП МИА «Россия сегодня»
https://xn--c1acbl2abdlkab1og.xn--p1ai/awards/
2022
Ольга Фомченкова
Ольга Фомченкова
Новости
ru-RU
https://ria.ru/docs/about/copyright.html
https://xn--c1acbl2abdlkab1og.xn--p1ai/
РИА Новости
1
5
4.7
96
7 495 645-6601
ФГУП МИА «Россия сегодня»
https://xn--c1acbl2abdlkab1og. xn--p1ai/awards/
xn--p1ai/awards/
1920
1080
true
1920
1440
true
https://cdnn21.img.ria.ru/images/07e6/06/0c/1794871865_0:0:2729:2047_1920x0_80_0_0_18214629affa1d6c84b6c9042dc02a21.jpg
1920
1920
true
РИА Новости
1
5
4.7
96
7 495 645-6601
ФГУП МИА «Россия сегодня»
https://xn--c1acbl2abdlkab1og.xn--p1ai/awards/
Ольга Фомченкова
технологии, россия, microsoft corporation, windows 10, windows 7, windows xp
Технологии, Россия, Microsoft Corporation, Windows 10, Windows 7, Windows XP
Каждый пользователь ПК сталкивается с задачей по установке или обновлению операционной системы. Иной раз бывает так, что та или иная ОС не подходит для компьютера или загрузить ее не получается. Как правильно установить Windows 7 или 10 на компьютер или ноутбук, откуда скачать необходимые файлы бесплатно — в материале РИА Новости.
Подготовка к установке
Прежде чем перейти непосредственно к установке операционной системы, необходимо создать копии папок и файлов, сохраненных на ПК. Для этогоподойдет внешний USB жесткий диск, онлайн-хранилище (или как его еще называют “облачное”), флешка или диск.
Но копирование не понадобится в том случае, если планируется сменить программное обеспечение на новом компьютере. Например, на нем согласно заводской установке есть Linux (семейство Unix-подобных операционных систем) или DOS (семейство операционных систем для PC-совместимых компьютеров), и эти ОС не подходят владельцу компьютера.
9 июня 2022, 12:08Наука
В Microsoft рассекретили большое обновление Windows
Также не придется переносить все файлы и в том случае, если необходимо выполнить переустановку с сохранением всех папок и файлов. Данная функция доступна для Windows 8, 8.1, Windows 10. Сбрасываются только ОС, параметры и настройки системы, а файлы во внутреннем хранилище остаются. Стоит иметь в виду, что речь идет только о документах — установленные программы не сохраняются при таком типе переустановки, кроме портативных версий.
Стоит иметь в виду, что речь идет только о документах — установленные программы не сохраняются при таком типе переустановки, кроме портативных версий.
Создание загрузочной флешки или диска
Лучше использовать флешку с памятью не менее 3 Гб, dvd-диск или внешний жесткий диск.
Сначала необходимо вставить в компьютер флешку или диск. Далее стоит придерживаться определенного алгоритма действий:
Шаг 1. Зайти в “Компьютер” и открыть папку с накопителем.
Шаг 2. Найти значок Setup.exe, кликнуть по нему два раза левой кнопкой мыши и выбрать “Установить”.
Шаг 3. Далее зайти в «Панель управления» — «Центр поддержки» — «Восстановление» — «Расширенные параметры».
Шаг 4. В “Расширенных методах восстановления” выбрать флешку.
Шаг 5. Затем ждать, пока завершится архивация, несколько перезагрузок и скачивание обновлений. Выбрать “Обновление” в “Типах установки”.
© Pexels/Anete LusinaФлешка
© Pexels/Anete Lusina
Флешка
Сохранение файлов с рабочего стола
Шаг 1. Вставить флешку, создать в ней папку “Рабочий стол” и вручную мышкой перетащить все папки и файлы с рабочего стола.
Вставить флешку, создать в ней папку “Рабочий стол” и вручную мышкой перетащить все папки и файлы с рабочего стола.
Шаг 2. Либо использовать другой способ. Вставить флешку, зайти в “Компьютер” — «Диск C» — «Пользователи» — «Ваше_имя_пользователя» — Desktop. Перетащить папку на флешку.
Настройка BIOS
Чтобы зайти в BIOS, нужно сразу после включения компьютера зажать клавишу Delete. На некоторых ПК используются кнопки F2, F10, Esc. Затем необходимо выбрать вкладку “Boot”. В порядке загрузочных устройств выбрать флешку или DVD-привод приоритетным.
Если установка будет происходить с диска, то нужно выбрать устройство «ATAPI CD-ROM». Если ОС устанавливается с флешки, то выбрать «Removable Dev.». В том случае когда на компьютере два жестких диска, то на первом месте должен стоять приоритетный, на который будет устанавливаться Windows.
Для сохранения изменений нажать клавишу F10 либо выбрать пункт Exit Saving Changes во вкладке Exit.
© Pexels/Nothing AheadКнопка со значком Windows на клавиатуре компьютера
© Pexels/Nothing Ahead
Кнопка со значком Windows на клавиатуре компьютера
Как установить Windows
После перенесения данных на внешнее устройство, создания загрузочного диска или флешки и настройки BIOS можно приступить к установке Windows.
Инструкция
Общая инструкция по установке Windows:
Шаг 1. После нового включения на экране появится надпись Press any key, после этого нужно нажать на любую клавишу, например, пробел. Если эта фраза не появилась, значит, ОС на установочную флешку записана неверно.
Шаг 2. Далее ожидать, пока временные файлы распакуются.
Шаг 3. Выбрать язык, формат времени и раскладку клавиатуры.
Шаг 4. Нажать “Установить”.
Шаг 5. Если операционных систем несколько, то выбрать “Максимальную”, Pro или “Домашнюю” в зависимости от потребностей пользователя.
Шаг 6. В “Условиях лицензионного соглашения” выбрать “Принять”, затем “Полную установку”.
Шаг 7. В разделе HDD, куда будет установлена операционная система, нажать на подходящий с максимальным объемом свободной памяти.
Шаг 8. Если разделов нет, то необходимо создать новый.
Шаг 9. Процесс распаковки, настройки компонентов и обновлений займет много времени, придется подождать.
Шаг 10. Далее будет предложено ввести имя пользователя и установить пароль.
Далее будет предложено ввести имя пользователя и установить пароль.
Процесс установки завершен.
6 апреля 2022, 11:19Наука
В Windows 11 замечены новые функции
Обновление операционной системы
При выборе типа установки нужно выбрать “Обновление” вместо “Выборочной установки”. В этом случае операционная система сохранит и интегрирует файлы. После установки ОС можно будет сразу ею воспользоваться. Для других способов установки потребуется несколько часов: настройка программ, настройка ОС, перенос других данных.
Обновление подойдет в том случае, если какие-то файлы были повреждены. Они будут переписаны, и ОС начнет корректно работать. Однако такой тип установки не убережет устройство от вирусов. Лучше всего выбирать полноценный тип установки несмотря на то, что она занимает много времени. Обновление может вызывать сбои в компьютере.
Установка необходимых драйверов
Процесс установки Windows сопровождается установкой драйверов — служебных программ, необходимых для корректной работы звуковой карты, дисплея, видео и т. д. Драйверы можно скачать из интернета или использовать авторские. Также они прилагаются к ПК или ноутбуку от производителя при покупке.
д. Драйверы можно скачать из интернета или использовать авторские. Также они прилагаются к ПК или ноутбуку от производителя при покупке.
Когда активация драйверов завершится, компьютер готов к работе.
© Фото : Pexels/Andrew NeelДевушка переносит информацию с компьютера
© Фото : Pexels/Andrew Neel
Девушка переносит информацию с компьютера
Рекомендации экспертов при установке
Общие рекомендации по установке операционной системы:
1
Драйвер лучше выбирать с сайта производителя компьютера — самую свежую версию, соответствующую операционной системе.2
Отключить установочный носитель можно после того, как копирование файлов и создание загрузчика завершится. Компьютер должен запускаться с жесткого диска после первой перезагрузки.3
Установка Windows на SSD и HDD происходит одинаково. Разделять диск на секторы можно по желанию пользователя. При наличии лицензионного Windows предлагается полный набор дистрибутива. Обычно в состав ОС входит набор драйверов, необходимых для запуска компьютера. Для использования всего потенциала ПК драйверы нужно скачать с официального сайта производителя компьютера и провести установку.
Обычно в состав ОС входит набор драйверов, необходимых для запуска компьютера. Для использования всего потенциала ПК драйверы нужно скачать с официального сайта производителя компьютера и провести установку.
Родион Черный, компьютерный мастер, владелец компьютерной мастерской BLAQRODION, рекомендует:
При установке Windows 10 стоит иметь в виду, что полноценно эта ОС работает только на SSD-диске, особенно учитывая последние обновления.
1 апреля 2022, 13:33Наука
Microsoft показала приложение для связи Android и Windows
Для установки W10 понадобится флешка объемом памяти 4 Гб для версии 32 бита или 8 Гб для версии 64 бита. Чтобы определить, какая версия будет подходящей, можно ориентироваться на такие параметры:
—
32 bit: процессор Intel или AMD, одно ядро, оперативная память 1 Гб, свободная память 20 Гб, видеокарта любая;—
64 bit: процессор не менее 2.1 Ггц, два ядра и больше, оперативная память от 4 Гб, жесткий диск 24 Гб, видеокарта любая.
Для создания загрузочной флешки используется программа Media Creation Tool для скачивания с официального сайта Microsoft. При возникновении вопросов на этом же сайте есть FAQ.
Не стоит паниковать и пробовать перезагрузить компьютер, если установка длится очень долго. Такое бывает на материнских платах сокетов 775, 1156, АМ2, АМ2+, АМ3.
28 марта 2022, 02:10
Эксперт назвал простые способы ускорить работу компьютера
При выборе носителя для установки ОС есть два варианта:
—
Удалить все разделы и создать новые необходимого объема в том случае, если есть необходимость полностью отформатировать все данные. Для ОС требуется от 50-60 Гб.—
Нужно удалить только тот раздел, где установлена ОС, и создать его заново, если требуется сохранить все данные на втором разделе (не системном). До установки Windows все важные файлы с диска С переносятся на внешний носитель.
После установки системы в первую очередь нужно скачать браузер через Пуск — Стандартные — Internet Explorer. Одним из самых удобных является Google Chrome.
Одним из самых удобных является Google Chrome.
Для оптимизации Windows следует установить обновления. Для этого в Пуске в строке с лупой необходимо написать “обновления” и открыть окно “Проверить наличие обновлений”. Лучше всего несколько раз кликнуть по этой кнопке, так как Windows начинает их скачивать иногда со второго или третьего раза. Далее необходимо ожидать загрузку и установку обновлений. После компьютер следует перезагрузить и повторить цикл «загрузка — установка обновлений — перезагрузка». В результате должна появиться надпись “У вас установлены все обновления”.
© Pexels/LinkedIn Sales NavigatorМужчина работает за компьютером
© Pexels/LinkedIn Sales Navigator
Мужчина работает за компьютером
Как установить Windows 7 без форматирования жесткого диска? (100% безопасность)
Чираг Арора ~ Изменено: 21 сентября 2022 г. ~ Советы ~ 4 минуты чтения
Ваш компьютер заражен вирусом? Ваш компьютер перестает работать как раньше, а скорость его работы становится все медленнее и медленнее? По сути, это всего лишь два гипотетических состояния, при которых переустановка Windows может оказаться эффективной. Итак, большинство пользователей спрашивают, как установить Windows 7 без форматирования жесткого диска.
Итак, большинство пользователей спрашивают, как установить Windows 7 без форматирования жесткого диска.
Фактически повторная установка ОС может помочь вам во многих других случаях. Тем не менее, помните, что это решит вашу проблему только в том случае, если это не повлияет на оборудование вашего ноутбука или настольного компьютера.
На что следует обратить внимание: перед установкой Windows 7 рекомендуется провести генеральную очистку документов, приложений и временных файлов.
Переустановка Windows — гораздо более быстрый способ избавиться от всего, что замедляет работу компьютера. Это так, потому что иногда вы не можете вручную удалить определенные надоедливые файлы. Итак, не теряя времени, давайте обсудим, как установить Windows 7 без форматирования жесткого диска?
Как установить Windows 7 без форматирования жесткого диска?
На этой технической странице мы собираемся раскрыть технику установки операционной системы на компьютер с Windows 7 без форматирования с использованием установочных дисков.
Итак, мы можем установить/переустановить операционную систему Windows 7, 8, 8.1, 10 даже без стирания или форматирования диска Windows. Для этого требуется много свободного места для размещения новой установки. Или мы можем сказать, что на диске, который уже содержит установку Windows, должно быть не менее 16 ГБ свободного места для 32-разрядной версии и 20 ГБ свободного места для 64-разрядной версии для выполнения новой установки Windows 7.
Примечание: При установке или переустановке Windows 7 без форматирования диска программа установки Windows переносит существующую установку Windows в новую системную папку с именем Windows.old. Это означает, что пользователям не нужно создавать резервные копии всех своих данных перед установкой Windows. После завершения установки/переустановки Windows пользователи могут открыть папку Windows.old для восстановления своих данных, а затем удалить ее для освобождения места на диске.
Если все готово, выполните следующие действия
- Откройте компьютер и дайте Windows правильно загрузиться
- Теперь вставьте установочный диск в соответствующий слот
- Появится мастер, который спросит, хотите ли вы Запустить setup.
 exe или открыть папку. Вам нужно выбрать «Запустить setup.exe» ( Примечание: Если у вас нет всплывающего окна, откройте проводник Windows и выберите DVD-привод, затем запустите файл setup.exe)
exe или открыть папку. Вам нужно выбрать «Запустить setup.exe» ( Примечание: Если у вас нет всплывающего окна, откройте проводник Windows и выберите DVD-привод, затем запустите файл setup.exe) - После этого вы получите страницу установки Windows 7. Нажмите Установить сейчас кнопка
- На странице «Установка Windows» выберите Перейти в Интернет, чтобы получить обновление для установки вариант
- Примите условия лицензии , установив флажок Я принимаю условия лицензии и нажмите Далее
- Выберите Пользовательский (расширенный) вариант из мастера Какой тип установки вам нужен?
- Далее, выберите раздел , в который вы собираетесь переустанавливать новую ОС Windows. Обычно это C: Драйв. После этого вы получите сообщение о том, что ваши существующие файлы/папки будут скопированы в файлы windows.
 old. Нажмите кнопку Далее .
old. Нажмите кнопку Далее . - В конце концов, дайте установке выполнить свою работу. Во время этого процесса ваша система несколько раз перезагрузится. Пользователям следует запастись терпением, так как установка операционной системы может занять некоторое время.
- Вам просто нужно следовать инструкциям на экране , чтобы завершить установку. Как только это будет сделано успешно, он попросит вас настроить учетную запись.
- Как только вы войдете в свою учетную запись, вы обнаружите, что все ваши данные все еще не повреждены . Теперь перейдите на диск Windows и откройте папку Windows.old, чтобы получить доступ к данным предыдущей установки.
- После восстановления всех данных вы можете переустановить все необходимое программное обеспечение
Примечание. – Также посетите, если хотите узнать, как снять защиту от записи с внешнего жесткого диска.
Заключительные строки
Через некоторое время ОС Windows начинает работать вяло, и это очень распространено. Однако, когда он перестает работать должным образом, это время для переустановки. Пользователи, столкнувшиеся с таким сценарием, спрашивают, можно ли установить Windows 7 без форматирования жесткого диска.
Однако, когда он перестает работать должным образом, это время для переустановки. Пользователи, столкнувшиеся с таким сценарием, спрашивают, можно ли установить Windows 7 без форматирования жесткого диска.
Что ж, ответ на этот вопрос ДА . В этой статье мы описали, как установить Windows 7 без форматирования жесткого диска. Следовательно, теперь пользователям будет несложно выполнить эту задачу, так как здесь обсуждаются все шаги по выполнению операции. Настоятельно рекомендуется внимательно и последовательно следовать инструкциям, чтобы избежать потери данных.
Как удалить Windows 7, 8 после обновления до Windows 10
Перейти к основному содержаниюКогда вы покупаете по ссылкам на нашем сайте, мы можем получать партнерскую комиссию. Вот как это работает.
Кортана, давай поженимся
Теперь, когда вы обновились до Windows 10 и готовы принять компьютерное будущее Microsoft, вы можете освободить ценное место на своем диске для новых файлов.
Для этого вы можете очистить свой диск с помощью утилиты очистки диска в Windows, чтобы удалить старые файлы, временные файлы Интернета и очистить эту переполненную корзину. Один из самых больших файлов, которые вы можете удалить, — это ваша предыдущая установка Windows.
Имейте в виду, что это означает, что вы всегда будете говорить Кортане «Да», хорошо это или плохо, и что возврата к прошлому нет.
- Ознакомьтесь с нашей коллекцией руководств по использованию Windows 10
Я бы рекомендовал сделать это только после месяца использования Windows 10. В течение первого месяца Windows 10 станет вашим другом с преимуществами — вы получите наслаждайтесь Cortana, новым интерфейсом «Пуск», другими способами многозадачности, Microsoft Edge, Continuum и Центром уведомлений без полной фиксации. Если вы не видите будущего с Windows 10, вы всегда можете вернуться к предыдущей установке Windows в течение этого первого месяца.
Впрочем, если это любовь с первого взгляда, продолжим.
Очистка всего и вся начисто
Вы можете запустить очистку диска через панель поиска Cortana, введя «Очистка диска» и выбрав ее из списка результатов. Как цифровой помощник в Windows 10, Кортана может искать локальные файлы и файлы OneDrive, искать контент в Интернете и извлекать ваши приложения и настройки.
На вкладке «Очистка диска» вы можете выбрать все временные файлы и приступить к очистке цифрового беспорядка.
Чтобы освободить место от старых установочных файлов Windows, вы можете нажать кнопку «Очистить системные файлы» в левом нижнем углу. Вам будет предложено выбрать, какой раздел диска Windows будет проверять. Я выбрал диск «ОС (C:)».
Windows просканирует вашу систему и повторно заполнит список файлов для удаления. Теперь вы сможете увидеть «Предыдущие установки Windows» в качестве опции в этом списке.
В моем случае это составило 16,7 ГБ, которые я смог восстановить, но это зависит от системы к системе.
Как выполнить откат в будущем
После удаления предыдущих установочных файлов Windows вы не сможете восстановить систему до состояния, предшествующего обновлению до Windows 10. Тем не менее, все еще есть способы вернуться к версии Windows до установки Windows 10.
Если ваша система поставлялась с носителем для восстановления, например DVD-диском, содержащим операционную систему, предустановленное программное обеспечение и необходимые драйверы, вы можете использовать его для восстановления системы.
Если перед обновлением до Windows 10 вы создали носитель для восстановления, вы можете использовать его для перехода на более раннюю версию в будущем. Носитель для восстановления похож на DVD-диск, поставляемый со старыми системами. Вы можете создать носитель для восстановления в Windows 7, 8 или 8.1 с помощью USB-накопителя или DVD-диска, но это необходимо сделать до обновления до Windows 10.
Если вы уже обновили до Windows 10, но не Если у вас есть какой-либо носитель для восстановления, вы можете выбрать два варианта.
Первый вариант — немедленно перейти на старую версию Windows. Вы можете сделать это, зайдя в «Настройки», выбрав «Обновление и безопасность» и перейдя в «Восстановление». Вам нужно будет подключиться к источнику питания, а Windows 10 позволяет безболезненно перейти на более раннюю версию.
После перехода на более раннюю версию вы можете создать собственный носитель для восстановления, а затем снова выполнить обновление. Это всегда безопасный план Б — иметь под рукой носитель для восстановления.
Второй вариант — позвонить производителю. Если вы купили ноутбук у Dell, HP Lenovo или любого из ведущих производителей, вы можете заплатить за доставку носителя для восстановления. Этот маршрут будет стоить вам немного денег, но избавит вас от хлопот, связанных с переходом на более раннюю версию.
Меры предосторожности
Если вы хотите в будущем перейти на более раннюю версию с помощью носителя для восстановления, вам также потребуется создать резервную копию ваших личных файлов.