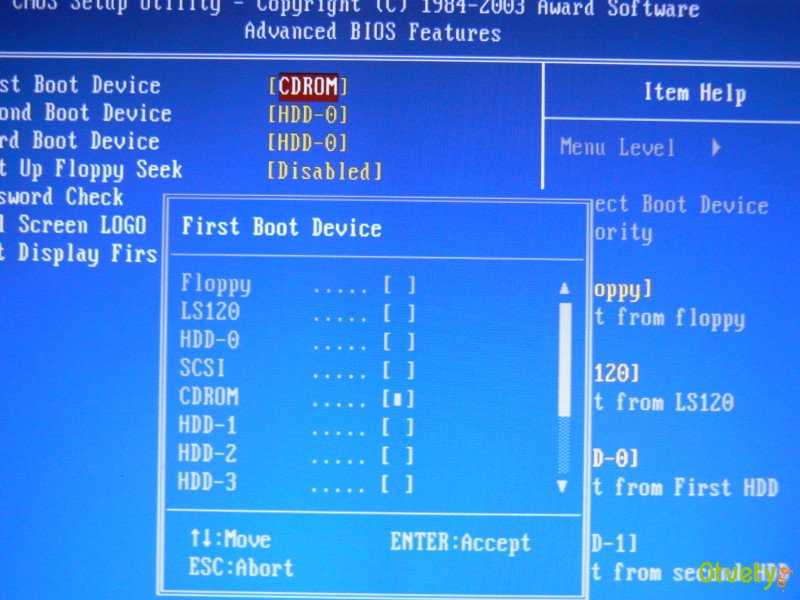Удаление Виндовс
Удаление Виндовс задача нехитрая, но в некоторых случаях может доставить немало хлопот. Основные проблемы при удалении Виндовс возникают на новых ноутбуках с предустановленной Windows 8. Ее практически невозможно удалить стандартным способом. Далее мы рассмотрим удаление Виндовс 8 с ноутбука и более распространенные ситуации, при которых необходимо удалить Windows любой версии.
Довольно часто обладатели новых ноутбуков не могут установить другую операционную систему, если на нем уже установлена лицензионная версия Windows 8. В сервисном центре эту проблему, конечно, могут решить, но это дополнительные траты, поэтому будем разбираться сами.
В большинстве случаев данная проблема решается обновлением БИОС, после чего сторонними программами можно будет удалить ненужные разделы и отформатировать жесткий диск. Но при неправильном обновлении БИОС можно лишиться материнской платы, выведя ее из строя. Если данный способ не помогает, остается только снимать жесткий диск с ноутбука и производить необходимые манипуляции с ним, подключив к стационарному компьютеру.
Теперь рассмотрим более распространенный вариант, при котором появляется необходимость удаления операционной системы. На любом компьютере можно установить несколько версий операционных систем, при этом необходимо соблюдать определенную последовательность, как при их установке, так и при удалении. К сожалению, удалить без особых последствий можно только самую последнюю версию операционной системы. Например, на компьютере установлены Windows XP и Windows 7. Можно без особых проблем удалить Windows 7 простым форматированием соответствующего раздела, а вот при удалении Windows XP таким способом, будут удалены необходимые для запуска Windows 7 файлы, что приведет к ее неработоспособности.
Форматировать раздел
Ну и напоследок рассмотрим самый распространенный случай, при котором необходимо удаление Виндовс, это переустановка операционной системы. При переустановке операционной системы самый простой и быстрый способ удалить Виндовс, это удалить раздел со старой Виндовс загрузившись с установочного диска и произвести форматирование нового раздела.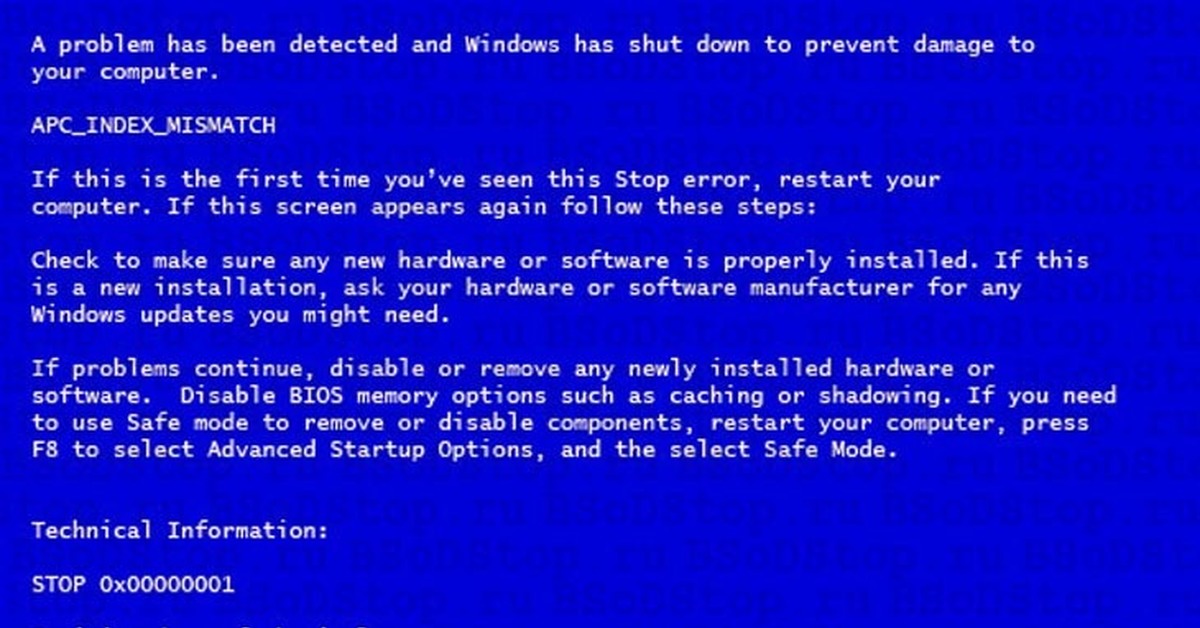
У неопытных пользователей и вебмастеров всегда есть вопросы, которые они не в состоянии сами решить. В зависимости от упорства и наличия времени можно найти решение в интернете, но иногда лучше обратиться к специалистам. Например, создание сайтов у профессионалов вебмастеров занимает немного времени, так как они уже знают все тонкости создания сайта и имеют огромную базу знаний и необходимых вспомогательных программ.
Также интересные статьи на сайте chajnikam.ru:
Как установить joomla на denwer?
Увеличение картинки без потери качества
Таймер выключения компьютера windows 7
Найти:
Интернет
Общение в Интернете
Компьютер
Обработка видео
Обработка фотографий
Работа с VirtualDub
Работа с PDF
Microsoft Word
Microsoft Excel
AutoCAD
Видео уроки
Создание сайта
Hi Tech
Разное
Обучающие материалы
Покупки на AliExpress
Покупки на GearBest
Мобильные телефоны
Содержание
Как удалить Windows?! | Как настроить?
Как удалить Windows? Об этом задумываются многие пользователи, когда дело доходит до переустановки операционной системы либо установки другой операционки, например Linux. По началу это кажется сложным, но при ближайшем рассмотрении оказывается что всё весьма просто и не должно вызвать каких-либо затруднений.
По началу это кажется сложным, но при ближайшем рассмотрении оказывается что всё весьма просто и не должно вызвать каких-либо затруднений.
Итак, чтобы удалить Windows, Вам понадобиться загрузочный диск или флешка с операционной системой. Например Windows 7 или Windows 8.
Внимание! Перед удалением Windows обязательно сделайте резервную копию информации с системного диска. Удаление и переустановка Windows повлечет полное удаление информации с локального диска.
Содержание
Как удалить Windows — обычный способ
Шаг 1. Вставляем загрузочный диск в привод. Если у Вас загрузочная флешка — включаем её в USB-порт и перезагружаем компьютер.
Шаг 2. Во время инициализации устройств нажмите кнопку Del чтобы попасть в BIOS (БИОС).
Примечание: Если у Вас ноутбук, чтобы зайти в БИОС нажимайте кнопку F2.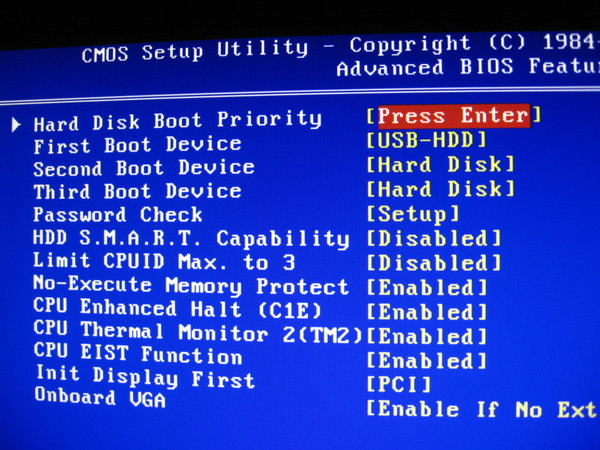
Шаг 3. В разных версия БИОС меню загрузки может отличаться. Ищем раздел Boot или подраздел с таким названием в разделе Advanced. В нем надо первым по порядку — 1st Boot Device — поставить CDROM для загрузки с CD-привода. Если же у Вас загрузочная USB-флешка, то первым ставить надо USB-HDD.
Шаг 4. Сохраняем настройки и выходим из BIOS. Для этого нажимаем кнопку F10. Выскочит окно с вопросом — сохранить конфигурацию БИОС — отвечаем Yes.
Шаг 5. Ждем пока компьютер загрузиться с диска. Затем выбираем Установку новой системы. После этого попадаем в выбор раздела для установки:
Здесь Вам надо выбрать раздел, который помечен как Система в графе Тип.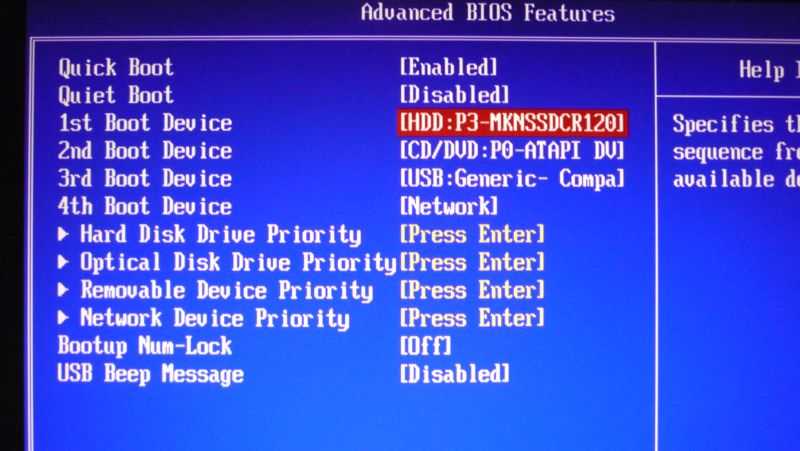 Выбрав его нажимаем кнопку Настройка диска а затем — Форматировать.
Выбрав его нажимаем кнопку Настройка диска а затем — Форматировать.
После этого загрузчик отформатирует диск удалив все данные на нем.
Как удалить Windows — альтернативный способ
Второй способ более сложен, так как Вам придется использовать специализированные программамы для работы с жестким диском — Acronis Disk Director или Paragon Disk Manager.
Для начала Вам надо будет скачать загрузочный образ на котором присутствует одна из этих программ и записать его на диск или флешку. Затем делаем шаги с 1 по 4 из первого способа. После того, как загрузится меню диска или флешки — выбираем одну из этих программ и форматируем диск.
Удаляем Windows и форматируем диск с помощью Acronis Disk Director
После запуска программы выбираем ручной режим, выбираем нужный диск и нажимаем кнопку Форматировать (Format).
Далее выбираем файловую систему NTFS и нажимаем ОК.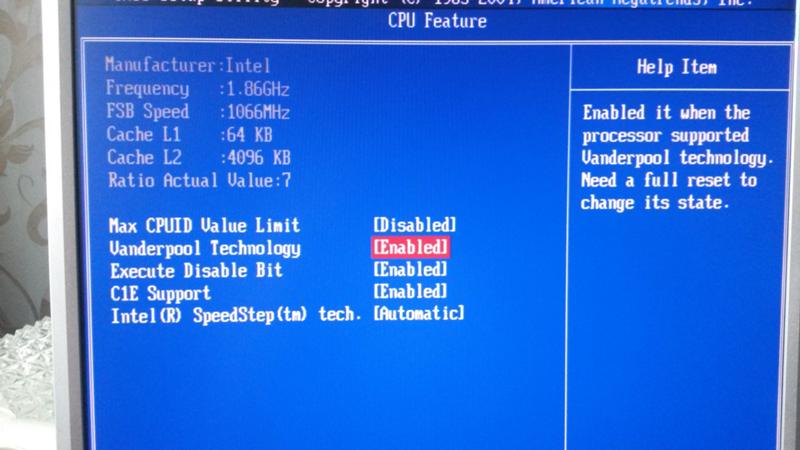
Чтобы программа применила изменения надо нажать на стартовый флажок в меню вверху или выбрать пункт меню Операции → Выполнение операции.
Удаляем Windows и форматируем диск с помощью Paragon Disk Manager
В программе Paragon Disk Manager сразу запускается удобный мастер, в котором можно нажать кнопку Форматирование раздела, выбрать диск, файловую систему NTFS и нажать кнопку Форматировать.
7 различных способов удаления программного обеспечения в Windows 11
Большинству пользователей Windows необходимо время от времени удалять программное обеспечение. Чем больше программного обеспечения вы устанавливаете, тем меньше свободного места на диске у вас будет. Удаление программ — лучший способ освободить место на диске вашего ПК.
Существуют различные способы удаления программного обеспечения в Windows 11. Большинство пользователей, вероятно, знакомы со встроенным в Windows средством удаления «Программы и компоненты». Однако использование этого деинсталлятора не обязательно является лучшим способом удаления программного обеспечения; и иногда вам, возможно, придется попробовать разные методы. Это семь способов удаления программных пакетов в Windows 11.
Однако использование этого деинсталлятора не обязательно является лучшим способом удаления программного обеспечения; и иногда вам, возможно, придется попробовать разные методы. Это семь способов удаления программных пакетов в Windows 11.
1. Удаление программного обеспечения с помощью панели управления
Панель управления — это метод удаления, с которым, вероятно, знакомо большинство пользователей. Панель управления включает в себя апплет «Программы и компоненты». Это апплет, с помощью которого вы можете удалять настольные приложения, работающие на компьютерах с системной архитектурой x86.
Программы и компоненты немного устаревают по сравнению с некоторыми сторонними деинсталляторами. Он не всегда полностью удаляет все файлы, папки и записи реестра для удаленного программного обеспечения, что оставляет некоторые остатки. Кроме того, Microsoft не обновила «Программы и компоненты», включив в них приложения UWP (универсальная платформа Windows) для удаления. Вот как можно удалить программное обеспечение с помощью этого апплета.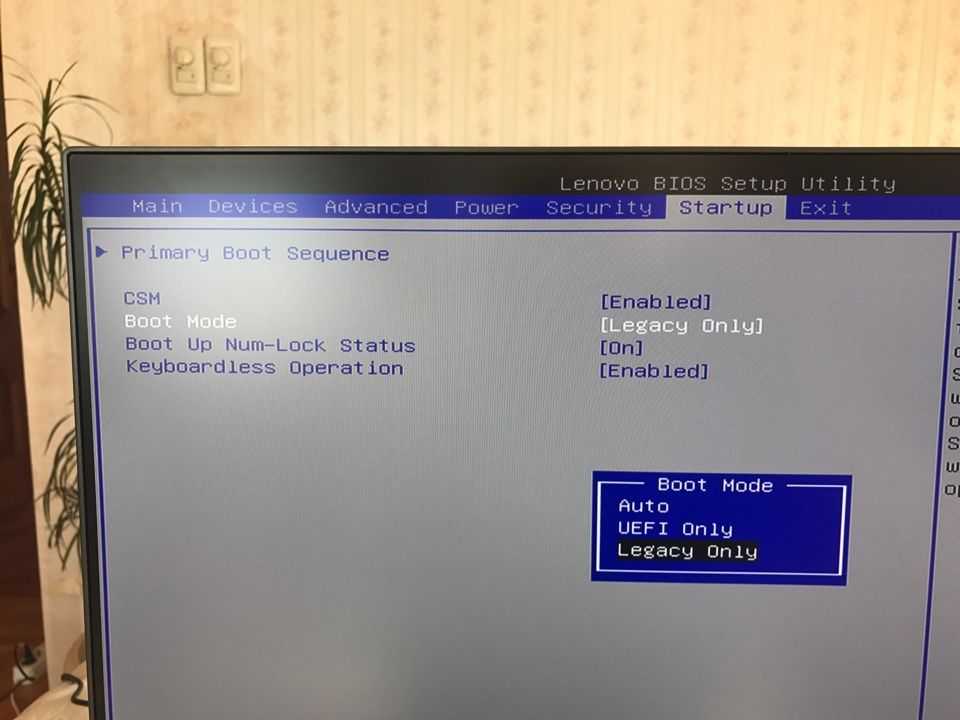
- Щелкните правой кнопкой мыши Запустить на панели задач и выберите ярлык меню опытного пользователя Выполнить .
- Введите appwiz.cpl в строку «Выполнить».
- Нажмите OK , чтобы открыть окно «Программы и компоненты».
- Выберите пакет программного обеспечения для удаления.
- Нажмите кнопку Удалить .
- Затем выберите Да в любом диалоговом окне подтверждения, которое может появиться.
- После этого может открыться мастер удаления программного обеспечения. Пройдите через этот мастер, чтобы выбрать необходимые параметры удаления.
Читайте также: Как удалить приложения в Windows (не оставляя ненужных данных)
2. Удаление программного обеспечения в настройках
Поскольку вы не можете удалить приложения Microsoft Store с программами и компонентами, вам, вероятно, потребуется удалить некоторое программное обеспечение через настройки.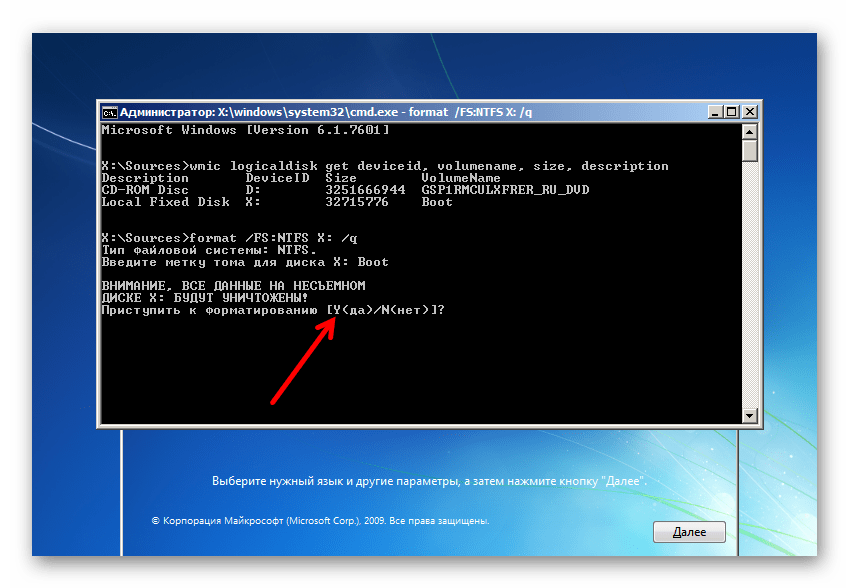 Настройки включают вкладку Приложения и функции , на которой можно выбирать и удалять приложения UWP. Вы можете удалить программное обеспечение в настройках, как это.
Настройки включают вкладку Приложения и функции , на которой можно выбирать и удалять приложения UWP. Вы можете удалить программное обеспечение в настройках, как это.
- Нажмите Win + I для запуска настроек.
- Перейдите на вкладку Приложения .
- Выберите Приложения и функции , чтобы просмотреть список установленного программного обеспечения.
- Нажмите кнопку с тремя точками в правой части приложения, чтобы выбрать Удалить .
В меню «Пуск» перечислены большинство настольных приложений и приложений UWP, установленных на вашем компьютере или ноутбуке. Это меню предоставляет удобные ярлыки контекстного меню для удаления программного обеспечения. Это шаги для удаления программного обеспечения через меню «Пуск».
- Нажмите кнопку Пуск на панели задач, чтобы открыть меню.
- Выберите пункт меню Все приложения .

- Щелкните правой кнопкой мыши приложение, которое нужно удалить, и выберите Удалить .
- Если у программного обеспечения есть папка в меню «Пуск», щелкните папку, чтобы развернуть ее. Затем щелкните правой кнопкой мыши приложение в папке, чтобы выбрать параметр «Удалить ».
4. Удаление программного обеспечения с помощью Проводника
Многие пакеты программного обеспечения для настольных ПК содержат в своих папках файлы uninstall.exe, которые можно удалить, щелкнув их. Для этого вам нужно найти их файлы uninstall.exe в Проводнике. Вот как вы удаляете программное обеспечение через проводник.
- Нажмите комбинацию клавиш Win + E , чтобы открыть проводник.
- Откройте папку установки программного обеспечения, которое необходимо удалить. Если вы придерживаетесь установочных каталогов по умолчанию, он, вероятно, будет в папке «Program Files».
- Затем найдите файл uninstall.
 exe в папке программного обеспечения.
exe в папке программного обеспечения. - Дважды щелкните файл uninstall.exe, чтобы открыть окно удаления.
- Выберите необходимые параметры в окне программы удаления, чтобы удалить программное обеспечение.
5. Удаление программного обеспечения с помощью командной строки
Командная строка — это один из двух интерпретаторов командной строки в Windows 11. В нем есть утилита командной строки Windows Management Instrumentation (WMIC), с помощью которой можно удалить программное обеспечение. Если вы предпочитаете методы командной строки, вы можете удалить программное обеспечение с помощью инструмента WMIC командной строки следующим образом.
- Нажмите кнопку поиска (значок увеличительного стекла) на кнопке панели задач Windows 11.
- Введите Командную строку , чтобы найти это приложение.
- Выберите параметр Запуск от имени администратора для результатов поиска в командной строке.
- Введите wmic в командной строке и нажмите Enter.

- Введите эту команду и нажмите Введите :
product get name
- Запишите имя программного обеспечения, которое вы хотите удалить из списка. Вам нужно будет включить это имя в команду удаления.
- Затем введите эту команду:
продукт, где имя = "имя программы" вызывает удаление
- Нажмите Введите для запуска команды.
- Затем нажмите клавишу Y и нажмите . Верните для подтверждения.
- Вам нужно будет заменить имя программы в команде, указанной выше, на название программного обеспечения, которое вы записали. Например, это команда для удаления программы запуска Epic Games:
product where name="Epic Games Launcher" call uninstall
6. Удаление программного обеспечения с помощью PowerShell
Вы не можете удалить некоторые встроенные приложения Windows UWP, например Камера и Фото, в настройках. Если вы хотите удалить некоторые из этих встроенных приложений, вы можете сделать это с помощью этого метода командной строки PowerShell.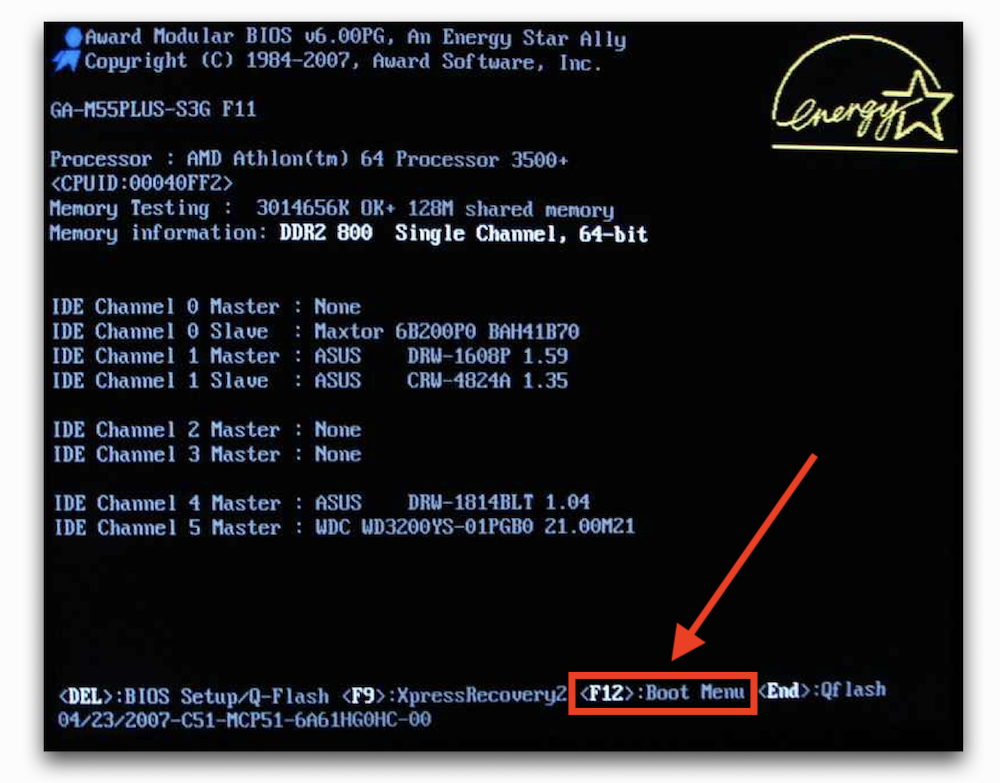 Выполните следующие действия, чтобы удалить программное обеспечение с помощью PowerShell.
Выполните следующие действия, чтобы удалить программное обеспечение с помощью PowerShell.
- Откройте инструмент поиска Windows 11, нажав Win или используя панель поиска на панели задач.
- Введите PowerShell в поле поиска, чтобы найти интерпретатор командной строки.
- Щелкните правой кнопкой мыши результат поиска Windows Powershell, чтобы выбрать параметр Запуск от имени администратора .
- Чтобы просмотреть список приложений, введите эту команду и нажмите Возврат :
Get-AppxPackage
- Найдите в списке приложение, которое хотите удалить, и запишите указанное для него PackageFullName. Вы можете скопировать PackageFullName, выделив его текст и нажав Ctrl + C горячая клавиша.
- Затем введите эту команду удаления приложения и нажмите Возврат :
Remove-AppxPackage [имя приложения]
Убедитесь, что вы заменили [имя приложения] в этой команде на PackageFullName для приложения, которое вы хотите удалить. Команда для удаления Edge будет выглядеть так:
Команда для удаления Edge будет выглядеть так:
Remove-AppxPackage Microsoft.MicrosoftEdge_44.19041.1266.0_neutral__8wekyb3d8bbwe
7. Удаление программного обеспечения с помощью сторонних программ удаления
Существует множество сторонних инструментов удаления для Windows 11/10, с помощью которых вы можете удалять как настольное программное обеспечение, так и приложения UWP. Многие из них включают в себя опции для стирания остаточных файлов и ключей реестра из удаленного программного обеспечения. Таким образом, лучшие сторонние утилиты для удаления удаляют программное обеспечение более тщательно, чем программы и компоненты, что делает их предпочтительными альтернативами.
Некоторые сторонние деинсталляторы даже позволяют пользователям выполнять пакетное удаление программных пакетов, что является удобной функцией. IObit Uninstaller — это бесплатный инструмент для удаления, который включает в себя такую функцию. В приведенном ниже руководстве содержатся дополнительные сведения о том, как можно выполнить пакетное удаление программного обеспечения с помощью IObit Uninstaller.
Читайте также: Как выполнить пакетное удаление программного обеспечения из Windows 10 с помощью IObit Uninstaller
Удаление ненужного программного обеспечения
Не позволяйте ненужному программному обеспечению занимать место на диске вашего ПК. Вы можете освободить много гигабайт дискового пространства, удалив настольное программное обеспечение и приложения UWP любым из описанных выше способов. То, как вы удаляете программы, полностью зависит от вас. Выберите любой метод удаления программного обеспечения, который вы предпочитаете.
Вот 4 простых способа удалить Windows 10 Update
Что-то не так с вашей Windows 10 после обновления? Если да, то что делать? Как правило, хороший вариант — удалить обновление Windows 10 и вернуться к предыдущей версии. Здесь этот пост покажет вам несколько эффективных способов отката ОС.
Необходимость — удалить обновление Windows 10
В настоящее время операционная система Windows 10 популярна среди населения, и Microsoft постоянно выпускает обновления для улучшения взаимодействия с пользователем.
Тем не менее, вы можете быть недовольны обновлениями, так как некоторые обновления всегда идут не так, например, файлы теряются после обновления, на ПК возникают проблемы с синим экраном, такие как Critical Process Died, проблемы с драйверами, приложения не работают и т. д.
В результате многие из вас сожалеют об обновлении операционной системы Windows или отказываются от автоматического обновления. Ну тогда какое решение? Лучший способ — удалить обновление Windows 10, чтобы вернуться к прежнему видению Windows.
Как отменить обновление Windows 10
Как удалить обновление Windows 10? Можно ли вернуть ПК на более раннюю версию? На самом деле, это не сложно. В этом посте мы познакомим вас с некоторыми решениями для отката Windows 10.
Способ 1. Откат обновления Windows 10
В Windows 10 эта новая ОС автоматически устанавливает обновления в фоновом режиме. При этом должны быть представлены два разных типа обновлений, включая основные обновления сборки и типичные обновления Windows 10.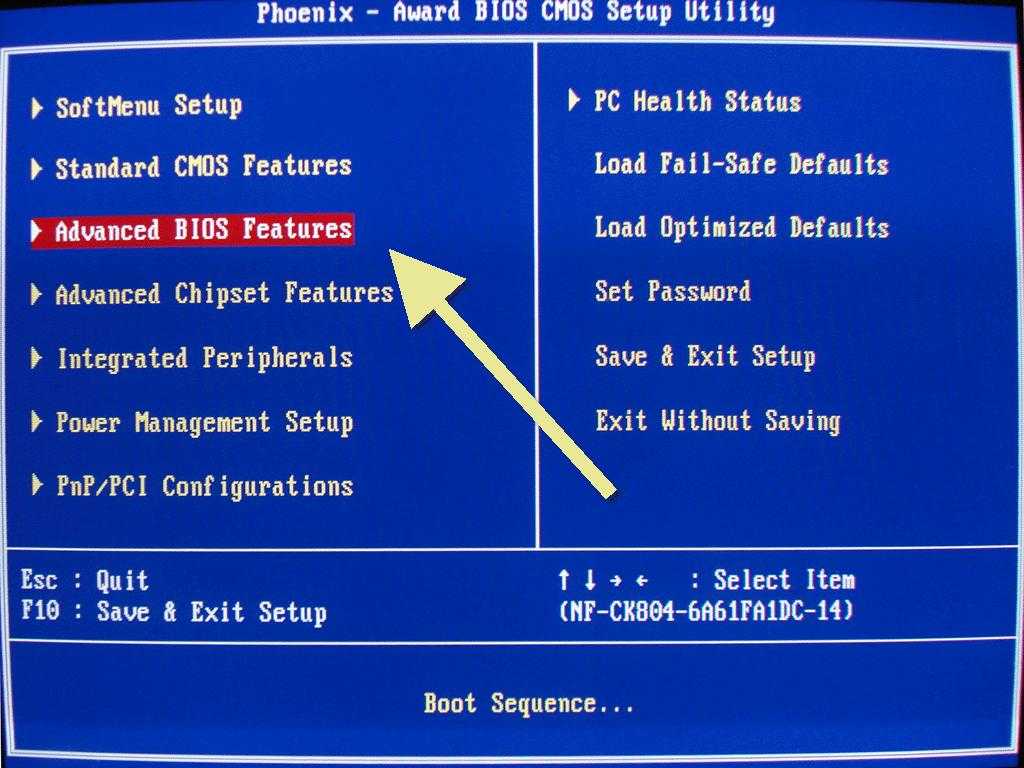
Здесь мы покажем вам, как удалить обновление Windows 10 в этих двух аспектах.
Совет: Некоторые из вас могут обновить свой компьютер до Windows 10 с Windows 7 или 8.1, но обнаруживают, что новая ОС работает не так, как вы надеетесь. Таким образом, вернуться к Windows 7/8.1 очень срочно. Как удалить обновление Windows? Прочтите этот пост Полное руководство по изменению Windows 10 обратно на Windows 7/8.1 — без потери данных.
Вариант 1. Удаление основных обновлений или «сборок»
Microsoft время от времени выпускает некоторые большие «сборки» Windows 10. Среди них первая новая сборка — Windows 10 версии 1511, вышедшая в 2015 году «Ноябрьское обновление».
Кроме того, есть некоторые другие обновления, включая Anniversary Update (версия 1607), Creators Update (версия 1703), Fall Creators Update (версия 1709), April Update (версия 1803), October Update (версия 1809) и May 2019 Update. .
После обновления старая ОС будет храниться на вашем жестком диске в течение месяца, но после обновления Windows 10 Anniversary Update она станет 10-дневной. В этом случае у вас еще есть шанс откатить обновление Windows 10. Как вернуться к более ранней сборке Windows 10?
В этом случае у вас еще есть шанс откатить обновление Windows 10. Как вернуться к более ранней сборке Windows 10?
- Щелкните правой кнопкой мыши кнопку Пуск , чтобы выбрать Настройки .
- Нажмите Обновление и безопасность .
- Затем войдите в интерфейс Recovery , вы увидите одну опцию под названием Вернуться к более ранней сборке (Возможно, показывает Вернуться к предыдущей версии Windows 10 ). Просто нажмите Начать Затем начните этот откат в соответствии с соответствующими инструкциями.
Кроме того, вы также можете войти в среду восстановления Windows (WinRE), чтобы отменить обновление Windows 10, если ОС не загружается. Загрузите ПК с ремонтного диска, затем перейдите к Устранение неполадок > Дополнительные параметры > Вернуться к предыдущей версии (или Вернуться к предыдущей сборке ).
Совет: Иногда вы можете застрять при восстановлении предыдущей версии во время отката Windows 10. Чтобы исправить это, перейдите к этому сообщению — Исправление восстановления предыдущей версии цикла Windows 10 (4 способа).
Вариант 2. Удаление стандартных обновлений Windows
В дополнение к некоторым основным обновлениям сборки Microsoft также регулярно выпускает второстепенные обновления. При необходимости вы также можете удалить эти типичные обновления Windows. Подробнее см. здесь.
Удалить обновление Windows 10 из настроек
1. Для этого также необходимо ввести Обновление и безопасность , нажав Настройки в меню «Пуск».
2. Перейдите к Центр обновления Windows , затем нажмите История обновлений .
3. Затем вы увидите историю обновлений. Нажмите Удалить обновления .
4. Выберите обновление из списка и нажмите Удалить .
Примечание: Таким образом, вам разрешено удалять только установленные обновления с момента установки предыдущей «сборки».
Удаление обновления Windows 10 с помощью командной строки
Кроме того, стандартное обновление Windows можно удалить с помощью командной строки. Ну тогда как сделать эту работу? Следуй этим шагам.
Шаг 1: Введите cmd в поле поиска Windows 10, щелкните правой кнопкой мыши Командная строка и выберите Запуск от имени администратора .
Шаг 2: Введите следующую команду: wmic qfe list Brief /format:tablev и нажмите Введите . Затем будут перечислены некоторые обновления вместе с номером базы знаний и датой установки.
Шаг 3: Вы можете использовать WUSA, встроенную утилиту Windows для управления обновлениями Windows, чтобы удалить обновление Windows 10.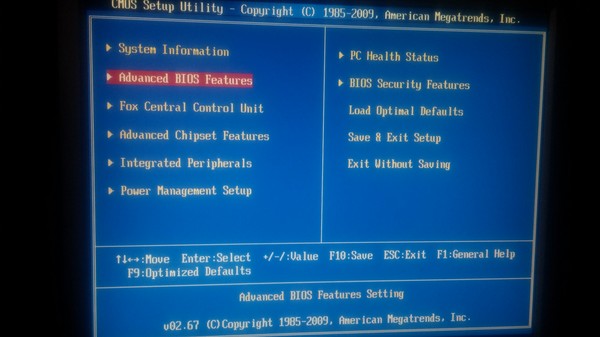 Чтобы удалить обновление KB4058043, введите wusa /uninstall /kb:4058043 .
Чтобы удалить обновление KB4058043, введите wusa /uninstall /kb:4058043 .
Шаг 4: Нажмите Да , чтобы подтвердить удаление в диалоговом окне Автономный установщик Центра обновления Windows.
Если вам нужно удалить другие обновления базы знаний, повторите шаг 3 и шаг 4, чтобы завершить удаление.
Совет: В дополнение к описанным выше вариантам удаления обновлений Windows, вы можете перейти в Панель управления (просматривается Категория ) и нажать Удалить программу в разделе Программы .
Способ 2. Удаление обновления Windows 10 с помощью функции восстановления заводских настроек
Если вы обнаружите, что нет возможности вернуться к старой версии Windows или история обновлений не соответствует вашим потребностям, что следует сделать, чтобы отменить обновление Windows 10?
Для большинства ПК на жестком диске есть скрытый раздел с копией оригинальной Windows, настроек, программ и драйверов.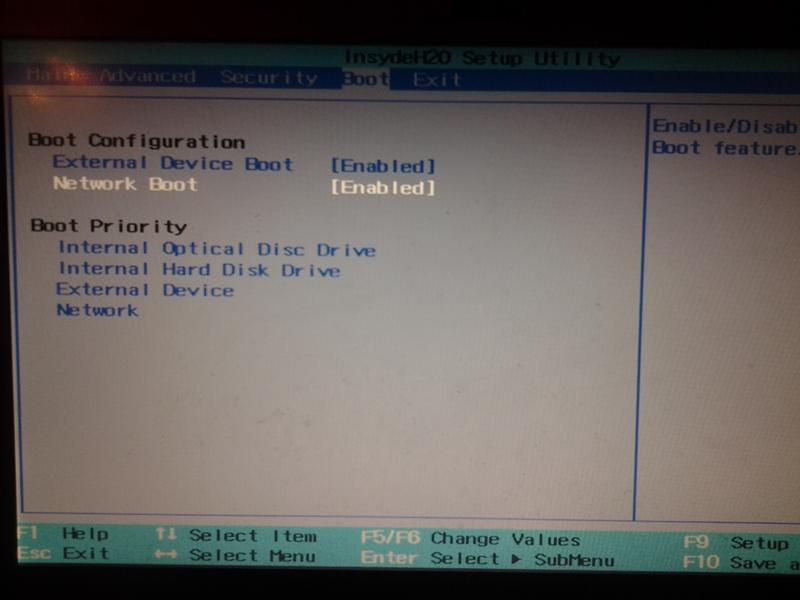 Если повезет, Windows 10 сохранит его. Затем вы можете использовать его для восстановления заводских настроек.
Если повезет, Windows 10 сохранит его. Затем вы можете использовать его для восстановления заводских настроек.
- Для этого также необходимо ввести Обновление и безопасность выбрать Восстановление .
- Затем нажмите Приступить к работе под Сбросить этот компьютер .
- Выберите Восстановить заводские настройки , чтобы удалить обновление Windows 10.
Способ 3. Чистая установка Windows
Если не удается удалить обновление Windows, можно также выполнить полную переустановку Windows. Чтобы выполнить чистую установку, подготовьте установочный DVD/CD Windows, подключите его к компьютеру и загрузитесь с диска. Затем следуйте инструкциям, чтобы начать установку.
«Появились проблемы после обновления Windows 10? Хотите удалить обновление? Поделитесь этим постом, чтобы больше людей узнали, как отменить обновление Windows 10». Нажмите, чтобы твитнуть
Совет: На данный момент показаны все возможные решения для удаления обновлений Windows 10. Читая здесь, некоторые из вас могут подумать, что удалить обновление проблематично, и им не понравится автоматическое обновление. Тогда возникает вопрос: как отключить обновления Windows 10? Обратитесь к этому сообщению — 8 невероятных трюков, помогающих отключить обновление Windows 10 [2019].
Читая здесь, некоторые из вас могут подумать, что удалить обновление проблематично, и им не понравится автоматическое обновление. Тогда возникает вопрос: как отключить обновления Windows 10? Обратитесь к этому сообщению — 8 невероятных трюков, помогающих отключить обновление Windows 10 [2019].
Предложение: сделайте резервную копию операционной системы Windows 10
Проблемы с обновлением Windows всегда возникают случайно; мало кто готов тратить много времени на поиск решения. Хотя у вас есть возможность вернуться к предыдущей версии Windows 10, это довольно хлопотно, не говоря уже о том, что нет возможности откатиться на Windows 10.
Но если у вас есть резервная копия системы, созданная вами заранее, все должно быть проще. Если вам не нравится новое обновление или вы испытываете некоторые обновления, резервная копия системы может помочь вам восстановить Windows до более раннего состояния.
Таким образом, мы рекомендуем вам сделать резервную копию Windows перед любым обновлением Windows 10. Для выполнения этой работы вы можете использовать профессиональное и бесплатное программное обеспечение для резервного копирования — MiniTool ShadowMaker.
Для выполнения этой работы вы можете использовать профессиональное и бесплатное программное обеспечение для резервного копирования — MiniTool ShadowMaker.
Он предназначен для простого резервного копирования операционной системы Windows, файлов, диска или раздела в Windows 10/8/7. Теперь загрузите пробную версию этого программного обеспечения для резервного копирования, чтобы вы могли выполнить восстановление образа системы для удаления обновления Windows 10.
Скачать бесплатно
Как сделать резервную копию Windows перед обновлением? Следуйте руководству.
Шаг 1: Выберите режим резервного копирования
- Запустите MiniTool ShadowMaker на своем компьютере.
- Продолжайте использовать пробную версию.
- Нажмите кнопку Подключить в разделе Локальный или Удаленный в зависимости от ваших потребностей.
Шаг 2. Определите источник и место назначения резервного копирования
- Нажмите кнопку Кнопка резервного копирования на панели инструментов.

- По умолчанию в качестве источника резервного копирования выбираются системные разделы (например, системный зарезервированный раздел и диск C). Чтобы создать резервную копию системного диска, выберите его. Если нет, переходите к следующей операции.
- Укажите путь хранения созданного образа системы в соответствии с вашими потребностями. Доступны внешний жесткий диск, USB-накопитель, NAS и т. д.
Шаг 3: Начните резервное копирование.
- В окне Backup щелкните Backup Now , чтобы начать резервное копирование системы.
- Или вы можете нажать Создать резервную копию позже . Если вы хотите начать это резервное копирование, перейдите на страницу Управление и щелкните Создать резервную копию сейчас .
Для получения дополнительной информации прочитайте этот пост — Как сделать резервную копию компьютера на внешний жесткий диск в Windows 10/8/7
Совет: После завершения создания образа системы вы можете создать загрузочный CD/DVD или USB флеш накопитель. Как только появятся проблемы с обновлением Windows 10, вы можете подключить устройство к компьютеру и изменить настройки BIOS, чтобы загрузить компьютер с него. Затем начните восстановление, чтобы удалить обновление Windows 10.
Как только появятся проблемы с обновлением Windows 10, вы можете подключить устройство к компьютеру и изменить настройки BIOS, чтобы загрузить компьютер с него. Затем начните восстановление, чтобы удалить обновление Windows 10.
Читая здесь, возникает вопрос: как получить Bootable Edition? На вкладке Tools MiniTool ShadowMaker предлагается функция Bootable Media . Щелкните ее, чтобы создать загрузочный USB-накопитель или DVD/CD.
С помощью MiniTool ShadowMaker довольно легко удалить обновление Windows 10 и восстановить более раннюю версию вашего ПК. Просто используйте этот инструмент, чтобы выполнить восстановление, чтобы отменить обновление Windows 10, когда это необходимо. Конечно, вы можете поделиться этим программным обеспечением со своими друзьями.
Бесплатная загрузка Нажмите, чтобы твитнуть
Заключение
В этом посте вы узнали о необходимости удалить обновление Windows 10. Затем мы покажем вам, как удалить обновление Windows 10.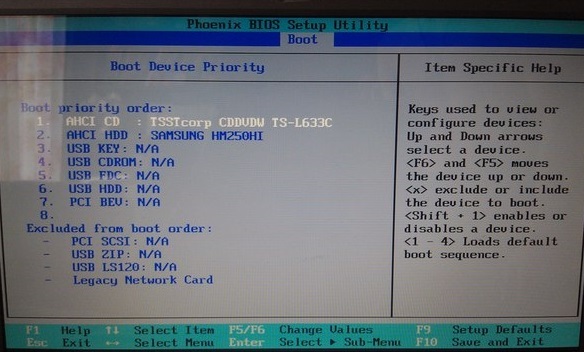
На самом деле, вы должны знать, что резервная копия действительно необходима из статьи, которую можно использовать для восстановления вашей Windows до более ранней даты в случае проблемы с обновлением. Таким образом, вам лучше создать резервную копию системы перед обновлением.
Если у вас возникнут какие-либо вопросы при использовании нашего программного обеспечения или какие-либо предложения о том, как избавиться от обновления Windows 10, сообщите нам об этом. Вы можете написать электронное письмо и отправить его на [email protected] или оставить свою идею в области комментариев. Заранее спасибо.
Часто задаваемые вопросы об удалении обновления Windows 10
Как откатить Windows 10 через 10 дней?
После обновления Windows 10 Windows автоматически удалит файлы предыдущей версии через 10 дней, поэтому откатить обновление после этого нельзя. Но если у вас есть образ системы, созданный ранее, вы можете откатить систему через 10 дней.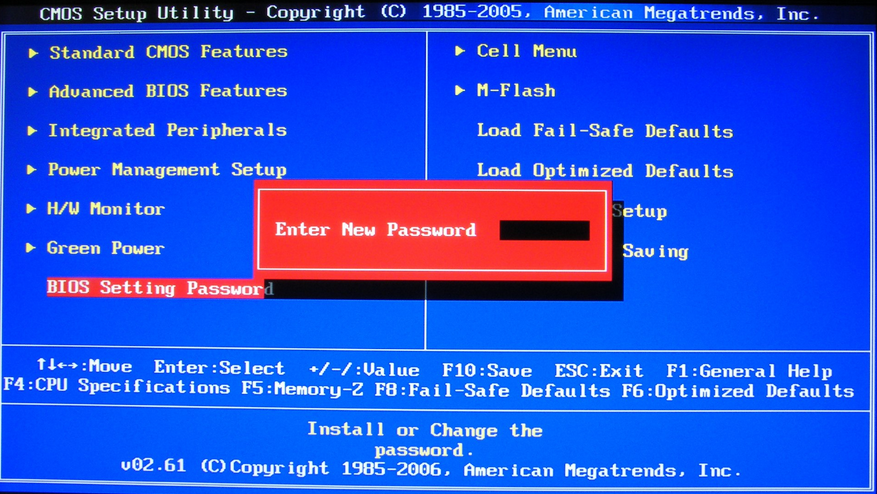 Или вы можете использовать команду DISM /Online /Set-OSUninstallWindow /Value:30 , чтобы увеличить ограничение до 30 дней.
Или вы можете использовать команду DISM /Online /Set-OSUninstallWindow /Value:30 , чтобы увеличить ограничение до 30 дней.
Могу ли я удалить обновление для Windows 10?
Конечно, вы можете сделать это через настройки Windows, командную строку или сброс ПК.
Как удалить обновление системы?
- Вернуться к предыдущей версии Windows 10
- Удаление обновлений с помощью настроек или командной строки
- Сброс ПК
- Сделать чистую установку
Как восстановить предыдущую версию Windows?
- Перейдите к Пуск > Настройки > Обновление и безопасность > Восстановление и нажмите Начало работы в разделе Вернуться к предыдущей версии Windows 10 .
- В качестве альтернативы загрузите Windows 10 в WinRE, а затем перейдите к Устранение неполадок > Дополнительные параметры > Вернуться к предыдущей версии .

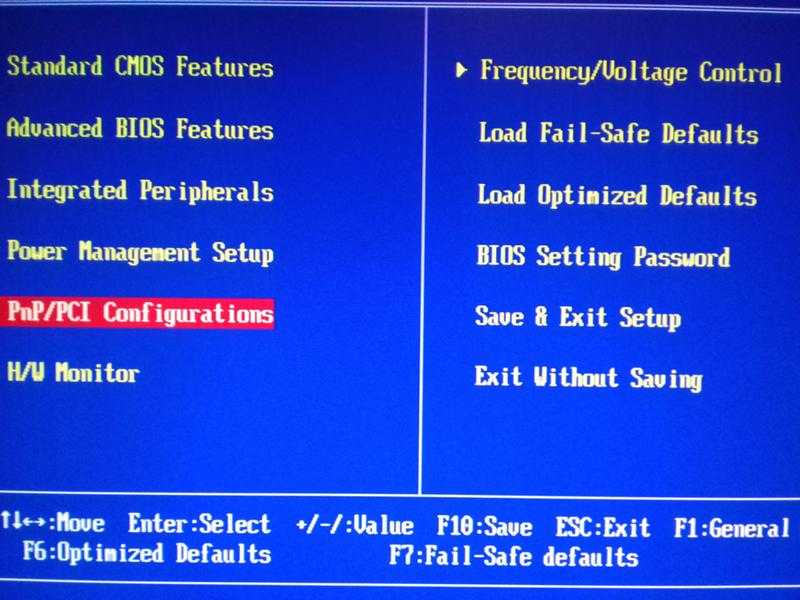
 exe в папке программного обеспечения.
exe в папке программного обеспечения.