Как снести или удалить старую ОС Windows 7?
Содержание:
- Удаление единственной операционной системы Windows 7
- Удаление старой системы (папки Windows.old)
- Как удалить «семерку» из многосистемной конфигурации?
Пришло время освободить жесткий диск от ставшей ненужной «семерки»? В этом нет ничего сложного, но многие юзеры не решаются удалить ее одним махом — просто отформатировав раздел, из-за опасений стереть важные данные или нарушить работоспособность второй ОС. И они правы: если сразу отформатировать системный раздел, все его содержимое будет безвозвратно потеряно. А в нем могут находиться и пользовательские файлы, и загрузчики других операционных систем, если на компьютере их несколько.
Поговорим о том, как снести Windows 7 безопасно.
Удаление единственной операционной системы Windows 7
Как удалить Windows 7 с ПК, если на нем нет других операционных систем? Перед тем, как приступить к удалению, перенесите важные для вас данные из системного раздела на другой носитель.
Данные пользователя по умолчанию сохраняются в папке его учетной записи. Она находится в разделе C:Usres (Диск C, папка «Пользователи»).
Зайдя туда, просто скопируйте каталог вашей учетки и вставьте на любой подходящий по емкости накопитель.
Теперь системный раздел можно освободить. Пока Windows 7 загружена, удалить ее каталоги и файлы вы не сможете — сначала придется запустить компьютер с другого носителя — Live CD или установочного диска любой операционной системы.
Так, загрузившись с Live CD Windows XP, мы можем зайти в управление дисками, найти раздел с «семеркой» и отформатировать его (форматирование, как и другие операции с разделом, запускаются из контекстного меню). После этого раздел будет полностью очищен от данных с сохранением структуры NTFS — он, как и раньше, будет виден в проводнике.
Если вы выберете в меню опцию «Удалить раздел», системный раздел превратится в неразмеченное пространство, которое чтобы использовать, также придется предварительно отформатировать.
Добиться удаления данных из раздела с Windows 7 также можно форматированием из-под установочного диска. Остальные (несистемные) разделы затронуты не будут.
Удаление старой системы (папки Windows.old)
Теперь рассмотрим случай, когда новая операционная система была установлена в раздел со старой без предварительного форматирования. В процессе установки Виндовс в несвободный раздел программа инсталляции переименовывает старый каталог Windows в Windows.old. Папка Windows.old остается на ПК только в качестве резервной копии данных и никак не используется, поэтому ее без опасений можно снести.
Как удалить Windows 7 от предыдущей установки? Безопаснее всего это сделать через «Очистку диска».
- Зайдя в папку «Компьютер», отройте свойства раздела, куда установлены обе системы — старая и новая. Нажмите на вкладке «Общие» кнопку «Очистка диска».

- Щелкните «Очистить системные файлы».
- Отметьте флажком «Предыдущие установки Windows» и нажмите OK.
Подтвердите согласие на удаление файлов и дождитесь окончания очистки. После этого Windows.old — старый каталог Windows 7 от предыдущей установки, исчезнет.
Как удалить «семерку» из многосистемной конфигурации
Как удалить Windows 7, если на ПК установлено несколько операционных систем? Это делается в два шага:
- отформатируйте раздел с «семеркой» по инструкции, приведенной в начале статьи;
- произведите ее удаление из меню загрузки операционных систем.
После того, как с помощью форматирования вы освободите раздел, Windows 7 по-прежнему будет присутствовать в списке начальной загрузки.
Чтобы убрать ее оттуда, загрузите оставшуюся на компьютере ОС (к примеру Windows XP или 8) и войдите в нее с правами администратора. Через поиск запустите утилиту конфигурации системы msconfig. exe.
exe.
Откройте вкладку «Загрузка». В списке всех присутствующих систем выделите Windows 7, нажмите «Удалить» и ОК.
Для вступления настройки в действие перезагрузите компьютер. «Семерка» больше не будет отображаться на экране конфигурации загрузки.
Освободившийся после форматирования раздел можно присоединить к одному из оставшихся, использовать для установки другой операционной системы или для хранения данных.
Удаление и переустановка iTunes и других программных компонентов в ОС Windows 7 или более поздней версии.
В этой статье приведены сведения о том, как полностью удалить программу iTunes и другие связанные с ней программные компоненты с компьютера под управлением ОС Windows 7, Windows 8 или Windows 10.
В некоторых редких случаях может потребоваться удалить программу iTunes и связанные компоненты перед повторной установкой iTunes или перед установкой iTunes из магазина Microsoft Store. Если переустановить iTunes рекомендовали специалисты AppleCare либо об этом сказано в статье базы знаний или в окне служебного оповещения, выполните приведенные ниже действия.
Если переустановить iTunes рекомендовали специалисты AppleCare либо об этом сказано в статье базы знаний или в окне служебного оповещения, выполните приведенные ниже действия.
Медиафайлы, приобретенные в iTunes Store, или песни, импортированные с CD-дисков, по умолчанию сохраняются в папке «Моя музыка». Они не будут удалены при удалении iTunes. Хотя вероятность потери какой-либо из медиатек iTunes при выполнении следующих действий крайне мала, рекомендуется регулярно создавать резервные копии медиатеки iTunes.
Если требуется загрузить или установить iTunes из магазина Microsoft Store, обратитесь за помощью в Microsoft. Узнайте, что делать, если не удается обновить или установить iTunes для Windows и вы загрузили программу с веб-сайта Apple.
Удаление программы iTunes и связанных компонентов
Если требуется помощь в удалении этих компонентов, выполните следующие действия:
- Windows 7 и 8
- Windows 10
Удалите программу iTunes и связанные компоненты в следующем порядке:
- iTunes
- Apple Software Update
- Apple Mobile Device Support
- Bonjour
- Apple Application Support (32-разрядная версия)
- Apple Application Support (64-разрядная версия)
В некоторых системах могут отображаться две версии Apple Application Support или iTunes. Это ожидаемое поведение. Если отображаются две версии, удалите обе.
Это ожидаемое поведение. Если отображаются две версии, удалите обе.
Не удаляйте эти компоненты в другом порядке или не в полном составе. Это может привести к непредвиденным последствиям. После удаления компонента может быть предложено перезагрузить компьютер. Не перезагружайте компьютер до завершения удаления всех компонентов.
Проверьте, что программа iTunes и связанные с ней компоненты полностью удалены
В большинстве случаев удаление программы iTunes и связанных с ней компонентов с панели управления приведет к удалению всех вспомогательных файлов, относящихся к этим программам. Однако в редких случаях такие файлы могут остаться на компьютере. После удаления iTunes и соответствующих компонентов, следуйте указанным ниже действиям для нахождения и удаления всех дополнительных вспомогательных файлов.
- Нажмите клавиши Windows и R, чтобы открыть окно «Выполнить».
- В окне «Выполнить» введите:
%programfiles% - Нажмите кнопку «ОК», чтобы открыть папку Program Files.

- Удалите следующие папки, если они существуют:
iTunes
Bonjour
iPodЕсли отображается сообщение «Не удается удалить файл iPodService.exe. Объект используется другим пользователем или программой», выполните дополнительные действия, указанные в конце статьи, перед тем, как перейти к следующим действиям.
- Откройте папку Common Files, затем папку Apple.
- Удалите следующие папки, если они существуют:
Mobile Device Support
Apple Application Support
CoreFP - В окне «Компьютер» откройте локальный диск (C:) или другой жесткий диск, на котором установлены программы.
Если используется 32-разрядная версия Windows, переходите к шагу 13.
Если используется 64-разрядная версия Windows, продолжайте с шага 8. - Откройте папку Program Files (x86).
- Найдите следующие папки и удалите их, если они существуют:
iTunes
Bonjour
iPod - Откройте папку Common Files, затем папку Apple.
- Найдите следующие папки и удалите их, если они существуют:
Mobile Device Support
Apple Application Support
CoreFP - В окне «Компьютер» откройте локальный диск (C:) или любой другой жесткий диск, на котором установлена операционная система.

- Щелкните правой кнопкой мыши корзину и выберите команду «Очистить корзину».
Установите повторно программу iTunes и связанные с ней компоненты.
Убедившись, что программа iTunes удалена полностью, перезагрузите компьютер (если перезагрузка еще не выполнена). Затем загрузите последнюю версию iTunes для ПК с ОС Windows.
- Если вы используете Windows 10, загрузите последнюю версию iTunes из магазина Microsoft Store.
- Если вы используете другую версию Windows, загрузите и установите последнюю версию с веб-сайта Apple.
Если это не решит проблему, обратитесь за помощью.
- Если вы загрузили iTunes из магазина Microsoft Store, обратитесь в службу поддержки Microsoft.
- Если вы загрузили iTunes с веб-сайта Apple, обратите в службу поддержки Apple.
Если выводится сообщение об ошибке iPodService.exe
Если при попытке удалить папку iPod выводится сообщение «Не удается удалить iPodService.
- Убедитесь, что программа iTunes и программа обновления iPod Updater закрыты.
- Нажмите и удерживайте клавиши Control, Alt и Delete на клавиатуре.
- Выберите «Запустить диспетчер задач».
- Щелкните вкладку «Процессы».
- Найдите в списке iPodService.exe.
- Щелкните iPodService.exe и нажмите кнопку «Завершить процесс».
- Закройте диспетчер задач.
Информация о продуктах, произведенных не компанией Apple, или о независимых веб-сайтах, неподконтрольных и не тестируемых компанией Apple, не носит рекомендательного или одобрительного характера. Компания Apple не несет никакой ответственности за выбор, функциональность и использование веб-сайтов или продукции сторонних производителей. Компания Apple также не несет ответственности за точность или достоверность данных, размещенных на веб-сайтах сторонних производителей. Обратитесь к поставщику за дополнительной информацией.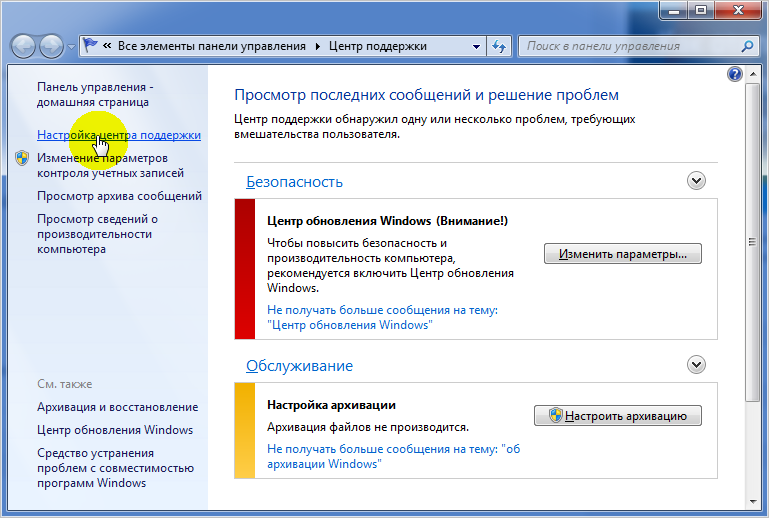
Дата публикации:
2 способа удаления Windows 7 из двойной загрузки Windows 10
Хотя на наших компьютерах установлены двойные системы (Windows 7 и Windows 10), мы можем обнаружить, что просто используем Windows 10 и нас всегда беспокоит меню двойной загрузки, когда наши компьютеры включены. На данный момент мы можем рассмотреть возможность удаления Windows 7 и сохранения Windows 10. И следующие два способа могут помочь нам легко и быстро реализовать это.
Советы. Следующие два способа также применяются для удаления Windows 10 из двойной загрузки Windows 7.
- Способ 1. Удаление Windows 7 в конфигурации системы
- Способ 2: удалить Windows 7 в дополнительных параметрах системы
1. Введите « msconfig » в поле поиска на панели задач рабочего стола > Нажмите « Конфигурация системы ».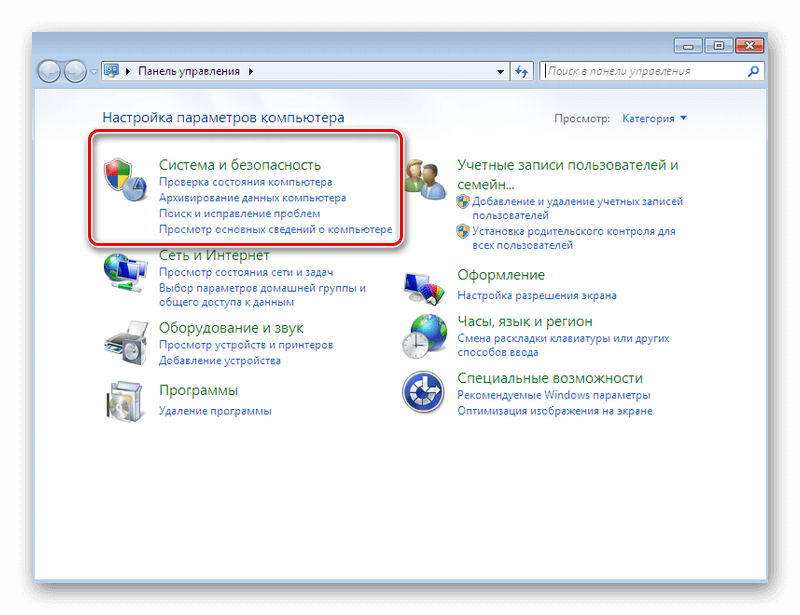
2. Переключитесь на « Boot » и выберите « Windows 10 » (только версия для прямой загрузки)> Нажмите « Установлен как по умолчанию «.
3. Выберите« Windows 7 »> Нажмите« Удалить ».
4. Нажмите« ». Первые и» OK 66 » после этого сохранить изменения.
5. Выберите « Перезагрузить » во всплывающих окнах и компьютер загрузится с Windows 10.
6. файлы, сохраненные на жестком диске (разделе), где была установлена Windows 7, сначала создайте их резервную копию перед этой настройкой.0006
Откройте « File Explorer » > « Щелкните правой кнопкой мыши » жесткий диск (раздел), на котором была установлена Windows 7 > выберите « Format «.
7. Нажмите « Start », чтобы закончить.
1. Введите « System » в поле поиска на панели задач рабочего стола или « Щелкните правой кнопкой мыши » « Start Menu » и выберите « System » > нажмите « Advanced system settings» » на левой панели.
2. Нажмите кнопку » Настройки » под » Запуск и восстановление «.
> Снимите флажок » Время отображения списка операционных систем » > Нажмите » OK » для завершения.0003
5. Если у вас есть важные файлы, сохраненные на жестком диске (разделе), где была установлена Windows 7, сделайте их резервную копию перед этой настройкой.
Откройте « File Explorer » > « Щелкните правой кнопкой мыши » жесткий диск (раздел), на котором была установлена Windows 7 > выберите « Format ».
6. Нажмите « Start », чтобы закончить.
После удаления Windows 7 из двойной загрузки Windows 10 одним из двух способов, указанных выше, нам будет более удобно и плавно использовать наши компьютеры.
Статьи по теме:
- Как полностью удалить Mozilla Firefox в Windows 10
- Как удалить и переустановить встроенные приложения Windows 10
- Двойной ботинок | Как установить Windows 7 на ноутбук с Windows 10
Как удалить Windows 10 и вернуться к Windows 7 или 8.1
Хотя Windows 10 широко считается лучшей операционной системой Microsoft, у многих пользователей есть свои причины не любить ее. Если вы воспользовались предложением бесплатного обновления и поняли, что оно не для вас, или установили Windows 10 по ошибке, существует несколько способов удалить операционную систему и вернуться к Windows 7 или Windows 8. 1.
1.
В этом руководстве мы расскажем вам о различных способах удаления Windows 10 с компьютера и возврата к предыдущей версии.
Важно: Перед изменением установки убедитесь, что вы будете вносить существенные изменения в свою систему, и всегда есть вероятность, что что-то пойдет не так. Перед продолжением рекомендуется сделать полную резервную копию вашей системы. Вы предупреждены!
Легкий способ
Как удалить Windows 10 с помощью варианта восстановления
При обновлении до Windows 10 с помощью предложения бесплатного обновления или процесса обновления вручную технически вы устанавливаете пробную версию операционной системы. Это означает, что после обновления копия предыдущей версии останется на вашем компьютере в течение 30 дней на случай, если вы захотите выполнить откат.
По истечении месяца Windows 10 предполагает, что вы решили сохранить новую версию, поэтому предыдущая версия будет удалена, чтобы освободить место на жестком диске.
В процессе обновления все, что вам нужно для возврата к предыдущей версии, находится в папках Windows.old и $WINDOWS.~BT . Эти папки расположены на основном установочном диске (обычно диск C:).
Прежде чем удалять операционную систему, необходимо убедиться, что две папки существуют. В проводнике на диске C: вы найдете папку Windows.old, но вам нужно щелкнуть значок View 9.0006 и установите флажок Скрытые элементы , чтобы увидеть папку $WINDOWS.~BT .
Если вы знаете, что у вас есть необходимые файлы для удаления Windows 10, выполните следующие действия:
- Используйте сочетание клавиш Windows + I , чтобы открыть приложение «Настройки».
- Нажмите Обновление и безопасность .
- Нажмите Восстановление .
- Если вы все еще находитесь в течение первого месяца с момента обновления до Windows 10, вы увидите «Вернуться к Windows 7» или «Вернуться к Windows 8» раздел.
 Если вы это сделаете, нажмите кнопку Начать .
Если вы это сделаете, нажмите кнопку Начать .
- Ответьте на вопрос, почему вы возвращаетесь, и нажмите Далее .
- Прежде чем вернуться, вы сможете установить обновления (если они доступны), чтобы попытаться исправить любые проблемы. Однако, если вы готовы вернуться, нажмите Нет, спасибо , чтобы продолжить.
- Внимательно прочитайте, что произойдет с вашими приложениями и настройками во время этого процесса, и нажмите Далее .
- Если вы использовали другой пароль для входа в свою учетную запись при предыдущей установке, вам потребуется этот пароль для входа после повторного входа. Убедитесь, что у вас есть требуемый пароль, и нажмите Далее .
- Нажмите Вернуться к Windows 7 или Вернуться к Windows 8.
 1 кнопку для завершения процесса.
1 кнопку для завершения процесса.
Имейте в виду, что удаление Windows 10 с вашего компьютера приведет к удалению приложений и настроек, настроенных после обновления. Если вам нужны эти настройки или приложения обратно, вам придется установить их снова.
Если вы не видите в приложении «Настройки» возможность вернуться к предыдущей версии, вы либо пытаетесь удалить Windows 10 после первого месяца выполнения обновления, либо с вашим компьютером что-то еще не так. В этом случае у вас все еще есть несколько вариантов: вы можете вернуться, используя предыдущую резервную копию, или вы можете выполнить чистую установку операционной системы.
Чуть менее простой способ
Как удалить Windows 10 с помощью опции полного резервного копирования
Никаких оправданий: несмотря ни на что, вы должны периодически делать полную резервную копию своего компьютера — вы никогда не знаете, когда она появится удобный. Если вы ранее создали полную резервную копию, теперь вы можете использовать ее, чтобы вернуться к предыдущей версии операционной системы.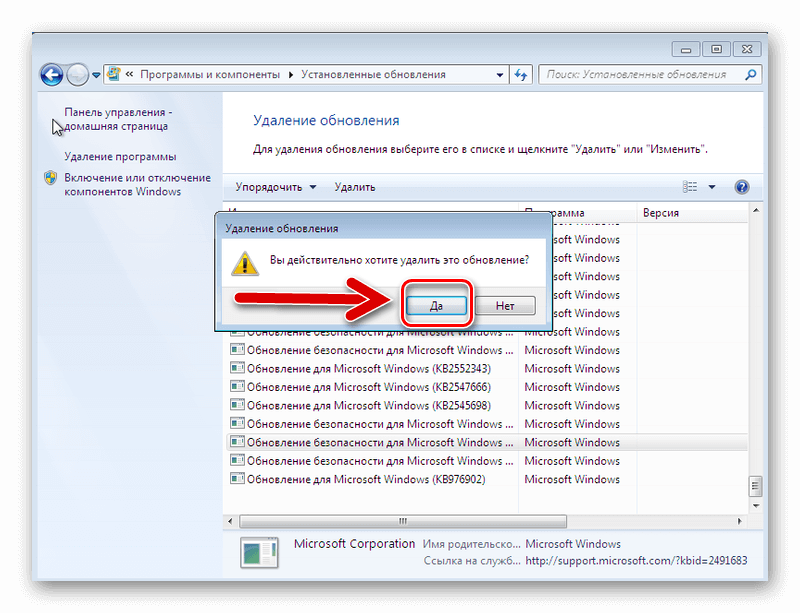
Вам понадобится ремонтный диск, чтобы загрузить компьютер в среду восстановления Windows и восстановить предыдущую версию. Если вы не создали его во время резервного копирования, следуйте этим инструкциям:
- Щелкните правой кнопкой мыши меню Пуск и выберите Панель управления .
- Щелкните Система и безопасность .
- Нажмите Резервное копирование и восстановление (Windows 7) .
- На левой панели щелкните Создать диск восстановления системы .
- Следуйте инструкциям на экране, чтобы создать ремонтный диск.
После создания ремонтного диска выполните следующие действия, чтобы вернуться назад:
- Подключите диск с резервной копией предыдущей установки к компьютеру.
- Перезагрузите компьютер с ремонтного диска.
- На экране настройки нажмите Далее .

- Щелкните ссылку Repair your computer .
- Нажмите Устранение неполадок .
- Щелкните Дополнительные параметры .
- Щелкните Восстановление образа системы .
- Войдите в свою учетную запись.
- Выберите резервную копию, которую хотите восстановить, и нажмите Далее .
- Если применимо, следуйте инструкциям на экране и нажмите Готово для завершения процесса.
После завершения процесса восстановления вы вернетесь к предыдущей версии Windows. Не забудьте переустановить все приложения, которые вы установили при обновлении до Windows 10, а также не забудьте восстановить все новые файлы из резервной копии.
Стоит отметить, что если производитель вашего ПК включил функцию восстановления, вы можете использовать ее для восстановления компьютера с заводскими настройками.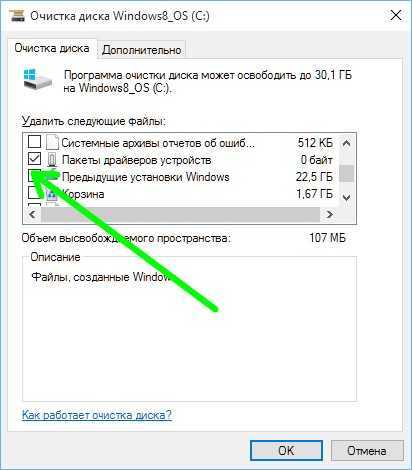
Трудный путь
Как удалить Windows 10 с помощью чистой установки
Если возможность вернуться к предыдущей версии Windows недоступна в приложении «Настройки» и у вас нет полной резервной копии, вы можете использовать для возврата, вы можете использовать третий вариант.
Третий вариант — удаление Windows 10 путем чистой установки Windows 7 или Windows 8.1. Этот процесс потребует от вас предоставить ключ продукта для вашей копии операционной системы. Он сотрет все на вашем компьютере, включая настройки, приложения и данные. И вам придется переустановить все свои приложения и восстановить личные файлы из резервной копии.
Этот вариант требует больше времени и больше шагов, но это лучший выбор, который позволит вам вернуться к предыдущей версии с наименьшим количеством проблем.
Получение установочных файлов Windows
Для выполнения этого процесса вам потребуются установочные файлы. К счастью, теперь Microsoft упрощает загрузку установочных файлов для любой основной версии операционной системы.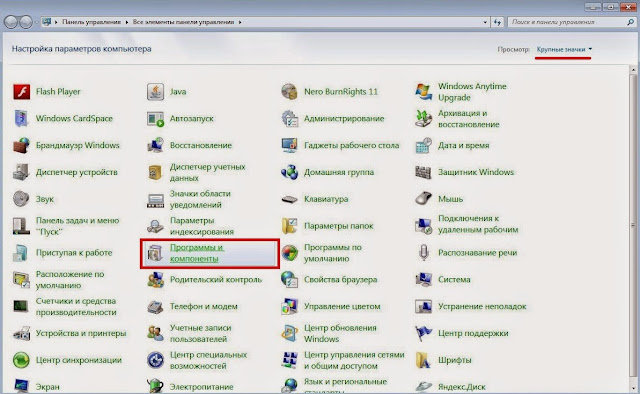
Если вам нужно переустановить Windows 7, вы можете перейти на веб-сайт поддержки Microsoft, чтобы загрузить ISO-файл Windows 7 (откроется в новой вкладке). Затем вы можете использовать Windows USB/DVD Download Tool (открывается в новой вкладке) для создания загрузочного носителя.
Хотя вы можете загрузить установочные файлы бесплатно, Microsoft попросит вас подтвердить ваш подлинный ключ продукта, прежде чем вы сможете продолжить загрузку.
Если вы пытаетесь вернуться к Windows 8.1, вы можете зайти на веб-сайт поддержки Microsoft и загрузить Media Creation Tool (открывается в новой вкладке) для создания загрузочного носителя.
Настройка порядка загрузки на вашем ПК
Необходимо убедиться, что ваш компьютер может загружаться с USB-накопителя или DVD-диска. Этот процесс обычно требует нажатия одной из функциональных клавиш (F1, F2, F3, F10 или F12), ESC или клавиши Delete.
Когда вы войдете в BIOS, найдите параметры загрузки и измените их на установочный носитель Windows.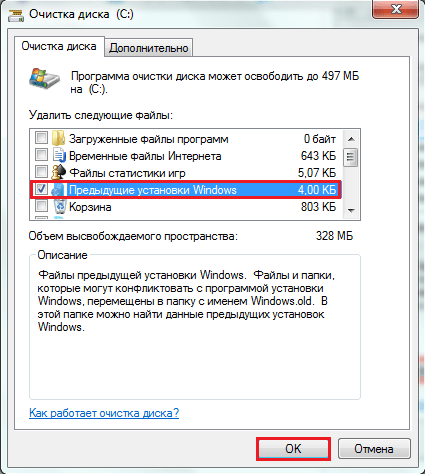
На компьютере с Windows 8.1 и более поздних версиях у вас, скорее всего, будет UEFI BIOS, доступ к которому не так прост, как к традиционному BIOS. Если это ваш случай, перейдите в раздел «Настройки ПК» > «Обновление и восстановление» > «Восстановление» > «Расширенный запуск» и нажмите «Перезагрузить сейчас» .
Операционная система загрузит меню загрузки, щелкните Устранение неполадок > Дополнительные параметры > Настройки прошивки UEFI > Перезагрузить . После этого Windows 8.1 загрузится в BIOS, что даст вам доступ к изменению порядка загрузки системы.
Поиск ключа продукта
В отличие от Windows 10, которая использует цифровую лицензию для переустановки операционной системы без необходимости ввода ключа продукта, вам потребуется исходный ключ продукта для переустановки Windows 7 или Windows 8.1 на вашем ПК.
Если у вас есть компьютер с Windows 7, вы найдете ключ продукта на наклейке «Proof of License Certificate of Authenticity».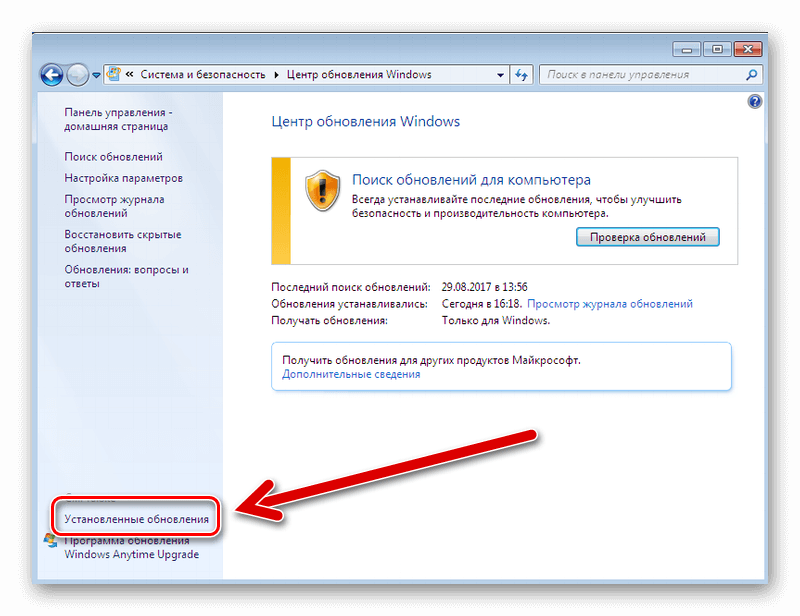 Часто наклейка прикрепляется к задней панели вашего компьютера.
Часто наклейка прикрепляется к задней панели вашего компьютера.
На ноутбуках вы можете найти наклейку под устройством, внутри отсека для сменной батареи, на блоке питания или в отсеке, также расположенном под устройством.
Если это старый компьютер, иногда ключ продукта можно найти в пакете дисков восстановления или на самом диске.
На более новых устройствах с Windows 8.1 вы, возможно, не сможете найти его, поскольку ключ продукта может быть встроен в микросхему BIOS устройства, которую операционная система может получить автоматически во время установки.
Вы можете попробовать использовать программное обеспечение для поиска ключа продукта, но они могут получить только общий ключ продукта, который не будет работать для переустановки Windows 7 или Windows 8.1. Причина в том, что Microsoft переходит от ключа продукта к модели без ключа продукта.
Выполнение чистой установки Windows
Получив установочные файлы, выполните следующие действия, чтобы выполнить чистую установку:
- Перезагрузите компьютер, используя установочный носитель Windows 7 или Windows 8.
 1.
1. - На экране настройки нажмите Далее .
- Нажмите Установить сейчас .
- Примите лицензионное соглашение и нажмите Далее .
- Щелкните параметр Custom: Install Windows only (Advanced) .
- Выберите и удалите системные разделы. Обычно вы хотите удалить: Диск 0 Раздел 1 и Диск 0 Раздел 2 .
- Нажмите Далее и следуйте инструкциям на экране для завершения установки.
После завершения установки и прохождения стандартного режима не забудьте использовать Панель управления > Система и безопасность > Центр обновления Windows , чтобы загрузить последние исправления для вашей версии операционной системы. Затем переустановите все свои приложения и восстановите файлы из резервной копии.
Подведение итогов
Несмотря на то, что Windows 10 — отличная операционная система с множеством новых изменений, улучшений и функций, она все еще может быть недостаточно хороша для многих людей. Причины могут включать проблемы с драйверами устройств, неправильную работу функций, проблемы совместимости или простой факт, что многим людям просто не нравится новая операционная система.
Причины могут включать проблемы с драйверами устройств, неправильную работу функций, проблемы совместимости или простой факт, что многим людям просто не нравится новая операционная система.
Нет сомнений в том, что Microsoft хочет, чтобы клиенты обновлялись, но она также понимает, что Windows 10 может быть не для всех, и по этой причине компания предлагает ряд поддерживаемых способов возврата к предыдущей версии.
Вы выполнили обновление до Windows 10 и вернулись к Windows 7 или Windows 8.1? Расскажите нам свою историю в комментариях ниже.
Дополнительные ресурсы по Windows 10
Для получения дополнительных справочных статей, обзоров и ответов по Windows 10 вы можете посетить следующие ресурсы:
- Windows 10 в Windows Central — все, что вам нужно знать
- Юбилейное обновление Windows 10
- Справка, советы и рекомендации по Windows 10
- Форумы Windows 10 в Windows Central
Мауро Хукулак — технический писатель WindowsCentral.

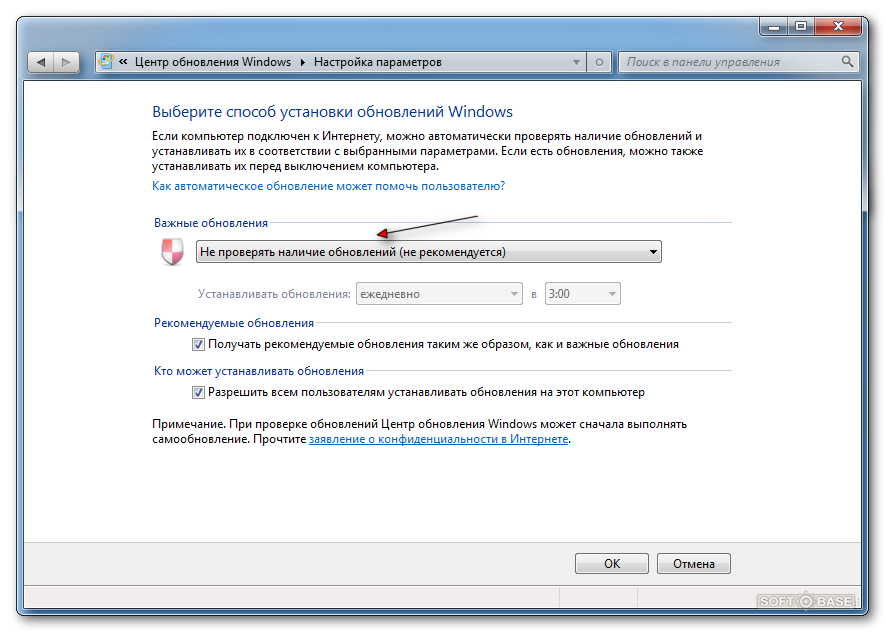

 Если вы это сделаете, нажмите кнопку Начать .
Если вы это сделаете, нажмите кнопку Начать . 1 кнопку для завершения процесса.
1 кнопку для завершения процесса.
 1.
1.