Как удалить вторую винду 7 с компьютера
Нередко пользователи во время установки новой операционной системы забывают удалить старую или выполнить форматирование диска. В таких случаях при загрузке операционной системы на их экране появляется окно с выбором операционной системы, что весьма неудобно, так как это только запутывает пользователя. Более того, в большинстве случаев одна из представленных операционных систем нерабочая.
Как удалить вторую Винду 7 с компьютера
В таких случаях следует удалить ненужный дистрибутив с жесткого диска. Выполнение данной задачи выполняется в несколько этапов:
- удаление операционной системы из параметров загрузки;
- удаление папки Windws.old с жесткого диска.
Обратите внимание! Данные действия актуальны как для Windows 7, так и для более поздних версий (Windows 8, 10).
Рассмотрим каждый из процессов более детально.
Удаление операционной системы из параметров загрузки
Чтобы удалить отражение нерабочего дистрибутива с экрана загрузки, пользователю потребуется выполнить следующие действия:
- Открыть меню «Пуск».

Открываем меню «Пуск»
- В строке поиска ввести «msconfig» либо «конфигурация системы».
В строке поиска вводим «msconfig» либо «Конфигурация системы»
- Запустить файл.
- В появившемся окне выбрать вкладку «Загрузка».
В появившемся окне выбираем вкладку «Загрузка»
- Выбрать неактивный дистрибутив и нажать клавишу «Удалить».
Выбираем неактивный дистрибутив и нажимаем клавишу «Удалить»
- Нажать на кнопку «Применить» и далее «Ок».
После правильного выполнения всех вышеуказанных действий система попросит перезагрузить компьютер. Пользователь должен нажать на кнопку с надписью «Перезагрузка» и дождаться перезапуска системы.
Нажимаем на кнопку с надписью «Перезагрузка»
Во время следующей загрузки система не будет предоставлять выбор ОС, а самостоятельно загрузит рабочий дистрибутив.
Удаление папки Windws.old с жесткого диска
Каталог с названием Windows.old создается автоматически системой при инсталляции новой ОС в том случае, если установка производилась без форматирования жесткого диска.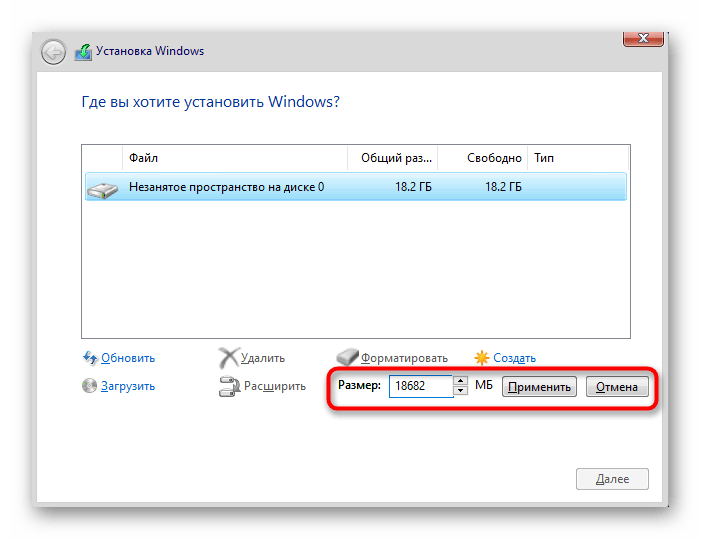 Данная папка используется системой для восстановления работы предыдущего дистрибутива. Размер каталога в большинстве случаев составляет от 2-х до 15-ти Гб, что весьма неприятно. Для освобождения пространства на диске пользователь должен выполнить следующие манипуляции:
Данная папка используется системой для восстановления работы предыдущего дистрибутива. Размер каталога в большинстве случаев составляет от 2-х до 15-ти Гб, что весьма неприятно. Для освобождения пространства на диске пользователь должен выполнить следующие манипуляции:
- нажать на клавиатуре сочетание клавиш «Win+R»;
- в появившемся окне выбрать диск, где хранится каталог Windows.old;
- нажать на папку правой кнопкой мыши и выбрать раздел «Свойства»;
Выбираем раздел «Свойства»
- в появившемся окне выбрать «Очистка диска»;
Выбираем «Очистка диска»
- установить галочку рядом с надписью «Предыдущие установки Windows» и нажать «Ок»;
Ставим галочку рядом с надписью «Предыдущие установки Windows» и нажимаем «Ок»
- в новом окне следует подтвердить выбор действия.
Если все действия были выполнены правильно, папка, занимающая пространство, будет удалена.
Читайте эффективные способы удаления олд папки в статье — «Как удалить Виндовс олд».

Альтернативные способы удаления второй Windows 7
Стоит отметить, что вторую папку со старой Windows 7 можно удалить еще одним способом. Для этого необходимо:
- открыть каталог, в котором хранится папка Windows.old;
- нажать на нее правой кнопкой мыши;
- и выбрать пункт «Удалить».
Удаление папки Windows.old
Важно! Без очищения корзины удаленный файл по-прежнему будет занимать пространство на жестком диске.
Чтобы удалить папку со старым дистрибутивом, также можно:
- выбрать папку;
- нажать сочетание клавиш «Shift+delete».
В этом случае папка будет удалена безвозвратно, минуя хранение в корзине. Важно отметить, что данный способ удаления не позволит восстановить никогда предыдущую версию дистрибутива.
Вывод
Удаление одной из Windows 7 системы
Процесс установки операционной системы Windows 7 поверх предыдущей версии необходим только в том случае, если пользователь хочет сохранить все программы и настройки, установленные ранее, или же использовать вторую ОС в качестве дополнительной и свободно пользоваться ею, переключаясь между ОС. В остальных ситуациях во время инсталляции лучше выполнять форматирование диска. Это позволит сократить силы и время на выполнение вышеуказанных операций. Так же есть возможность при переустановке ОС отформатировать разделы диска, тем самым удалив старые системы.
В остальных ситуациях во время инсталляции лучше выполнять форматирование диска. Это позволит сократить силы и время на выполнение вышеуказанных операций. Так же есть возможность при переустановке ОС отформатировать разделы диска, тем самым удалив старые системы.
Видео — Как удалить вторую винду 7 с компьютера
Понравилась статья?
Сохраните, чтобы не потерять!
Как удалить Windows (папку и файлы) с компьютера полностью
Директория со старой Виндовс — ещё один беспощадный поглотитель памяти компьютера. Может занимать на винчестере и 10, и 15, и ещё очень много гигабайт. И причём без пользы дела. А ведь можно было бы на это дисковое пространство установить какую-нибудь новую игру или программу.
Эта статья расскажет вам, как удалить Windows, «бывшую в употреблении», и как очистить папку Windows. old, в которой хранятся файлы предыдущих инсталляций системы.
old, в которой хранятся файлы предыдущих инсталляций системы.
Рассмотрим как самые простые, так и более сложные методы удаления папки с системой.
Очистка Windows.old
1. Одновременно нажмите клавиши «Win» и «E».
2. Щёлкните правой кнопкой по разделу C, на котором установлена система.
3. В контекстном меню откройте раздел «Свойства».
4. На панели свойств нажмите «Очистка… ».
5. По завершении анализа директорий в окне «Очистка… », в блоке «Удалить следующие файлы», установите флажок в строке элемента «Предыдущие установки… ».
Совет! Также вы можете включить в список очистки такие объекты, как «Корзина» и «Временные файлы».
6. Клацните «OK». Подтвердите своё намерение очистить систему: в дополнительном запросе кликните «Удалить файлы».
7. В окне «Очистка… » нажмите «Да».
Вот и всё! Старый дистрибутив ушёл в небытие, а на диске C заметно прибавилось свободного пространства.
Удаление папки
(второй операционной системы на системном разделе или на другом винчестере, подключенном к ПК)
Способ №1: переименовать в Windows. old
old
Обманным путём вы заставляете действующую ОС «думать», что перед ней находятся предыдущие установки и, соответственно, их нужно очистить.
1. Чтобы удалить папку Windows (неиспользуемую в данный момент систему!), кликните по ней правой кнопкой. Выберите в перечне функций «Переименовать».
2. Дайте новое имя папке — Windows.old.
3. Затем откройте панель «Очистка… » (см. предыдущую инструкцию). В списке элементов выберите «Очистка системных файлов» и запустите удаление.
Способ №2: форматирование
Этот вариант удаления имеет существенный недостаток. Кроме системной папки полностью с диска удаляются другие имеющиеся данные. Перед его выполнением можно и нужно переместить данные, представляющие ценность для вас, в другой раздел или на внешний носитель (DVD, флешку).
Если старая «Винда» находится в другом разделе (не на диске C), щёлкните по его иконке правой кнопкой. А затем в меню запустите команду «Форматировать». В настройках установите файловую систему NTFS и размер кластера — 4096 байт. Подтвердите запуск форматирования: в новом окне нажмите «OK».
Подтвердите запуск форматирования: в новом окне нажмите «OK».
Способ №3: снятие блокировки и удаление штатной функцией
Метод сложный, но и в то же время самый эффективный. Позволяет корректно полностью убрать Windows с компьютера.
Снятие блокировки
1. Наведите курсор на папку старой «Винды», а затем нажмите правую кнопку. Выберите «Свойства».
2. В настройках свойств клацните «Дополнительно».
3. Кликом перейдите на вкладку «Владелец». Нажмите «Изменить».
4. В изменённом окне щёлкните подраздел «Другие пользователи и группы… ».
5. В окне «Выбор» клацните «Дополнительно».
6. В расширении окна кликните «Поиск». В поле «Результаты поиска» выберите «Все». Нажмите «OK».
7. Закройте панель «Выбор… »: также клацните «OK».
8. В «Дополнительные параметры… », в списке учётных записей, установите «Все». Включите опцию «Заменить владельца… » (кликните рядом с надписью окошко). Клацните «Применить».
9. Система выполнит смену владельца (подождите немного).
10. Прочитайте сообщение и кликните «OK».
11. Закройте все предыдущие окна кликом по «OK» (кроме свойств папки).
12. В панели свойств клацните по кнопке «Изменить».
13. В опции «Разрешение… » нажмите «Добавить».
14. В новом окне — «Дополнительно».
15. Снова активируйте поиск и выберите в результатах параметр «Все». А затем щёлкните «OK».
16. Также нажмите «OK» и в панели «Выбор… ».
17. Теперь, когда на вкладке «Безопасность», в списке групп, появился параметр «Все», в нижнем блоке «Разрешения для… » установите варианты доступа (изменение, чтение). Опция «Полный доступ» включает весь список настроек. Клацните «Применить».
18. Закройте кнопкой «OK» предыдущие окна. В панели «Свойства» щёлкните «Дополнительно».
19. В дополнительных параметрах выделите кликом «Всё» и клацните «Изменить разрешения… ».
20. Далее, на вкладке «Разрешения», включите функцию «Изменить… » и кликните «Применить».
Удаление
1. Кликните один раз левой кнопкой по папке системы.
Кликните один раз левой кнопкой по папке системы.
2. Нажмите сочетание клавиш «Shift+Del» (удаление без сохранения в корзине).
3. Подтвердите удаление: в окне запроса клацните «Да».
Успешной вам очистки компьютера!
6 способов полного удаления с компьютера и ноутбука
Если человек хочет перейти на другую компьютерную платформу или подготавливает устройство к продаже, у него может возникнуть вопрос,как снести классическую Windows 10. Выполнение этого действия также позволяет пользователям бороться с вирусами и системными ошибками. Этот процесс не представляет собой особых сложностей, достаточно лишь четко следовать алгоритму действий.
СОДЕРЖАНИЕ СТАТЬИ:
Как удалить Windows 10
Это можно сделать разными способами:
- при помощи выполнение команд;
- с помощью BIOS и различных носителей;
- программами с различных сайтов.

Через выполнение команд
Для сноса системы с жесткого диска потребуется выполнить следующие действия:
- Чтобы снести Windows 10 потребуется загрузочная флешка.
- Носитель вставляется в устройство, после чего происходит перезагрузка компьютера. Далее нужно перейти к опциям BIOS.
- В БИОС изменяем очередность запуска и ставим носитель с файлами установки в начало. Это необходимо, чтобы включаясь, устройство, загружало данные с флешки, а не из памяти машины.
- Сохранив внесенные в BIOS корректировки, покидаем его.
- После загрузки установочной программы Windows 10 загружаем строку с командами. Для этого необходимо одновременно нажать клавиши Shift и F.
- Используя команду «del part 2», выбираем номер раздела, который подлежит удалению. Без этих данных человек рискует избавиться от файла, который не планировал удалять.
- Стираем выбранный в предыдущем пункте раздел, используя для этого слова «del par override».
 На устройстве остаются объекты, находящиеся в дополнительных разделах.
На устройстве остаются объекты, находящиеся в дополнительных разделах.
С помощью BIOS
Первые действия почти идентичны:
- Создаем флешку с Windows 10, пользуясь официальным средством Microsoft.
- Вставляем накопитель в устройство, перезагружаем его и переходим к БИОС.
- Изменяя очередность загрузки компьютера, потребуется выставить на первое место носитель с установочными файлами. Затем нужно сохранить изменения и дождаться включения машины в программу по установке системы.
- Выбираем язык использования, а также иные параметры.
- Подтверждаем свое желание установки системы.
- Компьютер предложит пользователю ввести лицензионный ключ. Делать это не имеет смысла, поэтому пропускаем этот пункт.
- Выбираем наименование ОС.
- Принимаем лицензионное соглашение.
- Чтобы у пользователя была возможность работать с памятью устройства, потребуется выбрать тип установки вручную.

- Система откроет окно, где будут представлены различные разделы жесткого диска. Для просмотра дополнительных функций нужно нажать «Настройка диска».
- Чтобы произвести удаление всех данных определенного раздела, выбираем кнопку «Форматировать».
После выполнения последнего действия произойдет полное удаление ОС, на диске останутся лишь сторонние файлы. Если пользователь преследует цель полностью очистить жесткий диск, необходимо продолжить форматирование и удалить оставшиеся объекты.
Принципиальной разницы между сносомWindows 10 с компьютера и ноутбука нет.
С применением сторонних программ
Операционную систему можно убрать с компьютера, используя сторонние программы Ease US и Gparted.
Ease US
Для использования этой программы ее потребуется скачать с официального источника. Это не несет с собой материальных затрат.
После скачивания необходимо:
- Кликнуть по системному разделу правой кнопкой мыши.
 Он расположен в главном меню. В появившемся окне выбираем пункт «Delete Partition».
Он расположен в главном меню. В появившемся окне выбираем пункт «Delete Partition».
- Нажав кнопку «Apply», человек подтверждает операцию. Теперь перезагружаем устройство. После включения компьютера на экране должно появиться окно белого цвета с постепенно заполняющейся строкой «Total Progress». Когда ее загрузка будет завершена, произойдет полное удаление системы.
Перед выполнением действия рекомендуется создать резервные копии важных файлов или перенести их на внешний накопитель. Если этого не сделать, объекты могут быть безвозвратно потеряны.
Gparted
Gparted имеет аналогичные с предыдущей программой возможности. Их разница в том, что для использования Gparted потребуется внешний накопитель с ISO-образом программы. Установщик доступен на официальном сайте. После скачивания программы она переносится на флешку.
- Перезагружаем компьютер. После включения устройства на экране появляется окно, где находятся наименования всех находящихся на устройстве жестких дисков.

- Выбираем необходимый пункт и кликаем на «Partition».
- Далее нажимаем «Formatto» и «NTFS». В последнем пункте происходит форматирование винчестера для установки Windows
С помощью загрузочной флешки или диска
Чтобы удалить Винду 10 и установить новую этим способом, человеку понадобится скачать на флешку установочные файлы. Лучше делать это с официального сайта Windows. После создания загрузочных файлов потребуется выяснить, где именно расположена оперативная система на жестком диске. Если этого не сделать, пользователь может лишиться нужных для него файлов, которые потом придется скачивать заново.
Одновременно нажав клавиши «win» и «R», выводим на экран панель «Выполнить». Появляется поле, в котором вводится слово «cmd».
В открывшейся командной строке вводим:
- diskpart;
- list disk;
- sel disk 0;
- list partition.
По завершении ввода каждого слованажимаем«Enter». Тем самым пользователь проверяет все разделы внутренней памяти. Чтобы правильно провести форматирование, человеку необходимо запомнить номер раздела в конечном списке.
Тем самым пользователь проверяет все разделы внутренней памяти. Чтобы правильно провести форматирование, человеку необходимо запомнить номер раздела в конечном списке.
Вносим изменения в раздел БИОС, чтобы компьютер при загрузке использовал не внутреннюю память, а внешний накопитель.
Далее потребуется выполнить следующие действия:
- одновременно нажать клавиши «Shift» и «F10» после появления на экране стартового окна;
- в появившемся поле поочередно вводим: «diskpart», «listdisk», «seldisk 0», «listpartition»;
- вводим комбинацию «selpart» + порядковый номер системного раздела;
- жмем «Enter»и вводим «del part override».
Windows 10 после этого будет полностью снесена. Остается загрузить на устройство новую операционную систему.
Деинсталляция старой версии Windows
При установкеWindows поверх старой на компьютере автоматически создается резервная папка «Windows.old». Она не несет в себе полезных функций и просто занимает место в памяти устройства.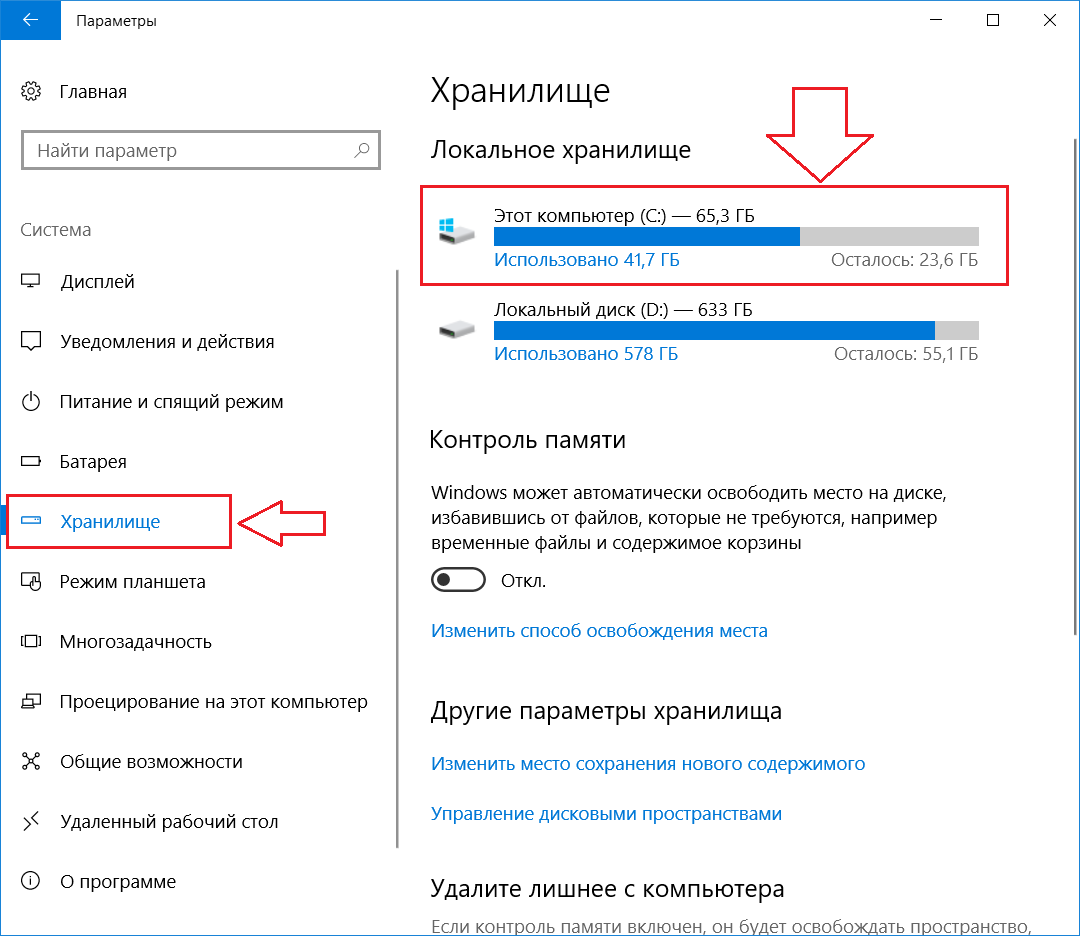 Чтобы ее удалить, понадобится:
Чтобы ее удалить, понадобится:
- Зажав клавиши «win» и «R», выводим на экран окно «Выполнить». В поисковой строке вводим слово «cleanmgr» и нажимаем «Enter». Появляется окно, в нем выбирается раздел диска, который необходимо очистить.
- Удаляем системные файлы.
- Находим данные предыдущих установок и отмечаем их галочкой.
- Подтверждаем деинсталляцию старой версии, нажав «Ок».
Очистка меню загрузки
Если после форматирования диска в меню загрузки продолжает отображаться старая версия, необходимо выполнить следующие действия:
- Зажав клавиши «win» и «R», выводим на экран окно «Выполнить». В поисковой строке вводим слово «msconfig» и нажимаем «Enter».
Открываем вкладку «Загрузка» и удаляем старую версию.
Как полностью удалить Windows 10 с компьютера или ноутбука через биос или командную строку, как снести точки восстановления и старые резервные копии, что делать если система не удаляется
Существует два способа избавиться от Windows 10 после обновления до неё с предыдущей версии операционной системы: откат и полное удаление системы.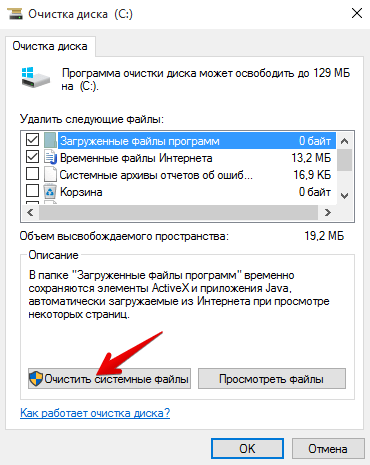 Первый способ подразумевает собой возвращение к ранее установленной ОС, а второй, рассматриваемый далее, поможет стереть все упоминания о системе с жёсткого диска без установки другой версии Windows.
Первый способ подразумевает собой возвращение к ранее установленной ОС, а второй, рассматриваемый далее, поможет стереть все упоминания о системе с жёсткого диска без установки другой версии Windows.
Удаление системы Windows 10
Удаление системы с жёсткого диска можно произвести тремя способами:
- через BIOS и загрузочный носитель;
- через выполнение команд;
- через стороннюю программу.
Сохранить документы и другие элементы, хранящиеся не на основном разделе жёсткого диска, можно при использовании любого способа. Нужно лишь заранее определить, какой раздел несёт на себе операционную систему, а какой содержит все остальные файлы.
Поскольку имена дисков, требующиеся для работы с ними в командной строке, могут отличаться от тех, что вы видите на главной странице проводника, необходимо заранее узнать правильные имена:
- Запустите командную строку, используя права администратора.
 Открываем командную строку от имени администратора
Открываем командную строку от имени администратора - Выполните команду diskpart, чтобы перейти к работе с подключёнными накопителями.
- Выполните команду list disk, чтобы вывести на экран список подключённых стандартных и сторонних накопителей.
- Командой sel disk 0 выберите основной жёсткий диск, на котором установлена система, в вашем случае цифра может быть не равна нулю (ориентируйтесь по объёму диска).
- Выполните команду list partion, чтобы просмотреть разделы, на которые разделен жёсткий диск.
- Готово, вычислите, ориентируясь по объёму памяти, на каком из разделов расположена операционная система, и запомните его.Выполняем команды, чтобы увидеть названия разделов
Удаляем Windows 10 через выполнение команд
- Используя официальное средство Microsoft для перехода на Windows 10, создайте загрузочную флэшку. Мы не будем с помощью неё устанавливать систему, а используем для перехода к командной строке.
 Создаем загрузочную флэшку с Windows 10
Создаем загрузочную флэшку с Windows 10 - Вставьте созданный носитель в компьютер, запустите перезагрузку машины и перейдите к настройкам BIOS.
- В BIOS измените порядок загрузки так, чтобы на первом месте в нём стояло имя созданного вами установочного носителя. Нужно это для того, чтобы при дальнейшем включении компьютер начал загрузку не с жёсткого диска, а с флэшки, входя в программу по установке ОС.Перемещаем загрузочную флэшку на первое место (1st Boot Device)
- Сохраните внесённые в BIOS изменения и выйдите из него.Сохраняем изменения и выходим из BIOS
- Когда программа установки Windows 10 загрузится, используйте комбинацию клавиш Shift + F10, чтобы загрузить командную строку.Зажимаем комбинацию клавиш Shift+F10 для перехода к командной строке
- Поскольку вы узнали номер подлежащего к удалению раздела заранее, используйте команду sel part 2, чтобы выбрать его. Если вы не знаете, какой раздел нужно удалить, то вернитесь к вышеприведённой инструкции и выясните имя раздела, на котором сейчас установлена Windows 10.
 Выполняем команду sel part 2
Выполняем команду sel part 2 - Выполните команду del par override, чтобы стереть выбранный на предыдущем шаге раздел. Готово, система удалена, теперь вы имеете жёсткий диск, забитый только файлами, находящимися на дополнительных разделах.Выполняем команду del par override
Удаление Windows 10 через BIOS
Этот способ похож на предыдущий, так как первые три шага повторяются.
- Создайте установочную флэшку с Windows 10, используя официальное средство Microsoft по установке их ОС.
- Вставьте флэшку в компьютер, запустите перезагрузку и перейдите в BIOS.
- Измените порядок загрузки компьютера, выставив на первое место созданный установочный носитель, сохраните внесённые изменение и дождитесь, пока компьютер включит программу по установке системы.В BIOS перемещаем установочную флешку на первое место в списке
- На первом шаге установки Windows 10 выберите удобный вам язык и другие параметры.Выбираем необходимые параметры языка
- На втором шаге подтвердите, что хотите начать установку.
 Устанавливать систему мы не станем, а используем эту программу для очистки диска.Нажимаем кнопку «Установить»
Устанавливать систему мы не станем, а используем эту программу для очистки диска.Нажимаем кнопку «Установить» - Ввод лицензионного ключа пропустите, активировать систему сейчас бесполезно.Пропускаем шаг со вводом ключа
- Выберите любую версию ОС.Выбираем любую версию операционной системы
- Пропустите лицензионное соглашение, приняв его.Принимаем условия лицензии
- Выберите ручной тип установки, чтобы иметь возможность работать с жёстким диском.Выбираем ручную установку
- Откроется окно со списком разделов жёсткого диска, кликните по кнопке «Настройка диска», чтобы увидеть дополнительные кнопки.Нажимаем кнопку «Настройка диска»
- Выберите раздел с установленной системой и используйте кнопку «Форматировать», чтобы стереть все данные, находящиеся на выбранном разделе.Выбираем раздел и нажимаем кнопку «Форматировать»
Готово, система полностью удалена, а разделы с резервными копиями, сторонними файлами и другими элементами остались нетронутыми. Если вы хотите очистить жёсткий диск полностью, то отформатируйте их тут же. После окончания работы с дисками можно закрыть программу и начать использовать очищенный диск в своих интересах.
Если вы хотите очистить жёсткий диск полностью, то отформатируйте их тут же. После окончания работы с дисками можно закрыть программу и начать использовать очищенный диск в своих интересах.
Через стороннюю программу
Для редактирования разделов диска будет использоваться сторонняя программа EaseUS, которую вы должны скачать и установить с официального сайта разработчика. Русского языка в ней нет, но все действия будут подробно описаны ниже. Учтите, что после удаления основного раздела с помощью этой программы компьютер войдёт в режим перезагрузки, чтобы внести все изменения, но выйти из него не сможет, потому что система будет удалена. Вместо этого он выдаст соответствующую ошибку, подтверждающую, что диск пуст.
- Запустите ранее установленную программу, выберите подлежащий удалению раздел и левым кликом выберите действие Delete Partition.Выбираем действие Delete Patition для удаления раздела
- Кликните по кнопке Apply, чтобы внести изменения.
 Учтите, что завершив работу с диском, вы введёте компьютер в режим перезагрузки и больше не сможете вернуться к редактированию разделов жёсткого диска. Рекомендуется до применения изменений удалить все остальные разделы, если в этом есть необходимость.Кликаем по кнопке Apply
Учтите, что завершив работу с диском, вы введёте компьютер в режим перезагрузки и больше не сможете вернуться к редактированию разделов жёсткого диска. Рекомендуется до применения изменений удалить все остальные разделы, если в этом есть необходимость.Кликаем по кнопке Apply - Дождитесь, пока компьютер выключится, включится и войдёт в режим удаления разделов через программу EasyUS. Процесс может продлиться больше пяти минут, после чего вы получите чистый жёсткий диск, имеющий на себе только дополнительные разделы, если вы их не удалили.Дожидаемся, пока EasyEU удалит раздел
Удаление предыдущей установленной системы
По умолчанию при переходе со старой операционной системы на новую создаётся папка Windows.old, в которой находятся все необходимые файлы для восстановления предыдущей установленной ОС. Нужна она для того, чтобы при желании пользователь мог легко вернуться на старую версию системы, используя стандартные возможности Windows и не прибегая к переустановке системы. Папка автоматически стирается по истечении 30 дней со дня перехода на новую ОС, но вы можете удалить её раньше, выполнив следующие действия:
Папка автоматически стирается по истечении 30 дней со дня перехода на новую ОС, но вы можете удалить её раньше, выполнив следующие действия:
- Используя комбинацию клавиш Win+R на клавиатуре, запустите окно «Выполнить».Зажимаем комбинацию Win+R дял открытия окна «Выполнить»
- Используйте команду cleanmgr для перехода к программе по очистке диска.Выполняем команду cleanmgr
- Кликните по кнопке «Очистить системные файлы». Учтите, для этого действия вы должны быть авторизованы в системы под учётной записью администратора.Кликаем по кнопке «Очистка системных файлов»
- Отметьте галочкой пункт «Предыдущие установки Windows». Не забудьте снять все остальные галочки, чтобы случайно не удалить лишние файлы.Отмечаем пункт «Предыдущие установки Windows»
- Начните процесс и дождитесь его окончания. Готово, все упоминания о предыдущей системе стёрты.Подтверждаем уаление папки Windows.old
Видео: как удалить папку Windows. old
old
Удаление точек восстановления
Точки восстановления создаются системой в автоматическом режиме и вручную. Они нужны для того, чтобы всегда была возможность откатить компьютер до определённого состояния, когда все функции и процессы работали полноценно. Со временем точек может стать слишком много, а они занимают некоторую часть памяти диска, поэтому их стоит удалить:
- Используя комбинацию клавиш Win+R на клавиатуре, запустите окно «Выполнить».Открываем программу «Выполнить»
- Используйте команду cleanmgr для перехода к программе по очистке диска.Запускаем программу через команду cleanmgr
- Перейдите к дополнительным параметрам очистки.Переходим во вкладку «Дополнительно»
- Кликните по кнопке «Очистить» в блоке «Восстановление системы и теневое копирование», а после удалите все лишние точки. Чтобы избавить себя от необходимости периодически подчищать точки восстановления, измените настройки создания точек, ограничив объём выделяемого под них места на жёстком диске.
 Кликаем по кнопке «Очистить» – все точки восстановления удалены с жёсткого диска
Кликаем по кнопке «Очистить» – все точки восстановления удалены с жёсткого диска
Что делать, если при удалении появляется ошибка
Если при попытке удалить систему или папку, расположенную в ней, появляется ошибка с кодом 0x80004005, то причины для этого могут быть следующие:
- вирус;
- поломка системных файлов или данных реестра.
Проверка на вирусы
- Если вирусы будут найдены, то удалите их.
- Откройте установленный на вашем компьютере антивирус и просканируйте систему полной проверкой на наличие вирусов.Проверяем компьютер на вирусы
- После этого попробуйте удалить папку, скорее всего, сделать это по-прежнему не получится, так как подобные вирусы не блокируют папку, а ломают системные файлы или реестр.
Восстановление файлов
- Введите команду sfc /scannow в командной строке, запущенной от имени администратора, чтобы запустить автоматическую проверку всех файлов системы на наличие битых и испорченных элементов.
 Выполняем команду sfc /scannow
Выполняем команду sfc /scannow - Дождитесь, пока все найденные ошибки будут исправлены в автоматическом режиме, и перезагрузите компьютер, если он не сделает это самостоятельно.
- Попробуйте снова удалить папку.
Починка реестра
По умолчанию система хранит в себе файлы начальной версии реестра, предназначенные как раз для восстановления в случае появления неисправностей. Расположены они по пути Основной_диск:\Windows\System32\config\RegBack.
- Файлы эти нужно скопировать с заменой в папку Основной_диск:\Windows\System32\config, заменив находящиеся там сведения о реестре.Копируем предложенные файлы в папку config
- После завершения переноса перезагрузите компьютер и заново попробуйте удалить папку.
Что делать, если ничего не помогло
В том случае, если ни один из вышеперечисленных способов не помог, откатывайте систему через точки восстановления или возвращение к первоначальным настройкам. Учтите, что при этом некоторые личные данные будут утеряны, поэтому заранее создайте их резервную копию.
Удалить систему с диска можно несколькими способами, используя загрузочный носитель или стороннюю программу. Избавление от Windows приведёт к тому, что вы получите чистый от систем жёсткий диск, но с наличием файлов пользователя на нём, если вы их не стёрли отдельно. А также вы можете удалить точки восстановления и папку с предыдущей версией Windows. Проблемы с удалением решаются проверкой на вирусы, восстановлением системных файлов и реестра.
Оцените статью: Поделитесь с друзьями!Как удалить папку Windows.Old и освободить место на диске
После установки или обновления в разделе жёсткого диска с Windows появится папка Windows.Old. В ней содержатся файлы предыдущей системы, а удалить её стандартными способами нельзя. Но если вам нужно срочно освободить место, то есть методы, которые помогут избавиться от этой папки.
Удаление на Windows 10
Большое апрельское обновление принесло Windows 10 много возможностей, среди которых есть и удобный способ удаления папки Windows.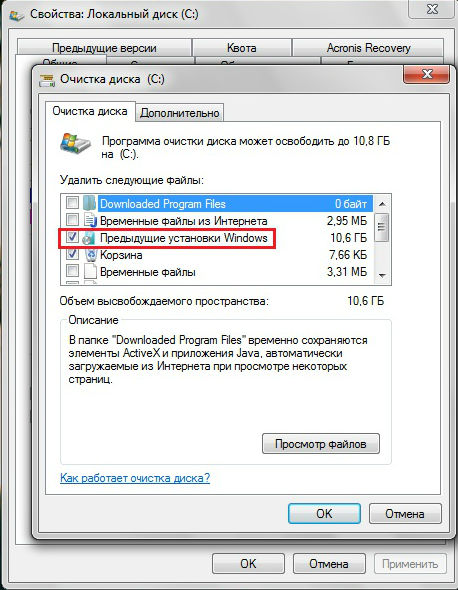 Old. Это стало возможным благодаря усовершенствованию функции очистки диска, которую теперь можно выполнять в ручном режиме.
Old. Это стало возможным благодаря усовершенствованию функции очистки диска, которую теперь можно выполнять в ручном режиме.
После удаления папки Windows.Old автоматический откат к предыдущей версии системы станет невозможным.
Откройте меню «Пуск» и перейдите в «Параметры». Можно ускорить переход, нажав сочетание клавиш Win + I. Зайдите в раздел «Система» и выберите «Память устройства». В поле «Контроль память» нажмите «Освободить место сейчас».
Найдите и отметьте пункт «Предыдущие установки Windows». Пролистайте окно вверх и нажмите «Удалить файлы». Дождитесь завершения удаления временных файлов, в числе которых будет содержимое папки Windows.Old.
Если вы не ставили апрельское обновление «десятки», то этот способ не подойдёт. Чтобы удалить папку, используйте метод, который работал на Windows 7, 8 и 8.1. Он продолжает работать и после установки апрельского обновления, то есть является универсальным.
Удаление на Windows 7, 8 и 8. 1
1
Нажмите на клавиатуре сочетание клавиш Win + R, чтобы вызвать окно «Выполнить». Введите cleanmgr и нажмите Enter. Выберите раздел, на который установлена Windows. Можно использовать и другой способ: открыть «Компьютер», щёлкнуть правой кнопкой по разделу с Windows, открыть «Свойства» и на вкладке «Общие» нажать «Очистить диск».
Дождитесь полной загрузки диалогового окна и нажмите «Очистить системные файлы».
Отметьте пункт «Предыдущие установки» и кликните «Ок». Если после такого удаления на диске останется пустая папка Windows.Old, избавьтесь от неё через командную строку. Запустите консоль от имени администратора.
Выполните команду:
rd /s /q c:\windows.old
Буква С в синтаксисе команды означает диск, на котором хранится папка Windows.Old. У вас она может быть другой: например, D или G. После выполнения команды пустой каталог будет удалён.
Windows.Old — системная папка. Но на компьютере могут быть другие каталоги, которые не удаляются стандартными средствами. Их можно удалить и на Windows, и на macOS, так что если вам потребуется освободить место на диске, то это не станет непреодолимой сложностью.
Их можно удалить и на Windows, и на macOS, так что если вам потребуется освободить место на диске, то это не станет непреодолимой сложностью.
Читайте также
Как удалить старые папки windows 7. Удаление старого Windows после установки нового
Есть несколько способов удалить старый Windows:
1. Удаление старого виндовс с помощью «Очистки диска»
Необходимо запустить программу «Очистка диска». Найти её можно через «Пуск». Щёлкаем «Все программы», там «Стандартные», затем «Служебные» и в списке находим нужный компонент.
Именно пункт «Предыдущие установки Windows» нам и нужен. Выделяем галочкой, если её нет и нажимаем OK. На вопрос про необратимое удаление отвечаем «Удалить файлы». Через некоторое время файлы старого виндовс 7 будут удалены.
2. Удаление старого виндовс без программ
Если программу по каким-то причинам найти не удаётся или же с ней какие-то проблемы можно удалить Windows вручную. Для этого находим папку Windows.old и выставляем необходимые для удаления права.
Заходим в свойства папки (ПКМ — Свойства) и переходим на вкладку «Безопасность»
Щёлкаем на «Дополнительно». На вкладке «Владелец» выбираем текущего пользователя и ставим галочку на «Заменить владельца подконтейнеров и объектов» и нажимаем «Применить».
Теперь на вкладке «Разрешения» выбираем учетку, которую сделали владельцем папки и меняем её (кнопка «Изменить»)
Появляется окно с Элементом разрешения , где ставим галочки там, где выделено на скриншоте ниже. Затем щёлкам OK и с предупреждением по безопасности.
После проделанных манипуляций можно будет удалить папку Windows.old не составит труда и вопрос, как удалить старый виндовс 7 решается.
3. Удаление старого Windows форматированием диска
Этот метод более кардинальный, но как говорится «безотказный».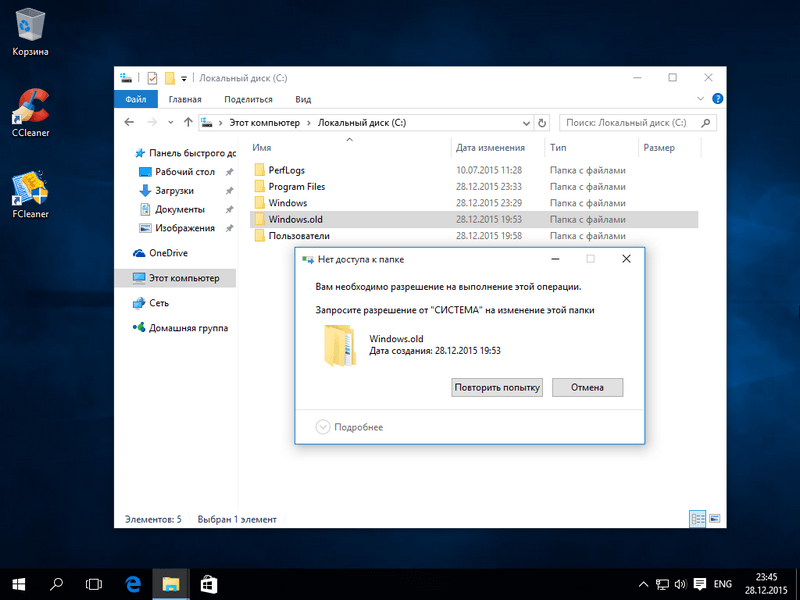
Внимание! Этот метод удалит все данные, которые есть на компьютере, поэтому рекомендуется, если их не жаль.
» (BSOD) и зависаниям, порой, способна изменять свою работу до неузнаваемости или же вовсе перестать функционировать. Поэтому неудивительно, что число запросов интернет-пользователей «как удалить старый Windows» постоянно возрастает.
ОС Windows может годами стоять у тех, кто ограничивается работой в офисных приложениях, просмотром мультимедийных файлов, а используемые программы даже не обновляют. Иное дело — любители поэкспериментировать с новыми программами. Именно для них во
Как исправить не удается удалить папку Windows. old в Windows 10
old в Windows 10
Если у вас есть ПК с Windows, обновление операционных систем вам хорошо знакомо, особенно сейчас, с новой Windows 10. Для обновления ОС вашего ПК требуется загрузить установщик новой ОС. После успешной установки новой ОС у вас может возникнуть вопрос, куда девалась ваша предыдущая ОС. В этой статье мы покажем вам, как можно удалить предыдущую версию ОС Windows или Windows.старая папка.
Обзор папки Windows.old
При переходе на новую ОС Windows с предыдущих версий Windows нужно знать одну вещь: старая ОС не стирает сама себя. Он по-прежнему находится на вашем диске, занимая место в качестве Windows. старая папка. А если у вас есть компьютер с небольшим объемом памяти, это может занять огромную часть вашего пространства.
Возможно, вы думаете об удалении старой операционной системы, чтобы освободить место, но есть вещи, которые вы, возможно, захотите рассмотреть. Например, если вы думаете, что можете перейти на более раннюю версию ОС (например, Windows 8 или 7), лучше не удалять Windows. старая папка. Его также стоит сохранить, если вы планируете перезагрузить компьютер позже. Удаление папки предотвратит возврат к старой версии Windows 10. Еще одна вещь, на которую следует обратить внимание, это то, что Windows 10 автоматически удалит Windows.old через месяц после обновления.
Например, если вы думаете, что можете перейти на более раннюю версию ОС (например, Windows 8 или 7), лучше не удалять Windows. старая папка. Его также стоит сохранить, если вы планируете перезагрузить компьютер позже. Удаление папки предотвратит возврат к старой версии Windows 10. Еще одна вещь, на которую следует обратить внимание, это то, что Windows 10 автоматически удалит Windows.old через месяц после обновления.
Как удалить папку Windows.old в Windows 10
Если вы решили удалить старую ОС, вы всегда можете это сделать.Вот пошаговое руководство по удалению Windows. старая папка в Windows 10
Способ 1. Использование настроек контроля памяти
Этот способ — самый простой и быстрый способ избавиться от Windows. старая папка на вашем диске.
Вот полные инструкции о том, как это сделать:
1. Откройте Настройки , набрав Настройки в строке поиска или просто найдя его в меню Поиск .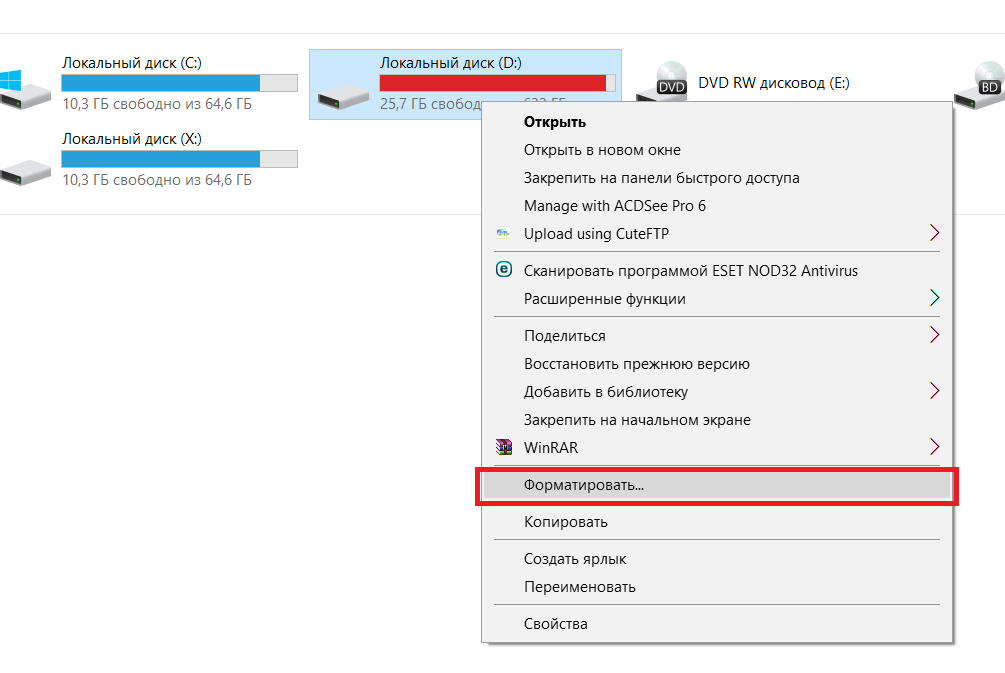
2. Выберите Система , затем щелкните Хранилище .
3. В разделе Storage sense выберите Измените , как мы автоматически освобождаем пространство.
4. В меню Освободить место сейчас поставьте галочку рядом с Удалить предыдущие версии Windows
5. Выберите опцию Очистить сейчас .
Теперь вы избавились от Windows. old и освободили огромное пространство на вашем диске.
Способ 2. Использование временных файлов Настройки
Еще один простой способ удалить винду.старый файл находится в приложении «Настройки».
1. Откройте Settings , набрав Settings в строке поиска или просто найдя его в меню Search .
2. Выберите Система , затем щелкните Хранилище .
3. В разделе Storage sense выберите Освободить место сейчас
4. Установите флажок рядом с опцией Предыдущие установки Windows .
Установите флажок рядом с опцией Предыдущие установки Windows .
5.Снимите флажки рядом с выбранными параметрами, если папка Windows.old — единственный файл, который вы хотите удалить. Если вы хотите сэкономить место, вы можете отметить все поля, чтобы удалить все.
6. Выберите Удалить файлы, чтобы удалить папку.
При выполнении этих действий папка, содержащая старую установку Windows 10, будет полностью удалена с вашего диска, и вы увидите увеличение свободного места. Вы можете дважды проверить это, просмотрев папку Windows.old на панели поиска или просто проверив текущее свободное доступное пространство.
Способ 3. Использование очистки диска
Disk Cleanup — это инструмент, встроенный в ОС Windows. Он предназначен для освобождения дискового пространства на любом диске вашего устройства. Он делает это, определяя, какие файлы не используются постоянно. Затем он показывает вам список этих файлов, и вы можете решить, сохранить их или удалить.
Вот инструкция, как удалить винду. old с помощью Disk Cleanup .
1. Перейдите в Проводник .
2. Выберите этот компьютер в левом меню.
3. В разделе «Устройства и диски» щелкните правой кнопкой мыши диск, на котором установлена Windows 10. Часто это локальный диск (C 🙂 , затем щелкните Свойства .
4. В появившемся окне свойств перейдите на вкладку Общие и выберите Очистка диска .
5. Выберите Очистить системные файлы.
6. Отметьте поле рядом с Предыдущие установки Windows , затем нажмите кнопку OK .
Снимите флажки рядом с выбранными параметрами, если папка Windows.old — единственный файл, который вы хотите удалить. Если вы хотите сэкономить место, вы можете отметить все поля, чтобы удалить все.
7. Выберите Удалить файлы , чтобы продолжить
8. Нажмите кнопку Да для подтверждения.
Нажмите кнопку Да для подтверждения.
После выполнения этих действий файл Windows. старая папка больше не будет храниться на вашем диске. Вы можете подтвердить это, выполнив поиск папки в строке поиска Search .
Заключение
ОС Windows занимает много места на вашем устройстве. Желательно сохранить файл, если у вас достаточно места для хранения или вы думаете о возврате к предыдущим версиям Windows. Однако это понятно, если кто-то решит удалить его для хранения. С помощью любого из этих решений вы сможете удалить Windows. старая папка легко и быстро.
Восстановление раздела
- Управление разделами
- Решение проблем с разделами
- Советы по разделу
Как удалить старую папку Windows с помощью очистки диска
После установки новой версии Windows на ваш компьютер, задумывались ли вы, что случилось с вашей предыдущей версией? Ваша предыдущая версия Windows не просто исчезла в тумане Windows, а автоматически была сохранена в системной папке под названием Windows. старый.
старый.
Что такое папка Windows.old?
Папка Windows.old — это папка особого типа, которая автоматически создается при обновлении компьютера с одной версии Windows до другой. При обновлении версии Windows с Vista до Windows 7 или с Windows 7 до Windows 10 мастер установки автоматически сохраняет копию предыдущей версии в этой папке Windows.old для целей резервного копирования.
Копия вашей предыдущей версии, которая уже была сохранена в Windows.old действует как предохранительный механизм в случае возникновения чрезвычайной ситуации. Например, если во время установки произойдет что-то плохое, ваш компьютер сможет легко вернуться к предыдущей версии Windows, не столкнувшись с какими-либо проблемами. Еще одно преимущество папки Windows.old заключается в том, что она позволяет вернуться к предыдущей версии Windows, если новая версия вас не устраивает.
Что делать, если вам нравится новая версия Windows? Теперь, в таком случае, ваш компьютер даст вам месяц на принятие решения, после чего Windows. старая папка будет автоматически удалена, чтобы освободить место. Если вы не знали, Windows.old может очень быстро съесть место на вашем компьютере, поскольку каждая неудачная попытка установки автоматически сохраняется в папке.
старая папка будет автоматически удалена, чтобы освободить место. Если вы не знали, Windows.old может очень быстро съесть место на вашем компьютере, поскольку каждая неудачная попытка установки автоматически сохраняется в папке.
Безопасно ли удалять Windows.old?
Большинство пользователей Windows отчаянно задают этот вопрос снова и снова. Ответ на этот вопрос просто ДА. Однако вы должны понимать, что после удаления этой папки вы больше не сможете получить доступ к предыдущей версии Windows, которая была у вас ранее, в случае, если в текущей версии будут обнаружены некоторые дефекты.Поэтому на всякий случай лучше всего сохранить Windows.old на некоторое время, чтобы убедиться, что текущая версия Windows работает оптимально.
Теперь, если вы полностью освоились с новой версией Windows и, возможно, чувствуете, что отчаянно нуждаетесь в дополнительном пространстве для хранения ваших личных данных, лучше всего удалить папку Windows.old с вашего ПК. Чтобы убедиться, что вы удалили эту папку полностью, в следующем разделе будет обсуждаться пошаговая процедура удаления Windows. старая папка на вашем компьютере с Windows.
старая папка на вашем компьютере с Windows.
Как удалить папку Windows.old
Итак, как нам это сделать? Первое, что вам нужно отметить, это то, что папка Windows.old находится на жестком диске вашего компьютера, где установлена операционная система. В данном случае это диск C :. При этом вам потребуется инструмент очистки диска для выполнения операции. Если вы используете Windows 7/8/10, следуя этой процедуре, вы сможете довольно быстро удалить Windows.old.
- Шаг 1 : Начните с нажатия кнопки Start на вашем компьютере, затем найдите Disk Cleanup . Кроме того, вы можете щелкнуть правой кнопкой мыши диск C: , выбрать «Свойства», затем выбрать параметр «Очистка диска ».
- Шаг 2 : Затем нажмите Очистить систему .
- Шаг 3 : Здесь появится диалоговое окно с набором флажков.
 Прокрутите список вниз и выберите вариант Предыдущие установки Windows или Предыдущие версии Windows .
Прокрутите список вниз и выберите вариант Предыдущие установки Windows или Предыдущие версии Windows .
- Шаг 4 : Чтобы завершить процесс, щелкните Удалить файлы во всплывающем диалоговом окне, чтобы подтвердить процесс. Здесь очистка диска сообщит вам, сколько места было занято. Чтобы освободить больше места, вы также можете выбрать другие ненужные файлы и полностью удалить их, чтобы освободить еще больше места.
Для тех, кто использует Windows Vista
- Шаг 1 : Начните с нажатия кнопки Пуск .
- Шаг 2 : Затем перейдите к Все программы , Вспомогательные и Системные инструменты .
- Шаг 3 : В Системные инструменты щелкните правой кнопкой мыши параметр Очистка диска и выберите Запуск от имени администратора .

- Шаг 4 : В диалоговом окне «Очистка диска » установите флажок «Файлы От всех пользователей этого компьютера» .
- Шаг 5 : В диалоговом окне «Очистка диска — Диск » щелкните жесткий диск, на котором находится папка Windows.old, и нажмите ОК .
- Шаг 6 : Ваш компьютер выполнит сканирование ненужных файлов. Щелкните вкладку Очистка диска вверху, затем установите флажок Предыдущие установки Windows . Щелкните опцию Удалить файлы , чтобы избавиться от Windows.старая папка с вашего компьютера.
Завершение
Вот и все! Если вы точно выполнили одну из этих двух процедур (в зависимости от вашей версии Windows), поздравляем! Вы только что удалили Windows.old со своего компьютера, чтобы освободить больше места на жестком диске.
Как восстановить мертвый жесткий диск для восстановления данных
Говорят, ваша жизнь мелькает перед вашими глазами, прежде чем вы (думаете, что вы) умрете. Когда я понял, что мой жесткий диск выходит из строя, это было немного похоже.Все, о чем я мог думать, это о сотнях фотографий, резервных копий которых у меня не было. Я был полон решимости вернуть их, и мне это удалось; вроде, как бы, что-то вроде.
Если ваш жесткий диск вышел из строя, это руководство поможет вам с ремонтом и восстановлением данных.(Если с устройством все в порядке, эти пять методов помогут вам удалить данные с жесткого диска.) Вам нужна помощь с неисправным твердотельным накопителем? Лучше сразу обратиться к специалисту.
Моя история мертвого жесткого диска
Несколько лет назад у меня вышел из строя жесткий диск.Мой ноутбук вёл себя странно. Когда после перезагрузки проблемы не исчезли, я знал, что это не просто перегрузка оперативной памяти. Я немедленно начал делать резервные копии последних файлов. Примерно через полчаса жесткий диск отказал, и ноутбук больше не загружался.
Бэкапы были, но не всего.Всего за несколько недель до этого мой резервный диск был полностью заполнен. Чтобы создать резервную копию важных рабочих файлов, я решил удалить свои личные фотографии. По иронии судьбы, я уже купил новый внешний диск, но не нашел времени на создание полной резервной копии. Теперь мои фотографии были потеряны, и я был опустошен.
В течение следующих двух недель я исследовал способы восстановления данных и подумал о том, чтобы сделать все под солнцем — и сделал большую часть — чтобы восстановить старый жесткий диск.Эта статья — результат этих усилий.
Внешний жесткий диск? Проверьте корпус и кабели
Когда ваш внешний жесткий диск выходит из строя, он может сделать это по тем же причинам, что и внутренний диск.Однако иногда перестает работать не привод, а соединение внутри корпуса! И в этом случае драйв легко оживить.
Прежде чем открывать какое-либо оборудование, обязательно снимите статическое электричество вашего тела, т.е.е. заземлите себя. Извлеките жесткий диск из корпуса и используйте кабель данных IDE / SATA и разъем питания для внутренней установки диска на настольный компьютер. В качестве альтернативы вы можете получить адаптер IDE / SATA-USB или новый корпус USB, чтобы вы могли подключить диск извне через USB.
Кредит изображения: ivonnewierink / DepositPhotosНа изображении выше показаны разъем SATA (спереди) и разъем IDE (сзади).
После того, как вы повторно подключили внешний диск к компьютеру, учитывая, что причиной был корпус, Windows должна распознать его и назначить букву диска.Диск должен появиться в разделе File Explorer> This PC . Вы также можете проверить в разделе Дисковые устройства в диспетчере устройств (нажмите Windows + X , чтобы найти вариант).
Если диск нигде не появился, вы можете попытаться найти его вручную, чтобы еще больше сузить проблему; процесс описан ниже.
Внутренний жесткий диск? Проверьте все кабельные соединения
Иногда отказал не диск, а физическое соединение кабелей, соединяющих диск с материнской платой компьютера.Вам остается только пожелать, чтобы это ваша проблема! Поэтому, прежде чем нанимать кого-то, убедитесь, что кабели данных и питания надежно подключены с обоих концов.
Чтобы предотвратить опасность для вашего здоровья, обязательно выключите компьютер и отсоедините шнур питания.Как упоминалось выше, вам также необходимо снять статическое электричество вашего тела, то есть заземлить себя, прежде чем вы начнете работать с внутренними устройствами вашего компьютера. Затем откройте корпус и убедитесь, что все соединения в порядке.
В нашем руководстве по физической установке внутреннего жесткого диска показано, на какие подключения следует обращать внимание.
Убедившись, что с подключениями все в порядке, снова загрузите компьютер.Если у вас настольный компьютер, вы можете оставить корпус открытым, но не касайтесь его внутренних частей. .
Ваш жесткий диск издает звуки?
Когда вы пытаетесь запустить жесткий диск, прислушивайтесь к звуку, который он издает.Он полностью мертв? Или все еще крутится? Как именно это звучит? Сравните свой звук со списком звуков жесткого диска, предоставленным Data Cent. Это поможет вам диагностировать тип повреждения.
Кредит изображения: andreyuu / DepositPhotosПовреждение может быть как внутренним, так и внешним.Звук щелчка, например, предполагает, что головка неисправна, то есть внутреннее повреждение. С другой стороны, полностью неработающий привод может быть вызван неисправной печатной платой (PCB), что может быть внешним повреждением.
Распознает ли Windows ваш жесткий диск?
Иногда вы слышите, как крутится ваш диск, но он никогда не появляется.Или, может быть, он совсем мертв. Чтобы точно определить тип повреждения, попробуйте вручную проверить, распознает ли ваш компьютер диск.
Вы можете сделать это через BIOS, если это основной жесткий диск и ваш компьютер больше не загружается.После включения компьютера войдите в BIOS, нажав кнопку триггера, которая может быть Del , Esc , F2 или F10 , в зависимости от производителя.
В BIOS просмотрите доступные меню, чтобы найти список типов дисков, подключенных к компьютеру.Вы должны найти эту информацию в меню Advanced , но вы также можете косвенно найти ее в настройках Boot .
Если вы подключили диск к другому компьютеру, вам вообще не нужно обращаться к BIOS.В Windows нажмите комбинацию клавиш Windows + R , чтобы открыть окно ввода Выполнить .
Введите cmd в поле и нажмите Введите .Это откроет командную строку. Здесь введите diskpart и нажмите Введите , чтобы открыть соответствующий инструмент. В окне diskpart введите list volume и нажмите Введите , чтобы отобразить все диски, подключенные к вашему компьютеру.
Если Windows распознала ваш диск, то есть он отображается в разделе diskpart, но не отображается как доступный диск, скорее всего, Windows распознает только печатную плату, но сам диск поврежден (внутреннее повреждение).Другими словами, , если диск распознается в любой форме или форме, печатная плата, скорее всего, исправна, и ее замена не исправит жесткий диск!
Печатная плата сломана?
Технически внешнюю плату заменить относительно легко. Однако мы настоятельно не рекомендуем заменять печатную плату самостоятельно. Это не так просто, как найти подходящую модель.
Если ваш жесткий диск не является старым, печатная плата и диск будут использовать уникальный микрокод для связи.Если вы замените печатную плату диска, для которого требуется этот микрокод для загрузки, вы можете навсегда повредить свои данные.
Кредит изображения: firstblood / DepositPhotosПо данным Datarecovery.com, специалисты могут «копировать, переписывать или восстанавливать микрокод, используя современное оборудование».
Колдовство и волшебство
Когда мой жесткий диск вышел из строя, печатная плата была в порядке; диск все еще распознавался и вращался, но он не отображался в Windows, что означает, что я не мог получить к нему доступ, и никакой инструмент восстановления программного обеспечения тоже не мог мне помочь.
Поэтому я возлагаю последнюю надежду на некоторые из тех малоизвестных трюков, которые вы найдете в Интернете, например, встряхивание диска, удары его о твердую поверхность, воздействие сухого тепла в духовке или засовывание в морозильник на ночь. .Если вы хоть представляете, как работает жесткий диск, то все эти методы должны вызвать у вас дрожь!
Кредит изображения: foxiedelmar / DepositPhotosЧто ж, я не решился растопить свой драйв, но подозревал, что голова застряла.Так что я встряхнул его; но безрезультатно. Поскольку я мог следовать рассуждениям, я также завернул свой диск в герметичную заднюю часть Ziploc и положил его в морозилку на ночь. Идея состоит в том, что низкие температуры заставляют металлы сжиматься и сжиматься.
Так что, если голова застряла, от холода она могла отклеиться.К сожалению, это тоже не сработало. И я, вероятно, заставил конденсат осесть на пластине жесткого диска, что могло бы нанести гораздо больший ущерб. В конце концов я сдался и сохранил диск на будущее, в котором я надеялся, что смогу позволить себе профессиональное восстановление данных.
Совет по стратегии резервного копирования
Если вам удастся воспользоваться одним из сомнительных методов, описанных выше, обратите внимание, что исправление будет временным! Так что будьте готовы.Точно знайте, что вы хотите создать резервную копию и как. Имейте подходящее программное обеспечение для резервного копирования, чтобы быстро копировать данные и иметь достаточно места для хранения.
Если вы хотите копировать файлы вручную, копируйте только один набор файлов за раз! Если вы заставляете голову прыгать вперед и назад между слишком большим количеством файлов, запуская несколько процессов копирования и вставки, вы замедляете общий процесс резервного копирования и увеличиваете вероятность фатального сбоя головки.
Проконсультируйтесь со специалистом по профессиональному восстановлению данных
Если вы можете позволить себе профессиональную помощь или просто не можете позволить себе ждать чуда, обратитесь к специалисту.Я рекомендую выбрать компанию с хорошей репутацией.
Они должны работать с профессиональными техниками и инструментами, уметь открывать ваш жесткий диск в чистых помещениях или в условиях отсутствия пыли, следовать отраслевым стандартам и иметь солидную квалификацию, а также отличные рекомендации.В конце концов, вы доверите им свои личные данные.
Kroll Ontrack, одна из самых уважаемых компаний на рынке, предлагает бесплатную консультацию и оценку стоимости.
Прежде чем выбирать компанию, убедитесь, что вы понимаете ее условия! Большинство берут плату только за то, чтобы посмотреть на привод и порекомендовать.Они будут взимать дополнительную плату за фактическую попытку восстановить данные. Некоторые взимают плату за полное восстановление, даже если им не удалось восстановить данные.
Оживи свой драйв
Диагностика и ремонт сломанного жесткого диска — дело серьезное.Отнеситесь к этому серьезно, но также постарайтесь исключить некоторых из наиболее простых в использовании виновников, прежде чем отдавать сотни долларов специалисту. Чем больше знаешь, тем лучше. Насколько далеко вы зайдете, чтобы диагностировать и починить свой жесткий диск, будет зависеть от того, насколько важны для вас данные.
Вам, наверное, интересно, что случилось с моим жестким диском.Что ж, в один прекрасный день, когда я разбирал свою квартиру, я решил дать ей последний шанс, а затем упустить его. Спустя более двух лет после того, как я пробовал все, что я осмеливался заставить его работать, снова и снова в течение нескольких недель, я просто подключил его, и он просто сработал.
Я восстановил все свои данные.Привод действительно продолжал работать еще много лет. Назовите меня счастливчиком!
Даже если вам удалось отремонтировать диск и восстановить все данные, я бы больше не стал доверять этому жесткому диску.Вот что вы можете сделать со своим старым жестким диском, и вот что вам следует знать при покупке нового жесткого диска.
Что касается восстановления данных, неплохо было бы узнать, как спасти ваши данные от системы, зараженной вредоносным ПО.
Изображение предоставлено: Мертвый жесткий диск через Flickr
Не нужно пиратов: 9 популярных приложений, которые можно использовать бесплатно или дешевоВот как получить доступ к распространенным пиратским приложениям бесплатно, со скидкой или через альтернативное программное обеспечение.
Об авторе Тина Зибер (Опубликовано 834 статей)Получив докторскую степень, Тина начала писать о потребительских технологиях в 2006 году и никогда не останавливалась.Теперь она также редактор и специалист по оптимизации, вы можете найти ее в Твиттере или прогуляться по близлежащей тропе.
Больше От Тины ЗиберПодпишитесь на нашу рассылку новостей
Подпишитесь на нашу рассылку, чтобы получать технические советы, обзоры, бесплатные электронные книги и эксклюзивные предложения!
Еще один шаг…!
Подтвердите свой адрес электронной почты в только что отправленном вам электронном письме.
Как безопасно удалить раздел восстановления в Windows 10/8/7?
Безопасно ли удалять раздел восстановления?
Существует два основных типа разделов восстановления: разделы восстановления Windows и разделы восстановления поставщика компьютеров. Раздел восстановления Windows позволяет загрузитесь в среду восстановления Windows (WinRE), чтобы восстановить компьютер, когда проблемы случаются, а созданные производителями разделы восстановления позволяют нажмите определенную клавишу (обычно F9 для HP и F12 для Dell), чтобы восстановить компьютер к заводским настройкам по умолчанию.
Если вы видите раздел восстановления на несколько гигабайт в управлении дисками, это определенно включены такими производителями компьютеров, как Dell, HP и Lenovo. Это восстановление Раздел содержит образ всего предустановленного вместе с операционной системой. На некоторых компьютерах он помечен как раздел, зарезервированный OEM. Вы также можете увидеть раздел восстановления с несколькими гигабайтами и OEM-раздел меньше чем 100 МБ.
Раздел восстановления Windows занимает гораздо меньше места для хранения.Например, Windows 10 раздел восстановления занимает всего около 450 МБ, а в Windows 8 или даже меньше. 7. Поэтому рекомендуется оставить раздел восстановления Windows. Однако если вам действительно нужно избавиться от раздела восстановления, вы можете создать Windows 10 диск восстановления с USB-накопителем, а затем Windows 10 предоставит вам возможность удалить текущий раздел восстановления для Windows 10.
Какой раздел восстановления следует удалить?
Если вы выполнили обновление до Windows 10 с предыдущей системы Windows, то заводская раздел восстановления по умолчанию не будет работать нормально.В этом случае вам следует удалить этот раздел восстановления и освободите место на диске.
Вам нужен только один раздел восстановления Windows, чтобы иметь возможность использовать восстановление Windows варианты исправить вашу систему. Когда вы обновите свою систему до следующей версии, Windows может создать еще один раздел восстановления. В этом случае вам следует оставить только текущий раздел восстановления и удалите остальные.
Чтобы найти этот раздел восстановления Windows, введите «reagentc / info» (без кавычки) в командной строке с повышенными привилегиями.
Примечание : на скриншоте выше этот «жесткий диск0 \ partition3» не означает третий раздел на диске 0. Вы можете использовать следующие команды на другая командная строка:
diskpart
list disk
select disk 0
list partition
С моей стороны, второй раздел — это текущий раздел восстановления Windows, который вы следует сохранить, если вы хотите использовать параметры восстановления.Как только вы решили, какой раздел восстановления удалить, это несложно.
Удалить раздел восстановления с помощью Diskpart
Как вы знаете, вам не разрешено удалять раздел восстановления на Диске Windows Management, но вы используете Diskpart.exe для удаления разделов из командной строки. Вы можно использовать следующие шаги, чтобы удалить раздел восстановления с помощью diskpa
Как полностью удалить браузер Edge из Windows 10. — wintips.org
Последнее обновление: 29 октября 2019 г.
В предыдущей статье я упоминал способ переустановки Microsoft Edge в Windows 10, если у вас возникнут проблемы с браузером.Microsoft Edge является основным компонентом Windows 10, и по этой причине невозможно полностью удалить приложение обычными методами.
В этом руководстве вы найдете инструкции о том, как полностью удалить браузер Microsoft Edge из Windows 10. *
* Примечания:
1. Если вы хотите удалить и переустановить Microsoft Edge, прочтите это руководство: Как удалить и переустановить Microsoft Edge.
2. Приведенные ниже инструкции протестированы в Windows 10 версии 1709 (сборка: 16299.125)
Чтобы увидеть установленную версию и сборку Windows 10:
1. Одновременно нажмите клавиши Win + R , чтобы открыть окно команд запуска.
2. Введите winver и нажмите Введите .
3. Во второй строке вы можете просмотреть установленную версию и сборку Windows 10.
Как полностью удалить Edge в Windows 10.
Шаг 1. Запустите Windows 10 в безопасном режиме.
1. Чтобы запустить Windows в безопасном режиме, одновременно нажмите клавиши Win + R , чтобы открыть окно команды запуска.
2. Введите msconfig и нажмите Введите .
3. Щелкните вкладку Boot и затем отметьте опцию « Safe Boot ».
4. Нажмите ОК и перезапустите компьютер.
Шаг 2. Включите скрытые файлы.
1. Откройте проводник Windows.
2. Щелкните вкладку Просмотр и перейдите к Параметры > Изменить папку и параметры поиска .
3. В «Параметры папки» выберите вкладку Просмотр :
а. Установите флажок , Показать скрытые файлы, папки и диски .
б. Снимите с Скрыть защищенные системные файлы .(Щелкните Да для подтверждения)
c. Щелкните Применить к папкам , а затем щелкните ОК .
Шаг 3. Переименуйте папки Microsoft Edge.
1. Перейдите в следующее место:
- C: \ Users \% Имя пользователя% \ AppData \ Local \ Packages
2. Переименуйте папку « Microsoft.MicrosoftEdge_8wekyb3d8bbwe » в «Microsoft.MicrosoftEdge_8wekyb3d8bbwe .БАК «
4. Затем перейдите к следующему местоположению:
5. Переименуйте папку « Microsoft.MicrosoftEdge_8wekyb3d8bbwe » в «Microsoft.MicrosoftEdge_8wekyb3d8bbwe .BAK ». *
- Примечание. Если вы не можете переименовать папку, «потому что папка открыта в другой программе…»
a. Нажмите CTRL + ALT + DEL и откройте Task Manage r.
г. На вкладке «Процессы» щелкните правой кнопкой мыши на Microsoft Edge и выберите Завершить задачу .
г. Приступите к переименованию папки.
Шаг 4. Перезагрузите Windows 10 в обычном режиме.
1. Одновременно нажмите клавиши Win + R , чтобы открыть окно команд запуска.
2. Введите msconfig и нажмите Введите .
3. На вкладке Общие отметьте Обычный запуск .
4. Нажмите ОК и перезапустите компьютер.
Шаг 5. Удалите ярлыки Microsoft Edge.
1. После перезагрузки вы увидите, что ярлык Edge на панели задач отображается пустым. Щелкните его правой кнопкой мыши и выберите Открепить от панели задач .
2. Затем щелкните правой кнопкой мыши ярлык «Microsoft Edge» на начальном экране и выберите Открепить от начального .
Готово! Если вы хотите изменить свое решение относительно браузера EDGE в будущем, просто выполните те же действия и удалите расширение «.BAK» из вышеупомянутых папок Microsoft Edge.
Вот и все! Сообщите мне, помогло ли вам это руководство, оставив свой комментарий о своем опыте. Пожалуйста, поставьте лайк и поделитесь этим руководством, чтобы помочь другим.
Если эта статья была для вас полезной, поддержите нас, сделав пожертвование. Даже 1 доллар может иметь огромное значение для нас в наших усилиях продолжать помогать другим, сохраняя при этом этот сайт бесплатным: Смотрите лучшие предложения на Woot! Компания-амазонка доступна только сегодня.Бесплатная доставка для членов Prime! Если вы хотите, чтобы постоянно защищал от вредоносных программ, существующих и будущих , мы рекомендуем вам установить Malwarebytes Anti-Malware PRO , нажав ниже (мы действительно зарабатываете комиссию от продаж, произведенных по этой ссылке, но без дополнительных затрат для вас. У нас есть опыт работы с этим программным обеспечением, и мы рекомендуем его, потому что оно полезно и полезно):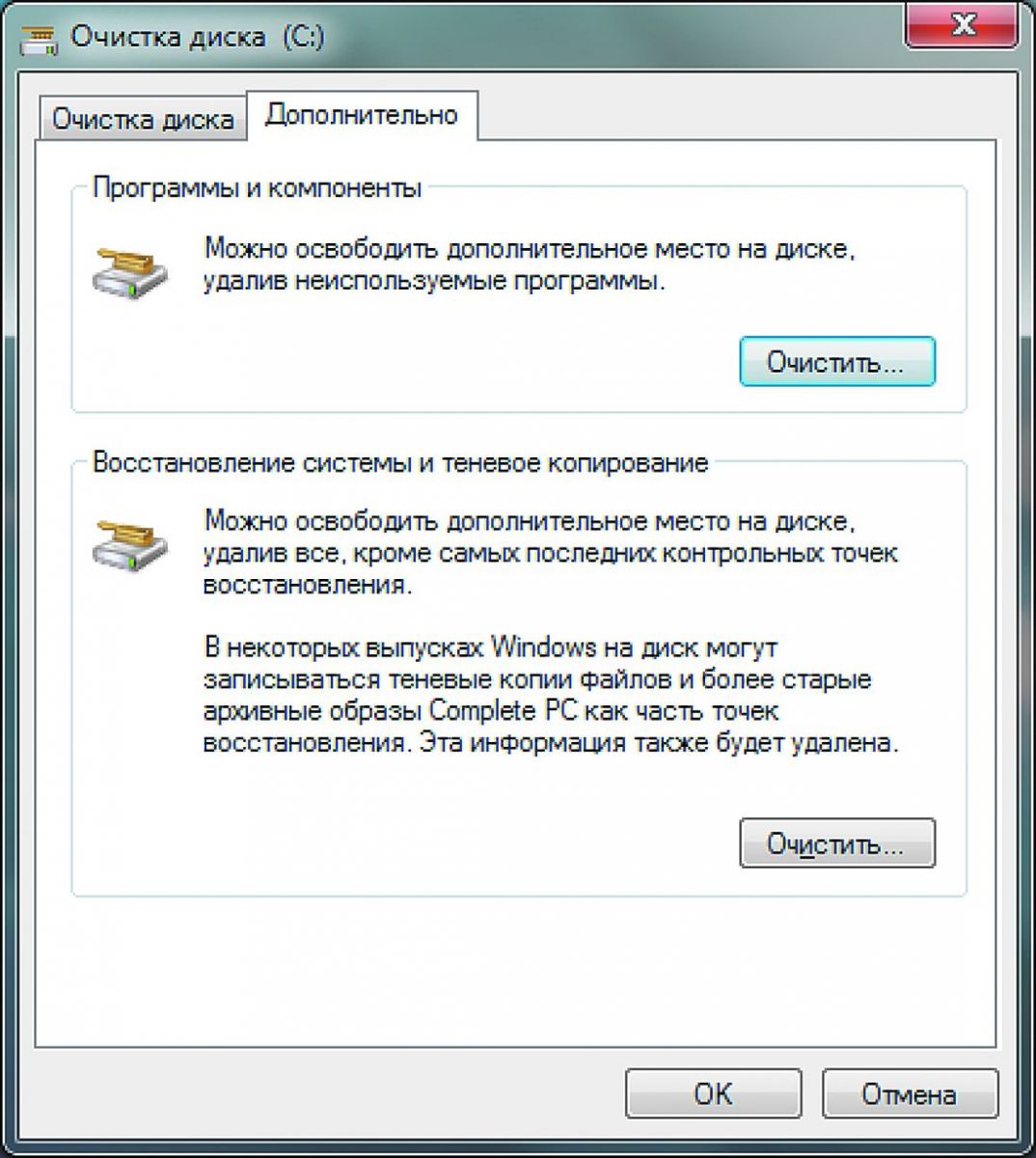

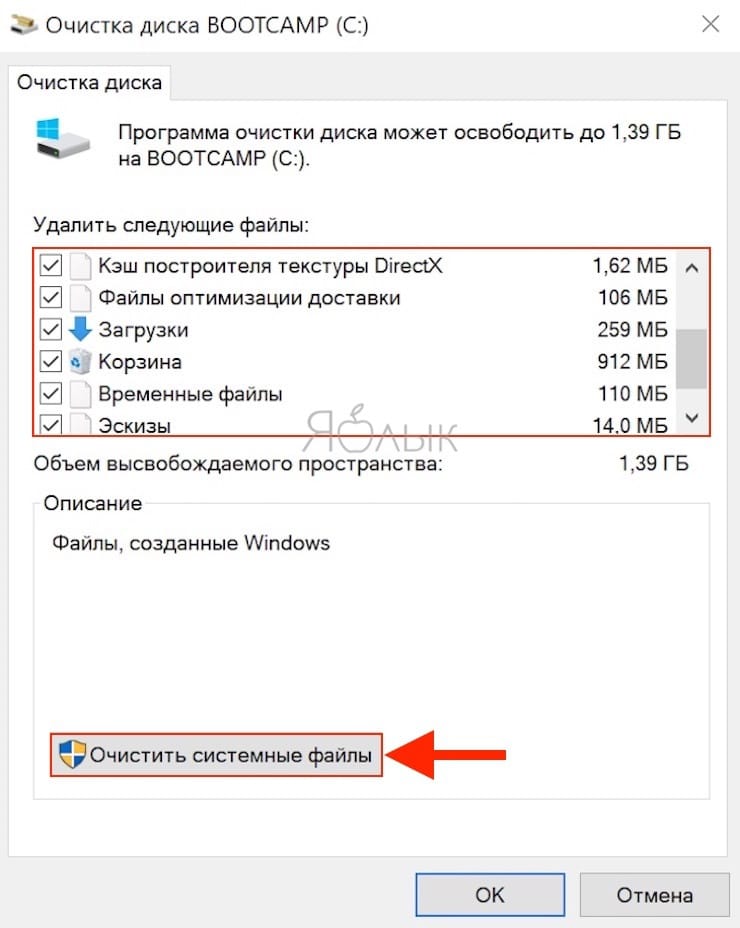 На устройстве остаются объекты, находящиеся в дополнительных разделах.
На устройстве остаются объекты, находящиеся в дополнительных разделах.
 Он расположен в главном меню. В появившемся окне выбираем пункт «Delete Partition».
Он расположен в главном меню. В появившемся окне выбираем пункт «Delete Partition».
 Открываем командную строку от имени администратора
Открываем командную строку от имени администратора Создаем загрузочную флэшку с Windows 10
Создаем загрузочную флэшку с Windows 10 Выполняем команду sel part 2
Выполняем команду sel part 2 Устанавливать систему мы не станем, а используем эту программу для очистки диска.Нажимаем кнопку «Установить»
Устанавливать систему мы не станем, а используем эту программу для очистки диска.Нажимаем кнопку «Установить» Учтите, что завершив работу с диском, вы введёте компьютер в режим перезагрузки и больше не сможете вернуться к редактированию разделов жёсткого диска. Рекомендуется до применения изменений удалить все остальные разделы, если в этом есть необходимость.Кликаем по кнопке Apply
Учтите, что завершив работу с диском, вы введёте компьютер в режим перезагрузки и больше не сможете вернуться к редактированию разделов жёсткого диска. Рекомендуется до применения изменений удалить все остальные разделы, если в этом есть необходимость.Кликаем по кнопке Apply old
old Кликаем по кнопке «Очистить» – все точки восстановления удалены с жёсткого диска
Кликаем по кнопке «Очистить» – все точки восстановления удалены с жёсткого диска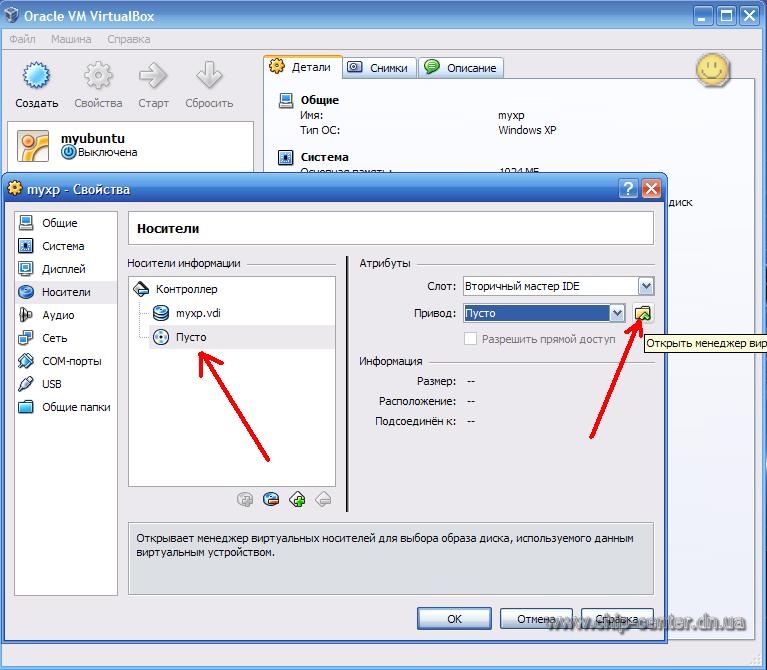 Выполняем команду sfc /scannow
Выполняем команду sfc /scannow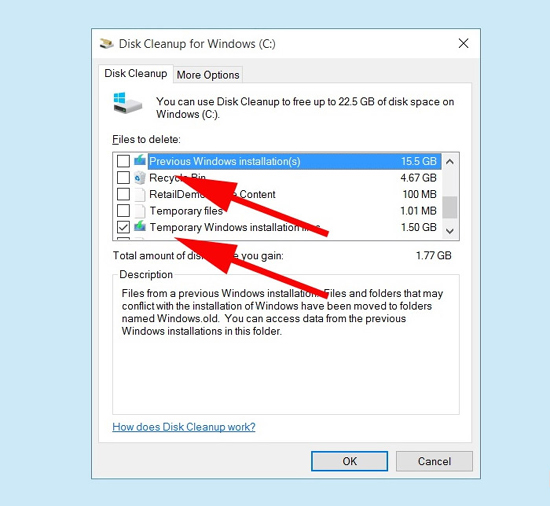 1
1 old в Windows 10
old в Windows 10  Прокрутите список вниз и выберите вариант Предыдущие установки Windows или Предыдущие версии Windows .
Прокрутите список вниз и выберите вариант Предыдущие установки Windows или Предыдущие версии Windows .