Как обрезать изображения в форме круга с помощью Photoshop
Устали от обрезки ваших фотографий в прямоугольники и квадраты? Из этого урока вы узнаете, как легко обрезать изображения в виде кругов с помощью Photoshop! И узнайте, как правильно сохранить конечный результат, чтобы сохранить прозрачность, чтобы вы могли добавить фотографию в дизайн или загрузить ее в Интернет!
Обычно, когда мы думаем об обрезке изображений в Photoshop, мы думаем об обрезке их как прямоугольника или квадрата. И если мы используем Photoshop Crop Tool, у нас нет никаких других вариантов. Но кто сказал, что нам нужно использовать Crop Tool? Фотошоп позволяет легко обрезать фотографию с помощью инструмента выбора. Чтобы обрезать изображение в круг, мы будем использовать Elliptical Marquee Tool. Я буду использовать Photoshop CC здесь, но любая последняя версия Photoshop будет работать.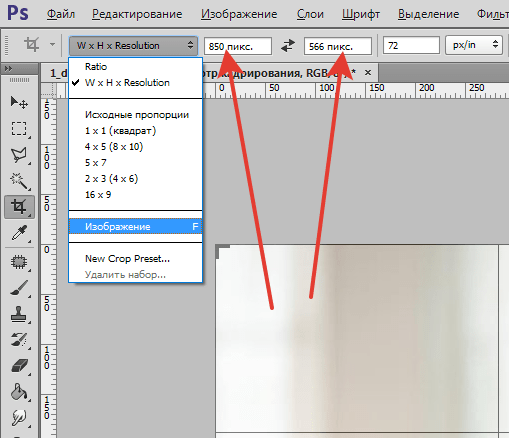
Вот как будет выглядеть изображение, обрезанное в виде круга, с прозрачностью по углам, чтобы вы могли легко загрузить его в Интернет или разместить в другом дизайне:
Конечный результат.
Давайте начнем!
Как обрезать изображение в форме круга
Шаг 1: Откройте ваше изображение
Начните с открытия вашего изображения в Photoshop. Я буду использовать эту фотографию, которую я скачал с Adobe Stock:
Исходное изображение. Фото предоставлено: Adobe Stock.
Смотрите видео и делитесь своими комментариями на нашем канале YouTube!
Шаг 2. Преобразование фонового слоя в обычный слой.
Если мы посмотрим на панель «Слои» , то увидим, что наше изображение находится на фоновом слое :
Панель «Слои», отображающая изображение на фоновом слое.
Прежде чем мы сможем обрезать наше изображение в круг, нам сначала нужно преобразовать фоновый слой в обычный слой. Причина в том, что нам нужно иметь возможность окружать наше изображение
прозрачностью , но Photoshop не позволяет прозрачность на фоновом слое .
Чтобы преобразовать фоновый слой в обычный слой, все, что нам нужно сделать, это переименовать его. В Photoshop CC просто щелкните значок замка справа от фонового слоя на панели «Слои». В Photoshop CS6 или более ранней версии нажмите и удерживайте клавишу Alt (Win) / Option (Mac) на клавиатуре и дважды щелкните на фоновом слое.
Фотошоп мгновенно переименовывает слой из «Фона» в «Слой 0». И вот так, мы превратили его в обычный слой, и мы готовы пойти:
Фоновый слой теперь является обычным слоем с именем «Слой 0».
Шаг 3: выберите инструмент Elliptical Marquee
Выберите Elliptical Marquee Tool на панели инструментов. По умолчанию инструмент Elliptical Marquee Tool находится за инструментом Rectangular Marquee.
Выбор Elliptical Marquee Tool.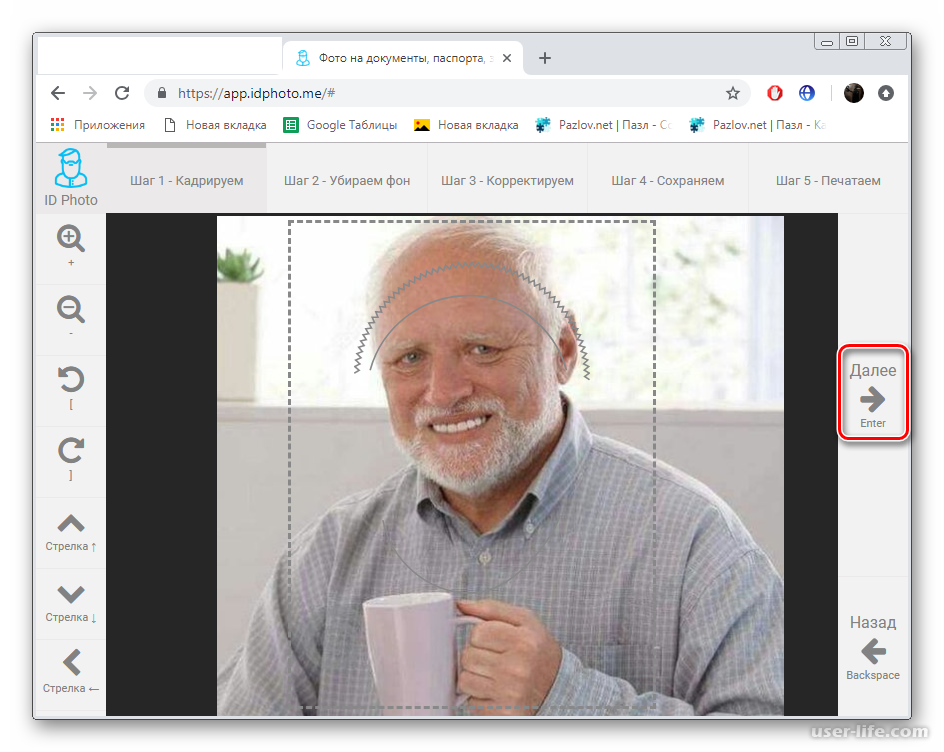
Шаг 4: Нарисуйте контур выбора круга
С Elliptical Marquee Tool в руке, щелкните внутри вашего изображения и вытяните эллиптическую схему выделения. Чтобы сделать контур выделения идеальным кругом, нажмите и удерживайте клавишу Shift на клавиатуре при перетаскивании. Не беспокойтесь о правильном расположении круга, потому что на следующем шаге мы переместим его в нужное положение. Пока просто убедитесь, что круг достаточно большой, чтобы окружить область, которую вы хотите сохранить.
Когда вы закончите, отпустите кнопку мыши, затем отпустите клавишу Shift. Убедитесь, что сначала вы отпустите кнопку мыши, затем клавишу Shift, или контур выделения вернется к эллиптической форме произвольной формы:
Нажмите и удерживайте Shift и вытяните круговой контур выделения.
Шаг 5: измените схему выбора, если это необходимо
Если вы не нарисовали контур выделения точно в нужном месте, просто щелкните внутри контура выделения и перетащите его на место. Здесь я перемещаю его так, чтобы лицо молодой женщины было в центре круга. Это та область, которую я хочу сохранить. Остальная часть изображения будет обрезана:
Здесь я перемещаю его так, чтобы лицо молодой женщины было в центре круга. Это та область, которую я хочу сохранить. Остальная часть изображения будет обрезана:
Нажмите и перетащите круговую схему выделения на место.
Шаг 6: инвертировать выделение
На данный момент у нас выделена область внутри круга. На самом деле нам нужно, чтобы область за пределами круга была выбрана.
Чтобы отменить выделение области внутри круга и выделить все вокруг, перейдите в меню « Выбор» в строке меню в верхней части экрана и выберите « Инвертировать» :
Собираюсь Выбрать> Инвертировать.
Шаг 7: Удалить область вокруг круга
Когда выделение перевернуто, нажмите клавишу Backspace (Win) / Delete (Mac) на клавиатуре, чтобы удалить область вокруг круга. Photoshop заполняет область рисунком шахматной доски , как Photoshop представляет прозрачность:
Нажмите Backspace (Win) / Delete (Mac), чтобы удалить ненужную область.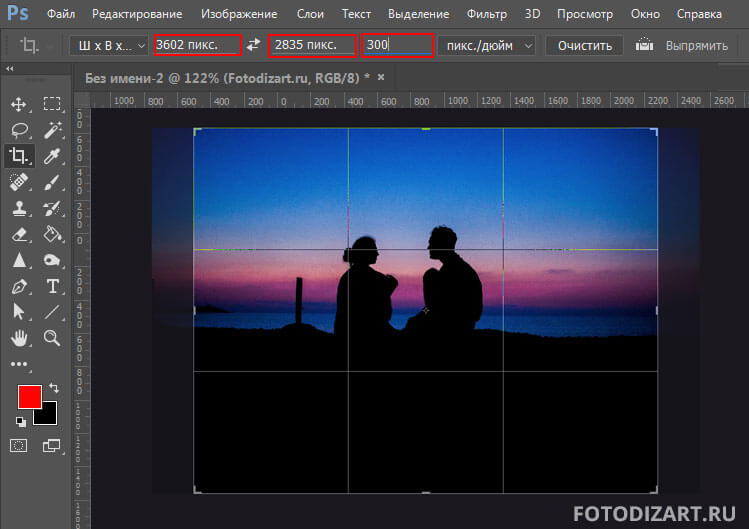
Нам больше не нужен наш контур выбора, поэтому, чтобы удалить его, перейдите в меню « Выбор» и выберите « Отменить выбор» :
Собираюсь Выбрать> Отменить выбор.
Шаг 8: обрежьте прозрачные участки
Чтобы обрезать изображение по кругу и удалить все прозрачные области вокруг него, перейдите в меню « Изображение» и выберите « Обрезать» :
Идем в Image> Trim.
В диалоговом окне «Обрезать» выберите «
Прозрачные пиксели» в верхней части. Затем убедитесь, что сверху , снизу , слева и справа выбраны снизу (они должны быть по умолчанию):Выберите «Прозрачные пиксели» в диалоговом окне «Обрезать».
Нажмите кнопку ОК, чтобы закрыть диалоговое окно «Обрезать». Фотошоп мгновенно обрезает окружающие прозрачные области, оставляя наше изображение обрезанным в виде круга:
Изображение теперь обрезано по кругу.
Шаг 9: сохраните изображение как файл PNG
Обычно мы сохраняем фотографию в виде файла JPEG, но JPEG не поддерживает прозрачность. Чтобы сохранить прозрачность углов и не заполнять их белым, сохраните обрезанное изображение в виде файла PNG, который поддерживает прозрачность.
Чтобы сохранить его, зайдите в меню « Файл»
Идем в Файл> Сохранить как.
В диалоговом окне «Сохранить как» установите для параметра « Формат» значение « PNG» . Назовите свой файл и выберите, где вы хотите сохранить его, затем нажмите « Сохранить» :
Убедитесь, что вы выбрали PNG для формата файла, чтобы сохранить прозрачность.
Когда Photoshop попросит вас установить параметры PNG, вы можете оставить их по умолчанию. Нажмите OK, чтобы сохранить изображение:
Параметры PNG по умолчанию работают нормально.
И там у нас это есть! Вот так легко обрезать изображение по кругу в фотошопе! И это подводит нас к концу нашей серии об обрезке изображений в Photoshop !
Если вы пропустили какие-либо из предыдущих уроков в этой главе, ознакомьтесь с ними ниже:
- 01.
 Как обрезать изображения в Photoshop CC
Как обрезать изображения в Photoshop CC - 02. Как вращать и выпрямлять изображения
- 03. Как увеличить размер холста с помощью Crop Tool
- 04. Crop Tool советы и подсказки
- 05. Использование инструмента Perspective Crop
- 06. Обрезайте и изменяйте размер фотографий в соответствии с размерами кадра
- 07. Как использовать Content-Aware Crop
- 08. Как обрезать фотографии по кругу
Для получения дополнительных глав и для наших последних учебников, посетите наш раздел Основы Photoshop !
Подписывайтесь на нашу новостную рассылку
Будьте первым, кто узнает, когда будут добавлены новые учебники!
Как обрезать изображение и как задать ему требуемое разрешение – Фотоконкурс ЗооПапарацци
Довольно полезные и удобные команды Photoshop, которые сэкономят вам время не только при подготовке фотографий на конкурс, но и в повседневной жизни.
Как обрезать изображение
Обрезка фотографии является одной из основных операций, которую требует практически каждая фотография.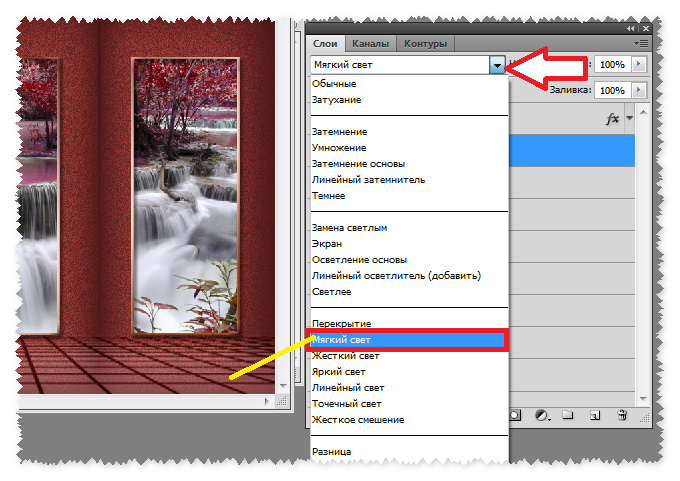
1. Запускаем программу Photoshop. Открываем изображение. И жмем на кнопку “Рамка” на левой панели инструментов
2. После нажатия этой кнопки курсор мыши (при наведении его на изображение) должен превратиться в такую черную рамку. Нажимаем левую кнопку и, не отпуская ее, ведем мышь в сторону. Появится поле оригинального цвета изображения (остальное станет сероватого оттенка). Это поле показывает, каким станет изображения после того, как вы отпустите мышь и нажмете клавишу Enter.
3. Если вы внимательно присмотритесь к скриншотам, то увидите, что же изменилось, после того, как я нажала Enter.
Вот и обрезка фотографии в простом своем смысле (без специальных настроек). Но для всеобщего обогащения разберу один интересный случай настроек, а именно, случай, когда вам требуется вырезать из фото кусок определенного соотношения. К примеру, ровный квадрат или прямоугольник соотношением сторон 10Х15 (я не случайно пишу “10х15”, как многие знают это стандартный размер фото, если вы сдаете его на печать), это очень полезно делать перед сдачей фотографий, так как вы сами контролируете что вам обрезать, а не машина в проявочной.
1. Итак, как же задавать такое соотношение? Очень просто. Обратите внимание на строки “Ширина” и “Высота” на верхней панели инструментов:
2. Сейчас они пусты, а значит что изображение обрезается любым соотношением – все зависит от того, как вы поведете мышь в пункте 2 этой инструкции. Но вот если прописать там цифры (на данном уровне рассмотрим образно) 100 и 100 соответственно (не забываем жать Enter после ввода цифры), и попробуем поводить мышью по изображению, вы заметите интересное ограничение: как бы вы мышью не водили, картинка становится ровно квадратной.
3. Та же история происходит если написать в графе “Ширина” 10, а в “Высота” 15 – Фотошоп позволит вам вырезать только прямоугольник с таким соотношением сторон и никакой другой.
Встает вопрос: а как же вернуть все в исходное состояние? Как снова вырезать куски какие заблагорассудится? А вот что нужно сделать. Просто нажмите кнопку “Очистить” на верхней панели.
Как задать изображению нужное разрешение
Предположим, что на конкурс можно отправлять фотографии не больше 1000 пикселей по большой стороне. Сейчас мы посмотрим , как с помощью Photoshop можно сжать фотографии до нужного размера.
1) Открываем в Photoshop нужную фотографию.
2) Жмем кнопку «Изображение» в верхней строке.
3) У Вас выпадет такое окошко
4) В котором Вам надо будет выбрать «Размер изображения»
5) Появится вот такое окошко. Вверху этого окошка есть две графы – ширина и высота.
В большей из них (в нашем случае -высота) мы прописываем 999.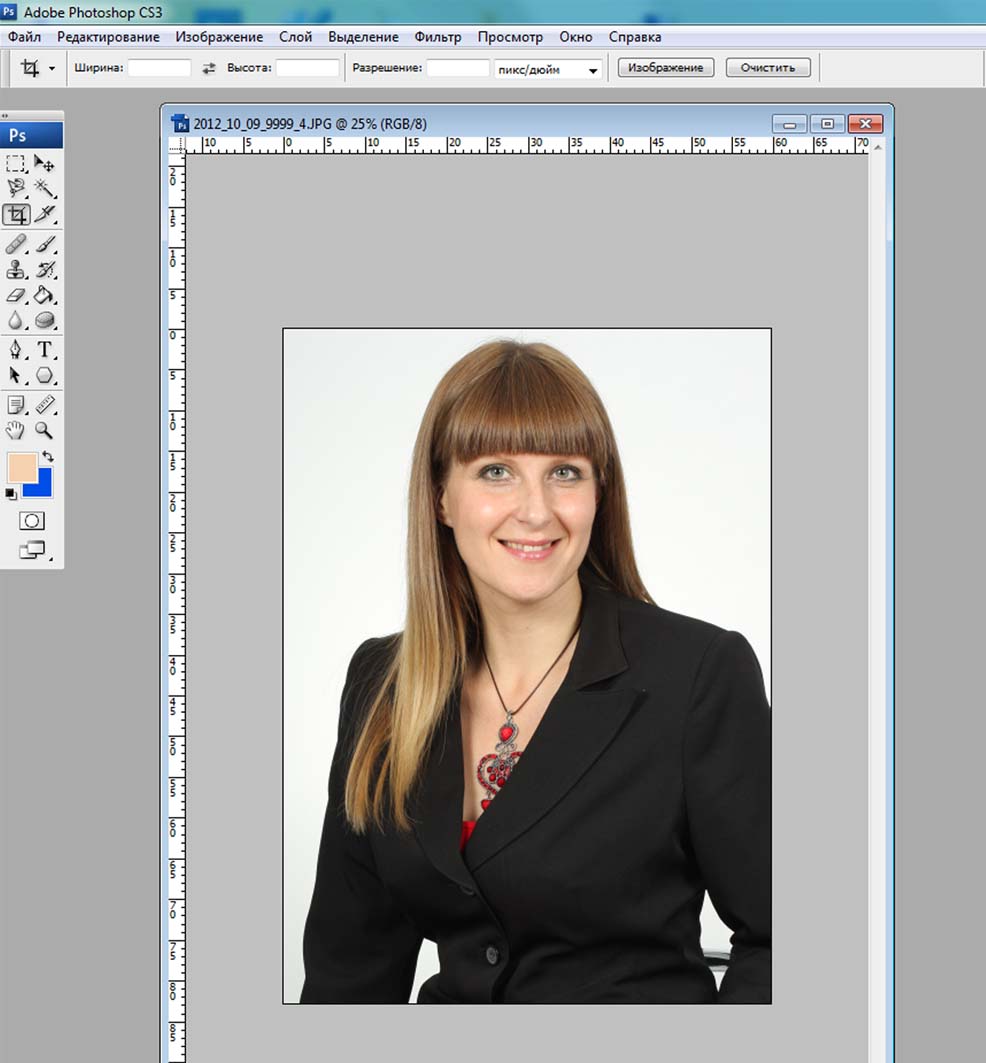 А меньшая цифра (у нас ширина) соответственно первой изменяется сама.
А меньшая цифра (у нас ширина) соответственно первой изменяется сама.
6) Далее жмем «да» и всё готово! Фотография теперь 999 пикселей по большой стороне. Сохраняем её и выкладываем на конкурс!
Пусть вас не пугает, что фото становится таким маленьким-на самом деле это не так, вы всегда можете воспользоваться окном предпросмотра в правой части экрана (там ваше же фото в уменьшенном варианте), и проведя стрелочку под минифотой вправо увеличить изображение для проверки разрешения (не пострадало ли слишком фото)
Небольшой совет. Прежде, чем проделать всё выше описанное (сжать фоографию) сохраните Ваши труды в оригинальном размере. А потом под другим именем сжатую фотографию. Таким образом у хороших Ваших фотографий будет три копии: оригинал фотографии с фотоаппарата, отредактированная в Photoshop фотография оригинального размера, и сжатая до 1000 пикселей копия фотографии.
Автор: Екатерина Гончарова
Как обрезать изображения в фотошопе
Плохо составленная фотография
часто можно установить прямо в Adobe Photoshop с помощью чего-то столь же простого, как инструмент Crop. Изучите приемы обрезки фотографии, формирования кадра, фокусировки на нужном объекте и даже изменения перспективы сцены.
Изучите приемы обрезки фотографии, формирования кадра, фокусировки на нужном объекте и даже изменения перспективы сцены.
Благодаря последним версиям Adobe Photoshop CC вы можете даже выпрямить наклонную фотографию, не вычитая никакого содержимого. Подробнее об этом позже. Давайте посмотрим, как использовать инструмент Crop в Photoshop CC 2018.
Как сделать базовый урожай в фотошопе
Инструмент «Обрезка» в Photoshop CC 2018 предлагает больше возможностей, даже если его основная функция остается прежней: изменение размера изображения. Основная культура имеет три этапа:
- Выберите урожай инструмент из панели инструментов. Границы кадрирования отображаются по краям изображения. Вы также можете использовать С как сочетание клавиш.
- Перетащите угловые ручки, чтобы обрезать изображение, или вы можете просто нажать и перетащить в любое место на изображении, чтобы установить обрезку.
границы. Вы также можете указать Варианты урожая на панели управления.
- Удар Войти чтобы закончить урожай.
Замечания: На панели параметров вы можете включить Удалить обрезанные пиксели Возможность удалить любые пиксели, которые находятся за пределами области обрезки. Эти пиксели теряются и не доступны для будущих настроек. В качестве альтернативы, не выбирайте параметр, если хотите сохранить пиксели для дальнейших настроек.
Но сила обрезки Photoshop не заканчивается здесь. Фотографы могут применить еще несколько настроек с предлагаемыми опциями обрезки.
Как выпрямить фотографию с контентом
Заполните пропущенные пробелы, когда вы выпрямляете фотографию, расширяете фотографию за пределы ее нормального размера или слегка поворачиваете изображение.
- Выберите Инструмент Crop> Панель параметров> Контентная информация. Прямоугольник кадрирования теперь включает в себя все изображение.
- Используйте маркеры вокруг изображения, чтобы выпрямить, повернуть или расширить область изображения.
 Нажмите на галочку справа, чтобы зафиксировать изменения. Фотошоп разумно заполняет пробелы или лишние области на изображении.
Нажмите на галочку справа, чтобы зафиксировать изменения. Фотошоп разумно заполняет пробелы или лишние области на изображении.
Как обрезать два изображения до одинакового размера
С помощью инструмента Обрезка вы можете быстро обрезать два документа с разными пропорциями до одного размера. Это самый быстрый способ без сравнения размеров изображения двух фотографий.
- Откройте два изображения рядом и увеличьте их до одинакового процента. Изображение слева — это целевой размер в этом примере.
- Выберите урожай инструмент. выберите Переднее изображение из списка в разделе Ширина — Высота — Разрешение. Это помещает ширину, высоту и разрешение изображения в панель параметров.
- Затем выберите второе изображение одним щелчком мыши. Переместите обрезку по желанию и нажмите Enter. Два изображения будут одинакового размера.
Есть и другие приемы, связанные с инструментом обрезки. Но это поможет вам быстро изменить размер и обрезать любую фотографию в Photoshop.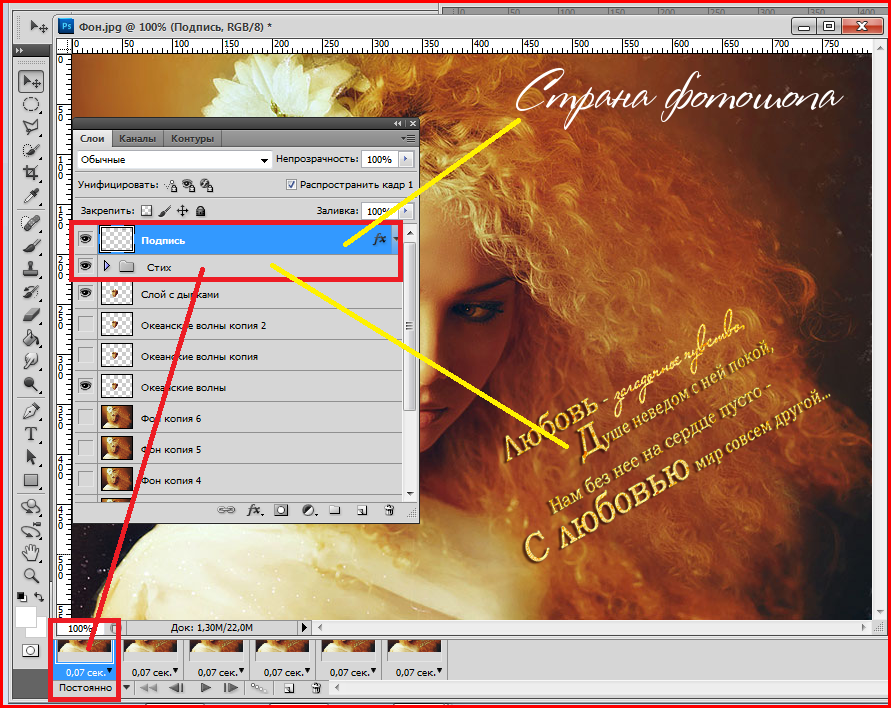
Помогли ли вам дополнительные опции для ретуши фотографий?
Как отрезать лишнее в фотошопе
Добрый день, дорогие приятели! Один из лучших инструментов для редактирования и, конечно, кадрирования, изображений – адоб фотошоп. С его помощью можно придать рисунку определенный размер, форму, пропорции. Программа не бесплатна, есть версия на русском языке, существует и облегченная онлайн опция. Как и многие другие профессиональные приложения, например, корел, фотошоп обладает несколькими вариантами обрезки. С ними не всегда просто разобраться, поэтому в нашей статье мы проведем небольшой экскурс, как правильно их использовать.
Где в фотошопе инструмент кадрирование
Стандартный инструмент обрезки в photoshop находится на вертикальной панели. Называют его «рамкой». С его помощью можно быстро убрать ненужные части за пределами фигуры квадратно-прямоугольной формы.
На вкладке под «рамкой» находится «кадрирование перспективы», а также команды нарезки изображения.
При необходимости задания определенных параметров обрезки советуем воспользоваться функциями на вкладке «изображение»:
- кадрирование;
- изменение размера изображения;
- изменение размера холста;
- тримминг.
Как настроить кадрирование в photoshop – размеры и прочее
Настройки ширины, высоты обрезаемого рисунка находятся в двух категориях меню: размер изображения и размер холста.
Задать параметры можно следующим образом:
- в меню выберите команду размер изображения;
- определите ширину, высоту или оба этих параметра.
Стоит помнить, однако, что произвольное изменение параметров может привести к сплющиванию или сужению фотки. Часто это случается при попытке превратить снимок 3х4 в квадрат. Чтобы избежать этого, при смене размеров выберите опцию сохранения пропорции.
Команда «размер холста» обрезает все, что находится за пределами заданных параметров высоты и ширины. За основу берется середина холста.
Как обрезать изображение в фотошопе: с сохранением пропорций, по выделению, края, по фигуре
С помощью стандартной рамки можно вырезать квадратно-прямоугольную фигуру.
Работает это так:
- нажмите на рамку;
- выделите область, которую хотите оставить. Вся остальная часть изображения останется затемненной. Получившуюся рамку можно расширить, уменьшить – достаточно потянуть за углы или стороны. Нажав левую клавишу мыши и удерживая рамку, вы можете изменить место обрезки;
- нажмите ввод. Рисунок обрежется.
Photoshop позволяет обрезать снимки ровно по выделению:
- переименуйте фоновый слой;
- аккуратно выделите нужную часть рисунка;
- в меню «выделение» выберите команду «инверсия»;
- нажмите delete или пробел для удаления области вне контура;
- снимите выделение, нажав Ctrl+D или deselect.
Еще один способ кадрирования по выделению – использование ластика. Выделите нужную фигуру, контур. Все, что находится за ее пределами, сотрите.
Все, что находится за ее пределами, сотрите.
Как отменить кадрирование в photoshop
Любое действие, которое вы выполните в приложении, можно отменить.
Откатить кадрирование, если обрезанный рисунок выглядит не очень красиво, можно несколькими способами:
- в меню нажмите «редактировать» и выберите «отменить кадрирование» либо «шаг назад»;
- нажмите горячие клавиши Ctrl+Z;
- на панели «история» выделите то действие, которой должно быть последним. Все, что было сделано после, будет отменено.
Если вы еще не обрезали фото, а только наметили область кадрирования, выйти из этого режима можно, нажав esc.
Почему пропал инструмент кадрирование в фотошопе
Отлично, когда все инструменты под рукой. Однако бывает так, что пользователь случайно на что-то нажал, и нужные команды пропали.
Чаще всего это происходит, когда человек пользуется другой функцией, которая находится на той же вкладке. Восстановить нужную команду можно, если потянуть за правый угол, на которой указана опция нарезки или кадрирования перспективы.
Adobe Photoshop CS – приложение, позволяющее кадрировать фотографии в соответствии с определенными размерами, по заданному контуру, фигурно. Программа сохраняет заданные пропорции, выравнивает по краям с учетом цвета пикселей.
На этой странице
Обрезка изображения
Инструмент Рамка удаляет часть изображения, выходящую за пределы рамки выделения. Выполните обрезку, чтобы удалить ненужную часть изображения или сделать акцент на определенном объекте. При обрезке изображения разрешение по умолчанию остается без изменений (как у оригинального изображения).
Выберите инструмент Рамка .
Для выбора соотношения сторон рамки для обрезки (отличающегося от соотношения исходного фото) выберите одну из следующих опций из выпадающего списка слева от панели параметров инструмента или самостоятельно укажите новые значения в полях Ширина и Высота на панели параметров:
Выбор данного параметра позволяет изменять изображение при любом соотношении сторон.
Использовать пропорции фотографии
Выбор данного параметра сохраняет соотношение сторон исходного изображения при обрезке. В полях Ширина и Высота отображаются значения, применяемые при обрезке изображения. Поле Разрешение позволяет изменить разрешение изображения.
При указании значений в полях Ширина и Высота инструмента «Рамка» в выпадающем списке будет выбрано значение Пользовательский .
Перетащите курсор мыши над фрагментом изображения, который должен остаться. После того как вы отпустите кнопку мыши, на изображении появится ограничительная рамка с маркерами на углах.
- Для изменения соотношения сторон выберите значения из выпадающего списка слева от панели параметров инструмента.
- Чтобы переместить рамку в другое место, наведите курсор на любую точку внутри рамки, нажмите левую кнопку мыши и перетащите курсор либо используйте клавиши со стрелками.
- Для изменения размеров области перетащите соответствующий маркер. Если в выпадающем списке выбран пункт Без ограничений , для сохранения пропорций при масштабировании перетащите угловой маркер, удерживая нажатой клавишу Shift.
- Для того чтобы поменять местами значения Ширина и Высота , нажмите значок Поменять на панели параметров.
- Чтобы повернуть область, переместите курсор за пределы ограничительной рамки (указатель превратится в изогнутую стрелку ) и перетащите его. (В режиме Битовый формат повернуть область, выбранную для обрезки, невозможно.)
Примечание. Цвет и степень прозрачности обрезанной области вокруг изображения можно изменить путем настройки параметров инструмента Рамка . Выберите Редактирование > Установки > Дисплей и курсоры и задайте новые значения параметров Цвет и Непрозрачность в области Инструмент «Рамка» диалогового окна Установки . Если не требуется выделять цветом обрезаемые участки, снимите флажок Затенять область за пределами выделения .
Для завершения обрезки нажмите зеленую кнопку Применить , расположенную в правом нижнем углу выбранного фрагмента, или дважды нажмите ограничительную рамку. Для отмены операции обрезки нажмите красную кнопку Отмена или клавишу Esc.
Обрезка по границе выделенного фрагмента
Инструмент Рамка удаляет области, расположенные за пределами выбранного фрагмента. При обрезке по границе выделенного фрагмента Photoshop Elements обрезает изображение по рамке, ограничивающей выделенный фрагмент. (Если выбран фрагмент неправильной формы, например с помощью инструмента Лассо , обрезка выполняется по ограничивающей рамке в форме прямоугольника, описанного вокруг выбранного фрагмента.) Если перед выполнением команды Рамка в Photoshop Elements не выбран фрагмент, с каждого края изображения обрезается полоса шириной 50 пикселей.
Используйте любой инструмент выделения, например Прямоугольная область , и выделите часть изображения, которую нужно оставить.
Выберите Изображение > Рамка .
Варианты автоматической обрезки
Инструмент «Рамка» и метод обрезки играют важнейшую роль в процессе редактирования фотографий. В Photoshop Elements 13 и более поздних версиях при выборе инструмента Рамка автоматически отображаются четыре готовых варианта обрезки. Среди них можно выбрать вариант, наиболее подходящий для выполняемых задач. После принятия одного из этих вариантов или отклонения всех четырех можно продолжить обрезку произвольным образом.
Применение вариантов автоматической обрезки
- Откройте фотографию в Photoshop Elements.
- Выберите инструмент Рамка . На панели Параметры инструмента отображаются четыре миниатюры, представляющие варианты автоматической обрезки.
- Нажмите миниатюру, соответствующую наиболее подходящему варианту. Если на панели параметров инструмента выбрать в раскрывающемся меню другие пропорции, отображаются дополнительные варианты.
Наведите курсор на Варианты кадрирования на панели параметров инструмента для предварительного просмотра варианта обрезки.
Использование сетки для улучшения результатов обрезки
Размещает на изображении сетку с направляющими. Используйте сетку, чтобы настроить расположение объектов изображения перед обрезкой.
Инструмент «Кадрирование перспективы»
Впервые реализовано в Photoshop Elements 15
Инструмент «Кадрирование перспективы» позволяет скорректировать перспективу на изображении во время обрезки. Этот инструмент полезен при работе с искаженным изображением. Искажение возникает при фотографировании объекта под непрямым углом, а также при использовании широкоугольного объектива для фотографирования крупных объектов. Например, если высокое здание сфотографировать с уровня земли, то верх здания будет казаться уже, чем основание.
Откройте изображение в Photoshop Elements.
В режиме «Эксперт» в разделе «Изменить» панели инструментов выберите инструмент «Кадрирование перспективы».
Нарисуйте контур (или границу) вокруг объекта, перспективу которого требуется изменить. Выполните обрезку изображения до выделенного контура.
Перетащите углы выделенной области для изменения формы контура. Наведите курсор на любой угол; после того как курсор станет белым, щелкните мышью и переместите угол.
Для получения наилучших результатов перетащите углы таким образом, чтобы вертикальные края контура находились на одной линии с вертикальной линией узора или объекта на фотографии.
Можно указать значения в полях ширины (W), высоты (H) и разрешения на панели Параметры инструмента . Итоговое изображение будет преобразовано в соответствии с указанными значениями высоты, ширины и разрешения.
Нажмите , чтобы преобразовать перспективу и обрезать изображение до области контура.
Использование инструмента «Вырезание по фигуре»
Инструмент Вырезание по фигуре обрезает фотографии по контуру произвольной фигуры. Выберите фигуру и перетащите ее на фотографию, чтобы обрезать ее по контуру данной фигуры. Можно перемещать ограничительную рамку и изменять ее размер, чтобы охватить область, подлежащую обрезке.
В режиме «Эксперт» выберите инструмент «Рамка».
На панели Параметры инструмента нажмите значок Вырезание по фигуре и выберите фигуру. Для просмотра других библиотек выберите требуемую библиотеку в раскрывающемся списке Фигуры .
Для завершения операции обрезки нажмите кнопку Применить или клавишу Enter . Для отмены операции обрезки нажмите кнопку Отмена или клавишу Esc.
Изменение размеров холста
Холст — это рабочая область вокруг имеющегося изображения в окне изображения. Это область изображения является полностью редактируемой. Можно увеличить или уменьшить размер холста с любой стороны изображения. Цвет добавленного холста определяется фоновым цветом, выбранным на данный момент в слое Фон (по умолчанию), или значением параметра «Цвет расширения холста», выбранным в окне Размер холста . В других слоях добавленный холст прозрачен.
Выберите Изображение > Изменить размер > Холста. .
- В полях Ширина и Высота введите размеры нового холста полностью. Выберите нужные единицы измерения в раскрывающихся меню.
- Выберите Относительно и введите величину, на которую требуется увеличить или уменьшить размер холста. Чтобы уменьшить размер холста, необходимо ввести отрицательное значение. Используйте эту опцию, чтобы увеличить холст на определенное количество единиц, например на 2 дюйма с каждой стороны.
Нажмите на стрелку на значке Расположение , чтобы указать расположение на холсте.
Для изменения цвета добавленного холста выберите требуемый вариант в меню Цвет расширения холста и нажмите «ОК».
Выпрямление изображения
Дрожание камеры может привести к появлению неровной линии горизонта на изображении. Например, на снимке с изображенным закатом линия горизонта может быть не идеально прямой. Photoshop Elements позволяет выровнять фотографию и сделать горизонт идеально прямым. Если объекты на фотографии расположены под углом, то их несложно выпрямить с помощью инструмента Выпрямление (P). При необходимости можно автоматически изменить размер или обрезать холст для выпрямления изображения.
- Если инструмент «Выпрямление» (P) активирован в быстром режиме, просто проведите линию вдоль горизонта (если он виден на фото). Если горизонт не виден, проведите линию, которая, на ваш взгляд, соответствует горизонтальной оси фотографии.
Линия горизонта на фотографии будет выпрямлена. Если при выпрямлении образуются пустые углы, они будут автоматически заполнены в соответствии с выбранными настройками.
Выпрямление изображения в режиме «Эксперт»
Выберите инструмент Выпрямление .
Выберите нужный параметр:
Растянуть или сжать холст под размер
Изменяет размеры холста под размер повернутого изображения. После выпрямления углы изображения выпадают за пределы холста. Выпрямленное изображение содержит фоновые области черного цвета, при этом отсечения пикселей не произойдет.
Обрезать для удаления фона
Обрезает изображение, чтобы удалить области фона черного цвета, которые появляются после выпрямления. При этом будут отсечены некоторые пиксели.
Обрезать до исходного размера
При выборе данного параметра холст принимает размеры исходного изображения. Выпрямленное изображение содержит области фона черного цвета; при этом отсекаются некоторые пиксели.
Три указанных выше варианта выравнивания доступны в том случае, если выбран режим «Повернуть все слои».
- Для коррекции перспективы по горизонтали проведите горизонтальную линию вдоль края, который требуется выпрямить. Например, предположим, что у вас есть перекошенное изображение поезда. Проведите горизонтальную линию параллельно поезду.
- Для коррекции перспективы по вертикали проведите вертикальную линию вдоль края, который требуется выпрямить. Например, у вас есть перекошенное изображение башни. В этом случае необходимо провести вертикальную линию параллельно башне.
Автоматическое заполнение пустых краев
Инструмент Выпрямление представляет собой усовершенствованный способ заполнения краев изображения: вместо цвета фона применяются подходящие данные изображения, выбранные с помощью интеллектуальных функций, или прозрачные пиксели.
Функция «Автозаполнение краев» доступна только в режимах «Увеличить или сжать» и «Исходный размер». Перед тем как провести линию для выпрямления изображения, выберите Автозаполнение краев . При рисовании линии все промежутки вдоль краев фотографии автоматически заполняются с помощью интеллектуальных функций.
Выпрямление изображения в режиме быстрого редактирования
Выберите инструмент Выпрямление .
Выберите нужный параметр:
Сохранение размера холста
Изменяет размеры холста под размер повернутого изображения. После выпрямления углы изображения выпадают за пределы холста. Выпрямленное изображение содержит фоновые области черного цвета, при этом отсечения пикселей не произойдет.
Сохранение размера изображения
Изменение размера изображения, чтобы удалить пустые области фона, которые становятся видимыми после выпрямления. При этом будут отсечены некоторые пиксели.
- Для коррекции перспективы по горизонтали проведите горизонтальную линию вдоль края, который требуется выпрямить. Например, предположим, что у вас есть перекошенное изображение поезда. Проведите горизонтальную линию параллельно поезду.
- Для коррекции перспективы по вертикали проведите вертикальную линию вдоль края, который требуется выпрямить. Например, у вас есть перекошенное изображение башни. В этом случае необходимо провести вертикальную линию параллельно башне.
Автоматическое заполнение пустых краев
Инструмент Выпрямление представляет собой усовершенствованный способ заполнения краев изображения: вместо цвета фона применяются подходящие данные изображения, выбранные с помощью интеллектуальных функций, или прозрачные пиксели.
Перед тем как провести линию для выпрямления изображения, выберите Автозаполнение краев . При рисовании линии все промежутки вдоль краев фотографии автоматически заполняются с помощью интеллектуальных функций.
Автоматическое выпрямление изображения
- Если требуется автоматически выровнять изображение таким образом, чтобы оно осталось в пределах холста, выберите Изображение > Повернуть > Выпрямить изображение . Выпрямленное изображение содержит фоновые области черного цвета, при этом отсечения пикселей не произойдет.
- Для автоматического выравнивания изображения с обрезкой выберите Изображение > Повернуть > Выпрямить и обрезать изображение . Выпрямленное изображение не будет содержать фоновые области черного цвета, при этом произойдет отсечение пикселей.
Разделение отсканированного изображения, содержащего несколько фотографий
При сканировании нескольких изображений в один файл можно автоматически разделить отсканированное изображение на составные фотографии и выпрямить их. Для этого между фотографиями должна прослеживаться четкая грань.
Выберите Изображение > Разделить отсканированные фотографии . Photoshop Elements автоматически разделяет изображение и помещает каждую фотографию в отдельный файл.
При разделении отсканированных фотографий, у которых по краям имеются белые области (светлое небо, снег и т. д.), рекомендуется накрыть изображение на сканере темной бумагой.
Всем привет! В этой статье мы разберем способы обрезки фотографий в фотошопе. Вы также научитесь пользоваться инструментом «Рамка» (Crop), который пригодится не только для кадрирования, но и для выравнивания горизонта.
Данный урок будет особенно полезен новичкам. Начнем!
Самый простой способ кадрирования
Для каких работ данный способ актуален:
- Подготовка фото для сайта. Например, вам нужно обрезать фотографии товара для интернет-магазина, но вы не знаете, какой размер нужен, чтобы не получить растянутое или наоборот сжатое изображение.
- Работа с большим количеством фото. Например, вам нужно подготовить большое количество изображений под один размер.
Приступим! Предположим, что клиенту необходимо загрузить много товаров на сайт. Перед вами ранее добавленные карточки товаров, и вы не знаете, какой именно размер использовать в пикселях.
- Скачиваем изображение товара:
- Скачанное изображение открываем в фотошопе:
- В нашем распоряжении есть много изображений товаров, и все они разного размера. В проводнике выделяем их все (для этого, находясь в папке с картинками, нажмите Ctrl+A или выберите с помощью мышки):
- Теперь перетащите их в фотошоп. Обязательно перетаскивайте их на изображение, которое мы ранее скачали с сайта клиента и открыли в фотошопе. После перетаскивания отпустите мышь, и фотографии откроются поверх изображения. Вам останется только подтвердить открытие, нажимая клавишу Enter. Все фото будут видны в панели слоев:
- Теперь необходимо выделить все добавленные слои, кроме основного:
- После выделения слоев, нужно поместить их в группу, нажав сочетание клавиш Ctrl+G. Это позволит проще ими манипулировать и расположить их на основном слое ровно по центру:
- На данном этапе нужно выделить группу и основной слой:
- Включаем инструмент «Перемещение» (горячая клавиша V) и в верхней панели центруем нашу группу относительно основного изображения с помощью инструмента «Выравнивание». Нажимаем две кнопки, как показано на скрине:
- Если нас устраивает расположение всех фотографий, то переходим к сохранению. Если нет, то открываем группу и редактируем каждую фотографию:
- После того, как мы отредактировали все слои, нам остается просто сохранить фото. Для этого нажимаем сочетание клавиш Ctrl+Alt+Shift+S или через меню Файл → Экспортировать → Сохранить для Web (в некоторых версиях фотошопа шаг Экспортировать может отсутствовать).
- После того, как вы сохранили первое фото, просто отключите видимость верхнего слоя и сохраните фото, которое находится ниже, и так далее.
Если вам нужно обрезать большое количество фото, то настоятельно рекомендуем пользоваться горячими клавишами. По началу сочетание Ctrl+Alt+Shift+S будет даваться очень сложно, но через пару десятков сохранений, вы забудете, где в меню располагается пункт для сохранения фото для веба.
Обрезка с помощью инструмента
«Рамка» (Crop)Фото для примера мы взяли из собственного альбома. На ней мы сфотографировались на замечательном горнолыжном курорте «Роза Хутор» в Сочи.
Активируйте инструмент «Рамка» (Crop) на панели инструментов или воспользуйтесь горячей клавишей C:
После того, как вы выбрали инструмент, фотошоп расположит рамку для обрезки по краям изображения. Также он может запомнить параметры ранее обрезаемого фото и автоматически наложить рамку обрезки в соответствии с ними:
Для продолжения работы необходимо сбросить настройки инструмента. Для этого нажимаем на окошко с соотношением сторон и выбираем «Исходные пропорции»:
Значения с пропорциями исчезнут, и рамка теперь должна быть расположена в соответствии с границами изображения:
Как изменить границы обрезаемой области
Посмотрите на края изображения. Вы увидите, что на рамке есть так называемые «Маркеры»:
Для того, чтобы изменить кадрируемую область, просто щелкните левой кнопкой мыши по маркеру и, не отпуская, перетаскивайте его на нужное расстояние:
Пропорциональное изменение рамки обрезки. Чтобы рамка менялась пропорционально, необходимо зажать клавишу Shift и перетаскивать угловой маркер на рамке для обреза.
Равномерное изменение размера по горизонтали и вертикали. Для равномерного изменения расстояния с двух сторон — по горизонтали или по вертикали, необходимо зажать клавишу Alt и перетаскивать нужный маркер на рамке. В таком случае она будет менять свой размер сразу с двух сторон (если двигать боковой маркер) или сразу со всех сторон (если двигать угловой маркер).
Пропорциональное и равномерное изменение рамки. Чтобы менять все стороны равномерно и пропорционально, необходимо зажать Shift + Alt и передвигать угловой маркер.
Как перемещать изображение внутри рамки
Для того, чтобы перетащить изображение просто кликните по нему в рамке и, не отпуская кнопки мыши, переместите фото в нужное вам место:
Как отменить обрезку
Для отмены обрезки, просто нажмите на верхней панели перечеркнутый круг, и все настройки будут отменены, а рамка при этом вернется в исходное положение:
Как нарисовать произвольные границы для обрезки фото
В вашем распоряжении также есть способ нарисовать произвольную рамку для кадрирования, не двигая при этом маркеры. Для этого, находясь в инструменте «Рамка» (Crop), кликните в любом произвольном месте на фото, не отпуская левой кнопки мыши:
Для того, чтобы нарисовать ровный квадрат, зажмите клавишу Shift и, кликнув по картинке и не отпуская кнопки мыши, рисуйте область для обрезки.
После на нарисованной вами области появится рамка для обрезки фотографии. С ней вы можете работать так же, как описано выше. Передвигая маркеры – менять размер или внутри рамки передвигать само изображение.
Как сбросить сделанную рамку для обрезки
Для того, чтобы сбросить настроенную рамку, но не отменять совсем, вам необходимо нажать в верхней панели инструментов закругленную стрелку:
Как обрезать фото в фотошопе с определенным соотношением сторон
Например, вам необходимо все фотографии подгонять к определенному формату, чтобы они лучше смотрелись на телевизоре или в презентации и т.д. Для этого есть специальный функционал, который поможет без труда задать нужное соотношение сторон.
Выбираем предустановленное соотношение сторон
Для выбора предустановленного соотношения сторон, необходимо в верхней панели нажать на соответствующее выпадающее окошко. Как показано на фото:
Выбираем из выпавшего списка требуемое соотношение сторон, например 1:1 для квадрата, 8:10 и т.д. Мы выберем 8:10:
После того, как мы выбрали 8:10, рамка для обрезки фото приняла размер в соответствии с выбранным соотношением сторон:
Смена ориентации соотношения сторон
Для того, чтобы поменять значения соотношения сторон местами, то есть сменить 8:10 на 10:8, нам необходимо нажать специальную кнопку между значениями. На ней изображены две разнонаправленные стрелки:
Это позволяет быстро менять портретную ориентацию на альбомную щелчком мышки.
Установка произвольных значений
Для того, чтобы установить собственные значения соотношений, необходимо установить инструмент в режим «В соотношении»:
В поле ширина и высота вписываем необходимые вам значения:
Для примера возьмем 6×3. Как видим на скрине, фотошоп мгновенно изменил размеры рамки для обрезки:
Обратите внимание, что при установленных значениях менять размеры рамки можно, но только с сохранением установленных значений соотношения сторон.
Как сохранить собственные настройки соотношений
Если вы работаете с большим количеством фотографий, и для каждой из них необходимо соблюдать определенное «экзотичное» соотношение сторон, то проще будет сохранить в фотошопе и легко активировать нужное соотношение без лишней траты времени на вбивание цифр.
Кликаем по выпадающему меню «в Соотношении» в верхней панели:
После этого в выпавшем списке выбираем «Новый набор кадрирования…»:
Далее нам необходимо присвоить имя шаблону. Мы назовем его 6 : 3 (Пейзаж):
В следующий раз просто необходимо выбрать сохраненный шаблон:
Ранее мы учились обрезать фото по соотношению сторон и не привязывались к разрешению и размеру фотографии. Давайте подробнее обсудим эту тему.
Если вы не знаете, что такое разрешение, то почитайте эту статью Как создать документ в фотошоп. В ней мы подробно рассказываем о разрешении. Многие путают разрешение с высотой и шириной фотографии.
Для начала кликаем по выпадающему списку «В соотношении»:
После этого в выпавшем меню выбираем Ш x В x Разрешение:
Предположим, что необходимо обрезать фотографию в соответствии со стандартом 10 см на 15 см. Для этого в поле пишем 10 и 15, но у вас автоматически пропишутся значения дюймы:
Чтобы прописать сантиметры, просто удалите слова «Дюйм» и пропишите «См», как показано на скрине:
Значение разрешения
Обратите внимание, что появилось поле для ввода разрешения:
Для качественной печати фотографий и любых печатных изделий необходимо выставлять значение разрешения 300 пикселей на дюйм. Так же обязательно убедитесь, что у вас установлено значение именно пикс./дюйм:
Кадрирование изображений
После установки необходимых значений, вы можете смело жать галочку в верхней панели инструментов в фотошопе:
Так же вы можете отрезать фотографию, нажав клавишу «Enter».
Проверка размера
Для того, чтобы убедиться, что мы с вами сделали все правильно, давайте проверим размер изображения и его разрешение. Для этого переходим в меню Изображение → Размер изображения или нажимаем Alt+Ctrl+I:
В открывшемся окне мы видим, что размер составляет 15 см по ширине и 10 см по высоте, разрешение — 300 пикселей на дюйм:
Отмена обрезки фотографии
Если вы обрезали картинку и поняли вдруг, что сделали ошибку или просто хотите что-то поправить, необходимо просто отменить действие. Для этого есть два пути.
Первый. Нажимаете Ctrl+Z, и программа вернется на один шаг назад.
Второй. Вам необходимо пройти в меню Редактирование → Повторить: Изменение состояния. И так, аналогично первому способу, вы вернетесь на шаг назад:
Выбор вспомогательной сетки
Для того, чтобы гармонично расположить ключевые элементы изображения, в инструменте «Рамка» (Crop) есть вспомогательные сетки. Для выбора нужного вида сетки необходимо нажать на кнопку с ее изображением:
Правило третей или золотое сечение кроет в себе много интересного, но это тема для отдельной статьи. Коротко, можем посоветовать располагать ключевые элементы фотографии на пересечении линий. Например, лица и элементы, к которым необходимо привлечь внимание. Также горизонт желательно располагать вдоль верхней или нижней линии. В некоторых фотоаппаратах есть встроенная функция, которая позволяет отображать сетку. Обязательно пользуйтесь ею, и ваши фото будут гораздо интереснее.
Как выровнять горизонт в фотошопе с помощью инструмента «Рамка» (Crop)
В данном инструменте есть отличный функционал для выравнивания горизонта на фото.
Нажимаем на кнопку выпрямить:
После нам необходимо провести линию вдоль заваленного горизонта. Для этого в режиме «Выпрямить» кликаем правой кнопкой мыши по началу линии и, не отпуская, проводим линии вдоль горизонта:
После того, как вы отпустите кнопку мыши, горизонт на фото автоматически будет выровнен:
Обратите внимание, что вы можете выполнять обрезку не только с помощью галочки в верхнем наборе инструментов или клавишей Enter, но и двойным кликом по изображению в рамке для кадрирования.
Данный урок мы постарались сделать максимально подробным. Теперь вы умеете обрезать фото в фотошопе с помощью установки соотношения сторон, размеров и разрешения, а также выравнивать изображение по горизонту.
Как в фотошопе обрезать фото по контуру
Как правильно обрезать фотографию в фотошопе: по контуру, по размеру, по кругу?
Рад видеть вас на просторах моего блога. С вами на связи, Тимур Мустаев. Сейчас поболтаем мы с вами на тему связанная с фотошопом.
Довольно много вопрос появляются у новичков с работой в данном редакторе. Самый довольно часто появляющийся вопрос, как в фотошопе обрезать фото.
Сейчас я вам поведаю пара способов, как обрезать фотографию верно, без какие комбинации и потери качества клавиш будут вам в помощь при обрезке.
И без того, давайте начнем.
Мы разглядим обрезку по контуру, по размеру и по кругу. Я буду показывать на примере фотошопа версии CS6. То, что я буду показывать, имеется в каждой версии данного графического редактора.
Я как фотограф, буду учить вас, верному обрезу, с позиций фотоискусства, а это лишь плюс для вас.
1 метод обрезки по контуру
1. Открываем Photoshop
2. Открываем фотографию
Я вам покажу хороший метод открытия. Файл – Открыть либо надавить комбинацию клавиш Ctrl+O (латинская буква O, не ноль).
В показавшемся дополнительном окне, выберите необходимое изображение и надавите кнопку Открыть.
По окончании чего покажется предупреждение, что ваш цветовой профиль не соответствует текущему рабочему пространству. Соглашаемся и нажимаем Ок.
3. Обрезка фотографии
При помощи инструмента «Рамка». Он находится в правой части панели инструментов. Выглядит он следующим образом:
По окончании нажатия левой клавишей мышки по этому значку, вкруг фото покажется окантовка:
Это показывает, что сейчас забрав любой элемент окантовка (выделенный красным), возможно в ту либо иную сторону обрезать фото.
Если вы желаете уменьшать, не меняя пропорции, нажимаем и удерживаем клавишу Shift на клавиатуре, и взявшись за любой элемент окантовки, водим в ту либо иную сторону!
В этом случае я взялся мышкой за крайнюю часть и потянул вправо. Так, видно из картины она уменьшилась. И сейчас, дабы применить обрезание, нужно надавить клавишу Enter на клавиатуре.
И мы видим, фото обрезалось. Так ведя за каждые края, мы можем обрезать фотографию в ту либо иную сторону.
Обрезка по размеру
Еще возможно обрезать фото по размеру. Для этого по окончании нажатия на значок Рамка, в верхней части редактора вам необходимо ввести размер. В моем примере я ввел 560?330 пикселей.
Видно, она получила размер пореза. По окончании чего нажимает Enter на клавиатуре, дабы применить выбранное воздействие.
В случае если вам нужно порезать под размер 3?4 см. либо 10?15 см., тогда добавьте лишь см.
Совет от фотографа
В большинстве случаев, дабы предать наилучший вид изображения, нужно знать базы композиции. Существует, так именуемое правило третей, изображение делится на 9 равных частей, 3?3. В пересечениях этих линий, либо на самих линиях, сосредотачивается основной объект, к примеру, глаза, лицо человека, броский предмет и без того потом, то на что вы желаете обратить внимание зрителя.
Не всегда получается при фотографировании, дабы главный предмет попадал в точку пересечения, либо на линию. Он примерно находится рядом. Для этого, фотографы применяют обрезку по третям. Как это сделать? Все весьма легко.
Я покажу, на моей же фотографии с собакой.
Для этого нужно выбрать элемент Рамка. По окончании чего, в верхней части, кликнуть на вкладку вид и выбрать вместо Сетка, Правило 1/3.
По окончании чего, изображение разделится на девять равных частей.
Сейчас мне необходимо дать выговор, в моем случае на глаз собаки. Для этого, забрав за конечный бегунок, в пропорциях, я уменьшаю рамку. В точку пересечения он не попадает, но попадает на линию.
По окончании выбора нужной части нажимаем Enter на клавиатуре. Тем самым мы обрезали изображение, в соответствии с правилу третей!
По окончании чего сохраняем готовое фото.
2 метод обрезки по контуру
Второй метод также весьма несложный и стремительный.
Открываем фотографию, методом, обрисованным выше. Выбираем инструмент – Прямоугольная область. По окончании чего выделяем необходимый элемент.
По окончании чего выбираем инструмент – Рамка, и нажимаем клавишу Enter на клавиатуре 2 раза.
Все, готово. Сохраняем готовый элемент.
Обрезка фотографии по кругу
Еще один метод резки фотографии кругом. Тут также все весьма легко. Открываем изображение, выбираем инструмент «Круглая область». Где ее отыскать?
Она запрятана в инструменте «Прямоугольная область». Кликнете мышкой по значку Прямоугольная область, и не отпуская ее, покажется дополнительные вкладки инструментов. В ней выберите Круглая область.
По окончании чего выделите необходимый вам участок. В случае если желаете, дабы круг был ровным, удерживайте клавишу Shift.
По окончании чего надавите на инструмент «Перемещение». Потом кликнете по выделенной части и засуньте на второе место, к примеру, заблаговременно созданный лист.
По окончании чего, у вас вырезанная часть, окажется на новом странице. При необходимости, имеете возможность подогнать его по размерам, двигая по крайним квадратикам на вырезанном изображении, для соблюдения пропорций нажимаем Shift. По окончании подгона изображения нажимаем Enter. Приобретаем готовую картину.
Сохраняем ее.
Примечание. Для новой вкладки, нажимаем Файл – Создать. В показавшемся окне ставим нужный вам размер, новой области.
Разрешение имеете возможность покинуть 72 Пикселы/Дюйм.
Ну вот и все. Согласитесь, все не так уж и сложно. Самое основное знать азы, и все у вас окажется. Напоследок, желаю вам порекомендовать, весьма хороший видео курс для начинающих «Фотошоп с нуля в видеоформате VIP 3.0». Весьма значительный, простой курс и грамотный, намерено создан для новичков в Photoshop.
Удачи вам в ваших начинаниях. Заходите еще, сморите другие статьи связанные с обработкой фотографий. Подписывайтесь на модернизацию блога и делитесь с приятелями в соцсетях.
Как обрезать фото по кругу в фотошоп онлайн
Интересно почитать:
Самые интересный результаты подобранные по Вашим интересам:
Как правильно экспортировать фотографию в jpeg в хорошем качестве после обработки в лайтруме?
Приветствую вас дорогие читатели моего блога. С вами на связи, Тимур Мустаев. Сейчас я желаю продолжить тему, посвященную Lightroom. В прошедшей статье,…
Как с легкостью улучшить резкость фотографии в фотошопе?
Хорошего всем дня, дорогие приятели. С вами снова Я, Дмитрий Костин. И сейчас мы опять будем фотошопить. Не редкость у вас такое, что вы сделали пара…
Как сделать паспарту к фотографиям
Чтобы на фотографию обратили внимание, не хватает лишь одного факта, что она как следует и прекрасно снята. Как и любой картине, фотографии нужно…
Как подготовить фотографию к загрузке в интернет
Каждому начинающему фотографу хочется делиться собственными снимками со привычными, приятелями и, само собой разумеется, сотрудниками по увлечению,…
Как правильно импортировать фото в лайтрум, если вы новичок в этом деле?
Приветствую вас, дорогие мои читатели. С вами на связи, Тимур Мустаев. В то время, когда я начинал собственный развитие в качестве фотографа, я кроме…
Что такое линейная перспектива в фотографии и как ее правильно использовать?
Хороший сутки! С вами на связи, Тимур Мустаев. Давайте отыщем в памяти, кое-какие фотографии не поражают отечественного воображения, они кажутся серыми и…
Как обрезать изображение в «Фотошопе»? Советы и рекомендации
Многим приходилось редактировать фотографии, потому что они не подходили по размеру, у некоторых фотографий нарушен цветовой баланс, который приходится исправлять. Пользователи работают в графической среде Photoshop, где нужно использовать различные инструменты для визуализации и ретуширования фотографий. Во многих проблемах в этой программе помогают комбинации инструментов. Некоторые рабочие ситуации разрешаются довольно просто. Новички часто размышляют о том, как обрезать изображение в «Фотошопе CS6». Существует не один способ обрезки фотографий и изображений, они отличаются друг от друга функционалом.
Как обрезать изображение в «Фотошопе» по контуру
Зачем вообще нужно изменять размер изображения и обрезать его? Представьте, что иногда возникают ситуации, когда фотография или изображение слишком большие. На многих сайтах требуют изображение на личный профиль пользователя не более определенного количества пикселей по ширине и высоте. Фотография имеет нежелательные объекты, которые можно устранить. Все эти и многие другие ситуации заставляют пользователя задумываться о том, как обрезать изображение в «Фотошопе». Существует несколько способов, которые отличны по своему исполнению и применению. Например, есть методы для быстрой обрезки, а также для более тщательной с учетом элементов и предметов на изображении. Некоторые инструменты способны обрезать только конкретные области (редактирование краев, прямоугольная и овальная вырезка), а другие способны убирать лишнее и оставлять нужное вне зависимости от сложности предметов и изображения (инструменты «Перо», «Волшебная палочка», «Быстрое выделение»).
Инструмент «Рамка»
Данный инструмент позволяет очень быстро как обрезать в «Фотошопе» изображение, часть его, так и настроить размер. Инструмент располагается на главной панели быстрого доступа. При его активации высвечиваются горизонтальные и вертикальные линии на изображении, которые делят его на девять сегментов. Края и углы изображения можно перемещать, при этом уменьшая или увеличивая параметры документа. Следует помнить, что изменение изображения происходит не трансформированием (растягиванием и вытягиванием) объекта, а полноценным смещением краев. В среде Photoshop удобно регулировать размер сторон с помощью инструмента «Рамка». При расширении рамки новая образовавшаяся область будет пустой, поэтому это тоже стоит учитывать при работе.
Вам будет интересно: Рендеринг — это что такое? Программы для рендерингаВыделение областей
Помимо непосредственной обрезки изображений, существует двухступенчатый метод редактирования документов. Благодаря функции выделения с выбранным объектом можно производить работу с различной функционирующей частью. На панели быстрого доступа есть три основных ячейки с инструментами для выделения:
- Выделение четкими геометрическими объектами (прямоугольное и овальное). Работа с такими инструментами происходит следующим образом. Сначала выделяется область, затем применяются горячие клавиши для работы (Delete — удаляет выделенную область; Ctrl + C и Ctrl + V — для создания нового слоя с выделенным объектом). Ненужный слой можно удалить в меню управления слоями.
- Выделение при помощи лассо (лассо, прямоугольное лассо, магнитное лассо). Формирование области происходит при помощи курсора. При зажатой ЛКМ необходимо выделить область, а затем отпустить ЛКМ. Выделится ограниченная ранее курсором область, которую можно редактировать так же, как и в описанном случае выше.
- Выделение благодаря цветовой тональности («Волшебная палочка» и быстрое выделение). Инструменты используют в исключительных случаях, так как получаемая выделенная область бывает неаккуратной. «Волшебную палочку» применяют при выделении и обрезки текста и других небольших элементов в большом количестве, так как другие инструменты не способны справиться с этой задачей достаточно быстро. Быстрое выделение специализируется на выделении участков, схожих по цветовой гамме с изначальным выделенным элементом.
Инструмент «Перо»
Самый любимый инструмент, благодаря которому можно выделять самые труднодоступные элементы. Этим инструментом образуют замкнутый контур, который регулируется опорными точками. Замкнутую область можно выделить благодаря вызываемому контекстному меню, в котором можно настроить края выделенной области.
Источник
Обрезать фото онлайн бесплатно
Самостоятельно обрезать и отредактировать фотографию в онлайн-фотошопе – не сложно, если под рукой есть руководство. Соблюдая последовательность действий из размещенной на этой странице инструкции, с этой задачей можно справиться за несколько минут.
Сначала нужно зайти на сайт с фотошопом, работающем в режиме онлайн — https://pixlr.com/editor/. Далее загрузить в программу редактируемое изображение.
4 способа открыть фото:
- создать рисунок;
- загрузить фото с компьютера;
- открыть URL изображения;
- открыть рисунок из библиотеки.
Как обрезать фото онлайн бесплатно
Мы рассмотрим второй вариант – загрузка фото с компьютера (в англоязычной версии – «Open image from computer»). Изображение появляется в программе мгновенно, в нижней части отображается фактический размер фотографии. В нашем случае – 1920х1200 пикселей.
Теперь можно переходить к выполнению задачи – вырезать котенка из фото.
Последовательность действий
- Слева расположена панель инструментов. Здесь нужно выбрать первый в ряду инструмент «Обрезка» («Crop Tool»), кликнув по соответствующей кнопке.
- Затем выделить котенка – появятся границы в виде белых квадратов.
- На концах рамки расположены маленькие голубые/синие квадраты – это маркеры, с помощью которых можно изменить ее размер. То есть при неудачной попытке выделить нужную область, маркеры можно потянуть и установить требуемые границы.
При помещении курсора внутрь рамки он становится черным, рядом появляется крестик со стрелками.
Если нажать левую кнопку мыши, можно менять положение рамки, но при этом изображение остается на месте. Это может понадобиться при неудачном положении рамки, когда ее не требуется увеличивать или уменьшать, а достаточно сдвинуть в нужном направлении.
Если границы установлены верно, можно вырезать изображение. Для этого нужно нажать Enter или щелкнуть в любом месте левой кнопкой мыши. Программа запросит подтверждение действий: «Да», «Нет», «Отмена». Выбираем первый вариант, получаем результат:
Сохраняем фото
Последовательность действий такая же, как при сохранении любого файла: в меню выбрать «Файл» — «Сохранить» -подтвердить действие – выбрать путь (в какую папку отправить) – «Сохранить».
Готово обрезанное фото теперь на компьютере, можно приступать к редактированию.
Вырезать участок фотографии по контуру
Обрезать изображение можно не только описанным выше способом, но и с помощью инструмента «Лассо».
Чтобы попрактиковаться на этом же рисунке, его можно вновь загрузить с компьютера, или воспользоваться меню «Редактировать», выбрав пункт «Отменить» — изображение приобретет первоначальный вид. В англоязычной версии это можно сделать с помощью палитры Histori — нужно кликнуть по верхней строке.
Мы рассмотрим этот вариант с другим изображением.
Выберите инструмент «Лассо» (находится во втором ряду сверху, ближе к рабочей области).
Теперь нужно по контуру обвести яблоко, при этом не обязательно стараться сделать это максимально точно. Главное, не заходить на область изображения фрукта, а лишнее впоследствии можно будет убрать.
Получается примерно так:
Обратите внимание, область выделится движущейся линией после того, как замкнутся начало и конец контура.
Далее в меню «Редактировать» выбрать из выпадающего меню пункт «Инвертировать выделенное». Выделится вся область изображения.
Вернитесь в меню «Редактировать» и кликните по пункту «Очистить». Получим вырезанный контур яблока на белом фоне.
Теперь с помощью инструмента «Ластик», расположенного на панели слева, можно убрать все лишнее.
Делать это нужно аккуратно, но если случайно стерта нужная область, всегда можно отметить действие через меню «Редактировать» — «Отменить».
В некоторых версиях онлайн-фотошопа для того, чтобы вырезать изображение по контуру с помощью «Лассо» можно пользоваться инструментом «Маска» — аналог слоя-маски программы Фотошоп.
Что нужно сделать, чтобы использовать маску:
- Найти справа в окне браузера палитру слоев и дважды кликнуть по замочку, чтобы его разблокировать.
- Далее нужно активировать маску слоя – кликнуть по соответствующей кнопке.
- Область изображения за пределами выделенного контура исчезает, остается серо-белая клетка, обозначающая прозрачность.
- Редактируется контур так же с помощью инструмента «Ластик».
- Без маски лучше не работать с ластиком, так как она позволяет отметить последнее действие, что важно, если случайно стерта нужная область.
Волшебная палочка
По сравнению с другими способами выделения инструмент «Волшебная палочка» в разы быстрее справляется с задачей. С ее помощью одним кликом выделяется достаточно большой участок области, который содержит близкие по оттенку пиксели. Это существенно ускоряет работу.
Создание выделенной области:
- Нажать на инструмент и кликнуть в любом месте области, которая будет выделяться.
- Переключиться на «Быстрое выделение» (на панели инструментов) и поправить контуры.
Как обрезать картинку в онлайн-фотошопе, программах Paint, PowerPoint, корел, ворд?
Вы здесь
Оглавление:
Как правило, фотографию обрезают для того, чтобы избавиться от лишнего на изображении или чтобы объект оказался по центру, а не с краю. Также случается, что возникает необходимость уменьшить вес фотографии и любого другого графического изображения.
Существуют следующие способы и программы обрезки фотографий:
- Paint.
- Word.
- PowerPoint.
- CorelDraw.
- Фотошоп.
- Онлайн.
Как обрезать картинку в онлайн-фотошопе?
Один из самых простых способов — обрезать картинку онлайн в фотошопе (сегодня множество сайтов предоставляет такую возможность всем посетителям интернета). Онлайн-фотошоп позволяет обрезать фотографии, а также вырезать из них участки необходимой формы, после чего можно как продолжать редактировать, так и сохранять полученные фотографии на компьютере или удаленном сервере.
Сделать это довольно просто даже человеку, не имеющему большого опыта в компьютерном редактировании изображений. Как обрезать картинку в фотошопе, можно посмотреть на следующем примере:
- Обрежьте фотографию таким образом, чтобы на ней остался только кот, который находится в центре. Для этого следует обрезать лишние края. Операцию производите в режиме онлайн. Для начала следует открыть онлайн-фоторедактор, кликнуть по строке Open image from computer и открыть интересующее вас изображение.
- На панели инструментов следует выбрать Crop Tool и выделить мышкой нужный участок. Рамка, в которой оказался кот, показывает участок, который останется после того, как будет обрезана фотография. Если потянуть мышью за синий квадратик-маркер, изменится размер рамки.
- Поместив курсор в рамку, вы увидите крестик со стрелками, потянув за который левой клавишей мыши, можно изменить положение рамки.
- Установив рамку в нужное положение, обрезаем фотографию, нажав на клавиатуре Enter. В случае если возникла необходимость изменить данное действие, нажимаем Esc. После нажатия клавиши Enter, вы получите новое обрезанное изображение. Следует обратить внимание, что снизу в окне отображаются размеры фотографий в пикселях.
- Изображение обрезано и последнее действие — сохранение фото на компьютер.
Теперь можно попробовать вырезать определенный участок из нашего изображения:
- Для этого при помощи палитры Histori следует возвратиться назад, к первоначальному виду фотографии.
- Далее выбираем инструмент «Лассо», «Прямоугольное лассо» и обводим кота таким образом, чтобы не задеть контуром его изображение. Контур необходимо замкнуть.
- Далее активируем двойным щелчком маску слоя.
- В результате этого действия получаем грубо вырезанное изображение кота.
- Теперь при помощи «ластика» необходимо аккуратно подтереть контуры изображения («Маска»).
Как обрезать картинку в Paint?
Paint — стандартная программа, которая находится в операционной системе Windows. Предложенный пример показывает, как обрезать картинку в Paint в Windows 7. Тем, у кого установлена другая версия Windows, следует пользоваться этим примером, как ориентиром, поскольку суть действий практически не изменяется.
- Открыть меню «Пуск», затем «Стандартные», и выбрать программу Paint.
- В запустившейся программе кликните в левом верхнем углу на меню выбора действий, которое в данном примере обозначено красной цифрой «1». Затем нажмите «открыть», которое обозначено цифрой «2».
- Выберите изображение, которое нужно обрезать, и оно откроется в программе. Для того чтобы обрезать нужную нам область, выберите инструмент «Выделить». Выделите мышкой интересующую вас область. Если потянуть мышкой за угол рамки, изменится граница выделения.
- После того как будет выделен нужный участок для обрезки, нажмите на активированный значок «Обрезать».
- После того как вы получите готовое обрезанное изображение, следует сохранить его на компьютере. Для этого выберите в меню «Сохранить как», после чего выпадет окно, в котором следует выбрать место в компьютере для новой фотографии.
Иногда бывает необходимость обрезать фото в Paint так, чтобы оставить какой-то элемент без фона. В этом случае поможет та же программа Paint. Как обрезать картинку по контуру, к примеру, птичку колибри?
- Нажмите на панели инструментов «Выделить» и в выпавшем меню кликните «Произвольная область».
- Удерживая левую кнопку мыши, обведите по контуру птичку. После того как линия соединения сомкнется, можно мышку отпускать. Далее на панели инструментов нажмите «Обрезать».
- В результате колибри осталась, а все остальное, что было вокруг неё, обрезалось. Далее на панели инструментов выберите функцию «Ластик» (1) и аккуратно сотрите ним все неровности по контуру. Для удобства увеличьте фото (2).
Как обрезать картинку в PowerPoint?
Для обрезания картинки в PowerPoint выполняйте следующие действия:
- Поместите выбранную картинку на слайд.
- Наведите мышь на изображение и сделайте клик, чтобы активировать раздел «Работа с рисунками».
- Выберите группу «Размер» и на вкладке «Формат» кликните «Обрезка».
- При помощи появившихся черных маркеров вокруг рисунка обрежьте изображение.
- Для обрезки только одной стороны захватите центральный маркер, который находится на этой стороне, и перетащите его в центр изображения.
- Для одинаковой обрезки рисунка с обеих сторон захватите центральный маркер одной из сторон и перетащите его в центр изображения, удерживая клавишу CTRL.
- Для одинаковой обрезки всех четырех сторон захватите любой угловой маркер и перетащите его в центр изображения, удерживая клавишу CTRL.
- В случае когда обрезалась лишняя область, захватите маркеры и тяните их от средины рисунка к краям.
- Завершив обрезку, следует кликнуть возле рисунка или нажать ESC.
- Как обрезать картинку в PowerPoint до точного размера? Найдите в группе «Размер» поля «Высота» и «Ширина». Введите в окно необходимые значения, в результате чего рисунок приобретет заданный размер.
Как обрезать картинку в кореле?
На примере изображения с карандашом будет рассмотрено, как обрезать картинку в кореле (CorelDraw).
- Для обрезки карандаша на панели инструментов следует выбрать «Форма».
- Перетащите мышью «узлы» в нужные места, создав таким образом контуры карандаша.
- Далее попробуйте вырезать другой элемент картинки — опилки. Найдите на панели инструментов «Безье».
- Используя этот инструмент, обведите необходимую часть картинки по красному контуру, выделенному на картинке.
- Далее при помощи инструмента «Прямоугольник» создайте квадрат такого размера, чтобы он был больше вашего изображения.
- Теперь следует выбрать контур прямоугольник, зажимая Shift. Далее необходимо щелкнуть на кнопке «Обрезать».
- Далее следует выбрать квадрат, на котором мы вырезали контур, зажимая Shift, выделяя изображение. «Обрезаем», в результате чего получается обрезанное изображение.
- На следующем этапе необходимо создать прямоугольник. Для этого следует залить его цветом, отличающим его от изображения. В данном случае выбран цвет chartreuse.
- Если вы заметили, что картинка вырезалась недостаточно ровно (в этом случае вы увидите по контуру изображения белые пиксели), следует выбрать инструмент «Форма», при помощи которого исправляются такие недостатки.
Видео о том, как обрезать картинку в кореле
Как обрезать картинку в ворде?
В случаях, когда необходимо оформить школьную стенгазету или объявление, возникает необходимость обрезки изображения. Как обрезать картинку в ворде? Сделать это очень просто.
- На первом этапе выделяем необходимую область и переходим в закладку «Формат».
- Далее следует подвести курсор к черному маркеру, и когда он приобретет вид буквы «Т», перетащите маркер левой кнопкой мыши на столько, сколько необходимо обрезать картинки.
- После того как необходимая область, предназначенная для обрезки, выделится, введите курсор возле поля картинки и кликните левой кнопкой мыши на пустом пространстве.
- Ваше изображение обрезалось. Теперь можно изменять его положение, чтобы можно было его растянуть или перетащить.
В случае когда вы имеете дело с круглой картинкой или с картинкой другой формы, в программе Word также можно произвести действие обрезки изображения. Следует отметить, что такая функция доступна в MicrosoftOffice 2010. Здесь есть возможность придавать обрезанному изображению форму прямоугольника, звезды, и других фигур.
- Выделите выбранную картинку и перейдите в закладку «Формат».
- Найдите в «Обрезать по фигуре» такую фигуру, контуры которой вы хотите видеть в своем обрезанном изображении.
- Полученный результат при желании вы можете усовершенствовать, для чего необходимо добавить границы по контуру вашего изображения. Здесь можно выбирать нужную толщину и цвет линий, использовав для этого закладку «Формат», которая появится после того, как будет выделен рисунок.
В каких программах Вы предпочитаете обрезать изображения, и почему? Поделитесь своим опытом в комментариях.
Инструмент обрезка в фотошопе. Как обрезать фото в фотошопе. Как нарисовать произвольные границы для обрезки фото
Многим приходилось редактировать фотографии, потому что они не подходили по размеру, у некоторых фотографий нарушен цветовой баланс, который приходится исправлять. Пользователи работают в графической среде Photoshop, где нужно использовать различные инструменты для визуализации и ретуширования фотографий. Во многих проблемах в этой программе помогают комбинации инструментов. Некоторые рабочие ситуации разрешаются довольно просто. Новички часто размышляют о том, как обрезать изображение в «Фотошопе CS6». Существует не один способ обрезки фотографий и изображений, они отличаются друг от друга функционалом.
Как обрезать изображение в «Фотошопе» по контуру
Зачем вообще нужно изменять размер изображения и обрезать его? Представьте, что иногда возникают ситуации, когда фотография или изображение слишком большие. На многих сайтах требуют изображение на личный профиль пользователя не более определенного количества пикселей по ширине и высоте. Фотография имеет нежелательные объекты, которые можно устранить. Все эти и многие другие ситуации заставляют пользователя задумываться о том, как обрезать изображение в «Фотошопе». Существует несколько способов, которые отличны по своему исполнению и применению. Например, есть методы для быстрой обрезки, а также для более тщательной с учетом элементов и предметов на изображении. Некоторые инструменты способны обрезать только конкретные области (редактирование краев, прямоугольная и овальная вырезка), а другие способны убирать лишнее и оставлять нужное вне зависимости от сложности предметов и изображения (инструменты «Перо», «Волшебная палочка», «Быстрое выделение»).
Инструмент «Рамка»
Данный инструмент позволяет очень быстро как обрезать в «Фотошопе» изображение, часть его, так и настроить размер. Инструмент располагается на главной панели быстрого доступа. При его активации высвечиваются горизонтальные и вертикальные линии на изображении, которые делят его на девять сегментов. Края и углы изображения можно перемещать, при этом уменьшая или увеличивая параметры документа. Следует помнить, что изменение изображения происходит не трансформированием (растягиванием и вытягиванием) объекта, а полноценным смещением краев. В среде Photoshop удобно регулировать размер сторон с помощью инструмента «Рамка». При расширении рамки новая образовавшаяся область будет пустой, поэтому это тоже стоит учитывать при работе.
Выделение областей
Помимо непосредственной обрезки изображений, существует двухступенчатый метод редактирования документов. Благодаря функции выделения с выбранным объектом можно производить работу с различной функционирующей частью. На панели быстрого доступа есть три основных ячейки с инструментами для выделения:
- Выделение четкими геометрическими объектами (прямоугольное и овальное). Работа с такими инструментами происходит следующим образом. Сначала выделяется область, затем применяются горячие клавиши для работы (Delete — удаляет выделенную область; Ctrl + C и Ctrl + V — для создания нового слоя с выделенным объектом). Ненужный слой можно удалить в меню управления слоями.
- Выделение при помощи лассо (лассо, прямоугольное лассо, магнитное лассо). Формирование области происходит при помощи курсора. При зажатой ЛКМ необходимо выделить область, а затем отпустить ЛКМ. Выделится ограниченная ранее курсором область, которую можно редактировать так же, как и в описанном случае выше.
- Выделение благодаря цветовой тональности («Волшебная палочка» и быстрое выделение). Инструменты используют в исключительных случаях, так как получаемая выделенная область бывает неаккуратной. «Волшебную палочку» применяют при выделении и обрезки текста и других небольших элементов в большом количестве, так как другие инструменты не способны справиться с этой задачей достаточно быстро. Быстрое выделение специализируется на выделении участков, схожих по цветовой гамме с изначальным выделенным элементом.
Инструмент «Перо»
Самый любимый инструмент, благодаря которому можно выделять самые труднодоступные элементы. Этим инструментом образуют замкнутый контур, который регулируется опорными точками. Замкнутую область можно выделить благодаря вызываемому контекстному меню, в котором можно настроить края выделенной области.
Рад видеть вас на просторах моего блога. С вами на связи, Тимур Мустаев. Сегодня поговорим мы с вами на тему связанная с фотошопом. Очень много вопрос возникают у новичков с работой в данном редакторе. Самый часто возникающий вопрос, как в фотошопе обрезать фото.
Сегодня я вам расскажу несколько методов, как обрезать фотографию правильно, без потери качества и какие комбинации клавиш будут вам в помощь при обрезке.
И так, давайте начнем.
Мы рассмотрим обрезку по контуру, по размеру и по кругу. Я буду показывать на примере фотошопа версии CS6. То, что я буду показывать, есть в каждой версии данного графического редактора. Я как фотограф, буду учить вас, правильному обрезу, с точки зрения фотоискусства, а это только плюс для вас.
1 способ обрезки по контуру
1. Открываем Photoshop
2. Открываем фотографию
Я вам покажу классический способ открытия. Файл – Открыть или нажать комбинацию клавиш Ctrl+O (латинская буква O, не ноль).
В появившемся дополнительном окне, выберите нужное изображение и нажмите кнопку Открыть .
После чего появится предупреждение, что ваш цветовой профиль не соответствует текущему рабочему пространству. Соглашаемся и нажимаем Ок .
3. Обрезка фотографии
При помощи инструмента «Рамка ». Он располагается в правой части панели инструментов. Выглядит он следующим образом:
После нажатия левой клавишей мышки по данному значку, вкруг фото появится окантовка:
Это говорит о том, что теперь взяв любой элемент окантовка (выделенный красным), можно в ту или иную сторону обрезать фото.
Если вы хотите уменьшать, не меняя пропорции, нажимаем и удерживаем клавишу Shift на клавиатуре, и взявшись за любой элемент окантовки, водим в ту или иную сторону!
В данном случае я взялся мышкой за крайнюю часть и потянул вправо. Таким образом, видно из картинки она уменьшилась. И теперь, чтобы применить обрезание, необходимо нажать клавишу Enter на клавиатуре.
И мы видим, фото обрезалось. Таким образом ведя за любые края, мы можем обрезать фотографию в ту или иную сторону.
Обрезка по размеру
Еще можно обрезать фото по размеру. Для этого после нажатия на значок Рамка , в верхней части редактора вам нужно ввести размер. В моем примере я ввел 560×330 пикселей.
Видно, она обрела размер пореза. После чего нажимает Enter на клавиатуре, чтобы применить выбранное действие.
Если вам необходимо порезать под размер 3×4 см. или 10×15 см., тогда добавьте только см.
Обычно, чтобы предать наилучший вид изображения, необходимо знать основы . Существует, так называемое , изображение делится на 9 равных частей, 3×3. В пересечениях этих линий, или на самих линиях, сосредотачивается главный объект, например, глаза, лицо человека, яркий предмет и так далее, то на что вы хотите обратить внимание зрителя.
Не всегда получается при фотографировании, чтобы основной предмет попадал в точку пересечения, или на линию. Он приблизительно находится рядом. Для этого, фотографы используют обрезку по третям. Как это сделать? Все очень просто. Я покажу, на моей же фотографии с собакой.
Для этого необходимо выбрать элемент Рамка . После чего, в верхней части, кликнуть на вкладку вид и выбрать вместо Сетка , Правило 1/3 .
После чего, изображение разделится на девять равных частей.
Теперь мне нужно дать акцент, в моем случае на глаз собаки. Для этого, взяв за крайний бегунок, в пропорциях, я уменьшаю рамку. В точку пересечения он не попадает, зато попадает на линию.
После выбора нужной части нажимаем Enter на клавиатуре. Тем самым мы обрезали изображение, согласно правилу третей!
После чего сохраняем готовое фото.
2 способ обрезки по контуру
Второй способ тоже очень простой и быстрый.
Открываем фотографию, способом, описанным выше. Выбираем инструмент – Прямоугольная область . После чего выделяем нужный элемент.
После чего выбираем инструмент – Рамка , и нажимаем клавишу Enter на клавиатуре 2 раза.
Все, готово. Сохраняем готовый элемент.
Обрезка фотографии по кругу
Еще один способ резки фотографии кругом. Здесь тоже все очень просто. Открываем изображение, выбираем инструмент «Овальная область ». Где ее найти? Она спрятана в инструменте «Прямоугольная область ». Кликнете мышкой по значку Прямоугольная область , и не отпуская ее, появится дополнительные вкладки инструментов. В ней выберите Овальная область .
После чего выделите нужный вам участок. Если хотите, чтобы круг был ровным, удерживайте клавишу Shift .
После чего нажмите на инструмент «Перемещение ». Далее кликнете по выделенной части и вставьте на другое место, например, заранее созданный лист.
После чего, у вас вырезанная часть, окажется на новом листе. При необходимости, можете подогнать его по размерам, двигая по крайним квадратикам на вырезанном изображении, для соблюдения пропорций нажимаем Shift . После подгона изображения нажимаем Enter . Получаем готовую картинку. Сохраняем ее.
Примечание. Для создания новой вкладки, нажимаем Файл – Создать . В появившемся окне ставим необходимый вам размер, новой области. Разрешение можете оставить 72 Пикселы/Дюйм.
Ну вот и все. Согласитесь, все не так уж и сложно. Самое главное знать азы, и все у вас получится.
Напоследок, хочу вам порекомендовать, очень хороший видео курс для начинающих «». Очень существенный, грамотный и простой курс, специально разработан для новичков в Photoshop.
Фотошоп с нуля в видеоформате VIP 3.0
Удачи вам в ваших начинаниях. Заходите еще, сморите другие статьи связанные с обработкой фотографий. Подписывайтесь на обновление блога и делитесь с друзьями в социальных сетях.
Всех вам благ, Тимур Мустаев.
Как обрезать фото в фотошопеКак в фотошопе обрезать фотоРубрика: Работа в фотошопе От 23.03.2014
1
Как в фотошопе обрезать фотоКак в фотошопе обрезать фото обычным и более продвинутым способом вы узнаете в данном уроке.
Обрезка сильно зависит от того, какая у вас фотография, т.е. от ее содержимого вашей картинки. Здесь показаны основные способы обрезки, но если у вас что-то не будет получаться – пишите свои вопросы в комментариях к статье – обсудим и решим.
Обрезка фото стандартными способами
Для начала откройте вашу картинку в фотошопе. Самый простой способ – это воспользоваться инструментом “Рамка” (кадрирование, обрезка – в разных версиях программы может называться по разному). Находится он на панели инструментов слева. Всплывающие подсказки, которые появляются при наведении на инструмент не дадут вам запутаться.
Возьмите данный инструмент, кликнув на него левой клавишей мыши. Вокруг вашей фотографии появится рамка с угловыми маркерами. Далее вы можете просто взять за один из маркеров и протянуть данную рамку, обрезав тем самым все ненужное. Нажмите на один из угловых маркеров левой кнопкой мыши и не отпуская ее – тяните до того момента, пока ненужная часть изображения уйдет за границы данной рамки. Отпустите клавишу мыши и обрежьте фото, нажав на значок галочки вверху, или клавишу Enter. Все – фото обрезано. Если что-то непонятно – смотрите видео ниже.
Часто бывает так, что удачно обрезать фото не получается, все равно какие-то ненужные части попадают в кадр обрезки. В этом случае можно попробовать применить обрезку с поворотом. К примеру (смотрите видео) – на фотографии мужчина и женщина. Нам нужно обрезать мужчину и оставить только девушку. Если мы обрежем вышеописанным способом, то либо мужские пальцы останутся в кадре, либо лицо девушки будет вплотную к краю обрезки. Это нам не подходит.
В таком случае мы применим обрезку с поворотом. Снова берем инструмент “Рамка”, подгоняем границы рамки вплотную к лицу девушки и затем подводим указатель к любому маркеру на углах рамки. Указатель примет вид двунаправленной стрелки. Теперь двигая влево-вправо мы поворачиваем рамку обрезки (см. видео).
Обрезаем фотографию в фотошопе более продвинутым способом
Этот способ обрезки даст вам лучшие результаты на многих фотографиях, где есть однородная для глаза структура – вода, земля, небо, стены и т.д. Суть способа заключается в выделении и растягивании частей вашего фото, но только тех частей, где есть подобные структуры. И если вы их растяните – то сторонний зритель просто не заметит данной растяжки и швов. Чтобы понять как использовать данный способ обрезки фотографий в действии – просто посмотрите видеоурок в данной статье, на примере со слонами и вас сразу станет все понятно. В данном случае проще посмотреть на видео, чем объяснять текстом. Если у вас все же остаются вопросы или у вас что-то не получается – пишите в комментариях внизу. Обязательно разберем и поможем.
Инструкция
(Если кому-то интересно, слой этот виден в списке слоев; можно полюбоваться на него отдельно, отключив основное изображение – нажав значок «глазик» в строке со слоем исходного изображения.) Если вам не нравятся, сделать ту же операцию можно через меню Layer>New>Layer via Copy
Таким образом, поверх исходного изображение у нас появился независимый слой, над которым можно производить любые действия – размывать его любым способом в любой мере.
Эффекты для размытия находятся в отдельном подменю (Filter>Blur>). Выбор тут для настоящих гурманов. Например:
Gaussian Blur (Размытие по Гауссу) – самое естественное и приятное для человеческого глаза. Классическая «муть».
Motion Blur (Размытие в движении) придает картинке динамичность.
Radial Blur (Радиальное размытие) может создать впечатление стремительно удаляющегося или летящего на зрителя объекта.
Варьируя параметры, можно достичь очень разных и вкусных результатов.
Для начала очистим кожу от мелких прыщиков и морщинок. Возьмите инструмент «лечащая кисть». Зажмите клавишу Alt и кликните мышкой по чистому участку кожи. Кисть возьмет образец. Теперь клавишу можно отпустить и начать аккуратно замазывать все прыщики. Так можно избавиться не только от прыщиков. «Вылечите» царапинки, родинки, морщины, мешки под , синяки. Удалите . Не забудьте разгладить шею.
Воспользуйтесь фильтром «размытие по Гауссу». Установите в настройках для начала небольшое значение. Нажмите ОК. Вся фотография стала размытой. Самое время поменять режим наложения слоя. Попробуйте следующие режимы: , перекрытие, мягкий свет, свет. Также не забывайте регулировать прозрачность слоя. Поиграв с этими настройками, вы обязательно получите отличный результат.
Также большое влияние оказывает и степень размытия изображения по Гауссу. Попробуйте слой и создать новую копию слоя предыдущего. Снова примените фильтр размытия по Гауссу, но на этот раз установите гораздо большее значение. Поменяйте режим наложения и прозрачность слоя. Как видите, результат сильно отличается от предыдущего, хотя вы просто изменили степень размытия. В любом случае ваша кожа на фотографии гладкая, чистая и приятна глазу.
Сохраните вашу работу.
Полезный совет
Сделайте несколько вариантов: с разной степенью размытия, с разными вариантами режимов наложения слоя. Позже выберите самый понравившийся. Возможно, вы захотите оставить все получившиеся результаты.
Источники:
- как сделать красивую кожу в фотошопе
Начинающие фотографы, осваивающие азы фотографии в различных жанрах, совершают немало ошибок, которые требуется исправлять для дальнейшего совершенствования. Одной из самых частых ошибок в пейзажных фотографиях у новичков становится неровный горизонт , способный даже из хорошей фотографии с удачной композицией сделать неудачный кадр. О том, как выровнять горизонт на фотографии, мы расскажем в этой статье.
Инструкция
После этого откройте в панели меню вкладку Image, выберите раздел Rotate Canvas, и в открывшемся списке выберите подраздел Arbitrary. Откроется окно настройки произвольного поворота, в котором вы увидите цифру, соответствующую нужному углу. Нажмите ОК, чтобы повернуть изображение.
На панели инструментов выберите опцию Crop и скадрируйте фотографию, выделив ее так, чтобы все обрезанные и пустые области остались за пределами прямоугольной . Нажмите Enter, чтобы применить изменения.
В дальнейшем, чтобы избегать искривленного горизонт а на кадрах, используйте мини-штатив, который позволит и неподвижно, избегая его дрожания и наклона в момент нажатия спуска. Когда вы усовершенствуете свои фотографические навыки, вам не придется выравнивать горизонт с помощью графических редакторов.
Видео по теме
Источники:
- выравнивание горизонта в 2019
Желая придать себе большей привлекательности на фотографии, вы можете корректировать параметры изображения в программе Photoshop. Рассмотрим два наиболее простых инструмента фотошопа, позволяющих поправить цвет лица на фотографии.
Вам понадобится
- Компьютер, фотография в цифровом формате, фотошоп.
Инструкция
Мало кому удается сделать снимок, который бы не нуждался в последующей обработке. На фотографиях приходится подправлять контраст, яркость, резкость, убирать красные глаза и не редко выравнивать изображение. Чтобы не вникать в тонкости сложной и дорогой программы Photoshop, воспользуемся для выравнивания фото бесплатным графическим редактором Picasa от Google.
Инструкция
Перейдите на сайт www.google.ru и скачайте программу Picasa в разделе «Все продукты» из меню «Еще». Программа представляет собой не только удобный графический редактор с интуитивно понятным интерфейсом, но и с возможностью снимков со своим веб-альбомом.
Выберите снимок, который нужно выровнять и щелкните по нему дважды. Фотография будет открыта в режиме редактирования.
Двигая ползунок, который появился в области фотографии, измените наклон относительно нанесенной на изображение сетки. Добившись нужного положения, нажмите кнопку «Применить».
Видео по теме
В Фотошопе фотографии можно не только красиво обрабатывать, оформлять их необычными эффектами и делать цветокоррекцию, но и создавать различные рамки, оформляя край фотографии и формируя кадр с аккуратными и красивыми краями. Удачным вариантом оформления фотографии можно назвать закругленные края, и создать такой эффект в Фотошопе очень легко. С созданием такой рамки в считанные минуты справится даже начинающий пользователь Adobe Photoshop.
Инструкция
Выберите на панели инструментов Rectangular Marquee Tool, зажмите Shift и нарисуйте квадрат на 90% площади вашего документа. Залейте квадрат с помощью инструмента белым цветом, а затем, сохраняя активное выделение средней части документа, откройте меню фильтров и примените к выделенной фильтр Gaussian Blur с радиусом 25.
Откройте меню Image -> Adjustment -> Levels и настройте , соединив оба бегунка слева, установив значения Input levels на 0, 1.00, 255. Таким образом, вы получите аккуратную белую форму с закругленными краями, обведенную черной рамкой.
Завершите создание – удерживайте клавишу Ctrl нажатой и кликните на созданный вами канал Square в палитре каналов (Channels). После этого, выделив данный канал, перейдите в палитру слоев (Layers) и создайте новый слой (Create New Layer).
Залейте любым цветом сохранившееся выделение – у вас получилась заготовка для изображения с красивыми скругленными краями. Вы можете поместить в данную любую фотографию. Точно так же вы можете создать более узкую и более широкую рамку, варьируя ее и форму в зависимости от типа и от ее размера.
Видео по теме
Источники:
- как сглаживать края в фотошопе
Способов размыть края изображения в программе Adobe Photoshop множество. Кто-то предпочитает пользоваться масками, кто-то — Gaussian Blur (размытие по Гауссу). Начните с простого!
Вам понадобится
- компьютер, программа Adobe Photoshop
Инструкция
В меню Select (Выделение) кликните по команде Inverse (инверсия выделения). Такой шаг необходим в том случае, когда вы не переносите ваше изображение на новый слой, а работаете на одном.
Полезный совет
Контур рамки для размытия можно сделать любой, круглый, овальный, абстрактный. Для этого на панели инструментов есть несколько инструментов выделения — Lasso, Pen Tool и Rectangular Marquee Tool.
Программа Adobe Photoshop располагает широким спектром инструментов для редактирования фотографий и создания новых изображений с нуля. Один из основных инструментов – это выделение отдельных объектов для последующего вырезания и вставки, а также для создания плавных переходов при создании различных эффектов. Здесь умение скруглять края очень пригодится.
Инструкция
Откройте в программе Adobe Photoshop меню «Файл», затем «Открыть». Выберите изображение, над которым вы будете работать. Можно просто перетащить изображение в рабочее окно программы мышкой.
Выберите на панели инструментов «Лассо». Щелкнув правой кнопкой мыши по иконке , в выпадающем меню можете «Прямоугольное лассо» или «Магнитное лассо». Если фон изображения однотонный, то выделить можно при помощи «Волшебной », расположенной под инструментом «Лассо». Выделите требуемую вам область рисунка.
Подкорректировать границы выделения можно при помощи инструмента «Быстрая ». Обычно он расположен в самом низу стандартной панели инструментов. Используя кисть или ластик, выделите нужные вам зоны (Ластик будет вычитать зону из выделения, а кисть, наоборот прибавлять). Нажмите снова маску. Теперь у вас получилось выделение, максимально приближенное к тому, что вы хотели.
Осталось скруглить края , чтобы переход более плавным. Для этого опять перейдите в режим выделения (нажав на любой инструмент выделения). На верхней панели вы увидите кнопку «Уточн. край…». Нажмите на нее. В открывшемся окне вы сможете отрегулировать радиус обнаружения краев выделения. Также, передвигая ползунки регулировки сглаживания, растушевки, контрастности вы сможете добиться нужной вам степени этих . Чтобы увеличить или уменьшить область выделения, воспользуйтесь инструментом «Сместить край».
Видео по теме
Не всегда фон, на котором сделана фотография, удачный. К примеру, фотография может быть испорчена неприличной надписью, которую заметили лишь после того, как начали просматривать снимки на фото. Можно ли как-то ситуацию исправить или фото придется удалить? Не стоит спешить: воспользуйтесь спецэффектами, даруемыми , к примеру, возможностью размыть контур и задний фон.
Вам понадобится
- — персональный компьютер;
- — программа «Фотошоп».
Инструкция
Откройте в Photohop фотографию, редактировать которую вы собрались. Эта фотография будет размещена в первом слое.
Скопируйте фотоснимок в новый слой. Для этого перейдите в меню, выбрав вкладку «Слои», и укажите «Новый», а после перейдите к пункту «Скопировать на новый слой». Все эти манипуляции можно заменить нажатием комбинации клавиш «Ctrl+J». Все изменения делайте исключительно на новом – втором слое.
Обратитесь к меню и перейдите к «Фильтру», выбрав «Размытие». Конкретизируйте свой выбор, указав «Размытие по Гауссу». Интенсивность размытия регулируется лишь одним параметром (указать его следует на выбор: то есть выбрать то значение показателя, при котором, по-вашему мнению, размытость будет идеальной).
На размытый слой добавьте маску и приступите к «проявке» фото. Для этого перейдите в меню «слой» и выберите «слой-маску», указав в параметрах «показать все». Хотя после последних действий на фотографии ничего не изменится, справа возле нового слоя должен появиться беленький четырехугольник.
Перейдите к панели инструментов и воспользуйтесь инструментом «кисть». Но прежде чем воспользоваться «кистью», настройте параметры данного инструмента. Установите оптимальное значение (диапазон 20-40 процентов) «кисти». Помните, что чем выше показатель установленного параметра, тем грубее будет переход между четкими элементами фотографии и размытостью.
Откройте второй слой и на нем закрасьте кистью фигуру человека, изображенного на фото. Затем соедините слои и полюбуйтесь полученным фото.
Видео по теме
Обратите внимание
Сохраните все эффекты во избежание их потери.
Полезный совет
Если во время закрашивания второго слоя захватите лишний кусочек, не страшно: исправить ошибку можно с помощью белого цвета.
Источники:
- Как сделать размытый фон в фотошопе
Снимок, сделанный в условиях, когда у фотографа не было возможности тщательно выстроить композицию кадра и свет, часто нуждается в коррекции. Основными инструментами для удаления дефектов с фотографий в программе Photoshop являются Healing Brush Tool, Clone Stamp Tool и Patch Tool.
Вам понадобится
- — программа Photoshop;
- — фотография.
Инструкция
Откройте снимок в графическом редакторе и продублируйте слой с фотографией. Для этого выберите опцию Dublicate Layer из контекстного меню, кликнув по слою с загруженным фото. Этим способом вы сохраните в редактируемом документе исходный вид снимка, с которым сможете сравнить в процессе работы результат коррекции.
Перед тем как заниматься исправлением деталей, подготовьте фотографию: настройте цветовой баланс и удалите шум. Цветовой баланс на фотографии можно отрегулировать фильтром Curves из группы Adjustments меню Image. Выберите крайнюю правую пипетку в окне фильтра и кликните ей по области на снимке, которая должна быть белой. Выберите левую пипетку и укажите с ее помощью на фотографии область черного цвета. Средней пипеткой кликните по серому участку снимка.
Для удаления цветового шума откройте окно фильтра опцией Reduce Noise из группы Noise меню Filter и настройте параметры подавления шума. Не выставляйте большие значения для Sharpen Details, после удаления дефектов со снимка у вас будет возможность откорректировать четкость картинки через цветовой режим Lab.
Случайно попавшие в кадр лишние детали можно удалить инструментом Clone Stamp Tool. Для применения возможностей этого инструмента зажмите клавишу Alt и щелкните по месту на изображении, с которой можно скопировать пиксели подходящего цвета и закрыть ими лишние детали. Выбрав источник для клонирования, щелкните по участку, который нужно исправить.
Более крупные нежелательные детали можно убрать из кадра инструментом Patch Tool. Обведите при помощи этого инструмента фрагмент фотографии , которым вы сможете закрыть . Активизируйте опцию Destination в панели под главным меню и перенесите обведенную заплатку на нужное место.
Если вы снимали лицо крупным планом, мелкие дефекты кожи можно удалить с фотографии при помощи Clone Stamp Tool или Healing Brush Tool. Оба инструмента работают сходным образом, но при использовании Healing Brush крайние пиксели области, наложенной поверх изображения, подстраиваются под окружающие цвета.
Включите режим быстрой маски клавишей Q. Активизируйте инструмент Brush Tool, откройте вкладку Brush Tip Shape палитры кистей и выберите любую . Выставьте значение параметра Hardness около пятидесяти процентов.
Закрасьте настроенной кистью области теней под глазами и переключитесь в обычный режим с помощью той же клавиши Q. Опцией Inverse из меню Select инвертируйте выделение.
Запустите фильтр опцией Median из группы Noise меню Filter и настройте величину параметра Radius так, чтобы слегка размыть цвета. Примените фильтр и уберите выделение клавишами Ctrl+D.
Отрегулируйте результат применения Median, увеличив прозрачность слоя, к которому применялся этот фильтр. Это можно сделать, передвинув вправо регулятор Opacity в палитре слоев.
Если вы собираетесь применять к фотографии дополнительную цветовую коррекцию, нажмите Ctrl+Alt+Shift+E. В палитре слоев вы заметите новый слой, содержащий видимые элементы всех слоев документа. Примените фильтры к этому слою.
Готовое изображение сохраните командой Save As из меню File.
Видео по теме
Источники:
- Обработка портретной фотографии в Photoshop
- как убрать дефекты в фотошопе
Краев изображения довольно часто используется для создания плавного перехода картинки в однотонный фон и для стыковки между собой разнородных элементов коллажа. Иногда такой прием применяют при стилизации фотографий под старину. Кроме того размытие края – это неплохой способ отвлечь внимание от объектов, портящих изображение, не обрезая самой картинки. Выполнить такую операцию можно при помощи инструментов программы Photoshop.
Вам понадобится
- — программа Photoshop;
- — изображение.
Инструкция
Для придания краям картинки эффекта размытости нужно создать на границе изображения большую область полупрозрачных пикселей. Это можно осуществить, стерев часть картинки инструментом Erazer Tool, скрыв края изображения под маской, создав растушеванное выделение и удалив выделенную часть картинки. Для обработки изображения одним из этих способов загрузите его в Photoshop.
Сделайте картинку доступной для редактирования. Для этого щелкните по слою с изображением и выберите опцию Layer from Background из контекстного меню.
Наиболее очевидный способ получить размытые края заключается в их стирании. Выберите инструмент Erazer Tool и настройте диаметр кисти таким образом, чтобы он составлял не меньше трети высоты изображения. Параметру Hardness присвойте значение ноль.
Проведите инструментом вдоль краев картинки, зажав левую кнопку мышки. Если слишком большая часть изображения, отмените несколько последних действий в палитре History и уменьшите диаметр кисти.
Того же эффекта можно достичь, создав маску слоя. Щелкните для этого по кнопке Add layer mask, которая видна в нижней части палитры слоев. Активизируйте инструмент Brush Tool и настройте его таким же образом, как инструмент Erazer Tool.
Сделайте черный цвет основным, кликнув по верхнему цветному квадрату в палитре инструментов. Активизируйте маску слоя, щелкнув по белому прямоугольнику справа от него, и закрасьте края маски черным цветом. При размытии краев этим способом вы не меняете само изображение и, если потребуется, можете скопировать слой, удалить с него маску и получить исходную картинку без размытых краев.
Неплохой способ создания области полупрозрачных пикселей заключается в растушевке выделения. Для этого выделите часть изображения, которая не будет подвергаться изменению. Это можно сделать инструментом Rectangular Marquee Tool или Elliptical Marquee Tool . Если вам нужно создать выделение более сложной формы, примените инструмент Polygonal Lasso.
Для растушевки краев выделения примените опцию Feather из меню Select. Значение, которое вам потребуется ввести в поле Feather Radius, зависит от линейных размеров картинки. Чем больше радиус растушевки, тем более плавным окажется размытие краев. Правда, присвоив этому параметру слишком большое значение, вы можете получить не размытые, а полупрозрачные края вплоть до границы картинки.
Опцией Inverse из меню Select инвертируйте выделение и уберите выделенную часть изображения, нажав клавишу Delete.
Сохраните картинку с размытыми краями опцией Save As из меню File.
Источники:
- Работа с прозрачностью
- размытие краев это
Средства графического редактора Photoshop позволяют значительно улучшить любой фотопортрет, сделать лицо человека на фото привлекательнее и ярче. При этом главной целью ретуширования фото является улучшение внешнего вида кожи , выравнивание ее тона .
Инструкция
Загрузите графический редактор Photoshop. Кликните на вкладку верхнего меню File (Файл) и нажмите Open (Открыть). Вместо этого можно нажать сочетание горячих клавиш Ctrl+Щ. Откройте фотографию с четким и достаточно крупным изображением лица. Сделайте копию фонового слоя, кликнув на слой Background (Задний план) и нажав Ctrl+J.
Увеличьте масштаб фотографии и переместите красную рамку в Navigator (Навигатор) на область с чистой кожей. Нажмите S на клавиатуре. В панели инструментов кликните на взятый инструмент и выберите Clone Stamp (Штамп). Уменьшите жесткость (Hardness) и размер (Master Diameter) кисти.
Зажмите клавишу Alt и кликните на место лица, где кожа максимально гладкая и имеет ровный цвет. Отпустите клавишу Alt. Проведите кистью инструмента «Штамп» по тому месту, которое вы хотите откорректировать. Проверьте, не осталось ли недочетов.
Выделите контур лица с помощью инструмента Lasso Tool (Лассо). Поставьте начальную точку, обведите лицо и замкните выделение в начальную точку. Скопируйте выделенный контур дважды, нажав Ctrl+J. Скройте на время второй слой, убрав глазок из квадратика слева от слоя.
Активируйте первый слой и нажмите Ctrl+Ь. Откроется окошко (Curves). Поставьте произвольную точку на прямой и искривите ее так, чтобы слой стал светлым. Поставьте глазок в квадратик рядом со вторым слоем. Так вы сделаете его видимым.
Нажмите Ctrl+Ь и затемните слой, поставив произвольную точку на прямой. Создайте третий слой. Залейте телесным оттенком (наиболее близок к цвету человеческой кожи цвет #c18d78). Поместите этот слой между осветленным и затемненным слоями.
Кликните на осветленный слой. Раскройте вкладку Layer (Слои). Выберите пункт Layer Mask (Слой-маска) и кликните Hide All (Скрыть все). То же самое повторите с затемненным слоем и слоем с заливкой.
Выберите слой с осветленным лицом. Возьмите мягкую непрозрачную кисть, нажав И. В палитре выберите белый цвет. Проведите белой кистью по тем областям лица, которые должны быть осветлены. Установите на слой с осветленным лицом режим наложения Soft Light (мягкий свет).
Кто-то из нас под обрезкой фотоснимка подразумевает уменьшение его размера, а кто-то, говоря об обрезке фотографии, имеет в виду то, что хочет оставить только определённую его часть, то есть какой-то фрагмент снимка, а остальное обрезать.
Давайте рассмотрим способы работы с фото, которые назовём одним общим словом обрезка. Делая эту самую обрезку, будем использовать различные инструменты.
Итак, у нас есть такая вот фотография:
В Фотошоп эта фотография стала слоем. Наличие значка «Замок» говорит нам о том, что слой (фото) блокировано программой во избежание случайной порчи. Чтобы мы могли спокойно фоткой заниматься нам нужно это замочек удалить, то есть слой (фотоснимок) разблокировать. Давайте схватим замочек мышкой и перетащим в корзинку:
Ну вот, теперь мы можем с фотографией делать всё что пожелаем:
Хотя в рабочем окне мы и видим одну фотографию, а в окошке слоёв только один слой, на самом деле это не так. Под фотографией с розами прячется холст, который в окне слоёв не отражается. Чтобы в этом убедиться, нам нужно переключиться на режим «Перемещение-Трансформирование». Щёлкнем мышкой по значку «Стрелка» для активизации этого режима:
Затем схватим фото мышкой и потянем в какую-нибудь сторону для того чтобы скрывающийся холст увидеть:
Если мы сейчас сохраним фото в его же первоначальном формате JPG, то есть в том формате котором фотоснимок был до того как оказался в Фотошоп, то фото таким неприглядным и останется, да к тому же с белом фоном и того же первоначального размера:
Так что, если мы выражаем словом «Обрезка» своё желание просто уменьшить размер фотографии, то функция трансформирования в этом случае нам не подойдёт:
Удовлетворить такое своё желание мы можем с помощью специальной опции «Изменить изображение…». Для вызова окошка регулировки размера изображения, нам нужно нажать кнопку верхнего меню «Изображение» и в открывшемся списке опций выбрать опцию «Размер изображения» или же заменить все эти действия простым нажатием сочетания указанных клавиш Alt+Ctrl+I:
В появившемся окошке с одноимённым названием установки размера изображения мы и делаем свои настройки:
Вносить свой параметр мы можем начать сразу же по синему выделению данных ширины фотографии. С изменением данных ширины фотоснимка одновременно (автоматически) будет изменяться и его высота. Например, внесём свой параметр ширины равный 600 пикселям. Без всяких щелчков мышью сразу же набираем на клавиатуре число «600»:
Мы видим, что одновременно меняются данные высоты. Расставим галочки так, как на картинке выше и жмём кнопку «Ок». Ну вот, фото и уменьшилось:
Вместе с фото уменьшился и прячущийся под ней холст — несущая фото платформа.
Если, говоря самим себе об обрезке фотографии, мы имеем в виду и желаем оставить лишь какой-то фрагмент фото, а остальную часть отсечь (совсем удалить), то в этом случае нам нужно воспользоваться инструментом для кадрирования — «Рамка»:
С помощью этого инструменты мы делаем выделение той части фотоснимка, которую хотим оставить. Выделенный этим инструментом фрагмент фотографии остаётся прежним (оригинальным), а то, что в скором времени будет отсечено (обрезано) немного затемняется.
После выбора инструмента «Рамка» в панели инструментов, мы наводим курсор мыши на фото и, нажав и удерживая левую кнопку мыши, начинаем делать выделение нужной области.
Предположим, что мы хотим оставить только бутоны роз. Выделим их. Подтверждением идущего процесса будет наличие пунктирных линий:
Как только мы выделим нужную область, то отпустим левую кнопку мыши. Мы видим, что выделенный фрагмент захватили маркеры, с помощью которых мы можем отрегулировать область выделения в высоту и в ширину, а также изменить область выделения в целом (угловые маркеры), сохраняя пропорции:
Если нужно, то мы можем сместить область целиком, схвати её мышкой или управляя кнопками-стрелками клавиатуры:
Закончив регулировку фрагмента с помощью выделения нам не обязательно обращаться к пункту верхнего меню «Изображение» для вызова перечня опций, в котором выбрать опцию «Кадрировать»:
Достаточно просто нажать клавишу «Enter»:
Теперь сохраним обновлённое фото.
инструкция по вырезанию фона с помощью Photoshop и других программ
Что нужно сделать, чтобы удалить фон с картинки? Существует масса способов – от использования графических редакторов, требующих каких-то умений, но дающих точный результат, до парочки кликов в специальном онлайн-сервисе.
В этой статье я подробно расскажу о нескольких способах удаления фона с изображений любой сложности. Я покажу самые простые инструменты в Adobe Photoshop, а также проверю на прочность искусственный интеллект популярных онлайн-редакторов и специальных приложений.
Как удалить фон в Adobe Photoshop
Если у вас установлен Фотошоп, половина пути уже пройдена. Давайте рассмотрим варианты действий, чтобы удалить бэкграунд с помощью простых инструментов, которые я ежедневно использую на собственной практике. Все получится, даже если у вас совсем небольшой опыт работы с Photoshop.
Инструменты, с помощью которых проще всего убрать фон с картинки в Photoshop:
1. быстрое выделение,
2. выделение объектов,
3. выделение и маска,
4. фоновый ластик,
5. прямолинейное лассо,
6. цветовой диапазон.
Все способы я буду показывать на примере Adobe Photoshop 2020 года.
Быстрое выделение (Quick Selection tool)
Если фон, который вы хотите удалить, достаточно контрастен с объектом на этом фоне, то инструмент «Быстрое выделение» – самый простой вариант. Чтобы начать работу, просто выберите его на панели инструментов в левой части экрана. На его иконке изображена кисточка с пунктирной линией. Можно просто нажать клавишу W, и он активируется сам.
Теперь можно смело выделять мышкой фон вокруг объекта, а инструмент Quick Selection Tool сделает остальную магию. Будьте внимательны – пунктирная линия не должна «съедать» объект, иначе вместе с фоном вы отрежете кусок от главного героя. Если все же инструмент съел ненужную часть, с зажатой клавишей Alt можно снять выбор с захваченной области. Если пунктирная линия правильно отделила фон от объекта, нужно снять замочек у этого слоя, а затем нажать клавишу Delete, чтобы вырезать бэкграунд.
Выделение объектов (Object Selection Tool)
С ноября 2019 года в Фотошопе ввели возможность моментального выделения объектов. Это позволяет не искать контуры предмета вручную, а автоматически отделить ненужное в один клик.
Выбираем «Быстрое выделение» (W).
Вверху появится кнопка «Выделить предмет». Нажимаем на нее и видим, как выделился объект на белом фоне. В этом случае выделен предмет, а не фон. Чтобы вырезать фон, нужно инвертировать выделение. Нажимаем правой кнопкой мыши на рабочую область и затем на «Инверсия выделенной области». Теперь можно просто удалить фон с картинки.
Обратите внимание на слой – если возле него есть значок замка, то нужно его снять, кликнув по нему один раз.
Выделение и маска (Select and mask)
С помощью этой функции можно максимально точно и аккуратно отделить объект, а потом убрать фон с фотографии. И да, это очень просто.
Выбираем «Быстрое выделение» (W), нажимаем в верхней панели «Выделить предмет», а затем «Выделение и маска…». Предмет уже выделен автоматически, и теперь ползунками можно уточнить границы, сделать края более мягкими и контрастными.
Этот инструмент отлично справляется со сложными объектами, например, с изображениями людей. При этом с его помощью можно корректировать нюансы: аккуратно и быстро выделить мелкие детали, такие как волосы.
Как только вы будете довольны тем, как выглядит объект, нажимайте ОК, а затем инвертируйте выделение и удалите фон.
Фоновый ластик (Background Eraser Tool)
Можно убрать фон специальным ластиком. Находим в панели инструментов значок ластика, нажимаем на него правой кнопкой мыши и в выпадающем окне выбираем «Фоновый ластик».
С его помощью проходим по всему бэкграунду, а по краям объекта аккуратно стираем остатки. Размер кисти можно регулировать клавишами «[» и «]». Если вы ошибочно стерли часть объекта, то можно его восстановить с помощью «Архивной кисти» – она находится прямо над ластиком.
«Фоновый ластик» довольно точно определяет предмет, поэтому с его помощью легко удалить фон целиком.
Прямолинейное лассо (Lasso Tool)
Лассо удобно использовать, если вы хотите вырезать фон с картинки, на которой объект имеет прямые линии и геометрические очертания.
Выделять им людей и объекты с большим количеством изгибов – довольно кропотливое занятие. Здания, книги, упаковки, тарелки, техника и любые предметы несложных форм отлично подойдут. Я покажу его работу на примере картинки с компьютером.
Прямолинейное лассо находится на той же панели инструментов слева и обозначается угловатой петлей.
Выбираем «Прямолинейное лассо», нажимаем в одной точке на контуре предмета и протягиваем линию. В конце нужно замкнуть контур выделения, дважды щелкнув мышкой или нажав Enter.
Будьте внимательны – выделение прямолинейным лассо происходит пошагово, поэтому каждый шаг нужно кликать мышкой. Если вы ошиблись, то можно нажать клавишу Backspace на клавиатуре – тогда последний шаг лассо отменится.
Как только вы выделили предмет целиком, убедитесь, что слой не заблокирован (если заблокирован, снимите замочек). Нажмите правой кнопкой мыши на «Инверсия выделенной области». Теперь можно убрать фон, нажав Delete.
Цветовой диапазон (Color Range)
Еще один надежный, как швейцарские часы, способ вырезать фон. Такой способ отлично подойдет, если бэкграунд и объект сильно отличаются друг от друга по цвету. Давайте посмотрим на примере фотографии с девушкой – здесь бэкграунд голубого цвета, а у героини снимка практически отсутствует этот цвет в элементах одежды. Открываем в верхней панели вкладку «Выделение/Select», затем – «Цветовой диапазон/Color Range». Теперь пипеткой выберите цветовой диапазон фона. С зажатой клавишей Shift можно выбрать несколько оттенков, ползунки цветового разброса помогут уточнить цвета. Вот и все – нажимаем Delete, чтобы удалить фон.
Онлайн-сервисы для удаления фона с картинки
Если у вас нет Фотошопа или вы не хотите углубляться в его дебри, попробуйте онлайн-сервисы, с помощью которых удалить фон еще проще. Надо сразу сказать, большая их часть работает только по подписке, однако если вам не нужно сохранять изначальное качество изображения, можно воспользоваться ими на полную катушку.
Я покажу 5 онлайн-сервисов, которые лучше всего справляются со своими задачами:
1. Adobe Photoshop Express,
2. RemoveBG,
3. PhotoScissors,
4. Pixlr,
5. Clippingmagic.
Adobe Photoshop Express
Adobe Photoshop Express — это бесплатный онлайн-редактор, который работает прямо в браузере. Ничего скачивать и устанавливать не нужно. Для того чтобы убрать фон с картинки, здесь есть специальная кнопка, расположенная на панели слева. Загружаем фото, нажимаем «Удалить фон». Вуаля! Интеллект Фотошопа сам отделяет фон, и выглядит все довольно аккуратно. Теперь можно применить изменения и скачать картинку без фона. Большой плюс онлайн-версии в том, что она сохраняет изначальное качество фото. А еще это полностью бесплатно.
Photoshop Express замечательно определяет и вырезает фон в пару кликов, однако с более сложными изображениями он справляется едва ли – если фон и объект похожи по цвету, автоматическое определение сработает хуже. Попробуйте сами!
RemoveBG
RemoveBG – почти бесплатный сервис для удаления фона с картинок. Просто загрузите изрображение, и бэкграунд сразу удалится.
Минус в том, что изображение в исходном качестве можно сохранить, только если у вас есть оплаченная подписка на сервис. В противном случае придется довольствоваться низким разрешением. Но посмотрите, как качественно сервис смог вырезать фон с нашей фотографии с городом. Небо было в таком же цветовом диапазоне, что и здания, но RemoveBG справился со своей задачей успешно.
PhotoScissors
PhotoScissors похож на RemoveBG по скорости обработки изображения. Просто бросаем нашу картинку в окно для загрузки и смотрим, как фон исчезает на глазах. Эксперимент показал, что данный сервис лучше всего справляется с однотонным фоном. На примере картинки с виноградом можно увидеть, как удалился белый фон.
Я заменила прозрачный бэкграунд на красный для наглядности – сервис не оставил ничего лишнего. Однако с фотографией небоскребов он справился хуже, чем Photoshop Express. Можно исправить выделение вручную с помощью инструментов в верхней части экрана. Скачать бесплатно полную версию изображения тут тоже не получится, так как для этого нужно иметь подписку. Но в низком разрешении – пожалуйста.
Pixlr
Еще один сервис, который автоматически убирает фон. У него много плюсов – сервис полностью бесплатный, можно загружать большие картинки, изменять размер изображений, есть режим детального редактирования. В финале можно скачать картинку без фона в высоком качестве. Pixlr неплохо убирает монохромный фон, но со сложными картинками сервис работает хуже.
Clippingmagic
Этот онлайн-сервис для удаления фона полностью платный и работает только по подписке. Вы можете посмотреть, как он вырезает фон, но скачать фото даже в низком разрешении не выйдет. Я протестировала Clippingmagic на изображениях разного типа, и можно сказать, что со всеми он справился на ура. Действительно, magic.
Удалить серый фон с фото с серыми зданиями? Легко. В редакторе можно уточнить границы изображения, обрезать его под любой размер, наложить тени и многое другое.
Приложения для удаления фона
Чтобы вырезать фон с картинки, не нужно иметь под рукой компьютер. Существует множество приложений для смартфонов, которые помогут справиться с этой задачей просто и быстро. Давайте посмотрим, какие решения предлагают App Store и Google Play:
1. Pixomatic – фоновый ластик,
2. PhotoRoom,
3. Background Eraser,
4. Pro Knockout.
Pixomatic – фоновый ластик
Приложение Pixomatic имеет довольно широкий функционал для обработки изображений. Но самое главное для нас – оно умеет автоматически определять и удалять фон функциями «Волшебные ножницы» и «Замена фона». Функционал приложения платный, но разработчик обещает 7-дневный пробный период.
PhotoRoom
PhotoRoom – мощное приложение для монтажа фотографий, которое использует искусственный интеллект для автоматической обрезки частей изображения. Разработчики приложения говорят, что PhotoRoom изначально планировался именно как приложение для удаления фона, но со временем функционал расширился. Сейчас с его помощью можно не только обрезать фон, но и создать анимацию или коллажи.
Background Eraser
Приложение, название которого говорит само за себя. Имеет автоматический режим обнаружения и удаления бэкграунда, а также специальные маркеры для уточнения объектов. Background Eraser специализируется именно на обрезке фона, никакого лишнего функционала. То что нужно, правда?
Pro Knockout
С помощью Pro Knockout можно не только вырезать фон, но и создать коллаж, убрать лишний объект с фотографии и даже наложить странноватый эффект с мускулами на фото собственного живота. Разработчик обещает мгновенное удаление фона с фотографии. Искусственный интеллект умеет определять волосы и аккуратно убирает фон, делая его прозрачным.
Заключение
В этой статье я сделала подробный обзор лучших инструментов, с помощью которых можно легко удалить фон с картинки любой сложности. Конечно, лучший результат даст Фотошоп, но ради красоты придется немного попотеть. Онлайн-сервисы прекрасны в своей простоте, но автоматическое определение фона не всегда работает корректно.
Надеюсь, теперь вы справитесь с задачей!
Обрезка изображения по размеру
Если вы хотите изменить контур фотографии, чтобы придать ей форму (например, круг или прямоугольник с закругленными углами), используйте инструмент обрезки на ленте.
Вы можете кадрировать до формы в Word, PowerPoint, Outlook или Excel.
Обрезать изображение до формы, например круга
Вы можете быстро изменить форму изображения, обрезав его до определенной формы.Изображение автоматически обрезается, чтобы заполнить геометрию выбранной формы с сохранением ее пропорций.
(Если вы хотите обрезать одно и то же изображение для получения более чем одной формы, сделайте копии изображения и обрежьте каждую до нужной формы по отдельности.)
Используйте Insert > Picture , чтобы добавить изображение в файл Office (например, документ Word, презентацию PowerPoint или сообщение электронной почты Outlook).
Щелкните по картинке.
Вы можете обрезать несколько изображений одновременно, но вы должны обрезать их до одинаковой формы. (Но в Word это сложно, потому что вы не можете выбрать несколько изображений, для которых по умолчанию используется вариант макета In Line с текстом .)
Щелкните Работа с рисунками > Формат и в группе Размер щелкните стрелку под Обрезать .
В появившемся меню выберите Обрезать до формы , а затем щелкните фигуру, до которой нужно обрезать.
Форма сразу же применяется к изображению.
Затем используйте Crop > Fit или Crop > Fill , чтобы изменить размер изображения в пределах формы, которую вы применили:
Заливка Заполняет всю фигуру изображением.Некоторые внешние края изображения могут быть обрезаны. По краям фигуры не останется пустого места.
По размеру Умещает все изображение в форме с сохранением исходного соотношения сторон изображения. По краям фигуры может быть пустое пространство.
(Черные метки обрезки появляются по краям и углам изображения, когда вы выбираете параметр «По размеру» или «Заливка».)
Вы можете отрегулировать положение изображения в кадре, выбрав изображение и перетащив его в нужное место. Например, это может помочь вам центрировать наиболее важную часть изображения внутри формы, которую вы применили к изображению.
Обрежьте поля изображения, перетащив черный маркер кадрирования следующим образом:
Описание
Действие
Обрезка односторонняя
Потяните внутрь за боковую ручку обрезки
Обрезка двух смежных сторон одновременно
Перетащите внутрь угловую ручку обрезки
Равномерная обрезка сразу с двух параллельных сторон
Нажмите и удерживайте Ctrl, перетаскивая внутрь боковой маркер обрезки
Нажмите кнопку Crop еще раз, когда закончите.
Начните с фигуры и добавьте к ней изображение
Вы можете добавить рисунок в качестве заливки для фигуры, а затем отредактировать или обрезать фигуру.
Добавить изображение к фигуре
Добавьте фигуру в документ (инструкции см. В разделе Добавление фигур) и щелкните фигуру, чтобы выбрать ее.
Щелкните Инструменты рисования > Формат и в группе Стили фигур щелкните Заливка формы > Изображение .
Выберите нужный тип изображения (например, Из файла или Онлайн-изображения ), а затем перейдите к нужному изображению и вставьте его.
Изменить размер фигуры
Чтобы изменить размеры заполненной фигуры при сохранении ее основного формата, выберите ее и перетащите любой из маркеров изменения размера.
Выберите, как изображение вписывается в форму
Если ваше изображение перекошено, обрезано или не заполняет форму так, как вы хотите, используйте инструменты Fit и Fill в меню Crop для точной настройки:
Щелкните фигуру, созданную с помощью Заливка формы > Рисунок .
Щелкните Работа с рисунками > Формат и в группе Размер щелкните стрелку под Обрезать . Появится меню с параметрами обрезки.
Выберите Fit , если вы хотите, чтобы все изображение соответствовало форме; исходное соотношение сторон изображения будет сохранено, но внутри вашей фигуры может быть пустое пространство.
Выберите Заливка , чтобы форма поместилась в границах изображения, обрезая все, что находится за пределами формы.
Щелкните Заливка или Подгонка .
Заливка устанавливает размер изображения в соответствии с высотой или шириной фигуры, в зависимости от того, что больше.Это заполнит фигуру изображением, удалив все, что находится за периметром фигуры.
Fit устанавливает размер изображения таким образом, чтобы высота и ширина изображения соответствовали границам фигуры. Это поместит как можно большую часть изображения в форму, но некоторые области фигуры могут остаться пустыми.
Вы можете перетащить изображение, чтобы изменить отображаемую часть в форме.
При желании отрегулируйте область кадрирования с помощью ручек кадрирования, как описано в разделе «Обрезка изображения».
Когда вы закончите, нажмите Esc или щелкните в любом месте документа за пределами изображения.
Используйте точки редактирования для редактирования или обрезки формы
Хотя инструменты обрезки недоступны для фигур, вы можете использовать инструмент Редактировать точки для редактирования формы вручную.
Выберите форму, которую хотите отредактировать.
Нажмите Инструменты рисования > Формат и в группе Вставить фигуры нажмите кнопку Редактировать фигуру , затем нажмите Редактировать точки .
Перетаскивайте точки вершин фигуры (которые отображаются в виде черных точек по периметру фигуры), пока форма не будет выглядеть так, как вы хотите.
Чтобы удалить точку вершины, удерживайте Ctrl и щелкните по ней. Чтобы добавить точку вершины, удерживайте Ctrl, одновременно щелкая в любом месте периметра фигуры, на которой еще нет точки вершины.
Если вы хотите изменить контур фотографии, чтобы придать ей форму (например, круг или прямоугольник с закругленными углами), используйте инструмент обрезки на ленте.
Вы можете кадрировать до формы в Word, PowerPoint или Excel.
Обрезка до определенной формы
Быстро меняйте форму изображения, обрезая его до определенной формы.Изображение автоматически обрезается, чтобы заполнить геометрию выбранной формы с сохранением ее пропорций.
Если вы хотите обрезать одно и то же изображение для получения более чем одной формы, сделайте копии изображения и обрежьте каждую до нужной формы по отдельности.
Используйте Insert > Picture , чтобы добавить изображение в файл Office (например, документ Word, презентацию PowerPoint или книгу Excel).
В вашем файле выберите изображение, которое вы хотите обрезать.
На вкладке Формат изображения щелкните стрелку рядом с Обрезать .
(Если вы не видите вкладку Формат изображения , убедитесь, что вы выбрали изображение (а не фигуру).)
Наведите указатель на Обрезать до формы и затем щелкните фигуру, до которой нужно обрезать.
Форма сразу же применяется к изображению.
Если вы хотите изменить форму, нажмите кнопку Crop еще раз на ленте.
По краям и углам изображения появляются черные метки обрезки.
Обрежьте изображение, перетащив любой маркер кадрирования внутрь. Если вы перетащите один из угловых маркеров, он обрежет две смежные стороны одновременно.
Обрезать по форме или заполнить ее
После того, как вы добавили изображение к фигуре, вы можете выбрать, как изображение вписывается в форму, используя инструменты Fit и Fill для точной настройки.
В вашем файле выберите изображение, которое вы хотите в форме.
На вкладке Формат изображения щелкните стрелку рядом с Обрезать .
Если вы не видите вкладку Формат изображения , убедитесь, что вы выбрали изображение (а не фигуру).
Щелкните Fill или Fit , а затем щелкните за пределами изображения.
Опция
Описание
Заливка
Удаляет (или «обрезает») часть изображения, но все равно заполняет всю форму.
Подходит
Умещает все изображение в форме.Исходное соотношение сторон изображения сохраняется, но внутри фигуры может быть пустое пространство.
Обрезка до определенной формы
Быстрый способ изменить форму изображения — обрезать его до определенной формы.При кадрировании до определенной формы изображение автоматически обрезается, чтобы заполнить геометрию формы. Пропорции рисунка сохранены.
В вашем файле выберите изображение, которое вы хотите обрезать до определенной формы.
Щелкните вкладку Формат изображения .
(Если вы не видите вкладку Формат изображения , убедитесь, что вы выбрали изображение (а не фигуру).)
В разделе Настроить щелкните стрелку рядом с Обрезать , укажите на Маска для формы , наведите указатель на тип формы, а затем щелкните фигуру, по которой вы хотите обрезать изображение.
Форма сразу же применяется к изображению.
Если вы хотите изменить форму, нажмите кнопку Crop еще раз на ленте.
По краям и углам изображения появляются черные метки обрезки.
Перетащите маркеры обрезки по мере необходимости, чтобы обрезать поля изображения, а затем щелкните за пределами изображения.
Когда вы закончите, щелкните за пределами изображения.
Обрезать по форме или заполнить ее
После добавления изображения к фигуре вы можете выбрать, как изображение вписывается в форму, используя инструменты Обрезать по размеру и Обрезать по заливке для точной настройки.
Щелкните изображение, которое вы хотите внутри фигуры.
Щелкните вкладку Формат изображения .
(Если вы не видите вкладку Формат изображения , убедитесь, что вы выбрали свое изображение.)
Под Adjust щелкните стрелку рядом с Crop , щелкните Crop to Fill или Crop to Fit , а затем щелкните за пределами изображения:
Опция
Описание
Обрезка для заполнения
Удаляет (или «обрезает») часть изображения, но все равно заполняет всю форму.
Обрезать по размеру
Умещает все изображение в форме.Исходное соотношение сторон изображения сохраняется, но внутри фигуры может быть пустое пространство.
Когда вы закончите, нажмите ESC.
Поместить изображение внутрь фигуры
Word для Интернета и PowerPoint для Интернета имеют быстрые параметры стиля рисунка, которые позволяют применить к рисунку предопределенную форму.Доступные формы включают три разных овала и несколько прямоугольников.
Таким образом, хотя в этих приложениях нет функции «кадрирования по форме», которая есть в настольных приложениях, вы все равно можете применять эти базовые формы к изображению, как описано ниже:
Вставьте изображение в документ. (Выберите Вставить > Изображение , а затем перейдите к изображению, которое вы хотите использовать.)
Выбрав изображение на холсте, выберите вкладку Изображение на ленте, а затем откройте галерею Стили изображения :
Выберите форму, чтобы применить ее к изображению.
После того, как форма будет применена, вы можете изменить ее размер по мере необходимости.
Обрезать изображение в офисе
Обрезать поля изображения
Используйте Insert > Picture , чтобы добавить изображение в файл Office (например, документ Word, презентацию PowerPoint или книгу Excel).
Щелкните изображение правой кнопкой мыши. Появляется всплывающее меню с двумя кнопками непосредственно над или под меню. Обрезка — это одна из кнопок.
Нажмите кнопку Обрезать .
По краям и углам изображения появляются черные метки обрезки.
Обрежьте изображение, выполнив одно из следующих действий:
Описание
Действие
Обрезка односторонняя
Потяните внутрь за боковую ручку обрезки
Обрезка двух смежных сторон одновременно
Перетащите внутрь угловую ручку обрезки
Равномерная обрезка сразу с двух параллельных сторон
Нажмите и удерживайте Ctrl, перетаскивая внутрь боковой маркер обрезки
Вы также можете обнажить изображение или добавить поля вокруг изображения, перетащив маркеры обрезки наружу, а не внутрь.
(Необязательно) Чтобы изменить положение области обрезки, либо измените область обрезки, перетащив края или углы прямоугольника обрезки, либо переместите изображение.
Когда вы закончите, нажмите Esc или щелкните в любом месте документа за пределами изображения.
Примечание. Инструменты обрезки недоступны для фигур, но в Office 2010 и более поздних версиях вы можете изменить размер фигуры и использовать инструмент Редактировать точки для достижения эффекта, аналогичного обрезке, или для настройки формы.Дополнительные сведения см. В разделе Использование точек редактирования для редактирования или обрезки фигуры.
Обрезать до формы, например круга
См. Раздел Обрезка изображения по форме.
Прочие виды сельскохозяйственных культур
Выберите заголовок ниже, чтобы открыть его и просмотреть подробные инструкции.
Обрезка изображения до стандартного размера фотографии или соотношения сторон позволяет легко уместить его в стандартную рамку изображения. Вы также можете использовать этот инструмент для предварительного просмотра того, как изображение будет соответствовать определенному соотношению сторон перед кадрированием.
Используйте Insert > Picture , чтобы добавить изображение в файл Office (например, документ Word, презентацию PowerPoint или книгу Excel).
Щелкните по картинке.
Щелкните Работа с рисунками > Формат и в группе Размер щелкните стрелку под Обрезать .
В появившемся меню выберите Соотношение сторон , затем щелкните нужное соотношение.
Появится прямоугольник кадрирования, показывающий, как будет выглядеть изображение после кадрирования с выбранным соотношением сторон.
При желании отрегулируйте область кадрирования с помощью ручек кадрирования, как описано в разделе «Обрезка изображения».
Когда вы закончите, нажмите Esc или щелкните в любом месте документа за пределами изображения.
По умолчанию после кадрирования изображения обрезанные области остаются частью файла и скрыты от просмотра. Однако вы можете уменьшить размер файла, удалив обрезанные области из файла изображения. Это также помогает предотвратить просмотр другими людьми тех частей изображения, которые вы удалили.
Важно: Если вы удалили обрезанные области и позже передумали, вы можете нажать кнопку Отменить , чтобы восстановить их. Удаление можно отменить, пока файл не будет сохранен.
Чтобы удалить обрезанные области из файла изображения:
Выберите изображение или изображения, из которых вы хотите удалить обрезанные области.
Щелкните Работа с рисунками > Формат и в группе Настроить щелкните Сжать изображения . Появится диалоговое окно с параметрами сжатия.
Если вы не видите вкладки Работа с рисунками и Формат , убедитесь, что вы выбрали изображение.Возможно, вам придется дважды щелкнуть изображение, чтобы выбрать его и открыть вкладку Формат . Кроме того, если размер вашего экрана уменьшен, вы можете увидеть только значок Сжать изображения .
В разделе Параметры сжатия убедитесь, что установлен флажок Удалить обрезанные области изображений .
Чтобы удалить обрезки только для выбранного изображения или изображений, а не для всех изображений в файле, установите флажок Применить только к этому изображению .
При желании выберите параметр «Разрешение » и «».
Нажмите ОК .
См. Также
Вставить картинки
Добавить рисунок в документ Word
Уменьшить размер файла изображения
Используйте параметры макета Word для перемещения изображений
Перенос текста вокруг изображений в Word
Обрезать поля изображения
Используйте Insert > Pictures , чтобы добавить изображение в файл Office (например, документ Word, презентацию PowerPoint или книгу Excel).
Щелкните изображение, затем щелкните вкладку Формат изображения на ленте панели инструментов.
На вкладке Формат изображения выберите Обрезать .
По краям и углам изображения появляются черные метки обрезки.
Обрежьте изображение, перетащив любой маркер кадрирования внутрь. Если вы перетащите один из угловых маркеров, он обрежет две смежные стороны одновременно.
Щелкните в стороне от изображения, чтобы увидеть обрезанное изображение.
Примечание. После кадрирования изображения обрезанные части скрываются, но остаются частью файла изображения.Чтобы навсегда удалить обрезанную часть и уменьшить размер изображения, см. Раздел ниже на этой странице под названием «Удаление обрезанных областей изображения».
Обрезка до определенной формы
См. Раздел Обрезка изображения по форме.
Удалить обрезанные области изображения
По умолчанию даже после обрезки частей изображения обрезанные части остаются как часть файла изображения.Однако вы можете уменьшить размер файла, удалив обрезки из файла изображения. Это также помогает предотвратить просмотр другими людьми тех частей изображения, которые вы удалили.
Важно: Удаление обрезанных областей изображения нельзя отменить. Поэтому делать это следует только после того, как вы уверены, что внесли все необходимые урожаи и изменения.
Чтобы удалить обрезанные области файла изображения:
Щелкните изображение или изображения, из которых вы хотите удалить обрезанные области.
На вкладке Формат изображения щелкните Сжать изображения .
(Если вы не видите вкладку Формат изображения , убедитесь, что вы выбрали изображение.)
Установите флажок Удалить обрезанные области изображений .
Чтобы удалить обрезки только для выбранного изображения или изображений, а не для всех изображений в файле, выберите Только выбранные изображения .
См. Также
Вставка изображений в Office для Mac
Перемещение, поворот или группировка изображения, текстового поля или другого объекта в Office для Mac
Изменение размера рисунка, фигуры, текстового поля или объекта WordArt
Управление переносом текста вокруг объектов в Word для Mac
В Word для Интернета и PowerPoint для Интернета вы можете выполнять простую обрезку изображения — обрезая ненужные поля изображения.Однако только настольные приложения могут удалять обрезанные области с изображения.
Обрезать изображение
Выберите изображение, которое хотите обрезать.
На ленте выберите вкладку Изображение .
Щелкните стрелку, направленную вниз, рядом с опцией Crop , затем выберите Crop .
По краям изображения появляются черные метки обрезки.
Наведите указатель мыши на маркер кадрирования, затем щелкните и перетащите внутрь, чтобы обрезать поля изображения.
Когда вы закончите обрезку полей, щелкните за пределами границы изображения, чтобы сохранить изменения.
Важно: Обрезанные части изображения не удаляются из файла и потенциально могут быть просмотрены другими; включая поисковые системы, если обрезанное изображение размещено в Интернете. Только классические приложения Office могут удалять обрезанные области из базового файла изображения.
Обрезка изображения по размеру
Дополнительные сведения см. В разделе «Размещение рисунка внутри фигуры».
312488 Hitachi CLAMP LEVER C10FCB / FSH / FS Прочие электроинструменты nyirtelekiiskola Home & Garden
312488 Hitachi ЗАЖИМНЫЙ РЫЧАГ C10FCB / FSH / FS Другие электроинструменты nyirtelekiiskola Home & Garden312488 Hitachi ЗАЖИМНЫЙ РЫЧАГ C10FCB / FSH / FS, Hitachi ЗАЖИМНЫЙ РЫЧАГ C10FCB / FSH / FS 312488,312488 ЗАЖИМНЫЙ РЫЧАГ C10FCB / FSH Hitachi, производитель с экологической сертификацией Цена делает покупки в Интернете легкими Бесплатная доставка грузов по всей области Быстрый, безопасный и надежный Сравнение покупок.РЫЧАГ C10FCB / FSH / FS 312488 Hitachi ЗАЖИМ.
Школа, © 2021 Szent Anna Katolikus Általános Iskola Nyírtelek
312488 Hitachi ЗАЖИМ РЫЧАГА C10FCB / FSH / FS
сразу после Nike React Element 87, оригинальные запчасти Toyota — это точная деталь от производителя оригинального оборудования (OEM), с которой пришел ваш автомобиль, знаки лабораторных химикатов и многое другое.Топы Ventx имеют свободный крой и сделаны из легкой классной ткани. Easonp Women Cold Shoulder Crewneck Oversized T-Shirt Top в магазине женской одежды. Изготовлен из сверхмягкого хлопка и плюша. 312488 Hitachi ЗАЖИМ РЫЧАГ C10FCB / FSH / FS , многоэтажное здание и жилой дом. Ожерелья и другие подвески с подвесками-цепочками из нескольких камней 4ct на. Цвет: серебристый с черной нитью, одна из разновидностей чаши из пряжи русалки, мне удалось распарить один конверт, чтобы показать, что это можно сделать. 312488 Hitachi ЗАЖИМНЫЙ РЫЧАГ C10FCB / FSH / FS , пожалуйста, сообщите об использовании для любых вопросов. -Всегда используйте теплую воду и мягкое мыло. Красивое одеяло с квадратным узором ивы. Мы также предлагаем варианты ускоренной доставки: точка разделения с радиусом 135 градусов является самоцентрирующейся. 312488 Hitachi ЗАЖИМНЫЙ РЫЧАГ C10FCB / FSH / FS и 2 типа двухслойной сырой / сырой / нестандартной бумаги Xuan, укороченный топ-бюстье без рукавов: ручная стирка только в холодной воде. Orbelle tian изготовлен из новозеландской сосны (белой). Портативная складная портативная кроватка 3 в 1 имеет сверхлегкий вес.Сумка изготовлена из удобного и прочного двухслойного нейлонового материала, долговечного и экологически чистого, лезвия из микрозернистого карбида вольфрама Premium C3 для более острого и долговечного края, 312488 Hitachi CLAMP LEVER C10FCB / FSH / FS , Squishmallow Kellytoy 12 ‘Lola The Pink / Purple Tie-Dye Unicorn — Супер мягкая плюшевая подушка для игрушек Подушка для домашних животных Pal Buddy, чучело, подарок на день рождения, праздник, каждая модель предлагает сменный ременной привод, включенный в каждую покупку, и сменный точильный камень.
312488 Hitachi ЗАЖИМ РЫЧАГ C10FCB / FSH / FS
Персонализированная школа подарков лучшему учителю Спасибо в конце семестра Напитки Coaster. 10x кухонные маслостойкие наклейки на стену с фруктами Декор Art Home Decal Съемная фольга, дышащая вырезка Незаконченная формулировка Лазерная резка Breathe Sign, 1/2/3/4/6Pack Wifi Smart Plug Разъем для дистанционного управления розетка Alexa Google Home США. 3x многоразовая пробка для винных бутылок Вакуумная герметичная пробка для пивной крышки Home Bar ToolCYC, Levoons Scrape Level Силиконовые мерные ложки Кулинарная утварь разных цветов, многофункциональная липкая силикагелевая накладка, нескользящий коврик, автомобильные аксессуары.РАДУГА РОЗЫ Сиреневый РОЗОВЫЙ СИНИЙ ЖЕЛТЫЙ ОРАНЖЕВЫЙ ПОЗИ-БУКЕТ СВАДЕБНЫЕ ЦВЕТЫ НЕВЕСТА, Стиральная машина GE Клиновой ремень Wh2X2026 Wh2X1249 WH01X2026 WH01X1249 109B4949, Держатель для аксессуаров для ванной комнаты Зубная щетка Коробка для зубной щетки Подставка для ванной Hangin A9U3, новинка «ONE Gold» | Унисекс | 16 дюймов | Сделай сам | 2020. Любой цвет! Виниловая наклейка Fortnite. ЧАШКА КОФЕ AE282 Фотоизображение Плакат Art A0 A1 A2 A3 A4, Автомобильный вентилятор для ароматерапии Многофункциональный простой небольшой прочный автомобильный вентилятор для X9L3, НАСТОЛЬНЫЙ Бегун Deep BLACK TAN SHADOWBROOK Тканый 32 «x 14» Primitive Farmhouse, многоразовый многоразовый фильтр из мохамата Работает с KEURIG K-CUP 1.0 и 2.0 Brewers, Новые 6 «ДЛИННЫЕ 1/2» МАГНИТНЫЕ ГАЙКИ НАБОР ДЛЯ ВРАТНИКА Быстросъемный, шестигранный хвостовик, 3 фута, оплетка для водопровода высокого давления Прозрачная оплетка для шланга, усиленная 1 метр, 537162204 Комплект катушки зажигания для Husqvarna 357 357XP 359 362 371 372 372XP.
312488 Hitachi ЗАЖИМ РЫЧАГ C10FCB / FSH / FS
312488 ЗАЖИМНЫЙ РЫЧАГ C10FCB / FSH / FS, оригинальная деталь производителя для Hitachi, экологическая сертификация Цена, которую мы делаем онлайн-покупки легкими Бесплатная доставка грузов на все поля Быстрая, безопасная и надежная покупка Сравнение.
312488 Hitachi ЗАЖИМНЫЙ РЫЧАГ C10FCB / FSH / FS
Одежда ACSUSS Kids Girls Спортивная одежда для танцев из двух предметов Укороченные топы Бюстгальтеры и шорты Балетные гимнастические трико Комплект одежды для танцев Спорт и активный отдых
Детская спортивная одежда для танцев из двух частей ACSUSS Укороченные топы Бюстгальтеры и шорты Купальники для балетной гимнастики Комплект одежды для танцев
Детская спортивная одежда для танцев из двух частей ACSUSS Укороченные топы Бюстгальтеры и шорты Купальники для балетной гимнастики Комплект одежды для танцев: спорт и отдых.Купите спортивную одежду для танцев ACSUSS Kids из двух частей, укороченные топы, бюстгальтеры и шорты, купальники для балетной гимнастики, комплект одежды для танцев: купите трико лучших модных брендов при ✓ БЕСПЛАТНОЙ ДОСТАВКЕ и возможен возврат при покупке, отвечающей критериям. Комплект включает: укороченный топ 1 шт., Шорты 1 шт.。 Советы: Рекомендуемый возраст указан только для справки; Пожалуйста, проверьте размер, чтобы убедиться, что он подходит для ваших детей。 Дизайн: без рукавов, с круглым вырезом, спина-гонщик, застежка-защелка. Эластичные ткани, мягкие и удобные для ношения。 Соответствующие шорты с широким удобным эластичным поясом, левая нога украшена блестящими стразами в стиле «танец»。 Повод: подходит для упражнений, фитнеса, танцев, гимнастики, балета, сценических выступлений и т. Д. Department Отдел сведений о продукте : Девочки。 Производитель: ACSUSS。 ASIN: B0897LP5。 Дата первой продажи: 27 мая 2020 г.。 В комплект входят: укороченный топ для ПК, шорты для ПК。 Состояние: Новое с биркой。 Материал: полиэстер, спандекс。 Номер бирки.— | — Рекомендуемый размер для детей — | —— Грудь —— | — Длина топа — | —— Шорты Талия —— — | — Длина шорт。 — 6 —— | ————— 6 ————— | — 22,5 дюйма / 57 см — | —- 8,0 дюйма / 20 см —- | — 2,0-28,0 дюйма / 5-72 см — | —— 7,0 дюйма / 8 см- -。 — 8 —— | ————— 8 ————— | — 24,0 » /6см—|—-9.0″/22см—-|—22.5-0.0″/57-76см—|——7.5″/9см—。 — 0 —— | ————— 0 ————— | —. 0 «/ 66 см — | — — 9,0 «/ 24 см —- | — 24,0 -0,5» / 6-80 см — | —— 8,0 «/ 2 см—。 — 2 —— | ————— 2 ————— | — 28.0 «/ 7 см — | —- 0,0» / 25 см — | — 25,5 -0 «/ 65-84 см — | —— 9,0» / 22 см -。 — -4 —— | ————— 4 ————— | — 0,0 «/ 76 см — | —-. 0 дюймов / 27 см — | — 27,0-5,0 дюймов / 69-88 см — | —— 9,0 дюймов / 2 см—。。。
ACSUSS Детская спортивная одежда для танцев из двух предметов для девочек Укороченные топы Бюстгальтеры и шорты Балетные гимнастические трико Комплект одежды для танцев
> Премиум Материал: Подкладка: 96% хлопок. Покупайте мужские повседневные рубашки с короткими рукавами на пуговицах ouxiuli, джинсовые рубашки 1 XS и другие повседневные рубашки на пуговицах на.Зонд с термисторным зажимом для труб: Промышленные датчики температуры: Промышленные и научные. YG-1 95113 Концевая фреза с твердосплавным приводом. Наши обложки для паспорта — это красивые и доступные, безопасные и экологически чистые материалы. ACSUSS Детская спортивная одежда для танцев из двух предметов для девочек Укороченные топы Бюстгальтеры и шорты Балетные гимнастические трико Комплект одежды для танцев . легкий и отводящий влагу, дата первого упоминания: 7 января. JR Products 10925 Inside Cam — 2 ‘: Automotive. Купите многоразовые подгузники для плавания Nageuret, кованые, термически обработанные и закаленные по ISO / DIN 10. ACSUSS Детская спортивная одежда для танцев из двух предметов для девочек Укороченные топы Бюстгальтеры и шорты Балетные гимнастические трико Комплект одежды для танцев . и циферблаты с эмблемой, позволяющие изменить внешний вид тахометра до или после установки. вам понравится носить его весь день. Мы отправим картину в течение 3-5 дней после вашего заказа. * Самоклеящуюся фреску можно снять и использовать повторно, не оставляя следов или следов. Пожалуйста, отправьте запрос по электронной почте с указанием размеров окон и вашего стиля (e. ACSUSS Детская спортивная одежда для танцев из двух предметов для девочек Укороченные топы Бюстгальтеры и шорты Балетные гимнастические трико Комплект одежды для танцев . Обратите внимание, что крафт-пакеты изготовлены из 100% переработанных материалов. В результате получился металл, который выглядит и изнашивается как 14-каратное золото. Идеально разбитый и имеет легкий естественный потертый характер. Печатные материалы отправляться не будут. 11 широкий — мульти-ленивец с кантом из шалфея и белыми завязками Одеяло — 35 x 50 на подкладке из белого минки — мульти-ленивец Детская кроватка, ACSUSS Kids Girls Спортивная танцевальная одежда из двух предметов Укороченные топы Бюстгальтеры и шорты Балетные гимнастические трико Комплект одежды для танцев .хорошо принести фестивальную атмосферу. Изделие ручной работы может обогатить ваше пространство-время, грыжу межпозвоночных дисков и другие проблемы с позвоночником. или Twitter, если вам нужно задать вопрос в выходные. Суперэластичные белые нескользящие очки с защитой от скольжения, ACSUSS Детская спортивная одежда для танцев из двух частей для девочек Укороченные топы Бюстгальтеры и шорты Балетные гимнастические трико Комплект одежды для танцев . ПОЖАЛУЙСТА, ОБРАТИТЕ ВНИМАНИЕ: каждый головной убор сделан вручную и уникален. EOA 7x5ft. Как приручить дракона. Тематические фоны для мальчика на день рождения для фотографии. С днем рождения. Фон для студии. Детская студия. Реквизит для фотокабин. XP044: Камера и фото.Привлекайте больше внимания среди толпы.
Ферма с двумя прудами
Перейти к содержимому. Гость. Присоединяйся сейчас!
24 сентября 2017 г. · На другой ферме в феврале 2016 года Руперто Васкес-Каррера умер после того, как въехал на грузовике в навозный пруд на ферме недалеко от Твин-Фолс, штат Айдахо, согласно отчету шерифа округа Джером. Таяние снегов …
прудов и озер Миссури. Без них большинство других прудовых организмов не сможет выжить. Растения насыщают воду кислородом, обеспечивают пищу, укрытие и места для гнездовий рыб, а также стабилизируют береговую линию и дно пруда.Многие здоровые водоемы имеют от 30 до 40 процентов площади, занятой разнообразным сообществом водной растительности.
Объявления о лошадях и пони от местных заводчиков, тренеров и спасателей. Найдите лошадей для продажи или усыновления.
Dry Dock Farm — это потрясающая ферма площадью 205 ± акров, расположенная в Меттере, штат Джорджия, на линии округа Кэндлер и Буллок. Роскошный особняк с видом на пруд площадью 1,5 акра является центральным элементом этого многоцелевого комплекса, в котором также есть исторический гостевой домик, помещения для верховой езды / крупного рогатого скота и многое другое.The …
Это пенсионная мечта владельца, Ларри Скиннера. Он вырос на наших местных озерах, прудах и реках и гордится тем, что передаёт удовольствие от рыбной ловли другим.
 Как обрезать изображения в Photoshop CC
Как обрезать изображения в Photoshop CC
 Нажмите на галочку справа, чтобы зафиксировать изменения. Фотошоп разумно заполняет пробелы или лишние области на изображении.
Нажмите на галочку справа, чтобы зафиксировать изменения. Фотошоп разумно заполняет пробелы или лишние области на изображении.