Как удалить сразу все фото с айфона или айпада
В этом материале для начинающих пользователей iOS мы расскажем о групповом удалении изображений в штатном приложении Фото на iPhone, iPod touch и iPad.
Яблык в Telegram и YouTube. Подписывайтесь! |
К сожалению, ни в приложении «Фото», ни в любом другом месте iOS не существует волшебной кнопки, которая могла бы по одному нажатию удалить только все изображения на iPhone или iPad. Но существует два относительно безболезненных способа удалить фотографии.
♥ ПО ТЕМЕ: Показалось: 70 фото с оптическими иллюзиями из реальной жизни.
Как удалить сразу все фотографии на iPhone и iPad через приложение Фото
1. Откройте приложение «Фото».
2. Перейдите во вкладку Альбомы → Недавние.
3. Коснитесь экрана в верхней части экрана, чтобы перенестись к началу списка фото (в самый верх). Или коснитесь значка Альбомы, чтобы переместиться к самый конец списка.
Или коснитесь значка Альбомы, чтобы переместиться к самый конец списка.
4. В правом верхнем углу нажмите на кнопку «Выбрать».
5. Нажмите на крайнюю верхнюю фотографию слева и не отрывая пальца проведите вправо, а затем все так же не отрывая пальца тяните вниз для того чтобы быстро выделять изображения целыми рядами. Тоже самое работает и снизу вверх.
6. После окончания выделения нажмите на иконку с корзиной, а затем тапните по «Удалить … объект» (где «…» — количество фотографий и видео).
7. Пройдите в папку «Недавно удалённые».
8. Кликните Выбрать → Удалить всё.
В случае, если фотографии или видео не удаляются этим способом, воспользуйтесь этой инструкцией.
♥ ПО ТЕМЕ: Как убрать предметы, людей (лишние объекты) с фотографии на iPhone.
Как удалить сразу все фотографии на iPhone и iPad через приложение Настройки
Этот способ будет актуален для тех, кто собирается продавать своё устройство. Сброс контента и настроек удалит абсолютно все данные на девайсе (в том числе фото и видео)
Сброс контента и настроек удалит абсолютно все данные на девайсе (в том числе фото и видео)
Чтобы удалить изображения и прочую информацию пройдите в Настройки → Основные → Сброс → Стереть контент и настройки, а затем следуйте дальнейшим указаниям.
Смотрите также:
- Что такое «золотой час» при съемке фото, или в какое время суток лучше фотографировать на улице.
- Как убрать предметы, людей (лишние объекты) с фотографии на iPhone.
- Как быстро удалять дубликаты, похожие и неудачные фотографии из iPhone и iPad.
Насколько публикация полезна?
Нажмите на звезду, чтобы оценить!
Средняя оценка 4.7 / 5. Количество оценок: 14
Оценок пока нет. Поставьте оценку первым.
Удаление фотографий на iPhone и iPad
Вы можете удалить одну фотографию или видео или удалить несколько изображений одновременно.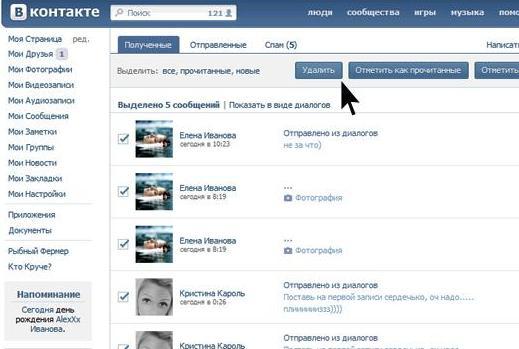 Вы также можете восстановить все, что случайно удалили.
Вы также можете восстановить все, что случайно удалили.
Перед удалением
Обязательно создайте резервную копию фотографий и видео, которые вам нужны. Если при использовании службы «Фото iCloud» удалить фотографию или видео на устройстве, они также удаляются на всех других устройствах, где выполнен вход с использованием того же идентификатора Apple ID. Узнайте, как удалять фотографии и видео в «Фото iCloud».
Чтобы узнать, сколько осталось свободного места на устройстве, перейдите в раздел «Настройки» > «Основные» > «Хранилище [устройства]». Узнайте больше об управлении хранилищем фотографий на вашем устройстве.
Удаление фотографий или видео
Когда вы удаляете фотографию и видео, они в течение 30 дней хранятся в альбоме «Недавно удаленные». Через 30 дней они будут удалены без возможности восстановления.
Если при использовании службы «Фото iCloud» удалить фотографию или видео на одном устройстве, они также удаляются на всех других устройствах.
Фотографии, добавленные на iPhone или iPad при подключении устройства к компьютеру, невозможно удалить с устройства непосредственно в приложении «Фото». Если вы видите серую кнопку корзины при попытке удалить фотографию с iPhone или iPad, может потребоваться остановить синхронизацию фотографий с компьютера. Узнайте, как остановить синхронизацию фотографий с компьютера.
Если вы видите серую кнопку корзины при попытке удалить фотографию с iPhone или iPad, может потребоваться остановить синхронизацию фотографий с компьютера. Узнайте, как остановить синхронизацию фотографий с компьютера.
Как удалить одну фотографию
- Откройте приложение «Фото».
- На вкладке «Медиатека» нажмите «Все фото» и выберите фотографию или видео, которые требуется удалить.
- Нажмите кнопку корзины и выберите «Удалить фото».
Как удалить несколько фотографий
- Откройте приложение «Фото».
- На вкладке «Медиатека» нажмите «Все фото», затем нажмите «Выбрать».
- Нажмите на несколько фотографий или проведите по ним пальцем, чтобы выбрать несколько фотографий.
- Нажмите кнопку корзины , затем подтвердите удаление элементов.
В iOS 16.1, iPadOS 16.1 и более поздних версий вы можете создать Общую медиатеку iCloud и пригласить до пяти контактов. Любой из них сможет удалять, добавлять или редактировать элементы в общей медиатеке.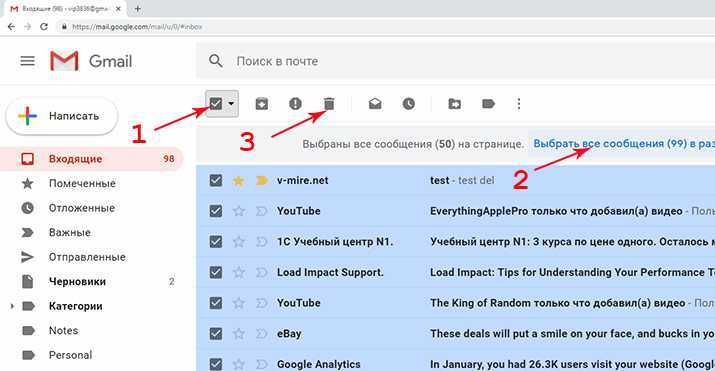 Если кто-то другой удаляет фото или видео из общей медиатеки, оно больше не отображается для вас. Только пользователь, добавивший фотографию или видео в общую медиатеку, может навсегда удалить или восстановить ее из папки «Недавно удаленные». У вас есть 30 дней, чтобы восстановить фотографию или видео из альбома «Недавно удаленные».
Если кто-то другой удаляет фото или видео из общей медиатеки, оно больше не отображается для вас. Только пользователь, добавивший фотографию или видео в общую медиатеку, может навсегда удалить или восстановить ее из папки «Недавно удаленные». У вас есть 30 дней, чтобы восстановить фотографию или видео из альбома «Недавно удаленные».
Удаление дубликатов фотографий и видео
- В приложении «Фото» нажмите «Альбомы».
- Выберите альбом «Дубликаты» в разделе «Утилиты».
- Нажмите «Объединить», чтобы объединить дубликаты.
- Нажмите «Объединить [количество] объектов», чтобы подтвердить.
При объединении дубликатов фотографий ваше устройство соединяет высочайшее качество изображения и соответствующие данные, чтобы оставить одну фотографию в вашей медиатеке. Другие дубликаты фотографий перемещаются в альбом «Недавно удаленные».
Альбом «Дубликаты» доступен в iOS 16, iPadOS 16.1 и более поздних версий. Процесс обнаружения дубликатов происходит автоматически и может занять некоторое время.
Восстановление удаленных фотографий или видео
- Откройте приложение «Фото» и перейдите на вкладку «Альбомы».
- Нажмите на альбом «Недавно удаленные» в разделе «Утилиты».
- В iOS 16, iPadOS 16.1 и более поздних версий для разблокировки альбома «Недавно удаленные» используйте Face ID или Touch ID.
- Нажмите «Выбрать».
- Выберите фотографию или видео, которое вы хотите сохранить, и нажмите «Восстановить». Если вы хотите восстановить все фотографии и видео в альбоме, нажмите «Восстановить все».
- Нажмите «Восстановить фотографию», чтобы подтвердить действие.
Случайно удаленные фотографии или видео можно в течение 30 дней восстановить из альбома «Недавно удаленные». При восстановлении фотографии и видео помещаются на вкладку «Медиатека».
Узнайте, что делать, если не удается найти фотографию или видео
Настроить разблокировку альбома «Недавно удаленные» по умолчанию
- Откройте приложение «Настройки».
- Нажмите «Фото».

- Отключите функцию «Использовать Face ID».
В iOS 16, iPadOS 16.1 и более поздних версий для просмотра альбомов «Скрытые» и «Недавно удаленные» требуется Face ID или Touch ID. При отключенной функции «Использовать Face ID» альбом «Скрытые» также будет разблокирован по умолчанию. Узнайте, как скрыть ваши фотографии.
Окончательное удаление фотографий
- Откройте приложение «Фото» и перейдите на вкладку «Альбомы».
- Нажмите на альбом «Недавно удаленные».
- В iOS 16, iPadOS 16.1 и более поздних версий для разблокировки альбома «Недавно удаленные» используйте Face ID или Touch ID.
- Нажмите «Выбрать».
- Выберите нужную фотографию или видео и нажмите «Удалить». Если вы хотите удалить все фотографии и видео в альбоме, нажмите «Удалить все».
- Нажмите «Удалить фотографию», чтобы подтвердить действие.
Восстановить фотографию, удаленную из этого альбома, невозможно.
Дата публикации:
Как сразу полностью удалить все с Google Диска
Зачем удалять все с Google Диска?
Иногда вам может понадобиться узнать, как удалить все на вашем Google Диске, и мы перечислили несколько причин для удаления всех файлов на Google Диске в следующих ситуациях:
Хранилище вашего Google Диска заполнено.
Столкнулись с проблемой синхронизации Google Диска и хотите начать синхронизацию с нуля, поэтому удалите все данные с Google Диска.
Не хотите больше использовать учетную запись Google Диска и переключитесь на другое облачное хранилище.
Нет файлов, которые вы хотите сохранить на Google Диске.
…
Какие бы причины не заставляли вас удалять файлы с Google Диска, это не важно. И как удалить все из хранилища Google Диска имеет значение.
Важно : Пожалуйста, убедитесь, что все, что вам нужно, было скопировано, чтобы предотвратить потерю ваших данных.
Как удалить все сразу с Google Диска на компьютере?
Как удалить все на вашем Google Диске? Не волнуйтесь, вот простой способ удалить все на Google Диске, и подробные шаги перечислены ниже:
1. Войдите в свою учетную запись Google Диска в браузере и перейдите к Мой диск в Google Диске. .
2. Нажмите на пустое место и удерживайте мышь, чтобы закрыть все файлы и папки Google Диска (или нажмите кнопку Ctrl + A или комбинация клавиш Shift + A ).
2. Теперь все с вашего Google Диска будет выбрано, и нажмите значок Удалить в правом верхнем углу.
Он удалит все с Google Диска сразу, просто попробуйте.
Навсегда удалить сразу все файлы с Google Диска
После удаления всего с Google Диска все ваши файлы будут сохранены в Корзине. Если вы хотите удалить их навсегда, попробуйте выполнить следующие шаги:
1. Нажмите Корзина на Google Диске после входа в систему.
2. Нажмите кнопку Очистить корзину в правом верхнем углу, затем нажмите Удалить навсегда .
Советы: Вы можете щелкнуть правой кнопкой мыши файл или папку и выбрать параметр Удалить навсегда , после чего выбранный файл или папка будут удалены навсегда. Чтобы удалить все файлы Google Диска, просто повторите процесс для всех файлов или папок.
Теперь все ваши файлы с Google Диска будут удалены навсегда. И, пожалуйста, напомните, что вы не можете восстановить свой диск Google, который был безвозвратно удален.
Кроме того, если вы больше не хотите использовать Google Диск и удалить все элементы на Google Диске, вы можете удалить все на своем Google Диске и в учетной записи Google Диска, чтобы достичь своей цели.
2 Советы для Google Диска: удаление нескольких файлов или папок на компьютере
Иногда вам просто нужно удалить несколько файлов с Google Диска, а не все файлы, вот несколько советов для вас.
Совет 1. Вручную выберите удаление нескольких файлов с Google Диска
Если вы хотите просто удалить что-либо с Google Диска, вам помогут следующие шаги:
1. Войдите в свою учетную запись Google Диска, затем нажмите клавишу Ctrl и выберите файлы, которые хотите удалить с Google Диска.
2. Щелкните правой кнопкой мыши выбранные файлы и выберите Удалить .
Вы удалите несколько элементов с Google Диска. Или вы можете использовать Нажмите клавишу Shift на шаге 1 и выберите файлы для удаления.
Совет 2. Попробуйте выполнить поиск на Google Диске, чтобы удалить определенные типы файлов
Здесь мы покажем вам, как удалить все папки Google Диска и удалить все документы на Google Диске соответственно. И вы также можете удалить другие типы файлов соответственно.
Удалить все документы с Google Диска 1. Войдите в свою учетную запись Google Диска, затем нажмите Окно поиска Google Диска и выберите Документы из раскрывающегося меню.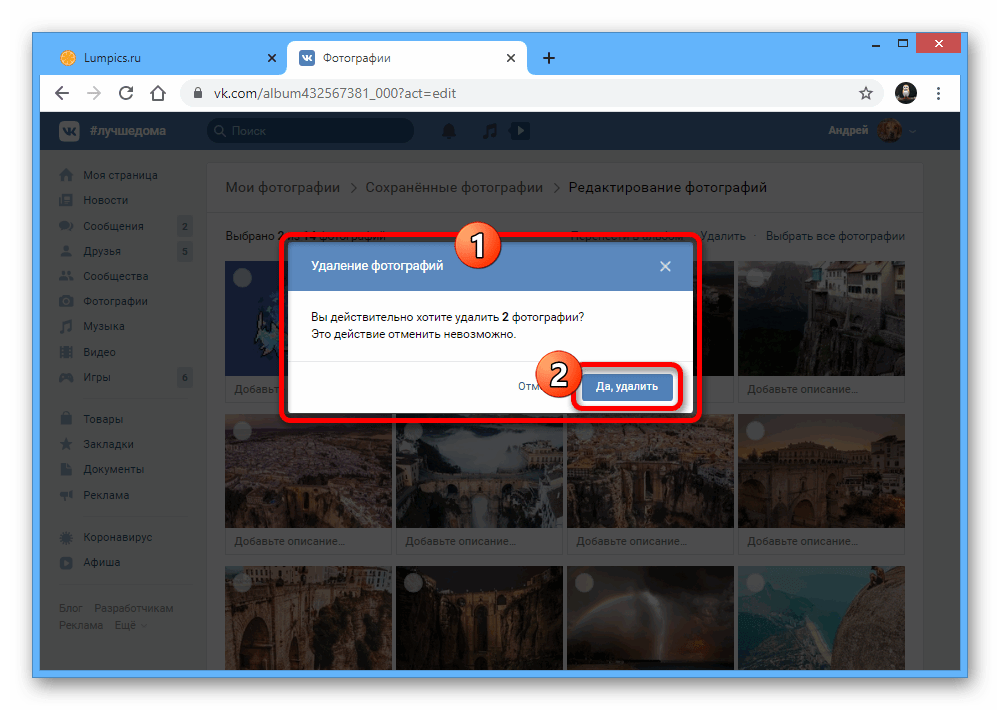
2. Он покажет вам все документы на Google Диске, выберите их все и щелкните правой кнопкой мыши, выберите Удалить .
3. Затем Google Диск удалит все документы.
Удалить все папки Google ДискаЧтобы очистить все папки Google Диска, выполните следующие действия:
1. После входа перейдите на веб-страницу Google Диска.
2. Нажмите 9.0031 Окно поиска Google Диска и выберите Дополнительные инструменты поиска .
3. Выберите Папки в разделе Тип и другие параметры, которые вы можете настроить по своему усмотрению, и нажмите Поиск .
4. Будут перечислены все ваши папки Google Диска, выберите их все и щелкните правой кнопкой мыши, чтобы выбрать Удалить .
Теперь все ваши папки Google Диска успешно удалены.
Не удается удалить файлы или папки с Google Диска?
Однако есть вероятность, что вы не можете удалить некоторые файлы или папки Google Диска, и здесь будут показаны причины и решения.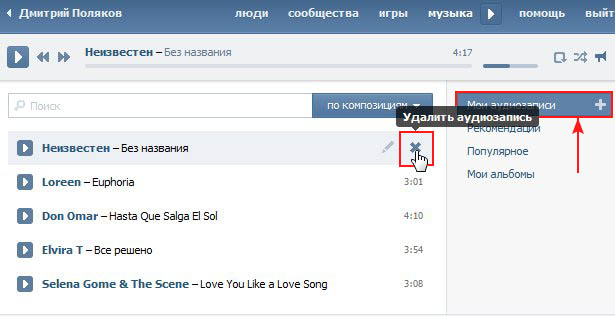
Причины, по которым вы не можете удалить некоторые файлы или папки с Google Диска:
Решения, которые не позволяют удалить файлы или папки с Google Диска:
Сделайте резервную копию Google Диска заранее, прежде чем удалять все с Google Диска, чтобы предотвратить потерю ваших данных. Если вы еще не создали резервную копию важных данных, настоятельно рекомендуется попробовать бесплатную службу облачного резервного копирования — CBackup.
CBackup может выполнять резервное копирование облака в другое облако, а также легко синхронизировать файлы из одного облака в другое без загрузки и повторной загрузки. Поэтому вы можете использовать его для резервного копирования Google Диска в другое облако, например Dropbox, OneDrive и т. д.
Вот как сделать резервную копию Google Диска в OneDrive, например, через CBackup, прежде чем удалять все с Google Диска:
Добавить Google Диск и OneDrive для CBackup
1. Загрузите и установите настольное приложение CBackup, затем создайте бесплатную учетную запись CBackup и войдите в систему.
Загрузить CBackup Win 11/10/8.1/8/7/XP
Безопасная загрузка
2. Нажмите Хранилище , затем выберите Google Диск , нажмите Авторизовать сейчас , затем следуйте инструкциям на экране, чтобы предоставить доступ к CBackup.
3. Затем настройте Имя облака , Путь к хранилищу и отметьте опцию Примечание , затем нажмите OK .
Повторите процесс, чтобы добавить OneDrive в CBackup.
Резервное копирование всего с Google Диска на OneDrive
После добавления Google Диска и OneDrive в CBackup просто выполните следующие действия, чтобы создать резервную копию Google Диска в OneDrive, прежде чем удалять все с Google Диска.
1. Нажмите Backup на левой панели > Backup Public Cloud to Public Cloud по очереди.
2. Выберите Google Drive в качестве источника и отметьте OneDrive в качестве места назначения.
Выберите Google Drive в качестве источника и отметьте OneDrive в качестве места назначения.
3. Нажмите кнопку Начать резервное копирование , чтобы легко и быстро создать резервную копию Google Диска в OneDrive.
- ★Советы. Перед началом резервного копирования можно настроить некоторые функции:
- Планировщик помогает автоматически создавать резервные копии файлов, вы можете настроить его на ежечасное, ежедневное, еженедельное, ежемесячное или однократное резервное копирование, экономя время и предотвращая повторение одного и того же процесса.
- Включите уведомление по электронной почте , и вы получите уведомление по электронной почте после завершения резервного копирования или восстановления.
- Файловый фильтр помогает создавать резервные копии файлов, которые вам нравятся, или исключать типы файлов, резервное копирование которых нежелательно.

Кроме того, вы можете синхронизировать Google Диск с OneDrive и Dropbox для прямой передачи файлов в течение нескольких минут. И вы должны знать, что синхронизированные данные можно использовать напрямую, и файл резервной копии должен быть восстановлен для использования. Кроме того, резервное копирование из облака в облако предоставляет историю версий, чтобы вы могли видеть изменения каждый раз при резервном копировании.
Увеличьте объем хранилища на Google Диске бесплатно
Если вы удалите все с Google Диска из-за того, что хранилище Google Диска заполнено, CBackup также может помочь вам решить эту проблему. CBackup может объединить несколько учетных записей Google Диска , чтобы получить больше свободного места в облачном хранилище Google Диска, и с ним легко работать, вот он:
1. Добавьте несколько учетных записей Google Диска в CBackup в соответствии с описанными выше шагами.
2. нажмите Хранилище > + Добавить комбинированное облако .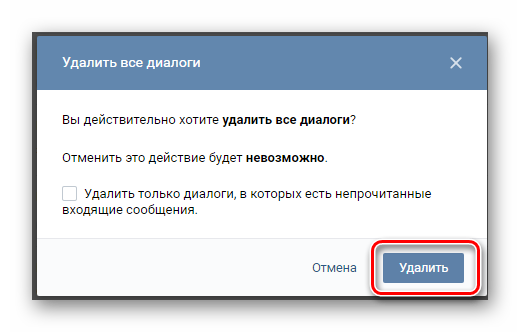
3. Отметьте все учетные записи Google Диска и нажмите Далее > Объединить .
Теперь место на вашем диске Google успешно увеличено, и вы можете создавать резервные копии файлов в комбинированном облаке Google с помощью CBackup, щелкнув вкладку
Backup , а затем Backup PC в Combined Cloud .Кроме того, у CBackup есть и другие функции, которые вы, возможно, захотите попробовать для удовлетворения ваших требований к защите данных:
- Резервное копирование файлов на Google Диск , Dropbox, OneDrive, CBackup Cloud и объединенное облако .
- Предоставляет 10 ГБ бесплатного облачного хранилища CBackup Cloud.
- Восстановите файлы в исходное местоположение или новое местоположение по своему усмотрению.
- Синхронизация файлов с основными облаками , такими как OneDrive, Dropbox, Google Drive и т.
 д.
д.
Дополнительная литература: как удалить вещи с Google Диска на телефоне
Как удалить вещи с Google Диска на iPhone
Если вы хотите удалить все с вашего iPhone, вы можете попробовать сделать это следующим образом:
1. Войдите в свою учетную запись Google Диска на вашем iPhone.
2. Коснитесь вкладки Файлы внизу, найдите файл, который хотите удалить, а затем коснитесь трехточечного значка .
3. Прокрутите вниз, чтобы выбрать Удалить , и всплывающее окно покажет, что «*** будет удалено в корзину», нажмите Удалите кнопку для подтверждения.
4. ( Необязательный ) Если вы хотите удалить файлы навсегда, вы можете перейти в Корзина после нажатия трехстрочного значка в правом верхнем углу. Найдите файлы, которые вы хотите удалить навсегда, коснитесь значка с тремя точками и выберите Удалить навсегда .
Как удалить вещи с Google Диска на Android
Если вы хотите удалить все со своих телефонов Android, попробуйте выполнить следующие действия:
1. Войдите в свою учетную запись Google Диска на своем телефоне Android.
2. Коснитесь вкладки Файлы внизу, найдите файлы, которые хотите удалить, а затем коснитесь трехточечного значка .
3. Прокрутите вниз, чтобы выбрать Удалить , и всплывающее окно покажет, что «Переместить в корзину? *** будет удалено навсегда через 30 дней». Нажмите кнопку Переместить в корзину для подтверждения.
4. ( Дополнительно ) Если вы хотите удалить файлы навсегда, вы можете перейти к Корзина после нажатия трехстрочного значка в правом верхнем углу. Найдите файлы, которые вы хотите удалить навсегда, коснитесь значка с тремя точками и выберите Удалить навсегда .
Эпилог
Как разом удалить все с Google Диска? Просто найдите самый простой способ очистить все элементы на Google Диске, а затем следуйте советам, чтобы эффективно удалить файлы определенных типов. Убедитесь, что вы создали резервную копию важных файлов Google Диска в другом облаке, и используйте CBackup, чтобы бесплатно увеличить пространство на Google Диске, если ваше хранилище Google Диска заполнено.
Убедитесь, что вы создали резервную копию важных файлов Google Диска в другом облаке, и используйте CBackup, чтобы бесплатно увеличить пространство на Google Диске, если ваше хранилище Google Диска заполнено.
Как удалить все файлы на Google Диске?
Вопрос
Проблема: Как удалить все файлы на Google Диске?
Здравствуйте. Мне было интересно, как я могу удалить все файлы, хранящиеся в моей учетной записи Google Диска.
Решенный Ответ
Google Диск — это служба хранения и синхронизации файлов, разработанная Google. Он позволяет пользователям хранить файлы на серверах Google, синхронизировать их на нескольких устройствах и делиться ими с другими людьми. Пользователи Google получают 15 ГБ бесплатного хранилища. Они также могут выбирать из платных планов, которые предлагают 100 ГБ, 200 ГБ, 2 ТБ и до 30 ТБ пространства в облаке. [1]
Google Диск быстро стал популярным после его выпуска в 2012 году. По состоянию на июль 2018 года у него было более миллиарда активных пользователей и один миллион платных пользователей организаций. По состоянию на май 2017 года в сервисе хранилось более двух триллионов файлов. Его успех в основном заключается в простом в использовании интерфейсе и бесплатном хранилище, которым пользуются многие домашние пользователи.
По состоянию на июль 2018 года у него было более миллиарда активных пользователей и один миллион платных пользователей организаций. По состоянию на май 2017 года в сервисе хранилось более двух триллионов файлов. Его успех в основном заключается в простом в использовании интерфейсе и бесплатном хранилище, которым пользуются многие домашние пользователи.
Люди могут использовать приложение или веб-сайт Google Диска, чтобы сортировать свои данные по своему усмотрению — помещать их в разные папки. Они также могут легко получить доступ к файлам, которыми поделились другие люди или которые были недавно загружены. Google Docs, Google Sheets и Google Slides также интегрированы в сервис.
Однако многие пользователи Google Диска задаются вопросом, какими способами они могут легко удалять файлы. В этом руководстве вы узнаете 4 метода, которые научат вас удалять файлы по одному или удалять их все сразу. Следуйте пошаговым инструкциям ниже.
Вы можете использовать инструмент обслуживания, такой как RestoroMac Washing Machine X9, чтобы очистить ненужные файлы в вашей системе. Он также может исправлять различные системные ошибки, BSOD, [2] поврежденные файлы и реестр 9.0381 [3] вып. Кроме того, это мощное программное обеспечение может автоматически избавляться от файлов cookie и кеша, которые являются виновниками многих сбоев.
Он также может исправлять различные системные ошибки, BSOD, [2] поврежденные файлы и реестр 9.0381 [3] вып. Кроме того, это мощное программное обеспечение может автоматически избавляться от файлов cookie и кеша, которые являются виновниками многих сбоев.
1. Удалить один файл
Оптимизируйте сейчас! Оптимизируйте сейчас!
Чтобы восстановить максимальную производительность компьютера, необходимо приобрести лицензионную версию программы для ремонта Restoro Mac Washing Machine X9.
- Откройте браузер, который вы обычно используете, и перейдите на drive.google.com
- Войти на ваш аккаунт Google Диска
- Теперь вы должны увидеть список всех ваших файлов
- Найдите тот, который вы хотите удалить, и щелкните его правой кнопкой мыши
- Выбрать Удалить
2. Удалить несколько файлов
Оптимизируйте сейчас! Оптимизируйте сейчас!
Чтобы восстановить максимальную производительность компьютера, необходимо приобрести лицензионную версию программы для ремонта Restoro Mac Washing Machine X9.
- Нажмите и удерживайте кнопку Клавиша CTRL
- Щелкните левой кнопкой мыши на файлах, которые вы хотите удалить
- Нажмите кнопку Корзина , чтобы удалить выбранные файлы
3. Удалить все файлы
Оптимизируйте сейчас! Оптимизируйте сейчас!
Чтобы восстановить максимальную производительность компьютера, необходимо приобрести лицензионную версию программы для ремонта Restoro Mac Washing Machine X9.
- Перейдите на drive.google.com
- Нажмите на Хранение
- Теперь вы должны увидеть список файлов
- Прокрутите вниз, пока не загрузите все файлы по отдельности
- Нажмите Ctrl + A , чтобы выбрать все файлы
- Нажмите значок Корзина , чтобы удалить все файлы с Google Диска
4. Удаление файлов навсегда
Оптимизируйте сейчас! Оптимизируйте сейчас!
Для восстановления максимальной производительности компьютера необходимо приобрести лицензионную версию Restoro Mac Washing Machine X9ПО для ремонта.
- Посмотрите налево, чтобы найти Корзина и нажмите на нее
- Нажмите кнопку Очистить корзину
Оптимизируйте свою систему и сделайте ее более эффективной
Оптимизируйте свою систему прямо сейчас! Если вы не хотите проверять свой компьютер вручную и бороться с попытками найти проблемы, которые замедляют его работу, вы можете использовать программное обеспечение для оптимизации, указанное ниже. Все эти решения были протестированы командой ugetfix.com, чтобы убедиться, что они помогают улучшить систему. Чтобы оптимизировать работу компьютера одним щелчком мыши, выберите один из следующих инструментов:
Restoro — запатентованная специализированная программа восстановления Windows. Он продиагностирует ваш поврежденный компьютер. Он просканирует все системные файлы, библиотеки DLL и ключи реестра, которые были повреждены угрозами безопасности. Стиральная машина Mac X9 — запатентованная специализированная программа восстановления Mac OS X. Он продиагностирует ваш поврежденный компьютер. Он будет сканировать все системные файлы и ключи реестра, которые были повреждены угрозами безопасности.
Он продиагностирует ваш поврежденный компьютер. Он будет сканировать все системные файлы и ключи реестра, которые были повреждены угрозами безопасности.
Этот запатентованный процесс восстановления использует базу данных из 25 миллионов компонентов, которые могут заменить любой поврежденный или отсутствующий файл на компьютере пользователя.
Чтобы восстановить поврежденную систему, необходимо приобрести лицензионную версию средства удаления вредоносных программ Restoro. Чтобы восстановить поврежденную систему, необходимо приобрести лицензионную версию средства удаления вредоносных программ Mac Washing Machine X9.
Частный доступ в Интернет – это VPN, которая может предотвратить отслеживание вашего интернет-провайдера, правительства и третьих лиц в Интернете и позволит вам оставаться полностью анонимным. Программное обеспечение предоставляет выделенные серверы для торрентов и потоковой передачи, обеспечивая оптимальную производительность и не замедляя работу. Вы также можете обойти географические ограничения и просматривать такие сервисы, как Netflix, BBC, Disney+ и другие популярные потоковые сервисы без ограничений, независимо от того, где вы находитесь.


 д.
д.