Как удалить объекты в Photoshop
Как партнер Amazon, мы зарабатываем на соответствующих покупках.
Вы не можете избежать съемки фоновых объектов, будь то новичок или профессиональный фотограф, особенно при съемке широкоугольными объективами. Изучение того, как удалять объекты в Photoshop, может помочь вам избавиться от этих ненужных объектов, которые могут отвлекать зрителей.
Быстрая Навигация
- Как удалить объекты в фотошопе
- Открыть изображение
- Дублируйте фоновый слой
- Часто задаваемые вопросы
- Могу ли я переместить объект в Photoshop?
- Могу ли я восстановить объекты в Photoshop после удаления?
- Заключительные мысли
Как удалить объекты в фотошопе
Даже с самой лучшей композицией все еще есть шансы запечатлеть нежелательные элементы и объекты. Обычно эти объекты загромождают фотографию, и зритель может пропустить целевой объект. Например, зритель может сосредоточиться на птице на заднем дворе за пределами недвижимости, а не на собственности.
Эти объекты являются частью пикселей изображения, и вам нужно заменить их другими смешивающимися пикселями, чтобы фотография выглядела естественно. К счастью, Photoshop — это продвинутое приложение, которое позволяет удалять ненужные объекты на этапе постобработки, выполнив следующие действия.
Открыть изображение
Откройте изображение в фотошопе перейдя к «Файл» и выбрав «Открыть». Это откроет окно File Explorer, если вы используете ПК с Windows, или Finder, если вы используете Mac. Найдите папку с изображением и дважды щелкните изображение для редактирования.
Дублируйте фоновый слой
Обычно изображение открывается в Photoshop как фоновый слой. Перейдите на панель слоев, щелкните правой кнопкой мыши фоновый слой и выберите Дублировать слой. В качестве альтернативы используйте сочетание клавиш Command + J, если вы используете Mac, или Control + J, если вы используете ОС Windows.
Дублирование слоя позволяет сохранить исходное изображение, предоставляя вам резервную копию на случай, если вы испортите дублированный слой. В зависимости от сложности изображения вы можете использовать один из следующих инструментов для удаления объекта на вашем изображении.
В зависимости от сложности изображения вы можете использовать один из следующих инструментов для удаления объекта на вашем изображении.
Штамп инструмент
Как следует из названия, инструмент штампа клонирования использует пиксели другой области изображения, чтобы скрыть пиксели объекта, который вы хотите удалить. Инструмент клонирования заменяет пиксели, а не смешивает их, как восстанавливающая кисть.
В результате инструмент штампа клонирования работает лучше всего, когда область, которую вы хотите заменить, имеет тот же тон и цвет, что и область образца. К счастью, инструмент использует режим просмотра в реальном времени, который позволяет выбрать лучшие пиксели.
Однако этот метод может не сработать при удалении объектов на сложном фоне, например изображений с повторяющимися текстурами и узорами. Независимо от версии Photoshop вы можете использовать следующие шаги для удаления объектов. с помощью инструмента «Штамп».
- Выберите инструмент на левой панели инструментов интерфейса, щелкнув и удерживая значок штампа, выбрав «Штамп» или нажав клавишу S на клавиатуре.

- Щелкните раскрывающееся меню в верхней строке меню, чтобы открыть ползунки размера и твердости. Настройте жесткость на более низкий уровень, чтобы избежать резких краев, которые могут сделать ваши изменения заметными.
- Отрегулируйте размер кисти в зависимости от размера удаляемого объекта. Например, если объект представляет собой кусок камня на тротуаре недвижимости, установите размер кисти примерно на половину размера камня.
- Сохраняйте непрозрачность на 100%, чтобы новые пиксели были непрозрачными и скрывали старые пиксели.
- Удерживая нажатой клавишу Alt, если вы используете компьютер с Windows, или клавишу Option, если вы используете Mac, выберите область изображения, в которой вы хотите использовать пиксели.
- Отпустите клавишу и используйте кисть, чтобы нарисовать объект, который вы хотите удалить.
Content-Aware Fill
Заливка с учетом содержимого — это одна из функций Photoshop, специально разработанная для максимально простого удаления объектов.
- Выберите инструмент выделения, например инструмент «Лассо», и нарисуйте примерное выделение вокруг объекта, который хотите удалить.
- Для достижения наилучших результатов рекомендуется оставлять некоторое пространство между объектом и окружающей средой, чтобы искусственный интеллект Photoshop мог знать окружающие детали для работы.
- Перейдите к «Редактировать» и выберите параметр «Заливка с учетом содержимого». Обычно это открывает рабочее пространство с панелью предварительного просмотра справа и рабочей областью слева, если вы используете последние версии Photoshop.
- В рабочей области также появится наложение выборки. Выберите инструмент «Кисть для выборки» на панели инструментов «Заливка с учетом содержимого» слева и закрасьте области, которые вы хотите добавить или удалить из выборки.

- После настройки области выборки и параметров заливки выведите свои изменения в виде нового, дубликата или текущего слоя.
Точечная восстанавливающая кисть
Как и заливка с учетом содержимого, кисть Spot Healing — еще один простой метод удаления объектов. Однако эта опция предназначена для удаления мелких объектов или пятен, таких как облупившиеся стены, которые могут испортить ваши фотографии интерьера недвижимости.
С Точечная восстанавливающая кисть предназначен для небольших пятен, вам может потребоваться увеличить изображение, чтобы четко увидеть удаляемый объект. Просто нажмите на увеличительное стекло, а затем нажмите на рабочую область, чтобы увеличить масштаб, или нажмите клавиши клавиатуры Control (Command) и (+) или Control (Command) и минус (-), чтобы увеличить или уменьшить масштаб.
Выберите кисть Spot Healing на левой панели инструментов. На появившейся панели параметров найдите ползунок размера и отрегулируйте размер кисти, чтобы он был немного больше, чем пятно, которое вы хотите удалить. Выберите параметр Content-Aware, включите параметр Sample All Layers, а затем щелкните объект.
Выберите параметр Content-Aware, включите параметр Sample All Layers, а затем щелкните объект.
Инструмент исправления
Инструмент «Заплатка» — это один из инструментов восстановления в Photoshop, который помогает восстанавливать поврежденные фотографии. Как и кисть Spot Healing, вы можете использовать этот инструмент для удаления нежелательных элементов или объектов на фотографии. В отличие от параметра «Точечная коррекция», который работает путем закрашивания объекта кистью, инструмент «Заплатка» работает путем выбора объекта.
Выберите инструмент «Заплатка» в меню слева или щелкните параметр «Восстанавливающая кисть», а затем выберите его в раскрывающемся меню. Кроме того, вы можете нажать клавишу J на клавиатуре. Сделайте выделение вокруг объекта, который хотите удалить, так же, как вы делаете выделение с помощью инструмента лассо.
Когда сформируется линия марширующих муравьев, щелкните в центре выделения и перетащите его в область, в которой вы хотите получить пиксели. Обычно Photoshop заменяет место назначения пикселями из источника, когда вы отпускаете кнопку мыши. Снимите выделение, нажав Control + D на компьютере с Windows или Command + D на Mac.
Обычно Photoshop заменяет место назначения пикселями из источника, когда вы отпускаете кнопку мыши. Снимите выделение, нажав Control + D на компьютере с Windows или Command + D на Mac.
Часто задаваемые вопросы
Могу ли я переместить объект в Photoshop?
Вы можете перемещать объект в Photoshop с помощью инструмента Photoshop Move вырезая пиксели объекта и перетаскивая их в новое место. Активируйте инструмент «Перемещение», удерживая клавишу «Command» при использовании Mac или клавишу «Control» при использовании компьютера с Windows.
Могу ли я восстановить объекты в Photoshop после удаления?
Вы можете восстановить объекты в Photoshop после удаления, если вы редактируете неразрушающим образом, используя дубликаты слоев вместо исходного слоя. Просто удалите дубликат слоя и вернитесь к фоновому слою. Однако вы можете не восстановить объекты после сведения слоев.
Заключительные мысли
Изучение того, как удалять объекты в Photoshop, может помочь вам удалить пятна и элементы, которые могут загромождать фотографию. Вы можете удалить объекты использование заливки с учетом содержимого, Точечная восстанавливающая кисть, инструмент «Заплатка» или инструмент «Штамп» в зависимости от сложности и размера удаляемых объектов.
Вы можете удалить объекты использование заливки с учетом содержимого, Точечная восстанавливающая кисть, инструмент «Заплатка» или инструмент «Штамп» в зависимости от сложности и размера удаляемых объектов.
Как в фотошопе удалить закрепленный слой
Главная » Разное » Как в фотошопе удалить закрепленный слой
Закрепление и открепление слоёв в Фотошоп / Creativo.one
Прежде всего нам необходимо открыть требуемую фотографию в Photoshop. В этом уроке используется фото модели, которое будет размещено на ярком полосатом фоне.
Чтобы научится удалять ненужный фон прочитайте эту статью.
В этом уроке у нас будет всего два слоя, но на деле их количество не ограничено.
Шаг 1
Выбираем слои, которые необходимо закрепить. На панели слоев выберите слой, который хотите закрепить. Закрепляем индивидуальный слой или группу.
Чтобы полностью заблокировать слой кликните по кнопке закрепления, которая находится над слоями (она выполнена в виде замка). Если необходимо закрепить несколько слоев, выберите все необходимые слои, а затем кликните по кнопке закрепления.
Если необходимо закрепить несколько слоев, выберите все необходимые слои, а затем кликните по кнопке закрепления.
После этого вы увидите крошечный значок замка рядом с каждым закрепленным слоем. Для открепления слоя достаточно выбрать его и кликнуть по той же кнопке. Иконка замка исчезнет.
Шаг 2
Частично закрепляем слой.
Если вы не хотите закреплять весь слой, всегда можно заблокировать лишь его часть (например, только прозрачные пиксели). О том, как это сделать будет рассказано в следующих шагах.
Закрепляем прозрачные пиксели.
Чтобы закрепить прозрачные пиксели слоя (а это позволяет редактировать лишь изображение, не задевая его прозрачный фон), кликните по кнопке Сохраняет прозрачность пикселей (Lock Transparent Pixels).
Шаг 3
Закрепляем пиксели изображения
Чтобы закрепить пиксели изображения (это позволит редактировать только прозрачный фон), кликните по кнопке Сохраняет цвета пикселов (Lock Image Pixels), которая выглядит как кисть для рисования.
Шаг 4
Закрепляем позицию слоя
Если вы хотите, чтобы пиксели слоя было невозможно перемещать, кликните по кнопке Закрепляет положение (Lock Position), которая выглядит как четыре стрелки, направленные в разные стороны.
Если вы частично закрепили слой, иконка замка на панели слоев будет полупрозрачной.
Шаг 5
В качестве альтернативы, можно закрепить слой через меню Слои > Закрепить слои (Layer > Lock Layers). Затем в открывшемся окне можно поставить галочки напротив необходимых параметров.
Автор: Ashleigh Allsopp
Переводчик: Шаповал Алексей
Скрытие или удаление объектов с помощью Content-Aware Fill
Что вы узнали: Используйте Content-Aware Fill для удаления объектов и людей
Когда использовать Content-Aware Fill
Content-Aware Fill анализирует изображение, чтобы найти лучшие детали для разумной замены выбранной области, и дает вам элементы управления для точной настройки результата. Это делает его отличным методом для удаления крупных объектов и людей даже на сложном фоне.
Это делает его отличным методом для удаления крупных объектов и людей даже на сложном фоне.
Начните с выбора
Работа с Content-Aware Fill всегда начинается с выбора.Вы можете использовать любой из инструментов выделения, чтобы создать начальное выделение. Инструмент «Выбор объекта» — хороший выбор для выбора одного объекта, когда в сцене есть несколько объектов.
- Выберите инструмент «Выбор объекта» на панели инструментов и перетащите свободный прямоугольник или лассо вокруг элемента, который нужно удалить. Инструмент автоматически определяет объект внутри определяемой вами области и сжимает выделение до краев объекта.
- Инструмент «Выбор объекта» обычно делает жесткое выделение на краях объекта.Включение части области вокруг объекта в выделение поможет заливке с учетом содержимого создать лучшую заливку. Выберите «Выделение»> «Изменить»> «Разобрать» и введите несколько пикселей — ровно столько, чтобы создать тонкую границу между краем объекта и выделением.

- Выберите «Правка»> «Заливка с учетом содержимого», чтобы открыть рабочее пространство с учетом содержимого. Вид слева отображает наложение зеленого цвета, которое определяет область выборки, которую учитывает Photoshop при выборе исходной детали для создания заливки.Вид справа — это предварительный просмотр заливки в реальном времени, который будет меняться по мере того, как вы уточняете результат с помощью инструментов и элементов управления в этой рабочей области.
Эксперимент с опциями области отбора проб
Если предварительный просмотр не дает желаемого результата, поэкспериментируйте с параметрами области выборки справа, чтобы контролировать область, из которой Photoshop выполняет выборку деталей для создания заливки.
- Параметр «Авто» интеллектуально определяет, какие области следует выбирать на основе цвета и текстуры.
- Параметр «Прямоугольный» создает прямоугольную область выборки вокруг вашего выделения.

- Параметр «Пользовательский» позволяет вручную указать, какие области изображения следует использовать. Нажмите кнопку Custom, чтобы удалить текущую зеленую область выборки. Выберите инструмент «Кисть для отбора проб» на панели инструментов и в представлении слева проведите кистью по областям, из которых вы хотите взять образец. В некоторых ситуациях этот параметр может дать больше контроля и улучшить заливку.
С любой из этих опций вы можете использовать инструмент «Кисть для отбора проб» с опциями добавления или вычитания, чтобы дополнительно изменить детали изображения, используемые в качестве исходного материала для заливки.
Изучите другие инструменты и средства управления
Изучите другие варианты для точной настройки результата:
- Поэкспериментируйте с настройками адаптации цвета, чтобы адаптировать яркость и контраст заливки к окружению.
- Попробуйте элементы управления адаптацией поворота, чтобы повернуть заливку, если у вас есть изогнутый узор, например узор вдоль края обеденной тарелки.

- Если имеется повторяющийся узор с элементами разных размеров, например кирпичная дорожка, снятая в перспективе, используйте параметр «Масштаб», чтобы изменить размер заливки в соответствии с узором.
- Если на изображении есть горизонтально симметричные элементы, попробуйте установить флажок «Зеркально».
- Если вы хотите добавить или вычесть исходное выделение, используйте инструменты «Лассо» в рабочей области с их опцией добавления или вычитания.
Вывод и сохранение работы
- В настройках вывода в правой части рабочей области выберите «Вывод на> Новый слой» для максимальной гибкости. Щелкните OK, чтобы закрыть рабочую область Content-Aware.Ваши изменения появятся на новом слое на панели «Слои».
- Сохраните документ в формате .PSD или .TIFF, чтобы сохранить слой, созданный с помощью Content-Aware Fill.
.
Как удалить объекты с фотографии или изображения
Что вы узнали: Удаление объектов с помощью инструмента «Клонировать штамп»
Когда использовать инструмент Clone Stamp
Штамп клонирования эффективен, когда вам нужно точно скопировать детали и цвет из одной части изображения в другую область.
Используйте пустой слой для ретуширования Clone Stamp
С помощью инструмента «Клонировать штамп» можно использовать пустой слой, чтобы отделить ретушь от основного изображения.
- Нажмите кнопку «Добавить новый слой» в нижней части панели «Слои».
- При активном новом слое нажмите кнопку блокировки положения в верхней части панели «Слои», чтобы новый слой оставался выровненным с фоновым слоем.
- На панели параметров инструмента «Клонировать штамп» установите в меню «Образец» значение «Текущий и ниже», чтобы скопировать детали из нижележащего слоя и разместить их на новом слое.
Определите область образца и нарисуйте новую деталь поверх объекта
- Выбрав инструмент «Клонировать штамп», щелкните область деталей, удерживая клавишу «Alt» (Windows) или «Option» (MacOS), чтобы задать точку выборки.Предварительный просмотр внутри указателя клонирования штампа показывает детали, которые вы будете использовать для ретуширования.
 Предварительный просмотр полезен для совмещения выбранных деталей с другими частями изображения.
Предварительный просмотр полезен для совмещения выбранных деталей с другими частями изображения. - Проведите кистью по области, где вы хотите добавить выбранную деталь, чтобы покрыть объект. Во время работы перекрестие указывает, откуда копируется деталь.
Проверьте результаты, чтобы проверить повторяющиеся детали
Удаление объектов с помощью инструмента «Клонировать штамп» может иногда приводить к появлению деталей из области выборки, повторяющейся там, где вы использовали этот инструмент.
- Используйте инструмент Clone Stamp с кистью меньшего размера, чтобы скрыть очевидные повторяющиеся детали.
Сохраните свою работу
- Сохраните файл в формате PSD или TIFF, чтобы сохранить отдельный созданный вами слой ретуширования.
.
Как удалить фон в Photoshop
Изучение того, как удалить фон в Photoshop , может быть чрезвычайно полезным, если вы хотите разместить объект в новой сцене. Например, у вас может быть отличная фотография собаки, бегающей в парке, но, возможно, вы хотите использовать ее только для брошюры или хотите поместить ее в другое место (например, в космос). Photoshop позволяет относительно легко изолировать определенные части изображения, и после небольшой практики вы сможете сделать это за считанные минуты.
Например, у вас может быть отличная фотография собаки, бегающей в парке, но, возможно, вы хотите использовать ее только для брошюры или хотите поместить ее в другое место (например, в космос). Photoshop позволяет относительно легко изолировать определенные части изображения, и после небольшой практики вы сможете сделать это за считанные минуты.
Нужны изображения для вашего проекта? В этом вам может помочь впечатляющая коллекция Shutterstock, состоящая из более чем 70 миллионов изображений! Посмотрите, что может предложить наша библиотека.
Удаление простых фонов
Обычно простой фон состоит из одного цвета. Открыв изображение в Photoshop, найдите окно Layers (оно должно быть в правой части экрана). На данный момент для вашего изображения должен быть только один слой, и он, вероятно, будет называться «Фон».
Щелкните правой кнопкой мыши на слое «Фон» и выберите «Слой из фона». Это откроет новое окно с несколькими вариантами наложения.
 Оставьте все как есть и нажмите ОК. Теперь ваш «Фон» слой изменится на «Слой 0», и вы сможете редактировать слой по своему усмотрению.
Оставьте все как есть и нажмите ОК. Теперь ваш «Фон» слой изменится на «Слой 0», и вы сможете редактировать слой по своему усмотрению.Затем перейдите на панель инструментов и найдите инструмент «Ластик». Если щелкнуть и удерживать этот значок, появятся дополнительные параметры ластика; выберите Волшебный ластик.
Теперь верхняя строка меню изменится, отражая настройки Magic Eraser.Вы захотите отрегулировать Допуск примерно до 25, установить Непрозрачность на 100%, установить флажок Смежный и установить флажок Сглаживание.
Когда вы нажимаете на фон вашего изображения, Magic Eraser удаляет все, что соответствует цвету фона. Однако некоторые крошечные области между контурами объекта могут по-прежнему иметь цвет, поэтому вам следует увеличить масштаб и очистить эти участки с помощью инструмента «Ластик».
Чтобы изолировать оставшееся изображение, щелкните инструмент «Лассо» и обведите его грубым контуром.Затем нажмите CTRL + Shift + J, чтобы создать новый слой для этого конкретного раздела.
 Теперь вы можете удалить «Слой 0» и сохранить отредактированный файл изображения.
Теперь вы можете удалить «Слой 0» и сохранить отредактированный файл изображения.
Удаление сложных фонов
Изучение того, как удалить фон в Photoshop , становится немного сложнее, когда фон содержит несколько цветов и форм, но это все еще довольно просто. Вместо инструмента Magic Eraser вы захотите познакомиться с Background Eraser.Этот инструмент измеряет цвет в центре вашей кисти, а затем удаляет те же оттенки, что и при использовании ластика. Выберите «Ластик для фона», щелкнув и удерживая значок «Ластик».
Теперь взгляните на панель инструментов ластика в верхней части экрана для более сложных настроек. Выберите круглую кисть, которая достаточно велика, чтобы справиться с работой, установите Tolerance на 25, Sampling на «Continuous» и Limits на «Find Edges».
Поскольку инструмент «Ластик для фона» работает с центральным перекрестием, вы можете подвести указатель как можно ближе к объекту.
 Щелкните и перетащите объект, чтобы начать стирание фона. Пока перекрестие не выходит за край, изображение должно выглядеть идеально. Вы поймете, что это работает, когда фон будет заменен узором в виде шахматной доски.
Щелкните и перетащите объект, чтобы начать стирание фона. Пока перекрестие не выходит за край, изображение должно выглядеть идеально. Вы поймете, что это работает, когда фон будет заменен узором в виде шахматной доски.После того, как вы закончили стирать более мелкие детали и объект изолирован от фона, вы можете переключиться на ластик большего размера, чтобы обработать оставшийся фон. Вы также можете использовать инструмент «Лассо», чтобы создать новый слой для вашего объекта.Сохраните свою работу как новый файл изображения, а затем используйте его в своих будущих проектах!
Кроме того, вы можете проверить инструмент для удаления фона изображения, доступный в редакторе Shutterstock. Чтобы удалить фон с изображений, вам потребуется несколько простых шагов.
.
Смотрите также
- Как объединить файлы в фотошопе
- Как сделать в фотошопе плавный переход от одной фотографии к другой
- Как в фотошопе изменить размер выделенного изображения
- Как залить объект цветом в фотошопе
- Как поставить шрифт в фотошоп
- Как поменять цвет обводки в фотошопе
- Как в фотошопе увеличивать масштаб
- Как изменить пиксели на фото в фотошопе
- Как выделить определенный объект в фотошопе
- Как менять цвет изображения в фотошопе
- Фотошоп как быстро вернуться к запомненному расположению палитр на экране
как удалить слой в фотошопе?
Ответить
- Есть несколько способов удалить слои в Photoshop.
 Один из способов — выбрать слой, нажать кнопку «Удалить», а затем выбрать другой слой.
Один из способов — выбрать слой, нажать кнопку «Удалить», а затем выбрать другой слой. - Другой способ — нажать клавишу Delete на клавиатуре, а затем выбрать слой, который нужно удалить.
Photoshop – Удаление слоя
Автоматический поиск и удаление всех пустых слоев в Photoshop!
Как удалить слой в Photoshop?
Чтобы удалить слой в Photoshop, вы можете использовать сочетание клавиш Command + Delete (Mac) или Control + Delete (PC).
Как удалить слой в Photoshop 2021?
В Photoshop слой можно удалить, выбрав его, нажав «Удалить», а затем нажав кнопку «Удалить».
Какой ключ используется для удаления слоя?
Клавиша удаления — это средняя кнопка мыши.
Не удается удалить слои Photoshop?
Да, в Photoshop можно удалять слои. Для этого щелкните значок слоя в левом нижнем углу палитры слоев и выберите «Удалить».
Как удалить слой?
Есть несколько способов удалить слой:
-Используйте клавишу Delete на клавиатуре.
— Перетащите слой на другой слой или документ.
-Нажмите Ctrl+D в текстовом редакторе, чтобы удалить весь слой.
Какими двумя способами можно избавиться от слоев в Photoshop?
Есть несколько способов избавиться от слоев в Photoshop.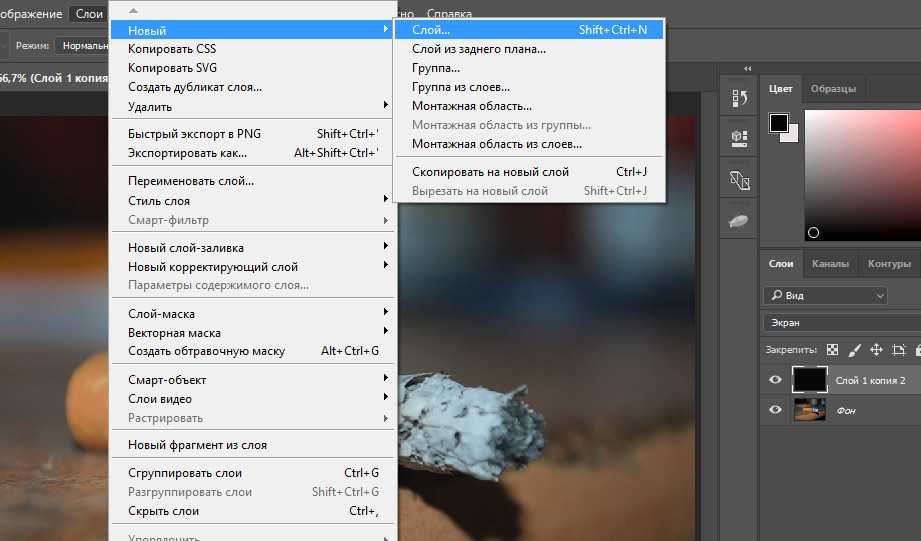 Один из способов — использовать инструмент «Лассо» и выбрать слой, который вы хотите удалить. Другой способ — использовать команду «Удалить» (Ctrl+D) и выбрать слой, который вы хотите удалить.
Один из способов — использовать инструмент «Лассо» и выбрать слой, который вы хотите удалить. Другой способ — использовать команду «Удалить» (Ctrl+D) и выбрать слой, который вы хотите удалить.
Как добавлять и удалять слои в Photoshop?
Чтобы добавить новый слой, щелкните значок «Добавить слой» в нижней части палитры. Чтобы удалить слой, щелкните значок «Удалить слой» в нижней части палитры.
Что делает Shift Ctrl N в Photoshop?
Если вы используете shiftCtrlN для перемещения выделения по слою, Photoshop добавит содержимое слоя к выделению.
Как удалить слои с фотографии?
Существует множество способов удаления слоев с фотографий. Некоторые распространенные методы включают:
-Использование фоторедактора, такого как Adobe Photoshop или Microsoft Paint.
— Использование фотосканера для сканирования изображения и его распечатки.
— Использование онлайн-редактора фотографий для создания пользовательских слоев.
Что такое Ctrl + J в Photoshop?
Ctrl J — это ярлык для функции копирования/вставки.
Какими двумя способами можно удалить или добавить новый слой?
Добавить или удалить слои в Photoshop можно двумя способами: с помощью панели «Слои» и с помощью меню «Слой».
Как удалить что-то с фотографии в Photoshop?
Чтобы удалить что-либо с фотографии в Photoshop, выполните следующие действия: 1. Выберите объект, который хотите удалить с фотографии, и нажмите на него. 2. В появившемся всплывающем меню выберите «Удалить». 3. Объект будет удален с фотографии и будет указан в разделе «Удалить выбранное» диалогового окна «Photoshop».
Как удалить ненужные объекты в Photoshop?
Photoshop предлагает несколько способов удаления ненужных объектов, включая следующие:
используйте клавишу удаления для удаления объектов с изображения
используйте инструменты выделения для выбора и удаления объектов с изображения
используйте инструмент перемещения для перемещения объектов вокруг изображения
Как удалить часть изображения в Photoshop?
Чтобы удалить часть изображения в Photoshop, сначала выберите часть изображения, которую вы хотите удалить, а затем щелкните меню «Правка» и выберите «Удалить».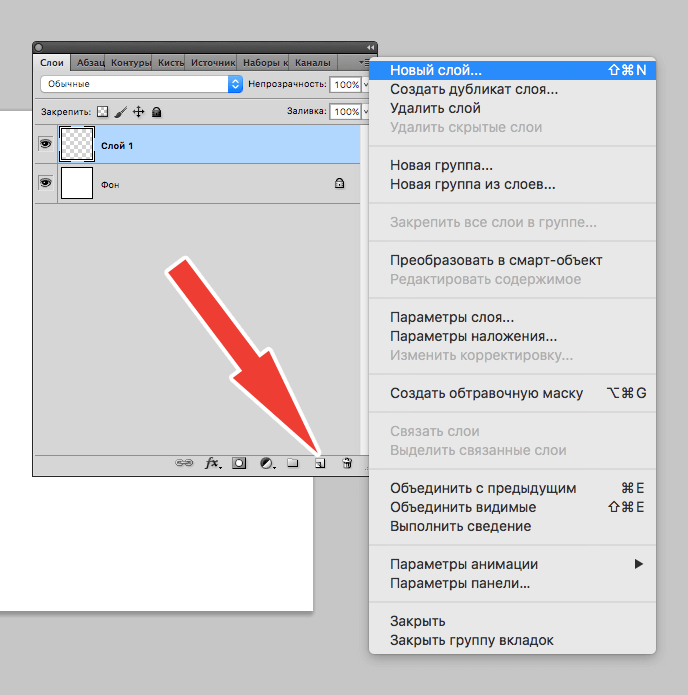
Как удалить слои в Photoshop на iPad?
Существует два способа удаления слоев в Photoshop на iPad:
Удалите слой, щелкнув его, а затем щелкните корзину в правом верхнем углу экрана.
Нажмите кнопку «Удалить слои» в меню «Файл», а затем выберите слой, который хотите удалить.
Как удалить слой в Photoshop CS5
Иногда изображение Photoshop CS5 может быть очень сложным. У вас может быть много слоев в вашем изображении, каждый из которых служит определенной цели для достижения задуманного вами дизайна. Однако чрезмерное использование слоев для достижения одного эффекта может привести к чрезмерному количеству слоев, и вы можете решить удалить один из них, чтобы удалить изменения, внесенные им в общее изображение. Это хороший пример того, почему слои полезны в Photoshop, потому что он позволяет вам удалить объект или эффект без необходимости воссоздавать элемент или стиль, который вы не собирались удалять. Следуйте приведенному ниже руководству, чтобы узнать, как удалить слой из изображения Photoshop CS5.
Это хороший пример того, почему слои полезны в Photoshop, потому что он позволяет вам удалить объект или эффект без необходимости воссоздавать элемент или стиль, который вы не собирались удалять. Следуйте приведенному ниже руководству, чтобы узнать, как удалить слой из изображения Photoshop CS5.
Удаление слоя в Photoshop CS5
Слои представляют собой отдельные изображения. Фактически, вы даже можете экспортировать слои Photoshop как собственные изображения, если хотите. Photoshop просто дает вам возможность складывать изображения, которые могут быть разных размеров, друг от друга, а затем настраивать прозрачность и стиль каждого изображения для достижения общего эффекта для одного изображения. Но в процессе создания образа одни попытки сработают, а другие потерпят неудачу. Если что-то на слое не работает и вы хотите его удалить, вы можете сделать это, используя следующий метод.
Шаг 1. Откройте изображение со слоем, который вы хотите удалить, в Photoshop CS5. Если панель Layers не отображается в правой части окна, нажмите F7 на клавиатуре, чтобы отобразить ее.
Если панель Layers не отображается в правой части окна, нажмите F7 на клавиатуре, чтобы отобразить ее.
Шаг 2: Щелкните слой, который вы хотите удалить, на панели Layers , чтобы он был выделен синим цветом. Вы можете выбрать несколько слоев, удерживая клавишу Ctrl на клавиатуре.
Шаг 3: Щелкните Слой в верхней части окна, щелкните Удалить , затем щелкните Слой . Обратите внимание, что вы также можете щелкнуть слой правой кнопкой мыши, а затем щелкнуть Удалить слой , чтобы добиться того же результата.
Шаг 4: Нажмите Да во всплывающем окне, чтобы подтвердить удаление слоя.
если вы решите, что вам больше нравится внешний вид изображения с удаленным слоем, вы можете нажать Ctrl + Z на клавиатуре, чтобы отменить удаление.
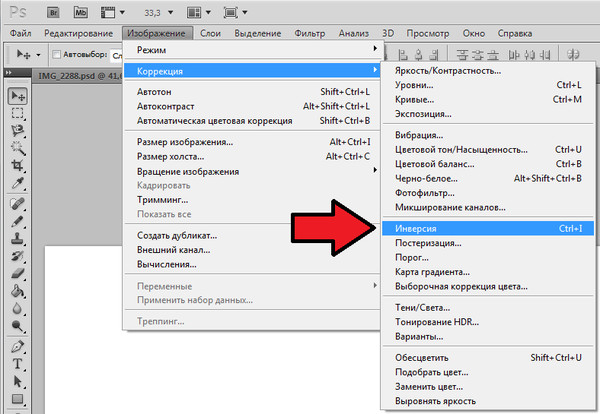

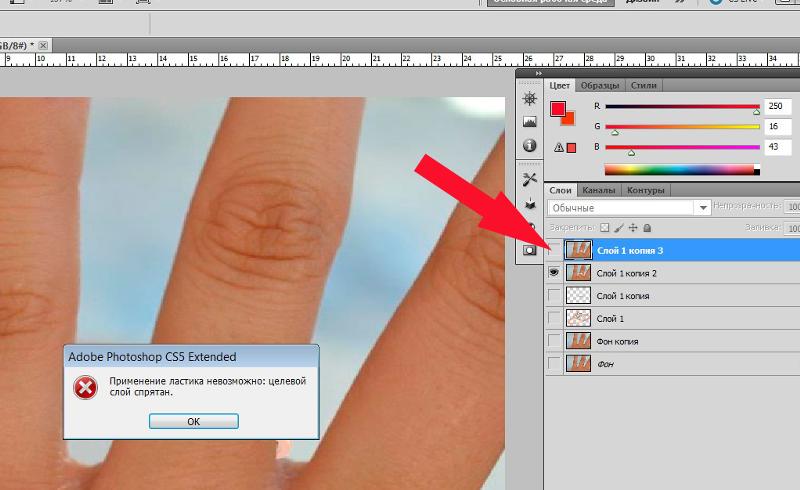


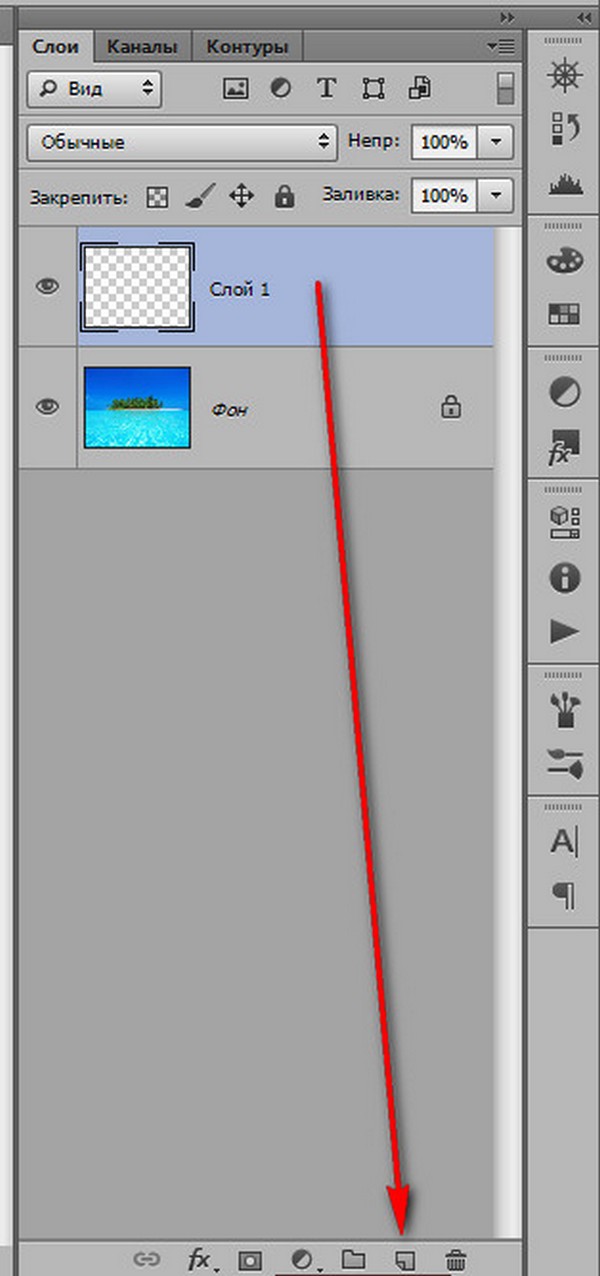 Предварительный просмотр полезен для совмещения выбранных деталей с другими частями изображения.
Предварительный просмотр полезен для совмещения выбранных деталей с другими частями изображения. Оставьте все как есть и нажмите ОК. Теперь ваш «Фон» слой изменится на «Слой 0», и вы сможете редактировать слой по своему усмотрению.
Оставьте все как есть и нажмите ОК. Теперь ваш «Фон» слой изменится на «Слой 0», и вы сможете редактировать слой по своему усмотрению. Теперь вы можете удалить «Слой 0» и сохранить отредактированный файл изображения.
Теперь вы можете удалить «Слой 0» и сохранить отредактированный файл изображения. Щелкните и перетащите объект, чтобы начать стирание фона. Пока перекрестие не выходит за край, изображение должно выглядеть идеально. Вы поймете, что это работает, когда фон будет заменен узором в виде шахматной доски.
Щелкните и перетащите объект, чтобы начать стирание фона. Пока перекрестие не выходит за край, изображение должно выглядеть идеально. Вы поймете, что это работает, когда фон будет заменен узором в виде шахматной доски. Один из способов — выбрать слой, нажать кнопку «Удалить», а затем выбрать другой слой.
Один из способов — выбрать слой, нажать кнопку «Удалить», а затем выбрать другой слой.