PowerPoint: как удалить защиту презентации
Наверх
27.03.2018
Автор: Ольга Дмитриева
1 звезда2 звезды3 звезды4 звезды5 звезд
PowerPoint: как удалить защиту презентации
2
5
1
12
1
Презентации PowerPoint можно защитить от внесения каких-либо изменений, но это очень мешает, если необходимо срочно отредактировать слайды. Мы покажем, как убрать защиту файлов Microsoft Office.
Когда вы открываете презентацию PowerPoint, на которой стоит защита, на экране появляется сообщение «Введите пароль для внесения изменений».
К сожалению, если вы не введете пароль на этом этапе, то не сможете редактировать презентацию в дальнейшем. Однако, если вы знаете пароль, его можно удалить.
Для Microsoft Office 2007
- На вкладке «Рецензирование» найдите раздел «Защитить» — «Защитить презентацию».
- Выберите «Ограничить форматирование и редактирование» и нажмите кнопку «Отключить защиту».
Для Microsoft Office 2010, 2013, 2016
- Чтобы отменить защиту презентации в последних версиях Microsoft Office Power Point, зайдите в меню «Файл» — оно скрыто за кнопкой в виде логотипа Windows.
- Откройте раздел «Сведения» — «Защитить документ» — «Ограничить редактирование». Выберите опцию «Отключить защиту».
- Подтвердите свой выбор нажатием на «ОК». Теперь презентацию можно будет редактировать даже после повторного запуска.
Читайте также:
- Как изменить цвет ссылки в PowerPoint?
- Открываем инструменты разработчика в Excel
- Как в Excel установить «галочки» напротив завершенных записей
Фото: Microsoft
Теги microsoft
Автор
Ольга Дмитриева
Редактор направлений «Мобильные устройства» и «Техника для дома»
Была ли статья интересна?
Поделиться ссылкой
Нажимая на кнопку «Подписаться»,
Вы даете согласие на обработку персональных данных
Рекомендуем
7 предметов, которые лучше не ставить на холодильник
Как установить Google-сервисы на смартфоны HUAWEI: самый простой способ
Как выбрать фен для волос: гид покупателя
Цифровые визитки: что это такое и как они работают
Топ-10 лучших мультиварок: рейтинг 2023 по цене и качеству
Завис ноутбук: причины и способы решения проблемы
Мощный ноутбук для работы и развлечений: топ-10 лучших в 2023 году
Как вырезать объект в Фотошопе: обзор инструментов
5 настроек смартфона, которые помогут вам сберечь зрение
Реклама на CHIP Контакты
Как убрать фон с картинки при помощи программы MS Power Point 2010
Мастер-класс «Как убрать фон с картинки при помощи программы MS Power Point 2010»
Чубаева Наталья Николаевна,
воспитатель группы продлённого дня
первой квалификационной категории
МОУ «С(К)ОШИ №4»
города Магнитогорска
Челябинской области, 2016
Мастер — класс
Тема: «Как убрать фон с картинки при помощи программы MS Power Point 2010»
Программа MS Power Point 2010 имеет много возможностей создания уникальной неповторимой презентации к любому мероприятию или к уроку.
Цель: Научить коллег приёму удаления фона со скаченных с Интернета картинок.
Задачи:
1. Расширить знания коллег о возможностях программы MS Power Point.
2. Познакомить коллег с этапами удаления фона с картинки с помощью программы MS Power Point 2010.
Предполагаемый продукт деятельности
Этапы удаления фона в картинке
Шаг 1
Запускаем программу MS Power Point, кликнув правой кнопкой мыши по рабочему столу Вашего компьютера.
Шаг 2
Создаём пустой слайд. На слайде устанавливаем нужный фон через команду «Формат фона», кликнув правой кнопкой мыши.
Шаг 3
В заранее подготовленной папке «Мои картинки» выбираем нужную картинку и вставляем в слайд. В моём случае — это слон.
В моём случае — это слон.
Шаг 4
Вставляем картинку в слайд презентации, кликаем правой кнопкой мыши по картинке. На панели меню находим и выполняем команду «Работа с рисунками»
Шаг 5
После выполнения команды «Работа с рисунками», появляется другая панель, где с левой стороны находиться команда «Удалить фон». Выполняем команду «Удалить фон». Появляется сиреневый фон, что является показателем того, что другой ненужный нам фон исчез.
Шаг 6
Далее растягиваем выделенный объект и нажимаем в появившемся меню на кнопку «Сохранить изменения» и кликаем по слайду левой кнопкой мыши.
Шаг 7
Получили конечный результат: картинку с фоном преобразовали в картинку без фона
Желаю Вам творческих успехов!
Комментарии
Чтобы оставить комментарий, пожалуйста, зарегистрируйтесь и авторизируйтесь на сайте.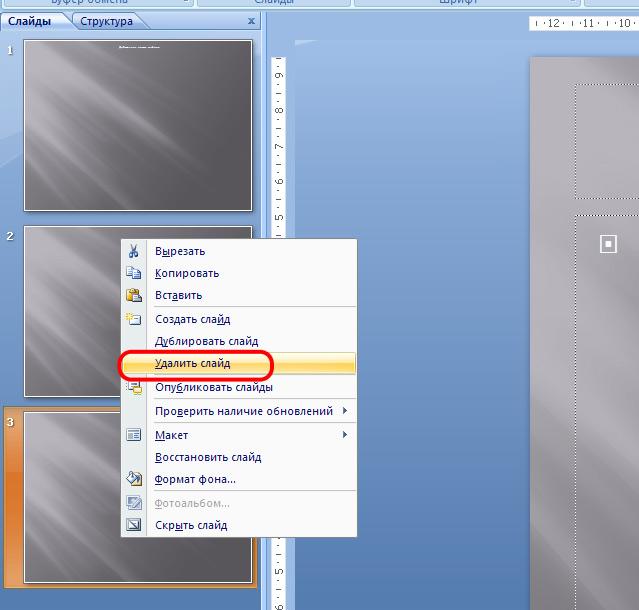
Как удалить историю редактирования в Google Slides
Хотите скрыть изменения, внесенные в презентацию Google Slides? Вы можете скрыть свою историю редактирования с помощью этого руководства.
Ваша презентация Google Slides не может быть собрана в одно мгновение. Это был продукт пересмотра, работа над каждым слайдом (самостоятельно или в составе группы) до тех пор, пока он не был готов представить другим.
История изменений в Google Slides показывает все изменения, комментарии и предложения, сделанные вами и другими соавторами. Это может быть полезно для отслеживания изменений и восстановления предыдущих версий ваших слайдов. Однако он также может раскрывать информацию, которую вы, возможно, не хотите раскрывать, например, критические комментарии или более ранние версии.
Google Slides не имеет встроенной опции для удаления истории редактирования вашей презентации, но вместо этого вы можете использовать некоторые обходные пути. Чтобы удалить историю изменений в Google Slides, выполните следующие действия.
Как удалить историю редактирования, сделав копию презентации
Один из самых простых способов удалить историю редактирования в Google Slides — сделать копию презентации. Это создаст новый файл без связи с исходным. В новом файле не будет истории изменений, комментариев или предложений из исходного файла, но он будет иметь содержимое.
Чтобы сделать копию презентации Google Slides:
- Откройте презентацию Google Slides.
- Перейдите к Файл > Сделайте копию и выберите, следует ли сохранить всю презентацию или только текущий слайд.
- Выберите, где сохранить копию (например, в папку на Google Диске).
- Переименуйте скопированную презентацию (если хотите) и выберите другие параметры, например, поделиться ею с теми же пользователями, что и раньше.
- Нажмите Сделать копию , чтобы сохранить копию.
Теперь вы можете поделиться скопированной презентацией, не беспокоясь о раскрытии истории изменений.
Как удалить историю редактирования, загрузив презентацию в виде файла PowerPoint
Еще один способ удалить историю редактирования в Google Slides — загрузить презентацию в виде файла PowerPoint.
При сохранении презентации Slides в виде файла PowerPoint история изменений не сохраняется. В файле PowerPoint будет только окончательная версия ваших слайдов без каких-либо комментариев или предложений.
Чтобы загрузить презентацию Google Slides в виде файла PowerPoint:
- Откройте презентацию Google Slides.
- Перейти к Файл > Загрузить > Microsoft PowerPoint (.pptx) .
- Выберите, где вы хотите сохранить файл PowerPoint на своем компьютере.
- После загрузки откройте новый файл PowerPoint и проверьте наличие ошибок.
Если вы довольны сохраненным файлом, вы можете безопасно поделиться им сейчас — история редактирования не будет включена.
Как удалить историю редактирования, настроив презентацию только для просмотра
Последний способ скрыть историю редактирования Google Slides — настроить презентацию как Только для просмотра . Это позволит поделиться им и представить его, но без возможности внесения каких-либо изменений.
Он также скрывает другую информацию о презентации, такую как история изменений и комментарии.
Чтобы настроить презентацию только для просмотра в Google Slides:
- Откройте презентацию Google Slides.
- Нажмите Поделиться в правом верхнем углу.
- В окне меню Поделиться можно добавить людей или группы, введя их адреса электронной почты в разделе Добавить людей и группы . Вы также можете получить ссылку для общего доступа, нажав Скопировать ссылку .
- Чтобы установить разрешение только для просмотра для определенного человека или группы, выберите Зритель в раскрывающемся меню рядом с их именем.
 Это изменит их права доступа только к Viewer.
Это изменит их права доступа только к Viewer. - Если вы хотите установить разрешение только для просмотра для всех, у кого есть ссылка, установите для параметра Общий доступ значение Все, у кого есть ссылка , затем выберите Зритель . Это изменит разрешение для всех, кто может получить доступ к ссылке только из редактора в средство просмотра.
- Когда закончите, нажмите Готово .
Любые внесенные вами изменения вступят в силу немедленно. После того, как вы настроите презентацию только на просмотр, история редактирования останется скрытой. Однако следует помнить, что пользователи с Комментатор или Редактор по-прежнему могут просматривать историю изменений, поэтому она не удаляется на самом деле.
Защита ваших правок в Google Slides
С помощью описанных выше шагов вы можете скрыть свою историю правок в Google Slides, что позволит защитить конфиденциальность ваших предыдущих правок и комментариев.
Хотите пойти дальше? Вы можете предпринять некоторые другие шаги для создания впечатляющих презентаций Google Slides. Например, вы можете скрыть в Google Slides слайды, которые не хотите показывать (но хотите сохранить).
Если вы выступаете лично, вы можете распечатать свои презентации Google Slides с примечаниями, чтобы раздать их аудитории. Если вы не хотите говорить сами, вы можете даже подумать об использовании преобразования текста в речь в Google Slides, чтобы текст читался для вас.
Related Items:Google, Google Slides, Hero
Как удалить элементы из шаблонов PowerPoint
Вы когда-нибудь хотели удалить фрагмент из одного из наших анимированных шаблонов PowerPoint? Например, удалите глобус и сохраните остальную анимацию с первого слайда, но оставьте анимацию земного шара на других слайдах. Узнайте, как удалять элементы из шаблонов PowerPoint с помощью Образца слайдов ниже.
Анимированный шаблон PowerPoint, используемый в этом руководстве.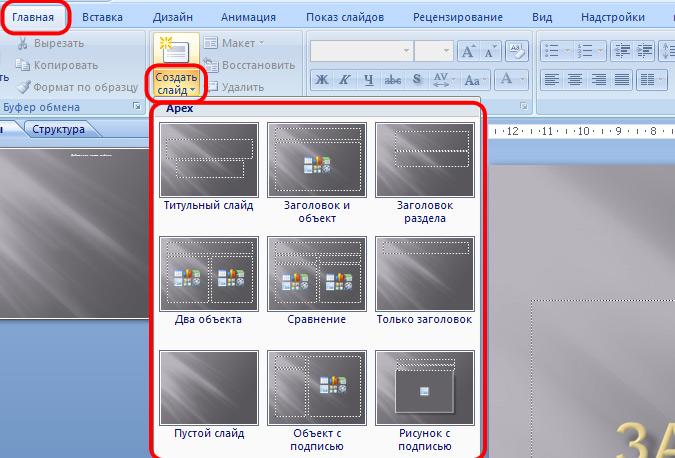
Загрузите анимированные шаблоны здесь.
Это дает мне возможность лучше объяснить, как работает функция образца слайдов в PowerPoint.
Следующий учебник относится к PowerPoint 2019 и 365 и посвящен тому, как удалять элементы из шаблонов PowerPoint с помощью образца слайдов.
Объяснение образца слайдов
Основой шаблона PowerPoint является образец слайдов . Чтобы просмотреть образец слайдов, выберите «Просмотр»> «Мастер слайдов».
Мастер-слайд управляет всеми макетами по умолчанию и готовыми слайдами, включенными в наши шаблоны. Под каждым Мастером может быть несколько страниц макета. У вас может быть несколько мастеров слайдов, и к каждому мастеру может быть прикреплено несколько макетов. Это похоже на заголовки и подзаголовки в схеме.
На снимке экрана ниже слайд вверху — это Master , все, что ниже и с отступом — это макет прикреплен к Мастеру.
Добавление и удаление элементов из образца слайдов в шаблонах PowerPoint
Элемент, помещенный в образец слайдов, копируется на любую страницу макета, прикрепленную к образцу. Существует способ скрыть графику образца слайдов на прикрепленных макетах. Это будет объяснено позже. Если вы удалите глобус из образца слайдов, верхнего слайда на иллюстрации выше, он также будет удален со всех страниц макета шаблона.
Существует способ скрыть графику образца слайдов на прикрепленных макетах. Это будет объяснено позже. Если вы удалите глобус из образца слайдов, верхнего слайда на иллюстрации выше, он также будет удален со всех страниц макета шаблона.
Отлично, если вы не хотите, чтобы глобус появлялся в любом месте в шаблоне, но изначальная проблема заключалась в том, что мы хотели, чтобы анимация земного шара появлялась только на выбранных слайдах , а не избавлялась от нее полностью.
На этом этапе вы можете сделать несколько вещей.
Опции
1. Вырежьте анимацию из образца слайдов, а затем вставьте ее в отдельные макеты, где она должна отображаться.
Любой элемент, который вы помещаете на слайд макета, будет отображаться в вашей презентации только тогда, когда вы выберете этот макет. Это хорошо, но если вы начнете добавлять элементы в макеты, вы можете быстро запутаться, где находится последнее пристанище для этого элемента.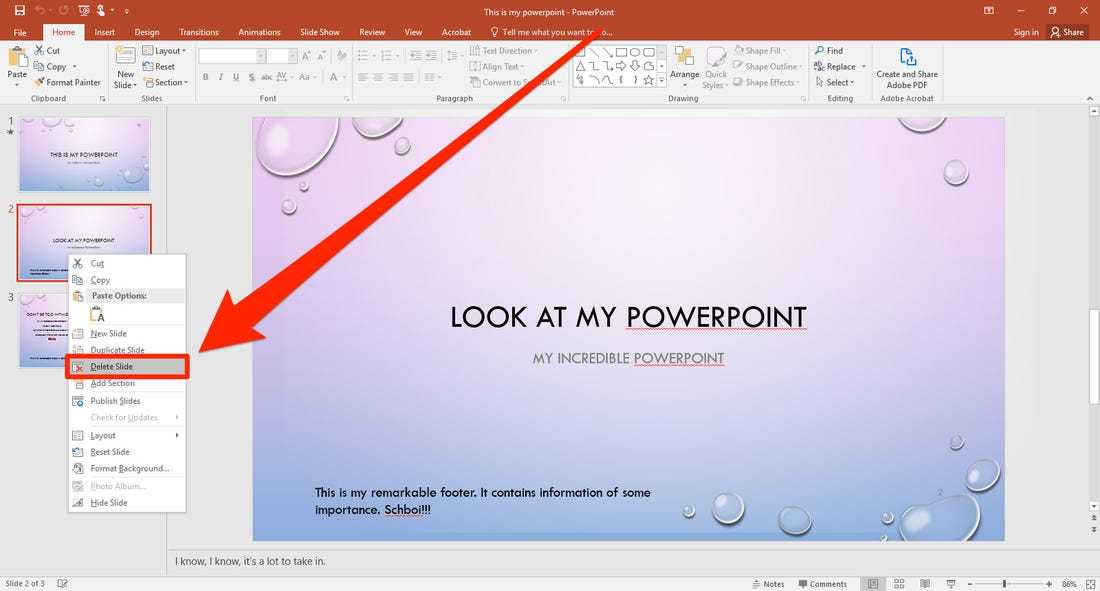 Это изображение на реальном слайде, на макете или в образце слайдов?
Это изображение на реальном слайде, на макете или в образце слайдов?
2. Дублировать Образец слайдов
Это мой любимый вариант. Поскольку в вашем шаблоне может быть несколько образцов слайдов, вы можете дублировать образец слайдов.
Выберите «Дублировать образец слайдов» в меню, щелкнув правой кнопкой мыши верхнюю часть образца слайдов. С помощью этого нового образца слайдов в нашем примере вы можете создать полный набор новых макетов без анимации земного шара и полный набор с анимацией.
После выхода из представления «Образец слайдов» в обычном представлении PowerPoint вам будет доступен совершенно новый набор макетов.
Скрытие элементов, используемых в образце слайдов, из шаблонов PowerPoint
Путем удаления земного шара из образца слайдов глобус все еще существует в макете слайда заголовка. Это связано с тем, что макет титульного слайда имеет собственные графические элементы, а все элементы из образца слайдов скрыты.
Если щелкнуть правой кнопкой мыши макет, который нужно отредактировать, можно выбрать «Скрыть фоновую графику». При этом все графические элементы будут удалены из образца слайдов. В этом примере другая версия анимации земного шара была добавлена непосредственно в макет. Макет титульной страницы, чтобы шаблон выглядел по-другому.0003
Одно предупреждение: если вы скроете фоновую графику, вам нужно будет скопировать и вставить любые изображения или видео, которые вы хотите продолжать использовать, непосредственно в изменяемый макет.
В заключении
После того, как вы немного поработаете с образцом слайдов и его макетами, их станет легче понять. Помните, что при редактировании наших шаблонов сначала начните редактирование на образце слайдов. Если вы не можете изменить то, что хотите, в образце слайдов, посмотрите на прикрепленные слайды макета. Если у вас все еще есть вопросы, не стесняйтесь обращаться в нашу службу поддержки.
 Это изменит их права доступа только к Viewer.
Это изменит их права доступа только к Viewer.