Тестирование видеоакселераторов в пакете 3D Studio MAX R2.5
В любом современном компьютере есть 3D графический акселератор. Большинство людей используют его возможности лишь для развлечений. Но есть группа товарищей (совсем не удаленных от основной массы народа), которые хотят кроме развлечений еще и работать. Говоря по-русски, эти господа хотят использовать 3D графические ускорители, рассчитанные на массовый рынок, для профессионального и полупрофессионального применения. Разумеется, сразу возникает вопрос, а можно ли использовать, в общем-то, игровые платы в серьезных графических пакетах? В последнее время мощность графических акселераторов, рассчитанных на массовый рынок, сильно выросла, что сделало возможным их использование в профессиональных программах трехмерного моделирования. В России наибольшее распространение получила программа 3D Studio MAX от Kinetix — она достаточно мощна для выполнения серьезных работ, ее интерфейс весьма удобен. К тому же многочисленным пользователям первых версий не пришлось переучиваться с появлением r2. 0 и r2.5, т.е. модернизация проходила без потерь. Сам я являюсь давним пользователем 3D Studio Max, поэтому передо мной также не раз вставала проблема выбора карты для работы. В этой статье я покажу, какую же производительность могут обеспечить современные игровые платы в популярном графическом пакете, по сравнению с возможностями профессиональных, но не дорогих, графических акселераторов. Замечу, что использовал я R2.5, т.к. R3 пока еще мало доступен, а R2.5 проверен на дорогах.
0 и r2.5, т.е. модернизация проходила без потерь. Сам я являюсь давним пользователем 3D Studio Max, поэтому передо мной также не раз вставала проблема выбора карты для работы. В этой статье я покажу, какую же производительность могут обеспечить современные игровые платы в популярном графическом пакете, по сравнению с возможностями профессиональных, но не дорогих, графических акселераторов. Замечу, что использовал я R2.5, т.к. R3 пока еще мало доступен, а R2.5 проверен на дорогах.
Не углубляясь в объяснения принципов работы программы 3DMAX можно сказать, что основное рабочее время можно разделить на две части:
Часть первая — работа в окнах проекции
Работая в 3DMAX, дизайнер основную часть времени проводит за созданием, размещением и настройкой объектов в так называемых окнах проекции —
Именно на этом этапе от системы требуется максимальная производительность. В противном случае вы рискуете выпить слишком много кофе, пока маломощная машина (со слабым CPU или видео акселератором) со скоростью 0. 5-1 fps, примерно как у верткой черепахи, будет осуществлять все требуемые операции. Посудите сами — если после перемещения/поворота какого либо объекта придется ждать обновления экрана десятки секунд, то ни о какой продуктивной работе не может быть и речи. Хороший OpenGL акселератор существенно ускоряет процесс перерисовки трехмерных объектов в окнах, однако, необходимо понимать, что любой ускоритель можно «поставить на колени» полностью текстурированной сценой с сотнями тысяч треугольников. Естественно, видеокарта должна, во-первых, поддерживать ускорение в окне (именно поэтому нельзя было использовать мощь Voodoo2 в этой программе) и, во-вторых, иметь полноценный OpenGL драйвер. Хотя 3DMAX с версии 2.0 может работать через D3D, но OGL драйвер, как правило, быстрее и дает множество приятных дополнительных возможностей, например, включенную «по-умолчанию» коррекцию текстур.
5-1 fps, примерно как у верткой черепахи, будет осуществлять все требуемые операции. Посудите сами — если после перемещения/поворота какого либо объекта придется ждать обновления экрана десятки секунд, то ни о какой продуктивной работе не может быть и речи. Хороший OpenGL акселератор существенно ускоряет процесс перерисовки трехмерных объектов в окнах, однако, необходимо понимать, что любой ускоритель можно «поставить на колени» полностью текстурированной сценой с сотнями тысяч треугольников. Естественно, видеокарта должна, во-первых, поддерживать ускорение в окне (именно поэтому нельзя было использовать мощь Voodoo2 в этой программе) и, во-вторых, иметь полноценный OpenGL драйвер. Хотя 3DMAX с версии 2.0 может работать через D3D, но OGL драйвер, как правило, быстрее и дает множество приятных дополнительных возможностей, например, включенную «по-умолчанию» коррекцию текстур.
Cтепень детализации сцены в окнах можно настраивать соответственно своим потребностям и возможностям акселератора от освещенного и текстурированного Smooth + Highlight до простого Bounding box режима, что помогает достичь оптимальной производительность. Без скорости в 60 fps здесь можно обойтись, но при 5 fps нормально работать не получится.
Без скорости в 60 fps здесь можно обойтись, но при 5 fps нормально работать не получится.
Часть вторая — окончательная визуализация
Только после необходимой настройки и доводки всей сцены производится окончательная визуализация, причем исключительно силами центрального процессора системы. Причем качество софтверного «чистового» визуализатора намного лучше получаемого в окнах проекции с помощью графического ускорителя. Объясняется это очень просто — ни один современный ускоритель не поддерживает столько эффектов, сколько требуется, поэтому приходится мирится с медленным, но красивым софтверным рендерингом.
Конечно, скорость в «fps» окончательной визуализации очень мала (некоторые кадры сложных сцен могут обсчитываться часами), но в этом случае скорость не столь важна, как в случае работы в окнах проекции — при окончательной визуализации анимации намного важнее качество. Тем более на этом этапе вмешательство человека не требуется и компьютер можно оставить считать окончательно смоделированный проект, например, на ночь.
Разобравшись с принципами работы в 3DMAX, перейдем непосредственно к тестированию.
Сравниваются следующие акселераторы:
- 3Dlabs Oxygen VX1, 32 Мб, драйвер 2.14-0919
- Creative TNT2 Ultra, 32 Мб, драйвер 2.08
- Creative TNT, 16 Мб, драйвер 2.08
- Matrox Millennium G400, 32 Мб, драйвер 4.12
- Diamond Fire GL 1000 Pro (Permedia 2), 8 Мб, драйвер 2.11-0555
- ATI FURY 32Mb (Rage 128), драйвер 6.12
Для самого примерного сравнения я приведу результаты программого обсчета окон проекции на процессоре Pentium II 450 MHz. Несмотря на приличные результаты, полученные с его помощью, следует помнить, что при программном рендеринге не включены некоторые настройки, и из-за этого качество получаемого изображения в целом получается ниже.
Конфигурация тестового стенда:
- Pentium II 450Mhz
- ASUS P3B-F
- 256Mb PC100
- Quantum CR 6400Mb
- Windows NT 4.0 + SP 5
- 3DMAX 2.5
Все тесты проходили в разрешении 1024х768х32bit
Так как по условиям теста испытания проходили в режиме 32bit и в OpenGL, то карты на чипах серии Voodoo 3 от 3dfx не принимала участия в испытаниях.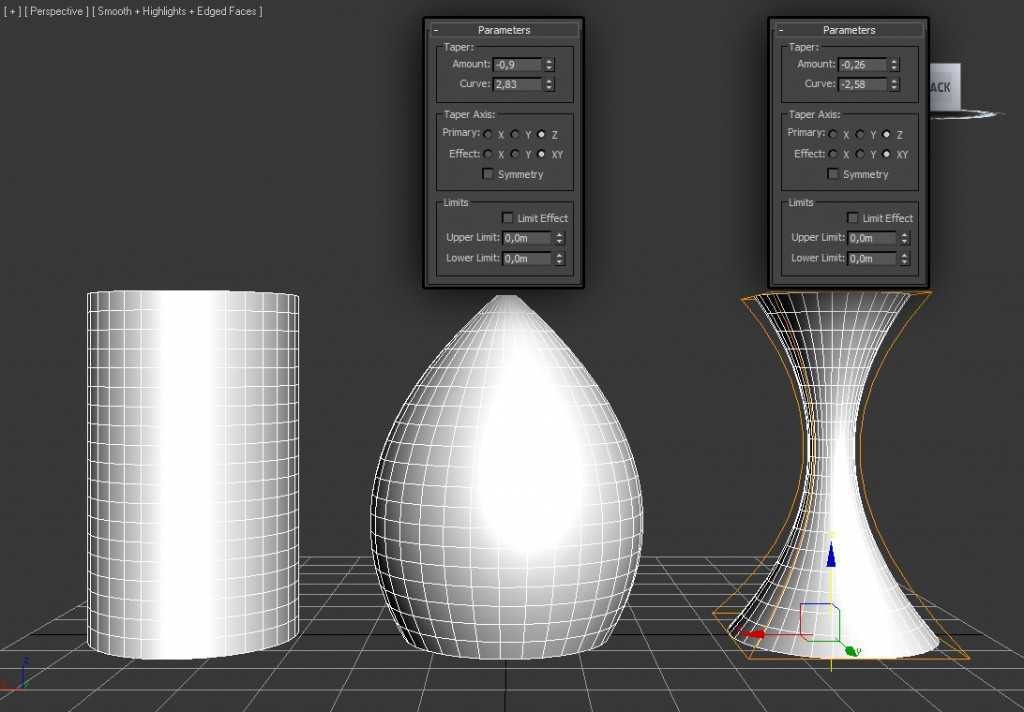
На сегодня нет общепринятой методики тестирования качества рендеринга окон проекции в 3D Studio MAX, что, в принципе, не особо существенно, так как все мало-мальски приличные игровые и не дорогие профессиональные акселераторы хорошо справляются с отображением не слишком «навороченных» сцен. Качество отображения объектов в окнах проекции для всех рассматриваемых в этой статье акселераторов было примерно одинаково. Гораздо более интересно рассмотреть скоростные показатели видеокарт — ведь именно от скорости и будет зависеть продуктивность работы. Для тестирования скорости производителем пакета 3D Studio MAX было разработано несколько тестов, в основном дающих представление о скорости работы видеокарты в Smooth+Highlight режиме. К этим тестам я прибавил еще несколько своих собственных, показывающих скорость в «проволочном» (Wireframe) режиме, так как довольно много времени уходит на моделирование именно в этом режиме.
Четыре теста, показывающие производительность видеокарты с затененными нетекстурированными полигонами:
Тест 1
Три объекта, содержащих в сумме 20000 треугольников освещены двумя источниками света. Все три объекта перемещаются на сцене и ни один из них не выходит за пределы окна. Этот тест оценивает «сырую» производительность ускорителя в простых сценах
Все три объекта перемещаются на сцене и ни один из них не выходит за пределы окна. Этот тест оценивает «сырую» производительность ускорителя в простых сценах
В этом тесте с умеренной нагрузкой на CPU с большим отрывом лидирует TNT2, VX1 серьезно отстает, остальные платы идут плотной группой и показывают такие же результаты, как софтверный рендерер.
Тест 2
Та же сцена, что и в «Тест 1», но количество треугольников в объектах увеличено до 100000. Этот тест показывает, какую скорость заполнения (fillrate) имеют видеокарты в больших сценах.
Со значительным увеличением нагрузки на CPU отрыв не так уж и велик — VX1 подбирается вплотную к TNT2, интересно другое — на больших сценах эффективность относительно слабых видеокарт падает ниже софтверного рендеринга. Конечно, в этом однозначна заслуга мощного CPU, обгоняющего даже плату на Permedia2.
Тест 3
Сцена из «Тест 1», только в этом случае одновременно в окне находится только часть одного из трех объектов, которые «проносятся перед камерой». Этот тест показывает, насколько хорошо драйвер отсекает «невидимую» геометрию.
Этот тест показывает, насколько хорошо драйвер отсекает «невидимую» геометрию.
Почти такие же результаты, как и в «Тест 1».
Тест 4
Объем общей геометрии на сцене составляет около 50000 треугольников, составляющих два объекта, но перемещается только один объект состоящий из 20000 треугольников.
TNT2 снова безоговорочно лидирует, показывая просто сумасшедшую скорость в fps, остальные карты недотягивают даже до софтверного рендерера. Просто удивительно другое — насколько плохо показала себя в этом тесте карта от Matrox.
Следующие три теста показывают скорость работы с текстурами:
Тест 5
Камера перемещается вокруг текстурированного кольца из 20000 треугольников.
Тест 6
Текстурированный цилиндр объемом 5300 треугольников изменяет свою форму.
По итогам двух тестов на скорость работы с текстурированными полигонами ТNT 2 остается на первом месте, последнее место делят G400 и софтверный рендерер.
Тест 7
Камера перемещается внутри полностью текстурированной комнаты объемом 12400 треугольников. Этот тест показывает скорость работы видеокарты в том случае, когда много текстурированной геометрии находится за пределами окна проекции.
Этот тест показывает скорость работы видеокарты в том случае, когда много текстурированной геометрии находится за пределами окна проекции.
Анимация этой сцены нагружает вычислительную систему на все 100%, собственно, этот тест является коплексным и наиболее подходит к реальному моделированию. Именно по этому тесту и стоит оценивать среднюю производительность видеокарт в 3DMAX. Смотрите — TNT2 опять на первом месте, за ней с большим отрывом VX1, софтверный рендеринг на законном, последнем месте. Опять удивляет очень низкая производительность G400 — как всегда, Matrox не позаботилась о написании нормального OpenGL драйвера, оставив это дело «на-потом».
Четыре теста на производительность в режиме Wireframe.
Тест 8
Та же большая сцена из 100000 треугольников, что и в «Тест 2», теперь в Wireframe. Antialiasing включен.
Аntialiasing в софтверном режиме нельзя включить в принципе, поэтому Вы не найдете его результатов в этом тесте. Это первый тест, в котором лидирует VX1, правда, с небольшим отрывом.
Тест 9
То же, что и в предидущем тесте, только Antialiasing выключен.
Как видно, VX1 оптимизирована под Wireframe режиме — скорость значительно больше, нежели у TNT2. Вообще, результаты этих тестов показывают, что продукция компании 3Dlabs — Permedia2 и VX1 оптимизированы именно под большие сцены и каркасный режим. Карта на G400 не прошла оба теста
Тест 10
Небольшая сцена из «Тест 1» в режиме Wireframe. Antialiasing включен.
Но как только сложность сцены падает, вперед опять вырывается ТNT2.
Тест 11
То же самое, Antialiasing выключен.
Подведем итоги
Как видно, плата на TNT2, помимо превосходных результатов в играх, лидирует среди недорогих плат и в пакете 3D Studio MAX. В 9 из 11 тестов эта плата заняла первые места, пропустив вперед плату Oxygen VX1 от 3Dlabs только в «Тест 8» и «Тест 9».
Ну что же, можно поздравить компанию nVidia с удачным чипом и хорошими драйверами. Можно уверенно констатировать, что акселераторы на чипах серии TNT2 от nVidia являются сегодня лучшим выбором, как для развлечений (игр), так и для работы с пакетом 3D Studio MAX в ценовой категории до $300. Имея карту на базе TNT2 вы можете днем заниматься дизайном, а ночью резаться в Quake3 Arena по локальной сети.
Имея карту на базе TNT2 вы можете днем заниматься дизайном, а ночью резаться в Quake3 Arena по локальной сети.
Если вы уважаете компанию 3Dlabs, и доверяете их опыту и верите обещаниям, то обратите внимание на карту Oxygen VX1. Возможно, это именно то, что вам нужно. Можно только работать, никаких развлечений. Только «Тетрис» 🙂
Если игры вас совсем не привлекают и вы не привыкли разбрасываться деньгами, то рекомендую обратить внимание на плату Diamond FireGL 1000 Pro На базе чипа Permedia2 от 3Dlabs (или аналогичную карту). За сумму около $40 за карту с 8 Мб локальной видеопамяти вы получите рабочую лошадку, справляющиеся с работой в пакете 3D Studio MAX ничуть не хуже более дорогих карт на базе чипов Rage128 от ATi и TNT от nVidia.
Переходящий вымпел разочарования месяца получает карта Matrox Millennium G400 на базе чипа G400. При существующем уровне работоспособности OpenGL драйвера под Windows NT эта карта является сегодня худшим выбором для работы с пакетом 3D Studio MAX.
P.S. Не следует экстраполировать результаты и выводы, полученные для пакета 3D Studio MAX. Не исключено, что в других пакетах 3D моделирования результаты и фавориты могут быть несколько иными. В любом случае, любые комментарии всегда приветствуются.
10 августа 1999 Г.
Владимир Висков
Новости
GeForce RTX 4070 продают в России по цене GeForce RTX 4070 Ti
16 апреля 2023
GeForce RTX 4070 стала хитом в Европе в первую же неделю продаж. Абсолютный хит – MSI GeForce RTX 4070 Ventus 3x
16 апреля 2023
Radeon RX 7900 XT подешевела до 780 долларов в США
16 апреля 2023
Раздел новостей >
Оптимизация и ускорение рабочего процесса в 3ds Max
xt13r
В закладки
В закладках
Оптимизация и ускорение рабочего процесса в 3ds Max
Если вы, как и я, активно используете 3ds max каждый день, по многу часов и уже стерли не одну мышку (в борьбе с вылетами и зависаниями этой программы) моделируя и рендеря красивые картинки — то рано или поздно, наверняка у вас возникают мысли об оптимизации работы и ускорении рабочих процессов.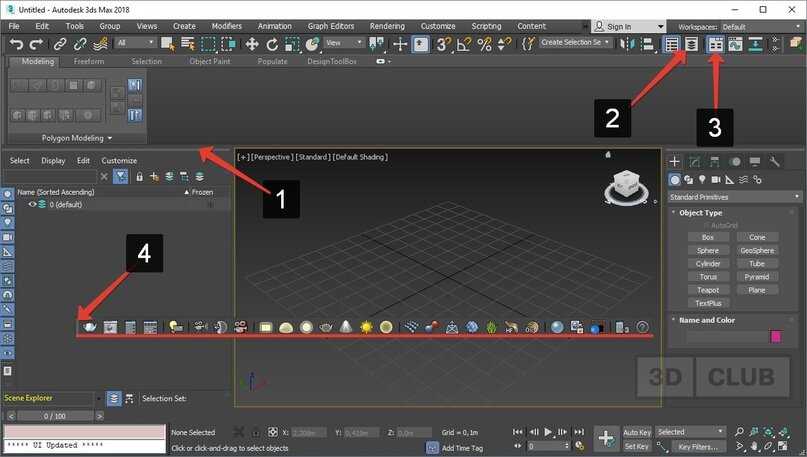
Итак, если запустить рендер и пойти налить чашку чая, сесть и подумать, то можно обнаружить, что 80% всех операций в максе приходится на одни и те же базовые операции и действия. И их оптимизировать и ускорять можно двумя способами:
— назначая и активно используя хоткеи на все основные операции, это отлично работает с инструментарием для моделирования
— и используя дополнительные скрипты, ускоряющие однотипные операции и уменьшающие количество кликов мышкой для выполнения этих операций.
Я буду показывать все это на примере 3ds max 2018, но принципы те же самые и для других версий.
1. “Горячие клавиши”.
Начнем с горячих клавиш(или хоткеев, или шорткатов).
Для начала, как в максе эти самые горячие клавиши найти и редактировать?
Идем в меню Customize -> Customize User Interface
И в появившемся окошке выбираем вкладку Keyboard, далее нужную категорию, например All commands, и кликаем внутри появившегося списка. Теперь на клавиатуре можно начать набирать название нужной команды, например Swift Loop — и она автоматически выберется в списке. Ну или вручную промотать список до нужной команды. Дальше все просто: кликаем в поле HotKey, чтобы там начал мигать курсор, далее на клавиатуре нажимаем нужную комбинацию клавиш, которую хочется назначить на данную команду, и нажимаем Assign. Если вдруг эта комбинация уже назначена на какую-то другую операцию, то 3ds max нас об этом известит показав в поле Assigned To на какую операцию уже назначен этот хоткей. Если все прошло успешно, то в списке команд слева рядом с именем команды появится назначенный shortcut.
Для примера я приведу список основных команд и хоткеев, которые я им назначаю и к которым уже привык, и часть уже имеющихся в максе предустановленных шорткатов, которые собственно нам понадобятся.
В категории All Commands:
Swift Loop — Shift+W (для быстрой интерактивной нарезки лупов. Кстати, советую ознакомиться подробнее с фишками этого инструмента, он работает немного по разному,в зависимости от нажатого Shift, Ctrl, Alt или их комбинации. Так при нажатых Shift+Ctrl он удаляет луп, а при нажатом Alt позволяет двигать выбранный луп вдоль граней)
Cut (Poly) — Alt+C (cut, нарезка граней вручную. Предустановленный по умолчанию шорткат)
Target Weld (Poly) — Alt+T(прицельная сшивка вертексов)
Collapse (Poly) — Alt+Ctrl+C (collapse смежных вертексов, предустановленный)
Center Pivot — Num 5 (выравнивание пивота по центру объекта)
Affect Pivot Only — Insert (вкл/выкл режим редактирования пивота, предустановленный)
Align Tool — Alt+A (инструмент выравнивания объектов относительно друг друга Align, предустановленный)
Group — Ctrl+G (группировка выбранных объектов)
Еще можно назначить шорткат на Chamfer, но я предпочитаю использовать чамфер в виде модификатора, так как это дает больше гибкости. Тоже можно сделать и для операций Slice и QuickSlice.
Тоже можно сделать и для операций Slice и QuickSlice.
Ну и в целом, советую пройтись взглядом по списку команд и посмотреть, какие там уже назначены горячие клавиши. Конечно, вы можете назначить на команды, которые вы часто используете,свои сочетания клавиш.
2. Скрипты.
Дальше пойдет речь о некоторых бесплатных полезных скриптах упрощающих жизнь тридэмаксера. Архиполезная штука, благо скриптов для макса написано уже огромное количество на все случаи жизни.
Rapid Tools.
http://www.scriptspot.com/3ds-max/scripts/rapidtools-toolset
Устанавливаем скрипт, просто перетащив mzp файл в окно макса. После установки он появится в виде отдельного пункта меню Rapid Tools в верху окна 3ds max. Там уже будут доступны все полезные функции этого скрипта, но мы же хотим назначить горячие клавиши на некоторые из них, да?
Тогда все так же идем в Customize -> Customize User Interface, выбираем вкладку Keyboard, и в выпадающем списке Category ищем новую категорию Rapid Tools.
Советую глянуть видео по всем функциям этого полезного скрипта.
Я очень активно использую отсюда команды Extrude и Bridge, вместо аналогичных стандартных максовских. Просто назначаю на них горячие клавиши, у меня это Shift+Eна Extrude и Shift+B на Bridge.
Мне нравится, как здесь реализован fastExtrude — выбрал нужные полигоны, нажал горячие клавиши и тащишь мышкой на нужное расстояние сразу в нужном направлении, без лишних окошек настроек.
fastBridge — создает “мостик” из полигонов между гранями единой дырки без лишних окошек настроек.
Так же из этих скриптов очень часто бывает полезен инструмент rapidQCap, для закрытия дырок. Советую предварительно посмотреть видео, как им лучше пользоваться, там есть некоторые нюансы работы с ним.Я назначаю на него комбинацию 
Часто бывают нужна функция fastAttach, чтобы быстро присоединять к выбранному полигональному объекту другой полигональный объект, делая их единым Editable Poly объектом. На эту команду у меня назначена Shift+=
Учитывайте, что она не работает,если выбранные объекты являются частью какой-то группы. Это должны быть именно отдельные, независимые объекты.
Остальные функции в этом скрипте не менее полезны, просто посмотрите видео и описание на официальном сайте.
Copy and Paste Objects
http://www.scriptspot.com/3ds-max/scripts/copy-and-paste-objects
Полезный скрипт, реализующий функцию копирования и вставки объектов из одной открытой сцены в другую.
Устанавливается так же просто перетаскиванием mcr файла в окно макса.
Находим его в категории CG_Tools.
Я обычно назначаю на команду копирования Copy objects to File горячие клавиши Ctrl+Shift+C,а на вставку Paste Objects from File — Ctrl+Shift+V
И вуаля, функция которую пользователи просят внедрить в 3ds max на форуме Автодеск вот уже несколько лет подряд — реализована! Пусть и посредством внешнего костыля-скрипта)
Relink Bitmaps
https://www. colinsenner.com/scripts/relink-bitmaps
colinsenner.com/scripts/relink-bitmaps
Хэй,я думаю тут никому не надо представлять этот мега-полезный скрипт? Позволяет находить и прописывать пути к потерянным текстурам. Достаточно ему указать папку, в которой искать нужные текстуры,и он сам найдет и пропишет пути.
Устанавливается так же просто: перетаскиваем mzp файл в окошко 3ds max. Далее, можно назначить горячую клавишу, но я предпочитаю вытаскивать иконку этого скрипта на отдельную панель в окне 3ds max.
Давайте посмотрим, как это можно сделать.
Все так же идем в Customize -> Customize User Interface, выбираем вкладку Toolbars, в ней в выпадающем списке Category ищем пункт ColinScripts. Далее желательно создать новую панельку для нашего скрипта, хотя можно его перетаскивать и на имеющиеся уже панели в окне 3ds max. Чтобы создать новую панель, кликаем на New, обзываем как нам нужно и перетаскиваем в ново-созданную панель иконку нашего скрипта Relink Bitmaps. И все! Можно эту панельку перетащить, зажав курсор мыши на ее изголовье, и пристыковать к какой-нибудь из имеющихся панелей в окне 3ds max.
Как пользоваться этим скриптом? Все просто.
Закидываем какую-нибудь модель в сцену. Видим окошко тридэмакса Missing External Files с предупреждением о ненайденных путях к текстурам, используемым в сцене. Заранее сохраняем эти текстуры в нужную нам папку.
Далее кликаем на иконку Relink Bitmaps, указываем путь к нужной папке и нажимаем Relink! И, о чудо, скрипт находит карты и прописывает к ним пути. Причем, можно указать путь к папке с подпапками в ней,и скрипт автоматически просмотрит все подпапки на наличие в них нужных файлов. Круто, да?) Говорим спасибо создателю данного скрипта!
Что удобно, этот скрипт запоминает все пути, в которых вы производили поиски, и они будут отображаться в списке Saved Paths. Можно туда добавлять новые нажимая на плюсик под списком,или удалять уже имеющиеся. Выбирая в списке один или несколько путей,мы указываем скрипту искать именно в этих путях к папкам.
Batch Merge
http://www.scriptspot. com/3ds-max/scripts/batch-merge
com/3ds-max/scripts/batch-merge
Данный скрипт позволяет быстро закинуть в сцену много отдельных моделей всего в пару кликов мыши. Достаточно заранее эти модели сохранить в папку, в виде max, obj или fbx файлов.
Как установить этот скрипт:
1. Скачиваем zip-архив и распаковываем его во временную папку.
2. В 3ds Max открываем пункт меню MAXScript -> Run Script и открываем из временной папки распакованный туда файл «BatchMerge v1.03.ms»
3. Далее Customize -> Customize User Interface
4. Выбираем вкладку «Toolbars» и в выпадающем списке Category находим пункт ColinScripts
5. Перетаскиваем иконку Batch Merge по уже изученному нами выше способу, на нужную панель.
Как им пользоваться?
Нажимаем Browse, указываем папку куда скинули все модели. Скрипт подгрузит все найденные файлы в виде списка. Далее можно или вручную выбрать построчно нужные файлы, или просто нажать All, чтобы выбрать все файлы в списке. Нажимаем Merge, скрипт некоторое время подгружает все файлы в сцену, и все. Если перед этим нажать галочку Group Merged objects, то при загрузке моделей все объекты из каждого файла будут группироваться в одну группу.
Если перед этим нажать галочку Group Merged objects, то при загрузке моделей все объекты из каждого файла будут группироваться в одну группу.
Очень полезный скрипт, когда нужно быстро подгрузить в сцену с десяток другой моделей.
SoulBurn Scripts
http://www.neilblevins.com/cg_tools/scripts/3dsmax/soulburnscripts.htm
Один из старейших и известнейших наборов скриптов на просторах интернета. Кажется, этому сборнику скриптов уже больше десяти лет, при этом автор до сих пор его обновляет и добавляет в него новый функционал. И в нем есть весьма мощные и удобные скрипты.
Установка скриптов:
1. Скачиваем zip-архив и распаковываем его во временную папку.
2. Далее все что распаковали копируем прямо в корневую папку 3ds max (обычно это C:\Program Files\Autodesk\3ds Max 20XX)
3. Далее Customize -> Customize User Interface
4. Выбираем вкладку «Toolbars» и в выпадающем списке Category находим пункт SoulBurnScripts
5. Перетаскиваем иконки нужных нам скриптов по уже изученному нами выше способу, на нужную панель.
С функционалом всех скриптов советую ознакомиться по ссылке, я из этого набора чаще всего использую следующие скрипты:
InstanceFinder — выбирает в сцене все инстансы с текущего выбранного инстанса.
Object Attacher — аналог fastAttach из RapidTools. Объединяет выбранные объекты в единый Editable Poly.
Object Detacher — разделяет Editable Poly состоящий из раздельных элементов на отдельные Editable Poly объекты, то есть каждый элемент в отдельный Editable Poly.
SelectionRandomizerUI — позволяет делать рандомные выборки из группы выбранных объектов, по заданным параметрам — например, выбрать рандомное количество плиток или цветочков (Именно с UI в конце, там есть просто SelectionRandomizer, он без настроек).
TransformRandomizerUI — позволяет делать рандомные смещения,вращения и масштабирования среди выбранных объектов в заданных осях и в рамках min и max значений.
3. Контекстное меню вызываемое по правой кнопке мыши.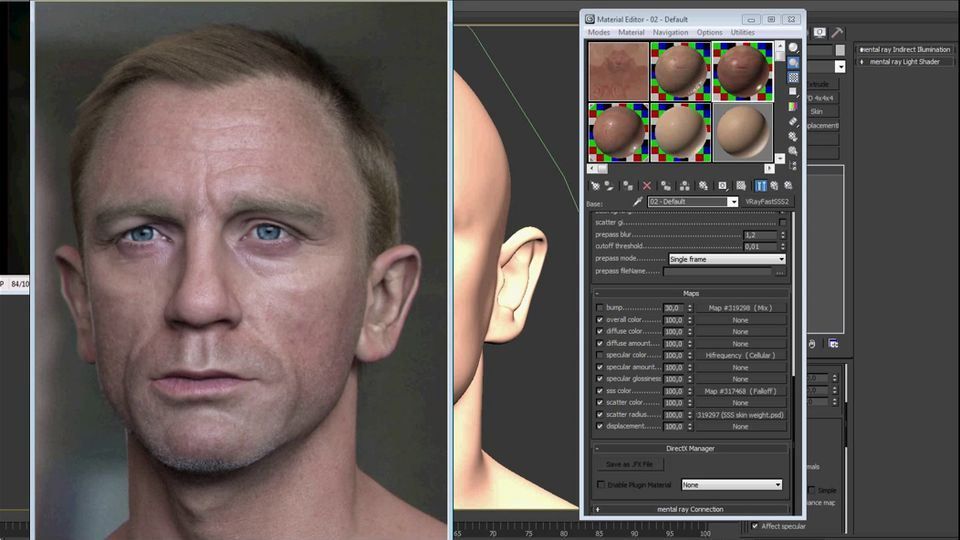
Это меню тоже можно изменять, ага.
Обычно, я в нем ничего не трогаю, только добавляю туда инструменты для работы с группами. Так намного удобнее и быстрее.
Например, мне нужно сгруппировать объекты. А группировать постоянно что-то приходится. Если обычно для этого мне нужно тянуться в левый верхний угол экрана, нажимать там на пункт меню Group и уже там выбирать нужную операцию, то тут у меня сразу под рукой, по нажатию правой кнопки мыши, будут доступны те же самые команды.
Экономия времени на перемещение мышки в далекий левый угол, особенно когда экран 4К)
Как редактировать это контекстное меню? Когда мы нажимаем правой кнопкой мыши, то выпадающие квад-меню могут немного отличаться друг от друга,в зависимости от того, в каком контексте была нажата правая кнопка мыши. Но, как правило, у нас всегда доступна в нем часть меню Display, где находятся команды заморозки, скрытия объектов и прочее. Вот в это меню я обычно добавляю инструменты для работы с группами.
Снова идем в Customize -> Customize User Interface, выбираем вкладку Quads.Чтобы получить доступ к его редактированию, нужно нажать на один из четырех квадратиков — правый верхний. И у нас перед глазами появится список с пунктами этого квад-меню.
Учитываем, что пункты в нем расположены в обратном порядке. Я обычно добавляю все из меню Group в самый верх этого квад-меню. Поэтому, в этом списке, мне нужно добавить команды меню Group в конец списка. Перед этим я могу разделить квад-меню с помощью сепаратора — это такая черная разделительная линия в контекстном меню,разделяющая логически группы команд в нем. Для этого берем в списке слева и перетаскиваем пунктирную линию под надписью Separator в конец нашего меню Display. Далее выбираем в Category пункт Groups и перетаскиваем оттуда нужные нам команды для работы с группами.
Много слов, проще на гифке показать все это быстро и наглядно)
Если вдруг где-то напортачили, что-то не туда добавили, можно правой кнопкой нажать на нужном пункте квад-меню и выбрав Delete Menu Item удалить ненужное. Если вдруг совсем все сломали, можно нажать кнопку Reset — и пункты меню вернутся к установкам по умолчанию.
Если вдруг совсем все сломали, можно нажать кнопку Reset — и пункты меню вернутся к установкам по умолчанию.
4. Наборы модификаторов Modifier Set.
Еще один способ ускорения и оптимизации — вытащить наиболее часто используемые модификаторы в виде списка кнопочек в комманд панель справа. Чаще всего нужные модификаторы мы грузим через выпадающий список в коммандной панели, тратя время на поиск нужного модификатора в этом списке. Делается это через маленькую еле заметную кнопочку Configure Modifier Sets.
Чтобы настроить этот список, нажимаем на эту кнопочку, выбираем пункт Configure Modifier Sets. Открывается окошко настройки списков, с каким-то уже предустановленным сетом модификаторов. Далее все просто: из списка слева перетаскиваем нужные нам модификатор в список модификаторов справа. Прямо поверх уже там имеющихся. Если нужно добавить новые пункты, то увеличиваем количество кнопок в пункте Total Buttons. Например, У меня список наиболее используемых модификаторов состоит из 15 пунктов, соответственно, я там задаю цифру 15. И последовательно перетаскиваю в этот список нужные мне модификаторы. После того как настроим нужные нам пункты, кликаем прямо на выпадающий список Sets, курсор должен начать мигать там,и вводим нужное нам имя для нашего сета модификаторов. И нажимаем Save. Если нужно удалить какой-то сэт — то соответственно кнопка Delete нам в помощь.
И последовательно перетаскиваю в этот список нужные мне модификаторы. После того как настроим нужные нам пункты, кликаем прямо на выпадающий список Sets, курсор должен начать мигать там,и вводим нужное нам имя для нашего сета модификаторов. И нажимаем Save. Если нужно удалить какой-то сэт — то соответственно кнопка Delete нам в помощь.
После того как сохранили наш набор, снова кликаем на кнопку Configure Modifier Sets, ставим галочку на Show Buttons и после, снова кликнув на эту кнопочку, выбираем наш список. Теперь он будет отображаться в виде кнопок с модификаторами в комманд-панели справа.
По правде, это гораздо удобнее, чем каждый раз искать нужный модификатор в выпадающем списке. Через некоторое время привыкаешь, и рука с мышкой уже автоматически тянется к нужной кнопке с нужным модификатором, так что не нужно тратить лишнее время на прокручивание списка со всеми модификаторами. И лишь редко используемые модификаторы можно раз в пол года найти и выбрать из выпадающего списка. 🙂
🙂
На этом пока все. В этой статье я показал возможности по настройке 3ds max под себя и как ускорить свой рабочий процесс с помощью горячих клавиш и полезных скриптов.
По правде, переучить себя не так сложно. Горячие клавиши, например, однажды настроив под себя, я распечатал на листочке и повесил перед собой. Где-то через 3-4 дня я уже использовал их наизусть, не глядя в листочек.Сейчас мне даже не требуется задумываться,какие клавиши нажать,чтобы вызвать fastExtrude или Swift Loop, что уже экономит время. Скорость моей работы с тех пор ощутимо выросла, особенно в моделинге.
Напоследок, советую вам сохранить все изменения в отдельном workspace, чтобы они при следующей загрузке программы автоматически подгрузились.
Для этого достаточно выбрать Manage workspaces, в появившемся окне выставить все галочки на Loads, задать желаемое имя в Name и нажать Save as New Workspace. в списке слева должен появиться новый пункт с именем вашего workspace. Если его выбрать и нажать Save Default State, то это сделает ваш выбранный workspace как выставленный по умолчанию, то есть он автоматически будет подгружаться при запуске 3ds max, а вместе с ним и все ваши настройки горячих клавиш, все вынесенные иконки скриптов на рабочие панели и настройки квад-меню и наборы модификаторов. Впоследствии, если вы будете что-то еще настраивать и изменять под себя,не забывайте пересохранять workspace, для этого достаточно снова зайти в настройки Manage Workspaces и выбрав ваш workspace нажать Save Default State.
Впоследствии, если вы будете что-то еще настраивать и изменять под себя,не забывайте пересохранять workspace, для этого достаточно снова зайти в настройки Manage Workspaces и выбрав ваш workspace нажать Save Default State.
Удачной вам работы в 3ds Max, цените ваше время и оптимизируйте процессы!
PS. Статья написана с опорой на многолетний опыт, возможно что-то я забыл. Возможно что-то можно сделать лучше, быстрее и оптимальнее — напишите в комментах об этом, буду рад обратной связи и полезным советам!
Рашид Агаев
Westen
batman_23
Lucky_wall1
AnnaMatiyash
Red-lipstick
Productorionarious
lan1176
Смотреть всех
3dsmaxхоткеишорткатыоптимизацияускорение
компаний, использующих AutoDesk 3ds Max, и их доля на рынке
Поле поискаВсе продукты > Графика и редактирование фотографий > AutoDesk 3ds Max
У нас есть данные о 10 669 компаниях, использующих AutoDesk 3ds Max. Компании, использующие AutoDesk 3ds Max, чаще всего встречаются в
США и в
Индустрия высшего образования.
AutoDesk 3ds Max чаще всего используется компаниями с
10-50 сотрудников и
Доход от 1 до 10 миллионов долларов.
Наши данные об использовании AutoDesk 3ds Max за последние 7 лет и 11 месяцев.
Компании, использующие AutoDesk 3ds Max, чаще всего встречаются в
США и в
Индустрия высшего образования.
AutoDesk 3ds Max чаще всего используется компаниями с
10-50 сотрудников и
Доход от 1 до 10 миллионов долларов.
Наши данные об использовании AutoDesk 3ds Max за последние 7 лет и 11 месяцев.
Если вас интересуют компании, использующие AutoDesk 3ds Max, вы также можете попробовать Adobe Photoshop и Adobe Creative Suite.
Кто использует AutoDesk 3ds Max?
Некоторые компании, использующие AutoDesk 3ds Max, включают:
| Компания | NEC Corporation of America, Inc. |
| Веб-сайт | necam.com |
| Страна | США |
| Выручка | 200М-1000М |
| Размер компании | 500-1000 |
| Компания | Группа Блэкфрайарс |
| Веб-сайт | blackfriarsgroup.com |
| Страна | Соединенное Королевство |
| Выручка | 1М-10М |
| Размер компании | >10000 |
| Компания | Веб-сайт | Страна | Доход | Размер компании |
|---|---|---|---|---|
NEC Corporation of America, Inc. | necam.com | США | 200М-1000М | 500-1000 |
| Группа Блэкфрайарс | blackfriarsgroup.com | Соединенное Королевство | 1М-10М | >10000 |
Целевые клиенты AutoDesk 3ds Max для выполнения ваши цели продаж и маркетинга.
Настройка пользователей AutoDesk 3ds Max по местоположению, сотрудникам, доходу, отрасли, и более.
Доля рынка AutoDesk 3ds Max и конкуренты в области редактирования графики и фотографий
Мы используем лучшие методы индексации в сочетании с передовой наукой о данных для мониторинга доли рынка.
из более чем 15 000 технологических продуктов, включая графику и редактирование фотографий. Сканированием
миллиарды общедоступных документов, мы можем собрать подробную информацию о каждой компании с более чем 100
полей данных на компанию в среднем. В Графика и редактирование фотографий категории AutoDesk 3ds Max имеет долю рынка около 1,0%. Другие основные и конкурирующие продукты в этой категории
включать:
Другие основные и конкурирующие продукты в этой категории
включать:
AutoDesk 3ds Max
Редактирование графики и фотографий
10 669
Компании, использующие AutoDesk 3ds Max
10 669
Компании, использующие AutoDesk 3ds Max
Графика и фоторедактирование
Поделитесь этим отчетом:
Что такое AutoDesk 3ds Max?
Autodesk 3ds Max — профессиональная программа компьютерной 3D-графики для создания 3D-анимации, моделей, игр и изображений. Он разработан и выпущен Autodesk Media and Entertainment. Он имеет возможности моделирования и гибкую архитектуру подключаемых модулей и может использоваться на платформе Microsoft Windows. Он часто используется разработчиками видеоигр, многими студиями телевизионной рекламы и студиями архитектурной визуализации. Он также используется для киноэффектов и предварительной визуализации фильмов.
Основные отрасли, использующие AutoDesk 3ds Max
Ведущие отрасли, использующие AutoDesk 3ds Max
Глядя на клиентов AutoDesk 3ds Max по отраслям, мы обнаруживаем, что самыми крупными сегментами являются высшее образование (11%), архитектура и планирование (7%), информационные технологии и услуги (6%) и компьютерное программное обеспечение (5%).
Основные страны, использующие AutoDesk 3ds Max
Основные страны, использующие AutoDesk 3ds Max
49% пользователей AutoDesk 3ds Max находятся в США. и 10% находятся в Соединенном Королевстве.
Распределение компаний, использующих AutoDesk 3ds Max, в зависимости от размера компании (сотрудники)
Распределение компаний, использующих AutoDesk 3ds Max
в зависимости от размера компании (Сотрудники)
Из всех клиентов, использующих AutoDesk 3ds Max, 34% небольшие (1000 сотрудников).
Распределение компаний, использующих AutoDesk 3ds Max, в зависимости от размера компании (доход)
Распределение компаний, использующих AutoDesk 3ds Max
в зависимости от размера компании (выручка)
Из всех клиентов, использующих AutoDesk 3ds Max,
большинство (65%) — мелкие (1000 млн долларов), а 8% — средние.
Целевые клиенты AutoDesk 3ds Max для выполнения ваши цели продаж и маркетинга.
Настройка пользователей AutoDesk 3ds Max по местоположению, сотрудникам, доходу, отрасли, и более.
Новые возможности 3ds Max 2023
Теодор Маккензи
Старший редактор
Теодор Маккензи
Старший редактор
Опубликовано
30 марта 2022 г.
метки
News3ds Max
Autodesk раскрыл список новых функций и улучшений в предстоящем 3DS MAX 2023.
В случае, если вы пропустили
.
Autodesk представляет возможности Maya 2023
Компания Autodesk представила функции и улучшения грядущего 3ds Max 2023, обновленной версии программного обеспечения компании для 3D-моделирования, анимации, рендеринга и визуализации. По данным Autodesk, выпуск 3ds Max 2023 ориентирован на личную и командную производительность, создание современных активов и рабочие процессы в реальном времени.
Это обновление содержит множество улучшений возможностей ретопологии инструмента, новую панель инструментов Autobackup, glTF Material & Exporter и множество других функций, которые должны сделать работу с 3ds Max намного более удобной.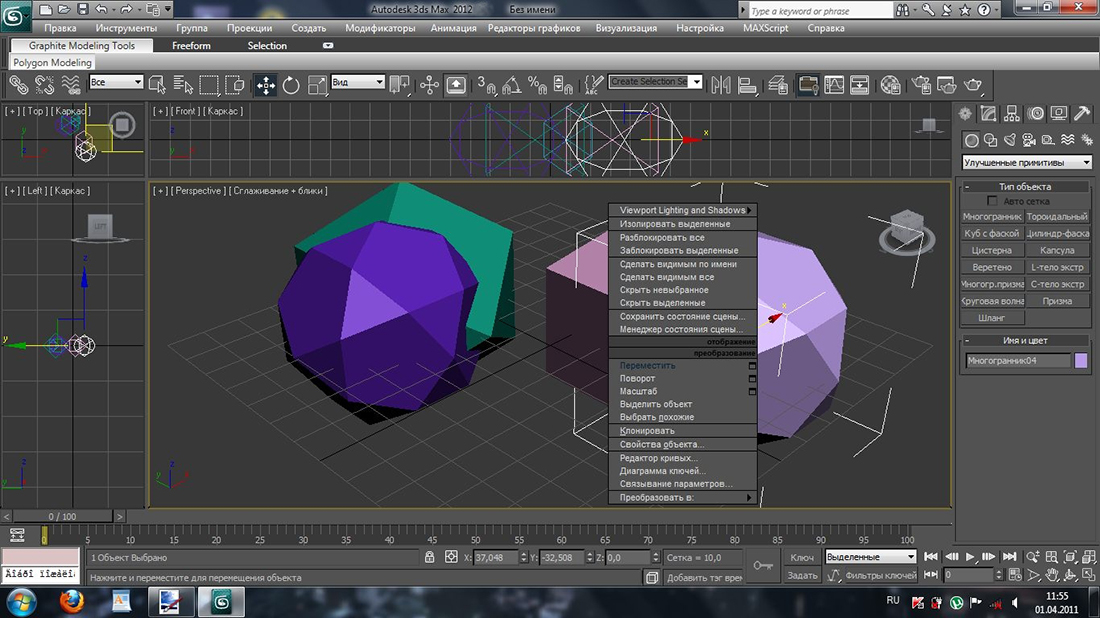 Вот список некоторых новых функций:
Вот список некоторых новых функций:
Предварительная обработка ретопологии: В обновлении 2023 в инструменты ретопологии 3ds Max был внесен ряд улучшений для обработки больших объемов данных и повышения производительности художников. В обновлении появится возможность перестроить модель в качестве шага предварительной обработки перед вычислением ретопологии. Вы также сможете использовать модель предварительной обработки ReForm для создания прокси-объекта повторной сетки, который будет использоваться в качестве набора данных для работы алгоритмов ретопологии.
Распространение данных ретопологии: В обновлении появилась возможность использовать раскрывающееся меню «Режим отображения» для просмотра результатов ввода, повторного создания и вывода сетки в результате действия «Ретопология». Данные сетки, которые вы обрабатываете с помощью ReFrom, такие как UV, нормали и т. д., будут сохранены в выходной сетке для ретопологии.
Snap Working Pivot: В обновлении 2023 будет представлен Snap Working Pivot — новый метод регулировки рабочей оси при выполнении различных функций, таких как использование Smart Extrude, добавление костей или оснастка.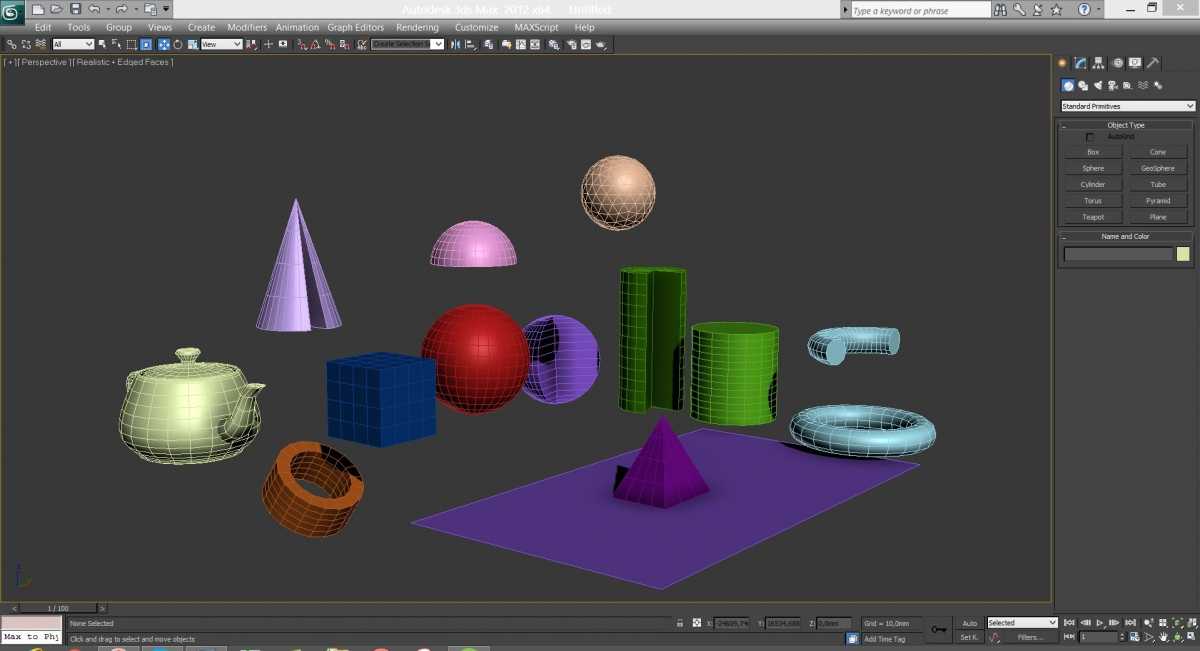
glTF Материал и экспортер: В 3ds Max 2023 вы сможете публиковать ресурсы из сцены 3ds Max в glTF (формат передачи графического языка) 3D-контент для использования в веб-приложениях, интернет-магазинах, браузерных играх и т. д. современные интернет-магазины.
Панель инструментов автоматического резервного копирования : В обновлении представлена новая панель инструментов автоматического резервного копирования, которая является частью пользовательского интерфейса по умолчанию. Панель инструментов предоставляет простые средства для визуализации и взаимодействия с процессом автоматического резервного копирования.
Arnold Renderer — MAXtoA: 3ds Max 2023 включает MAXtoA 5.1.0, в котором представлены новые функции, исправления ошибок, оптимизация производительности и улучшения производства.
И вот некоторые другие функции, которые также будут представлены в 3ds Max 2023:
- Улучшения выделения окклюзии: Выбор окклюзии теперь в три раза быстрее, чем раньше.
 Кроме того, его точность также значительно улучшена, особенно при использовании различных выделенных областей, таких как прямоугольник, круг и произвольная форма.
Кроме того, его точность также значительно улучшена, особенно при использовании различных выделенных областей, таких как прямоугольник, круг и произвольная форма. - Сочетания клавиш Unwrap UVW: Новые сочетания клавиш для модификатора Unwrap UVW были добавлены в 3ds Max в 2023 году. Они включают сочетания клавиш для Stitch, Pack, Grow, Shrink и многих других.
- Активный манипулятор: Пользователи теперь могут отображать манипуляторы только для активного уровня стека модификаторов, на котором находится пользователь.
- Программа установки по запросу для импорта Revit и Inventor: 3ds Max теперь включает новую программу установки по запросу для импорта Revit и Inventor, что позволяет устанавливать компоненты Revit Interoperability и Inventor Interoperability только тогда, когда они вам нужны, а не во время работы с продуктом. монтаж.
- Безопасное выполнение сценария сцены (SSSE) для ресурсов сценария сцены: Функция SSSE 3ds Max была расширена, чтобы гарантировать, что выполнение небезопасных команд сценария, обнаруженных в ресурсах файла сценария, таких как сценарии до и после рендеринга, блокируется по умолчанию.

 Кроме того, его точность также значительно улучшена, особенно при использовании различных выделенных областей, таких как прямоугольник, круг и произвольная форма.
Кроме того, его точность также значительно улучшена, особенно при использовании различных выделенных областей, таких как прямоугольник, круг и произвольная форма.