Удаление рисунка в PowerPoint — Служба поддержки Майкрософт
PowerPoint для Microsoft 365 PowerPoint 2021 PowerPoint 2019 PowerPoint 2016 PowerPoint 2013 Еще…Меньше
Если вам больше не нужно изображение, например фотография, снимок экрана, рисунок или другой графический объект, вы можете удалить его из своей презентации PowerPoint. Удаление изображений, расположенных перед другими объектами, обычно не вызывает затруднений, однако рисунки также могут находиться сзади, на образце слайдов или использоваться в качестве фона.
-
Выберите изображение, которое хотите удалить. Выделенный рисунок легко узнать по серому контуру с маркерами.
-
Нажмите клавишу DELETE.
 Изображение исчезнет.
Изображение исчезнет.Примечание: Если вы хотите одновременно удалить несколько изображений, щелкните каждое из них, удерживая клавишу CTRL. После этого нажмите клавишу DELETE.
Удаление изображения со всех слайдов
Если в вашей презентации PowerPoint используется изображение, отображающееся на всех слайдах, вам потребуется удалить его с образца слайдов.
-
Перейдите на вкладку Вид. В группе «Просмотры» нажмите кнопку «Мастер слайдов».
-
В области эскизов выберите верхний эскиз с цифрой рядом с левым верхним углом.
- org/ListItem»>
Выберите изображение, которое хотите удалить, и нажмите клавишу DELETE. Картинка исчезнет, а остальные элементы образца слайдов останутся.
-
На вкладке Образец слайдов нажмите кнопку Закрыть режим образца, чтобы вернуться к презентации. Удаленное изображение исчезнет со всех слайдов.
Удаление изображения, расположенного за другими объектами
Если изображение, который вы хотите удалить, скрыто под другими элементами, поэтому его нельзя щелкнуть, вы можете с помощью области выделения вывести изображение на верхний приоритет остальных элементов, чтобы удалить его.
-
На вкладке Главная в группе Редактирование выберите команды Выделить > Область выделения .

-
В области выделениякаждый объект на слайде отображается как отдельный элемент в том порядке, в который они находятся на слайде. Щелкните и удерживайте слой для рисунка, который вы хотите удалить, и перетащите его в верхнюю часть списка.
-
Выделите изображение на слайде и нажмите клавишу DELETE.
Совет: В
области выделения также можно временно скрыть объект, щелкнув значок глаза.Примечание: Названия слоев в области выделения могут не соответствовать порядку расположения объектов. Если вы не знаете, какой слой правильный, щелкните символ глаза справа от каждого слоя сверху вниз, чтобы скрыть каждый слой, пока не найдете нужный.

Удаление фонового рисунка
Изображение, которое вы хотите удалить, также может использоваться в качестве фона отдельного слайда. Чтобы удалить его, см. раздел «Удаление фонового рисунка» статьи «Добавление фонового рисунка на слайды».
См. также
Настройка презентации с помощью мастеров слайдов (видео)
Общие сведения об образце слайдов
Настройка образца слайдов
Применение и изменение макета слайда
Редактирование, изменение и удаление местообладателями
Использование рисунка в качестве фона слайда
Как удалить Microsoft Powerpoint с компьютера полностью
Microsoft Office – это полезный пакет программ, с помощью которых пользователи могут работать с текстовыми документами, электронными таблицами, презентациями, почтовыми сервисами и прочим.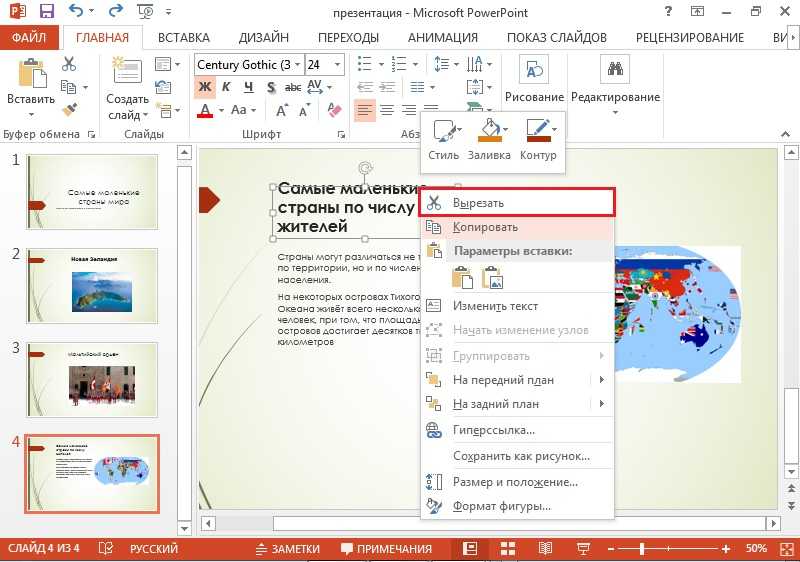 В список офисных приложений Microsoft также входит PowerPoint, но иногда возникает необходимость его удаления. Как это сделать?
В список офисных приложений Microsoft также входит PowerPoint, но иногда возникает необходимость его удаления. Как это сделать?
Как удалить ненужный слайд в PowerPoint
Пользователи, которые часто используют офисную программу для создания презентаций, могут заметить, что в списке файлов появились ненужные слайды. По незнанию некоторые юзеры просто удаляют саму программу, а потом заново устанавливают ее. Чтобы удалить слайды с компьютера, рекомендуется воспользоваться инструкцией:
- Для начала запустить инструмент для работы со слайдами.
- Далее найти презентацию, в которой имеются лишние файлы, и открыть ее.
- Потребуется выделить ненужный слайд и нажать на него.
- На экране должно появиться окно предпросмотра, включающее два раздела («Структура» и «Слайды»).
- Показ необходимо переключить на второй вариант.
- Правой кнопкой мыши выполняется нажатие по компоненту, который необходимо очистить.
- В выпадающем меню с помощью команды «Удалить слайд» подтвердить данное действие.

После очистки и сохранения изменений слайд навсегда исчезнет из презентации. Восстановить удаленный файл с помощью команды «Отменить» можно будет только в том случае, если пользователь не сохранил произведенные изменения.
Деинсталляция стандартными способами
Эксперименты с офисными программами способны привести к тому, что те перестанут запускаться или будут работать неправильно. В этом случае оптимальным вариантом является переустановка приложения. Причиной, по которой пользователь желает удалить PowerPoint 2007 или любой другой инструмент Office, будь то Word или Excel, может быть и отсутствие надобности его использования.
Самый простой способ – выполнить деинсталляцию всего офисного пакета программ, но при этом необходимо учитывать, что исчезнут также Microsoft Word, Excel и другие. Пошаговая инструкция выглядит следующим образом:
Пошаговая инструкция выглядит следующим образом:
- Необходимо открыть меню «Пуск» и выбрать раздел «Панель управления».
- Далее потребуется выбрать вкладку «Удаление программ» или «Программы и компоненты».
- Откроется список всех установленных приложений, среди которых будет Microsoft Office.
- Выполнив на него нажатие левой кнопкой мыши, над списком появится кнопка «Удалить».
- После ее активации начнется процесс удаления программ Office с компьютера, в том числе будет деинсталлирован и PowerPoint.
Если деинсталляция через Панель управления не удалась, рекомендуется попробовать другой способ. Хорошим помощником в данном деле является Easy Fix, который разработан компанией Microsoft. Запустить можно прямо с браузера, перейдя по нужной ссылке. Для офиса 2013 и 2016 используется адрес https://support.microsoft.com/kb/2739501, а для ранних версий переход нужно выполнить по ссылке https://support.microsoft.com/kb/971179/ru. Утилита автоматически выявляет наличие ошибок, после чего очищает все компоненты, имеющие отношение к MS Office.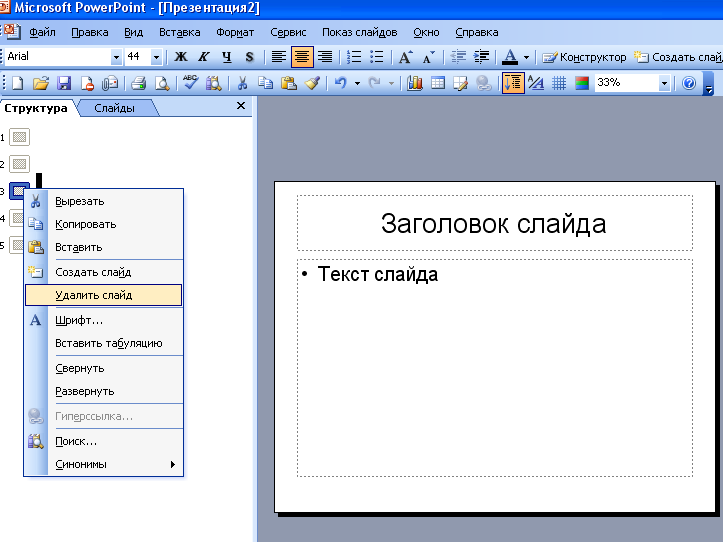 Процесс деинсталляции посредством Easy Fix занимает дольше времени, но он более надежный и эффективный.
Процесс деинсталляции посредством Easy Fix занимает дольше времени, но он более надежный и эффективный.
Использование специальных утилит
Если стандартные методы не помогают, рекомендуется использовать специальные утилиты, например, Microsoft Office Suite Removal Tool. С помощью данного инструмента можно удалить PowerPoint 2010 (включая поздние и ранние версии) или сразу весь пакет офисных программ. Стоит отметить, что если некоторые компоненты устанавливались отдельно от всего пакета, их деинсталлировать не получится.
Основным преимуществом утилиты считается ее портативность, т.к. не потребуется выполнять ее установку. Все что нужно сделать – запустить программу и следовать советам и подсказкам Мастера. Благодаря портативности утилиту можно хранить на флешке или CD. После завершения операции по деинсталляции приложение запросит выполнить перезагрузку компьютера.
Пакет офисных программ легко удаляется и с помощью любого Uninstaller, например, Revo. Для этого потребуется выполнить следующие действия:
- Запустить утилиту Revo Uninstaller.

- В списке программ найти нужное название.
- Далее следует нажать по нему левой кнопкой мыши, в основной панели приложения выбрать команду «Удалить».
- Для подтверждения останется нажать кнопку «ОК» и дождаться, пока завершится процесс деинсталляции.
Специалисты рекомендуют удалять сразу весь пакет офисных программ. Если необходимо деинсталлировать PowerPoint, лучше удалить весь Microsoft Office, а потом заново выполнить его установку, выбрав только нужные инструменты.
Как быстро удалить всю анимацию в PowerPoint
Удалить анимацию на одном слайде или отключить анимацию для всей презентации
от Avantix Learning Team | Обновлено 12 марта 2021 г.
Применимо к: Microsoft ® PowerPoint ® 2010, 2013, 2016, 2019 и 365 (Windows)
Вы можете быстро удалить или удалить эффекты анимации PowerPoint на отдельном слайде или отключить всю анимацию на всю презентацию. Это может быть особенно полезно для определенной аудитории.
Это может быть особенно полезно для определенной аудитории.
В этой статье мы будем использовать два метода удаления анимации. Первый метод навсегда удаляет анимацию на слайде, а второй просто отключает анимацию во время презентации. Анимацию можно снова включить позже
Рекомендуемая статья: Как добавить анимацию в PowerPoint (анимация изображений, текста и других объектов)
Хотите узнать больше о PowerPoint? Посетите наш виртуальный класс или очные курсы PowerPoint >
Удаление анимации на одном или нескольких слайдах
Поскольку вы не можете восстановить анимацию, используя следующий метод, вы можете работать с копией презентации (или слайда) и сохранить оригинал с анимацией.
Чтобы удалить анимацию на одном слайде:
- В обычном режиме отобразите слайд с анимацией, которую вы хотите удалить.
- Щелкните объект на слайде. Если вы выбираете заполнитель, щелкните его край.
- Нажмите Ctrl + A, чтобы выбрать все объекты на слайде.

- Перейдите на вкладку «Анимации» на ленте.
- При необходимости щелкните стрелку вниз «Дополнительно» в галерее «Анимации» в группе «Анимация».
- Щелкните Нет. Повторите для других слайдов.
Примечание. Если анимация была создана в режиме «Образец слайдов», ее необходимо удалить из образца слайдов или макета (субмастера) в режиме «Образец слайдов».
Отключение анимации для всей презентации
Если вы хотите отключить всю анимацию в презентации для определенной аудитории или потому, что презентация «чрезмерно анимирована», вы можете использовать следующий прием.
Чтобы отключить всю анимацию в презентации PowerPoint:
- В обычном режиме щелкните вкладку «Слайд-шоу» на ленте.
- Щелкните Настройка Показать.
- Установите флажок Показать без анимации.
- Нажмите кнопку ОК. При запуске слайд-шоу анимация не должна появляться.
Обязательно запустите слайд-шоу, чтобы проверить результаты.
Включение анимации для всей презентации
Если вы использовали вышеуказанный метод для отключения анимации, вы можете снова включить анимацию в любое время.
Чтобы включить анимацию в презентации PowerPoint:
- В обычном режиме щелкните вкладку «Слайд-шоу» на ленте.
- Щелкните Настройка Показать.
- Снимите флажок Показать без анимации.
- Нажмите кнопку ОК. При запуске слайд-шоу должна появиться анимация.
Подпишитесь, чтобы получать больше статей, подобных этой
Была ли эта статья полезной для вас? Если вы хотите получать новые статьи, присоединяйтесь к нашему списку адресов электронной почты.
Дополнительные ресурсы
Как размыть изображение в PowerPoint
Как преобразовать PowerPoint в слайды Google (5 способов)
Как изменить яркость или контраст изображения в PowerPoint
Как использовать Morph в PowerPoint для создания привлекательных презентаций
10 способов сжатия презентаций PowerPoint для уменьшения размера файла
Связанные курсы
Microsoft PowerPoint: Средний/Продвинутый
Microsoft PowerPoint: Методы проектирования для недизайнеров
Microsoft PowerPoint: Учебный курс по анимации
ПРОСМОТРЕТЬ ДРУГИЕ КУРСЫ >
Наши курсы под руководством инструктора проводятся в формате виртуального класса или в нашем центре Торонто по адресу: 18 King Street East, Suite 1400, Торонто, Онтарио, Канада (некоторые очные классные курсы также могут проводиться в другом месте в центре Торонто).
Copyright 2023 Avantix ® Обучение
Структура уже много лет является неотъемлемой частью Microsoft PowerPoint. Он динамически связан с заполнителями слайдов и организован иерархически.
Если вы вставили видео на слайд PowerPoint, вы можете отобразить собственный эскиз (или рамку постера) для видео во время показа слайдов. Миниатюра будет отображаться при запуске слайд-шоу PowerPoint и исчезнет при запуске видео. Для большинства видео отображаемая миниатюра — это первый кадр видеоклипа. Вы можете использовать команду «Кадр плаката», чтобы отобразить другой кадр в видеоклипе или изображение из другого источника в виде эскиза. Миниатюра изображения может быть как изображением, так и значком.
Во время слайд-шоу PowerPoint вы можете превратить мышь в лазерную указку, чтобы сосредоточить внимание на определенной области слайда. Вы можете показать или скрыть встроенную лазерную указку с помощью сочетаний клавиш или с помощью контекстного меню.
Вы можете показать или скрыть встроенную лазерную указку с помощью сочетаний клавиш или с помощью контекстного меню.
Microsoft, логотип Microsoft, Microsoft Office и связанные приложения Microsoft и логотипы являются зарегистрированными товарными знаками Microsoft Corporation в Канаде, США и других странах. Все остальные товарные знаки являются собственностью зарегистрированных владельцев.
Avantix Learning | 18 King Street East, Suite 1400, Торонто, Онтарио, Канада M5C 1C4 | Свяжитесь с нами по адресу info@avantixlearning.ca
Как удалить анимацию из презентации PowerPoint
Если ваша презентация PowerPoint слишком кричащая для профессиональной настройки, вам может потребоваться сократить количество анимации. Вот как их удалить.
Microsoft PowerPoint — мощное средство для презентаций, но смерть от PowerPoint — серьезный риск. Если вы хотите оживить свою презентацию, возможно, вы подумали о добавлении анимации к слайдам Powerpoint. Это дает вам текст, который скользит на место, изображения, которые исчезают в поле зрения, и встроенные видео, которые поворачиваются на 360 градусов.
К сожалению, анимация подходит не для всех параметров и может увеличить размер презентации. К счастью, их достаточно легко удалить — вот как.
Как удалить анимацию в PowerPoint
Если вы хотите навсегда удалить анимацию из презентации PowerPoint, это можно сделать двумя способами. Эти методы позволят вам удалить отдельные анимации или удалить несколько анимаций с каждого слайда. Однако невозможно сразу удалить все анимации из всей презентации.
Удаление с одного слайда
Чтобы удалить анимацию с одного слайда, откройте презентацию и перейдите к слайду, содержащему анимацию, которую вы хотите удалить.
Если вы хотите удалить все анимации на слайде, нажмите Ctrl + A , чтобы выбрать все объекты. В противном случае выберите анимированное изображение, текст или объект с помощью мыши или сенсорной панели, убедившись, что они выделены.
Выбрав объекты, нажмите вкладку Анимации на ленточной панели.
Нажмите Нет в начале карусели, содержащей список доступных анимаций.
Все анимации, прикрепленные к выбранным вами объектам, будут удалены.
Использование панели анимации
Другой способ достижения того же результата — использование панели анимации . Это дает вам полный обзор анимации на слайде, позволяя перемещать, изменять и удалять анимации из нескольких объектов одновременно.
Чтобы использовать его, откройте презентацию и выберите слайд, который вы хотите изменить, затем нажмите вкладку Анимации на ленте.
Нажмите кнопку Панель анимации в разделе Расширенная анимация .
Откроется панель анимации в правой части экрана со списком всех вставленных анимаций слайдов в порядке их появления.
На панели анимации , нажмите на анимацию, которую хотите удалить.
Чтобы выбрать несколько анимаций, удерживайте Ctrl при нажатии каждой из них. Если вы хотите выбрать их все, нажмите на верхнюю анимацию, удерживайте клавишу Shift , затем выберите нижнюю.
Щелкните правой кнопкой мыши любую из выбранных анимаций, затем нажмите Удалить в появившемся меню.
После нажатия все выбранные вами анимации будут удалены.
Отключить анимацию для всего проекта
Вы можете отключить, а не полностью удалить любую анимацию на слайде. Это может помочь вам во время редактирования и сравнить, как выглядит ваш слайд с анимацией или без нее.
Для этого откройте презентацию, затем нажмите вкладку Слайд-шоу на ленточной панели.
Нажмите кнопку Настройка слайд-шоу .
В открывшемся диалоговом окне убедитесь, что Показать без анимации Выбрано поле.
Нажмите OK для подтверждения.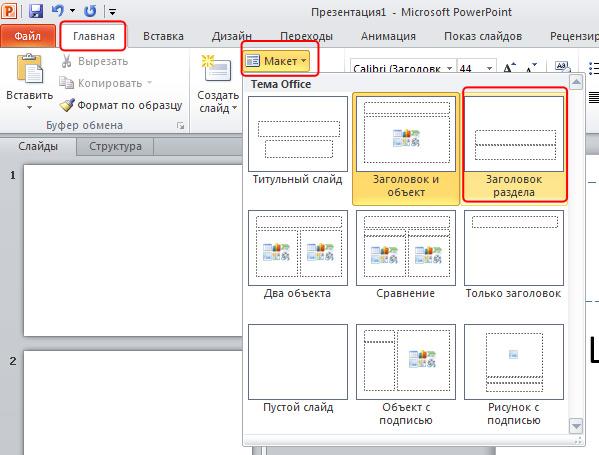
 Изображение исчезнет.
Изображение исчезнет.



