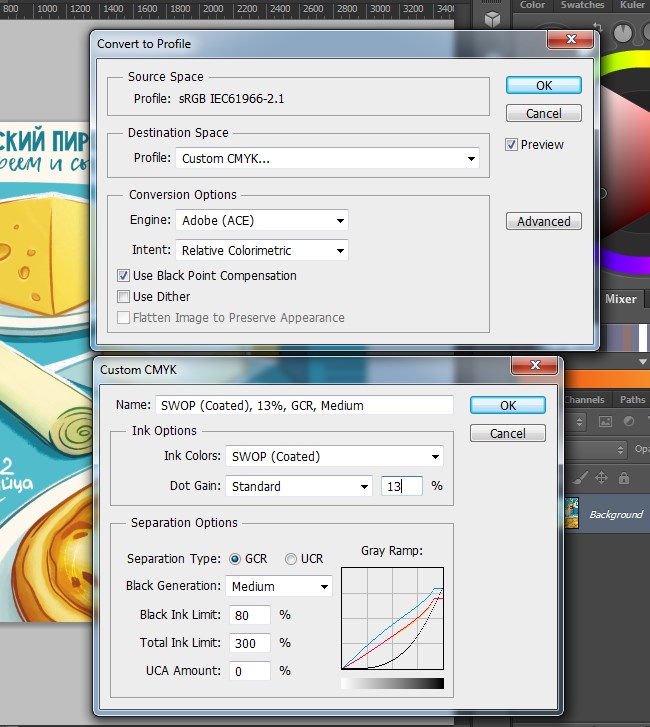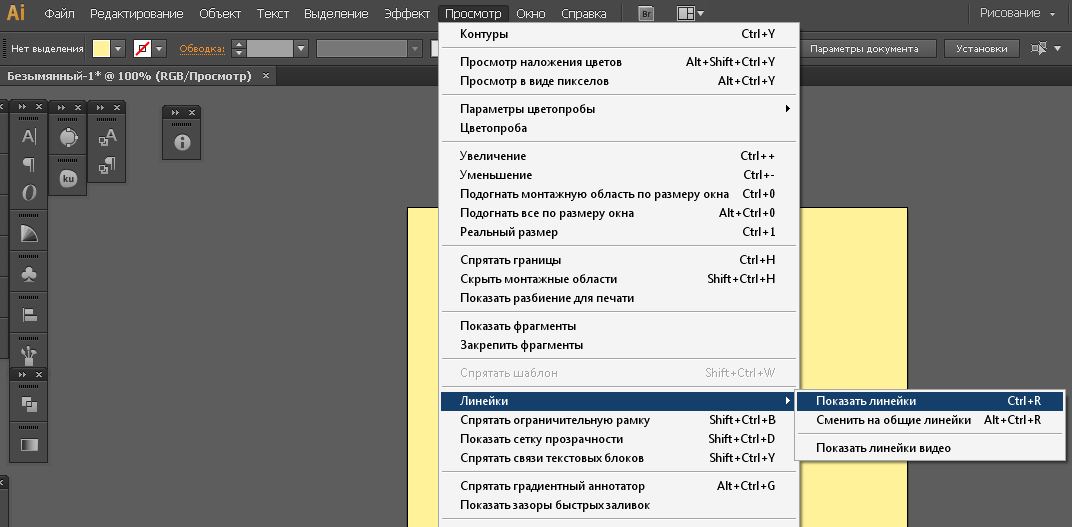Новинки IT-индустрии, обзоры и тесты компьютеров и комплектующих
- ПК и комплектующие
- Настольные ПК и моноблоки
- Портативные ПК
- Серверы
- Материнские платы
- Корпуса
- Блоки питания
- Оперативная память
- Процессоры
- Графические адаптеры
- Жесткие диски и SSD
- Оптические приводы и носители
- Звуковые карты
- ТВ-тюнеры
- Контроллеры
- Системы охлаждения ПК
- Моддинг
- Аксессуары для ноутбуков
- Периферия
- Принтеры, сканеры, МФУ
- Мониторы и проекторы
- Устройства ввода
- Внешние накопители
- Акустические системы, гарнитуры, наушники
- ИБП
- Веб-камеры
- KVM-оборудование
- Цифровой дом
- Сетевые медиаплееры
- HTPC и мини-компьютеры
- ТВ и системы домашнего кинотеатра
- Технология DLNA
- Средства управления домашней техникой
- Гаджеты
- Планшеты
- Смартфоны
- Электронные ридеры
- Портативные медиаплееры
- GPS-навигаторы и трекеры
- Носимые гаджеты
- Автомобильные информационно-развлекательные системы
- Зарядные устройства
- Аксессуары для мобильных устройств
- Фото и видео
- Цифровые фотоаппараты и оптика
- Видеокамеры
- Фотоаксессуары
- Обработка фотографий
- Монтаж видео
- Программы и утилиты
- Операционные системы
- Средства разработки
- Офисные программы
- Средства тестирования, мониторинга и диагностики
- Полезные утилиты
- Графические редакторы
- Средства 3D-моделирования
- Мир интернет
- Веб-браузеры
- Поисковые системы
- Социальные сети
- «Облачные» сервисы
- Сервисы для обмена сообщениями и конференц-связи
- Разработка веб-сайтов
- Мобильный интернет
- Полезные инструменты
- Безопасность
- Средства защиты от вредоносного ПО
- Средства управления доступом
- Защита данных
- Сети и телекоммуникации
- Проводные сети
- Беспроводные сети
- Сетевая инфраструктура
- Сотовая связь
- IP-телефония
- NAS-накопители
- Средства управления сетями
- Средства удаленного доступа
- Корпоративные решения
- Системная интеграция
- Проекты в области образования
- Электронный документооборот
- «Облачные» сервисы для бизнеса
- Технологии виртуализации
Наш канал на Youtube
Архив изданий
| 1999 | 1 | 2 | 3 | 4 | 5 | 6 | 7 | 8 | 9 | 10 | 11 | |
| 2000 | 1 | 2 | 3 | 4 | 5 | 6 | 7 | 8 | 9 | 10 | 11 | 12 |
| 2001 | 1 | 2 | 3 | 4 | 5 | 6 | 7 | 8 | 9 | 10 | 11 | 12 |
| 2002 | 1 | 2 | 3 | 4 | 5 | 6 | 7 | 8 | 9 | 10 | 11 | 12 |
| 2003 | 1 | 2 | 3 | 4 | 5 | 6 | 7 | 8 | 9 | 10 | 11 | 12 |
| 2004 | 1 | 2 | 3 | 4 | 5 | 6 | 7 | 8 | 9 | 10 | 11 | 12 |
| 2005 | 1 | 2 | 3 | 4 | 5 | 6 | 7 | 8 | 9 | 10 | 11 | 12 |
| 2006 | 1 | 2 | 3 | 4 | 5 | 6 | 7 | 8 | 9 | 10 | 11 | 12 |
| 2007 | 1 | 2 | 3 | 4 | 5 | 6 | 7 | 8 | 9 | 10 | 11 | 12 |
| 2008 | 1 | 2 | 3 | 4 | 5 | 6 | 7 | 8 | 9 | 10 | 11 | 12 |
| 2009 | 1 | 2 | 3 | 4 | 5 | 6 | 7 | 8 | 9 | 10 | 11 | 12 |
| 2010 | 1 | 2 | 3 | 4 | 5 | 6 | 7 | 8 | 9 | 10 | 11 | 12 |
| 2011 | 1 | 2 | 3 | 4 | 5 | 6 | 7 | 8 | 9 | 10 | 11 | 12 |
| 1 | 2 | 3 | 4 | 5 | 6 | 7 | 8 | 9 | 10 | 11 | 12 | |
| 2013 | 1 | 2 | 3 | 4 | 5 | 6 | 7 | 8 | 9 | 10 | 11 | 12 |
- О нас
- Размещение рекламы
- Контакты
Популярные статьи
Моноблок HP 205 G4 22 AiO — одно из лучших решений для офисной и удаленной работы
В настоящем обзоре мы рассмотрим модель моноблока от компании HP, которая является признанным лидером в производстве компьютеров как для домашнего использования, так и для офисов.
Logitech G PRO X Superlight — легкая беспроводная мышь для профессиональных киберспортсменов
Швейцарская компания Logitech G представила беспроводную игровую мышь Logitech G PRO X Superlight. Новинка предназначена для профессиональных киберспортсменов, а слово Superlight в ее названии указывает на малый вес этой модели, который не превышает 63 г. Это почти на четверть меньше по сравнению с анонсированным пару лет тому назад манипулятором Logitech G PRO Wireless
Материнская плата для домашнего майнинга ASRock h210 Pro BTC+
Как показало недавнее исследование Кембриджского университета — количество людей, которые пользуются сегодня криптовалютами, приближается к размеру населения небольшой страны и это только начало, мир меняется. Поэтому компания ASRock разработала и выпустила в продажу весьма необычную материнскую плату — h210 PRO BTC+, которую мы и рассмотрим в этом обзоре
Верхняя панель клавиатуры Rapoo Ralemo Pre 5 Fabric Edition обтянута тканью
Компания Rapoo анонсировала в Китае беспроводную клавиатуру Ralemo Pre 5 Fabric Edition. Новинка выполнена в формате TKL (без секции цифровых клавиш) и привлекает внимание оригинальным дизайном. Одна из отличительных особенностей этой модели — верхняя панель, обтянутая тканью с меланжевым рисунком
Новинка выполнена в формате TKL (без секции цифровых клавиш) и привлекает внимание оригинальным дизайном. Одна из отличительных особенностей этой модели — верхняя панель, обтянутая тканью с меланжевым рисунком
Изогнутый экран монитора MSI Optix MAG301 CR2 обеспечит максимальное погружение в игру
Линейку компьютерных мониторов MSI пополнила модель Optix MAG301 CR2, адресованная любителям игр. Она оборудована ЖК-панелью типа VA со сверхширокоформатным (21:9) экраном изогнутой формы (радиус закругления — 1,5 м). Его размер — 29,5 дюйма по диагонали, разрешение — 2560×1080 пикселов
Комплект SilverStone MS12 позволяет превратить SSD типоразмера M.2 2280 в портативный накопитель
Каталог продукции компании SilverStone пополнил комплект MS12. Он позволяет создать портативный накопитель на базе стандартного SSD типоразмера M.2 2280 с интерфейсом PCI Express
SSD-накопители ADATA XPG Spectrix S20G сочетают производительность с эффектным дизайном
Компания ADATA Technology анонсировала твердотельные накопители серии XPG Spectrix S20G.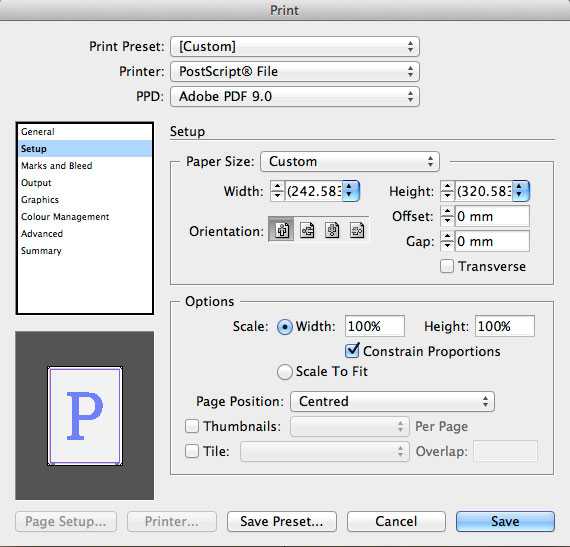 Они предназначены для оснащения игровых ПК и, как утверждают их создатели, сочетают высокую производительность и эффектный внешний вид
Они предназначены для оснащения игровых ПК и, как утверждают их создатели, сочетают высокую производительность и эффектный внешний вид
Видеокарта ASUS GeForce RTX 3070 Turbo оснащена системой охлаждения с одним центробежным вентилятором
Линейку видеоадаптеров ASUS на базе графических процессоров NVIDIA пополнила модель GeForce RTX 3070 Turbo (заводской индекс TURBO-RTX3070-8G), предназначенная для оснащения игровых ПК. Одной из особенностей новинки является конструкция системы охлаждения
КомпьютерПресс использует
Руководства подготовке макетов
На этой странице вы найдёте пошаговые инструкции для правильной подготовки макетов для печати дополнительными цветами (на данный момент – белый, золотой).
Этапы подготовки файлов в этом руководстве предполагают практическое знание Adobe Illustrator® и Photoshop®.
Подготовка макетов для печати Белым
Подготовка макетов для печати Золотым
Печать белым цветом
Белым цветом можно печатать в таких вариациях:
- Белый (White) – печать только белым цветом
- Белый (White) + CMYK – белый цвет снизу, сверху – печать CMYK
- CMYK + Белый (White) – печать CMYK снизу, сверху – белый цвет
Подготовка макета для любой комбинации с дополнительным белым цветом выполняется одинаково!
В данном примере в макете будет создан дополнительный плашечный цвет White, который позволит печатать определенные элементы белым тонером.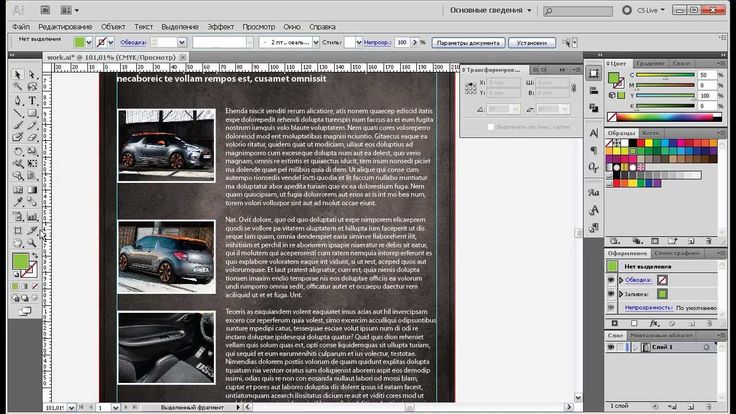
в Adobe Illustrator
Текстовая инструкция
-
Откройте или создайте файл Illustrator, который вы хотите дополнить 5-м цветом (White).
-
Создайте новый образец цвета (New Swatch).
-
Назовите образец «White».
-
Выберите «Плашечный цвет» (Spot color) для образца цвета.
-
Рекомендуется выбрать цвет, который выделяется, например, как 100% Cyan (С-100 M-0 Y-0 K-0), чтобы легко видеть, где будет использоваться белый тонер.
-
-
Голубой плашечный цвет будет представлять собой белый тонер и теперь вы можете выделять необходимые элементы 5-м цветом (белым тонером White).
-
Плотность белого тонера может быть различной (значение плотности можно изменить в окне «Цвет»).

-
В строке меню выберите «Окно», затем «Цвет». Если шкала плотности не отображается, выберите «Показать параметры».
-
Перетащите ползунок плотности или введите необходимое значение в поле, чтобы задать плотность.
-
-
Все элементы с плашечным цветом White обязательно должны находиться на переднем плане (или вынесены в отдельных верхний слой), а также иметь атрибут «Наложение заливки» (Overprint Fill), включить который можно в окне Атрибуты при выделенном элементе.
-
Сохраните файл в формате PDF.
в Adobe Photoshop
Текстовая инструкция
-
Откройте или создайте файл Photoshop, который вы хотите дополнить 5-м цветом (White).

-
Убедитесь, что изображение в режиме CMYK (8 бит/канал).
-
Выделите необходимые элементы.
-
Создайте новый плашечный канал (New spot channel) в окне «Каналы».
-
Назовите канал «White».
-
Рекомендуется выбрать цвет, который выделяется, например, как 100% Cyan (С-100 M-0 Y-0 K-0), чтобы легко видеть, где будет использоваться белый тонер.
-
Задайте плотность канала 0% чтобы увидеть наложение 5-го цвета на другие элементы макета.
-
-
Голубой плашечный канал будет представлять собой белый тонер.
-
Сохраните файл в формате Photoshop PDF с сохранением плашечных цветов.
Печать золотым тонером
Подговка макета для печати золотым цветом аналогична подготовке для белого цвета.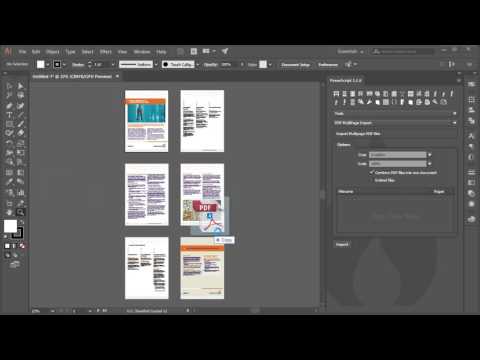 Отличие в том, что плашечный (spot) цвет необходимо назвать Gold. Рекомендуется выбрать цвет, который выделяется, например, как 100% Yellow (С-0 M-0 Y-100 K-0), чтобы легко видеть, где будет использоваться золотой тонер. ВАЖНО! Чтобы получить яркий золотой цвет на материале в макете под Gold-объектами не должно быть никаких CMYK-объектов.
Отличие в том, что плашечный (spot) цвет необходимо назвать Gold. Рекомендуется выбрать цвет, который выделяется, например, как 100% Yellow (С-0 M-0 Y-100 K-0), чтобы легко видеть, где будет использоваться золотой тонер. ВАЖНО! Чтобы получить яркий золотой цвет на материале в макете под Gold-объектами не должно быть никаких CMYK-объектов.
Подготовка иллюстраций для трафаретной печати в Adobe Illustrator — Smashing Magazine
- 12 минут чтения
- Графика Иллюстратор, Учебники, CMYK
- Поделиться в Twitter, LinkedIn
Об авторе
Джон Рейнсфорд — ирландский веб-дизайнер со склонностью к веб-стандартам и полиграфии. Вы должны следить за ним в Твиттере, читать его блог, проверять его… Больше о John Rainsford ↬
Печать на футболках – это идеальный способ продвижения вашего бизнеса, организации или мероприятия. Они являются рекламным продуктом, который люди действительно могут использовать, и у них есть дополнительный бонус в том, что они являются рекламой для вас. В этом посте Adobe Illustrator будет использоваться для создания трехцветной трафаретной печати с использованием вымышленного логотипа компании и настройки, позволяющей трафаретному принтеру легко печатать цветоделения, которые создают отдельные экраны для каждого цветного отпечатка.
В этом посте Adobe Illustrator будет использоваться для создания трехцветной трафаретной печати с использованием вымышленного логотипа компании и настройки, позволяющей трафаретному принтеру легко печатать цветоделения, которые создают отдельные экраны для каждого цветного отпечатка.Печать на футболках — это идеальный способ продвижения вашего бизнеса, организации или мероприятия. Они являются рекламным продуктом, который люди действительно могут использовать, и у них есть дополнительный бонус в том, что они являются рекламой для вас. В этом посте Adobe Illustrator будет использоваться для создания трехцветной трафаретной печати с использованием вымышленного логотипа компании и настройки, позволяющей трафаретному принтеру легко печатать цветоделения, которые создают отдельные экраны для каждого цветного отпечатка.
Хотя некоторые типографии предпочитают создавать собственные цветоделения, всегда полезно понимать этот процесс. Обязательно свяжитесь с вашим принтером, так как они уточнят свои требования и часто будут давать вам советы, как избежать потенциальных проблем в процессе.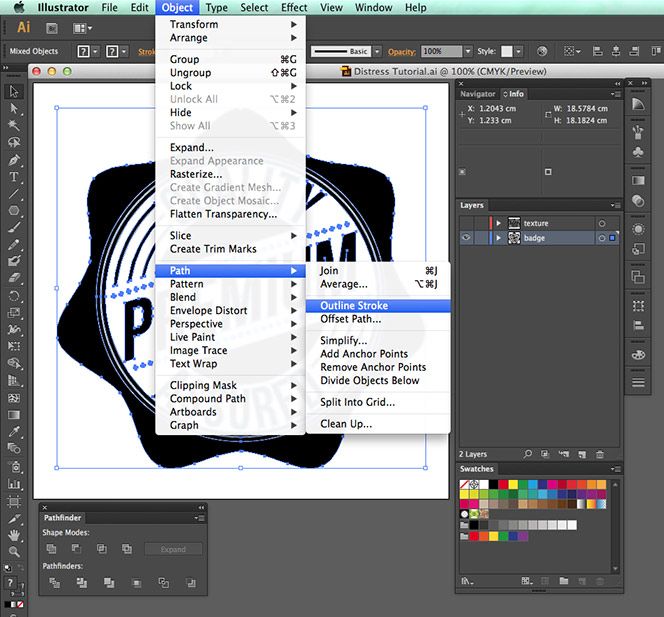
Дальнейшее чтение по Smashingmag:
- 40 Превосходные учебные пособия Adobe Illustrator
- . Углубленное исследование символов в Illustrator CS5
- 35 Отличные видео-учебники Adobe Illustrator
- PRIPICITIO
Так как футболка будет напечатана в трех цветах, мы должны создать отдельный рисунок для каждого слоя цвета. Каждый из этих слоев взаимодействует друг с другом, образуя целостное изображение.
Еще после прыжка! Продолжить чтение ниже ↓
Примеры треппинга, нокаута и надпечаткиДля этого типа печати обычно используются три техники оформления: треппинг, нокаут и надпечатка. Техника Trap – это когда нижний цвет «подтекает» под верхний цвет, обеспечивая отсутствие пропусков от неточной печати второго цвета (когда так называемая «регистрация» между цветами «выключена»).
Трафаретная печать не всегда является точной техникой печати, особенно при печати на тканевых поверхностях; по этой причине метод нокаута используется редко, поскольку он основан на печати цвета точно в зазоре, оставленном на нижнем цвете.
 Третью технику, Overprint, проще всего реализовать, так как верхний цвет печатается непосредственно поверх нижнего цвета; часто это дает новый цвет, так как верхний цвет чернил не всегда непрозрачен.
Третью технику, Overprint, проще всего реализовать, так как верхний цвет печатается непосредственно поверх нижнего цвета; часто это дает новый цвет, так как верхний цвет чернил не всегда непрозрачен.Подготовка файла с изображением
1. Создайте слои для каждого цвета
Самый надежный способ создать изображение для трафаретной печати — подготовить его вручную в Adobe Illustrator. Каждый из трех цветов будет формировать отдельное изображение в отдельном слое, используя элементы основного изображения для каждого цвета. Использование слоев не влияет на то, как ваше изображение выводится на трафаретном принтере; это просто облегчает вам работу.
При открытии векторного изображения в Illustrator изображение отображается на слое 1. Выберите раскрывающееся меню в окне «Слои» и дважды выберите «Дублировать слой», чтобы создать три слоя одного и того же изображения; Назовите три слоя в соответствии с их соответствующими цветами, так как это поможет избежать путаницы в дальнейшем.
 Убедитесь, что порядок цветов правильный: нижний слой — белый; следующий цветовой слой — оранжевый; а верхний слой — это темно-красный, который будет напечатан последним поверх остальных цветов.
Убедитесь, что порядок цветов правильный: нижний слой — белый; следующий цветовой слой — оранжевый; а верхний слой — это темно-красный, который будет напечатан последним поверх остальных цветов.
Создаваемые и переименовываемые слои2. Создайте временный фоновый цветной слой
На этом этапе — поскольку рисунок готовится к печати на темной футболке — создайте четвертый слой для временного фона цвет и назовите его Временный фон. Прямоугольник рисуется в полный размер артборда и окрашивается в темный цвет; этот слой будет удален позже в процессе. Перетащите слой в самый низ слоев и заблокируйте его. Каждый цвет вашего произведения искусства создает отдельный экран, и порядок, в котором цвета печатаются, обычно от самого светлого до самого темного цвета.
Создан временный фоновый слой3. Удаление лишних объектов со слоя
Первый слой, над которым нужно работать, это нижний белый слой. Скройте слои Orange и Dark Red, щелкнув значок глаза рядом с их слоями, и убедитесь, что слой White выбран в окне слоев, щелкнув его имя.
 Поскольку слой с изображением был продублирован полностью, все объекты графики находятся на этом слое; некоторые объекты необходимо удалить, оставив фигуры, образующие белый контур ракеты, текст и оранжевые формы веера, используемые на заднем плане.
Поскольку слой с изображением был продублирован полностью, все объекты графики находятся на этом слое; некоторые объекты необходимо удалить, оставив фигуры, образующие белый контур ракеты, текст и оранжевые формы веера, используемые на заднем плане.4. Контур всех штрихов
Контур ракеты представляет собой сплошную фигуру, поэтому над ракетой не требуется никаких дополнительных действий, но белый контур текста представляет собой толстую обводку, нанесенную на текстовые фигуры; работа с штрихами может быть непредсказуемой, поэтому лучше всего создавать контуры из штриха, выделив текст и выбрав
Object ? Путь ? Контур обводки. Это обеспечивает согласованность, если необходимо изменить размер графического объекта (штрихи часто могут выйти из пропорции при изменении размера с помощью инструмента «Масштаб»).
Контурная обводка текстовых объектов5. Создание и применение пользовательского плашечного цвета
Выберите все объекты в этом слое и примените к каждому из них светлый цвет.
 Избегайте использования абсолютно белого цвета, так как вы не сможете увидеть объекты при последующей проверке разделения. Примените к объектам цвет 20% желтый, а затем в окне «Образцы» выберите «Новый образец» в раскрывающемся меню. Назовите образец «Белая основа» и выберите «Плашечный цвет» в меню «Тип цвета». Несмотря на то, что для него установлено значение 20% желтого, он будет выводиться как сплошной цвет под названием «Белая основа».
Избегайте использования абсолютно белого цвета, так как вы не сможете увидеть объекты при последующей проверке разделения. Примените к объектам цвет 20% желтый, а затем в окне «Образцы» выберите «Новый образец» в раскрывающемся меню. Назовите образец «Белая основа» и выберите «Плашечный цвет» в меню «Тип цвета». Несмотря на то, что для него установлено значение 20% желтого, он будет выводиться как сплошной цвет под названием «Белая основа».
Создание нового образца плашечного цветаТеперь образец будет в окне Образцы, а в углу будет точка, обозначающая плашечный цвет. Плашечный цвет следует применить ко всем объектам на белом слое.
Плашечный цвет в окне Образцы; обратите внимание на точку в углу выбранного образца6. Создание ловушки вручную
Скройте белый слой и выберите оранжевый слой. Удалите все объекты, не относящиеся к этому цветовому слою, такие как объекты белого фона и темно-красные объекты. Остальные объекты будут напечатаны оранжевым цветом под темно-красным.
 Из-за неточного характера трафаретной печати вы не можете просто выбить форму оранжевых элементов из верхнего красного цвета и точно напечатать поверх оранжевого; вы должны создать ловушку между двумя цветами, чтобы учесть небольшие «колебания» в регистрации цвета.
Из-за неточного характера трафаретной печати вы не можете просто выбить форму оранжевых элементов из верхнего красного цвета и точно напечатать поверх оранжевого; вы должны создать ловушку между двумя цветами, чтобы учесть небольшие «колебания» в регистрации цвета.
Возможная ошибка совмещения двух цветов между оранжевым и темно-краснымВыберите объект Orange и выберите
Object ? Путь ? Путь смещения. Сместите траекторию на 1 мм, чтобы сделать объект больше по форме. Часто принтеры указывают, сколько Trap им требуется, аналогично тому, как они могут указать Bleed. На этом изображении белый фон обводит цветные объекты, но если вы хотите, чтобы белый цвет был напечатан непосредственно за цветами, без белого контура, вы можете сместить путь белых объектов на минус цифру (например, 9).0038 -1 мм ).
Слева: перед смещением траектории на 1 мм. Справа: после смещения контура для создания треппинга7. Выбор плашечного цвета
После создания треппинга для всех оранжевых объектов выберите все объекты и создайте плашечный цвет в меню «Образцы».
 Если вы указываете цвет Pantone, назовите плашечный цвет ссылкой на систему соответствия Pantone (PMS); в противном случае назовите его описательно, в данном случае Orange.
Если вы указываете цвет Pantone, назовите плашечный цвет ссылкой на систему соответствия Pantone (PMS); в противном случае назовите его описательно, в данном случае Orange.Имейте в виду, что принтеры часто хранят чернила на складе, и вы можете немного сэкономить, используя неопределенный «оранжевый», а не определяя цвет Pantone, например Pantone 179.. Дополнительные расходы могут взиматься за чернила, которые необходимо покупать или смешивать для конкретного проекта (особенно при небольших объемах печати). Поговорите со своим принтером и узнайте, какие у вас есть варианты, так как они могут предоставить вам образцы чернил на выбор. Образцы определенно стоят того, чтобы заплатить за них; они дают вам гораздо лучшее представление о цвете, чем образцы.
Цвета Pantone можно найти под окном? Библиотеки образцов? Цветные книги8. Выбивание ловушки внизу
После применения цвета Orange Spot к оранжевому слою скройте оранжевый слой и отобразите верхний слой, темно-красный слой.
 Опять же, удалите ненужные объекты, такие как элементы белого фона, но оставьте объекты с оранжевой подсветкой.
Опять же, удалите ненужные объекты, такие как элементы белого фона, но оставьте объекты с оранжевой подсветкой.
Рисунок с удаленным белым основным цветомДля каждого объекта с оранжевой подсветкой используйте инструменты Обработки контуров (
Окно ? Обработка контуров), чтобы исключить цвет выделения, эффективно создавая пустоту в фигурах объектов. Это нокаут; но поскольку мы создали ловушку на объектах слоя Orange, у нас не возникнет проблем с регистрацией. При использовании инструмента «Исключить» объект принимает цвет верхнего объекта, который исключается. Измените цвет обратно на исходный темно-красный, используя инструмент «Пипетка» на одном из других объектов.
Инструмент «Исключение» (обведен зеленым) отлично подходит для удаления фигур внутри объектов.Если рисунок не разбивается на слои, «Выбывание» и «Треппинг» могут быть созданы автоматически с использованием наложенных штрихов. Это экономит время, но позволяет меньше контролировать окончательную печать и более подвержено ошибкам (например, забывание добавить Trap к объектам).

9. Ловушка не всегда нужна
Для темно-красного текста на ракете не создавалась ловушка, так как она будет напечатана на оранжевом. В ситуациях, когда область печати мала, лучше не создавать Trap, так как область, оставленная открытой под цветом Overprinting, обычно оказывается незначительной.
Для меньшего текста и объектов ловушка слишком мала, поэтому вместо этого объект печатается с наложениемСнова выберите все темно-красные элементы и создайте новый плашечный цвет. Если вы используете нестандартные цвета, всегда предоставьте принтеру распечатанный пробный отпечаток, чтобы они максимально соответствовали цвету. Эта печатная проба часто помогает типографии выявить проблемы с вашим изображением, прежде чем они перейдут к дорогостоящему этапу производства пленки для создания экранов.
10. Проверка разделения
Выполнив последний шаг, вы готовы подготовить рисунок к отправке на трафаретную печать. Во-первых, вы должны установить оранжевый и темно-красный цвета для наложения.
 Выберите
Выберите Windows ? Предварительный просмотр разделения. В открывшемся окне сначала установите флажок «Предварительный просмотр наложения», а затем скройте цветоделение CMYK, щелкнув значок глаза рядом с CMYK. Временный темный фон должен исчезнуть.
Разделение Предварительный просмотрПроверьте свои разделения, скрывая каждый цвет по одному, начиная с темно-красного. Вы заметите, что ловушка, которую вы создали ранее, исчезла, а белый фон — это только контур. Это происходит потому, что Оранжевый и Темно-красный не настроены на наложение цветов под ними.
Разделение трех цветов перед установкой наложения11. Настройка объектов для наложения
Сначала снимите флажок «Предварительный просмотр наложения» в окне «Предварительный просмотр разделения». Затем скройте все слои, кроме слоя «Оранжевый» (вы также можете удалить слой «Временный фон», он больше не нужен). Выберите
Окно ? Атрибуты. Выбрав все оранжевые объекты, установите флажок «Заливка наложения» в окне «Атрибуты». Сделайте то же самое с темно-красным слоем, убедившись, что все темно-красные объекты выбраны, когда вы устанавливаете флажок «Заливка надпечатки» в окне «Атрибуты».
Выбрав все оранжевые объекты, установите флажок «Заливка наложения» в окне «Атрибуты». Сделайте то же самое с темно-красным слоем, убедившись, что все темно-красные объекты выбраны, когда вы устанавливаете флажок «Заливка надпечатки» в окне «Атрибуты».
Настройка надпечатки Заливка двумя цветами12. Перепроверьте свои цветоделения
Вернитесь в окно Предварительный просмотр цветоделений и установите флажок Предварительный просмотр наложения. Теперь вы должны увидеть цветовую вариацию на изображении, на котором ранее создали Ловушку. Если вы также посмотрите на белый слой, вы увидите, что вся фигура осталась нетронутой из-за того, что оранжевый и темно-красный настроены на наложение.
Слева: Ловушка видна по затемненной области вокруг Оранжевого. Справа: Белая основа возвращается к сплошной форме (показана с временным фоном для наглядности)13. Убедитесь, что в графическом изображении нет объектов CMYK
Перед сохранением файла для отправки на экран необходимо убедиться в одном.
 принтера, заключается в том, что в вашем документе нет элементов CMYK. Это можно легко проверить, выбрав
принтера, заключается в том, что в вашем документе нет элементов CMYK. Это можно легко проверить, выбрав File ? Распечатать.Выберите свой принтер в качестве файла Adobe Postscript и щелкните параметр «Вывод» слева. Выберите Mode как Separations (Host-Based). В приведенном ниже списке цветов, если значки принтера отображаются рядом с любым из триадных цветов (триадный голубой, триадный пурпурный, триадный желтый или триадный черный), в вашем изображении есть элементы, заданные в цветах CMYK.
Проверка объектов CMYK с помощью диалогового окна «Печать»14. Завершение и отправка
Если вы уверены, что плашечные цвета будут разделяться, как вы ожидаете, сохраните файл в формате PDF и отправьте его либо в формате JPEG, либо в распечатанном виде. Иногда принтеры запрашивают исходный файл Illustrator на случай, если им потребуется внести изменения самостоятельно. Хороший принтер проверит ваши файлы и сообщит вам, если есть проблема, прежде чем начнется процесс создания экранов.

Заключительное примечание
Существует множество альтернативных методов подготовки изображения к трафаретной печати; Сегодняшний пост посвящен более ручным методам, в демонстрационных целях, а также для надежности. Ваши работы, вероятно, будут выводиться на другой аппаратной и программной конфигурации; чем сложнее ваша работа, тем больше вероятность ошибок при выводе.
Есть две области, на которые вы должны обратить пристальное внимание: убедитесь, что вы используете только плашечные цвета, и убедитесь, что все части вашего изображения печатаются трафаретным принтером так, как вы ожидаете.
Часто случайный объект, для которого задано значение CMYK, остается где-то на изображении, что вызывает одну из двух проблем: либо трафаретный принтер выводит дополнительный цвет (цвета) на пленку (из которой создаются экраны), что может привести к Дополнительная стоимость; или трафаретный принтер выводит только указанные плашечные цвета, и часть вашего рисунка отсутствует на окончательной печати.
 Используйте окно «Предварительный просмотр разделения», чтобы проверить различные слои вашего рисунка, убедиться, что цвета накладываются там, где они должны быть, и что все части вашего рисунка присутствуют и правильны.
Используйте окно «Предварительный просмотр разделения», чтобы проверить различные слои вашего рисунка, убедиться, что цвета накладываются там, где они должны быть, и что все части вашего рисунка присутствуют и правильны.Важно установить хорошие отношения с вашим трафаретным принтером, будь то местная компания или компания, которую вы нашли в Интернете. Они могут дать вам жизненно важный совет и потенциально могут обнаружить ошибки до того, как будут сделаны экраны или напечатаны какие-либо футболки. Кроме того, если это местный бизнес, постарайтесь устроить экскурсию по их типографии; трафаретная печать — отличный процесс для наблюдения, а знание этого процесса очень помогает при принятии решений по дизайну и подготовке.
Дополнительные ресурсы
- Использование предварительного просмотра цветоделения (руководство Adobe с альтернативным методом треппинга ближе к концу)
- Как создать собственное цветоделение в Adobe Illustrator YouTube)
- Советы по треппингу для улучшения качества заданий печати
(ik) (rs)
Подготовка файлов Illustrator к печати
Шаг 1.
 Создание нового файла
Создание нового файлаСоздание нового документа
- Открыть новый документ (Файл>Новый)
- Установите цветовой режим на CMYK
- Установите ширину и высоту монтажной области в соответствии с желаемым конечным выходным размером
У вашей работы есть обрезы?
Если в вашей иллюстрации есть изображения или элементы дизайна, которые выходят за края артборда, вы должны разрешить обрез в вашем файле.
- Выберите объект
- Нажмите на ручку объекта и расширьте его края на 1/8 дюйма от края монтажной области.
У вашей работы есть рамки?
При использовании рамки в иллюстрации важно, чтобы в дизайне использовалось не менее 1/4 дюйма свободного пространства. между краем монтажной области и любыми элементами дизайна или шрифтом, которые не растекаются.
Шаг 2. Преобразование текста в контуры
Весь текст в файле должен быть преобразован в контуры с нулевым контуром, чтобы устранить необходимость в шрифтах.

- Редактировать>Выбрать все
- Тип>Создать контуры
Шаг 3: Добавление изображений
Убедитесь, что флажок Ссылка установлен (включайте связанные изображения при отправке нам файлов).
- Файл>Поместить
Разрешение и цветовой режим
Перед добавлением изображения в Illustrator его необходимо преобразовать в режим CMYK, а его разрешение должно быть не менее 300 DPI.
- Нажмите «Окно»> «Информация о документе», затем нажмите на изображение, чтобы проверить, соответствует ли оно разрешению. 300 DPI и что он находится в режиме CMYK
Что такое разрешение?
Чтобы изображение печаталось правильно, оно должно иметь разрешение не менее 300 точек на дюйм (DPI) при конечном размере вывода. Не пытайтесь изменить низкое разрешение на более высокое, увеличив DPI (ресемплинг).
Шаг 4: Цвет
Все файлы должны быть в режиме CMYK. Если ваш файл не был создан или преобразован в CMYK, сделайте это сейчас.

- Файл>Цветовой режим документа>Цвет CMYK
Что такое цветовой режим CMYK?
Цветовой режим отправляемых файлов должен быть CMYK. Если ваши файлы отправлены с использованием любого другого цветового стандарта, например RGB или Pantone, они будут преобразованы в CMYK. Преобразование одного цветового стандарта в другой может привести к смещению цветов.
Ваши работы содержат градиенты?
Градиенты обычно используются в печати и в большинстве случаев дают хорошие результаты. Градиенты могут быть представлены в файле как математическое уравнение (вектор) или преобразованное приложением в серию пикселей (растр). Созданы ли они как растровые или векторные изображения, градиенты менее 5 % могут воспроизводиться неточно.
Есть ли в вашей работе сплошной черный цвет?
Если вам нужна область сплошного черного цвета в документе, 100% черный (K) не дает сплошного насыщенного черного цвета. Вместо этого используйте насыщенный черный, представленный C:40% / M:20% / Y:35% / K:100%.


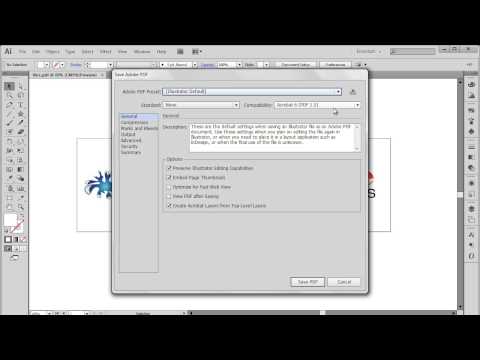
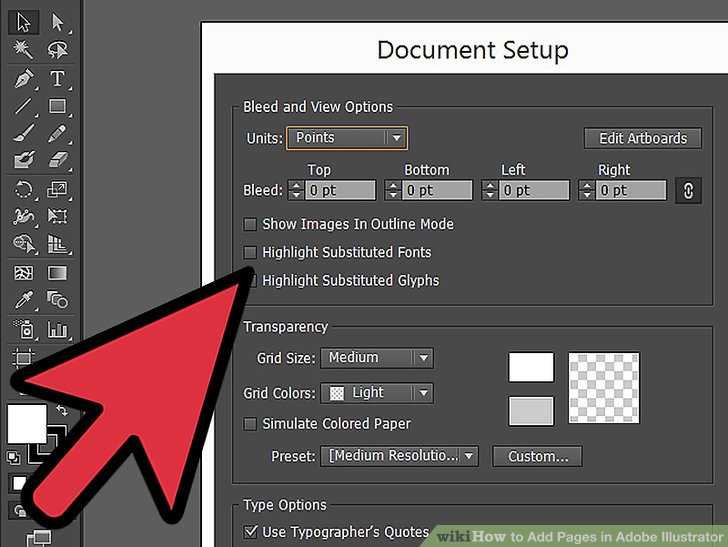 Третью технику, Overprint, проще всего реализовать, так как верхний цвет печатается непосредственно поверх нижнего цвета; часто это дает новый цвет, так как верхний цвет чернил не всегда непрозрачен.
Третью технику, Overprint, проще всего реализовать, так как верхний цвет печатается непосредственно поверх нижнего цвета; часто это дает новый цвет, так как верхний цвет чернил не всегда непрозрачен. Убедитесь, что порядок цветов правильный: нижний слой — белый; следующий цветовой слой — оранжевый; а верхний слой — это темно-красный, который будет напечатан последним поверх остальных цветов.
Убедитесь, что порядок цветов правильный: нижний слой — белый; следующий цветовой слой — оранжевый; а верхний слой — это темно-красный, который будет напечатан последним поверх остальных цветов. Поскольку слой с изображением был продублирован полностью, все объекты графики находятся на этом слое; некоторые объекты необходимо удалить, оставив фигуры, образующие белый контур ракеты, текст и оранжевые формы веера, используемые на заднем плане.
Поскольку слой с изображением был продублирован полностью, все объекты графики находятся на этом слое; некоторые объекты необходимо удалить, оставив фигуры, образующие белый контур ракеты, текст и оранжевые формы веера, используемые на заднем плане.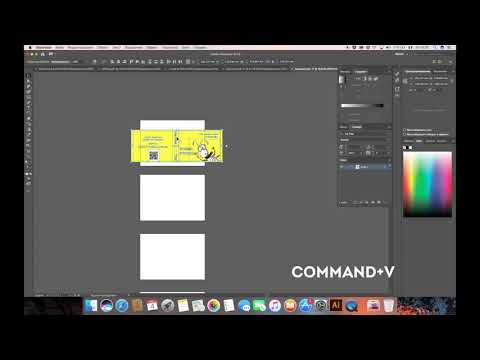 Избегайте использования абсолютно белого цвета, так как вы не сможете увидеть объекты при последующей проверке разделения. Примените к объектам цвет 20% желтый, а затем в окне «Образцы» выберите «Новый образец» в раскрывающемся меню. Назовите образец «Белая основа» и выберите «Плашечный цвет» в меню «Тип цвета». Несмотря на то, что для него установлено значение 20% желтого, он будет выводиться как сплошной цвет под названием «Белая основа».
Избегайте использования абсолютно белого цвета, так как вы не сможете увидеть объекты при последующей проверке разделения. Примените к объектам цвет 20% желтый, а затем в окне «Образцы» выберите «Новый образец» в раскрывающемся меню. Назовите образец «Белая основа» и выберите «Плашечный цвет» в меню «Тип цвета». Несмотря на то, что для него установлено значение 20% желтого, он будет выводиться как сплошной цвет под названием «Белая основа». Из-за неточного характера трафаретной печати вы не можете просто выбить форму оранжевых элементов из верхнего красного цвета и точно напечатать поверх оранжевого; вы должны создать ловушку между двумя цветами, чтобы учесть небольшие «колебания» в регистрации цвета.
Из-за неточного характера трафаретной печати вы не можете просто выбить форму оранжевых элементов из верхнего красного цвета и точно напечатать поверх оранжевого; вы должны создать ловушку между двумя цветами, чтобы учесть небольшие «колебания» в регистрации цвета.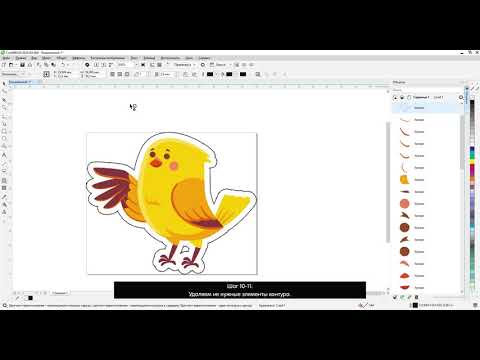 Если вы указываете цвет Pantone, назовите плашечный цвет ссылкой на систему соответствия Pantone (PMS); в противном случае назовите его описательно, в данном случае Orange.
Если вы указываете цвет Pantone, назовите плашечный цвет ссылкой на систему соответствия Pantone (PMS); в противном случае назовите его описательно, в данном случае Orange.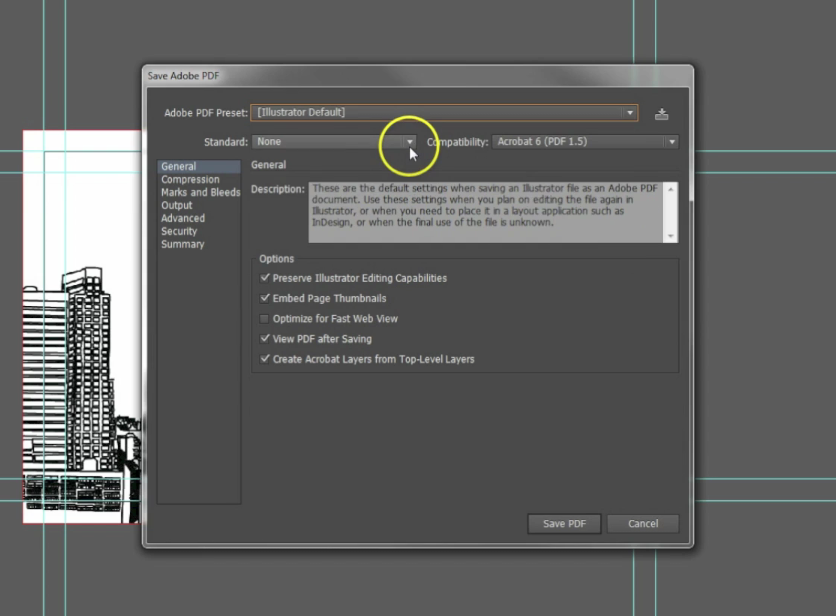 Опять же, удалите ненужные объекты, такие как элементы белого фона, но оставьте объекты с оранжевой подсветкой.
Опять же, удалите ненужные объекты, такие как элементы белого фона, но оставьте объекты с оранжевой подсветкой.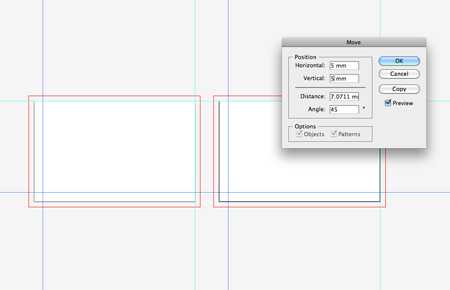
 Выберите
Выберите  Выбрав все оранжевые объекты, установите флажок «Заливка наложения» в окне «Атрибуты». Сделайте то же самое с темно-красным слоем, убедившись, что все темно-красные объекты выбраны, когда вы устанавливаете флажок «Заливка надпечатки» в окне «Атрибуты».
Выбрав все оранжевые объекты, установите флажок «Заливка наложения» в окне «Атрибуты». Сделайте то же самое с темно-красным слоем, убедившись, что все темно-красные объекты выбраны, когда вы устанавливаете флажок «Заливка надпечатки» в окне «Атрибуты». принтера, заключается в том, что в вашем документе нет элементов CMYK. Это можно легко проверить, выбрав
принтера, заключается в том, что в вашем документе нет элементов CMYK. Это можно легко проверить, выбрав 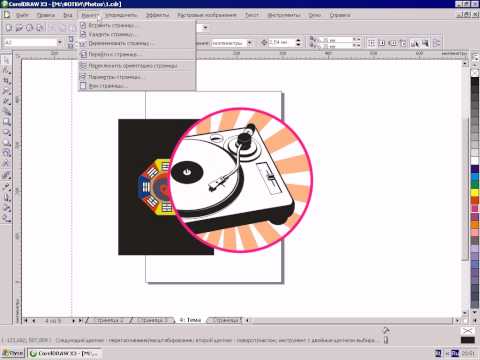
 Используйте окно «Предварительный просмотр разделения», чтобы проверить различные слои вашего рисунка, убедиться, что цвета накладываются там, где они должны быть, и что все части вашего рисунка присутствуют и правильны.
Используйте окно «Предварительный просмотр разделения», чтобы проверить различные слои вашего рисунка, убедиться, что цвета накладываются там, где они должны быть, и что все части вашего рисунка присутствуют и правильны. Создание нового файла
Создание нового файла