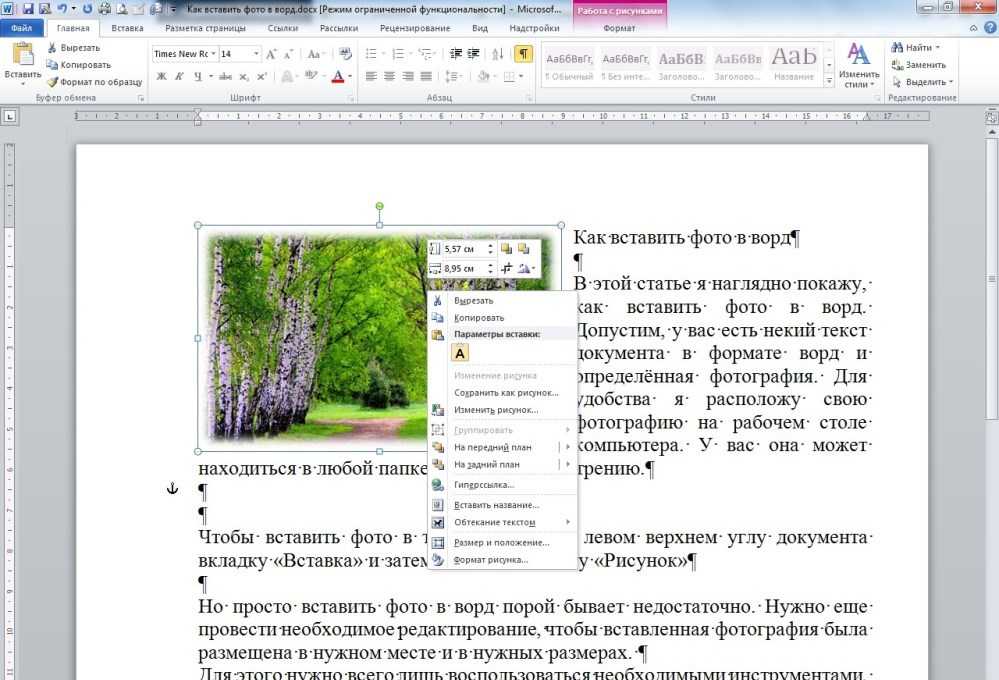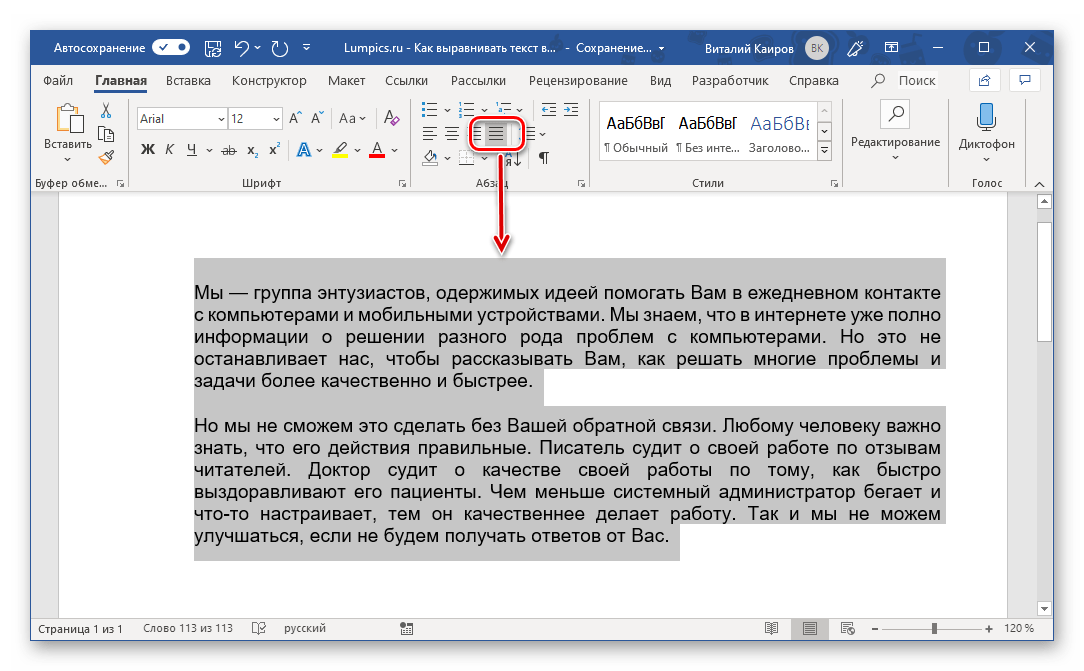вставка картинки в документ, использование инструмента вкладка Формат, выбор размера и стилей рисунка, добавление надписи
Несмотря на то, что Microsoft Word — это программа для работы с текстовыми документами, графические файлы в нее тоже можно добавлять. Помимо простой функции вставки изображений, программа также предоставляет достаточно широкий выбор функций и возможностей для их редактирования.
Да, до уровня среднестатистического графического редактора Ворд не дотягивает, но базовые функции в этой программе все-таки выполнить можно. Именно о том, как изменить рисунок в Word и какие инструменты для этого есть в программе, мы и расскажем ниже.
Вставка изображения в документ
Прежде, чем приступить к изменению изображения, его необходимо добавить в документ. Сделать это можно простым перетаскиванием или же с помощью инструмента “Рисунки”, расположенного во вкладке “Вставка”. Более подробная инструкция изложена в нашей статье.
Чтобы активировать режим работы с рисунками, необходимо дважды кликнуть по картинке, вставленной в документ — это откроет вкладку “Формат”, в которой и расположены основные инструменты для изменения рисунка.
Инструменты вкладки “Формат”
Вкладка “Формат”, как и все вкладки в MS Word, разделена на несколько групп, в каждой из которых находятся различные инструменты. Пройдемся по порядку по каждой из этих групп и ее возможностям.
Изменение
В этом разделе программы можно изменить параметры резкости, яркости и контрастности рисунка.
Нажав на стрелку, расположенную под кнопкой “Коррекция”, вы можете выбрать стандартные значения для этих параметров от +40% до -40% с шагом в 10% между значениями.
Если стандартные параметры вас не устраивают, в выпадающем меню любой из этих кнопок выберите пункт “Параметры рисунка”. Это откроет окно “Формат рисунка”, в котором вы сможете задать свои значения резкости, яркости и контрастности, а также изменить параметры “Цвет”.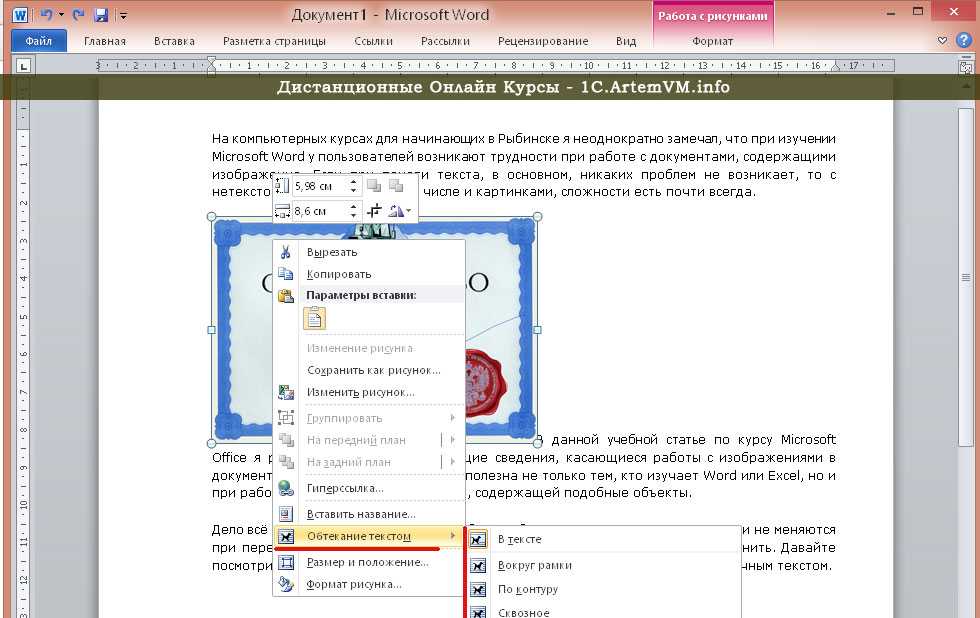
Также, изменить параметры цвета картинки можно с помощью одноименной кнопки на панели быстрого доступа.
Изменить цвет можно и в меню кнопки “Перекрасить”, где представлены пять шаблонных параметров:
- Авто;
- Черно-белое;
- Подложка;
- Установить прозрачный цвет.
В отличии от четырех первых параметров, параметр “Установить прозрачный цвет” изменяет цвет не всего изображения целиком, а только той его части (цвета), на которую укажет пользователь. После того, как вы выберите этот пункт, указатель курсора изменится на кисточку. Именно ею и следует указать то место изображения, которое должно стать прозрачным.
Отдельного внимания заслуживает раздел “Художественные эффекты”, в котором можно выбрать один из шаблонных стилей изображения.
Примечание: При нажатии на кнопки “Коррекция”, “Цвет” и “Художественные эффекты” в выпадающем меню отображаются стандартные значения тех или иных вариантов изменений. Последний пункт в этих окнах предоставляет возможность ручной настройки параметров, за которые отвечает конкретная кнопка.
Последний пункт в этих окнах предоставляет возможность ручной настройки параметров, за которые отвечает конкретная кнопка.
Еще один инструмент, расположенный в группе “Изменение”, называется “Сжать рисунок”. С его помощью можно уменьшить исходный размер изображения, подготовить его для печати или загрузки в интернет. Необходимые значения можно ввести в окне “Сжатие рисунков”.
“Восстановить рисунок” — отменяет все внесенные вами изменения, возвращая изображение к его исходному виду.
Стили рисунков
Следующая группа инструментов во вкладке “Формат” называется “Стили рисунков”. Здесь содержится самый большой набор инструментов для изменения изображений, пройдемся по каждому из них по порядку.
“Экспресс-стили” — набор шаблонных стилей с помощью которых можно сделать рисунок объемным или добавить к нему простую рамку.
“Границы рисунка”
 Граница всегда имеет форму прямоугольника, даже если добавленное вами изображение имеет другую форму или находится на прозрачном фоне.
Граница всегда имеет форму прямоугольника, даже если добавленное вами изображение имеет другую форму или находится на прозрачном фоне.“Эффекты для рисунка” — позволяет выбрать и добавить один из множества шаблонных вариантов изменения рисуунка. В этом подразделе содержатся следующие инструменты:
- Заготовка;
- Тень;
- Отражение;
- Подсветка;
- Сглаживание;
- Рельеф;
- Поворот объемной фигуры.
Примечание: Для каждого из эффектов в наборе инструментов “Эффекты для рисунка”, помимо шаблонных значений, имеется возможность ручной настройки параметров.
“Макет рисунка” — это инструмент, с помощью которого можно превратить добавленный вами рисунок в некое подобие блок-схемы. Достаточно просто выбрать подходящий макет, настроить его размеры и/или подстроить размеры изображения, и, если выбранный вами блок это поддерживает, добавить текст.
Упорядочение
В этой группе инструментов можно отрегулировать положение картинки на странице и грамотно вписать ее в текст, сделав обтекание текстом. Более подробно о работе с этим разделом вы можете прочесть в нашей статье.
Более подробно о работе с этим разделом вы можете прочесть в нашей статье.
- Урок: Как в Ворде сделать обтекание картинки текстом
- Используя инструменты “Обтекание текстом” и “Положение”, также можно можно наложить одну картинку поверх другой.
- Урок: Как в Word наложить картинку на картинку
Еще один инструмент в этом разделе “Поворот”, его название говорит само за себя. Нажав на эту кнопку, вы можете выбрать стандартное (точное) значение для поворота или же задать собственное. Кроме того, картинку также можно повернуть и вручную в произвольном направлении.
Урок: Как в Ворде повернуть рисунок
Размер
Эта группа инструментов позволяет задать точные размеры высоты и ширины добавленного вами изображения, а также выполнить его обрезку.
Инструмент “Обрезка” позволяет не только обрезать произвольную часть картинки, но и сделать это с помощью фигуры.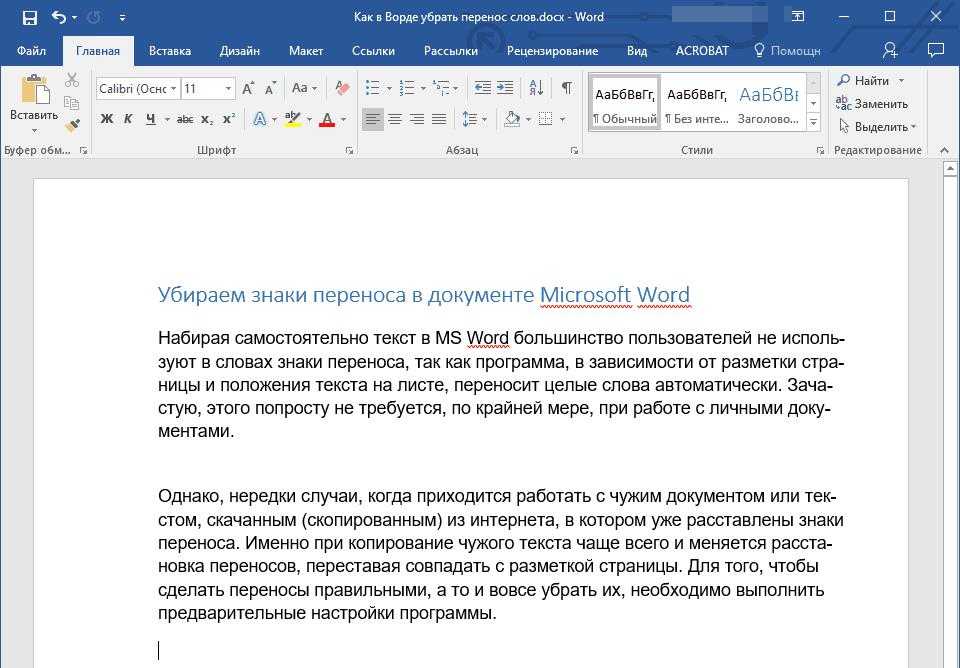 То есть, таким образом вы можете оставить ту часть изображения, которая будет соответствовать форме выбранного вами из выпадающего меню фигурного изображения. Более детально ознакомиться с этим разделом инструментов вам поможет наша статья.
То есть, таким образом вы можете оставить ту часть изображения, которая будет соответствовать форме выбранного вами из выпадающего меню фигурного изображения. Более детально ознакомиться с этим разделом инструментов вам поможет наша статья.
Добавление надписи на картинку
Помимо всего вышеперечисленного, в Ворде также можно наложить текст поверх картинки. Правда, для этого уже нужно использовать не инструменты вкладки “Формат”, а объекты “WordArt” или “Текстовое поле”, расположенные во вкладке “Вставка”. О том, как это сделать, вы можете прочесть в нашей статье.
Урок: Как наложить надпись на картинку в Word
Совет:
Чтобы выйти из режима изменения изображения, просто нажмите клавишу
“ESC”
или кликните по пустому месту в документе. Для повторного открытия вкладки
“Формат”
дважды кликните по изображению.
На этом все, теперь вы знаете, как изменить рисунок в Ворде и какие инструменты имеются в программе для этих целей. Напомним, что это текстовый редактор, поэтому для выполнения более сложных задач по редактированию и обработке графических файлов рекомендуем использовать специализированное программное обеспечение.
Источник: https://lumpics.ru/how-to-change-the-picture-in-word/
Как сделать фон в Ворде
При работе в текстовом редакторе, возникает необходимость добавить или изменить фон текста в Ворде, выбрать другой цвет вместо белого фона документа, используемого по умолчанию. По мнению пользователя, потребовалось сделать другой подходящий цвет фона, для визуального изменения первоначального вида документа Microsoft Word.
Фон для документа Word изменит визуальное восприятие всего документа или отдельных блоков текста на странице документа. Необходимость для изменения цвета фона в Word возникает при создании электронных книг, брошюр или буклетов, в других случаях.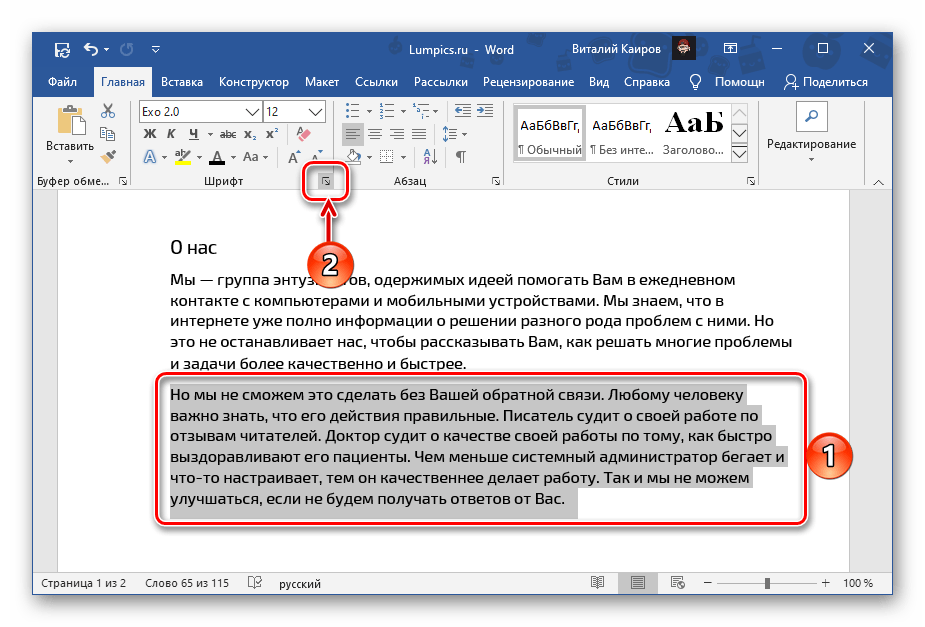
В некоторых ситуациях, пользователю требуется выделить отдельный фрагмент в тексте документа, для привлечения внимания к определенному тестовому блоку, или к отдельным предложениям. Подобный вариант выделения или привлечения внимания пользователи часто встречают на веб-сайтах в интернете.
Давайте разберемся, как сделать фон в Word разными способами, какие настройки программы нужно использовать. В приложении имеется несколько вариантов для изменения фона в документе:
- заливка цветом всей страницы документа;
- использование в качестве фона рисунка;
- изменение цвета фона только под текстом.
Фон в Word может быть не только однотонным. Для оформления подходящего вида документа, можно сделать фон страницы со специальными эффектами в виде текстуры или узора, или добавить в качестве фонового изображения рисунок, загруженный с компьютера.
Изменения фона на странице выполняются в двух режимах, служащих для отображения документа в окне программы Word:
- Разметка страницы.

- Веб-документ.
В этом руководстве вы найдете инструкции о том, как изменить фон в Word 2019, 2016, 2013, 2010, 2007 несколькими способами: выполнить заливку фона на всю страницу, добавить рисунок (изображение) в качестве фона страницы, как поменять фон за текстом, не изменяя фон всей страницы.
Как в Ворде сделать фон страницы
Сначала мы разберемся, как сделать фон в Ворде цветным для страницы документа. При этом способе изменения фона, нет разницы есть ли сейчас на странице текст, или страница документа пока без текста. После применения изменения фона страницы, текст в документ можно добавить позднее.
Выполните следующие действия:
- Откройте документ Word, войдите во вкладку «Конструктор» (в Word 2019).
- В правом верхнем углу ленты нажмите на кнопку «Цвет страницы», находящуюся в группе «Фон страницы».
- Откроется окно «Цвета темы», в котором нужно выбрать подходящий цвет для заливки фона страницы.

- Если, вам не подошли стандартные цвета, нажмите на «Другие цвета…», для выбора нужного варианта. В окне «Цвет», во вкладках «Обычные» или «Спектр» подберите необходимый цвет для заливки фона.
После выбора цвета фона, фон в документе поменяется с белого на другой цвет, выбранный пользователем.
Выбранный фон можно изменить для того, чтобы в документе была не однотонная заливка, а использовались и другие варианты заливки.
Выполните настройки способа заливки:
- Нажмите на кнопку «Цвет страницы».
- В окне «Способы заливки» находятся вкладки «Градиентная», «Текстура» «Узор», «Рисунок». Выберите подходящий вариант и тип заливки.
Фон документа изменится, согласно выбранным параметрам.
Как поменять фон Word на рисунок — 1 способ
Сейчас мы сделаем фоновым изображением документа рисунок. Рисунок (изображение, фото, картинка) с компьютера будет использован в виде фона на странице документа Word.
Для этого, необходимо выполнить следующие шаги:
- Войдите в меню «Конструктор» (в Word 2019), в группе «Фон страницы» нажмите на кнопку «Цвет страницы».
- В окне «Цвета темы» нажмите на пункт «Способы заливки…».
- В окне «Способы заливки» откройте вкладку «Рисунок».
- Нажмите на кнопку «Рисунок…».
- В открывшемся окне «Вставка изображений» нажмите на кнопку «Из файла», или загрузите картинку из интернета.
- В окне Проводника выберите подходящее изображение (файл графического формата, поддерживаемый Microsoft Office) со своего ПК.
- В окне с выбранным фоновым изображением нажмите на кнопку «ОК».
Изображение, добавленное с компьютера, станет фоновым рисунком на странице документа Word.
Изображение в качестве фона страницы Word
Существует еще один способ для добавления картинки в качестве фонового изображения на страницу документа Word.
- Откройте вкладку «Вставка» в группе «Иллюстрации».

- Нажмите на кнопку «Рисунки» («Рисунок»).
- В открывшемся окне выберите рисунок со своего ПК.
- Щелкните по картинке, по краям изображения появятся маркеры, с помощью которых можно растянуть рисунок до нужного размера.
- Во вкладке «Формат рисунка» найдите пункт «Обтекание текстом», в контекстном меню выберите опцию «За текстом».
Кликните по картинке, введите текст, который будет отображаться на изображении.
Для того, чтобы вводимый текст был хорошо виден на фоне картинки, измените цвет шрифта, чтобы он сочетался с цветом фонового рисунка.
Как изменить фон текста Word
Ранее в этой статье мы рассматривали способы добавления фона, занимающего весь размер страницы документа Ворд. В некоторых случаях, возникает необходимость для выделения фона за отдельными кусками текста, абзацами, предложениями или словами.
В этом случае, нам понадобится вставить фон в Word только за всем текстом документа или за определенным текстом в документе, не заливая фоном всю страницу. В Microsoft Word существует два способа выделения фоном текста: заливка фрагмента текста или всего текста, или выделение только текста, при котором межстрочные интервалы останутся с промежутком белого фона.
В Microsoft Word существует два способа выделения фоном текста: заливка фрагмента текста или всего текста, или выделение только текста, при котором межстрочные интервалы останутся с промежутком белого фона.
В обоих случаях фон появится только за выбранным текстом документа, заливки фона всей страницы не произойдет.
Добавление фона после текста — 1 способ
Сначала разберем способ при выделении фона за текстом, без заливки интервала между строками.
Для добавления фона выполните следующие действия:
- Выделите текст в документе Word.
- В программе MS Word откройте вкладку «Главная», в группе «Шрифт» нажмите на кнопку «Цвет выделения текста».
- Выберите нужный цвет.
В результате, будут выделены строки с текстом, а место между строками останется с фоном по умолчанию.
Подобным способом можно выделять отдельные слова или предложения.
Делаем фон за текстом — 2 способ
При этом способе произойдет выделение определенного текста в виде блока прямоугольной формы. Подобным образом можно выделить весь текст на странице или только определенный фрагмент текста.
Проделайте следующее:
- Выделите нужный фрагмент текста.
- Во вкладке «Главная», в группе «Абзац» нажмите на кнопку «Заливка».
- В окне «Цвета темы» выберите нужный цвет. Помимо стандартных цветов, здесь имеется возможность для выбора других цветов, которые можно использовать в качестве фона в документе.
Получаем результат с выделенным прямоугольным фоном, который находится за текстом.
Выводы статьи
В случае необходимости, пользователь может заменить фон в документе Word. Существует несколько способов для изменения фона: заливка фонового изображения на всю страницу документа, использование в качестве фона рисунка (картинки, изображения, фотографии), выделение фона за всем текстом, или только за определенным фрагментом текста в документе.
Источник: https://vellisa.ru/kak-sdelat-fon-word
Как в Word придать изображению форму любой фигуры
Мы уже говорили о том, как нам обрезать изображение по контуру круга и другим контурам. Продолжим начатый разговор. И сегодня мы, как говорят, «копнём глубже».
Изображению, как правило, прямоугольной формы, мы можем придать абсолютно любую другую форму. Это могут быть формы не только геометрических фигур, таких как: круг, треугольник, ромб, многоугольник и многие другие. Мы можем придать изображению форму какого-то цветка, листа какого-то дерева, чайника, самолёта, автомобиля, женского силуэта, чернильной кляксы, какой-то птицы и т.д.
Пожалуй, самым трудным в этом процессе является создание самой этой сложной формы или фигуры, ну или контура.
Предположим, что мы решили придать изображению форму морской ракушки:
В данном случае, процесс создания контура облегчается тем, что ракушка находится на прозрачном фоне и очень контрастирует с листом Word залитым градиентом:
После того как мы поместили изображение ракушки на лист обратимся к верхнему меню, раскрыв вкладку «Вставка», в которой нас интересует функционал «Фигуры»:
Щелчком левой кнопки мыши раскроем содержание данного функционала и выберем инструмент «Кривая» (рисование кривой линии).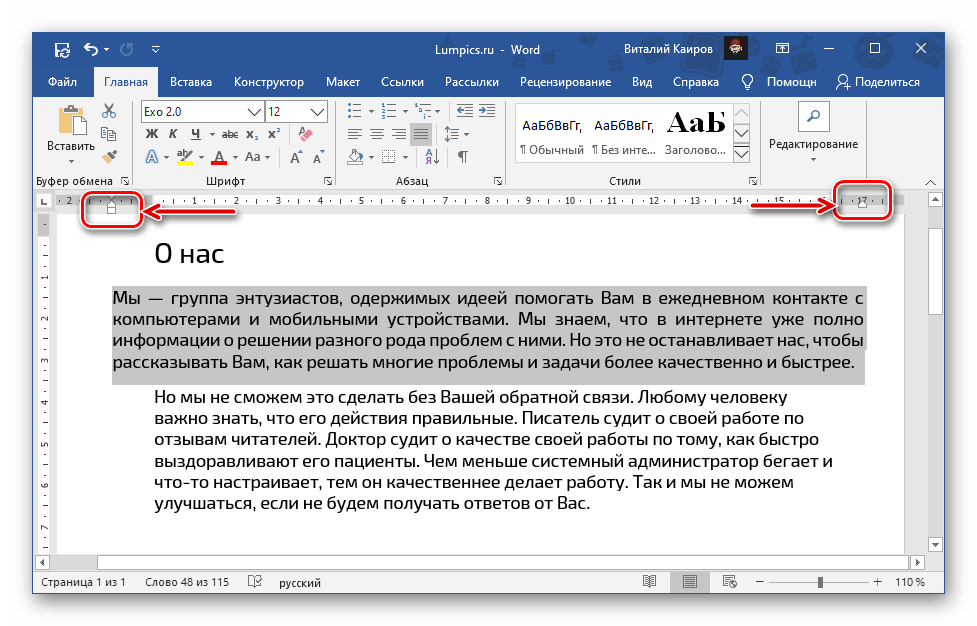 Мы выбрали именно этот инструмент потому, что при создании сложного контура ракушки работать именно этим инструментом наиболее удобно:
Мы выбрали именно этот инструмент потому, что при создании сложного контура ракушки работать именно этим инструментом наиболее удобно:
Начав создавать контур ракушки (обводить) мы почувствуем, что линия, которую мы рисуем, словно магнитом притягивается к краям ракушки.
После того как мы выбрали инструмент «Кривая» курсор мыши принял вид крестика — можем приступать к созданию контура. Чтобы начать рисовать нужно один раз щёлкнуть левой кнопкой мыши.
Начав обводить ракушку, и достигая изгибов, нам необходимо делать щелчки левой кнопкой мыши, устанавливая этими самыми щелчками невидимые нашим глазам опорные точки. Частые щелчки облегчат процесс рисования линии контура.
Начать обводить ракушку можно с любого места. Я начну с этой точки:
Для удобства и точности лучшим будет увеличить масштаб видимости. Сделать это можно раскрыв вкладку «Вид» верхнего меню и выбрав опцию «Масштаб». Данная опция наделена возможностью делать индивидуальные настройки масштаба.
И вот что у нас должно получаться:
Обводя ракушку, мы должны соединить начальную и конечную точки линии контура, получив в результате, нужный нам замкнутый контур ракушки:
Как только мы замкнули контур, Word автоматически залил его цветом, создав, по сути, фигуру. Если заливка цветом нам не нужна, удалим её, а также приведём в соответствие масштаб видимости и поправим контур в том месте, где я специально допустил неточность обводки — на неё указывает стрелка на картинке выше.
Начнём с удаления заливки. Обратимся к верхнему меню и если появившаяся вкладка «Формат» не раскрыта, то раскроем её. Вкладка «Формат» функционала «Средства рисования» появляется в верхнем меню тогда, кода фигура выделена маркерами. Для выделения фигуры нужно сделать один щелчок левой кнопкой мыши, находясь курсором на теле фигуры.
Итак, вкладка «Формат» развёрнута, и мы обращаемся к опции «Заливка фигуры», где делаем выбор варианта «Нет заливки»:
Теперь поправим, созданный нами контур ракушки.
Если выделение контура маркерами сбросилось, то щелчком левой кнопки мыши восстановим его, наведя курсор на линию контура, а затем обратимся к инструменту «Изменить фигуру» опции «Начать изменение узлов», который расположен во вкладке «Формат» функционала «Средства рисования»:
После такого нашего выбора весь контур покрылся узловыми точками:
Для удобства вновь увеличим масштаб видимости и приступим к выравниванию контура, приводя его в полное соответствие с контуром оригинального изображения ракушки. Я увеличил масштаб видимости до 500%.
- Наша работа по выравниванию контура заключается в том, что мы, хватая мышью (нажимаем и удерживаем левую кнопку) то одну то другую узловые точки контура, подтягиваем (перемещаем) их к краю оригинального изображения ракушки до полного их совмещения. Хватать и тянуть можно и красную линию, соединяющую узловые точки:
- А также соединять друг с другом и сами узловые точки.
После того как мы привели в соответствие, созданный нами контур с контуром ракушки, изображение ракушки можно удалить.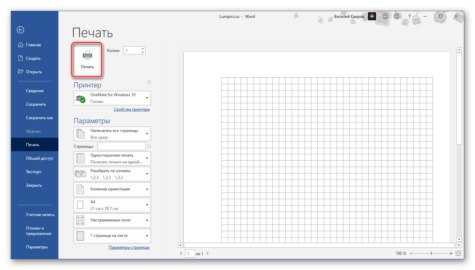 Это не составит большого труда, так как мы уже удалили заливку фигуры цветом, выбрав вариант «Нет заливки», то есть наша фигура прозрачна и имеет лишь видимый синего цвета контур.
Это не составит большого труда, так как мы уже удалили заливку фигуры цветом, выбрав вариант «Нет заливки», то есть наша фигура прозрачна и имеет лишь видимый синего цвета контур.
- Наведём курсор мыши на ракушку и щёлкнем левой кнопкой мыши. Ракушку захватили маркеры выделения (трансформирования):
- Теперь нажмём клавишу «Delete» и изображение ракушки исчезнет:
Теперь переходим непосредственно к работе с самим изображением, которое и примет форму ракушки. Всё что нам нужно сделать, так это залить нашу прозрачную фигуру, имеющую только синий контур, изображением, ну или говоря иначе поместить в фигуру изображение. Когда мы это сделаем, изображение не выйдет за границы контура.
Приступим.
Наведём курсор мыши на линию синего контура в любом месте и сделаем один щелчок левой кнопкой мыши для выделения. Вместе с выделением уже нашей фигуры «Ракушка», в верхнем меню появится вкладка «Формат» функционала «Средства рисования». Щелчком левой кнопки мыши раскроем её содержание и обратимся к опции «Заливка фигуры»:
- Где выберем вариант заливки «Рисунок»:
- После выбора варианта заливки откроется окно операционной системы, и мы выберем нужное изображение из собственных папок или других библиотек.
 Выбранное изображение окажется внутри нашей фигуры «Ракушка», а в верхнем меню появится другая вкладка «Формат», относящаяся к функционалу «Работа с рисунками»:
Выбранное изображение окажется внутри нашей фигуры «Ракушка», а в верхнем меню появится другая вкладка «Формат», относящаяся к функционалу «Работа с рисунками»: - Наличие в верхнем меню двух вкладок «Формат» различных функционалов, содержащих различные опции и инструменты, позволяет редактировать как саму фигуру, так и изображение внутри фигуры, применяя различные эффекты:
Помимо применения эффектов можно менять положение изображения внутри фигуры — перемещать изображение вправо, влево, вверх и вниз; расширить или сузить изображение. Всё это возможно делать с помощью двух инструментов: «Заливка» и «Обрезка».
- Получить доступ к опциям этих инструментов мы можем, раскрыв одну из двух вкладок «Формат».
- Давайте сначала раскроем вкладку «Формат» функционала «Средства рисования» и в нижнем правом углу раздела «Стили фигур» щёлкнем мышью по маленькой стрелочке:
- Перед нами откроется диалоговое окно «Формат рисунка», в котором и находятся инструменты «Заливка» и «Обрезка».
 Обычным щелчком мыши выберем сначала инструмент «Заливка» и в правой части диалогового окна появятся опции данного инструмента, среди которых и нужные нам опции настройки перемещения изображения:
Обычным щелчком мыши выберем сначала инструмент «Заливка» и в правой части диалогового окна появятся опции данного инструмента, среди которых и нужные нам опции настройки перемещения изображения: - Щёлкая кнопками-стрелками, мы и воздействуем на изображение. Те изменения, которые будут происходить, отличаются от тех, которые произойдут при воздействии на изображение при выборе инструмента «Обрезка»:
- Эти отличия нужно иметь в виду при редактировании изображения.
- Если же мы развернём содержание вкладки «Формат» функционала «Работа с рисунками», то вызвать данное диалоговое окно «Формат рисунка» можно щелчком левой кнопки мыши по стрелочке в нижнем правом углу раздела «Стили рисунков»:
- Вызвать данное диалоговое окно возможно и третьим способом.
- Выделив нашу фигуру, залитую изображением и, находясь курсором внутри фигуры, мы делаем щелчок правой кнопкой мыши, и в появившемся перечне опций выбираем опцию «Формат фигуры»:
- Конечно же, мы можем создавать свои собственные фигуры, выбрав удобный инструмент рисования в функционале «Фигуры», не прибегая к обводке каких-то объектов на сторонних изображениях:
Источник: http://pmweb. ru/kak-v-word-pridat-izobrazheniyu-formu-lyuboj-figury
ru/kak-v-word-pridat-izobrazheniyu-formu-lyuboj-figury
Как переместить и отредактировать картинку в Word
Возможности Microsoft Word совсем не ограничиваются просто редактированием текста. В своем арсенале редактор имеет неплохой набор инструментов для работы с картинками. Сегодня мы с вами разберемся, как можно размещать изображение на странице с текстовым документом.
Как переместить картинку в Word
Прежде всего, вы должны вставить картинку в текущий документ Word, и четко представить себе, в каком именно месте она должна быть расположена. Затем картинку необходимо выделить – для этого помещаем над ней курсор и щелкаем два раза мышкой. После этого мы увидим, как появится рамка вокруг картинки, а на верхней панели Word откроется инструмент «Работа с рисунками».
- Выделив картинку, щелкаем иконку «Положение», которая раскрывает меню со списком возможностей размещения нашей иллюстрации в определенном месте создаваемого документа.
Если предложенных вариантов размещения вам показалось недостаточно, можно установить произвольное положение картинки.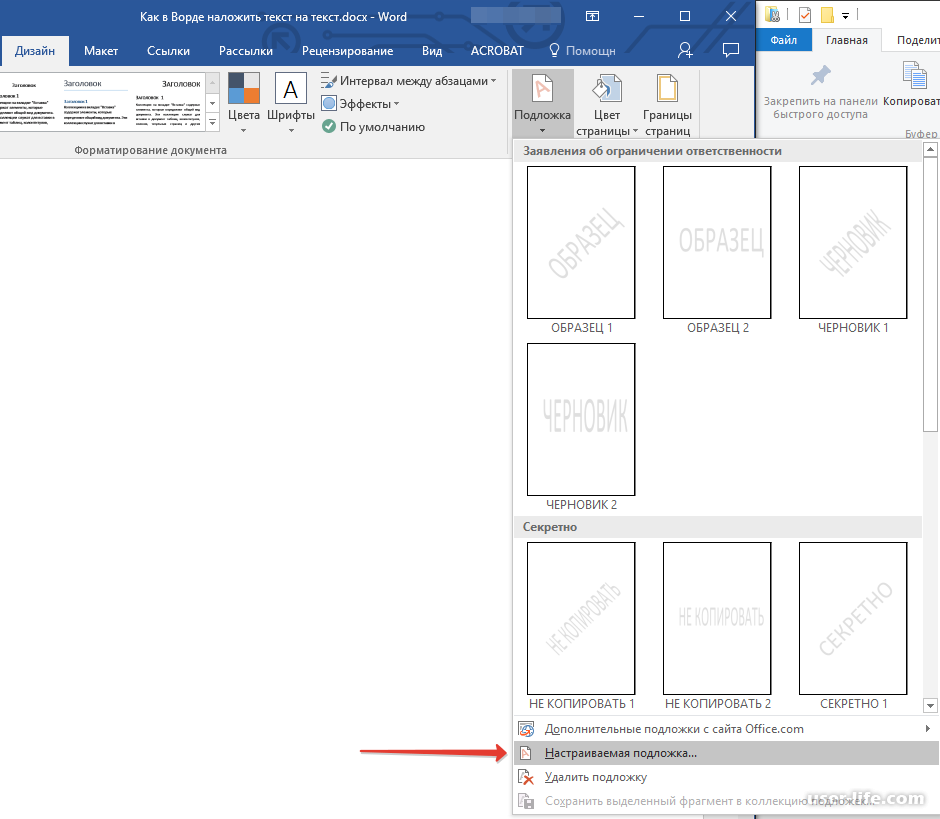 Снова выделяем ее, как мы это делали выше, и жмем кнопку «Обтекание текстом», где в меню выбираем пункт «Отекание по контуру». Теперь мы можем произвольно двигать картинку по документу, причем форматирование текста будет оставаться прежним.
Снова выделяем ее, как мы это делали выше, и жмем кнопку «Обтекание текстом», где в меню выбираем пункт «Отекание по контуру». Теперь мы можем произвольно двигать картинку по документу, причем форматирование текста будет оставаться прежним.
Базовые функции редактирования картинок
Изображение, помещаемое в документ, можно отредактировать непосредственно в Microsoft Word. Для этого снова активируем режим «Работа с рисунками» двойным щелчком мыши по картинке. В главном меню будут доступны следующие опции:
- Обрезка. Очень удобная функция, если изображение имеет лишние детали. Просто задаем новые границы и обрезаем картинку.
- Изменение размера. Здесь можно установить точные размеры картинки. Доступны также дополнительные опции. Кстати – растягивать изображение можно взяв его мышкой за угол.
- Изменения параметров рисунка. Прямо в Word вы можете изменить яркость и контрастность, насыщенность цвета и другие параметры.

- Раздел «Стили рисунков» позволяет сделать вашу картинку объемной и добавить к ней дополнительные эффекты.
Вместо послесловия
Мы познакомились с вами с очень интересной функцией Microsoft Word – работой с картинками. Помещенные в документ изображения можно перемещать, редактировать и улучшать прямо в текстовом редакторе. А какими дополнительными функциями Word пользуетесь вы?
Источник: https://wd-x.ru/peremeshhaem-i-redaktiruem-kartinku-v-dokumente-word/
Как найти и заменить изображения в MS Word другим изображением или текстом?
Как быстро заменить изображения в MS Word другим, удалить все изображения из файла Word, заменить текст изображением, а также заменить изображения текстом?
Как удалить все изображения из документа Word?
Существует простой способ для достижения этой цели. Прежде всего откройте документ, который содержит изображения, воспользуйтесь функцией Найти и заменить, щелкнув значок на панели инструментов или нажав сочетание Ctrl + H. g» (для графики) строчными буквами (без кавычек), а в поле Заменить на нужный текст. См. скриншот.
g» (для графики) строчными буквами (без кавычек), а в поле Заменить на нужный текст. См. скриншот.
Можно также применить желаемое форматирование к вставляемому тексту, нажав Больше>>.При нажатии на Заменить все все изображения в документе будут заменены указанным текстом.
- Таким образом, используя перечисленные способы работы с большим количеством изображений в Word, вы облегчите себе работу и сбережете много времени.
Источник: http://pro-spo.ru/msoffice/5137-kak-najti-i-zamenit-izobrazheniya-v-ms-word
12 полезных лайфхаков для пользователей Microsoft Office / Программное обеспечение
В Microsoft Office реализовано немало интересных функций, о существовании которых многие даже не догадываются. А зря! Ведь знание всех возможностей продукта позволяет не только полностью раскрыть потенциал офисных приложений, но и ускорить повседневную работу за компьютером. Подтверждением этому служит наша небольшая подборка лайфхаков и малоизвестных функций MS Office, которые могут пригодиться всем пользователям популярного офисного пакета.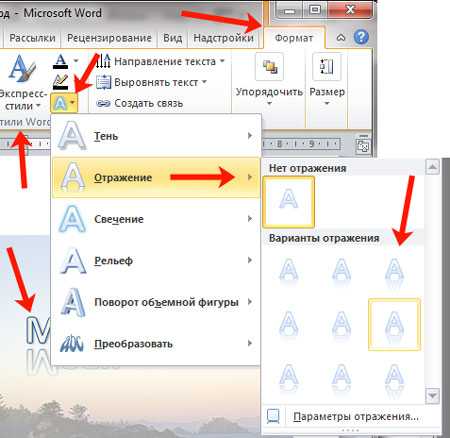
Источник изображения: Microsoft
⇡#
Удаление фона на изображенияхСуществует множество способов удалить фон с фотографии какого-либо объекта. Можно сделать это с помощью любого графического редактора или специализированного веб-сервиса вроде Remove.bg. Однако намного проще решение этой задачи доверить встроенным в Microsoft Office инструментам.
Порядок действий следующий: открываем требующий правок графический файл в Word, Excel или PowerPoint и затем кликаем по расположенной в левом верхнем углу кнопке «Удалить фон». После этого, используя размещённые на панели инструментов клавиши «Пометить области для сохранения» и «Пометить области для удаления», обводим мышью контуры, которые требуется сохранить и от которых можно избавиться. Далее нажимаем «Сохранить изменения» и проверяем готовый результат. Отредактированное изображение можно сохранить на диск компьютера в форматах JPEG, PNG, GIF, TIFF, BMP, SVG либо через буфер обмена скопировать в другую программу для последующего использования.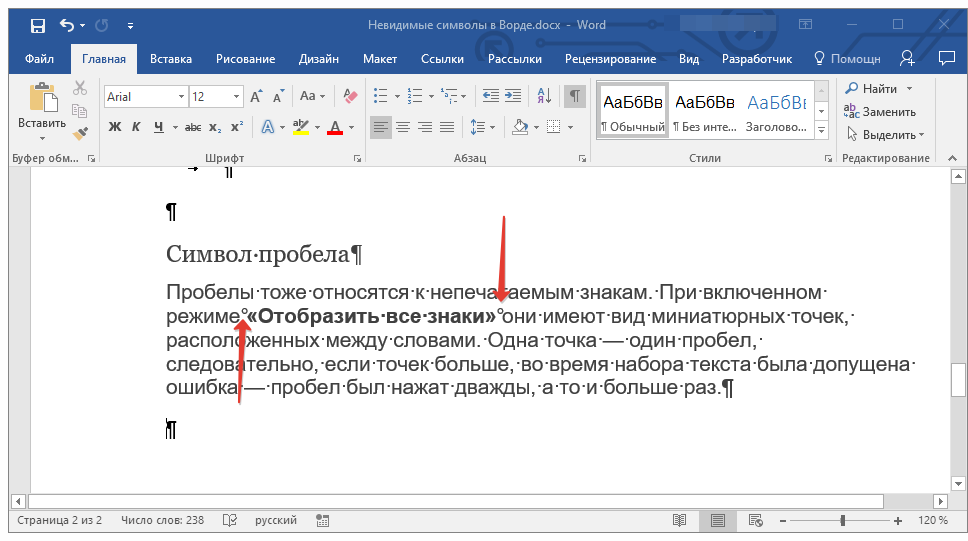
⇡#
Быстрое изменение регистра текстаВ процессе набора текста одна из самых распространённых и досадных ошибок — неверно выбранный регистр символов. Так, случайно нажатая клавиша Caps Lock и невнимательность приводят к тому, что текст набирается заглавными буквами. Навести порядок в таких случаях поможет встроенная в Word и PowerPoint функция корректировки регистра текста. Достаточно выделить мышью неправильно набранный фрагмент текста и в ленточном меню текстового редактора или программы для подготовки презентаций выбрать пункт «Регистр». Откроется выпадающий список с набором команд, используя которые не составит труда привести текст к желаемому виду. Аналогичного результата можно добиться использованием комбинации горячих клавиш «Shift+F3».
⇡#
Решение математических уравненийВходящее в состав офисного пакета Microsoft приложение OneNote можно использовать не только для хранения заметок, но и для решения математических задач.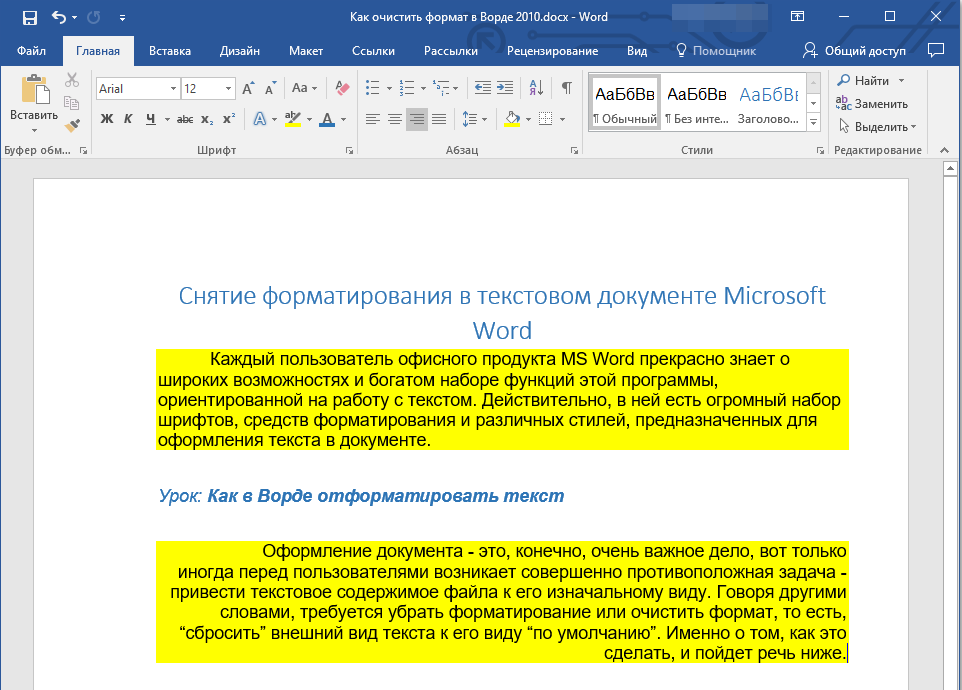 Такая возможность послужит хорошим подспорьем для школьников старших классов и студентов технических вузов. Всего лишь нужно напечатать либо написать уравнение от руки в окне OneNote, а затем при помощи инструмента «Лассо» выделить введённый текст и нажать клавишу «Математика». В результате программа выдаст ответ и приведёт подробное пошаговое решение задачи, которое при необходимости можно дополнить графиками алгебраических и тригонометрических функций в двумерных и трёхмерных координатах. Важно помнить, что решение математических уравнений доступно только в Microsoft 365 — версии Microsoft Office, предоставляемой по подписочной модели.
Такая возможность послужит хорошим подспорьем для школьников старших классов и студентов технических вузов. Всего лишь нужно напечатать либо написать уравнение от руки в окне OneNote, а затем при помощи инструмента «Лассо» выделить введённый текст и нажать клавишу «Математика». В результате программа выдаст ответ и приведёт подробное пошаговое решение задачи, которое при необходимости можно дополнить графиками алгебраических и тригонометрических функций в двумерных и трёхмерных координатах. Важно помнить, что решение математических уравнений доступно только в Microsoft 365 — версии Microsoft Office, предоставляемой по подписочной модели.
⇡#
Извлечение текста из изображенийБлагодаря поддержке технологии оптического распознавания тестов Optical Character Recognition (OCR) приложение OneNote можно использовать для извлечения печатного текста из изображений, например из сканов документов, вырезок из журналов и газет. Достаточно загрузить графический файл в программу и затем в контекстном меню выбрать «Копировать текст из рисунка». Проще не бывает. Конечно, по качеству распознавания OneNote не способен переплюнуть именитый ABBYY FineReader, но в большинстве случаев возможностей OCR-движка офисного продукта хватает за глаза.
Проще не бывает. Конечно, по качеству распознавания OneNote не способен переплюнуть именитый ABBYY FineReader, но в большинстве случаев возможностей OCR-движка офисного продукта хватает за глаза.
⇡#
Доступ к интернет-поиску, не выходя из документаТекстовый редактор Word, табличный процессор Excel и программа для подготовки презентаций PowerPoint интегрированы с сервисом Bing, что позволяет осуществлять поиск в глобальной сети той или иной информации без обращения к браузеру. Это может быть удобным, когда необходимо на скорую руку получить пояснение того или иного термина в тексте либо дополнить документ данными или изображениями из интернета. Для доступа к поисковой панели необходимо выделить мышью искомое слово или фразу и затем воспользоваться контекстным меню. Доступен как раздельный поиск по тексту и картинкам, так и комбинированный.
⇡#
Проверка документов Word на сходство с источниками в интернете (на плагиат)Тесная интеграция Word с поисковой системой Bing позволяет использовать текстовый редактор в качестве инструмента для выявления признаков плагиата в документах. Такая функция пригодится преподавателям вузов для проведения автороведческой экспертизы и обнаружения фактов заимствования в курсовых работах, дипломах, диссертациях, научных статьях и отчётах учащихся, нередко прибегающих к неправомерному использованию чужого интеллектуального труда. Для оценки качества текста и проверки документов на плагиат нужно открыть инструмент «Корректор» и затем щёлкнуть по клавише «Проверить на сходство с источниками в интернете». Word рассчитает процент оригинальности содержимого документа, покажет заимствованные фрагменты текста и сообщит, на каком сайте было найдено совпадение.
Такая функция пригодится преподавателям вузов для проведения автороведческой экспертизы и обнаружения фактов заимствования в курсовых работах, дипломах, диссертациях, научных статьях и отчётах учащихся, нередко прибегающих к неправомерному использованию чужого интеллектуального труда. Для оценки качества текста и проверки документов на плагиат нужно открыть инструмент «Корректор» и затем щёлкнуть по клавише «Проверить на сходство с источниками в интернете». Word рассчитает процент оригинальности содержимого документа, покажет заимствованные фрагменты текста и сообщит, на каком сайте было найдено совпадение.
⇡#
Транскрибирование (расшифровка) аудиофайловЕщё одной интересной особенностью Word является функция текстовой расшифровки аудиозаписей, которая позволяет существенно экономить время всем, кто работает с сохранёнными на диктофон материалами: редакторам, журналистам, юристам, переводчикам и специалистам многих других профессий.
В настоящий момент упомянутая функция доступна только в веб-версии текстового редактора Word, входящего в состав Microsoft 365. Для запуска инструмента необходимо в ленточном меню нажать кнопку Dictate («Диктофон» в русскоязычной версии приложения), а затем в выпадающем списке выбрать пункт Transcribe («Транскрибирование»).
Для запуска инструмента необходимо в ленточном меню нажать кнопку Dictate («Диктофон» в русскоязычной версии приложения), а затем в выпадающем списке выбрать пункт Transcribe («Транскрибирование»).
Откроется диалоговое окно, в котором можно загрузить файл в формате WAV, M4A, MP4, MP3 и указать язык аудиозаписи — на выбор доступны несколько десятков языков, включая русский. Об ограничениях файлов по размеру ничего не сообщается, а вот временной лимит существует: всего средствами Word можно расшифровать не более 300 минут аудиозаписей в месяц.
Для преобразования речи в текст используются облачные мощности Microsoft, платформа Cognitive Speech Services и технологии искусственного интеллекта. Именно последние отвечают за распознавание голоса, разделение речи на предложения, автоматическую расстановку знаков препинания. Для удобства редактирования и исправления ошибок транскрибированный текст разбивается на фрагменты с временной разметкой, которые можно выборочно воспроизводить во встроенном плеере и проверять на предмет точности расшифровки. Итоговый текст можно скопировать в документ как с метками времени, так и без них.
Итоговый текст можно скопировать в документ как с метками времени, так и без них.
⇡#
Голосовой ввод с автоматической расстановкой знаков препинанияНа базе речевой платформы Microsoft построена ещё одна представленная практически во всех программах офисного пакета функция голосового ввода, активировать которую можно нажатием клавиши «Диктофон» на панели инструментов. Помимо английского и русского, поддерживаются немецкий, французский, китайский, японский и прочие языки. Для начала диктовки нужно нажать на клавишу микрофона. Система на лету транскрибирует проговариваемые фразы в текст, при этом знаки препинания расставляются автоматически.
⇡#
Преобразование рукописных математических выражений в текстВ составе Word, PowerPoint и OneNote имеется панель математического ввода, с помощью которой можно распознавать написанные от руки формулы и переводить их в удобочитаемый редактируемый вид. Чтобы получить к ней доступ, нужно в ленточном меню открыть вкладку «Рисование», а затем щёлкнуть по клавише «Преобразовать в математическое выражение». В результате откроется окошко с полем для ввода рукописных формул и уравнений посредством мыши, графического планшета или сенсорного экрана. Сложные либо часто набираемые выражения можно сохранить в коллекции уравнений с целью их последующего использования при подготовке диссертаций, курсовых, дипломных и научно-исследовательских работ, а также прочих документов, содержащих математические формулы и выкладки.
В результате откроется окошко с полем для ввода рукописных формул и уравнений посредством мыши, графического планшета или сенсорного экрана. Сложные либо часто набираемые выражения можно сохранить в коллекции уравнений с целью их последующего использования при подготовке диссертаций, курсовых, дипломных и научно-исследовательских работ, а также прочих документов, содержащих математические формулы и выкладки.
⇡#
Автоматическое преобразование рукописных набросков в фигурыMicrosoft Office «из коробки» способен предложить пользователю внушительный набор графических фигур, значков, SmartArt-объектов, диаграмм и прочих элементов для иллюстрирования документов и презентаций. Если этого окажется мало, то в довесок в офисном пакете имеется инструмент, автоматически преобразующий нарисованные от руки эскизы и наброски в правильные геометрические фигуры. Любителям правильных форм и геометрии такая функция обязательно понравится — найти её можно на вкладке «Рисование».
⇡#
Перевод документов на другие языкиПомимо поисковой системы Bing, приложения офисного пакета тесно интегрированы с онлайновым сервисом Microsoft Translator, позволяющим легко переводить слова, фразы и фрагменты текста с одного языка на другой. Полученный перевод можно редактировать в отдельном окне, а затем вставлять обратно в документ. Поддерживается более 70 языков. Доступен перевод документов целиком.
⇡#
Поиск в голосовых и видеозаметках OneNoteВ любой предназначенной для работы с данными программе предусмотрен поиск. В OneNote таковой тоже имеется, но далеко не все знают, что поисковый движок приложения умеет индексировать не только тексты, но и мультимедийный контент. Это может быть удобным, например, для поиска конкретной фразы в аудиозаписи продолжительной лекции или упоминания чего-либо в сохранённых в OneNote видеороликах. Для активации данной функции необходимо зайти в настройки программы, открыть раздел «Звук и видео» и поставить галочку в графе «Разрешить поиск слов в звукозаписях и видеозаписях». Индексирование медиафайлов может занять несколько часов, и в течение этого времени OneNote должен быть запущен на компьютере. Это первый важный момент, есть и второй: в настоящее время функция поиска в аудио- и видеозаметках поддерживает английский, немецкий, французский, испанский, итальянский, японский, корейский и китайский языки. Поддержки русского языка нет, и остаётся надеяться, что в скором времени она будет реализована разработчиками.
Индексирование медиафайлов может занять несколько часов, и в течение этого времени OneNote должен быть запущен на компьютере. Это первый важный момент, есть и второй: в настоящее время функция поиска в аудио- и видеозаметках поддерживает английский, немецкий, французский, испанский, итальянский, японский, корейский и китайский языки. Поддержки русского языка нет, и остаётся надеяться, что в скором времени она будет реализована разработчиками.
Такова дюжина лучших, на наш взгляд, лайфхаков для пользователей Microsoft Office. Если вам есть что добавить по теме публикации, оставляйте свои комментарии ниже. Ну а для расширения кругозора и всесторонней прокачки офисного пакета рекомендуем обзор 20 лучших надстроек для Microsoft Office — в нём тоже можно найти немало интересного и полезного.
Как удалить фоновое изображение в Word 2010
В подменю Водяной знак выберите Пользовательский водяной знак…
Появится диалоговое окно Печатный водяной знак .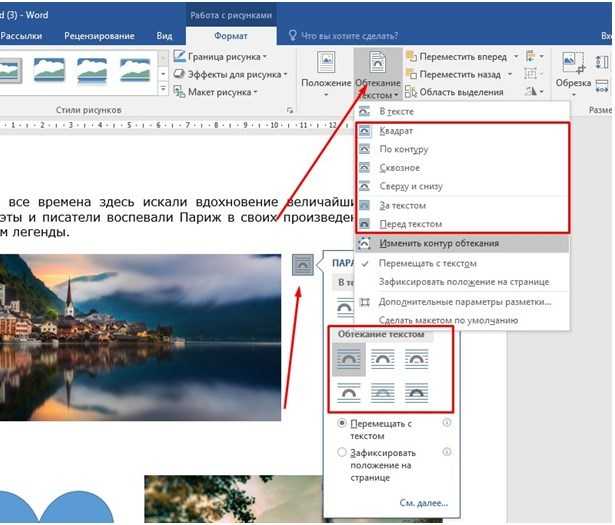
Выберите Текстовый водяной знак
В раскрывающемся списке Язык выберите нужный язык
In the Text text box, type the desired watermark text
From the Font , Size , and Color pull-down lists, make the appropriate selections
To make полупрозрачный текст водяного знака, выберите Полупрозрачный
ПРИМЕЧАНИЕ. Выбор параметра «Полупрозрачный» делает текст, перекрывающий водяной знак, более читаемым.
For Layout , select Diagonal or Horizontal
Click OK
The watermark appears on all pages of your document
Adding Picture Watermarks
Откройте нужный документ
На вкладке Разметка страницы в группе Фон страницы нажмите ВОДЯНОЙ ЗНАК
9Появится подменю 0105 Водяной знак .
В подменю Водяной знак выберите Пользовательский водяной знак…
Появится диалоговое окно Печатный водяной знак .Выбрать Водяной знак изображения
Щелкните ВЫБРАТЬ ИЗОБРАЖЕНИЕ…
Появится диалоговое окно Вставить изображение .С помощью раскрывающегося списка Look in найдите и выберите нужный файл изображения
Щелкните ВСТАВИТЬ
Чтобы изменить размер изображения, в раскрывающемся списке Масштаб выберите нужный размер (в процентах)
СОВЕТ. вписаться в ваш документ.Чтобы сделать изображение менее ярким, выберите Размытие
ПРИМЕЧАНИЕ. Выбор параметра Размытие делает текст, перекрывающий водяной знак, более читаемым.
Нажмите OK
Водяной знак появляется на всех страницах документа.



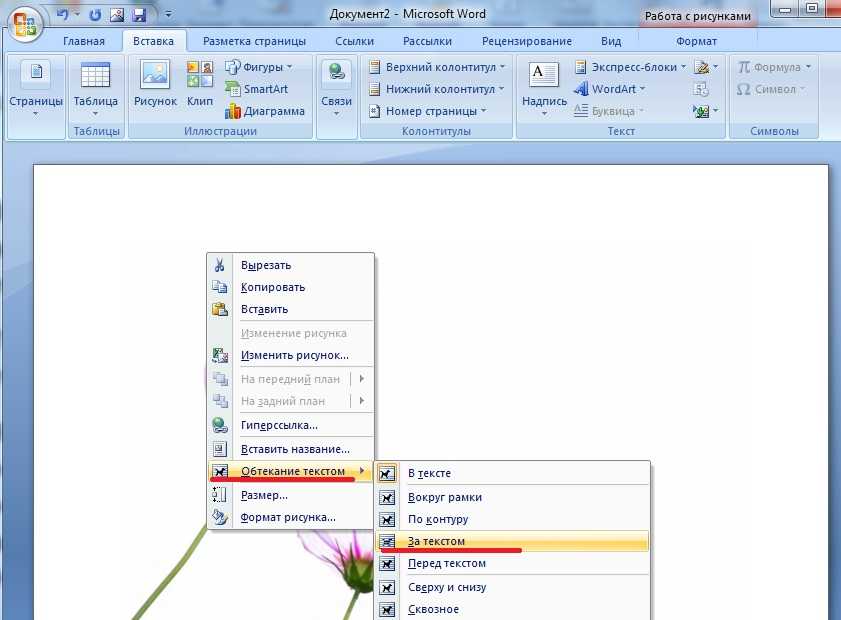 Выбранное изображение окажется внутри нашей фигуры «Ракушка», а в верхнем меню появится другая вкладка «Формат», относящаяся к функционалу «Работа с рисунками»:
Выбранное изображение окажется внутри нашей фигуры «Ракушка», а в верхнем меню появится другая вкладка «Формат», относящаяся к функционалу «Работа с рисунками»: