Удаление учетной записи из Outlook.com
Outlook.com
Учетная запись
Учетная запись
Удаление учетной записи из Outlook.com
Outlook.com Еще…Меньше
Если вам больше не нужна другая учетная запись электронной почты, подключенная к Outlook.com, вы можете удалить подключенную учетную запись из Outlook.com. Удаляется только подключение между другой учетной записью и Outlook.com, а не учетная запись электронной почты или сообщения электронной почты.
Примечание: Если вы хотите окончательно закрыть учетную запись Outlook.com электронной почты, необходимо закрыть учетную запись Майкрософт. При закрытии учетной записи Майкрософт ваша электронная почта и контакты удаляются с наших серверов и не могут быть восстановлены. Подробнее о закрытии учетной записи Outlook.com.
Что происходит с электронной почтой при удалении подключенной учетной записи?
Все сообщения электронной почты, которые были импортированы в Outlook.
Совет: Прежде чем удалять подключенную учетную запись из Outlook.com, рекомендуется войти в учетную запись через первоначального поставщика электронной почты и убедиться, что там есть ваши сообщения электронной почты. Если они есть, после удаления вашей учетной записи вы можете удалить все сообщения электронной почты учетной записи с Outlook.com и копии сообщений останутся у вашего поставщика услуг электронной почты. Если их нет, после удаления подключенной учетной записи, вам может потребоваться сохранить их в отдельной папке в Outlook.com вместо удаления.
После удаления учетной записи из Outlook.com вы больше не сможете отправлять сообщения с этой учетной записи в Outlook.com.
Важно:
-
Корпорация Майкрософт будет удалять возможность подключения учетных записей к Outlook.com с 10 мая 2021 г. Если вы удалите его до этой даты, вы не сможете повторно подключить учетную запись после этой даты.

-
Чтобы увидеть все свои учетные записи электронной почты, календари и контакты в объединенном почтовом ящике, скачайте Outlook для iOSили Outlook для Android .
Удаление подключенной записи
-
Выберите Параметры > Просмотреть все параметры Outlook > синхронизации электронной почты.
В области Управление подключенными учетнымизаписями направите курсор на учетную запись, а затем выберите Удалить .
org/ListItem»>
-
После удаления учетной записи из Outlook.com можно удалить сообщения электронной почты из подключенной учетной записи.
Нажмите кнопку Сохранить.
См. также
Добавление и удаление псевдонима электронной почты в Outlook.com
Закрытие учетной записи Outlook.com
Есть дополнительные вопросы?
|
Чтобы получить поддержку в Outlook.com, щелкните здесь или выберите в строке меню и введите запрос. Если вам не удастся решить проблему самостоятельно, прокрутите страницу вниз до надписи Все еще нужна помощь? и выберите Да. Чтобы связаться с нами в Outlook.com, необходимо войти в систему. Если не удается войти, щелкните здесь. |
||
|
Дополнительные сведения об учетной записи Майкрософт и подписках см. в разделе Справка по учетной записи и выставлению счетов. |
||
|
|
Чтобы получить справку и устранить неполадки с другими продуктами и службами Майкрософт, укажите свою проблему здесь. |
|
|
Публикуйте вопросы, следите за обсуждениями и делитесь знаниями в сообществе Outlook.com. |
Удаление Outlook и его компонентов
Август 17th, 2017 Денис Долгополов
Со временем в Outlook может накопиться большое количество лишних элементов, нагружающих интерфейс и память компьютера. Вы можете удалять их по отдельности или стереть все сразу, избавившись от учётной записи или самой программы.
Вы можете удалять их по отдельности или стереть все сразу, избавившись от учётной записи или самой программы.
Содержание
1 Удаление программы
2 Отключение учётной записи
3 Отключение аккаунта
4 Удаление элементов
5 Удаление писем и их дубликатов
5.1 Видео: очистка Outlook
6 Очищение папки
7 Дублирование удалённых писем
8 Восстановление удалённой папки
8.1 Восстановление удалённых из программы элементов
9 Выход из группы
Удаление программы
Удалить программу можно с помощью стандартных средств Windows. Учтите, что для полного удаления Outlook будет необходимо отдельно отключить учётную запись, иначе при повторной установке все данные восстановятся. Отключение учётной записи описано в следующем пункте этой статьи.
- Запустите панель управления компьютером через меню «Пуск».

Открываем панель управления
- Перейдите к разделу «Удаление программ».
Переход к пункту «Удаление программ»
- Отыщите в списке Outlook и кликните по кнопке «Удалить». Дождитесь, пока мастер удаления сотрёт информацию о программе с компьютера.
Нажимаем кнопку «Удалить»
Отключение учётной записи
Отключение учётной записи может пригодиться в двух случаях: когда необходимо создать новый аккаунт в Outlook, сбросив всю информацию о старом, или для полного удаления программы с компьютера. Также отключение учётной записи сбросит некоторые настройки программы, что может исправить возникающие в ней ошибки.
- Закройте Outlook, перед тем как перейти к удалению.
Закрываем Outlook
- Находясь в панели управления компьютером, найдите через поисковую строку пункт, относящийся к почте Outlook, и откройте его.
Открываем раздел Outlook в панели управления
- В развернувшемся окошке кликните по кнопке «Показать», которая находится в блоке «Конфигурация».

Нажимаем кнопку «Показать»
- В ещё одном появившемся окошке выберите учётную запись, которую хотите стереть, и используйте кнопку «Удалить». Готово, сохраните все внесённые изменения и перейдите к настройке новой учётной записи или к удалению программы.
Выбираем учётную запись и нажимаем кнопку «Удалить»
Отключение аккаунта
Отключить один из привязанных к Outlook почтовых ящиков можно в самой программе. Действия будут описаны для программы, выпущенной в 2010 году, и её более новых версий.
- Разверните меню «Файл». В нём находятся все функции по настройке аккаунтов и учётных записей.
Открываем меню «Файл» – «Сведения»
- Не переходя никуда из блока «Сведения», кликните по кнопке «Настройка учётных записей».
Нажимаем кнопку «Настройка учётных записей»
- Во вкладке «Электронная почта» выберите аккаунт, который хотите отключить, и используйте кнопку «Удалить». Готово, почтовый ящик отключён от Outlook.

Выбираем почтовый ящик и нажимаем кнопку «Удалить»
Удаление элементов
Удаление таких элементов в Outlook, как календарь, папка, задача и т. п., осуществляется при помощи контекстного меню, вызываемого правой клавишей мышки. Открыв такое меню, выберите в нём пункт «Удалить» и подтвердите действие.
Кликаем по кнопке «Удалить»
Также удалить элементы можно с помощью клавиши Delete на клавиатуре, предварительно выделив их. Для быстрого выделения всех элементов используйте сочетание Ctrl+A, которое отметит все элементы внутри активного раздела.
Удаление писем и их дубликатов
Любое письмо можно удалить с помощью контекстного меню, выбрав в нём пункт «Удалить». Чтобы стереть все письма внутри активного раздела сразу, выделите их с помощью комбинации клавиш Ctrl+A, а потом нажмите клавишу Delete на клавиатуре. Удалённые сообщения перемещаются в папку «Удалённые».
Выбираем письмо и нажимаем кнпоку «Удалить»
Удалить дубликаты писем, то есть повторяющиеся сообщения, стандартными средствами Outlook нельзя, так как такой функции в программе нет.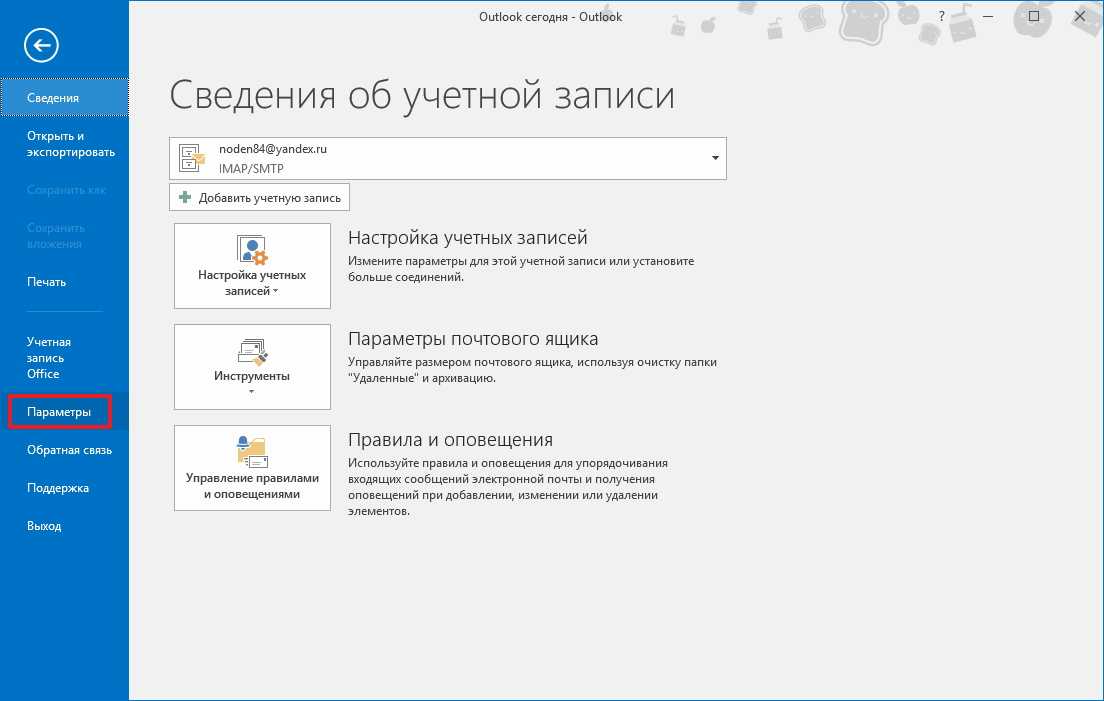 Придётся воспользоваться сторонним приложением Outlook Duplicate Items Remove. Скачайте его с официального сайта разработчика и установите, предварительно закрыв Outlook. После окончания установки запустите Outlook, в нём появится новая кнопка ODIR, нажмите её. Развернётся окошко, в котором вы должны отметить папки, содержащие дубликаты писем, и нажать кнопку Remove duplicate items. Готово, все дубликаты из выбранной папки стёрты.
Придётся воспользоваться сторонним приложением Outlook Duplicate Items Remove. Скачайте его с официального сайта разработчика и установите, предварительно закрыв Outlook. После окончания установки запустите Outlook, в нём появится новая кнопка ODIR, нажмите её. Развернётся окошко, в котором вы должны отметить папки, содержащие дубликаты писем, и нажать кнопку Remove duplicate items. Готово, все дубликаты из выбранной папки стёрты.
Удаляем дубликаты, используя программу Outlook Duplicate Items Remover
Видео: очистка Outlook
Очищение папки
Со временем папка может переполниться письмами, самый быстрый способ удалить её содержимое — кликнуть по ней правой клавишей мышки и выбрать пункт «Очистить папку». Этот способ подойдёт для всех папок. Если вы очистите папку «Удалённые», то сообщения и другие элементы, находящиеся в ней, сотрутся окончательно, но некоторое время у вас всё же будет возможность их восстановить, используя функцию «Восстановление удалённых элементов с серверов».
Нажимаем кнопку «Очистить папку»
Дублирование удалённых писем
Ошибка, при которой удалённые письма дублируются в папке «Удалённые», возникает из-за бага, появление которого связано с использованием почты от mail с протоколом IMAP. Чтобы избавиться от него, проверьте, правильно ли внесены настройки IMAP, сравнив их с данными, предоставленными на официальном сайте компании mail. Если информация совпала, а письма по-прежнему дублируются, то удалите почту и добавьте её заново, используя протокол POP.
Восстановление удалённой папки
- Удалённая папка перемещается в папку «Удалённые». Чтобы её восстановить, найдите её в списке и, кликнув по ней правой клавишей мыши, выберите вариант «Переместить».
Выбираем функцию «Переместить»
- Когда вам предложат выбрать папку для перемещения, укажите самый верхний уровень — вашу учётную запись.
Выбираем, куда восстановить папку
Восстановление удалённых из программы элементов
- Если вы удалили папку из папки «Удалённые», то возможности восстановить её, в отличие от других элементов, уже не будет.
 Но элементы, которые в ней находились, до сих пор можно вернуть, кликнув по кнопке «Восстановление удалённых элементов с серверов», которая появляется, когда вы находитесь в папке «Удалённые».
Но элементы, которые в ней находились, до сих пор можно вернуть, кликнув по кнопке «Восстановление удалённых элементов с серверов», которая появляется, когда вы находитесь в папке «Удалённые».Нажимаем на кнопку «Восстановление удаленных элементов с сервера»
- После перехода к восстановлению с сервера вам предложат список элементов, удалённых с компьютера, но ещё находящихся на сервере. Вы можете выполнять возврат по одному элементу или восстановить все сразу. После этого они отправятся в папку «Удалённые», а оттуда их можно вытащить, используя функцию «Переместить».
Указываем, какие удаленных элементы восстановить
Выход из группы
Чтобы выйти из общественной переписки, созданной для одновременного общения между несколькими людьми, достаточно перейти к нужной группе и, развернув блок «Участники», нажать кнопку «Отменить подписку». После этого вы будете исключены из группы и перестанете получать письма, рассылаемые пользователям, состоящим в ней.
Нажимаем кнопку «Отменить подписку»
Очищение Outlook позволяет упростить работу с программой.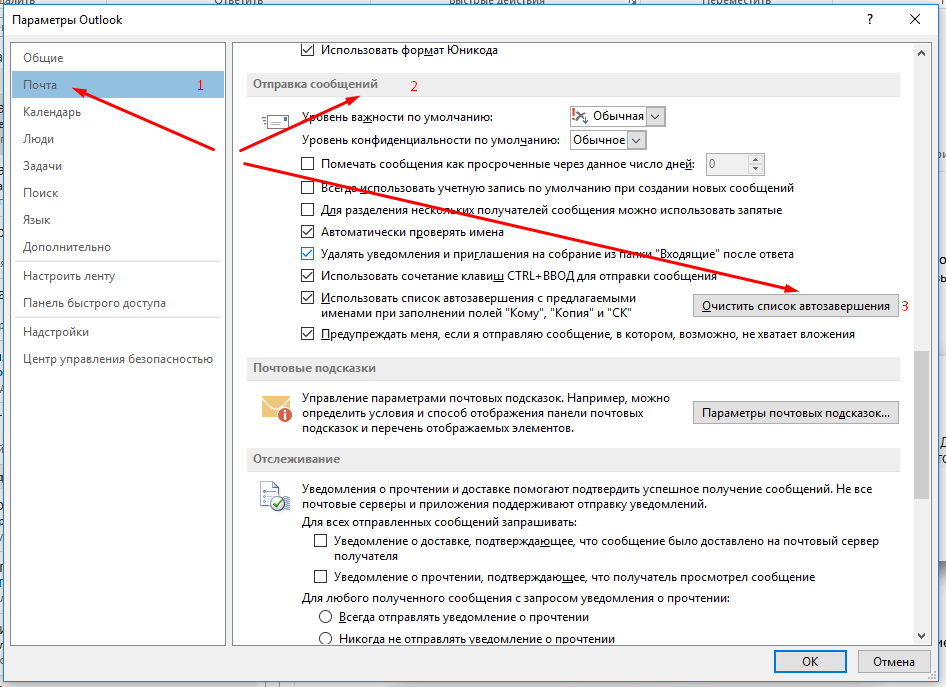 Стёртые элементы можно восстановить из папки «Удалённые» или с сервера. Для сброса параметров используется выход из учётной записи и почтового ящика. При удалении самой программы некоторые упоминания о ней остаются в памяти компьютера, поэтому при повторной установке Outlook их можно будет частично восстановить.
Стёртые элементы можно восстановить из папки «Удалённые» или с сервера. Для сброса параметров используется выход из учётной записи и почтового ящика. При удалении самой программы некоторые упоминания о ней остаются в памяти компьютера, поэтому при повторной установке Outlook их можно будет частично восстановить.
- Автор: Денис Долгополов
- Распечатать
Оцените статью:
(2 голоса, среднее: 5 из 5)
Поделитесь с друзьями!
Как создать или удалить учётную запись Outlook
Outlook является почтовым приложением, функционированием которого активно интересуются многие пользователи. Это неудивительно, поскольку Outlook не только позволяет успешно вести электронную переписку со многими деловыми партнёрами, родственниками, но и предоставляет массу других полезностей.
C Outlook можно вести вести электронную переписку как с друзьями и родственниками, так и с деловыми партнёрами
Наряду с этим, вы можете успешно использовать почтовое приложение в качестве органайзера, который не позволит прозевать важное мероприятие или назначить два события, накладывающиеся друг на друга.
Outlook является средством пакета Microsoft Office, поэтому каждый желающий может воспользоваться таким почтовым приложением. Однако перед этим вам придётся ознакомиться, как добавить учётную запись в Outlook.
Создание учётной записи
Итак, интерес относительно того, как создать учётную запись Outlook, вполне понятен, поскольку без этого невозможно осуществлять корректную работу с почтовым приложением.
Ведение деловой переписки невозможно, если не предпринять действий по созданию учётной записи. Следует отметить, что такие действия не сопровождаются сложностями, поэтому нет смысла обращаться к специалистам за помощью.
Все манипуляции легко осуществить самостоятельно, если изучить внимательно инструкцию, как создать учётную запись в Аутлуке.
Алгоритм создания
Сначала откройте само приложение Outlook на своём компьютере. Теперь в главном диалоговом окне, открывшемся на экране монитора, найдите такой параметр, как «Сервис», кликните по нему, чтобы открыть дополнительное раскрывающееся подменю.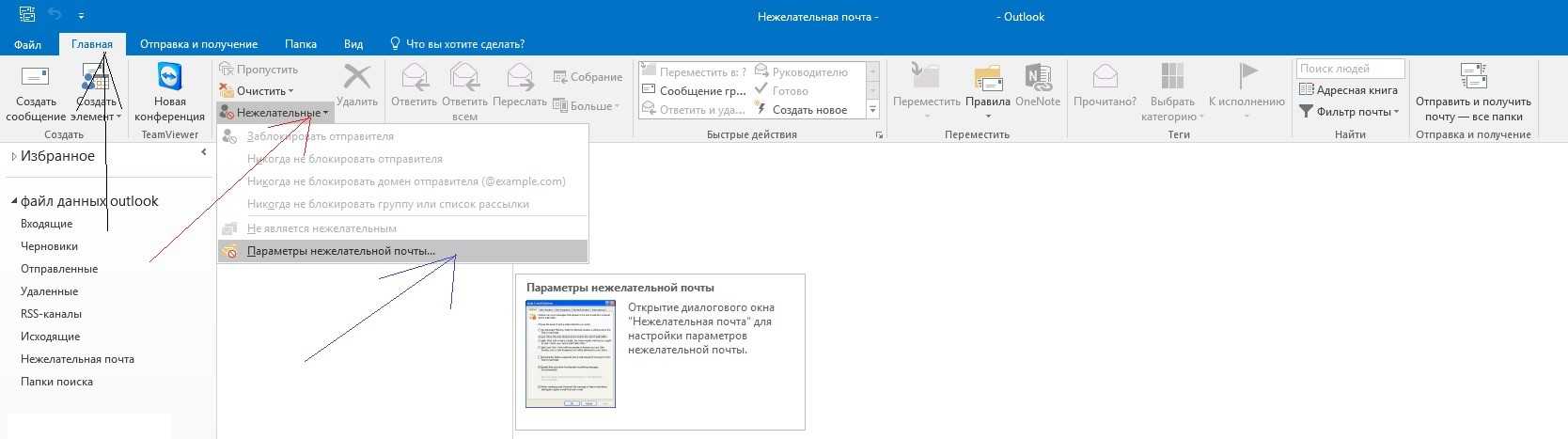
Шаг 1
В самом низу списка в подменю будет находиться строка «Настройка учётных записей», именно по ней также следует кликнуть.
В главном диалогом окне кликните на вкладку «Сервис», а потом «Учётные записи»
В новом открывшемся окне легко обнаружить кнопку «Создать», расположенную в самом начале, кликните по ней тоже. Теперь очень важно не упустить одну деталь.
В открывшемся диалоговом окне будет предложена автоматическая настройка электронной почты, но в связи с тем, что не все провайдеры способны оказать действенную поддержку рекомендуется ввести в чекбокс галочку, ориентируя процесс на то, что вы намерены осуществить все необходимые настройки в ручном режиме.
После этого сразу переходите к следующему шагу, нажимая на кнопку «Далее». Теперь непосредственно открывается окно, в котором и осуществляется процесс создания первой или очередной учётной записи.
Шаг2
Заполните все запрашиваемые данные, указав ваше имя и фамилию, которые впоследствии будет отображаться при ведении переписки, а также ваш e-mail. Остаётся без единого изменения тип учётной записи, а вот почтовые сервера (входящей и исходящей корреспонденции) вам необходимо будет ввести в ручном режиме, взяв данные у своего провайдера.
Остаётся без единого изменения тип учётной записи, а вот почтовые сервера (входящей и исходящей корреспонденции) вам необходимо будет ввести в ручном режиме, взяв данные у своего провайдера.
Введите все данные, которые запрашивает программа, в частности почту и имя
Шаг 3
В завершении нужно ввести пароль. Не забудьте установить в нижнем чекбоксе галочку, которая позволит вам в дальнейшем осуществлять автоматический вход в созданную учётную запись.
В завершении укажите пароль
После завершения заполнения всех полей, жмите на кнопку «Дополнительные параметры». Откроется диалоговое окно, в котором будут находиться пять горизонтальных переключателей для внесения изменений. Нам следует выбрать параметр «Сервер исходящей почты».
Вы увидите строку «SMTP-серверу требуется проверка подлинности» с пустым чекбоксом рядом. Поставьте в этом чекбоксе галочку и выберите сразу параметр ниже «Аналогично серверу для входящей почты», установив рядом с ним тоже точку.
Поставьте галочку возле строки SMTP-серверу требуется проверка подлинности
После этого следует совершить изменения и на вкладке «Дополнительно». Переходим на неё, вносим номера портов, которые предоставил провайдер.
Переходим на неё, вносим номера портов, которые предоставил провайдер.
Укажите номера портов, предоставленные вашим провайдером
Затем возле параметра «Оставлять копии сообщений на сервере» устанавливаем галочку, чтобы впоследствии вся корреспонденция сохранялась, а не подлежала автоматическому удалению с сервера.
Смело нажимайте на кнопку «Ок», чтобы все внесённые изменения вступили в силу. Чтобы проверить, насколько правильно и корректно были внесены изменения, кликните по строке «Проверка настройки учётной записи».
Если всё было внесено без изъянов, вы сразу же сможете убедиться в том, что корреспонденция может отправляться и также великолепно приниматься вашей учётной записью.
Если же вы в настройках допустили ошибки, программа сразу же заявит о них, тогда вам придётся вновь пересмотреть все сведения, которые вы вносите. Особенно важно перепроверить те данные, которые предоставляет провайдер.
Как мы видим, учётную запись удаётся добавить без проблем, при этом затрачивается не так уж много времени.
Удаление учётной записи
Почтовое приложение Outlook может одновременно содержать несколько учётных записей. Однако в какой-то момент может случиться так, что необходимость в какой-то конкретно исчезает, поэтому и возникает насущный вопрос, как удалить учётную запись Outlook.
Алгоритм удаления
Ознакомившись с инструкцией, как удалить учётную запись Аутлук, станет понятно, что этот процесс удивительно прост. К тому же он не предполагает совершения каких-либо сложных манипуляций, внесения сведений, как при добавлении новой электронной почты.
Чтобы удалить ненужную электронную почту из почтового приложения, первоначально его открывают.
Далее так же следует первоначально войти в параметр «Сервис», из которого перейти в параметр «Настройки». В открывшемся окне будут перечислены все имеющиеся и уже подключенные электронные адреса.
Во вкладке «Настройки» увидите параметр «Удалить»
Пересмотрите все их, найдите тот, необходимость в котором уже исчерпана, кликните по нему, чтобы строка выделилась. Теперь нажмите на крайнюю кнопку «Удалить». Процесс удаления осуществится молниеносно.
Теперь нажмите на крайнюю кнопку «Удалить». Процесс удаления осуществится молниеносно.
На практике вы убедитесь, что удалить лишний электронный адрес, учётную запись, действительно, невероятно просто. Для этого не требуется ни особого внимания, ни каких бы то ни было компьютерных познаний. Важно только ознакомиться с инструкцией и действовать строго по обозначенному алгоритму, а не мчаться по наитию.
Итак, процесс создания и удаления учётной записи в Outlook не сопровождается сложностями, но он очень важен, чтобы почтовое приложение позволяло эффективно осуществлять определённые виды деятельности, работать успешно с электронной почтой и органайзером.
Как удалить учетную запись Outlook двумя разными способами
- Если вы хотите удалить свою учетную запись Outlook, вам необходимо закрыть всю учетную запись Microsoft.

- В качестве альтернативы вы можете удалить свой адрес электронной почты из своей учетной записи Outlook.
- Посетите библиотеку технических справочников Business Insider, чтобы узнать больше.
Если вы не заинтересованы в сохранении своей учетной записи Outlook и хотите ее удалить, у вас есть возможность удалить ее, но с большой оговоркой.
Для этого вам потребуется удалить всю свою учетную запись Microsoft. В этом случае ваша электронная почта и контакты будут удалены с сервера, и эффект будет постоянным. Это также повлияет на ваши учетные записи Xbox, Skype и OneDrive.
Ознакомьтесь с продуктами, упомянутыми в этой статье:
Apple Macbook Pro (от 1299 долларов США в Apple)
Lenovo IdeaPad 130 (от 469,99 долларов США в Walmart)
Как удалить свою учетную запись Outlook, удалив учетную запись Microsoft
Если вы хотите удалить свою учетную запись Microsoft, перейдите на эту страницу и нажмите кнопку «Закрыть учетную запись».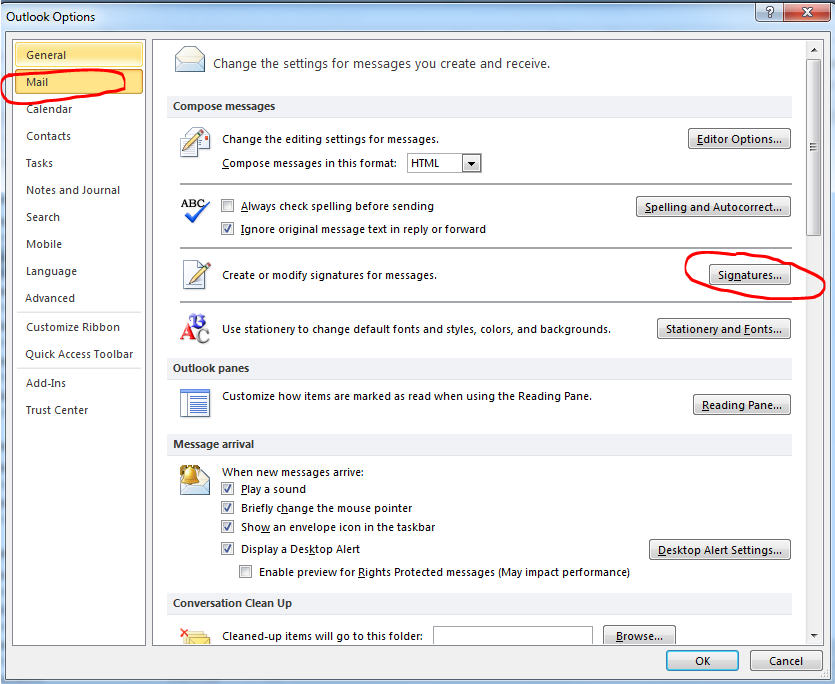 Затем просто следуйте инструкциям на экране, и ваша учетная запись будет удалена.
Затем просто следуйте инструкциям на экране, и ваша учетная запись будет удалена.
Вот как можно удалить свою учетную запись Outlook, удалив свой адрес электронной почты.
Как удалить учетную запись Outlook, удалив адрес электронной почты
Если вы хотите пойти менее радикальным путем, вот как удалить свой адрес электронной почты из Outlook:
1. Откройте Outlook и щелкните значок шестеренки , расположенный в верхней правой части экрана.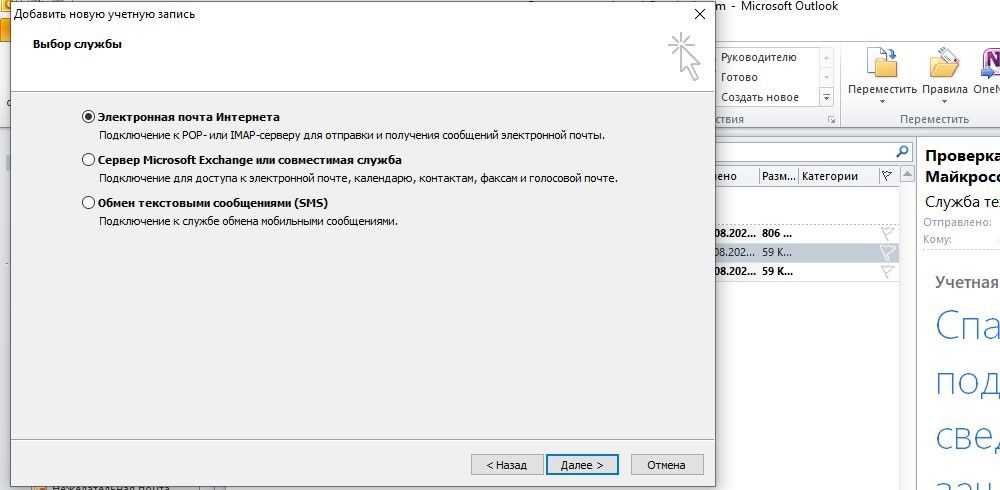
2. Выберите «Просмотреть все настройки Outlook».
Нажмите «Просмотреть все настройки Outlook». Девон Дельфино/Business Insider 3. Убедитесь, что вы находитесь на вкладке «Почта» в крайней левой боковой панели, затем выберите «Синхронизировать электронную почту» на следующей боковой панели. Найдите адрес электронной почты, который вы хотите удалить. Девон Дельфино/Business Insider 4.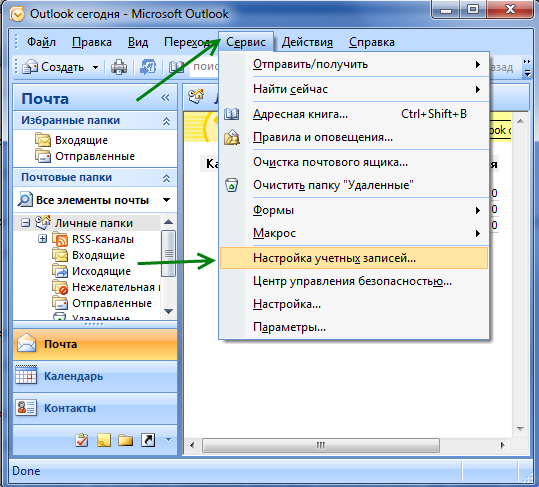
Если вы не видите возможность удалить свой адрес электронной почты из Outlook и у вас Windows, вам придется удалить учетную запись из приложений «Почта» и «Календарь». Или, если у вас устаревшая версия Outlook, вам, возможно, придется использовать другие средства для удаления вашего адреса электронной почты из Outlook.
Как добавить подпись в Microsoft Outlook двумя способами
Как использовать скрытую копию в Microsoft Outlook для отправки сообщений электронной почты в частном порядке нескольким людям
Как настроить учетную запись электронной почты Outlook на вашем iPhone в приложении Почта
Как добавить Zoom в свою учетную запись Outlook для видеоконференции с вашими контактами
Как удалить учетную запись электронной почты с вашего iPhone за 5 простых шагов
Девон Дельфино
Девон Дельфино — независимый журналист из Бруклина, специализирующийся на личных финансах, культуре, политике и идентичности.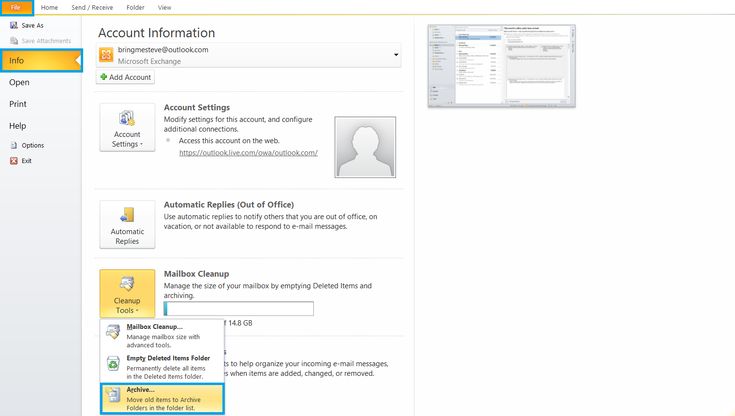 Ее работы были представлены в таких изданиях, как The Los Angeles Times, Teen Vogue, Business Insider и CNBC. Подпишитесь на нее в Твиттере @devondelfino.
Ее работы были представлены в таких изданиях, как The Los Angeles Times, Teen Vogue, Business Insider и CNBC. Подпишитесь на нее в Твиттере @devondelfino.
ПодробнееПодробнее
Insider Inc. получает комиссию, когда вы покупаете по нашим ссылкам.
Как удалить несколько писем в Microsoft Outlook
- Вы можете удалить сразу несколько писем, если ваш почтовый ящик Outlook или любая другая папка Outlook загромождены.
- Используя клавиши Shift и CTRL, вы можете выбрать серию последовательных писем или любой набор непоследовательных сообщений для удаления.
- Выберите несколько сообщений электронной почты в мобильном приложении Outlook, нажав и удерживая сообщение, чтобы войти в режим выбора приложения.
- Посетите домашнюю страницу Business Insider, чтобы узнать больше.
Если вы не практикуете стратегию управления временем, такую как Inbox Zero, ваш почтовый ящик Outlook, вероятно, переполнен электронной почтой.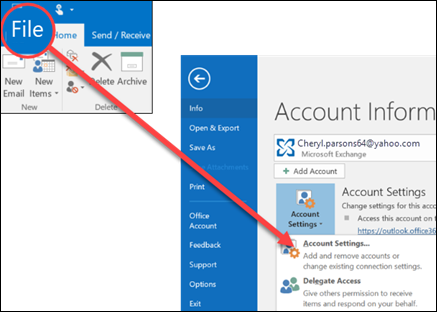 Некоторые из них могут быть актуальными, но многие другие, вероятно, устарели и просто загромождают ваше представление о более срочных сообщениях.
Некоторые из них могут быть актуальными, но многие другие, вероятно, устарели и просто загромождают ваше представление о более срочных сообщениях.
Чтобы облегчить очистку папки «Входящие», почтовый клиент предлагает способ быстрого и эффективного удаления сразу нескольких писем. Процесс удаления нескольких электронных писем одинаков независимо от того, какую версию Outlook вы используете, но немного отличается в зависимости от того, используете ли вы настольный компьютер или мобильное приложение.
Вот несколько удобных способов выбора и удаления нескольких писем.
Проверьте продукты, упомянутые в этой статье: iPhone 11 (от $ 699,99 на Apple) Samsung Galaxy S10 (от 699,99 долл. США по адресу Walmart) 33.99 Apple Macbook) Apple Pro Pro Pro Pro Pro) Apple 100343333333333333333333. Acer Chromebook 15 (от 358,99 долларов США в Staples)Как удалить несколько писем в Outlook на компьютере
Чтобы удалить все электронные письма в одной папке (например, в папке «Входящие»): 1.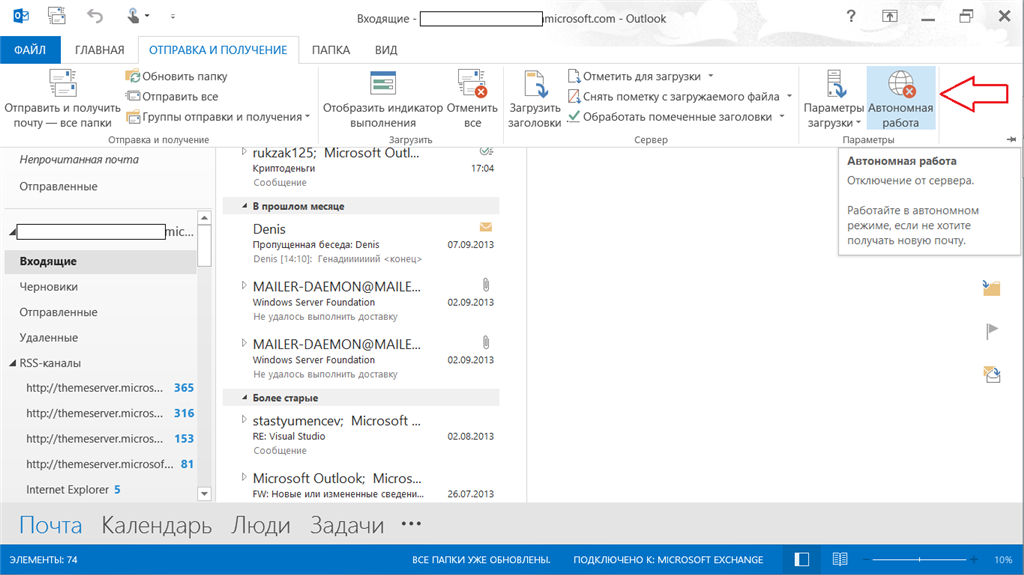 Щелкните любое сообщение, чтобы выбрать его.
Щелкните любое сообщение, чтобы выбрать его.
2. Затем нажмите CTRL + A, чтобы выбрать все сообщения в папке.
3. Нажмите клавишу Delete, чтобы удалить их.
Чтобы удалить ряд последовательных сообщений:1. Щелкните первое сообщение, а затем перейдите к последнему электронному письму, которое вы хотите удалить.
2. Удерживая клавишу Shift, щелкните последнее письмо.
Все промежуточные сообщения должны быть выделены. Дэйв Джонсон/Business Insider 3.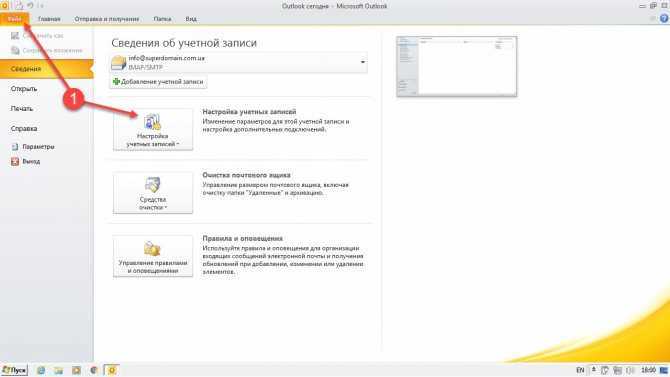 Нажмите Удалить.
Нажмите Удалить.
1. Нажмите и удерживайте кнопку CTRL на клавиатуре.
2. Удерживая нажатой клавишу CTRL, щелкните каждое сообщение, которое хотите удалить.
3. Когда будете готовы, нажмите Удалить.
Будут выделены только электронные письма, на которые вы нажимаете. Дэйв Джонсон/Business InsiderКак удалить несколько писем в Outlook на мобильном устройстве
1. Откройте папку с сообщениями, которые вы хотите удалить.
2. Нажмите и удерживайте первое сообщение, которое хотите удалить. Через некоторое время слева от каждого письма появятся флажки.
Режим выбора Outlook активируется при нажатии и удержании сообщения и позволяет выбрать любой набор непоследовательных электронных писем для удаления. Дэйв Джонсон/Business Insider3. Коснитесь каждого сообщения, которое вы хотите удалить.
4. Если вы хотите удалить все в этой папке, нажмите «Выбрать все» в верхней части экрана.
5. Когда будете готовы, коснитесь значка «Удалить» в нижней части экрана.
Как пересылать электронные письма из Outlook в другую учетную запись, создав «правило», которое делает это автоматически
Как использовать скрытую копию в Microsoft Outlook для отправки сообщений электронной почты в частном порядке нескольким людям
Как создать групповое электронное письмо в Outlook, чтобы сделать рассылку электронной почты группе людей более эффективной
Как создать шаблон электронной почты в Outlook для экономии времени при форматировании
Как сохранить электронную почту Outlook в формате PDF на ПК или компьютере Mac
Дэйв Джонсон
Внештатный писатель
Дэйв Джонсон — технический журналист, который пишет о потребительских технологиях и о том, как индустрия трансформирует спекулятивный мир научной фантастики в современную реальную жизнь. Дэйв вырос в Нью-Джерси, прежде чем поступить в ВВС, чтобы управлять спутниками, преподавать космические операции и планировать космические запуски. Затем он провел восемь лет в качестве руководителя отдела контента в группе Windows в Microsoft. Как фотограф Дэйв фотографировал волков в их естественной среде обитания; он также инструктор по подводному плаванию и соведущий нескольких подкастов. Дэйв является автором более двух десятков книг и участвовал во многих сайтах и публикациях, включая CNET, Forbes, PC World, How To Geek и Insider.
Дэйв вырос в Нью-Джерси, прежде чем поступить в ВВС, чтобы управлять спутниками, преподавать космические операции и планировать космические запуски. Затем он провел восемь лет в качестве руководителя отдела контента в группе Windows в Microsoft. Как фотограф Дэйв фотографировал волков в их естественной среде обитания; он также инструктор по подводному плаванию и соведущий нескольких подкастов. Дэйв является автором более двух десятков книг и участвовал во многих сайтах и публикациях, включая CNET, Forbes, PC World, How To Geek и Insider.
ПодробнееПодробнее
Insider Inc. получает комиссию, когда вы покупаете по нашим ссылкам.
Как удалить несколько писем в Outlook: полное руководство
Важность чистого почтового ящика
Если вы не соблюдаете правила гигиены электронной почты, ваш почтовый ящик, вероятно, переполнен неактуальными, устаревшими сообщениями или и тем, и другим. Outlook.com предлагает пользователям почти 15 ГБ бесплатного хранилища. Если вы активный пользователь электронной почты, вы, вероятно, приближаетесь к лимиту хранилища, если не удаляете старые электронные письма или нерелевантные сообщения.
Если вы активный пользователь электронной почты, вы, вероятно, приближаетесь к лимиту хранилища, если не удаляете старые электронные письма или нерелевантные сообщения.
Однако хранилище — не единственная причина, по которой важно иметь чистый почтовый ящик. Наличие чистого почтового ящика повышает производительность и сокращает время отклика. Загроможденный почтовый ящик скроет важные сообщения, и вам придется перерыть сотни электронных писем, чтобы найти важное.
Как удалить несколько сообщений электронной почты в Outlook
В отличие от многих других поставщиков услуг, Outlook предлагает множество вариантов очистки сообщений электронной почты. Хотите знать, как удалить несколько писем в Outlook? Посмотрите это видео, чтобы узнать, как массово удалять электронные письма Outlook и наводить порядок в загроможденном почтовом ящике.
youtube.com/embed/nfI7uHjmimA»>Вы найдете несколько способов удаления электронной почты Outlook, как для настольного приложения Outlook, так и для мобильного приложения. Мы покажем вам, как удаление нескольких писем в Outlook может быстро избавиться от нежелательных и ненужных сообщений в папке «Входящие».
💡 ПРИМЕЧАНИЕ : Существует поставщик услуг электронной почты Outlook (если ваш адрес электронной почты заканчивается на @outlook.com или @hotmail.com и т. д.) и настольный клиент Outlook (вы можете подключить его к любому почтовому провайдеру, включая Outlook, Gmail, Yahoo и др.). С помощью Clean Email вы можете удалять сообщения и выполнять другие действия, если вы используете поставщика услуг электронной почты Outlook.
Как удалить несколько писем в почтовом клиенте Outlook Desktop
Зная, как массово удалять электронные письма в Outlook, можно быстро и просто очистить почтовый ящик, чтобы важные сообщения не потерялись в беспорядке. Есть несколько способов выполнить эту работу.
1. Используйте встроенный инструмент очистки Outlook для настольного приложения
Outlook предоставляет встроенный очиститель электронной почты, который позволяет автоматически удалять электронные письма в Outlook, когда в ветке беседы есть лишние электронные письма. Этот инструмент доступен только в почтовом клиенте Outlook для настольных компьютеров.
Чтобы использовать инструмент очистки беседы:
- Выберите ветку беседы или папку, которую вы хотите очистить.
- Перейти на вкладку «Главная».
- Выберите стрелку раскрывающегося списка Удалить .
- Выберите либо Очистить беседу , Очистить папку , либо Очистить папки и подпапки .
- При появлении запроса выберите Очистить , чтобы подтвердить свой выбор.
Электронные письма в разговоре затем перемещаются в Папка «Удаленные элементы» . Вам придется удалить сообщения из корзины, чтобы избавиться от них полностью.
2. Удалить все электронные письма в одной папке
Outlook, как и Gmail, позволяет пользователям удалять все электронные письма во всей папке. Учитывая, что этот поставщик услуг не предлагает много папок по умолчанию, вы можете создать одну, куда вы просто перемещаете избыточные сообщения, которые больше не нужны.
В настольном приложении выполните следующие действия, чтобы удалить все сообщения в папке:
- Перейдите на панель папок.
- Щелкните правой кнопкой мыши папку, которую нужно очистить.
- Выбрать Удалить все .
- Выберите Да , когда будет предложено переместить сообщения в папку «Удаленные».
Если вы предпочитаете использовать сочетания клавиш для удаления всех сообщений в папке, нажмите Ctrl + A в Windows или нажмите Command + A в Mac, чтобы выделить все сообщения. Затем нажмите Удалить ключ .
Следуйте нашему руководству о том, как удалить несколько писем на Mac.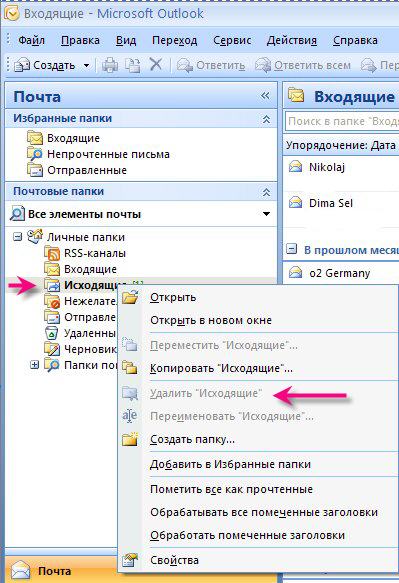
3. Удаление последовательных и непоследовательных сообщений электронной почты для настольного приложения
Вот как удалить несколько сообщений электронной почты из папок Outlook, если вы хотите удалить только несколько сообщений, а не все сообщения:
- Для последовательных сообщений в папка: выберите первое электронное письмо в списке сообщений, нажмите и удерживайте Shift , выберите последнее сообщение в группе, которую хотите удалить, и нажмите Удалить .
- Для непоследовательных сообщений в папке: выберите первое электронное письмо, нажмите и удерживайте Ctrl (Windows) или Command (Mac), щелкните другие сообщения, которые хотите удалить, и нажмите Удалить .
Как удалить несколько сообщений электронной почты в Outlook Web App
Для компаний, использующих сервер Exchange и веб-доступ в качестве метода веб-соединения, вы можете удалять электронные письма массово, открывая сообщения или не открывая их.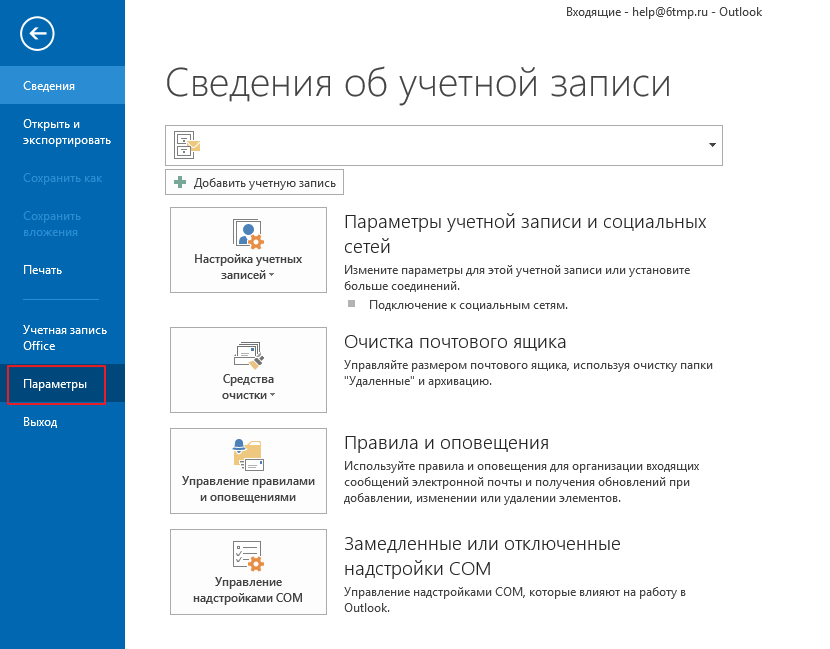 Таким образом, вы можете сэкономить время и усилия, пока у вас будет упорядоченный почтовый ящик.
Таким образом, вы можете сэкономить время и усилия, пока у вас будет упорядоченный почтовый ящик.
1. Как массово удалять электронные письма в Outlook Web
Просто выполните следующие действия:
- Войдите в свою учетную запись на Outlook.com.
- Выберите нужную папку, например Входящие или Отправленные .
- Установите флажки напротив сообщений, которые вы хотите удалить.
- По завершении нажмите кнопку Удалить на верхней панели инструментов.
- Для окончательного удаления очистите папку Deleted Items .
2. Удалить все электронные письма в одной папке На мобильном телефоне
На мобильном устройстве вы найдете кнопку Выбрать все в верхней части папки. Выделите все сообщения в папке и удалите их.
Следуйте нашим инструкциям о том, как удалить все электронные письма сразу на Android и как удалить все электронные письма на iPhone.
Используйте сторонние приложения, такие как очистка электронной почты
Последний метод удаления нескольких электронных писем в Outlook, один из лучших, заключается в использовании стороннего инструмента очистки. Существует множество вариантов очистки, которые вы можете выполнить с помощью почтового клиента Outlook или веб-версии. Однако с помощью стороннего инструмента для очистки вы можете сделать гораздо больше, чтобы поддерживать порядок в своем почтовом ящике и работать более продуктивно.
Существует множество вариантов очистки, которые вы можете выполнить с помощью почтового клиента Outlook или веб-версии. Однако с помощью стороннего инструмента для очистки вы можете сделать гораздо больше, чтобы поддерживать порядок в своем почтовом ящике и работать более продуктивно.
С помощью Clean Email вы можете выполнять действия с электронными письмами, которые соответствуют заданным критериям. Например, вы можете автоматически удалять уведомления из социальных сетей, блокировать определенных отправителей, отказываться от подписки на нежелательные информационные бюллетени, помечать сообщения, связанные с работой, и т. д.
Clean Email Функция Auto Clean помогает настроить автоматические правила, которые применяются к входящим сообщениям. Эти правила берут на себя всю работу по организации вашего почтового ящика. Это означает, что вы можете иметь чистый почтовый ящик Outlook без ручного управления каждым входящим сообщением. Правила автоматической очистки сделают это за вас. Все, что вам нужно сделать, это настроить их один раз.
Все, что вам нужно сделать, это настроить их один раз.
Вот , как удалять электронные письма из Outlook с помощью чистой электронной почты :
- Запустите приложение и войдите в свою учетную запись Outlook.
- Выберите сообщение или сообщения, которые вы хотите удалить. Нажмите кнопку Корзина на панели действий вверху.
- Перед применением действия установите флажок «Выбранные и будущие похожие электронные письма» . Все новые сообщения, соответствующие правилу, будут автоматически удаляться.
Как чистая электронная почта может еще больше упростить управление электронной почтой
Было бы лучше, если бы ваши сообщения были организованы по категориям, чтобы вы могли удалять их одним щелчком мыши? Вам нравится группировать похожие электронные письма, чтобы вы могли быстро просмотреть свои сообщения по дате, отправителю или размеру? Хотите знать, как удалить все электронные письма от одного отправителя? Хотите быстрый и простой способ отписаться от списков рассылки и заблокировать нежелательных отправителей? Чистая электронная почта упрощает выполнение этих задач.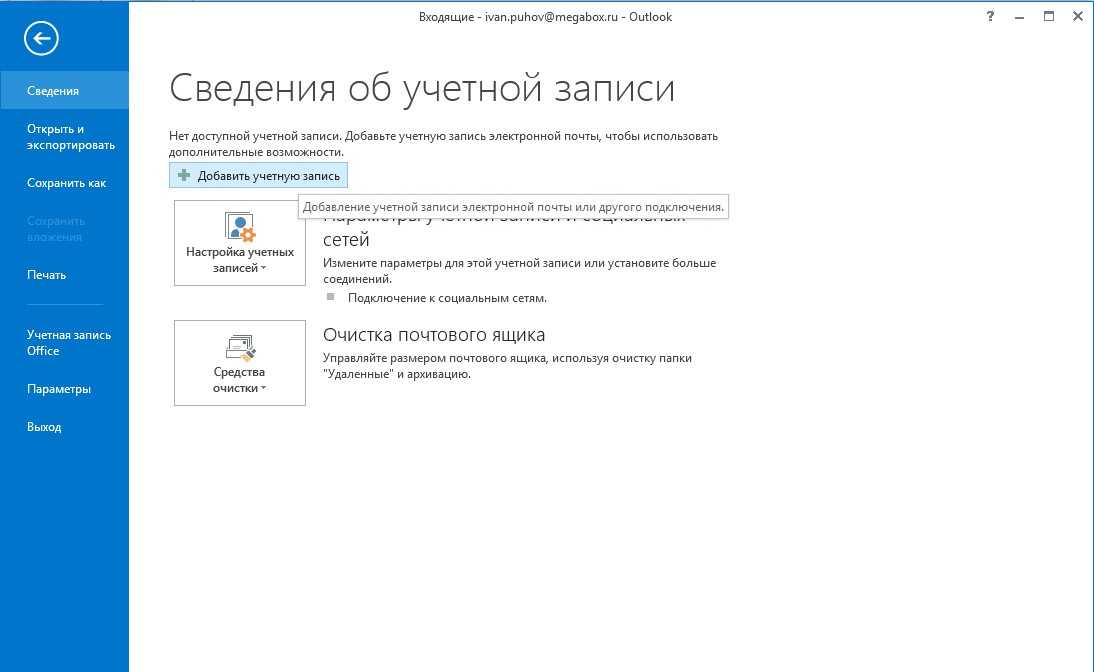
И ваши данные в безопасности. Clean Email не читает ваши сообщения. Чистая электронная почта получает доступ только к определенным данным в заголовках электронной почты, таким как тема, отправитель, получатель, даты и размер электронной почты. Доступ к остальной части вашего сообщения, включая вложения, не осуществляется, а ваши данные не продаются и не анализируются. Кроме того, данные доступа к вашему почтовому ящику зашифрованы, что дает вам эксклюзивный доступ к вашей учетной записи.
Заключение
Крайне важно знать, как удалить несколько электронных писем в Outlook и как удалить старые электронные письма, если вы хотите иметь чистый и организованный почтовый ящик без нехватки места для хранения. Хотя существует несколько способов сделать это вручную, наличие такого приложения, как Clean Email, поможет сэкономить ваше время и сохранить все в вашем почтовом ящике в порядке.
Хотите знать, как удалить электронную почту в Gmail? Посетите наш блог, чтобы узнать, как поддерживать Inbox Zero и иметь организованную учетную запись!
Как удалить несколько писем в Outlook – Часто задаваемые вопросы
Как удалить несколько писем в Outlook?
Вы можете удалить их, выделив и удалив электронные письма в группах.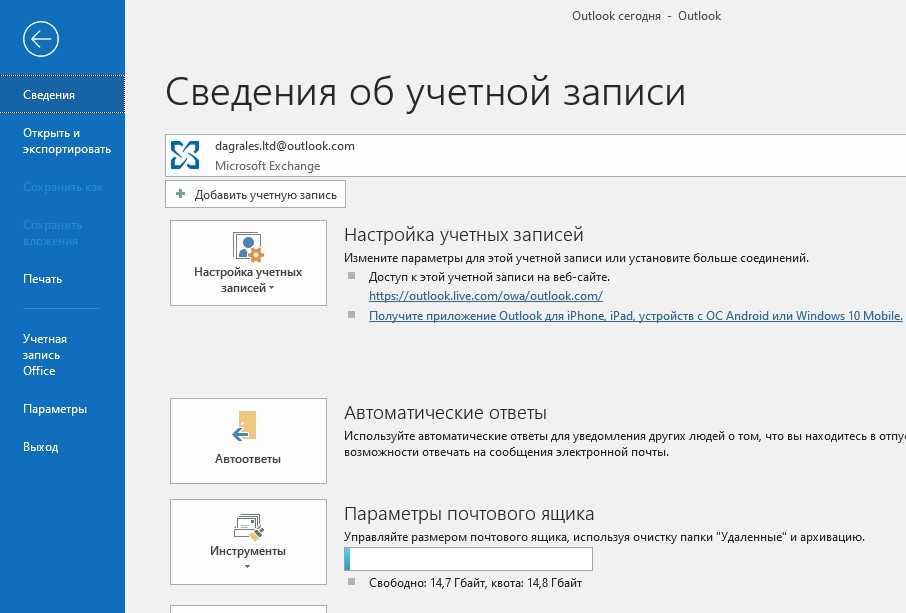 Клавиши быстрого доступа, такие как Ctrl + A в Windows и Command + A в Mac, можно использовать для выделения всей папки электронной почты. После выбора сообщений вы можете нажать кнопку Удалить на клавиатуре или в приложении.
Клавиши быстрого доступа, такие как Ctrl + A в Windows и Command + A в Mac, можно использовать для выделения всей папки электронной почты. После выбора сообщений вы можете нажать кнопку Удалить на клавиатуре или в приложении.
Как массово удалять электронные письма в Outlook по дате?
В приложении Outlook для настольных ПК вы можете сортировать и удалять сообщения по дате, размеру и теме. Чтобы массово удалить электронные письма по дате, выполните следующие действия. Запустите настольное приложение → выберите Сортировать по дате на ленте → выделите сообщения по дате → выберите Удалить .
Как удалить несколько писем в мобильном приложении Outlook?
В мобильном приложении Outlook перед каждым сообщением есть поле. В зависимости от вашей версии вам иногда может потребоваться удерживать электронное письмо, чтобы включить выделение.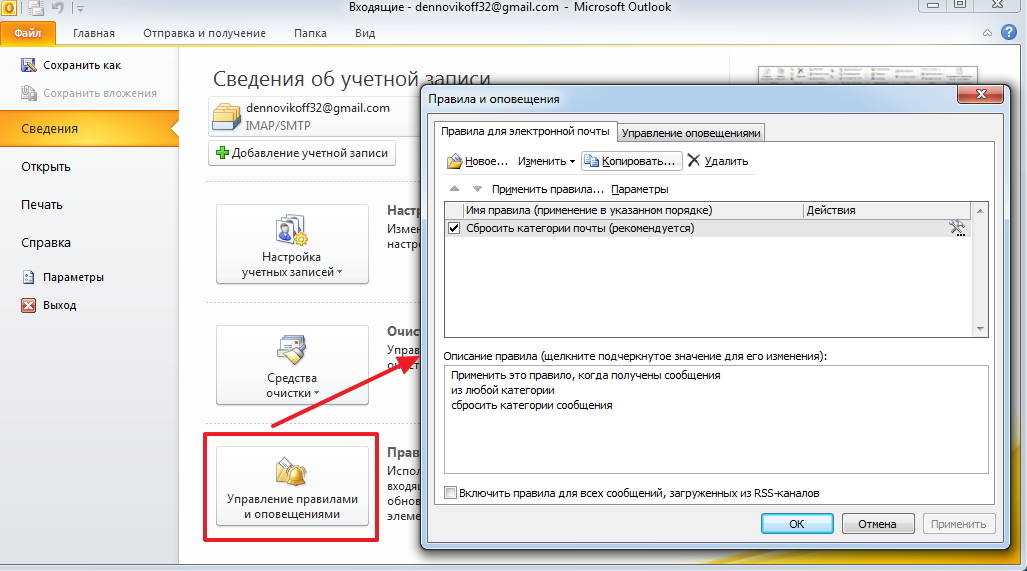
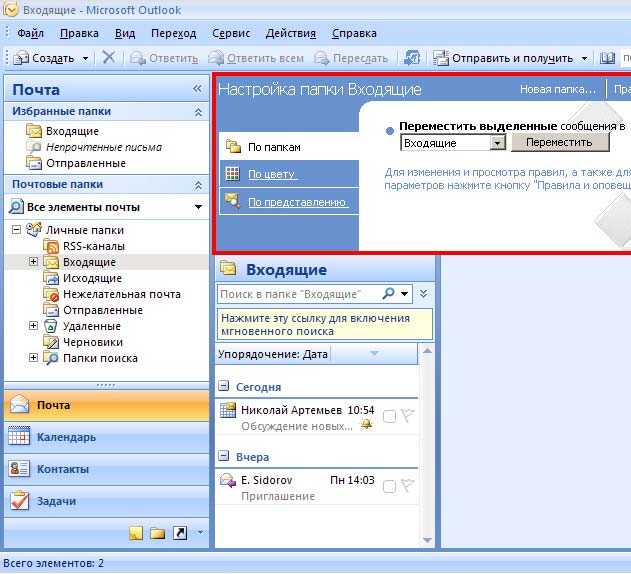
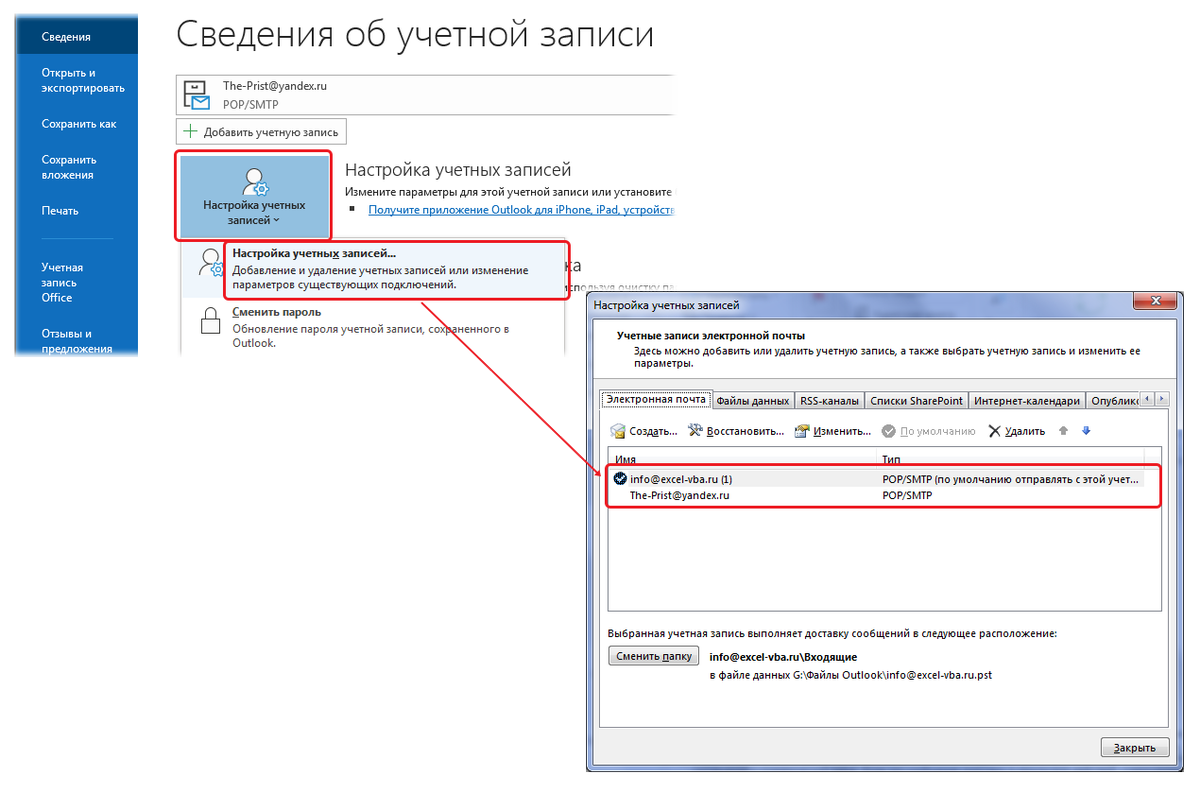

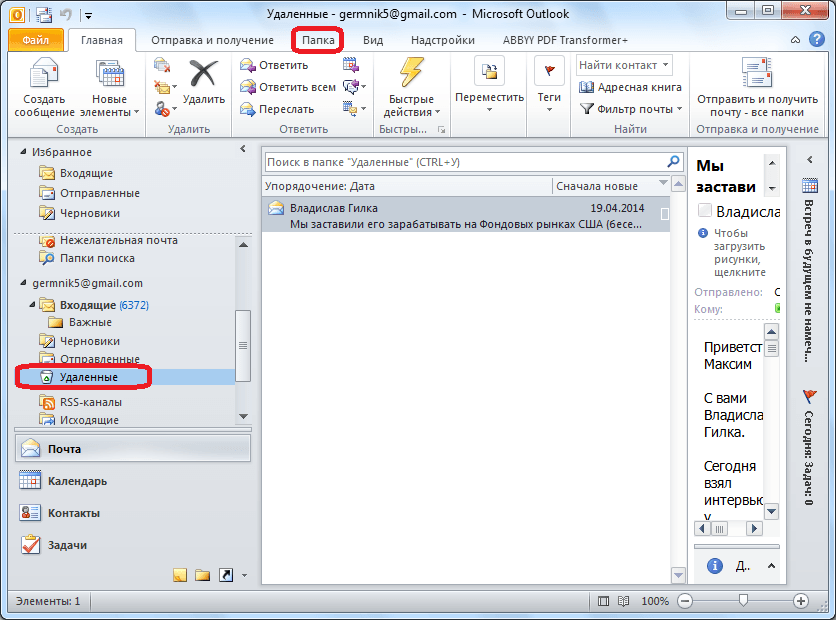
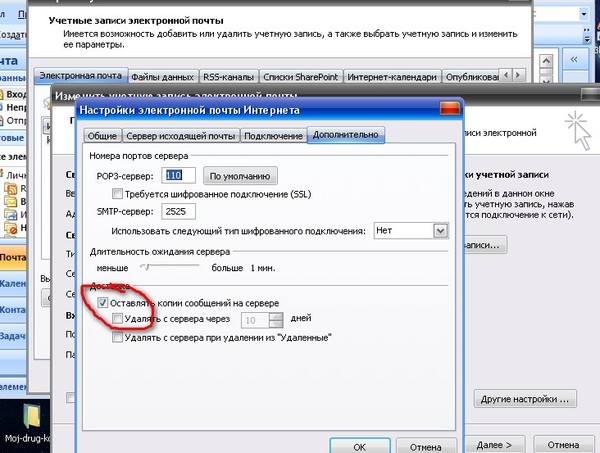
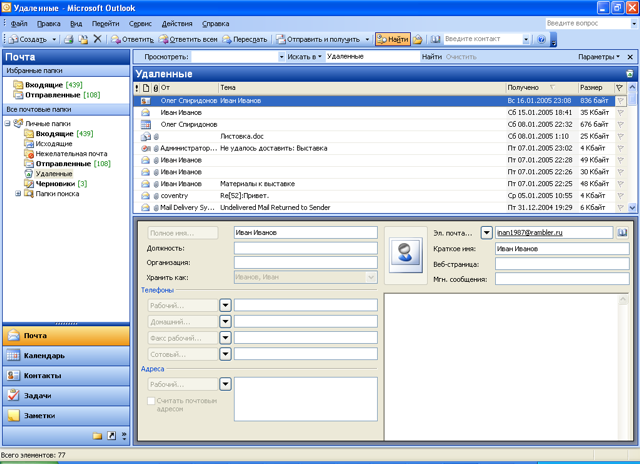 Но элементы, которые в ней находились, до сих пор можно вернуть, кликнув по кнопке «Восстановление удалённых элементов с серверов», которая появляется, когда вы находитесь в папке «Удалённые».
Но элементы, которые в ней находились, до сих пор можно вернуть, кликнув по кнопке «Восстановление удалённых элементов с серверов», которая появляется, когда вы находитесь в папке «Удалённые».