8 способов сделать цветное изображение черно-белым
Превратите цветное фото в черно-белое за 1 клик! Воспользуйтесь программой ФотоМАСТЕР:
Скачать Всего 213 Mb Узнать больше
Для Windows 11, 10, 8, 7 и XP. Быстрая установка.
Методы преобразования цветного изображения в чёрно-белое
Черно-белая фотография становится все более популярной. Удаляя большинство цветов, монохромность привлекает внимание к другим аспектам. Черно-белый эффект подчеркивает формы и тона объекта, текстуру и светотеневой рисунок. Вам не обязательно делать кадры изначально черно-белыми, обработайте цветной снимок в программе для редактирования фото. В этой статье мы рассмотрим несколько способов, как сделать изображение черно-белым.
До
После
В программе ФотоМАСТЕР
Фоторедактор ФотоМАСТЕР имеет простой интерфейс на русском языке и подходит даже начинающим пользователям. С его помощью можно настраивать освещение кадра, производить ретушь и цветокоррекцию, заменять фон и накладывать готовые эффекты. Чтобы приступить к редактированию, скачайте софт и установите его на компьютер.
С его помощью можно настраивать освещение кадра, производить ретушь и цветокоррекцию, заменять фон и накладывать готовые эффекты. Чтобы приступить к редактированию, скачайте софт и установите его на компьютер.
1. Быстрый перевод в ч/б
Вы сможете создать монохромную картинку из цветной одним нажатием мышки. Для этого:
- Нажмите «Открыть фото» и укажите путь к файлу.
- В разделе «Улучшения» выберите опцию «Черно-белое».
Если дальнейшая обработка не требуется, экспортируйте результат на ПК
2. Использование фильтров
В редакторе для создания черно-белого фото есть коллекция готовых фильтров. Для использования эффектов:
- Загрузите фотоснимков и перейдите в соответствующую вкладку на верхней панели.
- Выберите подходящий фотофильтр в каталоге: базовый чб-стиль, вариант с детализацией, винтажный, пресет, имитирующий пленку, оформление любимого фильма или любой другой.

Оставьте на максимуме или уменьшите силу фотоэффекта
3. Сохранение одного цветного элемента
Вы можете перевести все изображение в чб или сохранить цветные элементы, выполнив несколько простых действий:
- После открытия картинки перейдите в раздел «Ретушь».
- Примените инструмент «Корректор».
- Понизьте насыщенность до -100.
- Измените размер, растушевку и прозрачность кисти. Выделите кистью участки.
Затем примените изменения
В Adobe Photoshop
Вы можете использовать профессиональный фоторедактор от компании Adobe. В Photoshop доступны функции для коррекции экспозиции, ручной ретуши, удаления объектов, повышения резкости. Но у приложения есть минусы:
- Фотошоп не подходит начинающим пользователям.
- Высокая цена лицензионной подписки: 1622 рубля в месяц.

Photoshop предлагает как деструктивные, так и неразрушающие методы преобразования цветного изображения в черно-белое. Первый вариант впоследствии нельзя изменить, второй использует корректирующие слои. То есть, изменения сохраняются в них, а исходная фотография остается неизменной.
1. Перевод в градацию серого
Самый простой метод. Он удаляет всю цветовую информацию из файла. Этот вариант самый простой, но он не дает контролировать процесс. Для редактирования откройте картинку и выполните следующие действия:
- Нажмите «Изображение» —> «Режим» —> «Градации серого».
- Кликните «Отменить» и сохраните итог.
Если необходимо, до сохранения можно вернуть режим RGB
2. «Цветовой тон/насыщенность»
Этот метод дает точно такой же результат, что и перевод в оттенки серого. Но его преимущество заключается в том, что он доступен как отдельный элемент и его можно изменять в определенной степени:- Кликните на «Слой» —> «Новый корректирующий слой» —> «Цветовой тон/Насыщенность».

- Переместите ползунок «Насыщенность» до -100 и экспортируйте материал.
Также можно увеличить или снизить яркость
3. Опция «Карта градиента»
«Карта градиента» сопоставляет черно-белый градиент со значениями яркости. Темные области становятся черными, а светлые участки — белыми, диапозон серого кореллирует с яркостью разных участков изображения:
- Зажмите «D» на клавиатуре, чтобы сбросить цвета на черный и белый.
- Выберите в верхней части «Новый корректирующий слой» — «Карта градиента».
Измените цвета градиента: черный можно сделать более светлым, а белый — темнее
4. Применение черно-белого корректирующего слоя
Этот вариант дает полный контроль: сделайте светлее или темнее тона на фотографии.
- Создайте новый корректирующий слой «Черно-белое».

- На панели перемещайте ползунки, чтобы увеличить или уменьшить яркость соответствующего тона.
Вы также можете выбрать одну из предустановок в раскрывающемся меню
В Adobe Lightroom
Если вам требуется часто обрабатывать снимки и производить цветокоррекцию, скачайте Adobe Lightroom. Он включает в себя функции для изменения освещения, а также готовые пресеты. Недостатками являются:
- Отсутствие инструментов для ретуши.
- Высокая цена подписки: 772 рубля в месяц.
1. Перевод в оттенки серого
В разделе коррекции, расположенном в правой части интерфейса, представлен самый простой и быстрый вариант преобразования в чб. Он позволяет переключаться с цветного на монохромный, просто нажимая на строки «Цвет» или «Черно-белый». В этом случае создается черно-белое изображение с градациями серого.
Также настройте освещение в этом разделе
2.
 Пресеты
ПресетыВы можете использовать предустановки. Они находятся в левой части экрана под окном навигатором:
- Нажмите на «Пресеты». Вы увидите заголовки Color, Creative и B&W. ПО включает в себя несколько предустановок, которые можно использовать для добавления яркости, приближения вида инфракрасной фотографии или даже добавления выборочных цветов к черно-белому.
- При наведении мыши на название пресета вы сможете предварительно посмотреть воздействие фильтра.
- После выбор пресета кликните по нему.
Настройте эффект, используя ползунки в правой части меню
3. Ручная настройка
Также у вас есть возможность скорректировать снимок вручную. Эта настройка позволяет сделать фото черно-белым и дает полный контроль. Сперва переведите фотоснимок в оттенки серого. Затем выполните следующие шаги:
- В правой части меню представлена панель настройки.
 Вам нужна та, которая помечена как «Ч/Б».
Вам нужна та, которая помечена как «Ч/Б». - Поскольку информация о цвете все еще существует в файле, можно выборочно изменять оттенки на основе исходных данных. Есть возможность сделать их светлее или темнее, передвигая ползунки.
- Также в Black & White есть кнопка Auto. При щелчке по ней ПО автоматически обработает материал.
Ползунки — это быстрый и эффективный способ полностью изменить оттенки
Онлайн
Если вам нужно быстро преобразовать картинку, то воспользуйтесь онлайн-сервисами. Они позволят выполнить задачу в браузере и сохранить итог на ПК. Главными недостатками веб-ресурсов является отсутствие комплексных решений для коррекции фотоизображений, а также невозможность ввести параметры экспорта.
1. IMGonline
Удобный сайт, который включает в себя различные фотоэффекты. С его помощью можно установить новый размер, конвертировать файл в другой формат и улучшить исходное качество.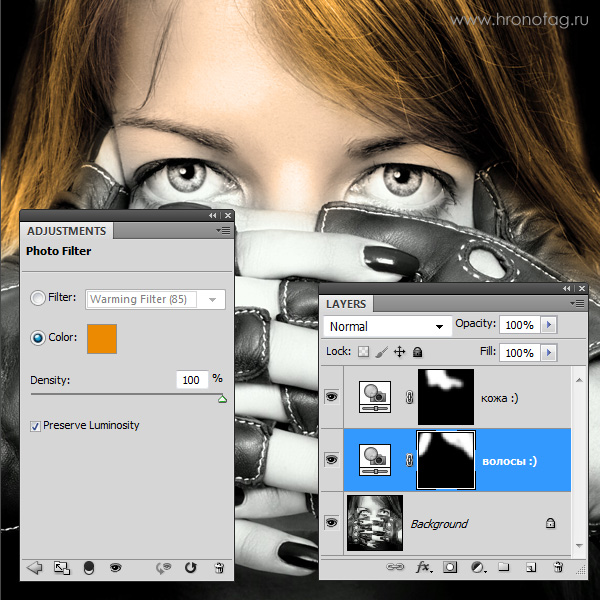
Перейдите на сайт IMGonline и следуйте инструкции:
- Нажмите «Эффекты» на верхней панели.
- Среди предложенных решений кликните на «Черно-белое фото».
- Загрузите файл и подберите формат вывода.
- После завершения сохраните фотоматериал на устройство.
IMGonline
2. Canva
Сервис предлагает инструменты для разработки печатной продукции. Вы сможете не только применить фотофильтры, но и добавить текст, рамки, стикеры, создать коллаж и инфографику. Однако Canva не позволяет настроить размер материала и качество экспорта. Также в бесплатной версии вам доступно только три формата вывода: PNG, JPEG, PDF.
Для использования ресурса необходимо пройти регистрацию. Затем:
- Кликните «Создать дизайн» и загрузите медиафайл.
- После завершения загрузки выберите функцию редактирования.

- Выделите фото и на верхней панели укажите «Фильтр».
- Подберите чб-вариант и примените его к фотоматериалу.
- Выберите «Скачать» и укажите формат вывода.
Canva
3. Croper
Простой онлайн-редактор, который позволит сделать картинку черно-белой. Для обработки:
- Перейдите на сайт Croper и загрузите файл.
- Нажмите «Операции» —> «Редактировать» — >«Перевести в чб».
- Сохраните результат на компьютер.
Croper
На смартфоне
Также можно изменить кадр на смартфоне. Для этого существуют приложения, предназначенные для преобразования снимка в чб. Мы выбрали два лучших редактора, на которые стоит обратить внимание:
1. Hypocam
Приложение для Android и iOS, которое позволяет создать монохромные фотографии с помощью фильтров.
Hypocam можно скачать бесплатно, но в базовой версии предлагается только три чб-фильтра, что не так уж много. Дополнительные пресеты нужно купить во встроенном магазине. Стоит это того или нет — решать вам.
Hypocam
2. Snapseed
Удобное приложение с удобным русскоязычным интерфейсом и с большим количество чб-фильтров для портретов и уличной фотографии. Его можно загрузить бесплатно, поэтому он отлично подходит начинающим пользователям. ПО дает не только применить фильтры, но и настроить освещение, баланс белого, редактировать кривые, создать эффект «двойной экспозиции». Snapseed доступен как для систем Android, так и для iOS.
Snapseed
Заключение
Теперь вы знаете, как сделать монохромное изображение различными способами. Для этого подойдут удобные программы на ПК, онлайн-сервисы или ПО на смартфон. Что же из перечисленного в статье выбрать?
Для этого подойдут удобные программы на ПК, онлайн-сервисы или ПО на смартфон. Что же из перечисленного в статье выбрать?
Веб-платформы не содержат комплексных решений, снижают исходное качество материала и не позволяют ввести параметры экспорта. Они подходят только для быстрой одноразовой обработки.
Приложения на телефон содержат все необходимые функции, но из-за маленького экрана устройства, трудно точно настроить каждый параметр. И их функционал все же уступает аналогам на ПК.
Программное обеспечение на компьютер — оптимальный вариант для коррекции фотоснимков. Photoshop и Lightroom предлагают множество ручных функций, которые не нужны начинающим пользователям. Интерфейс Photoshop может показаться сложным. Также высокая цена подписки не подходит для личного использования софта.
Лучшим решением будет воспользоваться программой ФотоМАСТЕР. Она содержит удобный интерфейс на русском языке, автоматические функции для обработки и ретуши, готовые фотоэффекты и профессиональные инструменты.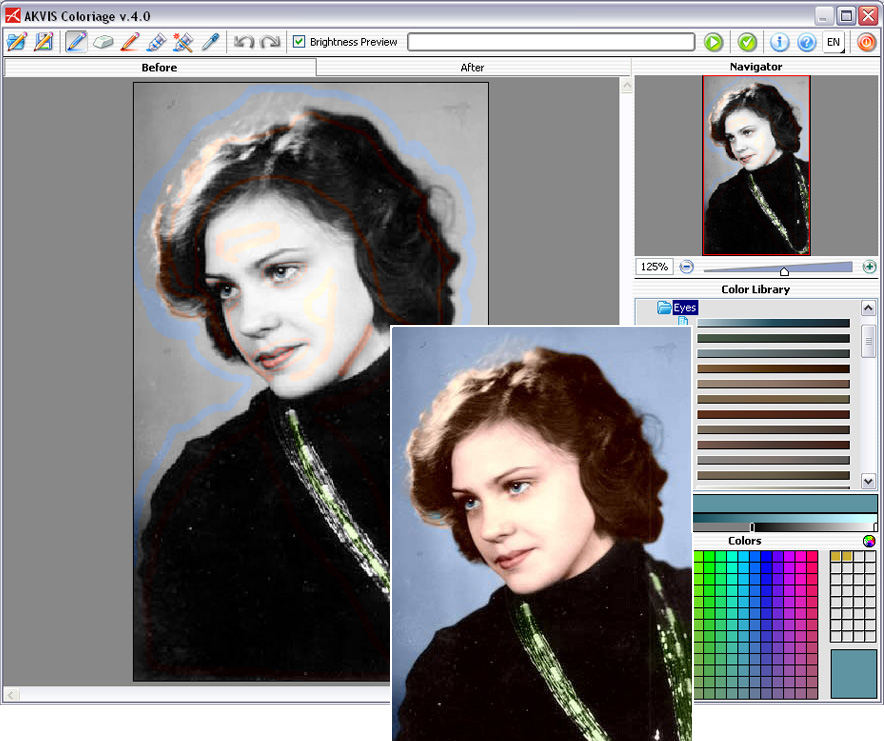 Вы можете скачать фоторедактор бесплатно с нашего сайта и исправить любые недостатки!
Вы можете скачать фоторедактор бесплатно с нашего сайта и исправить любые недостатки!
Методы преобразования цветного изображения в чёрно-белое
Каждая фотография индивидуальна. К каждой необходим свой уникальный подход, метод. Если рассмотреть результаты преобразования различными способами, предлагаемыми программой Photoshop, нетрудно заметить разницу и выбрать лучший.
На каждое изображение наложена цветовая модель RGB со значениями яркости R (красный)=255, G (зеленый)=255, B (синий)=255. Цвета, образованные при смешении основных цветов, имели следующую яркость в цветовом пространстве RGB: Cyan (голубой) — G=255, B=255; Magenta (пурпурный) — R=255, B=255 и Yellow (желтый) — R=255, G=255. Эти чистые цвета помогают представить, как те или иные оттенки будут выглядеть при преобразовании в чёрно-белое изображение.
При применении команды Grayscale все данные о цветах отбрасываются, и процесс контролировать невозможно. В изображении в оттенках серого (grayscale), содержащем всего один канал, Photoshop использует 30% красного, 59% зеленого и 11% синего. Неприятный аспект такого преобразования заключается в отсутствии возможности предварительно просмотреть результат, а значит, и возможности подобрать необходимый тон к разным участкам фотографии. Поскольку программа объединяет три канала в один, то если один из цветовых каналов оказывается сильно зашумленным или испорченным, все недостатки переходят в изображение в оттенках серого. Так, при съемке цифровой камерой, особенно с длинными выдержками, в первую очередь «шумит» синий канал.
В изображении в оттенках серого (grayscale), содержащем всего один канал, Photoshop использует 30% красного, 59% зеленого и 11% синего. Неприятный аспект такого преобразования заключается в отсутствии возможности предварительно просмотреть результат, а значит, и возможности подобрать необходимый тон к разным участкам фотографии. Поскольку программа объединяет три канала в один, то если один из цветовых каналов оказывается сильно зашумленным или испорченным, все недостатки переходят в изображение в оттенках серого. Так, при съемке цифровой камерой, особенно с длинными выдержками, в первую очередь «шумит» синий канал.
Команда Desaturate снижает насыщенность всех цветов, приводя разные цвета одинаковой яркости к одному серому тону.
Эта команда, как и команда Grayscale, никак не контролирует преобразование.
Команда Channel Mixer может смешать все каналы изображения не в пропорции 30–59–11, как команда Grayscale, а произвольно. Это позволяет добиться значительной гибкости при преобразовании.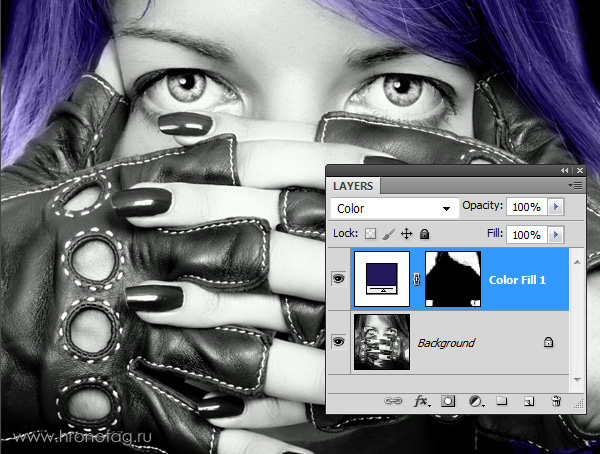
На данной иллюстрации каналы смешаны в равных пропорциях (33–33–33).
Команда Black & White позволяет задать интенсивность того или иного цветового оттенка.
На иллюстрации показан результат применения команды Black & White с параметрами, предлагаемыми по умолчанию.
Если применить команду Black & White в виде слоя коррекция, будет доступен автоматический режим (кнопка Auto), и результат может оказаться не таким, как желает автор.
Канал яркости цветового пространства Lab
Канал яркости пространства Lab
В цветовом пространстве Lab тоновая информация отделена от информации о цвете. По существу, канал яркости представляет собой чёрно-белое изображение, но в силу того, что Photoshop считает канал Lightness (Яркость) темнее, этот канал выглядит более светлым, чем любой канал RGB. Далее активизируем яркостной канал L и применяем команду Images -> Mode -> Grayscale. Однако несмотря на то, что мы предпочём канал L прямому преобразованию в Grayscale, изображению все равно не хватает насыщенности, придающей больший изобразительный эффект чёрно-белой фотографии. Для повышения насыщенности следует скопировать слой Background, например, перетащив его на значок нового слоя в палитре слоёв. Затем надо изменить режим наложения копии слоя Background — верхний на режим Multiply (Умножение). Скорее всего, снимок станет слишком тёмным, но это не проблема. Следует изменить режим непрозрачности так, как необходимо (эффект режима Multiply легко представить: как будто свет проходит через два слайда, сложенные «бутербродом»). Для более тонкого контроля необходимо добавить маску слоя.
Для повышения насыщенности следует скопировать слой Background, например, перетащив его на значок нового слоя в палитре слоёв. Затем надо изменить режим наложения копии слоя Background — верхний на режим Multiply (Умножение). Скорее всего, снимок станет слишком тёмным, но это не проблема. Следует изменить режим непрозрачности так, как необходимо (эффект режима Multiply легко представить: как будто свет проходит через два слайда, сложенные «бутербродом»). Для более тонкого контроля необходимо добавить маску слоя.
Команда Channel Mixer
Достаточно гибким методом преобразования является добавление нового корректирующего слоя, который называется Channel Mixer. Этот слой позволяет определенным образом смешивать цветовые каналы для получения изображений в оттенках серого с очень большим диапазоном тонов. В результате мы получаем возможность с высоким качеством преобразовывать цветные изображения в чёрно-белые. Добавив корректирующий слой Channel Mixer, следует убедиться в том, что в появившемся диалоговом окне Channel Mixer установлен флажок Monochrome. По умолчанию в диалоговом окне Channel Mixer (Photoshop CS3, 4, 5) красный и зелёный каналы составляют 40%, а синий — 20%. Неважно, как применяется команда, в виде корректирующего слоя или через меню Images -> Adjustments -> Channel Mixer. В Photoshop CS3–5 заложены предустановки, которые, по мнению программистов компании Adobe, имитируют съёмку на чёрно-белую пленку с различными фильтрами . На самом деле, это далеко не так. Я много лет снимал на чёрно-белую пленку с различными фильтрами, поэтому уверенно могу сказать, что эти алгоритмы преобразования отдаленно имитируют такие чёрно-белые фотографии.
По умолчанию в диалоговом окне Channel Mixer (Photoshop CS3, 4, 5) красный и зелёный каналы составляют 40%, а синий — 20%. Неважно, как применяется команда, в виде корректирующего слоя или через меню Images -> Adjustments -> Channel Mixer. В Photoshop CS3–5 заложены предустановки, которые, по мнению программистов компании Adobe, имитируют съёмку на чёрно-белую пленку с различными фильтрами . На самом деле, это далеко не так. Я много лет снимал на чёрно-белую пленку с различными фильтрами, поэтому уверенно могу сказать, что эти алгоритмы преобразования отдаленно имитируют такие чёрно-белые фотографии.
Для сохранения баланса оттенков при преобразовании сумма значений всех каналов должна составлять 100%. Параметр Constant задает общий эффект осветления или затемнения изображения, и пользоваться им нет необходимости. Вместо этого после преобразования лучше добавить корректирующий слой Curves, чтобы окончательно настроить изображение. Здесь надо быть внимательным: яркие оттенки не должны стать белыми (как говорят фотографы, «выбитыми»). После сведения всех слоёв в один можно воспользоваться командой Image -> Mode -> Grayscale. Так как все три канала сейчeас содержат одну и ту же информацию, можно смело щёлкать на кнопке OK — это никак не отразится на файле. Затем выберите команду FileSave As, чтобы сохранить его под другим именем, не заменив при этом исходный файл.
После сведения всех слоёв в один можно воспользоваться командой Image -> Mode -> Grayscale. Так как все три канала сейчeас содержат одну и ту же информацию, можно смело щёлкать на кнопке OK — это никак не отразится на файле. Затем выберите команду FileSave As, чтобы сохранить его под другим именем, не заменив при этом исходный файл.
Команда Black & White
В Photoshop CS3 появилась новая команда преобразования цветных изображений в чёрно-белые — команда Black & White. Запускать команду следует через меню (Images -> Adjustments -> Black & White) или активизировать её как слой коррекции.
Принцип работы команды состоит в осветлении тех или иных цветов при переводе в оттенки серого. В цветовом пространстве RGB чем выше значение яркости в отдельном канале, тем он светлее. Например, при значении R=255 (чистый красный цвет) в красном канале это будет белый оттенок в градациях серого. При увеличении яркости того или иного цвета, увеличивается и яркость оттенков серого. Промежуточные оттенки образуются при смешении соседних цветов. Понять принцип действия команды помогает стандартный цветовой круг.
Промежуточные оттенки образуются при смешении соседних цветов. Понять принцип действия команды помогает стандартный цветовой круг.
Если в изображении содержатся контрастные оттенки, разделить их по яркости тонов относительно легко, для этого достаточно развести движки противоположных цветов в разные стороны. Труднее будет с близкими цветами. Однако в некоторых случаях, например, в пейзажных сюжетах, необходимо растащить в разные стороны движки зелёного и жёлтого цветов, поскольку в природной зелени достаточного много жёлтого цвета. Стандартные варианты настройки, призванные имитировать фильтры чёрно-белой фотографии к сожалению, плохо справляются с этой задачей.
Следует помнить, что при переводе изображения в CMYK добавляется еще один канал — чёрный, при этом существуют ограничения на суммарное красочное покрытие, на максимальное количество чёрной краски, поэтому команда Black & White не работает в CMYK. Не будет работать эта команда и в Lab, поскольку в цветовом пространстве Lab яркость отделена от цвета.
Оранжевый и красный фильтры
Фотографы, много лет снимавшие на чёрно-белую пленку, прекрасно знают, как выделить на небе облака или сделать днём «ночной» снимок. Оранжевый и красный светофильтры задерживают голубые лучи, делая, тем самым, небо на негативе более светлым. На отпечатке небо окажется, естественно, более тёмным с хорошо выделяющимися на нём облаками. Чем «краснее» фильтр, тем темнее будет небо на фотографии. Используя команду Channel Mixer при преобразовании цветных фотографий в чёрно-белые, можно успешно имитировать съемку на чёрно-белую пленку с применением оранжевых или красных фильтров. Эту методику предложил Jim Di Vitale, фотограф и преподаватель фотографии из Атланты (США). Необходимо увеличить значение R до +150–180%, G — до +130–150% и уменьшить B до 200%.
Я предлагаю расширить эту методику следующим образом. Для придания большего драматизма (если это отвечает внутреннему содержанию снимка) необходимо по-разному воздействовать на разные области снимка. Следует поступить так: дважды дублировать изображение, а затем применить к каждой копии слой коррекции Channel Mixer, но с разными параметрами. Чтобы слой коррекции воздействовал только на нижележащий слой, а не на все слой снизу, не забудьте в окне параметров нового слоя установить флажок Use Previous Layer to Create Clipping Mask. Обратите внимание, как слой «красный фильтр» затемнил небо, на котором теперь отлично видны облака, но при этом детали пейзажа сливаются с небом. Если производить преобразования, ориентируясь на детали пейзажа, то небо окажется невыразительным.
Следует поступить так: дважды дублировать изображение, а затем применить к каждой копии слой коррекции Channel Mixer, но с разными параметрами. Чтобы слой коррекции воздействовал только на нижележащий слой, а не на все слой снизу, не забудьте в окне параметров нового слоя установить флажок Use Previous Layer to Create Clipping Mask. Обратите внимание, как слой «красный фильтр» затемнил небо, на котором теперь отлично видны облака, но при этом детали пейзажа сливаются с небом. Если производить преобразования, ориентируясь на детали пейзажа, то небо окажется невыразительным.
Слой «красный фильтр» у меня расположен сверху. Добавив к нему маску слоя, я закрасил на ней участки, относящиеся к нижнему «нормальному» слою. В силу близости тона различных участков воспользоваться параметрами Blending Options при работе над этим снимком не представляется возможным. В зависимости от характера снимка режим наложения верхнего (не корректирующего) слоя можно изменить на Multiply и/или изменить его непрозрачность.
Оригинальный снимок
Окончательный результат
Для подобных преобразований можно использовать также команду Black & White.
Карта градиентов
Использование корректирующего слоя Gradient Map — еще один нестандартный приём, позволяющий получать чёрнобелые фотографии. Если вам удобнее работать с этой командой (Image -> Adjustments -> Gradient Map), то её следует применять либо к копии основного слоя, либо к копии изображения. Я рекомендую заранее создать необходимый градиент. При выбранном инструменте Gradient в панели параметров следует щёлкнуть на образце градиента. Далее необходимо создать градиент с такими цветовыми ограничителями:
Location 0%, Color RGB 0/0/0;
Location 25%, Color RGB 64/64/64;
Location 50%, Color RGB 128/128/128;
Location 75%, Color RGB 192/192/192;
Location 100%, Color RGB 255/255/255
Щелкните на кнопке New, и созданный градиент появится в образцах. Полезно хранить набор градиентов для типичных изображений в надёжном месте, дав ему оригинальное имя. Открыв изображение, выберите слой коррекции Gradient Map.
Открыв изображение, выберите слой коррекции Gradient Map.
Расположите открывшееся окно так, чтобы оно не перекрывало фотографию. Щёлкните на образце градиента — появится окно Gradient Editor.
Выберите нужный градиент среди множества образцов.
Далее начинается самое интересное. Перетаскивая движки образцов цвета, наблюдайте за изменениями изображения.
Показан вариант, когда к цветному оригиналу был применен созданный градиент без дополнительных изменений.
Однако гораздо более впечатляющий результат получается, если поменять положение движков.
Команды Calculations и Apply Image
Перегруженное, на первый взгляд, диалоговое окно Calculations предназначено для простого комбинирования каналов изображения. Команды Calculations и Apply Image позволяют объединять одно или несколько изображений одинакового размера с использованием 20 основных режимов наложения, а также двух дополнительных — Add и Subtract. Команды Calculations и Apply Image дублируют процесс перетаскивания одного изображения на другое (или копирования изображения на новый слой), а также использование разных режимов наложения и параметра Opacity (Непрозрачность) палитры Layers для наложения двух изображений.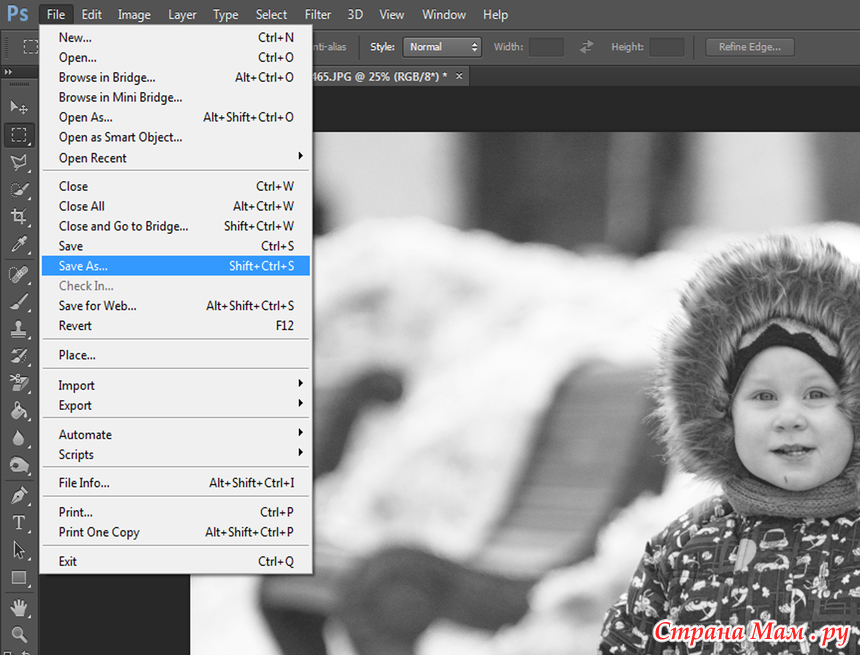 Команда Calculations работает только с отдельными каналами: один из каналов изображения накладывается на канал другого (или того же самого) изображения, а результат помещается в новый канал или новый документ.
Команда Calculations работает только с отдельными каналами: один из каналов изображения накладывается на канал другого (или того же самого) изображения, а результат помещается в новый канал или новый документ.
Команда Apply Image может работать не только с отдельными каналами, но и с композитным изображением, причем если существуют слои, она работает как с конкретным слоем, так и с объединенными слоями.
Основное преимущество этих команд по сравнению с другими состоит в том, что они позволяют выполнять компоновку содержимого отдельных каналов цвета, не прибегая к выделению, копированию и вставке, то есть к созданию слоев. Команды Calculations и Apply Image могут оказаться полезными для комбинирования маски и прозрачности при создании точного контура выделения.
Команды Calculations и Apply Image достаточно удобны для преобразования изображений в чёрно-белые. При их использовании следует изучить отдельные каналы, чтобы определить, в каких содержатся детали, которые необходимо подчеркнуть или скрыть. Внимание: следует избегать слишком контрастных, зашумленных или «пятнистых» каналов.
Внимание: следует избегать слишком контрастных, зашумленных или «пятнистых» каналов.
Apply Image и Black & White
Эта фотография Соловецкого кремля прекрасно подходит для преобразования в чёрно-белый вариант. Но, как и в большинстве случаев, команда Grayscale дала посредственный результат.
Для качественного преобразования следует сначала откорректировать снимок. В этом изображении не хватает более плотного и драматичного неба. Для усиления неба можно сначала его выделить и затемнить кривыми. Но такой способ долог и не практичен. Чтобы усилить небо, я воспользовался командой Apply Image, применив её к копии основного слоя, которому был задан режим наложения Luminosity (Яркость). Такой режим наложения слоя позволяет оставить цвета без изменения, добавив к снимку контраст.
В опциях команды Apply Image я выбрал в качестве источника красный канал и задал режим наложения Multiply.
Но при этом всё изображение сильно потемнело, поэтому непрозрачность была снижена до 50% .
В результате небо стало такое, как нужно, но передний план всё равно остался тёмным. Для его осветления я воспользовался функцией Blending Options в синем канале.
Эта команда позволяет автоматически создать маску, основываясь на яркости и цветах двух слоёв. При изменении положения движка, в данном случае для теней в синем канале, как бы возникает «дырка» в верхнем слое. Благодаря этому, сквозь верхний слой видно часть нижнего. Чтобы создать плавные тоновые и цветовые переходы, надо разделить треугольники движка. Для этого нажмите клавишу Option (Alt) и растащите движки левой кнопкой мыши. Так как цвета воды и неба совпадают, вода всё равно осталась тёмной. Поэтому к слою была добавлена маска слоя, после чего, не заботясь о точности, я восстановил тон и цвет воды мягкой кистью,
а затем применил команду Black & White. Поскольку лодка на снимке окрашена в голубой цвет, как и небо, команду Black & White я применил с разными вариантами настройки для лодки и неба. А для окончательной доводки был добавлен корректирующий слой кривых.
А для окончательной доводки был добавлен корректирующий слой кривых.
Вот такой получился финальный вариант.
Преобразование цветов рисунка в оттенки одного цвета
Publisher для Microsoft 365 Publisher 2021 Publisher 2019 Publisher 2016 Publisher 2013 Publisher 2010 Publisher 2007 Еще…Меньше
Цветной рисунок в Publisher можно упростить, сократив количество цветов рисунка. Это позволяет уменьшить размер файла рисунка и снизить стоимость печати. Применение единого цвета к рисункам в публикации также может привести к единообразным формам.
Изменение оттенков одного цвета рисунка
-
Выберите рисунок, который вы хотите изменить.
org/ListItem»>
На вкладке «Формат» нажмите кнопку «Перекрасить» и выберите нужный цвет. Чтобы увидеть другие варианты цветов, нажмите кнопку «Другие варианты».
Восстановление исходных цветов рисунка
Сведения об исходных цветах рисунка сохраняются вместе с ним, поэтому вы можете их восстановить в любой момент.
Изменение оттенков серого или черно-белого рисунка
-
Выберите рисунок, который вы хотите изменить.
-
На вкладке «Формат» нажмите кнопку «Перекрасить»и выберите «Оттенки серого».

Восстановление исходных цветов рисунка
Сведения об исходных цветах рисунка сохраняются вместе с ним, поэтому вы можете их восстановить в любой момент.
Уменьшить количество цветов на рисунке можно одним из трех способов:
-
Измените оттенки одного цвета рисунка.
-
Измените цвет рисунка на оттенки серого.
-
Измените изображение на черно-белый.
Примечание: Изображения в инкапсулированных PostScript (EPS) можно изменить на черно-белый или в оттенках серого.
Изменение оттенков одного цвета рисунка
-
Щелкните правой кнопкой мыши рисунок, который вы хотите изменить, и выберите в меню пункт «Формат рисунка».
-
Перейдите на вкладку «Рисунок».
-
В области «Изображение»щелкните «Перекрасить».
-
В диалоговом окне Перекрашивание картинки щелкните стрелку списка Цвет и выберите необходимый цвет.
 Чтобы отобразить дополнительные цвета, нажмите кнопку Другие цвета, выберите нужные варианты и нажмите кнопку ОК.
Чтобы отобразить дополнительные цвета, нажмите кнопку Другие цвета, выберите нужные варианты и нажмите кнопку ОК.Примечание: Если в публикации используются плашечные цвета, пункт Другие цвета будет недоступен.
-
Выполните одно из указанных ниже действий.
-
Выберите Перекрасить всю картинку, чтобы перекрасить все изображение в оттенки выбранного цвета.
-
Выберите Оставить черное черным, чтобы перекрасить в оттенки выбранного цвета все части изображения, за исключением черных и белых областей.

-
Восстановление исходных цветов рисунка
Сведения об исходных цветах рисунка сохраняются вместе с ним, поэтому вы можете их восстановить в любой момент.
-
Щелкните рисунок правой кнопкой мыши и выберите в меню пункт «Формат рисунка».
-
Перейдите на вкладку «Рисунок».
-
Нажмите кнопку «Перекрасить».

-
В диалоговом окне «Перекрашивать рисунок» нажмите кнопку «Восстановить исходные цвета».
К началу страницы
Изменение оттенков серого или черно-белого рисунка
-
Щелкните правой кнопкой мыши рисунок, который вы хотите изменить, и выберите в меню пункт «Формат рисунка».
org/ListItem»>
-
В списке «Цвет»выберите «Оттенки серого» или «Черно-белый».
Перейдите на вкладку «Рисунок».
Восстановление исходных цветов рисунка
Сведения об исходных цветах рисунка сохраняются вместе с ним, поэтому вы можете их восстановить в любой момент.
-
Щелкните рисунок правой кнопкой мыши и выберите в меню пункт «Формат рисунка».
org/ListItem»>
-
В области «Изображение»в списке «Цвет» выберите «Автоматически».
Примечание: Вы можете восстановить все исходные параметры рисунка, нажав кнопку «Сброс».
Перейдите на вкладку «Рисунок».
К началу страницы
Преобразование изображения в черно-белое онлайн
Преобразуйте фотографию в черно-белую и создайте потрясающие ретро или винтажные визуальные эффекты, используя наш черно-белый фильтр бесплатно.
Или перетащите сюда свое изображение
Как применить черно-белый фильтр к изображению за 4 шага
Создавайте привлекательные визуальные эффекты несколькими щелчками мыши. Редактор изображений Pixelied позволяет сделать изображение черно-белым менее чем за минуту.
Редактор изображений Pixelied позволяет сделать изображение черно-белым менее чем за минуту.
Шаг 1
Загрузите фотографию, перетащите ее в редактор в формате JPG или PNG или используйте стоковое изображение.
Шаг 2
Выберите кнопку «Эффекты и фильтры изображения» в меню над изображением.
Шаг 3
Нажмите «Черно-белое» в разделе «Фильтры», чтобы сделать изображение черно-белым.
Шаг 4
Когда закончите, нажмите кнопку «Загрузить», чтобы сохранить изображение в нескольких форматах файлов.
Учебное пособие по преобразованию изображения в черно-белое
Бесплатный набор инструментов для простого создания красивых изображений
Pixelied — идеальное решение для бесплатного преобразования фотографий в черно-белые онлайн. Если вы хотите использовать дизайн для Facebook, Instagram, LinkedIn или других платформ социальных сетей, Pixelied позволяет вам сделать ваши фотографии черно-белыми и создать привлекательные визуальные эффекты в стиле ретро.
Создайте винтажный эффект для ваших фотографий
Порадуйте свою аудиторию вневременным дизайном. Преобразуйте свои изображения в черно-белые, чтобы создать впечатляющие визуальные эффекты.
Pixelied позволяет сделать любое изображение черно-белым несколькими щелчками мыши. Используйте оригинальное изображение или выберите одно из миллионов доступных в нашей бесплатной библиотеке.
Создайте впечатляющий дизайн с помощью черно-белого эффекта
Подчеркните свою точку зрения. Удалите цвета из вашего дизайна, чтобы помочь аудитории сосредоточиться на том, что важно.
Черно-белый фильтр устраняет отвлекающие факторы и улучшает композицию вашего дизайна, облегчая донесение сообщения до аудитории.
Дополнительные фотофильтры всегда под рукой
Черно-белый фильтр может помочь вам создать впечатляющий дизайн, но это не всегда идеальное решение.
Используйте другие фильтры изображений Pixelied, такие как «Оттенки серого», «Сепия» или «Винтаж», чтобы изображение вызывало нужные эмоции.
Поддерживаются несколько форматов изображений
Вам не нужно быть технически подкованным, чтобы использовать свое творение во всех своих онлайн-работах.
Онлайн-редактор изображений Pixelied позволяет легко загружать ваши творения в различных форматах изображений, таких как jpg, png, svg или pdf, чтобы использовать их во всех ваших проектах.
Преобразование изображения в черно-белое с дополнительными настройками
Кадрирование
Улучшите визуальную композицию. Обрежьте свой дизайн, чтобы продемонстрировать, что важно.
Flip
Сделайте свой дизайн уникальным. Переверните свое черно-белое изображение, чтобы изменить точку зрения зрителя.
Вращать
Приспособьте свое творение к любому дизайну. Поверните изображение, чтобы идеально включить его в любой формат.
Граница
Привлекайте внимание аудитории в любом месте. Добавьте границы к своему изображению, чтобы обрамить его сущность.
Тень
Сделайте свое черно-белое изображение более впечатляющим. Добавьте тени, чтобы создать мощные визуальные подсказки.
Непрозрачность
Измените непрозрачность изображения, чтобы сделать его более заметным. Добавьте глубины вашему дизайну с легкостью.
Больше, чем просто черно-белый фильтр
Pixelied — это бесплатный онлайн-редактор изображений, который позволяет фотографам, владельцам бизнеса и онлайн-профессионалам создавать привлекательные дизайны. Черно-белый фильтр — лишь одна из многих функций, предлагаемых редактором.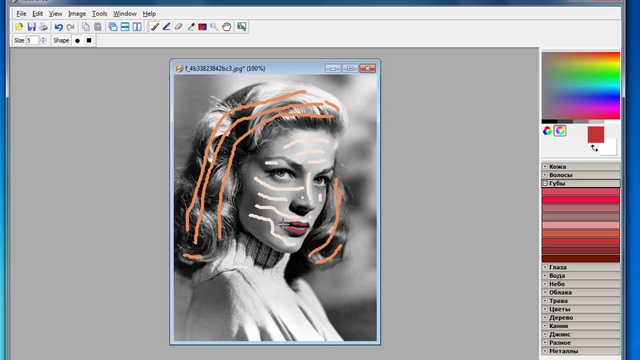 С Pixelied вы можете легко создавать потрясающие визуальные эффекты, будь вы новичок или профессиональный дизайнер.
С Pixelied вы можете легко создавать потрясающие визуальные эффекты, будь вы новичок или профессиональный дизайнер.
Другие инструменты:
Что говорят наши пользователи
Pixelied на вес золота. Когда вы найдете такой редкий ресурс, как этот, вы сразу же спросите себя: «Как я жил без него?» Избегать Pixelied означает избегать экономии времени и эффективности. И все это без ущерба для качества дизайна? Рассчитывайте на меня!
Кайл Кортрайт
Основатель Logo Wave
Я никогда не думал, что создавать собственные логотипы и дизайны будет так просто. Тот факт, что я могу создавать такие потрясающие дизайны самостоятельно, — это то, что мне очень нравится в Pixelied.
Элла Лусеро
Основатель Quaries
У меня была возможность использовать шаблоны Pixelied для публикаций моей компании в Linkedin и Facebook.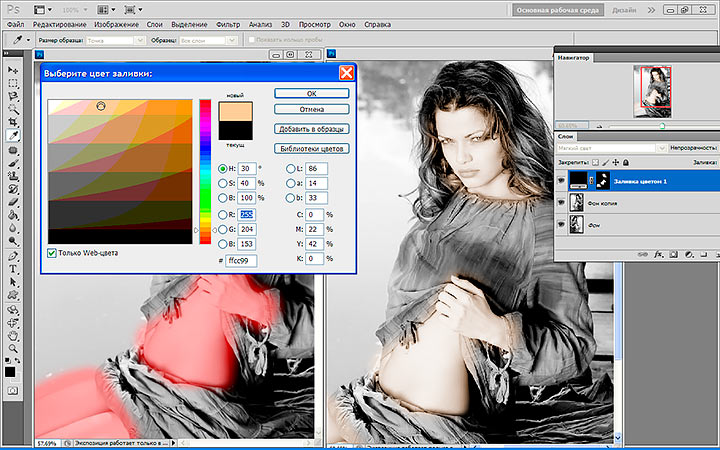 Я должен честно сказать, что был впечатлен, а я не из тех, кого легко впечатлить! Расширенные функции редактирования и настройки экономят время, и, что самое приятное, они действительно просты в использовании.
Я должен честно сказать, что был впечатлен, а я не из тех, кого легко впечатлить! Расширенные функции редактирования и настройки экономят время, и, что самое приятное, они действительно просты в использовании.
Дэйв Саттон
Генеральный директор TopRight Transformational Marketing
Pixelied на вес золота. Когда вы найдете такой редкий ресурс, как этот, вы сразу же спросите себя: «Как я жил без него?» Избегать Pixelied означает избегать экономии времени и эффективности. И все это без ущерба для качества дизайна? Рассчитывайте на меня!
Кайл Кортрайт
Основатель Logo Wave
Я никогда не думал, что создавать собственные логотипы и дизайны будет так просто. Тот факт, что я могу создавать такие потрясающие дизайны самостоятельно, — это то, что мне очень нравится в Pixelied.
Элла Лусеро
Основатель Quaries
У меня была возможность использовать шаблоны Pixelied для публикаций моей компании в Linkedin и Facebook. Я должен честно сказать, что был впечатлен, а я не из тех, кого легко впечатлить! Расширенные функции редактирования и настройки экономят время, и, что самое приятное, они действительно просты в использовании.
Я должен честно сказать, что был впечатлен, а я не из тех, кого легко впечатлить! Расширенные функции редактирования и настройки экономят время, и, что самое приятное, они действительно просты в использовании.
Дэйв Саттон
Генеральный директор TopRight Transformational Marketing
Pixelied на вес золота. Когда вы найдете такой редкий ресурс, как этот, вы сразу же спросите себя: «Как я жил без него?» Избегать Pixelied означает избегать экономии времени и эффективности. И все это без ущерба для качества дизайна? Рассчитывайте на меня!
Кайл Кортрайт
Основатель Logo Wave
Часто задаваемые вопросы
Как применить черно-белый фильтр?
Чтобы применить черно-белый фильтр, загрузите свою фотографию или перетащите ее в редактор. Затем нажмите кнопку «Эффекты и фильтры изображения», расположенную на верхней панели редактора. Примените фильтр, нажав на опцию «Черно-белое». После этого загрузите изображение в нескольких форматах файлов.
Примените фильтр, нажав на опцию «Черно-белое». После этого загрузите изображение в нескольких форматах файлов.
Как придать изображению ретро или винтажный эффект?
Чтобы добавить ретро или винтажный эффект, используйте параметр фильтра «Черно-белый» или вручную настройте его параметры с помощью таких фильтров, как контрастность и оттенки серого.
Как перевернуть черно-белый фильтр?
Чтобы обратить черно-белый эффект, щелкните параметр «Обычный» в разделе «Фильтры», и изображение вернется к исходному изображению без применения фильтров.
Легко ли пользоваться инструментом для редактирования фотографий?
Pixelied — это бесплатный онлайн-инструмент для редактирования фотографий, который прост в использовании и не требует технических навыков работы со сложными программами, такими как Photoshop или Gimp.
Могу ли я добавить к своему изображению текст, логотип, значки и другие элементы?
Да, вы можете полностью настроить изображение, добавив значки, фотографии, элементы, иллюстрации, макеты и многое другое.
Можно ли использовать загруженные изображения в коммерческих целях?
Да, загруженные изображения можно использовать как в личных, так и в коммерческих целях без указания авторства.
Как сделать изображение черно-белым и обратно
Мир выглядит иначе в монохромном режиме, что позволяет нам по-новому увидеть тон, текстуру и свет. Черно-белые фотографии, особенно портреты, часто считаются более эффектными, потому что отсутствие цвета устраняет отвлекающие факторы и позволяет зрителю сосредоточиться на отображаемых действиях и эмоциях. Говорят, что изображения в оттенках серого в дизайне улучшают его композицию, облегчая донесение сообщения до аудитории.
Говорят, что изображения в оттенках серого в дизайне улучшают его композицию, облегчая донесение сообщения до аудитории.
Являетесь ли вы фотографом, который хочет попробовать новый стиль, блоггером, желающим быть в курсе тенденций, или просто хотите создать винтажную атмосферу в своих фотоальбомах, превращение изображения в черно-белое — полезный навык. освоить.
Давайте рассмотрим несколько простых способов преобразования изображений в черно-белые, выборочного изменения цветов на фотографии и даже раскрашивания старых семейных фотографий.
Быстрые способы преобразования черно-белых изображений на Mac
Цифровое преобразование цветного изображения в черно-белое дает вам преимущество полного контроля над результатом. Чтобы получить наилучшие результаты на этапе редактирования, начните со съемки в формате RAW и выводите изображения в виде 16-битных файлов TIFF. Это даст вам гораздо больше информации для работы и более качественные конверсии.
Хотя большинство цифровых камер имеют черно-белый режим, который во время съемки превращает изображение в черно-белое, он также может сделать ваши фотографии плоскими и размытыми. Таким образом, лучше избегать встроенного в камеру черно-белого режима и вместо этого попробовать следующие методы постобработки:
Таким образом, лучше избегать встроенного в камеру черно-белого режима и вместо этого попробовать следующие методы постобработки:
- Преобразование в оттенки серого. Изображение в градациях серого — это изображение, в котором единственными цветами являются оттенки серого. Это самый простой метод, однако он не дает вам контроля над преобразованием.
- Лабораторный цвет. Этот метод преобразует изображение из цветового режима RGB в цветовой режим Lab, при котором значения яркости и цвета записываются отдельно. Это даст более математически правильное преобразование, но будет ли оно приятным для глаз, будет зависеть от фотографии.
- Инструмент Цветовой тон и Насыщенность. Оттенок относится к основным цветам цветового круга, а насыщенность описывает интенсивность цвета. Этот метод можно применять в качестве корректирующего слоя, и он также относительно быстр, но, опять же, он дает очень мало контроля над тем, как цвета преобразуются в черно-белые.

- Карта градиента. Этот инструмент сопоставляет черно-белый градиент значениям яркости фотографии: темные области становятся черными или темно-серыми, а светлые области становятся белыми или светло-серыми. Карту градиента можно добавить в качестве корректирующего слоя, но у вас не будет особого контроля над результатом преобразования.
- Канальный микшер. Микшер каналов позволяет настроить соотношение между основными цветовыми каналами фотографии: красным, зеленым и синим. Этот инструмент действительно начинает использовать весь потенциал информации, содержащейся в цветной фотографии, и дает вам высокую степень контроля над черно-белым преобразованием.
- Настройка черно-белого изображения. Этот метод сочетает в себе элементы управления Микшера каналов и инструмента Цветовой тон/Насыщенность, обеспечивая интуитивно понятное и точное черно-белое преобразование. Это самый гибкий способ сделать изображение черно-белым, однако он доступен только в Photoshop CS3 и выше.

Имейте в виду, что некоторые из этих методов являются деструктивными, что означает, что результат не может быть изменен. Единственный способ изменить это — отменить преобразование и начать заново. Преобразование в оттенки серого и лабораторные цветовые методы являются деструктивными, в то время как настройка оттенка и насыщенности с использованием карты градиента, микшера каналов или черно-белой корректировки не является деструктивной.
Превратите изображения в черно-белые одним щелчком
Хотите ли вы создать серию потрясающих изображений в оттенках серого или просто хотите быстро превратить одно из них в черно-белое, существуют мощные приложения на основе ИИ, которые сокращают процесс редактирования до всего пара кликов, и вы получите такой хороший результат, который вы даже не могли себе представить.
Luminar — одно из таких приложений. Оно работает как плагин для редактирования фотографий и обеспечивает мгновенное улучшение фотографий у вас под рукой. Буквально.
Буквально.
Чтобы создать черно-белые изображения с помощью Luminar, просто:
- Запустите приложение и откройте изображение, которое вы хотите преобразовать
- Нажмите «Рабочая область» в правом верхнем углу ➙ Ч/Б
- Перейдите к фильтру черно-белого преобразования
- Нажмите Усовершенствуйте и настройте изображение с помощью ползунков
- Нажмите «Файл» ➙ «Сохранить», если вас устраивает изображение в градациях серого
Шторы До и После в этом приложении удобно сравнивать исходное и измененное фото.
Могут быть случаи, когда точная настройка не требуется, и вы просто хотите применить фильтр хорошего качества, чтобы сделать изображение черно-белым. Вот когда пригодится приложение для обработки фотографий, такое как Squash! Самым большим преимуществом этого приложения является его способность применять изменения массово, поэтому, если вы хотите создать серию черно-белых фотографий, вы можете легко применить один и тот же фильтр к нескольким фотографиям.
Быстрое использование эффектов сквоша:
- Запустите приложение и импортируйте файлы
- Нажмите «Эффекты» на панели справа
- Выберите фильтр «Темная ночь», «Чернила» или «Нуар», чтобы сделать изображение черно-белым
Готово! Экспортируйте и наслаждайтесь хорошо преобразованным изображением в градациях серого.
Фотографы, которые всегда мечтали о мощном, но интуитивно понятном и простом в использовании редакторе изображений, могут попробовать CameraBag Pro и, наконец, возрадоваться. Быстрая обработка, быстрая смена партий, профессиональные фильтры — это лишь некоторые из доступных опций. CameraBag Pro может предложить кое-что и для тех, кто не любит фотографировать: приложение поставляется с широким набором предустановленных эффектов, чтобы добавить эффект «вау» к вашим снимкам перед публикацией в Интернете.
Чтобы сделать изображение черно-белым, запустите CameraBag Pro и выполните следующие действия:
- Перетащите фотографию или альбом в окно приложения
- Перейдите в меню «Настройки» ➙ «Фильтровать Ч/Б»
- Настройте количество и оттенок фильтра значений с помощью ползунков в нижней части экрана
Вы также можете выбрать одну из предустановок на вкладке «Фильтрация Ч/Б». Сохраните или экспортируйте изображение, как только вы будете довольны результатом.
Сохраните или экспортируйте изображение, как только вы будете довольны результатом.
Произвести впечатление на друзей и коллег стало проще, чем когда-либо, благодаря множеству функций, которые эти приложения добавляют в ваш арсенал.
Преобразование изображений в черно-белые в программе Preview
Каждый Mac оснащен программой Preview — приложением по умолчанию для открытия и просмотра файлов изображений в форматах JPG, JPEG, PNG и других. Это часто упускают из виду, но при определенных навыках даже простое приложение, такое как Preview, может помочь вам создавать драматические черно-белые изображения.
Чтобы начать процесс преобразования черно-белого изображения в приложении Preview:
- Дважды щелкните, чтобы открыть фотографию в приложении Preview
- Выберите Инструменты ➙ Настройка цвета в верхней строке меню
- Сдвиньте параметр Насыщенность до упора влево, чтобы удалить все цвета с изображения и превратить его в черно-белое
- Нажмите Сохранить или Экспортировать черно-белые изображения
Если вы хотите дополнительно отшлифовать черно-белый эффект , сделайте это, отрегулировав экспозицию, контрастность, блики, тени и уровни.
Как обесцветить фотографии в приложении «Фотографии» для Mac
Еще одно полезное встроенное приложение на Mac — «Фотографии». Помимо основных инструментов, таких как «Обрезка» и «Поворот», вы можете улучшить свою игру по редактированию фотографий, используя различные инструменты «Настройка». Приложение «Фото» позволяет настраивать свет, цвет и черно-белое изображение, перетаскивая различные ползунки.
Поскольку «Фото» не является приложением по умолчанию для открытия изображений на Mac, для открытия в «Фото»:
- Щелкните изображение правой кнопкой мыши, выберите «Открыть с помощью ➙ Фото»
- Нажмите «Изменить» в правом верхнем углу
- Выберите «Цвет» и перетащите ползунок насыщенности до упора влево, чтобы сделать изображение черно-белым.
Как использовать параметр «Черно-белое» в приложении «Фотографии»
В качестве альтернативы, если вы редактируете фотографии, выберите настройку «Черно-белое», чтобы сделать изображение в градациях серого.
 Отсюда измените следующие ползунки:
Отсюда измените следующие ползунки:- Интенсивность: регулирует интенсивность черных и белых тонов
- Нейтральные оттенки: изменяет серые области изображения
- Тон: придает фотографии более высоко- или низкоконтрастный вид
- Зернистость: регулирует степень зернистости пленки на фотографии.
Во время настройки нажмите и удерживайте клавишу Option, чтобы расширить диапазон значений, доступных для каждого ползунка. Дважды щелкните ползунок, чтобы отменить изменения.
Преобразование фотографий в черно-белые с помощью фильтров в приложении «Фото»
Фильтры — один из самых эффективных способов редактирования фотографий. Приложение «Фотографии» на Mac поставляется с различными фильтрами, которые можно быстро выбрать и применить:
- Переключитесь с «Настроить» на вкладку «Фильтры» в «Фото»
- Выберите «Моно», «Нуар» или «Серебряный тон», чтобы легко превратить изображение в черно-белое
Монохромное filter выполняет прямое преобразование из цвета в уровни серого.
 Silvertone похож, но имеет меньшую контрастность, тогда как Noir предлагает более контрастную версию оригинала.
Silvertone похож, но имеет меньшую контрастность, тогда как Noir предлагает более контрастную версию оригинала.Как раскрасить фотографии в пакетном режиме
Раньше это было недостижимой магией, но сегодня стало возможным раскрашивать черно-белые фотографии за считанные секунды с помощью машинного обучения и технологии искусственного интеллекта.
PhotosRevive — это приложение для Mac и iOS, предназначенное для раскрашивания черно-белых фотографий. Благодаря некоторой исключительной технологии искусственного интеллекта его можно назвать лучшим автоматическим раскрашивателем изображений в этой области. PhotosRevive имеет встроенный сканер, позволяющий раскрашивать ваши старые семейные фотографии самым простым способом.
Чтобы получить впечатляющие раскраски всего за несколько кликов:
- Запустите приложение
- Импортируйте свои фотографии простым перетаскиванием или просмотрите их и выберите фотографии, хранящиеся в Finder или библиотеке фотографий
- Нажмите «Раскрасить», чтобы запустить автоматический процесс
На этом шаге можно закончить.
 Однако, если вы хотите настроить цвет своих фотографий, вы можете сделать это вручную, нажав «Неудовлетворительно?» после завершения автоматического процесса раскрашивания. Регулировка цвета и цветовые индикаторы позволят вам настроить цвет и точно контролировать визуализацию.
Однако, если вы хотите настроить цвет своих фотографий, вы можете сделать это вручную, нажав «Неудовлетворительно?» после завершения автоматического процесса раскрашивания. Регулировка цвета и цветовые индикаторы позволят вам настроить цвет и точно контролировать визуализацию.В качестве альтернативы, CameraBag Pro — еще одно отличное приложение для пакетной настройки цвета ваших фотографий. Тонкое или смелое, обязательно будет трансформация, которая лучше всего подойдет для вашего образа.
Чтобы применить улучшения цвета к нескольким изображениям в пакете:
- Запустите CameraBag Pro
- Нажмите ⌘ + B и выберите папку, для которой вы хотите выполнить пакетную обработку
- Перейдите на вкладку «Коррекция», чтобы вручную настроить различные аспекты ваших изображений
- Нажмите «Предустановки», если вы предпочитаете использовать готовые преобразования
Как применить изменения к определенным цветам в программе «Фото» на Mac
Возвращаясь к редактору Mac по умолчанию — Photos, есть возможность настроить цвет изображения с помощью инструментов настройки, таких как выборочная настройка цвета.
 Эта опция дает вам возможность выбирать и изменять оттенок, насыщенность и яркость до шести различных цветов на фотографии.
Эта опция дает вам возможность выбирать и изменять оттенок, насыщенность и яркость до шести различных цветов на фотографии.Эти шаги помогут вам изменить определенные цвета в Фото:
- Открытие изображения в Фото
- Перейдите к пункту «Правка» на панели инструментов ➙ «Настройка»
- Нажмите стрелку рядом с «Выборочный цвет»
- Выберите цвет из набора цветов
- Используйте инструмент «Пипетка», чтобы выбрать цвет на фотографии, который вы хотите изменить
- С помощью цвета
Другой способ применить конкретные изменения тона ко всему изображению или только к его части — использовать инструмент «Настройка кривых». Чтобы автоматически исправить кривые вашего изображения, нажмите «Авто». Если вы хотите настроить цвет вручную, добавьте опорную точку на диагональной линии и изогните линию вверх, чтобы осветлить пиксели, или вниз, чтобы затемнить их.
Преобразование изображений в черно-белые или раскрашивание черно-белых фотографий с легкостью
Со всеми этими навыками и знаниями вы готовы создавать захватывающие дух черно-белые изображения или создавать эффектные раскраски — все, что душе угодно.
 Самое главное, теперь у вас есть лучшее программное обеспечение, которое поможет вам. Используйте Luminar, если хотите улучшить свои фотографии; Сквош предоставит вам лучшие фильтры и эффекты; CameraBag Pro станет вашим новым любимым приложением для редактирования фотографий; и PhotosRevive — просто лучший раскрашиватель изображений.
Самое главное, теперь у вас есть лучшее программное обеспечение, которое поможет вам. Используйте Luminar, если хотите улучшить свои фотографии; Сквош предоставит вам лучшие фильтры и эффекты; CameraBag Pro станет вашим новым любимым приложением для редактирования фотографий; и PhotosRevive — просто лучший раскрашиватель изображений.Хорошие новости! Все четыре приложения — Luminar, Squash, CameraBag Pro и PhotosRevive — доступны вам немедленно и абсолютно бесплатно в рамках семидневной пробной версии Setapp, платформы с более чем 230 лучшими в своем классе приложениями для macOS и iOS, которые помогут облегчить любые процесс и предоставить вам сделать захватывающий творческий выбор, а не утомительные технические. Попробуйте любое приложение Setapp сегодня, и вы никогда не оглянетесь назад!
Как сделать черно-белую фотографию цветной
- Последнее обновление: 18 сентября 2022 г.
Черно-белые фотографии имеют уникальное сказочное качество, но иногда преобразование их в полноцветные может помочь новому поколению лучше относиться к своим семейным историям.

Но как кто-то вообще начинает раскрашивать черно-белые фотографии?
Многие люди пытаются добавить цвет к черно-белым изображениям с помощью специального программного обеспечения, но это может занять много времени, не говоря уже о том, что многие из этих программ требуют сложного обучения! Другие могут выбрать быстрое и грязное решение, используя машинное обучение ИИ для добавления цвета к исходному изображению. Тем не менее, при использовании этих бесплатных онлайн-приложений на базе искусственного интеллекта существует значительная вероятность ошибки, что может0182 старинное черно-белое фото , выглядящее потрепанным.
Так что, если вы ищете быстрый и надежный способ раскрасить черно-белые фотографии, рассмотрите возможность обращения к профессионалу. Image Restoration Center может мгновенно усовершенствовать, отшлифовать и раскрасить ваши фотографии.
Но если вы хотите сами добиться таких насыщенных цветов, читайте дальше.

Зачем раскрашивать фотографии?
Большинство людей раскрашивают черно-белые фотографии, потому что им нужны дополнительные очарование можно добавить яркий всплеск цвета. Но есть и другие причины подвергнуть старую фотографию процессу раскрашивания.
Наиболее распространенная причина, по которой люди превращают старое изображение в цветную фотографию, заключается в том, что они хотят освежить старые воспоминания и заставить их снова почувствовать себя новыми. С другой стороны, некоторые люди могут просто захотеть сделать оригинальную фотографию немного более креативной, добавив сплошной цвет к определенным частям своих монохромных изображений — например, добавив яркий всплеск цвета цветку, контрастируя с его черно-белым изображением. фон.
Вариант 1. Раскрашивание с помощью Adobe Photoshop
Как профессионалы, так и любители используют множество бесплатных и платных приложений для раскрашивания фотографий, но Adobe Photoshop является одним из самых популярных вариантов среди всех.
 Вот как вы можете преобразовать свою старую фотографию в Photoshop, имея достаточно времени, терпения и технических ноу-хау.
Вот как вы можете преобразовать свою старую фотографию в Photoshop, имея достаточно времени, терпения и технических ноу-хау.Шаг 1. Отсканируйте свои черно-белые фотографии и откройте их в Photoshop
Прежде всего: подготовьте свои старые фотографии к раскрашиванию. Уберите их из своего старый фотоальбом и отсканируйте или сделайте снимок фотографии, но убедитесь, что все детали четкие и хорошо освещены. Когда вы будете готовы, просто откройте свои черно-белые фотографии в Photoshop, чтобы начать.
Шаг 2. Используйте инструмент быстрого выделения, чтобы изолировать фон
После того, как вы откроете фотографию и переместите ее в рабочую область Photoshop, создайте новый слой. Любые корректировки, которые вы делаете на этом этапе, не влияют напрямую на фотографию — дальнейшие корректировки будут намного проще в дальнейшем.
Когда вы успешно добавили новый корректирующий слой, используйте инструмент быстрого выделения, чтобы изолировать фон.
 Это выберет все на вашей фотографии с тем же цветом. Однако, если ваше изображение имеет сложный фон, вы можете использовать инструмент полигонального выделения или инструмент лассо и настраивать его по ходу дела. Шаг 3. Создание слоя-заливки сплошным цветом0428 . Как следует из названия, это добавляет сплошной цвет в пределах вашего выбора.
Это выберет все на вашей фотографии с тем же цветом. Однако, если ваше изображение имеет сложный фон, вы можете использовать инструмент полигонального выделения или инструмент лассо и настраивать его по ходу дела. Шаг 3. Создание слоя-заливки сплошным цветом0428 . Как следует из названия, это добавляет сплошной цвет в пределах вашего выбора.Вы можете заметить, что после создания корректирующего слоя сплошного цвета вы сможете довольно легко настроить и выбрать оттенок. Но есть одна проблема: он закрывает все под ним! Это часть процесса, и следующий шаг решит эту проблему.
Шаг 4. Измените режим наложения с обычного на наложение
Теперь, когда вы добавили цвет к изображению, используя технику слоя-заливки, у вас есть гигантский блок цвета вместо идеально раскрашенного изображения. К счастью, это легко исправить!
Измените режим наложения слоя с «нормального» на «наложение», и жирная полоса пигмента превратится в легкое нанесение розового или любого другого выбранного вами цвета.

Шаг 5: Исправьте и сгладьте любые несовершенства цвета
Даже когда вы тщательно выбираете все края и создаете новые слои для каждого цвета, вы можете допустить ошибку. К счастью, приложение для редактирования фотографий, такое как Photoshop, делает исправление этого невероятно простым.
Перейдите к слою с растеканием цвета или несовершенствами и используйте инструмент «Ластик», чтобы стереть весь лишний цвет — это так просто! С помощью этого трюка вы можете раскрасить черно-белые фотографии и придать им вид 9.0427 почти профессионал.
Шаг 6. Используйте тот же метод для лица и кожи
Ключом к правильному раскрашиванию фотографий является организация, и Photoshop отлично справляется с разделением цветов на слои для последующего редактирования. Независимо от того, раскрашиваете ли вы кожу, волосы или глаза, метод такой же, как мы описали до сих пор. Напомним:
- Создайте новый слой.
- Выберите области, которые вы хотите раскрасить.
 (Убедитесь, что они в основном одного оттенка!)
(Убедитесь, что они в основном одного оттенка!) - Добавьте желаемый цвет с помощью заливки.
- Изменить тип наложения.
Вы даже можете использовать комбинацию кисти и маски слоя для получения более точных, хотя и трудоемких результатов.
Шаг 7. Используйте инструмент «Кисть», чтобы закрасить пробелы
Теперь, когда вы получили общее представление о том, как раскрашивать изображения, вы можете продолжать использовать описанный нами метод, пока ваша старая фотография не станет разрывной. с цветом. Но это еще не все.
Когда вы добавляете цвет к изображению, вы можете настроить его для достижения лучших результатов. Например, мы рекомендуем использовать инструмент «Кисть», чтобы выполнить точную настройку и скрыть любые пропущенные участки.
Шаг 8. Настройка теней, светлых участков и общей контрастности
Существует два способа настройки баланса светлого/темного изображения в Photoshop.
 Первый — это использование черно-белого корректирующего слоя, чтобы быстро исправить все изображение, но это не всегда может дать вам точных 9.0428 результаты, которые вы хотите.
Первый — это использование черно-белого корректирующего слоя, чтобы быстро исправить все изображение, но это не всегда может дать вам точных 9.0428 результаты, которые вы хотите.Если у вас есть время и общее представление о свете и фотографии, вы можете вручную закрасить светлые и темные области с помощью инструментов осветления и затемнения соответственно. Это может добавить коже дополнительный слой измерения и контраста, повысить общее качество ваших изображений и, как правило, придать вашей фотографии дополнительный эффект 90 427, помимо добавления нового цвета.
Вариант 2. Добавление цвета с помощью искусственного интеллекта
Существует два способа настройки баланса светлого/темного изображения в Photoshop. Первый — это использование черно-белого корректирующего слоя, чтобы быстро исправить все изображение, но это не всегда может дать вам 9 баллов.0427 точных результатов, которые вы хотите.
Если у вас есть время и общее представление о свете и фотографии, вы можете вручную закрасить светлые и темные области с помощью инструментов осветления и затемнения соответственно.
 Это может добавить коже дополнительный слой измерения и контраста, повысить общее качество ваших изображений и, как правило, придать вашей фотографии дополнительный эффект 90 427, помимо добавления нового цвета.
Это может добавить коже дополнительный слой измерения и контраста, повысить общее качество ваших изображений и, как правило, придать вашей фотографии дополнительный эффект 90 427, помимо добавления нового цвета.Как это работает
Онлайн-программы искусственного интеллекта автоматически раскрашивают изображения с помощью так называемого глубокое обучение . Это включает в себя «обучение» ИИ на парах изображений с черно-белой версией рядом с цветным аналогом.
Глубокое обучение стремится имитировать человеческое обучение посредством многократного воздействия, но машинам требуется долгое время, чтобы понять, как правильно раскрашивать черно-белые фотографии. Даже в этом случае разные системы ИИ следуют определенным алгоритмам глубокого обучения, а это означает, что они по-разному анализируют исходное изображение.
В результате автоматически раскрашенные фотографии могут попасться или пропуститься, и нет каналов, чтобы запросить исправления или оставить отзыв.
 Вкратце: это может быть быстро, но результаты противоречивы.
Вкратце: это может быть быстро, но результаты противоречивы.Автоматическое раскрашивание ваших изображений: результаты
Вы можете подумать: «Что плохого в том, что ИИ раскрасит мое изображение?» Вы, вероятно, думаете, сколько это сэкономит вам денег и времени, и по большей части вы будете правы. Тем не менее, программы раскраски AI просто не сокращают его , когда вам нужны стабильные высококачественные результаты.
Колоризаторы с искусственным интеллектом путают четкие границы между цветами, что приводит к мутному смешению цветов, которое просто недостаточно для печати и отображения. Вы можете сэкономить время и деньги, но вы также получите искаженный, не очень безупречный результат.
Вариант 3. Наймите такого же профессионала, как мы. Из-за этого многие люди пытаются сделать это самостоятельно и либо раскрасить свои фотографии в Adobe Photoshop, либо использовать бесплатное программное обеспечение для искусственного интеллекта, но оба могут быть несовершенными решениями простой проблемы.

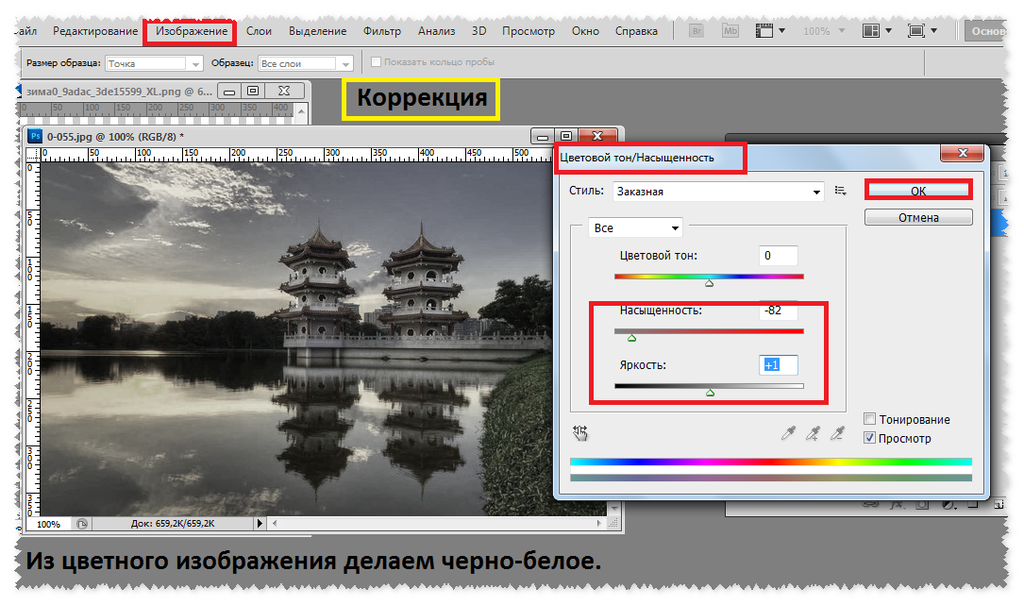

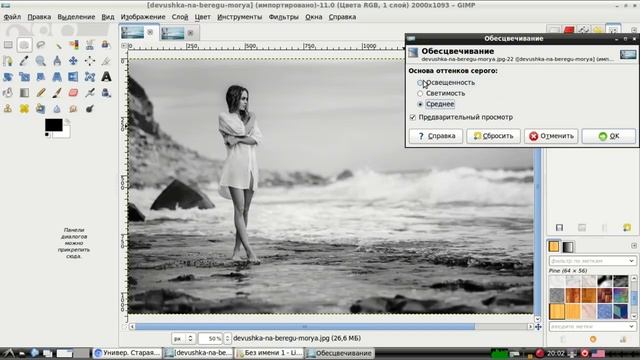

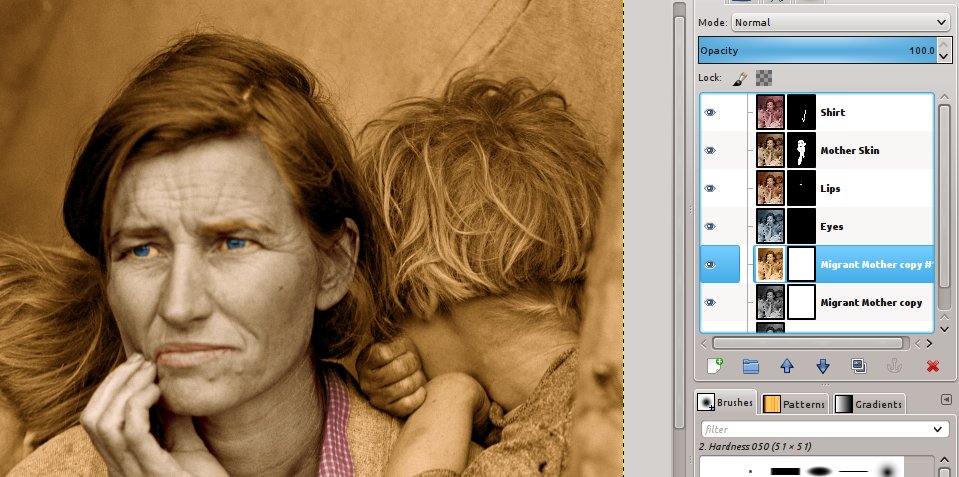 Вам нужна та, которая помечена как «Ч/Б».
Вам нужна та, которая помечена как «Ч/Б».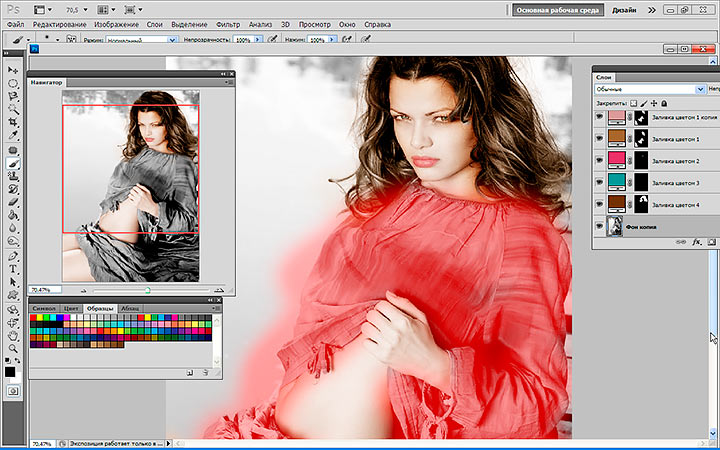
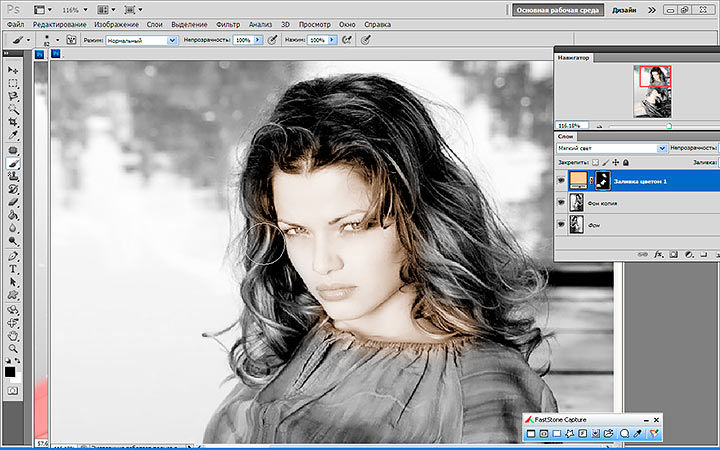 Чтобы отобразить дополнительные цвета, нажмите кнопку Другие цвета, выберите нужные варианты и нажмите кнопку ОК.
Чтобы отобразить дополнительные цвета, нажмите кнопку Другие цвета, выберите нужные варианты и нажмите кнопку ОК.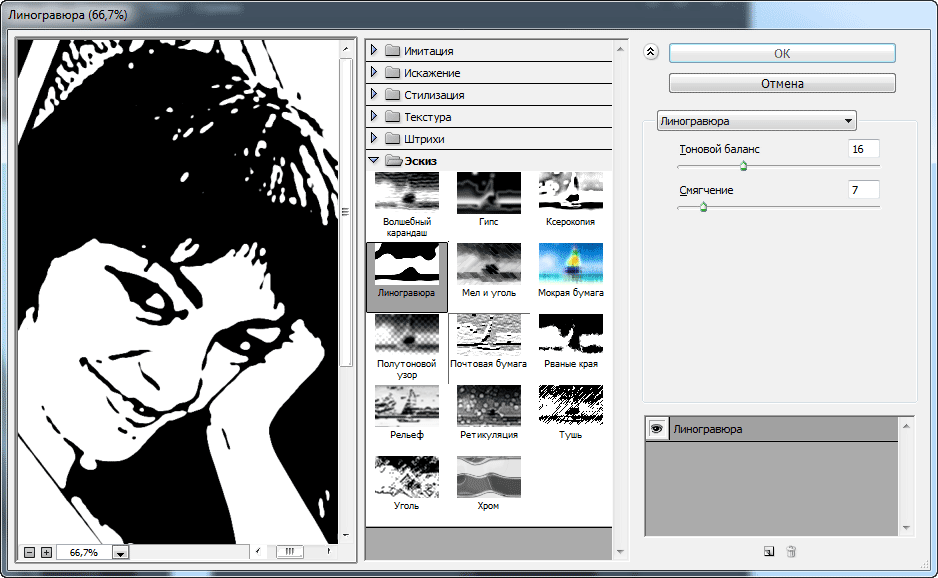


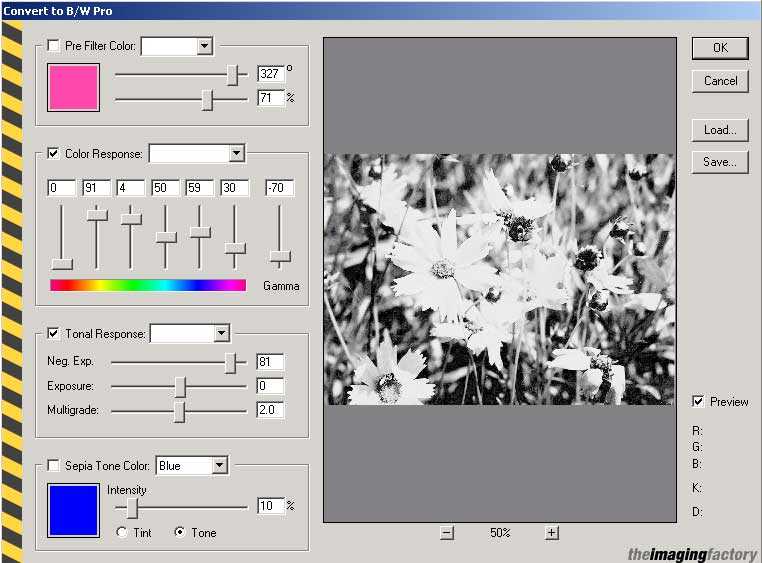
 Отсюда измените следующие ползунки:
Отсюда измените следующие ползунки: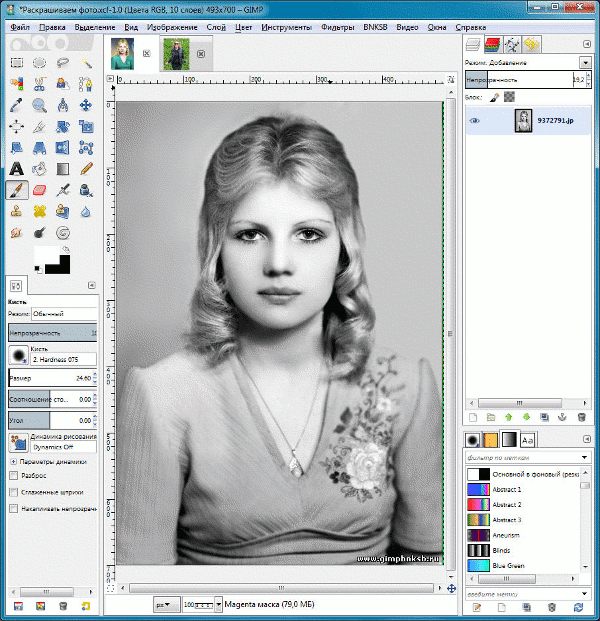 Silvertone похож, но имеет меньшую контрастность, тогда как Noir предлагает более контрастную версию оригинала.
Silvertone похож, но имеет меньшую контрастность, тогда как Noir предлагает более контрастную версию оригинала. Однако, если вы хотите настроить цвет своих фотографий, вы можете сделать это вручную, нажав «Неудовлетворительно?» после завершения автоматического процесса раскрашивания. Регулировка цвета и цветовые индикаторы позволят вам настроить цвет и точно контролировать визуализацию.
Однако, если вы хотите настроить цвет своих фотографий, вы можете сделать это вручную, нажав «Неудовлетворительно?» после завершения автоматического процесса раскрашивания. Регулировка цвета и цветовые индикаторы позволят вам настроить цвет и точно контролировать визуализацию. Эта опция дает вам возможность выбирать и изменять оттенок, насыщенность и яркость до шести различных цветов на фотографии.
Эта опция дает вам возможность выбирать и изменять оттенок, насыщенность и яркость до шести различных цветов на фотографии.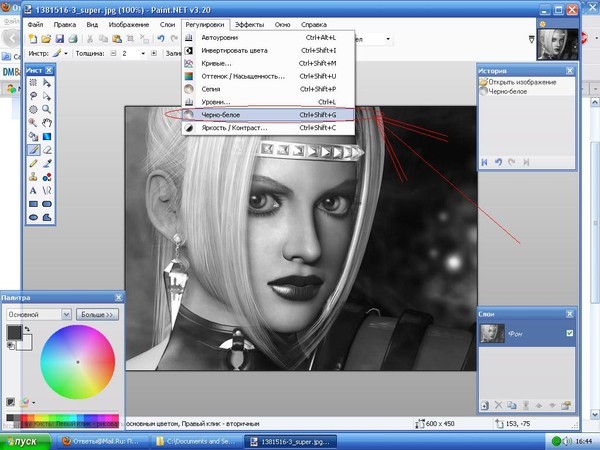 Самое главное, теперь у вас есть лучшее программное обеспечение, которое поможет вам. Используйте Luminar, если хотите улучшить свои фотографии; Сквош предоставит вам лучшие фильтры и эффекты; CameraBag Pro станет вашим новым любимым приложением для редактирования фотографий; и PhotosRevive — просто лучший раскрашиватель изображений.
Самое главное, теперь у вас есть лучшее программное обеспечение, которое поможет вам. Используйте Luminar, если хотите улучшить свои фотографии; Сквош предоставит вам лучшие фильтры и эффекты; CameraBag Pro станет вашим новым любимым приложением для редактирования фотографий; и PhotosRevive — просто лучший раскрашиватель изображений.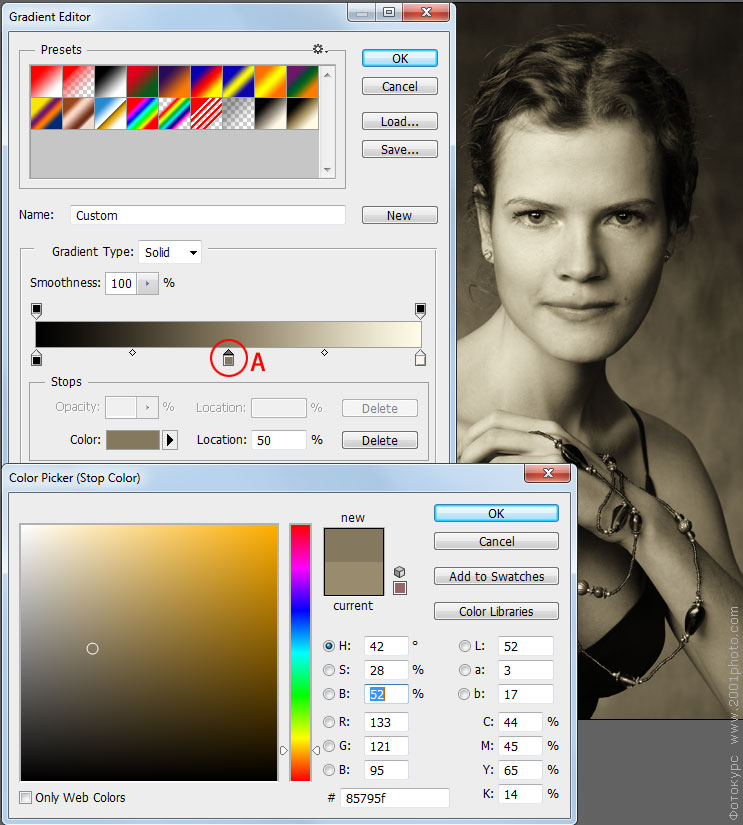
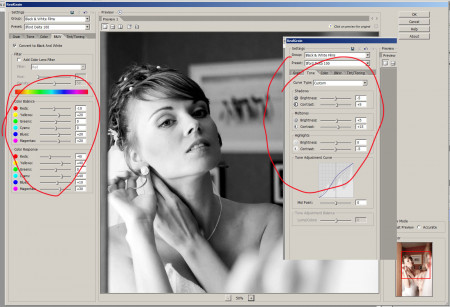
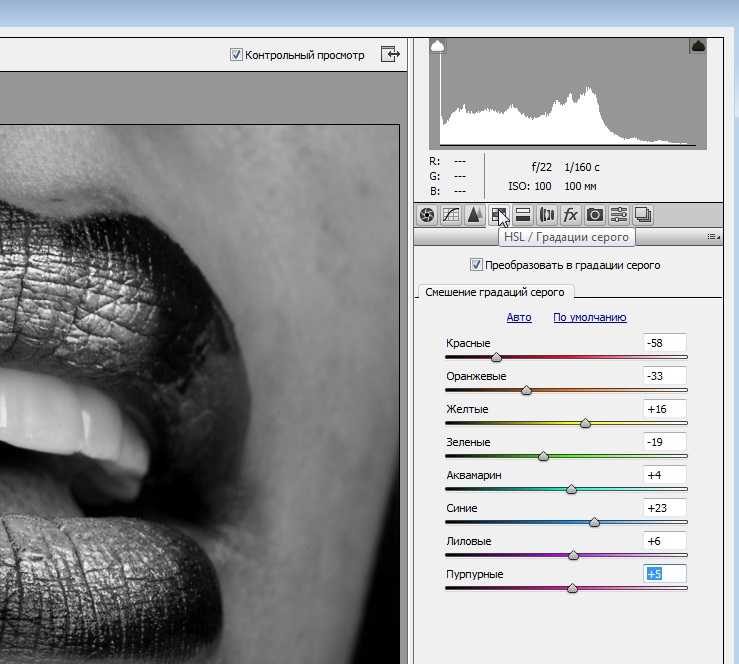 Вот как вы можете преобразовать свою старую фотографию в Photoshop, имея достаточно времени, терпения и технических ноу-хау.
Вот как вы можете преобразовать свою старую фотографию в Photoshop, имея достаточно времени, терпения и технических ноу-хау.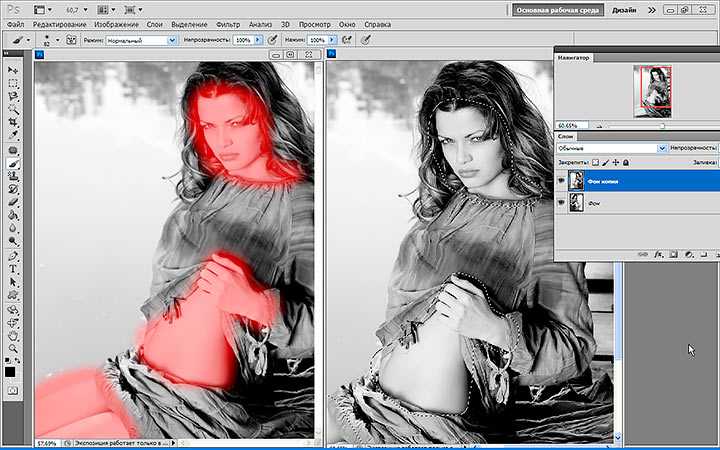 Это выберет все на вашей фотографии с тем же цветом. Однако, если ваше изображение имеет сложный фон, вы можете использовать инструмент полигонального выделения или инструмент лассо и настраивать его по ходу дела. Шаг 3. Создание слоя-заливки сплошным цветом0428 . Как следует из названия, это добавляет сплошной цвет в пределах вашего выбора.
Это выберет все на вашей фотографии с тем же цветом. Однако, если ваше изображение имеет сложный фон, вы можете использовать инструмент полигонального выделения или инструмент лассо и настраивать его по ходу дела. Шаг 3. Создание слоя-заливки сплошным цветом0428 . Как следует из названия, это добавляет сплошной цвет в пределах вашего выбора.
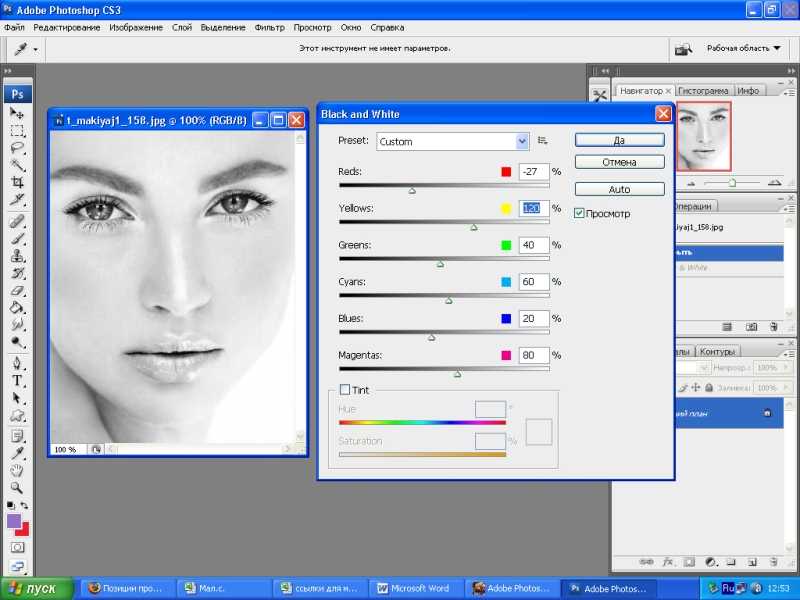 (Убедитесь, что они в основном одного оттенка!)
(Убедитесь, что они в основном одного оттенка!) Первый — это использование черно-белого корректирующего слоя, чтобы быстро исправить все изображение, но это не всегда может дать вам точных 9.0428 результаты, которые вы хотите.
Первый — это использование черно-белого корректирующего слоя, чтобы быстро исправить все изображение, но это не всегда может дать вам точных 9.0428 результаты, которые вы хотите.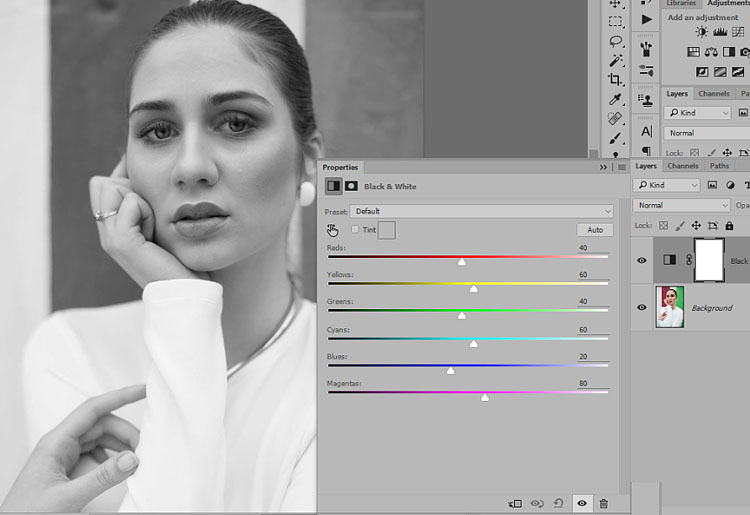 Это может добавить коже дополнительный слой измерения и контраста, повысить общее качество ваших изображений и, как правило, придать вашей фотографии дополнительный эффект 90 427, помимо добавления нового цвета.
Это может добавить коже дополнительный слой измерения и контраста, повысить общее качество ваших изображений и, как правило, придать вашей фотографии дополнительный эффект 90 427, помимо добавления нового цвета.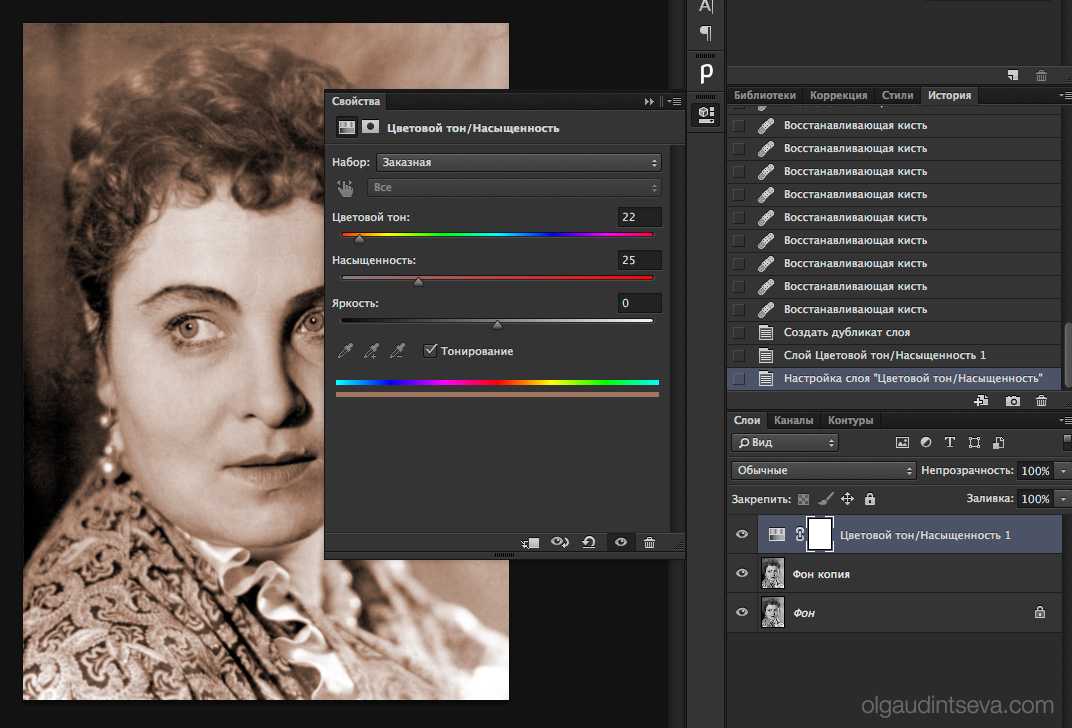 Вкратце: это может быть быстро, но результаты противоречивы.
Вкратце: это может быть быстро, но результаты противоречивы.