Как удалить старую Windows (винду) после установки новой
Иногда пользователи устанавливают новую Windows 7, но забывают удалить старую. Нет ничего критичного в этом, однако старая винда занимает немало места. В этой статье информация, как удалить старый виндовс 7.
Есть несколько способов удалить старый Windows:
1. Удаление старого виндовс с помощью «Очистки диска»
Необходимо запустить программу «Очистка диска». Найти её можно через «Пуск». Щёлкаем «Все программы», там «Стандартные», затем «Служебные» и в списке находим нужный компонент.
Далее в списке «Диски» выбираем диск, на котором расположена старая винда 7 (тот диск, где находится папка Windows.old) и нажимаем OK. Ожидаем загрузки и видим такой список.
Именно пункт «Предыдущие установки Windows» нам и нужен. Выделяем галочкой, если её нет и нажимаем OK. На вопрос про необратимое удаление отвечаем «Удалить файлы». Через некоторое время файлы старого виндовс 7 будут удалены.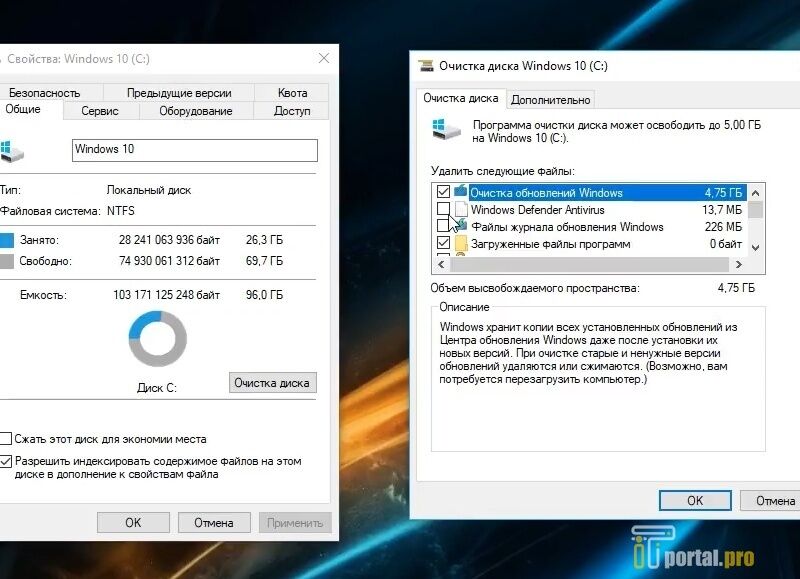
2. Удаление старого виндовс без программ
Если программу по каким-то причинам найти не удаётся или же с ней какие-то проблемы можно удалить Windows вручную. Для этого находим папку Windows.old и выставляем необходимые для удаления права.
Заходим в свойства папки (ПКМ — Свойства) и переходим на вкладку «Безопасность»
Щёлкаем на «Дополнительно». На вкладке «Владелец» выбираем текущего пользователя и ставим галочку на «Заменить владельца подконтейнеров и объектов» и нажимаем «Применить».
Теперь на вкладке «Разрешения» выбираем учетку, которую сделали владельцем папки и меняем её (кнопка «Изменить»)
Появляется окно с Элементом разрешения, где ставим галочки там, где выделено на скриншоте ниже. Затем щёлкам OK и с предупреждением по безопасности.
После проделанных манипуляций можно будет удалить папку Windows.old не составит труда и вопрос, как удалить старый виндовс 7 решается.
3. Удаление старого Windows форматированием диска
Этот метод более кардинальный, но как говорится «безотказный».
Внимание! Этот метод удалит все данные, которые есть на компьютере, поэтому рекомендуется, если их не жаль.
Работа компьютера — сложный процесс, который задействуем много процессов и соответственно данных, которые часто остаются в системе, даже когда не используются. Эта статья посвящена чистке виндовс 7 2-мя разными.
Многие хотят использовать программы бесплатно и это не удивительно, ведь очень часто покупать лицензионные программы дорого — это касается и операционных систем. В этой статье я опишу все методы, как продлить виндовс.
Часто при запуске компьютера мы запускаем одни и те же программы, поэтому для экономии времени можно указать, какие программы запускать при загрузке ОС. В этой статье я расскажу о том, как настроить автозапуск в Windows 7.Существует 2 способа.
В этой статье я расскажу о том, как настроить автозапуск в Windows 7.Существует 2 способа.
Как удалить старую Виндовс после установки новой?
Хозяин компьютера или ноутбука, разбирающийся, что такое UEFI Boot и чем он отличается от BIOS, наверняка отлично знает, как установить или переустановить операционную систему. Значительно интереснее другой вопрос: как быстро удалить старую версию Виндовс после установки новой. Как сделать это — попробуем разобраться.
Удаление из списка загрузки
Как правило, процесс удаления старой Винды заключается в том, что пользователь стирает с жёсткого диска возникающую при установке новой ОС папку Windows.old. В целом такое решение совершенно правильно, и именно об этом процессе будет рассказано в следующих разделах — но даже при полном удалении каталога при включении компьютера продолжит появляться окошко выбора операционной системы.
Чтобы убрать его радикально (со всеми содержащимися на диске или в виртуальном разделе данными), придётся удалить Виндовс 7 (или другую ОС) с компьютера. Другой вариант подразумевает использование окошка «Конфигурация системы»:
Другой вариант подразумевает использование окошка «Конфигурация системы»:
- Открыть «Панель управления» и перейти в раздел «Система и безопасность».
- Ввести в поисковой строке «Администрирование» и кликнуть по появившемуся слева заголовку.
- В разделе с тем же названием дважды щёлкнуть по ярлыку «Конфигурация системы».
- Переключиться на вкладку «Загрузка».
- Отметить в верхнем списке старую Винду, которую требуется удалить после установки новой, и нажать на соответствующую кнопку.
- Последовательно кликнуть «Применить».
- После чего решить, когда должен быть перезагружен компьютер — без этого шага изменения не вступят в силу.
Важно: необходимо внимательно следить, какую именно запись о запуске Виндовс удаляет владелец компьютера — восстановить старые параметры списка не так просто, как сократить его на одну или несколько позиций.
EasyBSD
Удобная, простая в использовании программа, позволяющая подредактировать список загрузки, не вызывая «Конфигурации системы». Пользователю, желающему удалить старую Виндовс после установки новой, не нужно знать, как зайти в БИОС, и не придётся пользоваться командной строкой — весь процесс укладывается в несколько кликов мышью:
- Скачав (ссылка — techspot.com), инсталлировав и запустив программу, нужно переключиться на вкладку «Редактировать меню загрузки».
- Выделить щелчком мыши старую ОС и нажать на расположенную справа вверху кнопку «Удалить».
- Подтвердить желание удалить запись из списка загрузки.
- Нажать на кнопку «Сохранить» и закрыть программу.
Совет: если по ошибке была удалена не та запись о запуске Винды, восстановить список в исходном виде можно, перейдя на вкладку «Добавить запись» и отметив подходящий вариант в верхнем поле.
Очистка диска
Если старая и новая Виндовс были установлены на один и тот же носитель, будь то физический диск или логический раздел, удалить следы ненужной операционной системы можно следующим образом:
- Открыть меню «Найти» (пиктограмма лупы рядом с флажком Windows), ввести в поисковой строке «Очистка диска» и щёлкнуть по первому результату в верхнем списке.
- Выбрать в выпадающем списке жёсткий диск со следами старой Винды и нажать «ОК».
- Подождать подготовки винчестера к работе.
- Отметить галочками все доступные чекбоксы и снова щёлкнуть «ОК».
- Подтвердить удале
Как удалить папку Windows.old | remontka.pro
  windows | для начинающих
После установки Windows (или после обновления Windows 10) некоторые начинающие пользователи обнаруживают на диске C внушительных размеров папку, которая при этом не удаляется полностью, если пробовать это сделать обычными методами. Отсюда и возникает вопрос о том, как удалить папку Windows.old с диска. Если что-то в инструкции оказалось не ясным, то в конце есть видео руководство об удалении этой папки (показано на Windows 10, но подойдет и для предыдущих версий ОС).
Отсюда и возникает вопрос о том, как удалить папку Windows.old с диска. Если что-то в инструкции оказалось не ясным, то в конце есть видео руководство об удалении этой папки (показано на Windows 10, но подойдет и для предыдущих версий ОС).
Папка Windows.old содержит файлы предыдущей установки Windows 10, 8.1 или Windows 7. Кстати, в ней же, вы можете отыскать некоторые пользовательские файлы с рабочего стола и из папок «Мои документы» и аналогичных им, если вдруг после переустановки вы их не обнаружили. В этой инструкции будем удалять Windows.old правильно (инструкция состоит из трех разделов от более новых к более старым версиям системы). Также может быть полезным: Как очистить диск C от ненужных файлов.
Как удалить папку Windows.old в Windows 10 1803 April Update и 1809 October Update
В последней версии Windows 10 появился новый способ удалить папку Windows.old с предыдущей установкой ОС (хотя и старый метод, описанный далее в руководстве, продолжает работать). Учитывайте, что после удаления папки, автоматический откат к предыдущей версии системы станет невозможным.
В обновлении была усовершенствована автоматическая очистка диска и теперь выполнить её можно и вручную, удалив, в том числе, и ненужную папку.
Шаги будут следующими:
- Зайдите в Пуск — Параметры (или нажмите клавиши Win+I).
- Перейдите в раздел «Система» — «Память устройства».
- В разделе «Контроль памяти» нажмите «Освободить место сейчас».
- После некоторого периода поиска необязательных файлов, отметьте пункт «Предыдущие установки Windows».
- Нажмите кнопку «Удалить файлы» вверху окна.
- Дождитесь завершения процесса очистки. Выбранные вами файлы, в том числе папка Windows.old будет удалена с диска C.
В чем-то новый метод удобнее описанного далее, например, он не запрашивает прав администратора на компьютере (хотя, не исключаю, что при их отсутствии может и не работать). Далее — видео с демонстрацией нового способа, а после него — методы для предыдущих версий ОС.
Если же у вас одна из предыдущих версий системы — Windows 10 до 1803, Windows 7 или 8, используйте следующий вариант.
Удаление папки Windows.old в Windows 10 и 8
Если вы обновились до Windows 10 с предыдущей версии системы или же использовали чистую установку Windows 10 или 8 (8.1), но без форматирования системного раздела жесткого диска, на нем окажется папка Windows.old, подчас занимающая внушительные гигабайты.
Ниже описан процесс удаления этой папки, однако, следует учитывать, что в том случае, когда Windows.old появилась после установки бесплатного обновления до Windows 10, файлы, находящиеся в ней, могут послужить для быстрого возврата к предыдущей версии ОС в случае возникновения проблем. А потому я бы не рекомендовал удалять ее для обновившихся, по крайней мере в течение месяца после обновления.
Итак, для того, чтобы удалить папку Windows.old, выполните по порядку следующие действия.
- Нажмите на клавиатуре клавиши Windows (клавиша с эмблемой ОС) + R и введите cleanmgr а затем нажмите Enter.
- Дождитесь запуска встроенной программы очистки диска Windows.

- Нажмите кнопку «Очистить системные файлы» (вы должны иметь права администратора на компьютере).
- После поиска файлов, найдите пункт «Предыдущие установки Windows» и отметьте его. Нажмите «Ок».
- Дождитесь завершения очистки диска.
В результате этого, папка Windows.old будет удалена или, по крайней мере, ее содержимое. Если что-то осталось непонятным, то в конце статьи есть видео инструкция, в которой показан весь процесс удаления как раз в Windows 10.
В том случае, если по какой-то причине этого не произошло, кликните правой кнопкой мыши по кнопке Пуск, выберите пункт меню «Командная строка (администратор)» и введите команду RD /S /Q C:\windows.old (при условии, что папка находится на диске C) после чего нажмите Enter.
Также в комментариях был предложен еще один вариант:
- Запускаем планировщик заданий (можно через поиск Windows 10 в панели задач)
- Находим задание SetupCleanupTask и дважды кликаем по нему.
- Кликаем по назаванию задания правой кнопкой мыши — выполнить.

По итогу указанных действий папка Windows.old должна быть удалена.
Как удалить Windows.old в Windows 7
Самый первый шаг, который сейчас будет описан, может закончиться неудачей в случае, если вы уже пробовали удалить папку windows.old просто через проводник. Если так случится, не отчаивайтесь и продолжайте чтение руководства.
Итак, начнем:
- Зайдите в «Мой компьютер» или Проводник Windows, кликните правой кнопкой мыши по диску C и выберите пункт «Свойства». Затем нажмите кнопку «Очистка диска».
- После непродолжительного анализа системы откроется диалоговое окно очистки диска. Нажмите кнопку «Очистить системные файлы». Снова придется подождать.
- Вы увидите, что в списке файлов для удаления появились новые пункты. Нас интересует «Предыдущие установки Windows», как раз они и хранятся в папке Windows.old. Отметьте галочкой и нажмите «Ок». Дождитесь завершения операции.
Возможно, уже описанных выше действий будет достаточно для того, чтобы ненужная нам папка исчезла.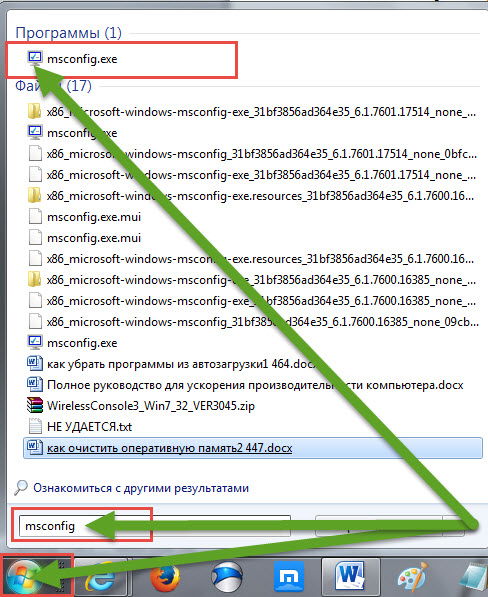 А возможно и нет: могут остаться пустые папки, вызывающие при попытке удаления сообщение «Не найдено». В этом случае, запустите командную строку от имени администратора и введите команду:
А возможно и нет: могут остаться пустые папки, вызывающие при попытке удаления сообщение «Не найдено». В этом случае, запустите командную строку от имени администратора и введите команду:
rd /s /q c:\windows.old
После чего нажмите Enter. После выполнения команды папка Windows.old будет полностью удалена с компьютера.
Видео инструкция
Также записал и видео инструкцию с процессом удаления папки Windows.old, где все действия производятся в Windows 10. Однако те же способы подойдут и для 8.1 и 7.
Если ничто из статьи вам по какой-то причине не помогло, задавайте вопросы, а я постараюсь ответить.
А вдруг и это будет интересно:
Как удалить старый антивирус с компьютера? Рассмотрим варианты
Нужно ли удалять старый антивирус перед установкой новой антивирусной программы? Стремясь максимально обезопасить компьютер и хранящуюся на нем информацию от различных киберугроз, некоторые пользователи устанавливают два или более антивируса. Расчет прост: если одна программа пропустит угрозу, то вторая уж точно защитит компьютер. На самом деле установка двух и более защитных ПО не принесет пользователю ничего, кроме головной боли. Антивирусы неизбежно будут конфликтовать и мешать друг другу. Последствия весьма печальны: от существенного замедления системы до полной ее неработоспособности. Поэтому перед установкой нового антивируса необходимо полностью очистить систему от следов предыдущего защитного ПО.
Расчет прост: если одна программа пропустит угрозу, то вторая уж точно защитит компьютер. На самом деле установка двух и более защитных ПО не принесет пользователю ничего, кроме головной боли. Антивирусы неизбежно будут конфликтовать и мешать друг другу. Последствия весьма печальны: от существенного замедления системы до полной ее неработоспособности. Поэтому перед установкой нового антивируса необходимо полностью очистить систему от следов предыдущего защитного ПО.
Как же удалить старый антивирус с ПК?
Есть несколько способов сделать это правильно. Рассмотрим их далее.
Удаление старого антивируса, используя средства Windows
Лицензионный защитный продукт, при условии, что в его файлы не были внесены какие-либо изменения, можно удалить при помощи средств операционной системы Windows. В «Панели управления» нужно открыть категорию «Программы и компоненты» или «Установка и удаление программ» (для пользователей, на компьютерах которых установлена Windows XP). Находим нужное программное обеспечение и нажимаем на надпись «Изменить/Удалить». Запустится процесс удаления программы.
Находим нужное программное обеспечение и нажимаем на надпись «Изменить/Удалить». Запустится процесс удаления программы.
Поскольку практически все антивирусы глубоко «внедряются» в систему и при деинсталляции оставляют «хвосты», желательно проверить Program Files на наличие оставшихся папок удаленного антивирусного продукта и провести очистку реестра. Например, при помощи программы CCleaner.
Удаление старого антивируса при помощи специальных утилит
Обычно разработчики антивирусов в довесок к своему творению, выпускает специальную утилиту для его деинсталляции. Она служит для того, если стандартный метод удаления не срабатывает — пользователь в любой момент может ею воспользоваться для полного и корректного удаления продукта.
Такие программы вы можете легко и удобно отыскать на нашем сайте в разделе Удаление антивирусов либо воспользоваться программой AV Uninstall Tools Pack.
Скачать через торрент: AV_Uninstall_Tools 290.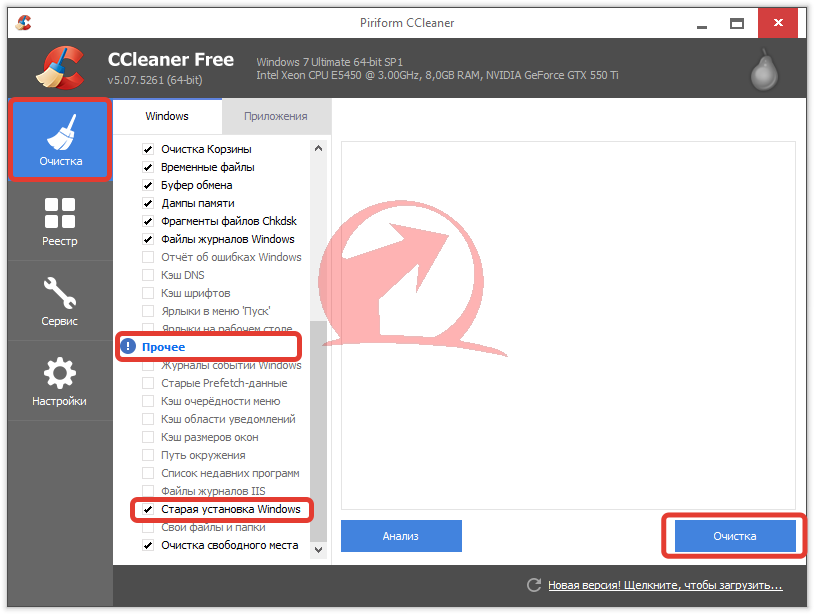 39 MБ
39 MБ
Как правильно удалить старый антивирус Аваст
Сначала удаляем защитное ПО при помощи средств Windows. Как это сделать, описано выше. Для полного удаления программы можно воспользоваться утилитой разработчика Avast Clear. Как ее использовать?
- Скачать утилиту: avastclear 9 Mb
- Запустить компьютер в безопасном режиме.
- Запустить утилиту.
- Выбрать свой антивирус и нажать на «Удалить».
- После завершения деинсталляции защитного ПО следует перегрузить компьютер.
Как правильно удалить старый антивирус Касперского
Для полного удаления защитного продукта от Лаборатории Касперского нужно использовать утилиту kavremover. Скачав и запустив файл на исполнение, пользователь должен принять условия лицензионного соглашения. Затем в открывшемся окне необходимо ввести защитный код, найти в меню антивирус и нажать на «Удалить». После успешной деинсталляции антивирусного ПО нужно перегрузить компьютер.
Скачать kavremover:
Как удалить старые и ненужные драйвера в Windows 10/8. 1/7
1/7
Со временем Windows хранит множества резервных копий в системе, временные файлы, старые драйвера, которые постепенно будут занимать пространство на жестком диски. Конечно, можно почистить диск «C» от ненужных файлов, чтобы освободить место на вашем жестком диске, но что делать, если старые драйвера какого-либо устройства мешают установки новых версий? Особенно проблемы вызывают беспроводные мыши, клавиатуры и другие USB устройства, которые не хотят иногда работать, пока не удалим старые драйвера и не установим новые.
Драйвера это необходимые маленькие приложения, которые нужны, чтобы подключить любое устройство и заставить его работать. В системе Windows очень большая база драйверов для разных типов устройств: принтеры, мыши, звуковые карты, платы и т.п. Некоторые производители выпускают свои версии драйвера, которые необходимы для работы и не всегда в базе windows драйвера могут работать с тем или иным устройством. Для этого нам нужно удалить старые ненужные версии драйвера и установить новые от производителя.
1. Как удалить предыдущую версию драйвера
Каждый раз, когда драйвер обновляется раз за разом, то старые резервные копии драйверов остаются в системе, тем самым забивая жесткий диск и мешают установки новых версий драйвера. Для удаления предыдущих версий драйвера напишите в «Поиске» (около Пуск) Командная строка или CMD, нажмите на ней правой кнопкой мыши и запустите от имени администратора, далее в открывшимся окне задайте команду cleanmgr.
Поставьте галочку около пункта Пакеты драйверов устройств и нажмите OK. Будет выполнена очистка всех старых пакетов драйверов.
2. Как удалить скрытые драйвера устройств в Windows
Чаще всего остаются родные скрытые установленные драйвера, которые выше способ не удалит их. Скрытые драйвера остаются в системе и при обнаружении нового устройства и устанавливают старую версию драйвера, а не новую, что и вызывает различные ошибки при установки новых драйверов и неработоспособности устройств.
- Нажмите сочетание кнопок Win+R и введите следующую команду devmgmt.msc, чтобы открыть диспетчер устройств.
- В диспетчере устройств, нажмите Вид > Показать скрытые устройства.
Если по каким-либо причинам не отображаются, то смотрите ниже, как исправить скрытое отображение устройств.
Мы видим на картинке выше слабо выделенные устройства, это и есть скрытые драйвера, которые иногда мешают нам.
- Для удаления старых скрытых драйверов, просто нажмите на нем правой кнопкой мыши и Удалить.
- Если будет возможность ставить галочку, то отметьте галочкой Удалить программы драйверов для этого устройства.
3. Как выявить скрытые драйвера устройств в диспетчере
Команда связана с тем, чтобы отобразить скрытые драйвера в диспетчере устройств, старых версиях Windows XP, 7.

Запустите Командную строку от имени администратора и введите команду:
SET devmgr_show_nonpresent_devices = 1
Можете перейти в диспетчер устройств и попробовать отобразить скрытые.
Загрузка комментариев
Как удалить приложения WINE
Как удалить приложения WINE
Обновлено: 29 апреля 2019 г.
Звучит как вопрос новичков, не так ли? Что ж, оказывается, некоторые вещи нетривиальны. Фактически, вся структура WINE нетривиальна. Есть много способов установить и настроить программное обеспечение Windows на машинах Linux. У вас 32-битный и 64-битный WINE, есть UI (но это странно) и командную строку, вы также можете использовать winetricks, а то и другое.
Большинство, если не все руководства, относящиеся к WINE, демонстрируют тестирование и установку программного обеспечения —
но не как удалить указанное программное обеспечение.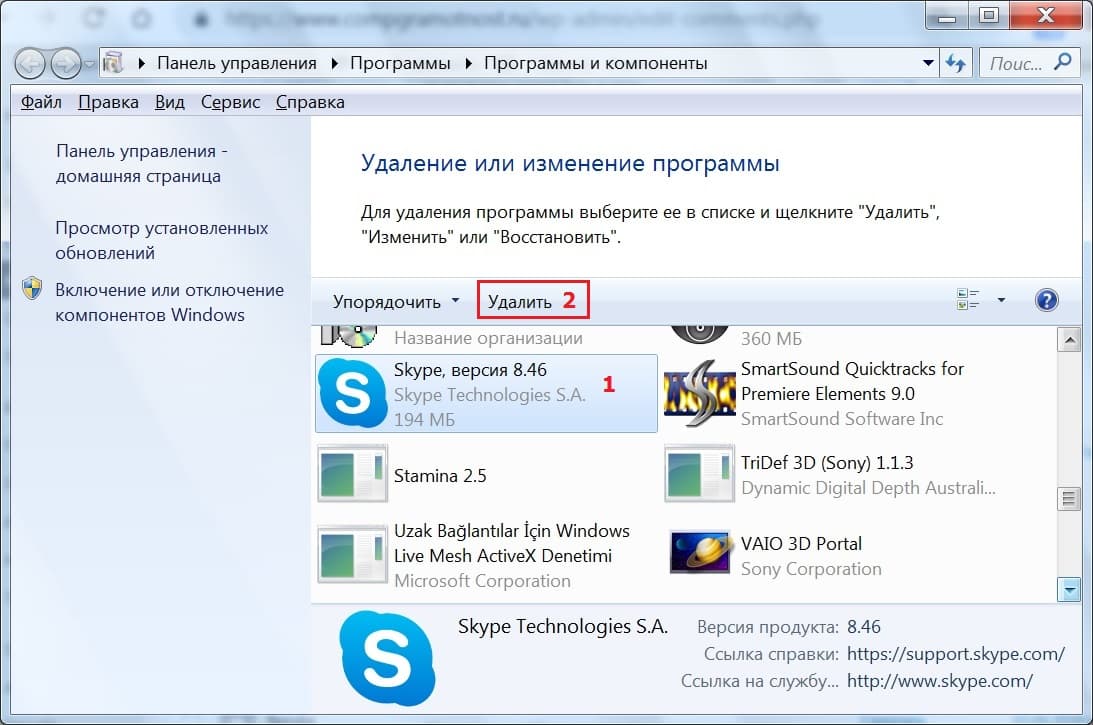 Что ж, в этом небольшом уроке я хотел бы объяснить, как вы
сделай именно это. А поскольку все не так просто, мы сделаем это несколькими способами. После
мне.
Что ж, в этом небольшом уроке я хотел бы объяснить, как вы
сделай именно это. А поскольку все не так просто, мы сделаем это несколькими способами. После
мне.
WINE деинсталлятор
В командной строке просто введите следующее: деинсталлятор вина. Это запустит апплет добавления / удаления, аналогичный тому, что вы попадаете в Windows, в которой будут перечислены установленные вами программы WINE.Имя и призыв определенно не интуитивно понятный. Отныне действия простые.
Подождите! Есть еще WINE 64-bit!
Действительно. Вы можете не видеть в списке все свое программное обеспечение. Возможно, вам потребуется запустить: деинсталлятор wine64. Там.
Удаление вручную
Возможно, вы (все еще) не видите свое программное обеспечение в списке по какой-то странной причине. Это может случиться. Чтобы
С этой целью вы также всегда можете удалить программное обеспечение вручную — просто войдите в скрытый каталог ~ /.вино и
перейдите на свой виртуальный диск C: (~ / .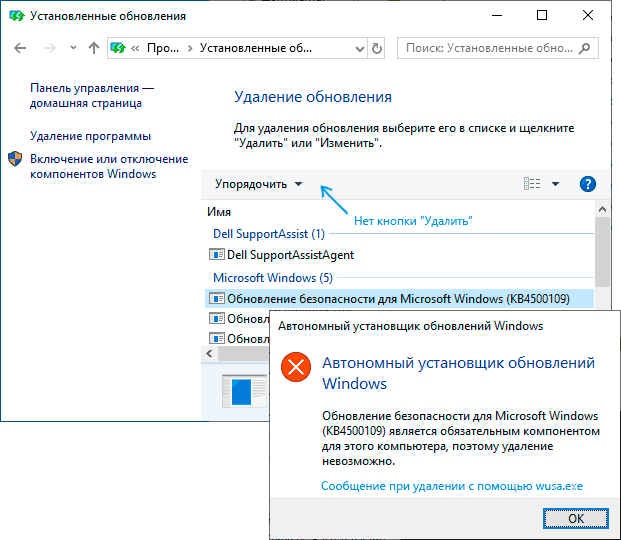 wine / drive_c). С этого момента это обычное дерево Windows,
и вы можете удалять папки, включая содержимое Program Files. Конечно, это не идеал
способ, потому что у вас все еще будут осиротевшие пункты меню и ярлыки.
wine / drive_c). С этого момента это обычное дерево Windows,
и вы можете удалять папки, включая содержимое Program Files. Конечно, это не идеал
способ, потому что у вас все еще будут осиротевшие пункты меню и ярлыки.
В этом случае вы можете удалить записи из файлов user.reg и system.reg. Мы говорили о эти файлы, когда мы настраивали Notepad ++, поэтому вы должны быть знакомы с их существованием и цель.Эти файлы действуют как своего рода база данных реестра для установленного вами программного обеспечения WINE. если ты удаляя данные из этих файлов, вы фактически отменяете регистрацию приложений. Найдите соответствующие записи (grep) в этих двух файлах и удалите то, что вам больше не нужно. Это может быть утомительный процесс, но он позволит вам очистить настройку WINE, не удаляя все. Например:
grep -i irfan ./user.reg
…
«Progid» = «IrfanView.dcm»
«Progid» = «IrfanView.ани »
«Progid» = «IrfanView.b3d»
…
grep -i irfan . /system.reg
/system.reg
…
[Программное обеспечение \ IrfanView \ shell \ open \ command] 1539246046
@ = «\» C: \\ Program Files \\ IrfanView \\ i_view64.exe \ «»
[Программное обеспечение \ Microsoft \ Windows \ CurrentVersion \ Uninstall \ IrfanView64] 1539246046
«DisplayIcon» = «C: \ Program Files \ IrfanView \ i_view64.exe, 0»
«DisplayName» = «IrfanView 4.51 (64-разрядная версия)»
«InstallLocation» = «C: \\ Program Files \\ IrfanView \\»
«Издатель» = «Ирфан Скильян»
«UninstallString» = «\» C: \ Program Files \ IrfanView \ iv_uninstall.Exe\»»
…
Удалить все
Если вы все еще недовольны или хотите полностью удалить WINE, просто удалите всю папку .wine
в вашем домашнем каталоге. Это означает, что вам нужно будет повторно запустить все свои конфигурации, если вы решите
переустановите WINE однажды. Быть
особенно осторожно выполняйте эту команду, чтобы не удалить свои данные. Если
вы не уверены, сначала перейдите в эту папку, а затем удалите содержимое внутри нее.
rm -rf ~ /.вино
Заключение
Еще один малоизвестный учебник подошел к концу. Но хотелось бы верить, что это было полезно, потому что большинство винных вещей нетривиально. Вам действительно нужна изрядная степень нестандартного мышления, чтобы понять все по частям, гибридная модель, которая не совсем Linux и не совсем Windows.
Одна из самых сложных задач — удаление программного обеспечения. Большинство людей устраивает винную «программу», чтобы устанавливают свои приложения (при условии, что это работает, поскольку это никоим образом не гарантируется), но Удаление не является прямой антисимметрией этой команды.Если вы знакомы с Linux, вы бы ожидайте чего-то вроде dnf install, dnf remove. Что ж, надеюсь, мы очистили спутанность сознания. Наконец, раз уж мы говорим о ВИННОЙ продукции, так сказать, по пословице, все, что осталось сказать прост, салют и конечно …
Ура.
2 лучших способа удалить старый телефон из учетной записи Google
Когда вы покупаете новый Android-смартфон, он предлагает связать вашу учетную запись Google перед началом работы.Обратное также рекомендуется, когда вы продаете свой телефон — отключите старые телефоны от своей учетной записи Google или удалите их. Что, если кто-то схватит одного из них? Ваши данные и учетные данные могут быть легко использованы не по назначению.
Что делать, если он был украден или потерян? Как вы (удаленно) отключите свою учетную запись Google, не имея доступа к устройству? К счастью, Google позволяет удалять старые телефоны, подключенные к вашей учетной записи, если ваше устройство отсутствует или вы подозреваете, что ваша учетная запись была взломана с другого устройства.
Чтобы проверить все устройства, подключенные к вашей учетной записи Google, а также отключить / удалить старые телефоны, выполните следующие действия.
Как удалить старый телефон из учетной записи Google на мобильном телефоне
Если вы недавно купили новый смартфон, вы можете удаленно отсоединить и удалить прежнее устройство на своем новом телефоне. Вот как это сделать.
Шаг 1: Запустите меню настроек Android, нажав значок шестеренки на домашней странице или в области приложений.
Шаг 2: Прокрутите вниз меню настроек и выберите Google.
Запускает панель управления учетными записями Google, подключенных к вашему смартфону.
Шаг 3: Затем нажмите кнопку «Управление учетной записью Google» вверху страницы.
Шаг 4: Нажмите значок меню в нижнем левом углу страницы.
Шаг 5: Выберите Безопасность из параметров меню.
Шаг 6: Прокрутите до конца раздела «Безопасность» и коснитесь параметра «Управление устройствами» прямо под разделом «Ваши устройства».
Откроется новое окно, показывающее устройства, на которых в настоящее время выполнен вход в вашу учетную запись Google. Чтобы удалить старый телефон, выполните следующие действия.
Шаг 7: Когда вы найдете устройство, которое хотите удалить, коснитесь значка меню с тремя точками на панели устройства.
Шаг 8: Нажмите «Выйти», чтобы отключить и удалить устройство из своей учетной записи Google.
Кроме того, вы можете нажать опцию «Подробнее» под устройством, которое вы хотите удалить, и нажать кнопку «Выйти» на странице сведений об устройстве.
Шаг 9: Google отобразит запрос, призывающий вас подтвердить свое действие, а также уведомление о том, что устройство больше не будет иметь доступа к вашей учетной записи.
Нажмите «Выйти», чтобы подтвердить действие.
Устройство будет немедленно удалено из вашей учетной записи, а в нижней части экрана отобразится уведомление. Также будет создан новый раздел (в котором вы вышли из аккаунта), а под ним будут отображаться старые телефоны и устройства, с которых вы вышли из своей учетной записи Google за последние 28 дней.
Если у вас нет доступа к смартфону, ознакомьтесь с приведенным ниже методом удаления старых телефонов из учетной записи Google на компьютере.
Как удалить старый телефон из учетной записи Google на компьютере
Шаг 1: Откройте панель управления своей учетной записи Google в браузере компьютера.
Посетите панель управления учетной записью Google
Шаг 2: В правом меню выберите Безопасность.
Шаг 3: В разделе «Ваше устройство» коснитесь параметра «Управление устройствами».
Список устройств, подключенных к вашей учетной записи Google, будет отображаться на новой странице.
Шаг 4: Коснитесь трехточечного значка меню в правом верхнем углу устройства, которое вы хотите удалить из своей учетной записи.
Шаг 5: Выберите Выйти из опций.
Шаг 6: Нажмите «Выйти» еще раз, чтобы подтвердить удаление устройства.
Шаг 7: Затем устройство удаляется из вашей учетной записи, и для этого отображается всплывающее уведомление.
Кроме того, устройство также будет перемещено в раздел «Где вы вышли из системы», содержащий список устройств, которые вы удалили / отключили от своей учетной записи Google.
Более быстрый и простой способ сделать это — зайти на страницу «Активность устройства» вашей учетной записи Google прямо в браузере и удалить старые телефоны и устройства, которые вы больше не используете.
Посетите страницу активности устройства учетной записи Google
Примечание: Вам необходимо будет войти в свою учетную запись Google, если вы не вошли в систему в браузере / устройстве, которое используете для этого.
Защитите свою учетную запись Google
Не стоит возиться с учетной записью Google. Любой, кто получает к нему доступ (или подключенные к нему устройства), может проверить все связанные с Google службы, на которые вы подписаны — Gmail, Google Docs, Диск, YouTube, Google Keep, Календарь и т. Д. Вот почему вам всегда следует выходить из старые устройства перед продажей или раздачей. Если вы забыли это сделать, выполните указанные выше действия, чтобы удаленно отключить связь и удалить старые устройства из своей учетной записи Google, пока не стало слишком поздно.
Далее: Также рекомендуется удалить старые устройства, на которых был предварительно авторизован доступ к вашим учетным записям в социальных сетях. В опубликованном ниже сообщении мы объясняем, как удалить устройства, подключенные к вашей учетной записи Instagram.
Вышеупомянутая статья может содержать партнерские ссылки, которые помогают поддерживать Guiding Tech. Однако это не влияет на нашу редакционную честность. Содержание остается объективным и достоверным.
Как загрузить и установить старые версии Windows 10
Windows 10 продолжает обновлять свои существующие версии до более новых сборок с регулярными ежемесячными накопительными обновлениями.Сюда входят исправления безопасности или исправления, не связанные с безопасностью. Однако в более широком смысле он увеличивает текущий номер сборки операционной системы. Что делать, если вы хотите вернуться и установить на свой компьютер старые версии Windows 10? Что ж, в этой статье мы обсудим простой обходной путь, чтобы сделать то же самое.
Rufus — это загрузочный носитель с открытым исходным кодом, который позволяет загружать предыдущие выпуски Windows 10 от Microsoft. Хотя это применимо к ОС Windows 10, вы также можете использовать этот инструмент для установки более старых версий для Linux и UEFI.После последнего обновления этой утилиты это даже позволяет загружать более ранние версии Windows 10 или 8.1. Давайте рассмотрим простой способ сделать это —
Как загрузить и установить старые выпуски Windows 10
Чтобы загрузить и установить старые версии Windows 10, используйте шаги —
Примечание : Хотя вы можете выбрать любой из перечисленных здесь параметров, мы рекомендуем выбрать Rufus 3.8 Portable, поскольку для этого не требуется установка на ваше устройство. Опять же, проблем с перемещением этого файла из одного места в другое не возникнет.
- После завершения загрузки подключите пустой диск USB .
- Теперь найдите его установочный файл, щелкните правой кнопкой мыши и выберите « Запуск от имени администратора ».
- Когда появится окно Rufus, он автоматически выберет USB-накопитель и отобразит то же самое под « Device ».
- В разделе «Выбор загрузки» выберите «Диск» или «Образ ISO» и перейдите в соседнее раскрывающееся меню «» .
- Выберите Загрузить , подождите некоторое время и щелкните эту кнопку.См. Снимок ниже —
- Это займет несколько секунд, поскольку Rufus запускает скрипт загрузки для поиска в своей базе данных.
- После завершения поиска выберите Windows 10 или Windows 8.1 в раскрывающемся меню и нажмите Продолжить .
- Затем выберите более старые версии Windows 10, которые вы хотите установить на свой компьютер.
- Теперь нажмите Продолжить еще раз, чтобы продолжить.
- Аналогичным образом выберите Edition , Language и Architecture , после чего нажмите кнопку Download .
Примечание : Вы также можете загрузить изображение iso с помощью браузера. Все, что вам нужно, это установить флажок, как показано ниже, затем нажать Загрузить .
- Ваша Система либо перенаправит вас для загрузки образа iso через веб-браузер по умолчанию , либо начнет загрузку необходимых файлов со своих серверов.
Когда процентное значение отображает 100% под полосой состояния , это означает, что вы можете снова переключиться на более старую версию Windows 10 на своем ПК.
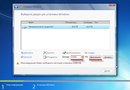

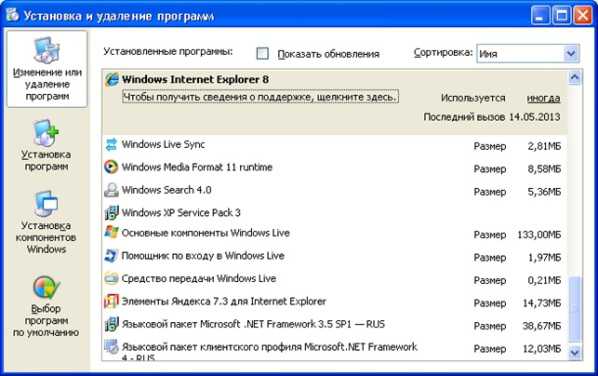
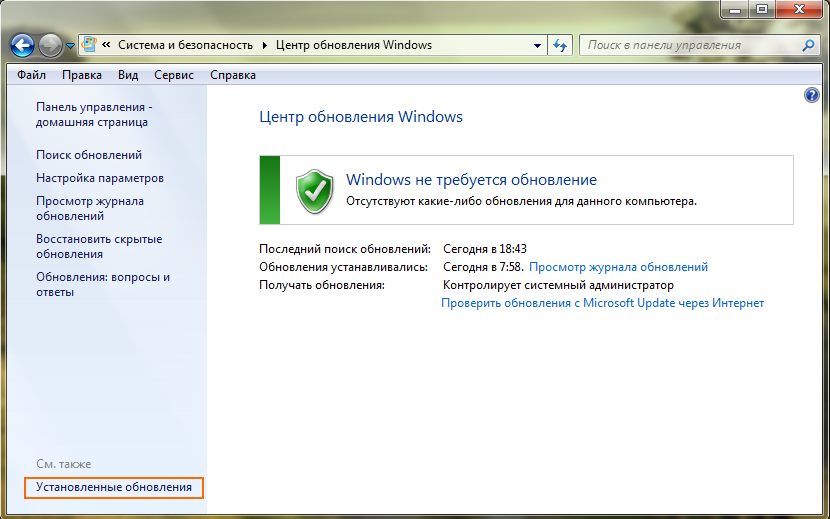
 1/7
1/7