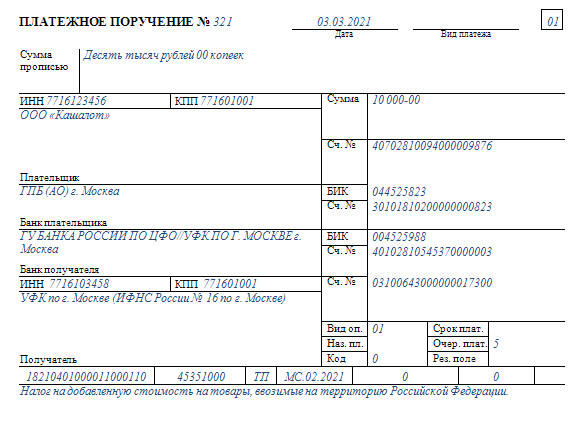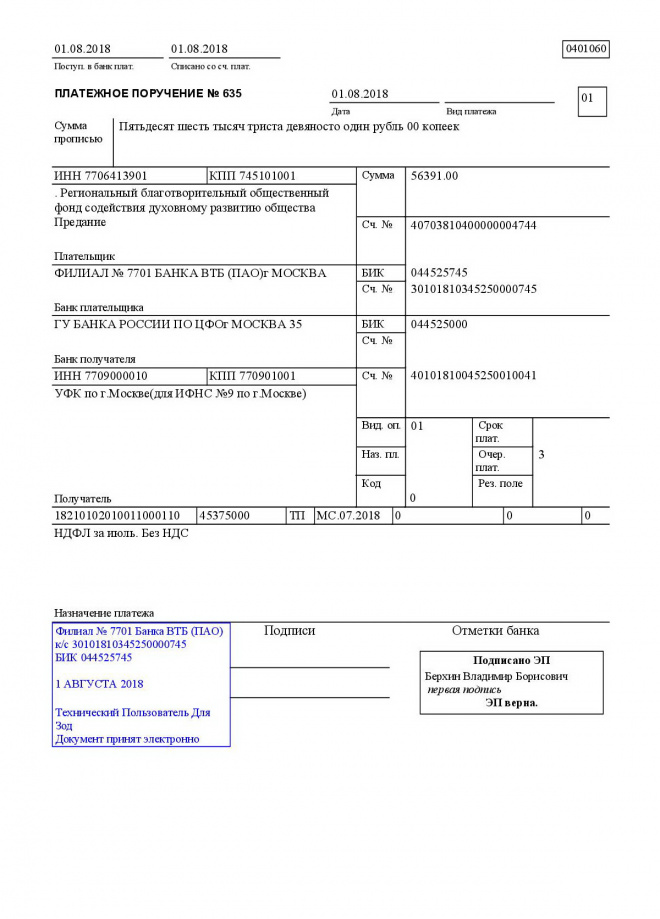«Платежное поручение (исходящее)»
Документ «Платежное поручение (исходящее)» предназначен для подготовки платежного поручения для перечисления безналичных денежных средств и регистрации факта выполнения данного поручения обслуживающим банком.
Можно создавать на основании документа «Поступление товаров и услуг»:
Автоматически подтягиваются данные:
Данный документ так же создается через внесения Клиент-банк.
Другой способ создания документа:
Путь 1: Документы – Денежные средства – Банк – Платежное поручение (исходящее)
Путь 2: Операции – Документы – Набор: «Платежное поручение (исходящее)»
Платежное поручение, исходящее формируют по разным видам операций (вид операций указывают при создании документа, с помощью кнопки меню «Операции»).
Структура документа изменяется в зависимости от выбранного вида операции.
Заполнение документа с видом операции «Оплата поставщику»:
- Дата «От…» — система заполняет автоматически рабочей датой (можно изменять при необходимости).

- «Отразить в..» – выбираем способ отражения в учете.
- «Оплачено» – заполняется после получения выписки банка, которая подтверждает факт зачисления денежных средств (после отображения отметки «Оплачено» документ может быть проведен в системе).
- «Организация» – организация, для которой осуществляется учет (справочник «Организации»).
- «Получатель» – контрагент, которому должна быть зачислена указанная в документе сумма (справочник «Контрагенты»).
- «Банковский счет» — банковский счет с которого должна пройти оплата (справочник «Банковские счета).
- «Банковский счет» – банковский счет контрагента, на который должна пойти оплата (справочник «Банковские счета).
- «Сумма» – отображается вся сумма по указанному договору или её часть.
- «Договор» — со справочника «Договоры контрагентов» выбираем договор, который послужит основанием для совершения платежа.

- «Сделка» — должен быть указан документ «Заказ поставщику».
- «Статья движения денежных средств» — выбирается из справочника «Статьи движения денежных средств».
- «Заявка» для корректного планирования денежных средств, нужно выбрать документ «Заявку на расходование средств».
- «Ответственный» – пользователь, который заполнил документ.
- «Комментарий» – имеет произвольную форму, служит для детализации информации по документу.
«Редактировать» – выбор отметки «Без разбиения» или «Списком» позволяет определить вид документа.
При выборе отображения «Списком», сумму со строки можно детализировать в табличной части, разбив на несколько платежей.
Примечание: с помощью указания «Списка» можно одним документом «Платежное поручение (исходящее)» провести оплату по нескольким договорам с одним контрагентом.
В табличной части должно быть заполнено: договор контрагента, сделка – документ Заказ поставщику, сумма взаиморасчетов.
«Платежное поручение (исходящее): Возврат денежных средств покупателю» — используется при возврате денежных средств покупателю в следствии предоставления ему товаров или услуг ненадлежащего качества, а также в следствии нарушения условий поставки, отсутствия запрошенного товара, и при нарушении других условий договора между организацией и покупателем.
Заполнение документа аналогично документу с видом операции Оплата поставщику, изменяется только Статья движения денежных средств.
«Платежное поручение (исходящее): Расчеты по кредитам и займам с контрагентами» – заполняется в случае перечисления организацией денежных средств контрагенту в счет заключенного «Договора займа».
Заполнение документа аналогично документу с видом операции Оплата поставщику, изменяется только Статья движения денежных средств.
«Платежное поручение (исходящее): Прочие расчеты с контрагентами»: заполняется в случае необходимости перечисления безналичных денежных средств за договором вида «Прочее».
Заполнение документа аналогично документу с видом операции Оплата поставщику, изменяется только Статья движения денежных средств.
«Платежное поручение (исходящее): Перевод на другой счет» – такая форма документа используется при переводе денежных средств между счетами одной организации.
- Дата «От…» — система заполняет автоматически рабочей датой (можно изменять при необходимости).
- «Отразить в..» – выбираем способ отражения в учете (управленческий или бухгалтерский, или одновременно оба, как на примере — это предусматривает управленческая политика, что обособленно данной компанией).
- «Оплачено» – заполняется после получения выписки банка, которая подтверждает факт зачисления денежных средств (после отображения отметки «Оплачено» документ может быть проведен в системе).
- «Организация» – организация, для которой осуществляется учет (справочник «Организации»).

- «Банковский счет» — банковский счет с которого переводятся денежные средства (справочник «Банковские счета).
- «Банковский счет» – банковский счет контрагента, на который должны перевестись денежные средства (справочник «Банковские счета).
- «Сумма» – отображается сумма.
- «Статья движения денежных средств» — выбирается из справочника «Статьи движения денежных средств».
- «Ответственный» – пользователь, который заполнил документ.
- «Комментарий» – имеет произвольную форму, служит для детализации информации по документу.
«Платежное поручение (исходящее) Прочее списание безналичных денежных средств»: используется при перечислении денежных средств контрагенту и суммы сразу относятся на затраты).
- Дата «От…» — система заполняет автоматически рабочей датой (можно изменять при необходимости).

- «Отразить в..»
- «Оплачено» – заполняется после получения выписки банка, которая подтверждает факт зачисления денежных средств (после отображения отметки «Оплачено» документ может быть проведен в системе).
- «Организация» – организация, для которой осуществляется учет (справочник «Организации»).
- «Получатель» – контрагент, которому должна быть зачислена указанная в документе сумма (справочник «Контрагенты»).
- «Банковский счет» — банковский счет с которого должна списаться сумма (справочник «Банковские счета).
- «Банковский счет» – банковский счет контрагента, на который должна пойти оплата (справочник «Банковские счета).
- «Сумма» – отображается сумма.

- «Подразделение» — выбираем подразделение из справочника «Подразделения».
- «Статья затрат» — выбираем из справочника «Статьи затрат».
- «Статья движения денежных средств» — выбирается из справочника «Статьи движения денежных средств».
- «Заявка» для корректного планирования денежных средств, нужно выбрать документ «Заявку на расходование средств».
- «Подразделение» — выбираем ответственное подразделение из справочника «Подразделения».
- «Ответственный» – пользователь, который заполнил документ.
- «Комментарий» – имеет произвольную форму, служит для детализации информации по документу.
«Платежное поручение (исходящее): Перечисление заработной платы»: используется в случае выплаты заработной платы работникам организации.
- Дата «От…» — система заполняет автоматически рабочей датой (можно изменять при необходимости).

- «Отразить в..» – выбираем способ отражения в учете (управленческий или бухгалтерский, или одновременно оба, как на примере — это предусматривает управленческая политика, что обособленно данной компанией).
- «Оплачено» – заполняется после получения выписки банка, которая подтверждает факт зачисления денежных средств (после отображения отметки «Оплачено» документ может быть проведен в системе).
- «Организация» – организация, для которой осуществляется учет (справочник «Организации»).
- «Получатель» – контрагент, которому должна быть зачислена указанная в документе сумма (справочник «Контрагенты»).
- «Банковский счет» — банковский счет с которого должна списаться сумма (справочник «Банковские счета).
- «Сумма» – подтянется автоматически после выбора ведомости Зарплата к выплате.
- Выбираем Ведомость к выплате с помощью кнопки добавить.
- «Статья движения денежных средств» — выбирается из справочника «Статьи движения денежных средств».

- «Заявка» для корректного планирования денежных средств, нужно выбрать документ «Заявку на расходование средств».
- «Ответственный» – пользователь, который заполнил документ.
- «Комментарий» – имеет произвольную форму, служит для детализации информации по документу.
«Платежное поручение (исходящее): Покупка продажа валюты»: используется при приобретении или при продаже организацией иностранной валюты.
При продаже иностранной валюты происходит перечисление сумы денежных средств с текущего счета в иностранной валюте и пересчете этой суммы в гривны.
- Дата «От…» — система заполняет автоматически рабочей датой (можно изменять при необходимости).
- «Отразить в..» – выбираем способ отражения в учете (управленческий или бухгалтерский, или одновременно оба, как на примере — это предусматривает управленческая политика, что обособленно данной компанией).

- «Оплачено» – заполняется после получения выписки банка, которая подтверждает факт зачисления денежных средств (после отображения отметки «Оплачено» документ может быть проведен в системе).
- «Организация» – организация, для которой осуществляется учет (справочник «Организации»).
- «Получатель» – контрагент, которому должна быть зачислена указанная в документе сумма (справочник «Контрагенты»).
- «Банковский счет» — банковский счет с которого должна списаться сумма (справочник «Банковские счета).
- «Сумма» – отображается сумма.
- «Статья движения денежных средств» — выбирается из справочника «Статьи движения денежных средств».
- «Заявка» для корректного планирования денежных средств, нужно выбрать документ «Заявку на расходование средств».
- «Ответственный» – пользователь, который заполнил документ.

- «Комментарий» – имеет произвольную форму, служит для детализации информации по документу.
Последовательность формирования платёжного поручения (входящего)
Post Views: 4 385
«Платежное поручение (входящее)»
Документ «Платежное поручение (входящее)» предназначен для учета поступления безналичных денежных средств. Документ можно создавать на основании «Реализации товаров и услуг» и других документов.
Автоматически подтягиваются данные:
Также документ «Платежное поручение (входящее)» может быть создан на основании документов: «Заказ покупателя»; «Счет на оплату покупателю»; «Возврат товаров поставщику».
Данный документ также создается через внесения «Клиент-банка».
Другой способ создания документа.
Путь 1: Документы – Денежные средства – Банк – Платежное поручение (входящее)
Путь 2: Операции – Документы – Набор: «Платежное поручение (входящее)»
Данный документ отображает приход по следующим операциям:
Заполнение документа с видом операции «Оплата от покупателя».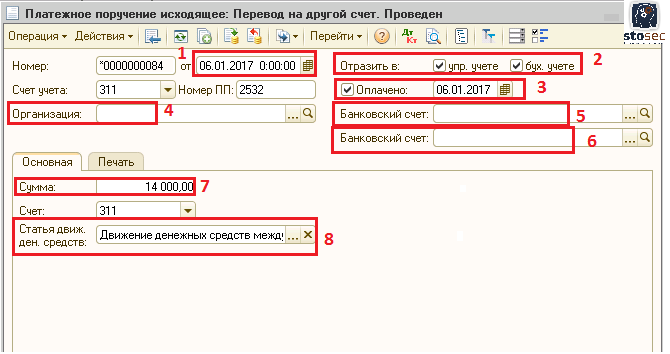 Реквизиты:
Реквизиты:
- Дата документа «от…» — заполняется автоматически базой, но может быть изменена.
- «Отразить в..» – выбираем способ отражения в учете (управленческий и бухгалтерский — это предусматривает управленческая политика).
- Строки «Вх. номер» и «Входящая дата» — номер и дата платежного поручения, составленного плательщиком.
- «Организация» – организация, для которой осуществляется учет (справочник «Организации»).
- «Плательщик» – контрагент (в данном случае покупатель), который оплачивает предоставленные ему продукцию, товары/ услуги, нашим предприятием (выбираем из справочника «Контрагенты»).
- «Сумма» – указывается сумма платежа, которая в последствии автоматически отображается в строке.
- «Договор» – договор, заключенный между организацией и контрагентом, по которому были предоставлены товары/услуги, и по которому в созданном ППВ должна пройти оплата (справочник «Договоры контрагентов»), выступает основанием для оплаты.

- «Статья движения денежных средств» – указываем статью из справочника «Статьи движения денежных средств», в данном случае это — «Оплата от покупателя».
- «Оплачено» – заполняется после получения выписки банка, которая подтверждает факт зачисления денежных средств (после отображения отметки «Оплачено» документ может быть проведен в системе).
- «Банковский счет» – указываем счет организации, на который должна быть зачислена оплата от покупателя (справочник «Банковские счета (организации)»).
- «Банковский счет» – банковский счет покупателя (плательщика), с которого должна быть осуществлена оплата (справочник «Банковские счета (контрагента)»).
- «Сделка» — должен быть указан документ Заказ покупателя.
- «Запланировано» – используется в случае если в компании ведется планирование и указывается документ Планирование поступление денежных средств.
- «Ответственный» – пользователь, который составил документ.

- «Комментарий» — имеет произвольную форму и используется для пояснения составленного документа.
«Платежное поручение входящее: Возврат денежных средств поставщиком»: составляется в случае возврата поставщиком ранее перечисленной ему суммы авансов (в счет предстоящей поставки товаров, работ, услуг) или излишне уплаченной ему суммы кредиторской задолженности.
Заполение реквизитов документа «Платежное поручение входящее: возврат денежных средств поставщиком» аналогично заполнению «Платежное поручение входящее: оплата от покупателя». Единственное, что меняется — это «Статья движения денежных средств» (на «Возврат денежных средств поставщиком»).
«Платежное поручение входящее: Расчеты по кредитам и займам с контрагентами» — оформляется при возврате основной суммы по кредитному договору или договору займа, уплате процентов за пользование чужими денежными средствами, а также при перечислении денежных средств по займам, предоставленных другим организациям (используется при получении кредита или возврат предприятием кредита контрагенту).
Принцип заполнения аналогичен «Платежное поручение входящее: Оплата от покупателя». Единственное, что меняется это «Статья движения денежных средств» — (на «Расчеты по кредитам и займам с контрагентами»).
«Платежное поручение входящее: Прочее поступление безналичных денежных средств» — применяется для ввода начальных остатков и зачисления к примеру % по депозиту.
Реквизиты:
- Дата документа «от…» — заполняется автоматически базой, но может быть изменена.
- «Отразить в..» – выбираем способ отражения в учете.
- Строка «Вх. номер» и «Входящая дата» — номер и дата платежного поручения, составленного плательщиком.
- «Оплачено» – заполняется после получения выписки банка, которая подтверждает факт зачисления денежных средств (после отображения отметки «Оплачено» документ может быть проведен в системе).

- «Организация» – организация, для которой осуществляется учет (справочник «Организации»).
- «Плательщик» – выбираем из справочника «Контрагенты».
- «Банковский счет» – указываем счет организации, на который должна быть зачислена сумма (справочник «Банковские счета (организации)»).
- «Сумма» – указывается сумма платежа.
- «Статьи доходов» — выбираем из справочника «Статьи доходов».
- «Статья движения денежных средств» – указываем статью из справочника «Статьи движения денежных средств».
- «Запланировано» – для корректного планирования денежных средств, рекомендуется выбрать документ Планирование поступление денежных средств.
- «Подразделение» — выбираем ответственное подразделение из справочника «Подразделения».
- «Ответственный» – пользователь, который составил документ.

- «Комментарий» — произвольная форма текста и используется для пояснения составленного документа
«Платежное поручение входящее: Прочее расчеты с контрагентами» — оформляется при прочих расчетах по контрагенту, заполнение аналогично «Платежное поручение входящее: Оплата от покупателя».
«Платежное поручение входящее: Покупка продажа валюты» — оформляется при покупке или продаже валюты.
Пример заполнения документа:
Реквизиты:
- Дата документа «от…» — заполняется автоматически базой, но может быть изменена.
- «Отразить в..» – выбираем способ отражения в учете (управленческий или бухгалтерский, или одновременно оба, как на примере — это предусматривает управленческая политика, что обособленно данной компанией).
- Строка «Вх. номер» и «Входящая дата» — номер и дата платежного поручения, составленного плательщиком.

- «Оплачено» – заполняется после получения выписки банка, которая подтверждает факт зачисления денежных средств (после отображения отметки «Оплачено» документ может быть проведен в системе).
- «Организация» – организация, для которой осуществляется учет (справочник «Организации»).
- «Плательщик» – выбираем из справочника «Контрагенты».
- «Банковский счет» – указываем счет организации, на который должна быть зачислена сумма (справочник «Банковские счета (организации)»).
- «Сумма» – указывается сумма платежа.
- «Статья движения денежных средств» – указываем статью из справочника «Статьи движения денежных средств».
- «Подразделение» — выбираем ответственное подразделение из справочника «Подразделения».
- «Ответственный» – пользователь, который составил документ.
- «Комментарий» — произвольная форма текста и используется для пояснения составленного документа.

- «Запланировано» – для корректного планирования денежных средств, рекомендуется выбрать документ Планирование поступление денежных средств.
Последовательность формирования платёжного поручения (исходящего)
Post Views: 6 070
Бухгалтерия 8.2. Понятный самоучитель для начинающих
Исходящее платежное требование
Банк может осуществлять перечисление денежных средств не только на основании платежных поручений, но и на основании платежных требований. Сущность такой операции заключается в том, что получатель денежных средств самостоятельно формирует документ на оплату от имени плательщика, и доставляет его в свой банк. Банк получателя пересылает этот документ в банк плательщика, который и производит перечисление денежных средств при отсутствии аргументированных возражений со стороны плательщика.
Для работы с исходящими платежными требованиями в рассматриваемой конфигурации предусмотрен специальный режим, переход в который осуществляется с помощью команды главного меню Банк ? Платежное требование выставленное или соответствующей ссылки, расположенной на вкладке Банк панели функций.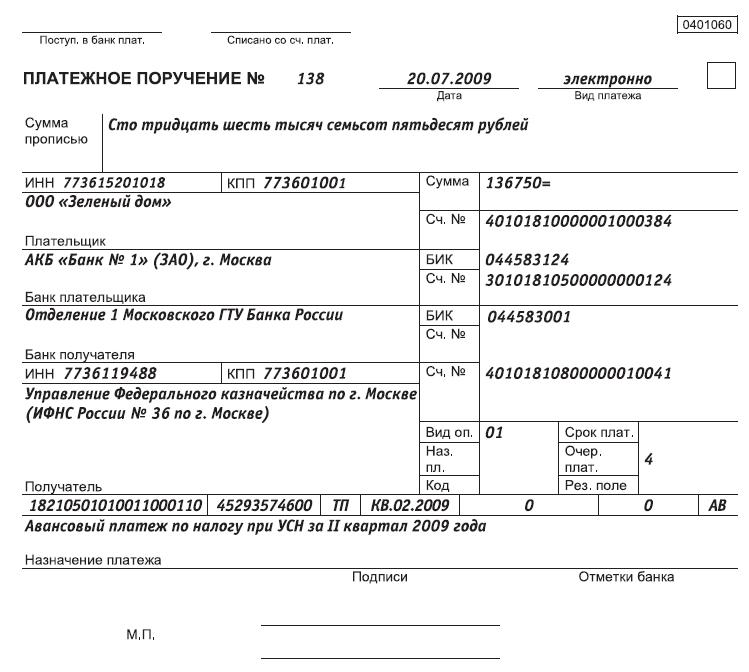 В любом случае открывается окно с перечнем выставленных ранее платежных требований, изображенное на рис. 5.13.
В любом случае открывается окно с перечнем выставленных ранее платежных требований, изображенное на рис. 5.13.
Рис. 5.13. Список выставленных платежных требований
В данном окне для каждого документа показываются сведения, которые, в общем-то, нам уже хорошо знакомы: признак проведения (на рис. 5.13 первый документ проведен, а второй – нет), дата и номер документа, названия плательщика и получателя денег по документу, и иные данные.
Обратите внимание – в окне списка для даты документов предусмотрено две колонки: Дата оплаты и Дата требования. В поле Дата требования отображается дата формирования (выставления) платежного требования, а в поле Дата оплаты – дата его фактический оплаты. Поскольку с момент выставления требования до момента оплаты проходит какое-то время (ведь банку получателя нужно время для доставки документа в банк плательщика, да и оплата документа может произойти не сразу – существует определенная очередность платежей), значения этих полей почти всегда отличаются.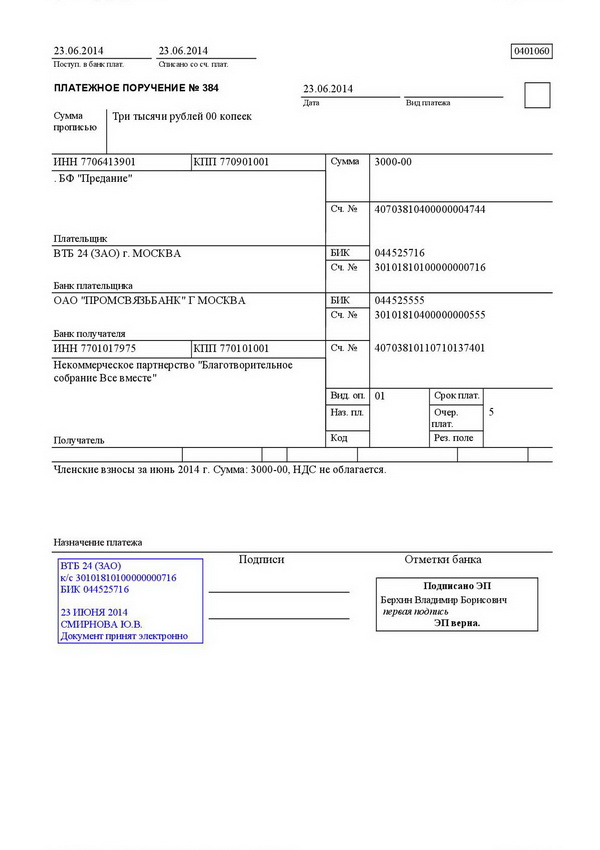 Исключением являются непроведенные документы (см. рис. 5.13) – для них по умолчанию дата оплаты соответствует дате выставления требования. Но провести документ можно будет только после того, как на основании банковской выписки в окне его редактирования будет сделана отметка об оплате (на этом нюансе мы остановимся позже).
Исключением являются непроведенные документы (см. рис. 5.13) – для них по умолчанию дата оплаты соответствует дате выставления требования. Но провести документ можно будет только после того, как на основании банковской выписки в окне его редактирования будет сделана отметка об оплате (на этом нюансе мы остановимся позже).
Чтобы выставить платежное требование, нажмите клавишу Insert или выполните команду Действия ? Добавить. Чтобы изменить параметры выставленного ранее требования (например, указать дату его оплаты и провести его по учету), установите на него в списке курсор и нажмите F2 или выполните команду Действия ? Изменить. Интерфейс ввода и редактирования платежного требования (в отличие от платежных поручений, вид операции предварительно указывать не нужно) показано на рис. 5.14.
Рис. 5.14. Выставление платежного требования
В данном окне в поле Номер содержится номер документа в конфигурации. Значение данного параметра генерируется автоматически после сохранения платежного требования.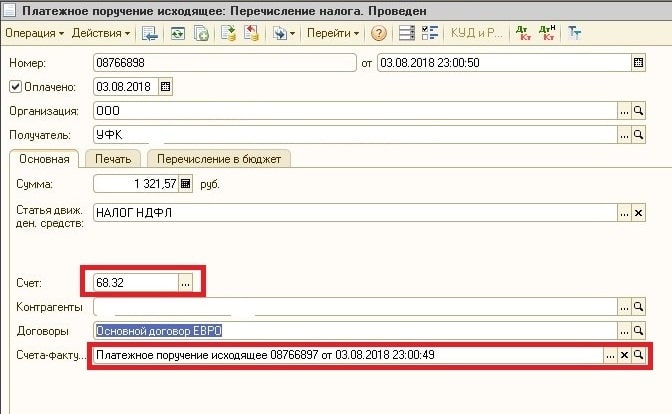 Редактирование номера возможно – для этого нужно с помощью команды Действия ? Редактировать номер включить режим редактирования.
Редактирование номера возможно – для этого нужно с помощью команды Действия ? Редактировать номер включить режим редактирования.
В поле от указывается дата и время формирования платежного требования. Данный реквизит обязателен для заполнения. В момент создания документа значение данного поля формируется программой автоматически – в нем отображается рабочая дата. После сохранения платежного требования к рабочей дате добавляется время записи документа.
Название организации-получателя денежных средств вводится в поле Организация. Данный параметр заполняется по тем же правилам, что и в окнах редактирования других первичных документов, с которыми мы познакомились ранее.
После этого нужно указать контрагента, который выступает в роли плательщика по данному документу. Требуемое значение вводится в поле Плательщик: для этого нужно нажать кнопку выбора или клавишу F4, после чего в открывшемся окне выделить требуемую позицию щелчком мыши и нажать клавишу Enter или кнопку Выбрать.
Параметр Отразить в налог. учете включается в том случае, если документ нужно провести не только по бухгалтерскому, но и по налоговому учету.
Сумма платежа по платежному требованию указывается в поле Сумма. В некоторых случаях данное поле может быть заполнено автоматически – например, когда платежное требование выставляется на основании другого документа.
Значения полей Счет учета (БУ) и Банковский счет (которое расположено напротив поля Организация) взаимосвязаны следующим образом: в поле Банковский счет указывается название банковского счета организации-получателя, а в поле Счет учета (БУ) – счет бухгалтерского учета, на котором отражается движение и остатки денежных средств по данному банковскому счету. Данные поля заполняются по умолчанию, но их значения можно перевыбрать в соответствующем справочнике.
Название банковского счета плательщика денежных средств, указанного в поле Плательщик, указывается в поле Банковский счет, которое расположено напротив поля Плательщик. Отметим, что поле Счет получателя заполняется автоматически сразу после выбора контрагента по документу, но если у контрагента имеется несколько счетов (по умолчанию предлагается тот, который является для него основным) – вы можете перевыбрать его в соответствующем справочнике, нажав кнопку выбора или клавишу F4.
Отметим, что поле Счет получателя заполняется автоматически сразу после выбора контрагента по документу, но если у контрагента имеется несколько счетов (по умолчанию предлагается тот, который является для него основным) – вы можете перевыбрать его в соответствующем справочнике, нажав кнопку выбора или клавишу F4.
В поле Очередность указывается очередность проведения платежа, а в поле Вид платежа из раскрывающегося списка выбирается его вид (Почтой, Телеграфом или Электронно).
В области Расшифровка платежа, которая находится в центральной части окна, в поле Договор следует ввести реквизиты договора, в соответствии с которым осуществляется выставление платежного требования. Требуемое значение выбирается из справочника договоров с контрагентами, который открывается с помощью кнопки выбора. Если вы хотите выставить одно платежное требование на несколько сумм по отдельным договорам – нажмите в инструментальной панели кнопку Список, и в появившейся табличной части сформируйте список позиций для оплаты. Это делается по тем же правилам, как и для платежных поручений (см. соответствующие предыдущие разделы).
Это делается по тем же правилам, как и для платежных поручений (см. соответствующие предыдущие разделы).
Если расчеты по выбранному договору ведутся не по договору в целом, а по расчетным документам, то справа появляется поле Документ расчетов. В этом поле нужно указать документ расчетов по данному договору. Порядок заполнения данного поля такой же, как и при работе с платежными поручениями.
Ставка налога на добавленную стоимость указывается в поле Ставка НДС. После выбора ставки программа автоматически вычислит сумму налога, которая появится в находящемся справа поле НДС.
В поле Счет расчетов следует ввести номер счета бухгалтерского учета, предназначенного для ведения расчетов с выбранным ранее контрагентом. Требуемое значение выбирается в окне плана счетов, которое выводится на экран с помощью кнопки выбора. Учтите, что данный параметр является обязательным для проведения документа по бухгалтерскому учету (если это поле не заполнить, то документ можно будет только сохранить с помощью кнопки Записать).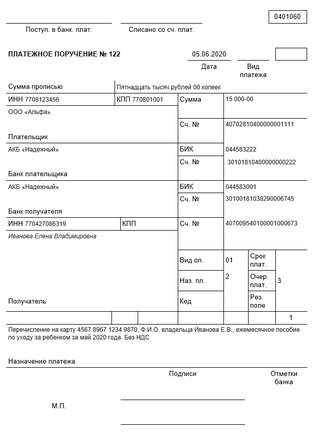
В программе реализована возможность деления суммы платежа на две части – оплату и аванс. Для использования данного механизма нужно в поле Счет авансов ввести номер счета, предназначенного для учета авансовых платежей.
Если вы ведете учет денежных средств в разрезе статей их движения, то укажите в поле Статья движения ден. средств название статьи, на которую необходимо отнести сумму по данному документу.
Если вы хотите закрыть одним платежным требованием суммы сразу по нескольким договорам, то в табличной части окна все перечисленные сведения нужно указать для каждой позиции списка.
В поле Назначение платежа с клавиатуры вводится назначение платежа по данному документу. Программа самостоятельно заполнит это поле на основании информации, указанной в других полях окна, но вы можете отредактировать это значение по своему усмотрению.
С помощью параметра Условие оплаты указывается, нужен ли акцепт для оплаты данного платежного требования. Если переключатель установлен в положение Без акцепта, то документ будет оплачен в безакцептном порядке. В этом случае нужно будет в расположенном справа поле с клавиатуры ввести основание для безакцептного списания (это может быть, например, соответствующий пункт договора, и др.). Если же переключатель установлен в положение С акцептом, то для оплаты документа плательщик должен будет предоставить в свой обслуживающий банк согласие (акцепт) на его оплату. В этом случае справа становится доступным поле Срок акцепта, в котором нужно будет указать срок акцепта в днях. Сразу по истечении указанного здесь срока документ либо оплачивается (при наличии акцепта), либо возвращается обратно без оплаты.
В этом случае нужно будет в расположенном справа поле с клавиатуры ввести основание для безакцептного списания (это может быть, например, соответствующий пункт договора, и др.). Если же переключатель установлен в положение С акцептом, то для оплаты документа плательщик должен будет предоставить в свой обслуживающий банк согласие (акцепт) на его оплату. В этом случае справа становится доступным поле Срок акцепта, в котором нужно будет указать срок акцепта в днях. Сразу по истечении указанного здесь срока документ либо оплачивается (при наличии акцепта), либо возвращается обратно без оплаты.
В поле Дата отсылки документов указывается дата отсылки либо вручения плательщику всех документов, предусмотренных договором.
После оплаты платежного требования (подтверждением этому служит соответствующая позиция в банковской выписке) нужно установить флажок Платежное требование оплачено, и в расположенном справа поле с клавиатуры или с помощью календаря, открываемого по кнопке выбора, указать дату этой выписки. Напомним, что указанная в данном поле дата обычно отличается от даты формирования документа, введенной в верхней части окна в поле от.
Напомним, что указанная в данном поле дата обычно отличается от даты формирования документа, введенной в верхней части окна в поле от.
В нижней части окна в поле Ответственный можно указать пользователя, ответственного за выставление платежного требования. Для этого нажмите кнопку выбора или клавишу F4, затем в открывшемся окне справочника пользователей выделите щелчком мыши нужную позицию и нажмите кнопку Выбрать.
В поле Комментарий можно при необходимости с клавиатуры ввести дополнительную информацию произвольного характера, относящуюся к данному документу.
Чтобы сохранить введенные данные, нажмите комбинацию клавиш Ctrl+S или кнопку Записать, расположенную справа внизу окна. Чтобы провести документ по учету, нажмите кнопку ОК или комбинацию клавиш Ctrl+Enter. Кнопка Закрыть предназначена для выхода из данного режима без сохранения выполненных изменений.
После того как документ сформирован и сохранен, его можно распечатать. Для этого в нижней части окна нужно нажать кнопку Платежное требование, или выбрать аналогичную команду в меню кнопки Печать.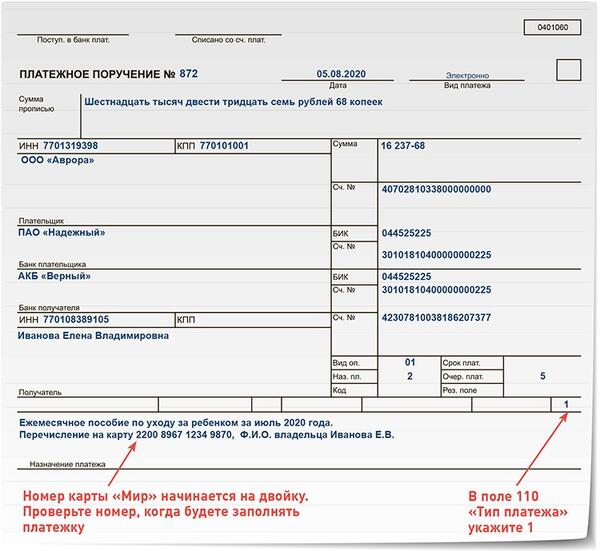 Пример печатной формы исходящего платежного требования показан на рис. 5.15.
Пример печатной формы исходящего платежного требования показан на рис. 5.15.
Рис. 5.15. Исходящее платежное требование
Отправка документа на принтер осуществляется по обычным правилам – нажатием комбинации клавиш Ctrl+P или с помощью команды главного меню Файл ? Печать.
Данный текст является ознакомительным фрагментом.
Продолжение на ЛитРесПлатежные поручения в 1С 8.3
Для перечисления денег других организациям и физическим лицам используются платежные поручения. Они передаются в банк в бумажном или электронном виде. Рассмотрим, как создать платежное поручение в программе 1С:Бухгалтерия предприятия.
Где находится платежное поручение
Платежное поручение находится в меню “Банк и касса — Банк — Платежные поручения”.
Для создания нового документа нажмем кнопку “Создать”.
Заполнение платежного поручения
Первым делом нужно выбрать вид операции.
Получите 267 видеоуроков по 1С бесплатно:
Дальнейший порядок заполнения документа одинаковый, отличаются только некоторые поля в зависимости от операции. Рассмотрим на примере Уплаты налога. При создании документа заполняются следующие поля.
- Дата, организация и ее расчетный счет.
- В случае уплаты налога выбирается вид налога и вид обязательства.
- Получатель денег и его расчетный счет.
- Сумма платежа.
- Статья расходов — выбирается статья движения денежных средств.
- Вид платежа — выбирается один из вариантов в соответствии с законодательством.
- Очередность платежа от 1 до 5.
- Идентификатор платежа указывается, если это предусмотрено договором с получателем.
- Назначение платежа заполняется автоматически, при необходимости его можно поменять.

По ссылке “Ввести документ списания с расчетного счета” создается банковская выписка.
Печать платежного поручения
Для печати документа нажмем кнопку “Платежное поручение”.
Далее жмем “Печать”.
Автоматическое заполнение реквизитов платежного поручения
Можно упростить заполнение платежных поручений. Рассмотрим подробнее.
Создание платежного поручения на основании других документов
Платежное поручение можно создать на основании счетов на оплату, актов, ведомостей на выплату зарплаты и других документов.
Для этого в списке документов нажмем кнопку “Создать на основании” и выберем пункт “Платежное поручение”.
Заполнение платежей в бюджет
При уплате налогов можно задать реквизиты платежки по умолчанию. Для этого нажмем кнопку “Ещё — Прочие платежи в бюджет”.
По кнопке “Создать” создаем новую настройку и заполняем.
Теперь достаточно щелкнуть два раза по строке и документ заполнится указанными реквизитами.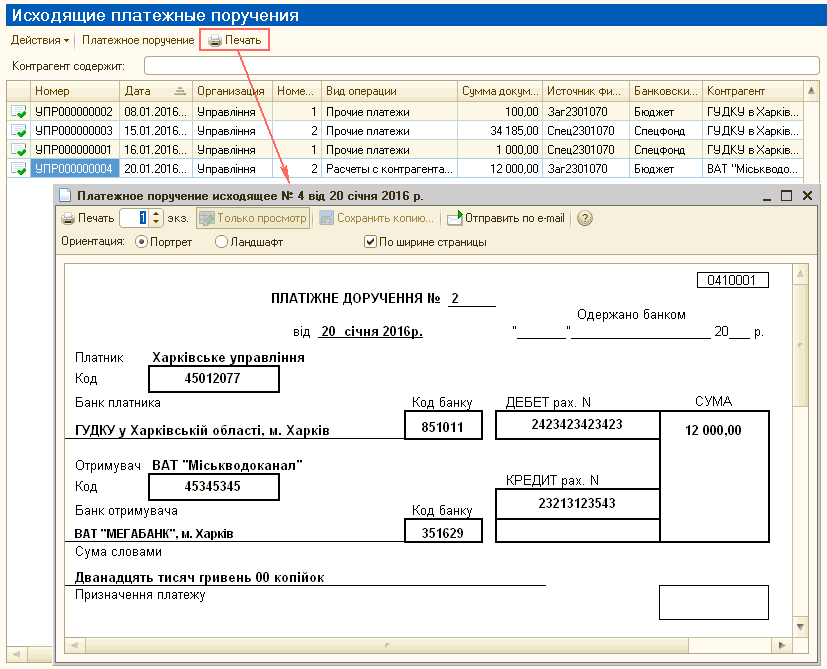
Заполнение платежных поручений из списка задач
Из списка задач можно сформировать платежные поручения по большинству платежей.
Нажимаем на нужную задачу.
Далее жмем “Оплатить”.
Массовое создание платежных поручений
В списке платежных поручений есть кнопка “Оплатить”.
Можно оплатить начисленные налоги и взносы.
Или товары и услуги поставщикам.
Отправка платежных поручений в банк
Для отправки платежных поручений откроем список документов и нажмем кнопку “Отправить в банк”.
Затем документы выгружаются в файл и этот файл передается в банк.
Если подключен сервис 1С:ДиректБанк, поручение можно отправить в банк напрямую.
К сожалению, мы физически не можем проконсультировать бесплатно всех желающих, но наша команда будет рада оказать услуги по внедрению и обслуживанию 1С. Более подробно о наших услугах можно узнать на странице Услуги 1С или просто позвоните по телефону +7 (499) 350 29 00.
Мы работаем в Москве и области.
Документ Платежное поручение вид операции Оплата поставщику
Документ Платежное поручение с видом операции Оплата поставщику позволяет сформировать в программе 1С Платежное поручение на перечисление оплаты поставщику, которое можно вывести на печать или отправить его в финансово-кредитную организацию (далее — банк).
В статье мы рассмотрим:
- назначение и особенности документа Платежное поручение вид операции Оплата поставщику;
- варианты создания документа;
- подробное описание каждого поля.
Подробнее смотрите в онлайн-курсе: «Бухгалтерский и налоговый учет в 1С:Бухгалтерия 8 ред. 3 от А до Я»
Назначение документа
Документ Платежное поручение вид операции Оплата поставщику используется для оформления Платежного поручения на перечисление оплаты поставщикам за ТМЦ, работы (услуги).
Способы создания документа
Документ Платежное поручение вид операции Оплата поставщику можно создать:
- из журнала документов по кнопке Создать.
- через раздел Главное – Задачи – Список задач;
- с помощью Помощника оплаты поставщикам в разделе Банк и касса – Банк — Платежные поручения по кнопке Оплатить – Товары, услуги. PDF
- на основании других документов, например, документа Списание с расчетного счета по ссылке Ввести платежное поручение или кнопке Создать на основании.
Кроме того, данный документ можно загрузить в журнале документов из:
- электронной почты;
- из файла.
Способ №1. Создание из журнала документов
Документ Платежное поручение создается через раздел Банк и касса – Банк – Платежные поручения.
Кнопка Создать
По кнопке Создать документ Платежное поручение заполняется вручную пользователем.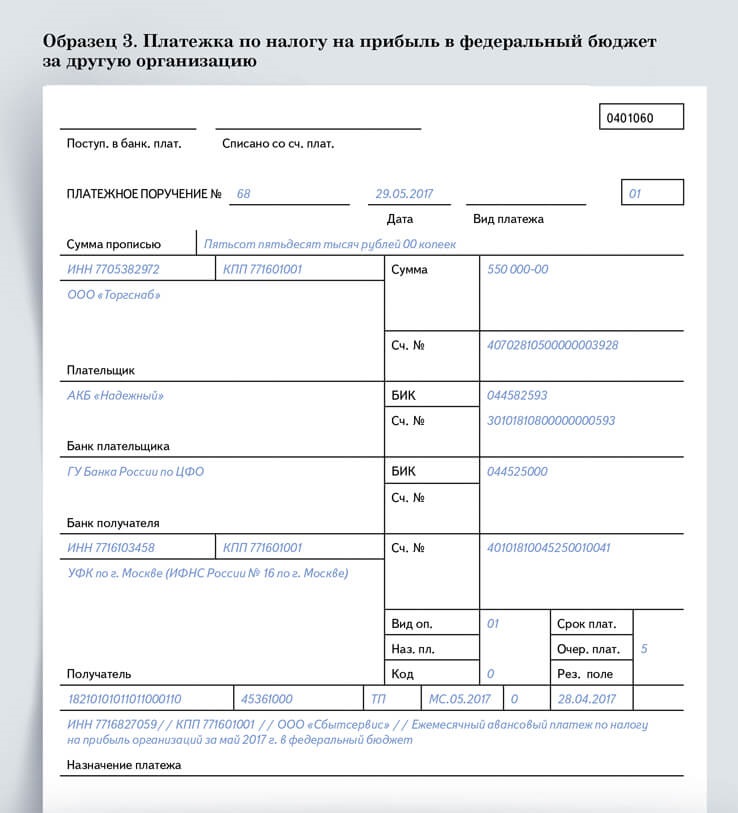
Вид операции выбирается самостоятельно из всех возможных Видов операции списания денежных средств.
Кнопка Копировать
По кнопке Копировать создается новый документ на текущую дату с заполненными реквизитами платежа из выделенного документа.
Кнопка Загрузить – Из электронной почты
По кнопке Загрузить – Из электронной почты пользователь может загрузить реквизиты платежа из письма, на которую был отправлен Счет на оплату в формате xml. PDF
Кнопка Загрузить – Из файла
По кнопке Загрузить – Из файла пользователь может загрузить реквизиты платежа на основании Счета на оплату, выгруженного в формате xml и переданного в архиве с расширением *.zip. PDF
Способ №2. Создание с помощью помощника оплаты поставщикам
Помощник оплаты поставщикам можно запустить в разделе Банк и касса – Банк — Платежные поручения по кнопке Оплатить – Товары, услуги.
Через Помощник оплаты поставщикам можно создать платежные поручения на оплату поставщикам и подрядчикам. При заполнении табличной части анализируется Срок оплаты, установленный в расчетных документах (Счет поставщика, Поступление (акт, накладная) PDF). Для создания Платежных поручений можно самостоятельно отобрать флажками оплачиваемые документы и при необходимости отредактировать сумму.
Способ №3. Создание на основании другого документа
Документ Платежное поручение можно ввести на основании документов:
Для этого необходимо:
- открыть список документов, например, Счет от поставщика через раздел Покупки – Покупки– Счета от поставщиков;
- выделить нужный документ или зайти в документ, нажать кнопку Создать на основании и выбрать Платежное поручение.
Способ №4. Из списка задач бухгалтера
В списке задач у бухгалтера будут отражаться все задачи по оплате периодических платежей с пиктограммой , при выполнении которых создаются документы Платежное поручение, например:
- Оплата… — формируется документ Платежное поручение вид операции Оплата поставщику.

Порядок заполнения полей документа
Рассмотрим порядок заполнения документа Платежное поручение.
Вид операции
Вид операции влияет на отображение реквизитов на форме документа Платежное поручение.
В данной статье рассматривается вид формы с установленным значением Оплата поставщику.
Номер
В поле Номер выводится порядковый номер документа, который присваивается автоматически программой.
От
В поле От вводится дата формирования платежного поручения. Автоматически подставляется текущая дата, но ее можно изменить вручную.
В печатной форме Платежное поручение месяц в гр. 4 «Дата документа» PDF может отображаться:
- числом;
- прописью.
Данная настройка устанавливается по ссылке Настройка платежных поручений и требований в карточке Банковского счета.
Получатель
В поле Получатель указывается наименование поставщика,которому перечисляется оплата. Наименование поставщика выбирается из справочника Контрагенты.
Кнопка Досье
По кнопке Досье можно перейти в сервис 1С:Досье контрагента и проверить его благонадежность.
Ссылка Реквизиты получателя
По ссылке Реквизиты получателя отражаются ИНН получателя, КПП получателя и Наименование получателя, которые используются для печатной формы платежного поручения.
- ИНН получателя — ИНН из карточки контрагента PDF указанного в поле Получатель, при необходимости можно изменить вручную.
Данные в остальных полях зависят от настроек Счета получателя по ссылке Настройка платежных поручений и требований PDF, но при необходимости эти данные также можно изменить вручную в форме Реквизиты получателя.
- Наименование получателя:
- Полное наименование из карточки контрагента PDF, указанного в поле Получатель, если в форме Настройка платежных поручений и требований выбрано Наименование контрагента — Как в остальных документах;
- Наименование контрагента, указанное в форме Настройка платежных поручений и требований, если выбрано Наименование контрагента: Другое;
- КПП получателя:
- КПП из карточки контрагента PDF, указанного в поле Получатель, если в форме Настройка платежных поручений и требований стоит переключатель КПП контрагента указывать — Во всех платежных поручениях;
- остается пустыми не выводится в печатной форме, если переключатель КПП контрагента указывать установлен Только в платежных поручениях в бюджет.

Счет получателя
В поле Счет получателя указываются банковские реквизиты поставщика, обозначенного в поле Получатель. Выбирается из справочника Банковские счета.
Договор
В поле Договор указывается основание для расчетов с поставщиком, которым может быть договор, счет, либо иной документ. Основание выбирается из справочника Договоры. В форме выбора договора отображаются только те договоры, которые имеют вид договора:
- С поставщиком;
- С комиссионером (агентом)…;
- С комитентом (принципалом)….
Сумма платежа
В поле Сумма платежа вводится сумма, перечисляемая поставщику.
В гр. 7 «Сумма» печатной формы Платежное поручение Сумма платежа PDF может отображаться:
- с копейками;
- без копеек.
Данная настройка устанавливается по ссылке Настройка платежных поручений и требований в карточке Банковские счета.
Ставка НДС
В поле ставка НДС следует выбрать из списка ставку НДС, по которой производится оплата поставщику.
SAP Outgoing Payment Tutorial — Бесплатное обучение SAP FI
Это руководство является частью курса SAP FI и рассказывает об исходящем платеже SAP и способах его выполнения вручную. Узнайте, как использовать транзакции F-53 и F-48 .
Платежные процессы в современных компаниях стандартизируются, и периодические платежи планируются в определенные дни для оплаты счетов поставщиков.
Программа автоматических платежей (транзакция F110 ) оплачивает большую часть счетов-фактур поставщика, но на практике во многих случаях также необходимы ручные платежи.Например:
- Банковские счета, для которых не настроена программа оплаты;
- На основании бизнес-требований платеж необходим до следующего запланированного выполнения платежа;
- Авансовые платежи поставщика.

В таких случаях платеж поставщику будет производиться вручную, а банковские документы будут разнесены с использованием транзакции F-53 и F-48 (для авансовых платежей). Документы, проведенные с этими проводками вручную, появятся в системе с типом документа KZ.
Платеж вручную может быть выполнен в двух вариантах, которые будут объяснены далее в этом уроке:
- Частичный платеж : используется в случаях, когда требуется частичный платеж за определенную открытую позицию. Система сохранит невыплаченные оба документа: исходную открытую позицию (счет-фактуру) и частичный платеж до тех пор, пока не будет урегулирована полная сумма задолженности.
- Остаточный платеж : он также связан с частичными платежами, но исходная открытая позиция (счет-фактура) выравнивается с помощью остаточного платежа, и система создает новый неоплаченный документ.
Исходящий платеж SAP (транзакция F-53)
Чтобы разнести исходящий платеж SAP, перейдите по следующему пути в меню SAP:
Бухгалтерский учет -> Финансовый учет -> Счета к оплате-> Ввод документов-> Исходящий платеж-> Пост
Или введите непосредственно в поле команды код транзакции F-53 .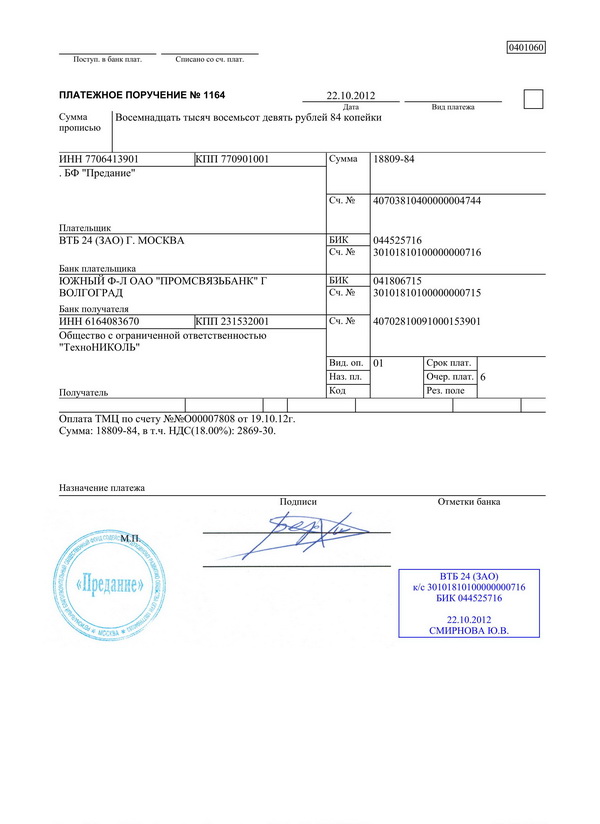 Затем введите эту информацию в следующие поля:
Затем введите эту информацию в следующие поля:
- Дата документа: введите дату совершения транзакции;
- Код компании: код вашей компании;
- Дата проводки: дата, когда транзакция регистрируется в системе;
- Валюта: код валюты, используемый для данной транзакции;
- Ссылка: номер накладной из накладной поставщика;
- Банковский счет: код, идентифицирующий основной счет;
- Сумма: сумма к оплате;
- Счет поставщика: счет, на котором регистрируются открытые позиции к оплате.
После заполнения полей на начальном экране нажмите кнопку Обработка открытых позиций , чтобы отобразить список открытых позиций. Назначьте сумму платежа соответствующему счету-фактуре, чтобы сбалансировать платеж с суммой счета-фактуры, как показано ниже. Проводка исходящего платежа вручную — обработка открытых позиций
Если сальдо назначенных открытых позиций в поле «Не назначено» отображается как ноль, то выполните проводку транзакции с помощью кнопки на стандартной панели инструментов.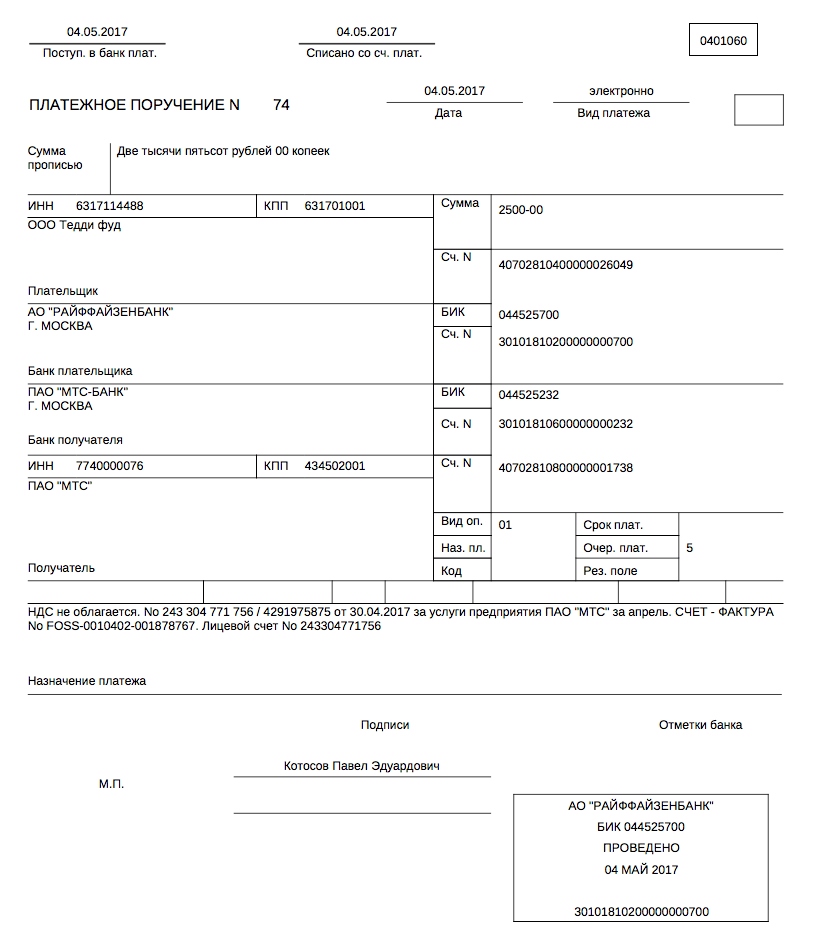
Теперь давайте посмотрим на результат нашей разноски, сравнив отчет об открытых позициях до платежа вручную и после платежа вручную. Этот отчет отображается в транзакции FBL1N .
Вот отчет по открытым позициям перед нашим платежом по предоплате (документ выравнивания отсутствует):
SAP Vendor Open Items — Before Manual PaymentВот отчет по открытым позициям после ручного платежа (и счет-фактура, и платеж имеют один и тот же документ выравнивания): Открытые позиции поставщика SAP — после оплаты вручную
Частичный исходящий платеж SAP
В SAP можно провести частичный платеж для определенной открытой позиции.Частичный платеж будет проводиться как отдельная открытая непогашенная позиция. Между открытым счетом-фактурой и платежным документом не создается документ перерасчета.
Для проводки частичного входящего платежа запустите ту же транзакцию F-53 , как описано выше.
Проводка частичного исходящего платежа — начальный экран для данных заголовка После заполнения полей на первом экране нажмите кнопку Обработка открытых позиций , чтобы отобразить список открытых позиций. На следующем экране перейдите на вкладку.Затем выберите и активируйте счет, по которому должна быть произведена частичная оплата. Также введите частичную сумму к оплате.
Проводка частичного исходящего платежа — присвоение открытых позиций
На следующем экране перейдите на вкладку.Затем выберите и активируйте счет, по которому должна быть произведена частичная оплата. Также введите частичную сумму к оплате.
Проводка частичного исходящего платежа — присвоение открытых позиций
Если сальдо назначенных позиций равно нулю, нажмите кнопку Сохранить , чтобы разнести документ.
Теперь давайте посмотрим на результат нашей разноски, сравнив отчет об открытых позициях до платежа вручную и после платежа вручную. Этот отчет отображается в транзакции FBL1N .
Вот отчет об открытых позициях до частичной оплаты (документ перерасчета отсутствует):
SAP Vendor Open Items — Before Partial PaymentВот отчет по открытым позициям с частично оплаченными позициями (система создала новый документ для частичного платежа, который остается невыполненным до тех пор, пока не будет выполнен полный платеж — документ перерасчета отсутствует): Открытые позиции поставщика SAP — после частичного платежа
Остаточный исходящий платеж SAP
Метод остаточной оплаты в SAP выравнивает частично оплаченный документ и создает новый документ с остаточной суммой в виде открытой позиции.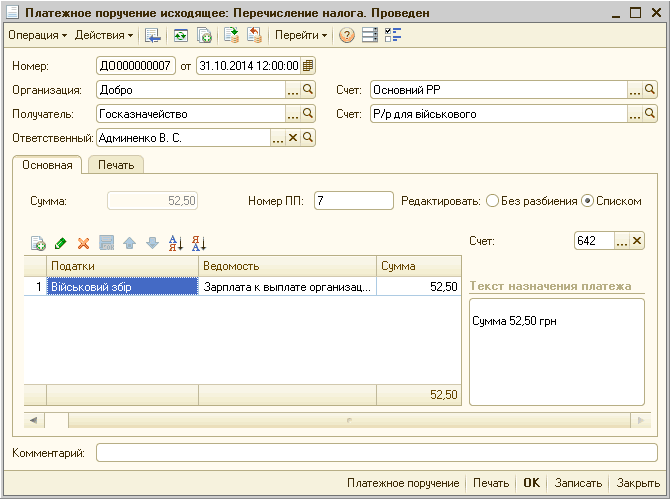
Чтобы провести остаточный входящий платеж, запустите ту же транзакцию F-53 , как описано выше.
Проводка остаточного исходящего платежа — начальный экран для данных заголовкаПосле заполнения полей на первом экране нажмите кнопку Обработать открытые позиции , чтобы отобразить список открытых позиций. На следующем экране перейдите на вкладку. Здесь вы должны выбрать и активировать счет, по которому должен быть произведен остаточный платеж. Далее введите остаточную сумму к оплате.Разноска остаточного исходящего платежа — присвоение открытых позиций
Если сальдо назначенных позиций равно нулю, нажмите кнопку Сохранить , чтобы разнести документ.
Теперь давайте посмотрим на результат нашей разноски, сравнив отчет по открытым позициям до нашего остаточного платежа и после остаточного платежа. Этот отчет отображается в транзакции FBL1N .
Вот отчет по открытым позициям до остатка платежа (документ выравнивания отсутствует):
Открытые позиции поставщика SAP — до остаточного платежаВот отчет по открытым позициям с открытыми позициями, частично оплаченными остаточным методом (система очищает исходную открытую позицию и создает новый неоплаченный документ с остаточной стоимостью): Открытые позиции поставщика SAP — после остаточного платежа
Авансовый платеж для поставщиков
Чтобы разнести авансовый платеж поставщику (DP), перейдите по следующему пути в меню SAP Easy Access:
Бухгалтерский учет -> Финансовый учет -> Счета к оплате -> Ввод документа -> Авансовый платеж
Или введите непосредственно в поле команды код транзакции F-48 .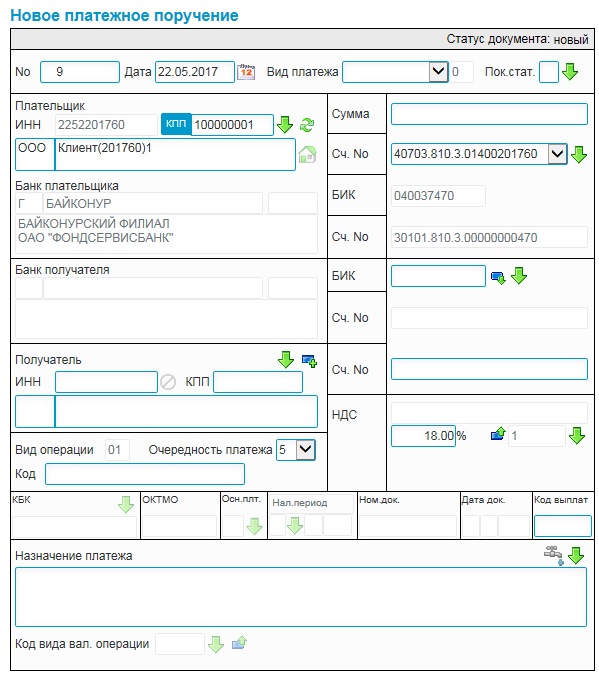 Затем введите информацию в следующие поля на начальном экране транзакции:
Затем введите информацию в следующие поля на начальном экране транзакции:
- Дата документа: введите дату совершения транзакции;
- Код компании: код вашей компании;
- Дата проводки: дата, когда проводка регистрируется в системе;
- Валюта: код валюты, используемый для конкретной транзакции;
- Справка: номер накладной из накладной;
- Банковский счет: код, идентифицирующий основной счет;
- Сумма: сумма к оплате;
- Учетная запись поставщика: поставщик, подлежащий оплате.
- Индикатор специальной основной книги: указывает тип авансового платежа (оборотные средства, аванс на поездку, скидки и гарантии). Необходимо выбрать в раскрывающемся меню.
После ввода информации на начальном экране нажмите Введите , чтобы перейти к следующему экрану, где необходимо заполнить поля Срок оплаты и Налоговый код ваш вклад. Разноска авансового платежа поставщику — ввод позиций
Разноска авансового платежа поставщику — ввод позиций
Смоделируйте проводку транзакции по основным счетам и проверьте баланс с помощью кнопки.Разноска авансового платежа поставщику — моделирование транзакции перед разноской
Если моделирование разноски дало ожидаемый результат, нажмите кнопку разноски.
Чтобы проверить эффект проводки, перейдите к транзакции FBL1N . DP остается невыполненным до тех пор, пока он не будет подтвержден окончательным счетом, который закроет DP.
Открытые позиции поставщика SAP — После проводки авансового платежа—
Вам понравился этот урок? Есть вопросы или комментарии? Мы хотели бы услышать ваши отзывы в разделе комментариев ниже.Это будет для нас большим подспорьем, и, надеюсь, мы сможем помочь вам в улучшении наших бесплатных руководств по SAP FI.
(RUS) Создать исходящий или входящий платеж
- 000Z» data-article-date-source=»ms.date»> 18.08.2015
- 2 минуты после праздника
Neste artigo
Применимо к: Microsoft Dynamics AX 2012 R3, Microsoft Dynamics AX 2012 R2
Вы можете использовать форматы файлов электронного обмена для экспорта платежей в банк-клиент, а также для импорта платежей и выписок по банковскому счету из банка-клиента.Платежи включают исходящие и входящие платежи между Microsoft Dynamics AX и клиентским банком. Когда файлы обмена данными получены из клиентского банка, вы можете экспортировать исходящие платежи в клиентский банк или импортировать входящие платежи в Microsoft Dynamics AX. Используйте форму Ваучер журнала , чтобы создать исходящий или входящий платеж. Для получения дополнительной информации см. Comprovante de diário — diário de pagamento do fornecedor (формуларио) и Comprovante de diário — diário de pagamento do cliente (формуларио).
Щелкните Дебиторская задолженность > Журналы > Платежи > Журнал платежей .

–или–
Щелкните Расчеты с поставщиками > Журналы > Платежи > Журнал платежей .
Создайте новый журнал, а затем щелкните Строки . Для получения дополнительной информации см. (RUS) Создание платежного поручения в
рублях.В поле Метод оплаты выберите способ оплаты.
Observação
Вы должны выбрать метод оплаты, для которого установлен флажок Настраиваемый формат на вкладке Форматы файлов . Спецификация платежа , Тип счета , Счет , Тип банковской операции , Поля код вида документа и Тип документа обновляются в журнале платежей.
Перейдите на вкладку Платеж , а затем в группе полей Конвертация валюты выберите один из следующих вариантов:
Транзитный счет — Банковский счет для покупки или продажи валюты.

Комиссия со счета — Счет, который используется для списания комиссии.
Валюта — Код валюты покупки банка.
Представитель — номер сотрудника лица, создавшего заказ на покупку валюты.
Банковский курс обмена — Курс обмена для покупки или продажи валюты.
См. Также
(RUS) Ваучер журнала — журнал платежей поставщикам (измененная форма)
(RUS) Экспорт платежа или отмена платежа, экспортированного в банк-клиент
Варианты оплаты
OSTWEST.COM ООО рада предоставить нашим клиентам удобные способы оплаты.
Обратите внимание, что мы принимаем следующие кредитные / дебетовые карты:
Наш сайт 100% безопасен . Мы используем SSL Secure Server Encryption , чтобы обеспечить безопасность данных вашей кредитной карты.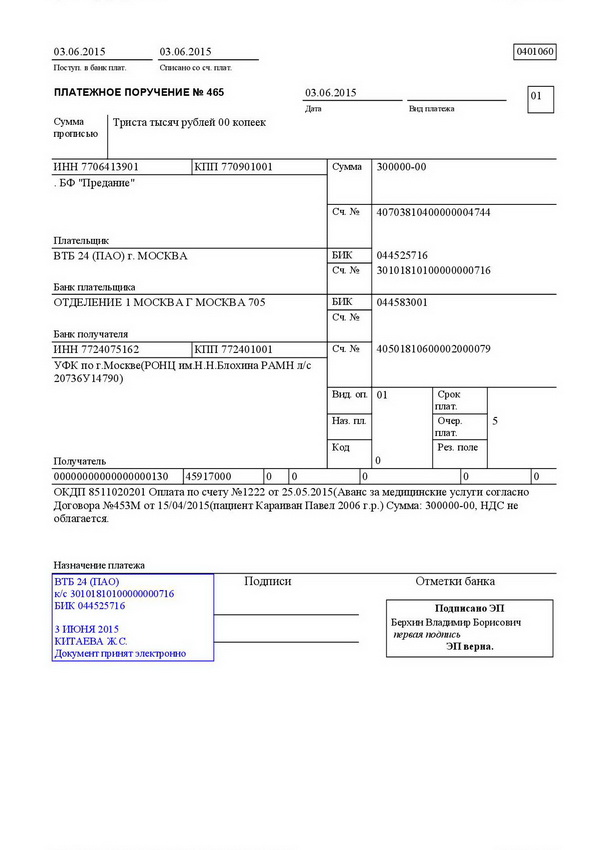
Мы предлагаем различные варианты оплаты, чтобы вы могли выбрать тот из списка, который вам больше подходит:
- Онлайн-оплата кредитной / дебетовой картой
Оплата может быть произведена онлайн безопасно с помощью вашей банковской карты.После отправки онлайн-заказа на услуги вам будет предоставлена возможность произвести оплату через платежную систему нашего веб-сайта на базе Uniteller.
- Автономный платеж кредитной / дебетовой картой
Оплата может производиться кредитной / дебетовой картой в автономном режиме. Для этого вам будет предложено заполнить форму авторизации кредитной карты, указав данные вашей кредитной карты, подписать ее и отправить нам в виде отсканированной копии на наш электронный адрес или факс +7 (812) 578 15 07.Обязательно отправьте копию хотя бы одной стороны кредитной карты. Эти документы необходимы нашему банку, чтобы проверить, что подпись и данные кредитной карты в платежной форме такие же, как и на карте (для предотвращения мошенничества и незаконного использования кредитных карт). Эти документы будут удалены и уничтожены после того, как мы получим деньги на наш счет, поэтому вам не нужно беспокоиться о том, что личные данные могут быть использованы каким-либо образом после оплаты.
Эти документы будут удалены и уничтожены после того, как мы получим деньги на наш счет, поэтому вам не нужно беспокоиться о том, что личные данные могут быть использованы каким-либо образом после оплаты.
Оплата может быть произведена через Paypal на счет нашей компании.Транзакция обычно занимает несколько минут. Применяются дополнительные сборы, вам необходимо будет покрыть комиссию за транзакцию PayPal (5%).
Оплата может быть произведена банковским переводом в евро / долларах США на банковский счет нашей Компании, привязанный к кредитной карте нашего генерального директора (генерального директора). Транзакция обычно занимает 3-5 рабочих дней. Никаких дополнительных комиссий не взимается, вам нужно будет только полностью покрыть комиссию за банковские транзакции.
- Перевод Western Union / Money Gram
Оплата может быть произведена денежным переводом Western Union или Money Gram.Пожалуйста, свяжитесь с нами для уточнения деталей перевода.
принятых форм оплаты общего теста GRE (для участников тестирования)
Предпочтительные формы оплаты компьютерных тестов
Кредитная / дебетовая карта- (American Express ® , China UnionPay ® , Diners Club International ® , Discover ® , JCB ® , MasterCard ® и Visa ® ).
Примечание. Любая кредитная / дебетовая карта с одним из семи принятых логотипов кредитных карт может быть обработана. - PayPal ®
- E-Check Service (только для банковских счетов в США)
- Денежный перевод / Сертифицированный чек / Ваучер
- Если тестирование проводится в материковом Китае, см. Инструкции в вашей учетной записи NEEA для получения информации о способах оплаты.
- Если вы проходите тестирование в Нигерии, принимаются только номера Visa, PayPal и ваучеры.

ETS оставляет за собой право добавлять или удалять варианты оплаты по своему усмотрению и без предварительного уведомления.
Предпочтительные формы оплаты тестов с доставкой в бумажном виде
- Кредитная / дебетовая карта (American Express, China UnionPay, Diners Club International, Discover, JCB, MasterCard или Visa).
Примечание. Любая кредитная / дебетовая карта с одним из семи принятых логотипов кредитных карт может быть обработана. - PayPal
- E-Check Service (только для банковских счетов в США)
- Денежный перевод / Сертифицированный чек / Ваучер
- Western Union ® Quick Pay℠ сервис — при заполнении формы используйте следующее в поле «Pay To»: Название компании: Служба образовательного тестирования; Код компании: GREPROGRAM NJ; Страна: США.Приложите к форме оригинал квитанции о быстрой оплате Western Union. Копии или факсимильные сообщения НЕ ПРИНИМАЮТСЯ в качестве действительного платежа.

- Если вы проходите тестирование в Нигерии, принимаются только номера Visa, PayPal и ваучеры.
ETS оставляет за собой право добавлять или удалять варианты оплаты по своему усмотрению и без предварительного уведомления.
Другие формы оплаты
- Оплата также может производиться личным бумажным чеком. Сделать к оплате в ETS-GRE (только с банковских счетов в США).При оплате чеком соблюдайте следующие правила:
- Название банка и его адрес должны быть напечатаны на лицевой стороне чека.
- На чеке должен быть напечатан номер чека.
- В чеке должны быть указаны имя и адрес кандидата или получателя платежа.
- Дата проверки НЕ МОЖЕТ быть старше 90 дней.
- Новые чеки для открытия банковского счета, в которых не указаны имя и адрес, не принимаются.
- Обратите внимание, что наличные платежи не принимаются.
Заказать ваучеры или формы оплаты
Ваучер на денежный перевод — это квитанция, в которой указывается конкретная информация о счете Канадского налогового агентства (CRA) и которая должна сопровождать ваши платежи.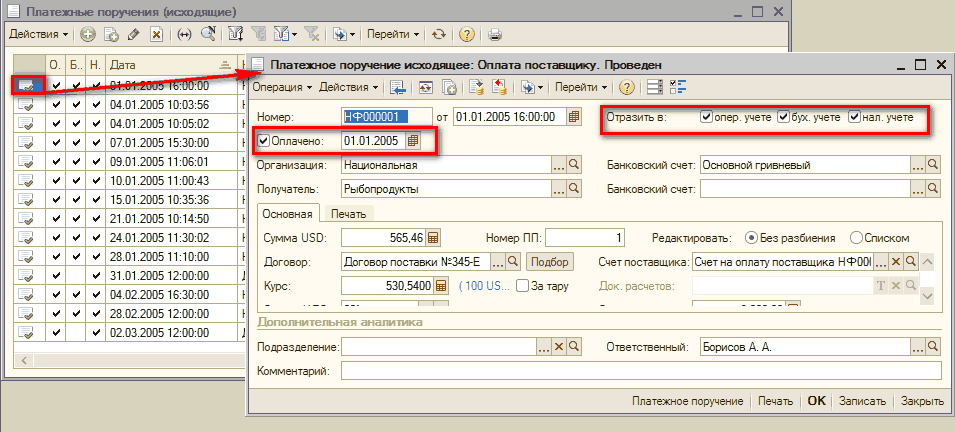 Платежная форма — это документ, который предоставляет формат или руководство по расчету суммы.
Платежная форма — это документ, который предоставляет формат или руководство по расчету суммы.
Персонализированные ваучеры на денежные переводы для индивидуальных платежей и суммы задолженности доступны для загрузки и печати. Ваучеры для печати в настоящее время ограничены теми, которые используются физическими лицами для платежей в финансовых учреждениях, торговых точках Канады или по почте.Их нельзя изменить для других вариантов оплаты. Они указаны ниже.
Большинство ваучеров и форм оплаты можно только заказать. Их нельзя напечатать, поскольку они изготовлены с использованием магнитных чернил, а финансовые учреждения не принимают ксерокопии.
Если вам необходимо сохранить копию расчетов возврата GST / HST для целей учета, вы можете использовать версию для печати Рабочей копии возврата налога на товары и услуги / Согласованного налога с продаж (GST / HST).
Сколько времени
После размещения заказа через Интернет или по телефону вам потребуется от 5 до 10 рабочих дней, чтобы получить его по почте.
Как заказать
Заказы можно сделать онлайн через следующие порталы:
Вы можете только заказать следующие ваучеры денежных переводов по телефону:
- Заработная плата (RP)
- Благотворительные организации (RR)
- Информационные бюллетени (РЗ)
- Ваучеры для перевода на счет нерезидента
См. «Другие способы заказа» ниже.
Другие способы заказа
По телефону:
- Компании: 1-800-959-5525
- Физические лица: 1-800-959-8281
- Пиломатериалы хвойных пород: 1-800-935-0313
- Акцизы и другие сборы: 1-800-959-5525
- СОВЕТЫ: 1-800-267-6999
- Подоходный налог для нерезидентов (Часть XIII):
- 1-855-284-5946 (Звонок из Канады или США)
- 1-613-940-8400 (для звонков из-за пределов Канады или США)
Другие формы оплаты вы можете заказать
Совет по компенсациям рабочих Новой Шотландии формирует:
- W1, Отчет о заработной плате и подрядных работах, выписка со счета — персональная
- W1-B, Выписка со счета — неперсонализированная
- W1-RB, Буклет Совета по компенсациям рабочим Новой Шотландии
Закажите, обратившись в Совет по компенсациям рабочим Новой Шотландии.
Финансовое учреждение Теги:
- RC78-31, Транспортная этикетка финансового учреждения — GST / HST / TAX / CUSTOMS / EXCISE (Виннипег)
Закажите по телефону 1-800-959-5525.
% PDF-1.5 % 2 0 obj > >> endobj 5 0 obj > поток 2016-05-17T15: 11 + 02: 002016-05-17T15: 11: 02 + 02: 002016-05-18T09: 24: 34 + 02: 00Adobe InDesign CC 2015 (Macintosh) uuid: 39188f2b-ae38-804c-b066 -89f7f18bafacxmp.did: 0280117407206811871F9A86ADD70EEDxmp.id: 9cabf699-12d3-49cb-8e9b-337c2a95dabdproof: pdfxmp.iid: 2fb8331f-754b-49d6-9e57-9640965a4d49xmp.did: 548ABEF9132068118A6DAD447BB91917xmp.did: 0280117407206811871F9A86ADD70EEDTo по умолчанию
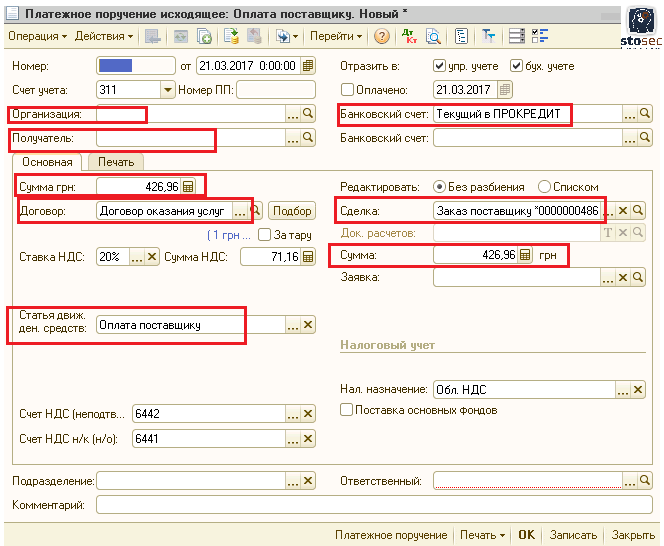
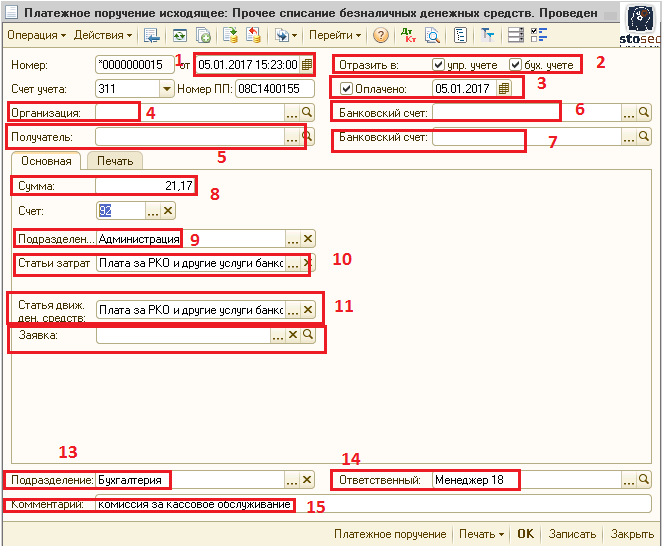
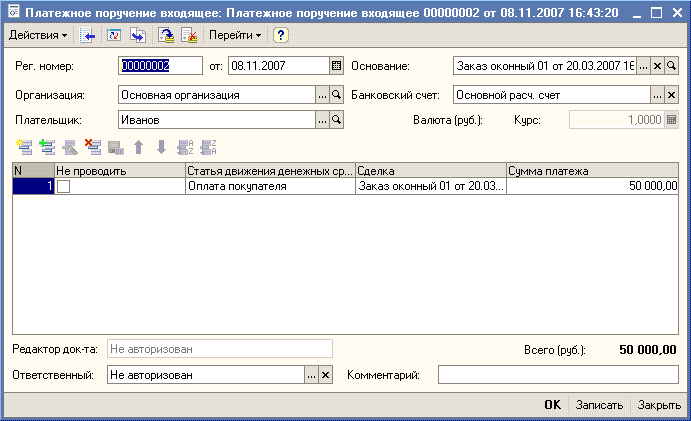
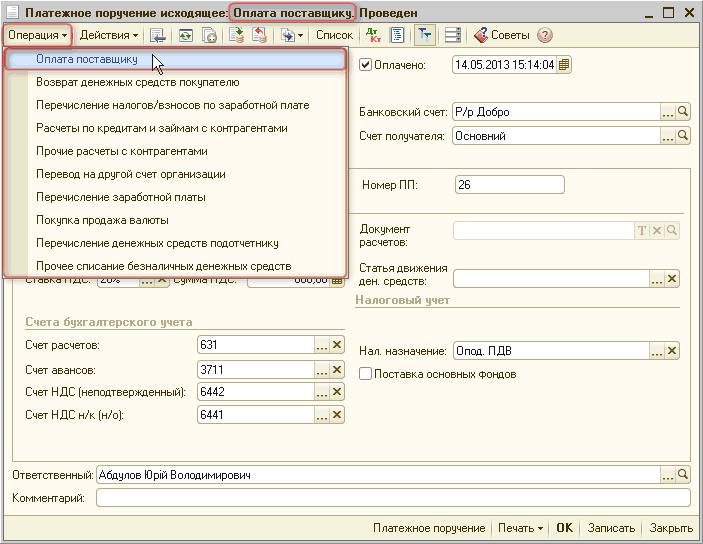
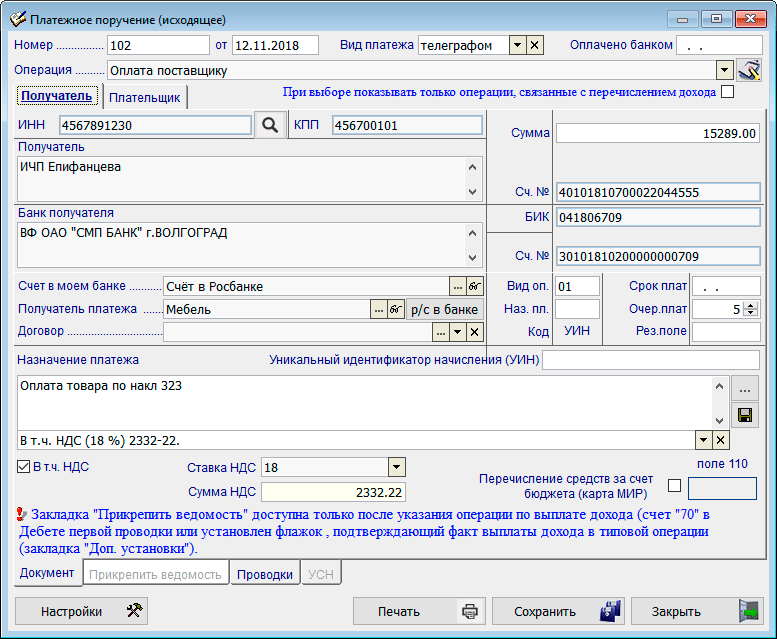
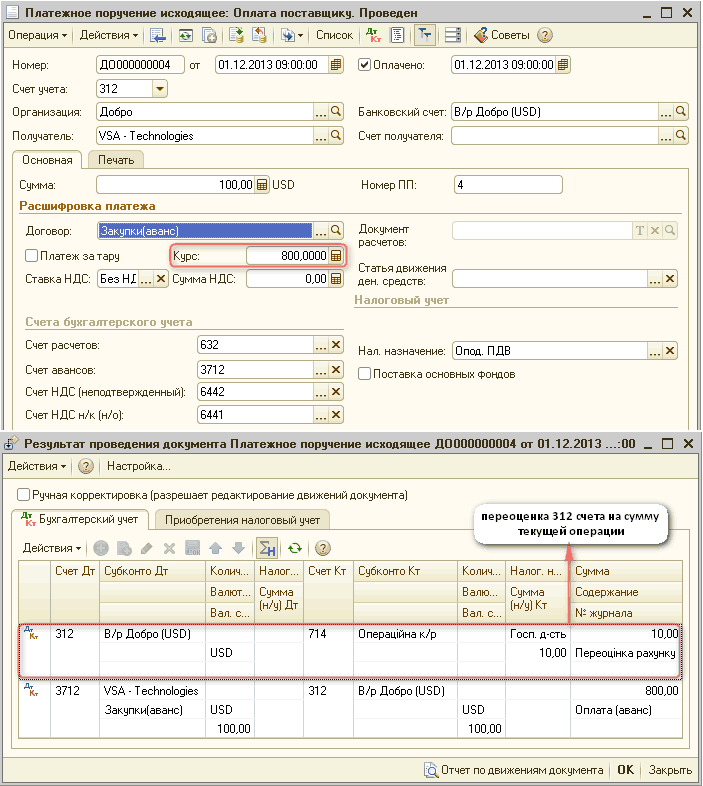
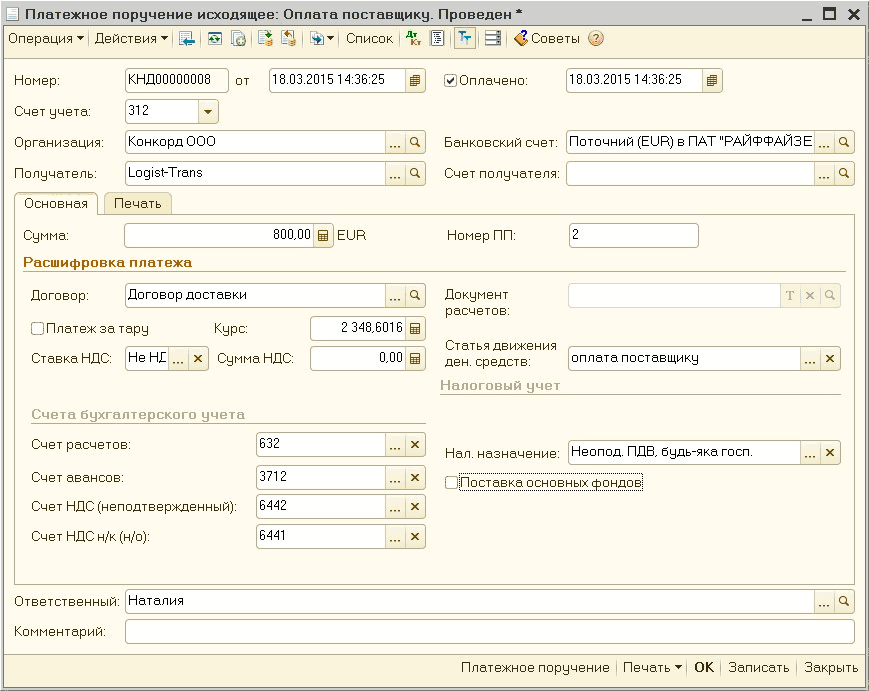
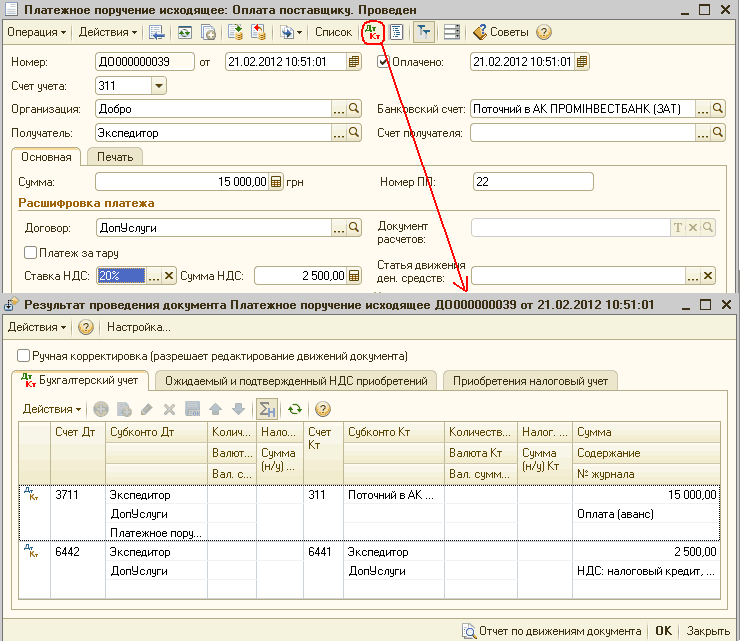
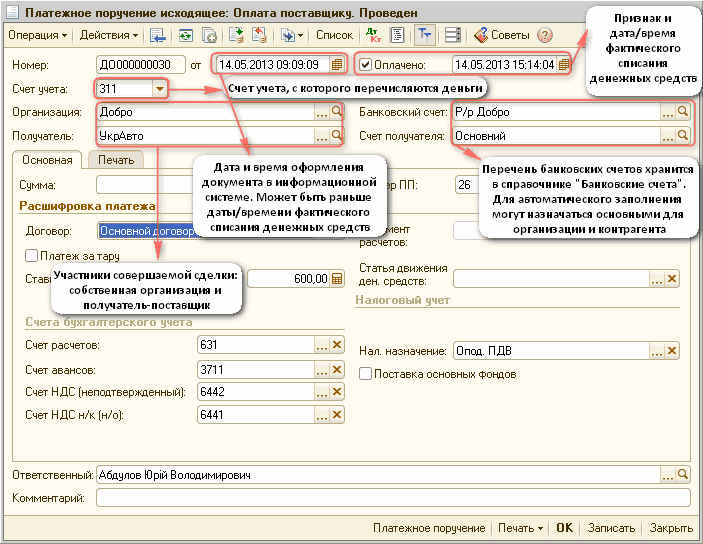
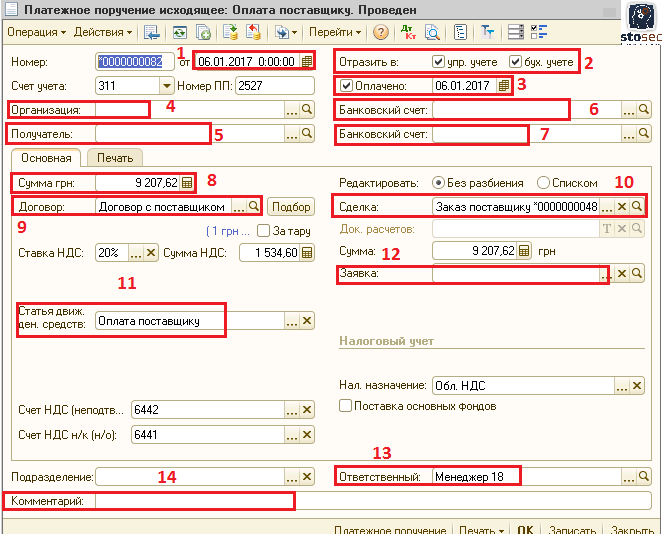
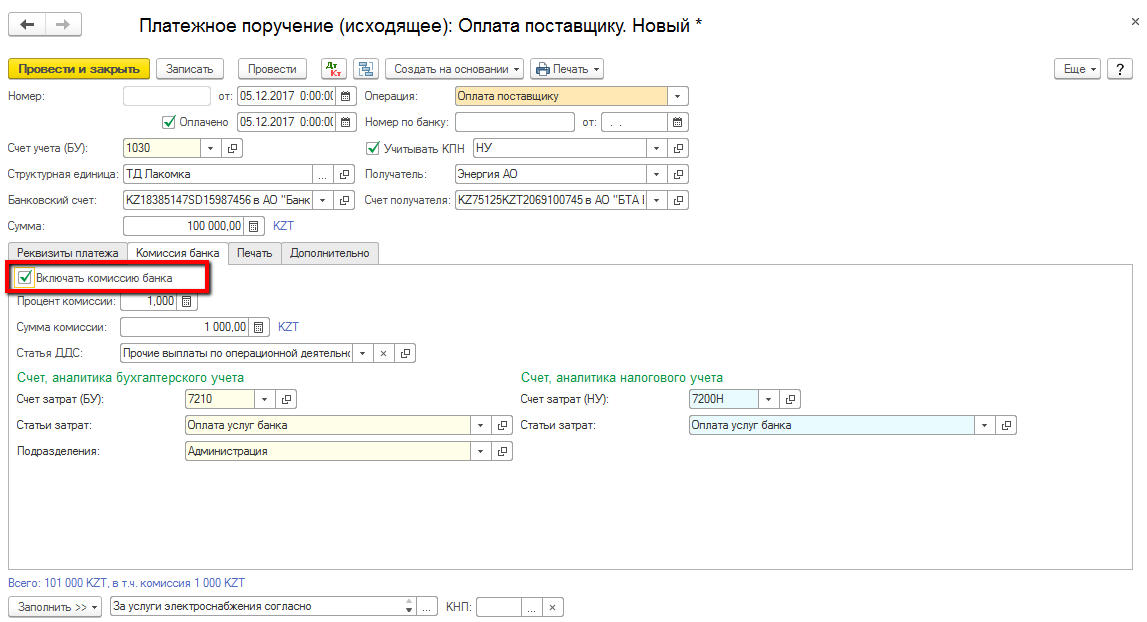

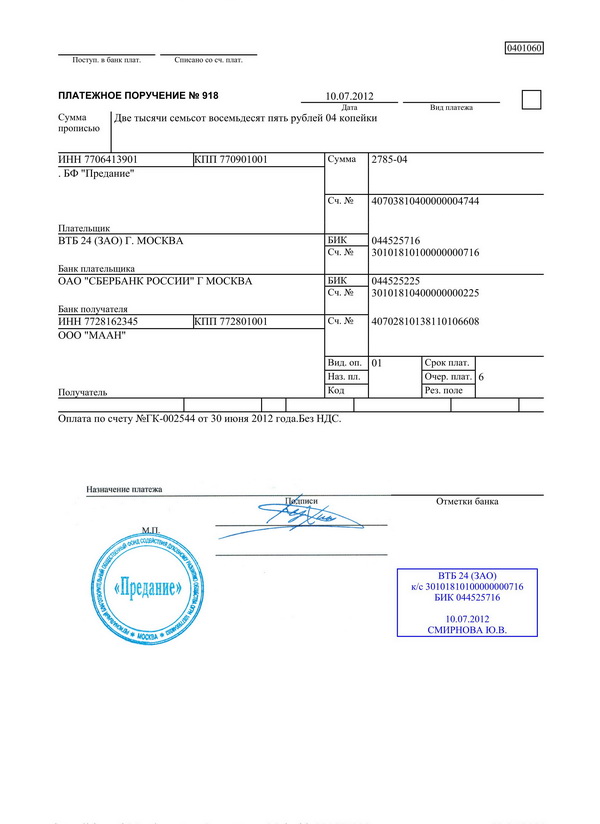



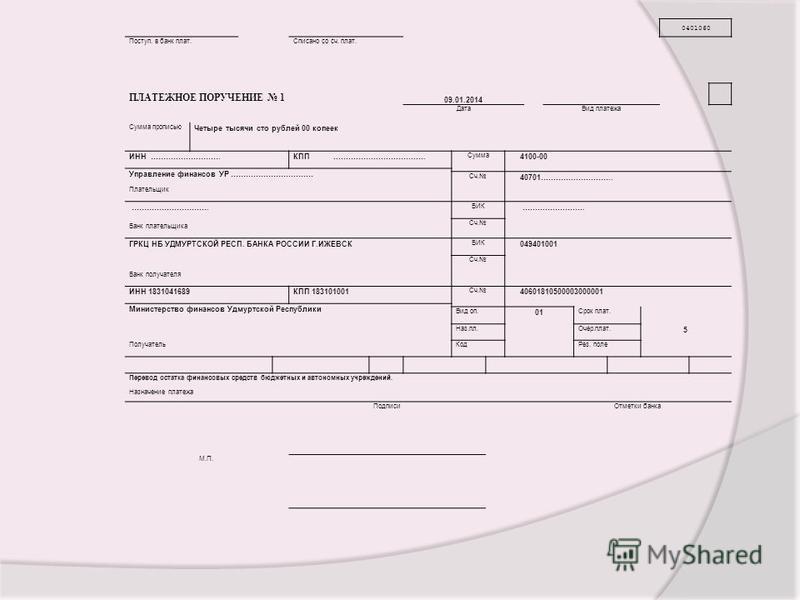 Мы работаем в Москве и области.
Мы работаем в Москве и области.
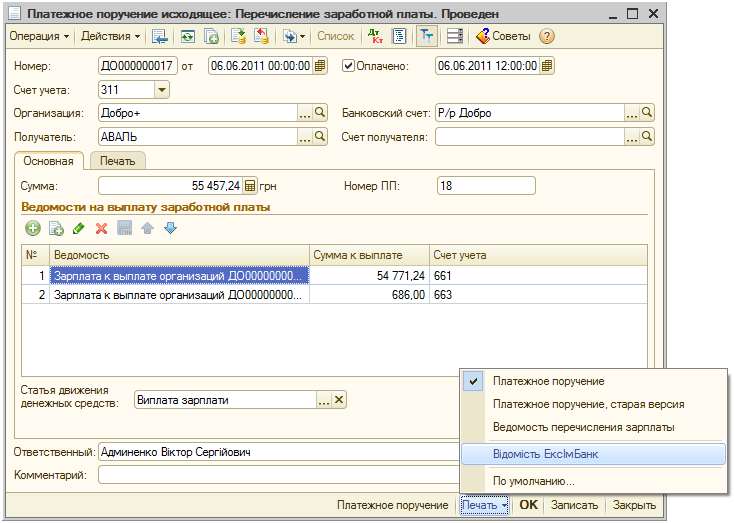 PDF
PDF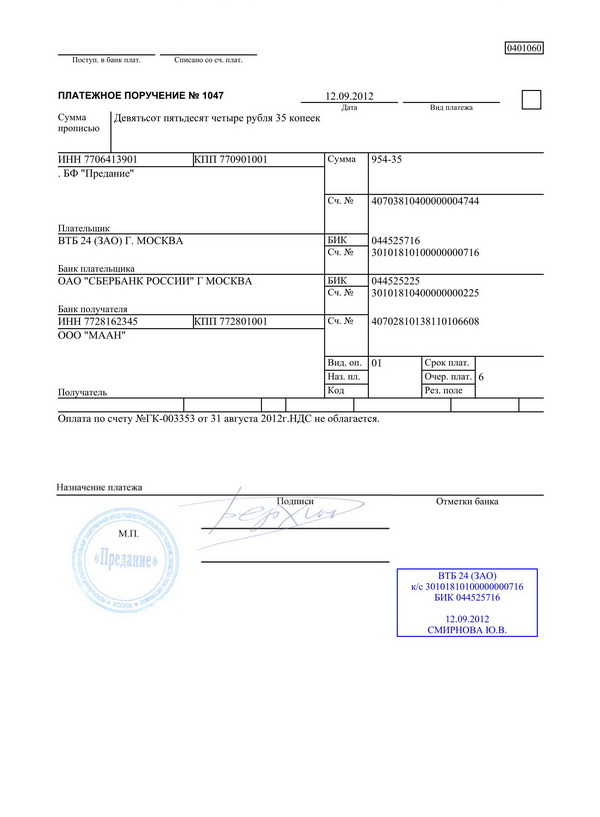
 PDF
PDF