Как удалить слайд в powerpoint на телефоне
Как удалить слайд в Powerpoint на телефоне?
Для удаления слайда используйте область эскизов слайдов. В области эскизов в нижней или левой части экрана нажмите и удерживайте эскиз слайда, который нужно удалить. В появившемся всплывающем меню выберите команду Удалить.
Какую клавишу нужно нажать для удаления слайда?
Как удалить один слайд в презентации
Удалить слайды можно в Обычном режиме работы с презентацией или в режиме Сортировщик слайда. Для удаления можно: нажать на ненужном слайде правую кнопку мыши (ПКМ) — Удалить слайд; или выделить щелчком мыши слайд и нажать клавишу клавиатуры Del (Delete) или клавишу Back (Backspace).
Как создать первый пустой слайд?
Метод 2 В Windows
- Откройте презентацию PowerPoint. Для этого дважды щелкните по презентации или запустите программу PowerPoint и выберите презентацию в списке «Последние документы».
- Щелкните правой кнопкой мыши по пустому пространству между двумя слайдами на боковой панели.
 …
… - Нажмите Создать слайд.
Как удалить слайд в Microsoft Word?
Удаление пустых страниц — Word
- Щелкните или нажмите в любом месте страницы, которая вы хотите удалить, и нажмите CTRL+G.
- В поле «Введите номер страницы» введите page.
- Нажмите клавишу ВВОД и выберите «Закрыть».
- Убедитесь, что выбрана страница с содержимым, а затем нажмите клавишу DELETE на клавиатуре.
Как внести изменения в слайд?
Изменение существующего макета
- На вкладке Вид в группе Режимы просмотра презентации выберите пункт Образец слайдов.
- В области, содержащей образцы слайдов и макеты, выберите макет, который вы хотите изменить.
- Выполните одно из указанных ниже действий. Добавление в макет одного или нескольких заполнителей содержимого
Как удалить слайд в презентации на Маке?
В навигаторе слайдов нажатием выберите слайд либо выберите несколько слайдов, затем нажмите клавишу Delete на клавиатуре.
Как удалить заголовок слайда в презентации?
Самый простой и банальный способ, и вместе с тем наиболее доступный. Потребуется нажать на границу области для заголовка, чтобы выделить, поле как объект. После этого можно просто нажать кнопку удаления «Del». Теперь заголовок некуда ввести, и, как следствие, слайд не будет иметь названия.
Как изменить название слайда в презентации?
В этом представлении выводятся заголовки всех слайдов в презентации.
- На вкладке Вид нажмите кнопку Режим структуры. Если у слайда нет заголовка, справа от его номера не будет текста. …
- Щелкните справа от номера слайда.
- Введите новый заголовок или измените существующий. Текст будет появляться на слайде по мере его ввода.
Как убрать логотип из презентации?
Удаление прозрачного водяного знака со слайдов
- Откройте вкладку Вид и выберите Образец слайдов.
- В области эскизов в левой части окна выберите образец или макет слайдов с подложкой.

- На слайде выберите рисунок, который нужно удалить.
- Нажмите клавишу DELETE.
Как скопировать макет слайда в PowerPoint?
Откройте обе презентации: ту, в которой нужно скопировать образец слайдов, и ту, в которую вы хотите его вставить. В исходной презентации на вкладке Вид нажмите кнопку Образец слайдов. В области эскизов слайдов щелкните правой кнопкой образец слайдов и выберите команду Копировать.
Как удалить слайд в Powerpoint
Если перевести дословно с английского название программы, то получается «убедительный доклад». PowerPoint является частью офисного набора программ от разработчика Microsoft, а его основное предназначение состоит в создании презентаций. При работе с любым приложением пользователь может допустить определенные ошибки, но в случае с PowerPoint даже незначительные исправления могут привести к непоправимым последствиям. При удалении заголовка или страницы слайда важно учитывать некоторые нюансы. Как правильно выполняется очистка – будет рассказано ниже.
Как удалить ненужный фрагмент
При работе с программами из Microsoft Office может в любой момент возникнуть необходимость очистить тот или иной фрагмент. Тем, кто работает с PowerPoint, в процессе часто требуется выполнить удаление одного ненужного слайда или целой группы страниц. В первом случае это можно сделать в Обычном режиме или в режиме Сортировщик слайда. Для очистки листа потребуется выполнить следующие действия:
- После перехода на ненужный фрагмент нажимается правая кнопка мышки и выбирается команда «Удалить слайд».
- Допустимо также выделение мышкой ненужного листа, а с помощью клавиатуры в данном случае выполнить нажатие по клавише Del или Backspace.
Для удаления группы фрагментов нужно выделить один из листов и нажать на клавиатуре кнопку CTRL. Удерживая ее, далее щелкнуть левой кнопкой мышки по другим листам, от которых нужно избавиться. После того как все файлы выделятся, выполняется нажатие правой кнопкой мыши и выбирается команда «Удалить слайды». Также разрешается нажать на клавиатуре кнопку Backspace или Del.
Также разрешается нажать на клавиатуре кнопку Backspace или Del.
- Искомый файл необходимо найти в Google-презентациях и открыть его.
- После перехода на страницу, подлежащую очистке, нужно клацнуть по нижней части экрана.
- Удерживая нажатие несколько секунд, пользователь увидит несколько новых открывшихся команд. Необходимо выбрать раздел «Еще», затем активировать команду «Удалить».
Чтобы очистить несколько страниц, потребуется выполнить нажатие на каждую из них.
Как очистить заголовок
Создание презентации в Microsoft PowerPoint требует соблюдения некоторых правил, но опытные пользователи все чаще отходят от стандартов. Неиндексируемые слайды создаются для нужд технического характера. В таких ситуациях нередко требуется удаление заголовка. Как это сделать в PowerPoint 2010 и более поздних версиях расскажет следующая инструкция. Первый способ более простой и доступный:
- Необходимо выполнить нажатие на ту область, где расположен заголовок и выделить фрагмент поля как объект.
 Для очистки просто активируется кнопка Del.
Для очистки просто активируется кнопка Del. - Введение нового заголовка станет невозможным, и файл останется безымянным.
Второй способ предполагает создание однотипных страниц с одним и тем же наполнением. Перед тем как убрать заголовок, потребуется сформировать шаблон:
- Для начала необходимо из меню программы перейти в раздел «Вид», после чего активируется режим с макетами.
- Следующий шаг – нажатие по разделу «Образец слайдов» во вкладке «Режимы образцов».
- Система перенаправит юзера в режим работы с шаблонами. Для создания уникального макета используется кнопка «Вставить макет».
- Появится чистая страница, имеющая лишь один заголовок.
- После можно добавить желаемое наполнение, используя команду «Вставить заполнитель».
- Посредством кнопки «Переименовать» указать наименование для презентации.
- Выход из редактора выполняется командой «Закрыть режим образца».
- Чтобы привязать сформированный шаблон к новому файлу, необходимо нажать левой кнопкой мышки по нужному компоненту в списке, и в открывшемся меню нажать на кнопку «Макет».

- После выбора нужного шаблона изменения вступят в силу в автоматическом режиме.
Можно просто оставить в PowerPoint поле заголовка пустым, но профессионалы рекомендуют удалять данный текст в слайде по той причине, что незаполненное поле может препятствовать размещению прочих объектов.
Нюансы, которые нужно учесть при удалении или скрытии
Во время удаления лишнего слайда в PowerPoint необходимо учитывать определенные тонкости. Если от страницы нужно избавиться полностью, не стоит забывать о следующем:
- Удаленная страница будет храниться в кэше программы до того момента, пока презентация не будет сохранена без нее, а само приложение – закрыто. Если выполнить выход из PowerPoint, не сохраняя изменения, страница останется на своем месте при новом запуске. Поврежденные по определенным причинам файлы можно восстановить при помощи специального программного обеспечения, используемого для «ремонта» проблемных презентаций.

- Во время удаления отдельных слайдов в презентации PowerPoint может нарушиться отображение интерактивных элементов. Чаще всего подобная проблема затрагивает гиперссылки и макросы. Если существовали ссылки для конкретных страниц, то они просто перестанут быть активными. Если была указана переадресация «На следующий лист», то приложение будет переносить на следующую картинку.
- Деактивированный компонент мог быть технического типа, тогда при переходе на страницы, которые были с ним связаны, будут появляться ошибки. Чаще всего сбои случаются с привязанными таблицами.
- При восстановлении удаленных слайдов в приложении Microsoft PowerPoint они возвращаются на свое прежнее место и им присваивается тот же самый порядковый номер.
Сокрытие страниц презентации также предполагает свои тонкости, о которых не следует забывать. Спрятанные элементы не утрачивают свою функциональность, поскольку зачастую их используют для обозначения технических разделов. Рекомендуется учитывать и такие нюансы, касающиеся скрытия файлов презентации:
Как удалить слайд в презентации на телефоне?
Как восстановить презентацию PowerPoint на телефоне?
Руководство по восстановлению:
- Запустите приложение.

- Выберите диск, с которым предстоит работать.
- Выберите тип анализа.
- Укажите критерии для поиска файлов.
- Дождитесь завершения сканирования.
- Выберите нужный файл и восстановите его. …
- Выберите подходящий способ экспорта файлов.
- По завершению работы, закройте программу.
Как удалить лишнюю страницу в презентации?
Удалить слайды можно в Обычном режиме работы с презентацией или в режиме Сортировщик слайда. Для удаления можно: нажать на ненужном слайде правую кнопку мыши (ПКМ) — Удалить слайд; или выделить щелчком мыши слайд и нажать клавишу клавиатуры Del (Delete) или клавишу Back (Backspace).
Как писать в повер поинт на телефоне?
Это можно сделать прямо на телефоне, используя приложение Microsoft PowerPoint Mobile.
…
Открытие презентации PowerPoint
- В разделе Места выберите место, где находится презентация, а затем коснитесь презентации. …
- Прокрутите экран до списка Последние и выберите презентацию, которую вы недавно открывали.

- Нажмите кнопку поиск
Что такое PowerPoint в телефоне?
Microsoft PowerPoint — это официальное приложение для Android от из самых используемых программ в мире бизнеса и не только — PowerPoint. ПК-версия программы от Microsoft, которая была и остается королевой презентаций, предприняла попытку создать Android-версию, содержащей все аналогичные функции.
Как переместить слайд в презентации?
В левой области выберите эскиз слайда, который требуется переместить, и перетащите его в нужное место. Чтобы выделить нескольких слайдов, удерживайте нажатой клавишу CTRL и щелкните в области слева каждый слайд, который нужно переместить. Отпустите клавишу CTRL и перетащите выделенные слайды группой в новое место.
Как убрать заголовок в презентации?
Самый простой и банальный способ, и вместе с тем наиболее доступный. Потребуется нажать на границу области для заголовка, чтобы выделить, поле как объект. После этого можно просто нажать кнопку удаления «Del». Теперь заголовок некуда ввести, и, как следствие, слайд не будет иметь названия.
Теперь заголовок некуда ввести, и, как следствие, слайд не будет иметь названия.
Как изменить слайд в презентации?
На вкладке Вид в группе Режимы образцов выберите пункт Образец слайдов. В области, содержащей образцы слайдов и макеты, выберите макет, который вы хотите изменить. Отредактируйте макет. Примечание: Если назначение исходного макета изменилось, переименуйте его.
Можно ли как то восстановить презентацию?
Откройте вашу презентацию и перейдите в меню Файл — Сведения — Управление презентацией — Восстановить несохраненные презентации. Поле этого откроется папка, в которую Power Point сохраняет данные для последующего восстановления. Если какие-то данные были сохранены автоматически, вы увидите их в этой папке.
Где сохраняются презентации в PowerPoint?
В PowerPoint 2013 и более новых версиях презентацию можно сохранить на локальном диске (например, на ноутбуке), в сетевой сети, на компакт-диске, DVD-диске или на флэш-накопителе. Вы также можете сохранить ее в файле другого формата.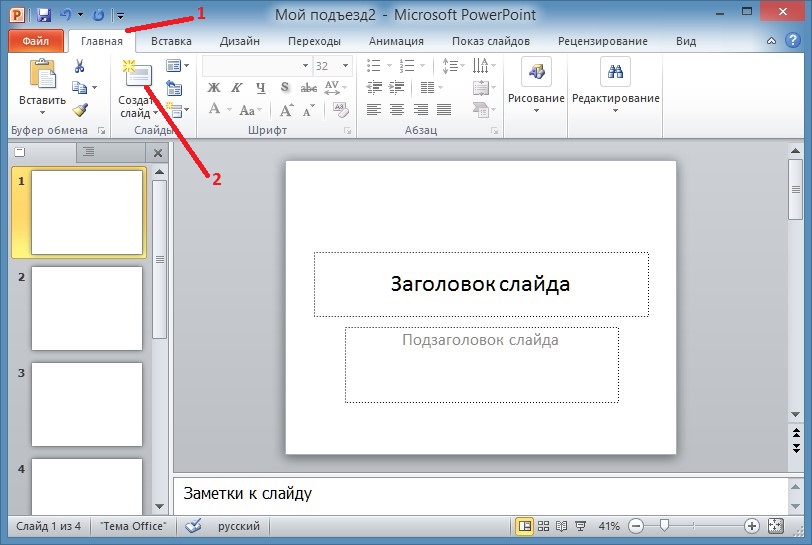 На вкладке Файл выберите пункт Сохранить.
На вкладке Файл выберите пункт Сохранить.
Как убрать все эффекты в презентации?
Удаление эффектов анимации из всех объектов на слайде
- Выберите слайд, из которого вы хотите удалить все эффекты анимации.
- На вкладке Главная в группе Редактирование щелкните элемент Выделить и выберите команду Выделить все.
- На вкладке «Анимация» в группе «Анимация» нажмите кнопку «Дополнительные » и выберите «Нет».
Что можно добавить на слайд презентации?
Кроме текста, на слайд презентации PowerPoint 2007 можно добавить таблицу (из группы таблицы), диаграмму, рисунок SmartArt, рисунок из файла, клипы (из группы иллюстрации), фильмы и звуки (из групп клипы мультимедиа), расположенные на вкладке «Вставка».
Как можно создать слайд?
Создать новый слайд с помощью вкладки Главная Щелкнуть левой кнопкой мыши между слайдами в том месте, куда необходимо вставить новый слайд. На вкладке Главная раскрыть список Создать слайд и выбрать в нем нужный макет слайда.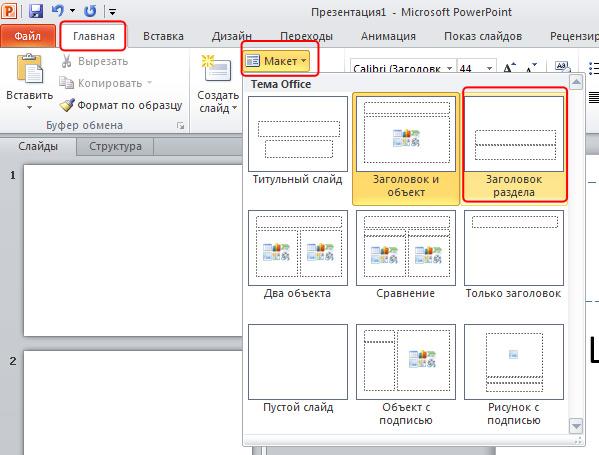 Новый слайд будет создан.
Новый слайд будет создан.
Как удалить слайд в PowerPoint на андроид?
Для удаления слайда используйте область эскизов слайдов. В области эскизов в нижней или левой части экрана нажмите и удерживайте эскиз слайда, который нужно удалить. В появившемся всплывающем меню выберите команду Удалить.
Как удалить один слайд из презентации?
- Один слайд: щелкните слайд правой кнопкой мыши и выберите команду Удалить слайд.
- Несколько слайдов: удерживая нажатой клавишу CTRL, выберите нужные слайды, а затем щелкните правой кнопкой мыши и выберите команду Удалить слайд.
Как удалить слайд на телефоне?
- Откройте файл в Google Презентациях на телефоне или планшете Android.
- В нижней части экрана нажмите на слайд, который хотите удалить, и удерживайте его. Если нужно удалить несколько слайдов, коснитесь каждого из них.
- Нажмите «Ещё» Удалить.
Как сделать презентацию в PowerPoint на телефоне?
Это можно сделать прямо на телефоне, используя приложение Microsoft PowerPoint Mobile.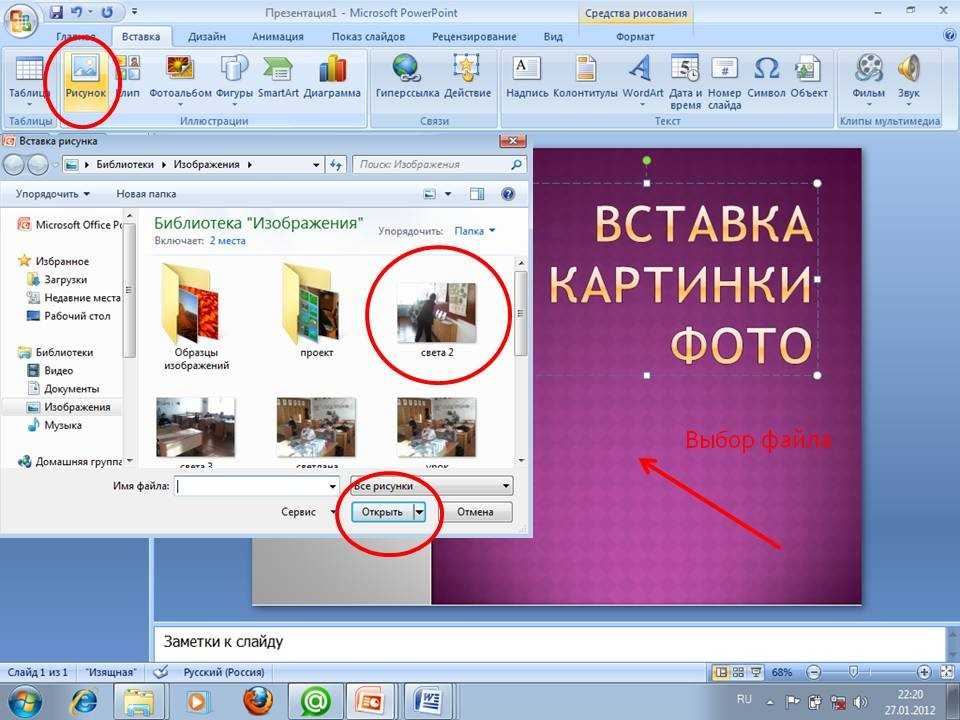
…
Открытие презентации PowerPoint
- В разделе Места выберите место, где находится презентация, а затем коснитесь презентации. …
- Прокрутите экран до списка Последние и выберите презентацию, которую вы недавно открывали.
- Нажмите кнопку поиск
Как удалить слайд в PowerPoint на Макбуке?
- Для одного слайда: щелкните слайд правой кнопкой мыши в области эскизов слева и выберите пункт Удалить слайд.
- Для нескольких слайдов: удерживая нажатой клавишу CTRL, выберите слайды в области эскизов слева.
Как удалить слайд в Powerpoint на телефоне?
Удаление слайда на мобильном устройстве
- В области эскизов в нижней или левой части экрана нажмите и удерживайте эскиз слайда, который нужно удалить.
- В появившемся всплывающем меню выберите команду Удалить.
Как удалить заголовок слайда в презентации?
Способ 1: Простой Самый простой и банальный способ, и вместе с тем наиболее доступный.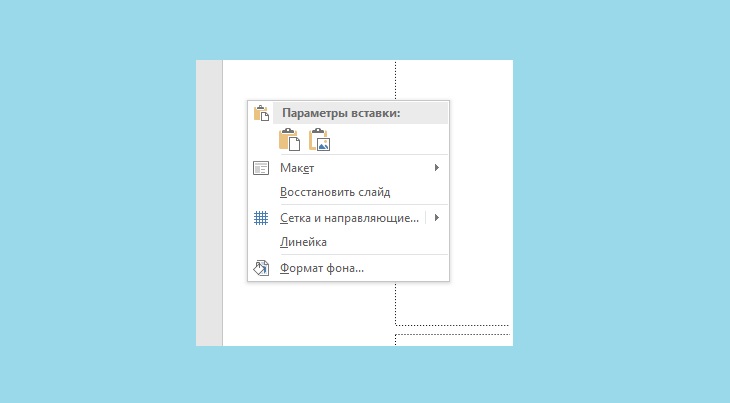 Потребуется нажать на границу области для заголовка, чтобы выделить, поле как объект. После этого можно просто нажать кнопку удаления «Del».14 мая 2017 г.
Потребуется нажать на границу области для заголовка, чтобы выделить, поле как объект. После этого можно просто нажать кнопку удаления «Del».14 мая 2017 г.
Как удалить слайд в презентации?
Для удаления можно:
- нажать на ненужном слайде правую кнопку мыши (ПКМ) — Удалить слайд;
- или выделить щелчком мыши слайд и нажать клавишу клавиатуры Del (Delete) или клавишу Back (Backspace).
Как сделать слайд шоу на телефоне?
Для создания слайдшоу на телефоне достаточно перейти в папку «Фото Google». Такая есть у всех устройств Android. Далее открыть галерею изображений, отметить галочками нужные снимки и выбрать функцию «фильм». После определиться с интервалом показа, добавить музыку и сохранить.
Как удалить программы Майкрософт на Андроиде?
Как удалять приложения правильно
- 1 Откройте меню устройства.
- 2 Выберите пункт «Настройки».
- 3 Найдите пункт «Приложения» или «Диспетчер приложений».
- 4 Выберите пункт «Диспетчер приложений», если он есть на вашем устройстве.
 …
… - 5 Найдите приложение, которое хотите удалить.
Как восстановить презентацию PowerPoint на телефоне?
Рассмотрим в инструкции ниже:
- Откройте приложение PowerPoint.
- Создайте абсолютно любой документ, который вам нравится.
- Нажмите клавишу Файл.
- Перейдите в раздел Сведения.
- Щелкните по клавише Управление презентацией.
- Теперь выберите параметр Восстановить несохраненные презентации.
В каком приложении можно создать презентацию?
PowerPoint – программа презентаций с обширными возможностями, которая входит в пакет Microsoft Office. Азы в оформлении презентаций были заложены еще в приложении PowerPoint 2003 года. Затем программа совершенствовалась, и пользователи могли применять больше возможностей в Microsoft Powerpoint 2007, 2010.
В каком приложении можно сделать презентацию на телефоне?
Скачайте Microsoft PowerPoint и получите лучший инструмент для создания и редактирования презентаций, а также совместной работы над ними на устройствах iPhone или iPad.
Удалите водяной знак в PPT — 2 эффективных приема, которые вы не должны пропустить
В большинстве случаев водяной знак, который вы видите в документе PowerPoint, можно удалить, поскольку это отдельный элемент, применяемый ко всем страницам. Вы можете удалить водяной знак в PPT, активировав Мастер слайдов режим. Однако это не может обрабатывать все водяные знаки PPT, потому что некоторые водяные знаки прилипают к изображению на слайде. В этом посте будут рассмотрены обе ситуации, и мы подробно покажем вам, как удалить водяной знак в PPT.
- Часть 1: Как удалить водяной знак в документе PPT
- Часть 2: Как удалить водяной знак с изображения в PPT
- Часть 3: Часто задаваемые вопросы об удалении водяного знака в PPT
Часть 1: Как удалить водяной знак в документе PPT
Если водяной знак в PPT был добавлен в образец слайдов, мы можем легко удалить его с помощью основного вида. Но если это штамп на картинке, все становится немного сложнее, и вам нужно использовать метод, описанный в части 2.
Шаги по удалению водяного знака в PPT с помощью Slide Master
Шаг 1:
Откройте документ PPT. Нажми на Вид Вкладка, а затем нажмите Мастер слайдов кнопку.
Шаг 2:
На панели эскизов в левой части экрана щелкните первый эскиз.
Шаг 3:
Щелкните водяной знак с текстом или изображением, чтобы выбрать его. Затем нажмите Возврат на одну позицию or Удалить нажмите на клавиатуре, чтобы удалить водяной знак с PPT.
Шаг 4:
Нажмите Закрыть главный вид кнопку вверху, и вы обнаружите, что водяной знак удален со всех слайдов. Если вы не нашли кнопку, проверьте в верхней части окна PPT, находитесь ли вы на Мастер слайдов меню.
Часть 2: Как удалить водяной знак с изображения в PPT
Иногда водяной знак, который вы видите на слайде PPT, наносится на изображение, и вы не можете заставить его исчезнуть с помощью Microsoft PowerPoint. К счастью, у нас есть особый способ убрать водяной знак с картинки в PPT. То есть использовать Бесплатная онлайн-программа для удаления водяных знаков Aiseesoft. Вот несколько основных его особенностей:
Вот несколько основных его особенностей:
- Удалите водяной знак с изображений с помощью расширенного алгоритма.
- Принимайте файлы изображений любого размера и различных форматов, таких как JPG, BMP, PNG и т. Д.
- Работайте исключительно в Интернете без загрузки и установки.
- Предварительный просмотр результата в режиме реального времени и удобное повторное редактирование несколько раз.
Шаги по удалению водяного знака с картинки в PPT
Шаг 1:
Сохраните изображение с водяным знаком из документа PPT на свой компьютер. Затем перейдите на https://www.aiseesoft.com/watermark-remover-online/. Щелкните значок Загрузить фото и загрузите картинку с водяным знаком.
Шаг 2:
Вы можете найти три инструмента выделения вверху и значок ластика. Используйте любой из инструментов выделения, чтобы выделить водяной знак.
Шаг 3:
Нажмите Удалить кнопку в верхней части интерфейса, чтобы удалить водяной знак. Затем нажмите кнопку Сохраните в правом нижнем углу, чтобы загрузить отредактированный файл изображения.
Затем нажмите кнопку Сохраните в правом нижнем углу, чтобы загрузить отредактированный файл изображения.
Шаг 4:
Замените исходное изображение в документе PPT новым, с которого вы только что удалили водяной знак.
Часть 3: Часто задаваемые вопросы об удалении водяного знака в PPT
1. Как отредактировать водяной знак в PowerPoint?
Чтобы создать или отредактировать водяной знак в PowerPoint, вы можете использовать режим образца слайдов. Выбирать Просмотр — Мастер слайдов и щелкните первый слайд в верхней части панели эскизов слева. Затем вы можете свободно создавать, редактировать и удалять водяные знаки.
2. Как сделать водяные знаки прозрачными в PPT?
Выберите картинку, нажмите Цвета под Формат изображения Вкладка и выберите Установить прозрачный цвет в раскрывающемся меню. Теперь курсор изменит свою форму. Щелкните по фону изображения. Тогда все пиксели того же цвета, что и тот, на котором вы щелкнули, станут прозрачными.
3. Как поставить водяной знак на Google Slides?
Выберите слайд на панели эскизов слева. Вставьте изображение, которое хотите использовать в качестве водяного знака, и измените его размер до нужной пропорции. Затем перейдите в Параметры формата и опустите Корректировки меню. Использовать Прозрачность ползунок, чтобы сделать изображение прозрачным водяным знаком.
Вставьте изображение, которое хотите использовать в качестве водяного знака, и измените его размер до нужной пропорции. Затем перейдите в Параметры формата и опустите Корректировки меню. Использовать Прозрачность ползунок, чтобы сделать изображение прозрачным водяным знаком.
Заключение
В этом посте говорилось о двух эффективных приемах удаления водяного знака в документе PPT. Некоторые водяные знаки являются отдельными элементами в документе PPT и могут быть удалены напрямую, в то время как другие штампуются на изображениях на слайде и не могут быть отделены от изображения. Затем нам нужно извлечь изображение из PPT, удалить водяной знак с изображения и снова вставить изображение в PPT.
Что вы думаете об этом посте.
- 1
- 2
- 3
- 4
- 5
Прекрасно
Рейтинг: 4.8 / 5 (на основе голосов 127)Подпишитесь на нас в
Оставьте свой комментарий и присоединяйтесь к нашему обсуждению
Как удалить слайд в Powerpoint 2010
Мэтью Берли
Когда вы создаете документ в Microsoft Word или электронную таблицу в Microsoft Excel, вам неизбежно потребуется удалить некоторое содержимое или данные, которые вы добавили. Возможно, вам даже придется удалить целую страницу или весь рабочий лист, если что-то изменится по сравнению с вашими первоначальными планами.
Тот же принцип применим и к Microsoft Powerpoint. Хотя обычно редактируются отдельные слайды и их содержимое, также возможно, что вам может понадобиться удалить весь слайд из слайд-шоу.
Создание слайд-шоу в Powerpoint 2010 — это плавный процесс. Некоторые пользователи смогут сесть и создать свою презентацию от начала до конца, не включая какие-либо посторонние слайды или информацию, но большинству людей потребуется немного повозиться, чтобы получить все, как они хотят.
Эта переделка может включать удаление изображения или текста, но может даже означать удаление всего слайда. К счастью, эта функция является частью Powerpoint 2010, и можно научиться удалять слайд в Powerpoint 2010, не затрагивая остальные слайды или презентацию в целом.
К счастью, эта функция является частью Powerpoint 2010, и можно научиться удалять слайд в Powerpoint 2010, не затрагивая остальные слайды или презентацию в целом.
1 Как удалить один слайд Powerpoint
2 Как удалить слайд из слайд-шоу Powerpoint 2010 (руководство с картинками)
3 Что происходит с информацией на моих слайдах, когда я удаляю слайды из Powerpoint?
4 Дополнительная информация о том, как удалить слайд в Powerpoint 2010
5 Дополнительные источники
Как удалить один слайд Powerpoint
- Откройте презентацию.
- Найдите слайд, который нужно удалить.
- Щелкните слайд правой кнопкой мыши и выберите Удалить слайд .
Наше руководство продолжается ниже дополнительной информацией об удалении слайдов в Powerpoint, включая изображения этих шагов.
Вы искали простой способ добавить графику в презентацию? Наше руководство по созданию временной шкалы Powerpoint покажет вам, как использовать графику SmartArt.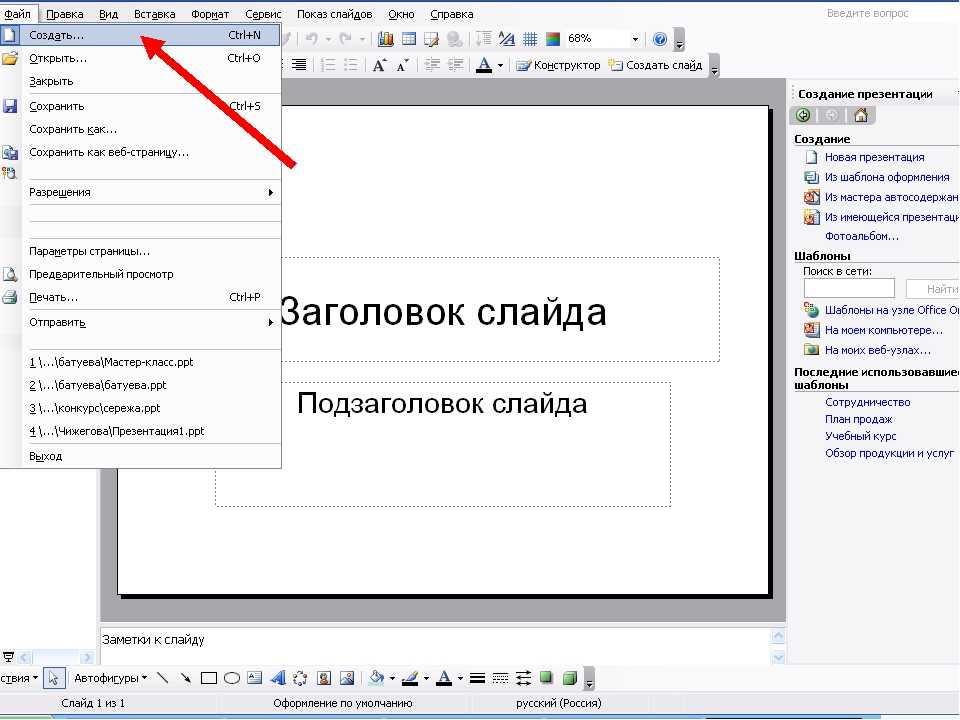
Как удалить слайд из слайд-шоу Powerpoint 2010 (руководство с иллюстрациями)
Одной из наиболее малоиспользуемых функций продуктов Microsoft Office, с которыми я сталкивался, является использование контекстного меню, вызываемого правой кнопкой мыши.
Так много программ добавляют невероятно полезные опции в это меню, но так мало людей задумываются об использовании его, когда им нужно выполнить необычную или запутанную задачу. Удаление слайда в Powerpoint 2010 — одна из таких ситуаций, и с помощью контекстного меню удаление слайда становится удивительно простым делом.
Шаг 1. Начните с открытия слайд-шоу в Powerpoint 2010.
Шаг 2. Щелкните слайд, который нужно удалить, в столбце предварительного просмотра слайдов в левой части окна.
Шаг 3: Щелкните правой кнопкой мыши выбранный слайд, затем выберите параметр
Удалить слайд в контекстном меню. Наше руководство продолжается ниже дополнительным обсуждением удаления ненужного слайда из слайд-шоу Powerpoint.
Что происходит с информацией на моих слайдах, когда я удаляю слайды из Powerpoint?
После того, как вы выберете слайд или слайды, которые хотите удалить из презентации, а затем выберите «Удалить слайд» в контекстном меню, этот слайд и все его содержимое будут удалены.
Вот почему рекомендуется изучить содержимое, прежде чем полностью удалять слайды из презентации. Если на одном из слайдов есть текстовое поле или изображение, которое вы хотите удалить, вы можете щелкнуть этот объект и нажать сочетание клавиш Ctrl + C, чтобы скопировать его, затем перейдите в нужное новое место и нажмите Ctrl + V, чтобы вставить его.
Дополнительная информация о том, как удалить слайд в Powerpoint 2010
Выполнив действия, описанные в предыдущем разделе, вы полностью удалите слайд и все его содержимое из презентации. Кроме того, если вы добавили номера слайдов в презентацию, они будут обновлены соответственно удалению этого слайда.
Если вы удалили слайд и ссылаетесь на информацию в более позднем слайде по номеру слайда либо на одном из ваших слайдов, либо в заметках докладчика, обязательно обновите эту информацию, указав новый номер слайда.
Если вы не уверены, что хотите полностью удалить слайд из слайд-шоу, попробуйте вместо этого скрыть слайд. Если это так, просто выберите параметр «Скрыть слайд» в этом контекстном меню вместо выбора параметра «Удалить слайд».
В контекстном меню вы заметите ряд дополнительных действий, которые вы можете выполнить с выбранным слайдом. Это включает в себя меню Layout , где вы можете изменить расположение элементов на выбранном слайде, параметр Duplicate Slide , который создаст копию выбранного слайда, а также некоторые другие параметры, с которыми вы, возможно, пытались справиться. найти в меню ленты Powerpoint 2010.
Вы также можете удалить один слайд в Microsoft Powerpoint, щелкнув этот слайд в списке слайдов в левой части окна, а затем нажав клавишу Delete или клавишу Backspace на клавиатуре.
, если вы хотите удалить несколько слайдов из презентации в Powerpoint 2010, вы можете, удерживая нажатой клавишу Ctrl на клавиатуре, щелкнуть каждый слайд, который вы хотите удалить, из левой панели эскизов слайдов.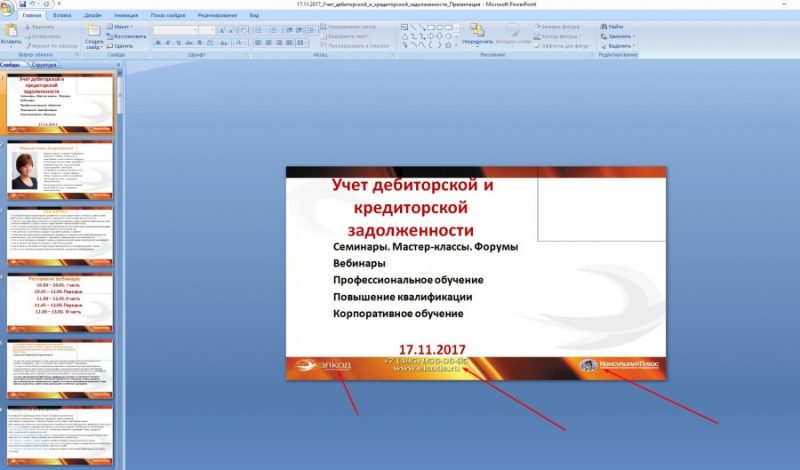 После того, как все слайды выбраны, вы можете щелкнуть правой кнопкой мыши один из них и выбрать «Удалить слайд» в контекстном меню.
После того, как все слайды выбраны, вы можете щелкнуть правой кнопкой мыши один из них и выбрать «Удалить слайд» в контекстном меню.
Если вы хотите удалить последовательный диапазон слайдов, вы можете, удерживая нажатой клавишу Shift на клавиатуре, затем щелкнуть первый и последний слайды в диапазоне, чтобы выбрать эти слайды и все слайды между ними.
Наше руководство выше было сосредоточено на том, как удалить слайд из презентации Powerpoint в обычном режиме, но вы можете использовать режим сортировщика слайдов, и вам также нужно знать, как удалить слайд оттуда. К счастью, слайды Powerpoint можно удалить из режима сортировщика слайдов таким же образом, либо щелкнув правой кнопкой мыши после выбора слайда, либо выбрав несколько слайдов, а затем выбрав параметр «Удалить слайд». Вы также можете выбрать все слайды, которые хотите удалить, в этом представлении и нажать кнопку «Удалить» на клавиатуре в качестве альтернативного метода удаления слайдов.
Дополнительные источники
Мэтью Берли
Мэтью Берли пишет технические учебники с 2008 года.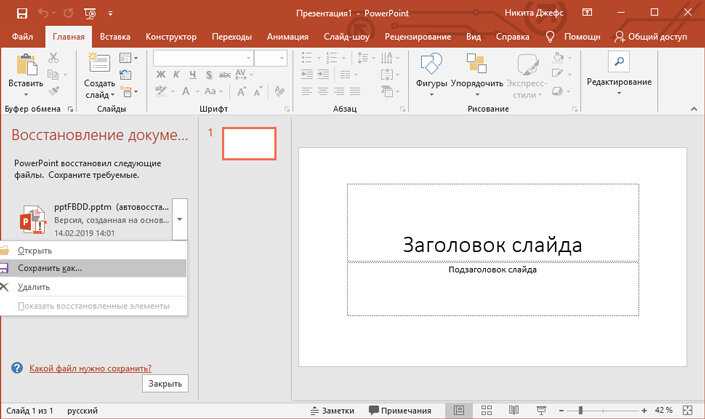
После получения степени бакалавра и магистра в области компьютерных наук он несколько лет работал в области управления ИТ для малого бизнеса. Однако теперь он работает полный рабочий день, создавая онлайн-контент и веб-сайты.
Его основные темы написания включают iPhone, Microsoft Office, Google Apps, Android и Photoshop, но он также писал на многие другие технические темы.
Прочитайте его полную биографию здесь.
Категории Программы Теги Microsoft Powerpoint How-To GuidesНовейшие руководства
Удалить неиспользуемые мастер-слайды в PowerPoint! [ПРОСТОЕ руководство!] – Art of Presentations
Наличие слишком большого количества ненужных слайдов в PowerPoint может легко сделать вашу презентацию довольно тяжелой! Это также усложняет взаимодействие с пользователем, особенно когда у вас мало времени и вы постоянно путаетесь между слайдами.
Лучшее, что можно сделать в такой ситуации, — удалить неиспользуемые мастер-слайды!
Чтобы удалить неиспользуемые макеты слайдов в мастере слайдов, сначала щелкните меню «Вид» и откройте «Вид мастера слайдов». Затем наведите указатель мыши на макет слайда, чтобы убедиться, что он не используется в данный момент. Если нет, просто выберите макет слайда (или мастер-слайд), щелкните его правой кнопкой мыши и нажмите «Удалить».
Затем наведите указатель мыши на макет слайда, чтобы убедиться, что он не используется в данный момент. Если нет, просто выберите макет слайда (или мастер-слайд), щелкните его правой кнопкой мыши и нажмите «Удалить».
В этой статье я расскажу, как определить неиспользуемые слайды в образце слайдов и как удалить их из презентации. Кроме того, я также поделюсь с вами изящным трюком, который поможет вам удалить все неиспользуемые мастер-слайды за один раз!
Итак, приступим!
1. Как определить неиспользуемые мастер-слайды в PowerPoint?Может быть очень сложно узнать, какие макеты слайдов вы используете в своей презентации, если вы не знаете, где искать. И вы не хотите случайно удалить неправильный макет слайда, так как это испортит дизайн вашей презентации!
Итак, давайте начнем с основ. Как определить неиспользуемые мастер-слайды в PowerPoint?
Чтобы увидеть, какой макет слайда используется, вам нужно сначала открыть мастер-слайд.
В Microsoft PowerPoint мастер-слайд обычно содержит несколько слайдов. Чтобы определить неиспользуемый макет слайда, выполните 2 простых шага ниже.
Шаг 1. Нажмите «Мастер слайдов»
Первым шагом является нажатие на вкладку «Просмотр» на ленте меню, расположенной в верхней части экрана. В меню «Просмотр» выберите пункт «Образец слайдов» опция для доступа к мастер-слайду.
Шаг 2. Наведите указатель на мастер-слайд
В представлении «Мастер слайдов» наведите указатель на мастер-слайд в области навигации макета слайда в левой части экрана. Подождите 2-3 секунды.
Если мастер-слайд используется, при наведении на него указателя появится сообщение «используется слайдами» . Если он показывает «не используется ни одним слайдом» , макет слайда не используется.
Следует отметить, что упомянутый номер «используется слайдами» — это номер слайда, а не количество слайдов, использующих определенный макет слайда. Итак, в случае с изображением выше для слайда номер 20 используется определенный макет.
Итак, в случае с изображением выше для слайда номер 20 используется определенный макет.
После того, как вы определили неиспользуемые слайды в мастере слайдов в PowerPoint, вы можете легко удалить их. Вы можете либо использовать клавишу «удалить» на клавиатуре, либо нажать кнопку «Удалить образец» варианты
Помните: перед удалением любых слайдов в PowerPoint создайте резервную копию презентации PowerPoint!
2.1 Способ 1. Использование клавиши «Удалить»Чтобы удалить неиспользуемый мастер-слайд в Microsoft PowerPoint с помощью клавиши «» «удалить» , выполните 2 простых шага.
Шаг 1: Нажмите на меню «Вид»
В строке меню в верхней части экрана нажмите на «Вид» , чтобы открыть меню Вид. Затем нажмите на опцию «Мастер слайдов» .
Шаг 2. Определите слайд и нажмите клавишу «Удалить».
Затем щелкните неиспользуемый мастер-слайд на панели навигации макета слайда в левой части экрана.
Теперь все, что вам нужно сделать, это нажать «удалить» на клавиатуре. Кроме того, вы можете нажать кнопку «Удалить» в разделе «Редактировать образец» меню «Образец слайдов» .
2.2 Способ 2. Использование параметра «Правый щелчок»Вы также можете удалить неиспользуемый мастер-слайд с помощью параметра «Щелкните правой кнопкой мыши».
Первый шаг — открыть вид «Мастер слайдов» . На панели макета слайда в левой части экрана «Щелкните правой кнопкой мыши» на неиспользованном мастер-слайде. Теперь все, что вам нужно сделать, это нажать на опцию «Удалить мастер» .
3. Как удалить несколько неиспользуемых мастер-слайдов в PowerPoint? Если в презентации PowerPoint есть несколько неиспользуемых мастер-слайдов, вы можете удалить их все сразу.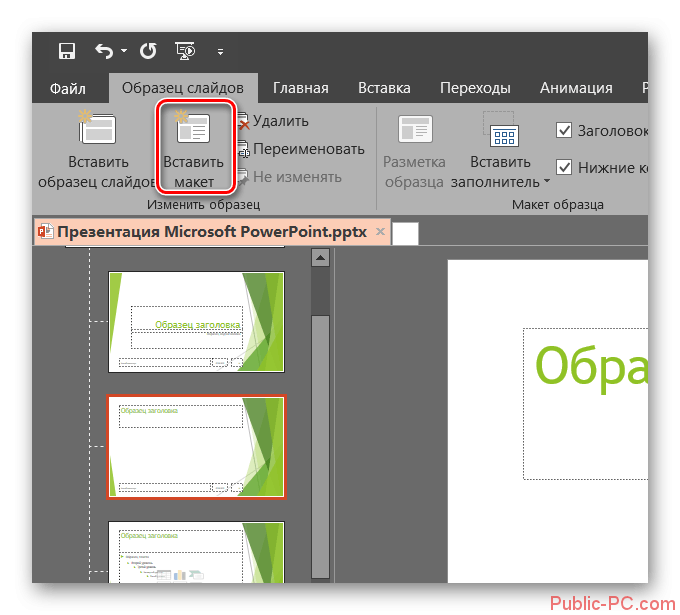 Существуют различные способы одновременного удаления нескольких мастер-слайдов, включая ручные и автоматизированные методы.
Существуют различные способы одновременного удаления нескольких мастер-слайдов, включая ручные и автоматизированные методы.
Давайте рассмотрим их один за другим.
3.1 Способ 1. Удаление нескольких неиспользуемых мастер-слайдов вручнуюВ Microsoft PowerPoint вы можете очень легко вручную удалить несколько неиспользуемых мастер-слайдов.
После того, как вы откроете вид «Образец слайдов» в меню «Просмотр» , нажмите и удерживайте клавишу «Shift» на клавиатуре и щелкните все неиспользуемые мастер-слайды на панели навигации по слайдам.
Теперь вы можете выполнить шаги, указанные в разделе 2, чтобы удалить все мастер-слайды. Вы можете нажать клавишу «удалить» на клавиатуре, нажать кнопку «Удалить» или использовать кнопку «Правый клик» опция.
3.2 Способ 2. Использование макроса Вы также можете удалить все неиспользуемые мастер-слайды с помощью макроса. Это самый быстрый способ удалить мастер-слайды, так как вам нужно создать макрос только один раз и запустить его в любой презентации Microsoft PowerPoint в любое время.
Это самый быстрый способ удалить мастер-слайды, так как вам нужно создать макрос только один раз и запустить его в любой презентации Microsoft PowerPoint в любое время.
Все, что вам нужно сделать, это выполнить 3 простых шага, указанных ниже:
Шаг 1: Нажмите «Макросы»
В открывшейся презентации нажмите «Вид» вкладка в кнопке меню. Затем нажмите на опцию «Макросы» .
Вы также можете нажать клавиши «Alt+F8» на клавиатуре. Откроется диалоговое окно «Макрос».
Шаг 2. Создайте новый макрос
В диалоговом окне «Макрос» введите заголовок в поле «Имя макроса» .
Затем нажмите кнопку «Создать» , чтобы создать новый макрос. Откроется Окно «Microsoft Visual Basic для приложений» .
Шаг 3: Вставьте код макроса
На следующем шаге выберите существующий код (если есть) и удалите его, используя клавишу «возврат» или клавишу «удалить» на клавиатуре, чтобы очистить код.
Теперь все, что вам нужно сделать, это скопировать код макроса, указанный ниже, и вставить его в поле описания.
Затем нажмите значок «Запустить подпрограмму» , который выглядит как кнопка воспроизведения на панели инструментов над полем описания. Кроме того, вы можете нажать кнопку Клавиша «F5» на клавиатуре.
Это приведет к удалению всех неиспользуемых мастер-слайдов.
Код макроса выглядит следующим образом:
Sub SlideMasterCleanup()
Dim i As Integer
Dim j As Integer
Dim oPres As Presentation
Set oPres = ActivePresentation
При ошибке Возобновить Next = 1
С oPres
Для i oPres
. Designs.Count
For j = .Designs(i).SlideMaster.CustomLayouts.Count To 1 Step -1
.Designs(i).SlideMaster.CustomLayouts(j).Delete
Далее
Далее i
Конец с
End Sub
Самый простой способ удалить несколько неиспользуемых слайдов в Microsoft PowerPoint — использовать надстройку PowerPoint Downsizer.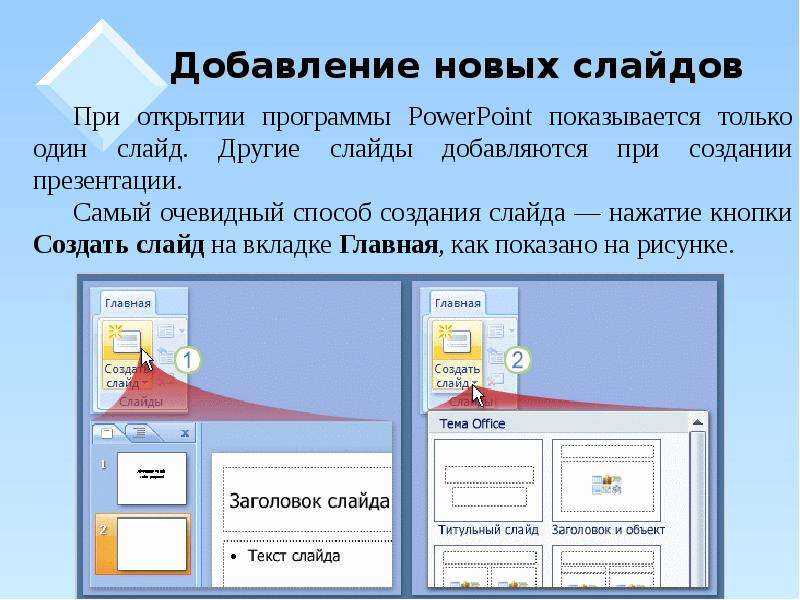
PowerPoint Downsizer — это сторонняя надстройка, специально разработанная для удаления неиспользуемых мастер-слайдов в PowerPoint. Таким образом, вы можете уменьшить размер презентации PowerPoint.
Шаги по загрузке и установке этой надстройки описаны ниже. Однако, если вам нужна дополнительная помощь, ознакомьтесь с другой моей статьей о надстройках в PowerPoint, в которой есть дополнительная информация!
Шаг 1: загрузите PowerPoint Downsizer
PowerPoint Downsizer недоступен в магазине надстроек Office. Нажмите здесь , чтобы загрузить надстройку. После установки нажмите кнопку «Выполнить» в диалоговом окне.
Шаг 2: Нажмите на опцию «Образец слайдов»
Следующим шагом будет открытие презентации PowerPoint. В строке меню, расположенной в верхней части экрана, нажмите на вкладку «Вид» . Затем нажмите на «Мастер слайдов» опция в «Вид» меню.
Шаг 3. Нажмите «Уменьшить размер».
Нажмите кнопку «Уменьшить размер» в разделе «Уменьшить размер» и выберите параметр «Уменьшить размер» в раскрывающемся меню.
Шаг 4: Нажмите кнопку «Да»
Теперь все, что вам нужно сделать, это нажать кнопку «Да» в диалоговом окне «Надстройка PowerPoint Downsizer» . Появится другое диалоговое окно, показывающее, сколько неиспользуемых мастер-слайдов вместе с макетами слайдов было удалено.
Нажмите «ОК» , чтобы завершить удаление всех неиспользуемых мастер-слайдов.
4. Можно ли удалить образец слайда в PowerPoint?В Microsoft PowerPoint мастер-слайд можно удалить, если он не сохранен и не используется в презентации.
Чтобы удалить мастер-слайд, сначала выберите мастер-слайд, который в данный момент не используется, на панели макета слайда в левой части экрана в режиме просмотра «Мастер слайдов». Затем щелкните его правой кнопкой мыши и выберите параметр «Удалить».
Затем щелкните его правой кнопкой мыши и выберите параметр «Удалить».
Однако помните, что как только вы удалите мастер-слайд, вы также удалите все макеты под мастер-слайдом! Итак, убедитесь, что мастер слайдов вы удаляете!
Вот шаги, которые необходимо выполнить, чтобы удалить образец слайдов —
Шаг 1. Определите «Мастер слайдов», который нужно удалить
Сначала убедитесь, что вы определили, какой мастер слайдов нужно удалить.
Для этого наведите указатель мыши на « Мастер-слайд » (больший слайд в предварительном просмотре слайдов в левой части экрана) и удерживайте мышь в течение нескольких секунд.
Шаг 2. Удаление образца слайдов
Когда вы увидите сообщение « не используется слайдами », щелкните его правой кнопкой мыши. Затем из вариантов нажмите на « Удалить ”опция.
Вы также можете удалить мастер-слайд, просто нажав клавишу «Удалить» на клавиатуре.
Сохраняя мастер-слайд в презентации PowerPoint, вы фактически сообщаете PowerPoint, что намерены сохранить мастер-слайд, даже если он не используется.
Чтобы сохранить мастер-слайд, сначала нужно выбрать параметр «Мастер слайдов» в меню «Вид». В представлении «Образец слайдов» выберите слайд, который хотите сохранить, и нажмите «Сохранить».
Слева от сохраненного мастер-слайда появится значок булавки.
Давайте рассмотрим процесс шаг за шагом –
Шаг 1 – Выберите «Мастер-слайд» и сохраните его
Чтобы сохранить мастер-слайд, сначала выберите мастер, который вы хотите сохранить. Затем « щелкните правой кнопкой мыши ». В появившихся вариантах нажмите « Preserve Master ».
Шаг 2. Убедитесь, что «Сохранить мастер» включено
Теперь просто убедитесь, что опция сохранения мастера действительно включена.
 …
…
 Для очистки просто активируется кнопка Del.
Для очистки просто активируется кнопка Del.

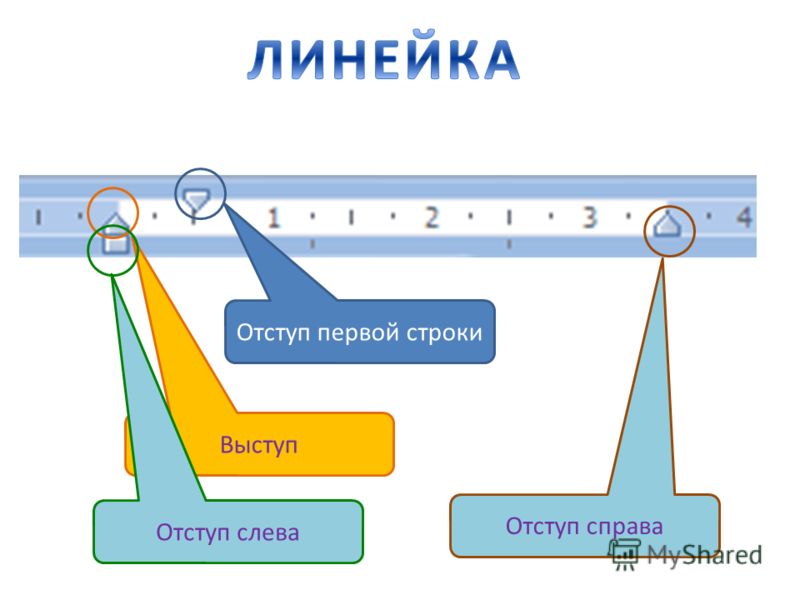

 …
…