Шрифты и стили | Работа в МойОфис Текст Настольная версия
Шрифты и стилиВыравнивание и интервалыСпискиКопировать и вставить форматированиеУдалить форматирование
- Шрифты и стили
- Выравнивание и интервалы
- Списки
- Копировать и вставить форматирование
- Удалить форматирование
Продукт: МойОфис Профессиональный, МойОфис Стандартный, МойОфис Образование, МойОфис Текст
При работе с текстом используются стилевое и прямое форматирование.
Стилевое форматирование – это оформление однотипных элементов текста (заголовков, основного текста, примеров и др.) с помощью стилей. Стилем называется набор параметров форматирования: начертание и размер шрифта, выравнивание текста, абзацные отступы, межсимвольный интервал и т.д. Например, для оформления основного текста используется стиль Обычный. При создании нового документа этот стиль по умолчанию применяется ко всему тексту.
Прямое форматирование заключается в применении параметров форматирования к произвольным фрагментам и абзацам текста. Прямое форматирование используется в сочетании со стилевым форматированием.
Стиль текста
Назначение стиля позволяет быстро применять одинаковое форматирование для разных фрагментов текста, например, оформлять заголовки разных уровней, ссылки и др. Для оформления текста в «МойОфис Текст» можно использовать как предустановленные стили, так и стили, созданные вручную. Выбрать стиль По умолчанию при создании документа используется стиль Обычный. Чтобы изменить стиль с помощью панели инструментов, выполните следующие действия: 1.Укажите фрагмент текста, для которого требуется изменить стиль: •Чтобы изменить стиль для одного абзаца, установите в него курсор или выделите его целиком. •Чтобы изменить стиль нескольких абзацев, выделите их целиком. 2.На панели инструментов, в разделе Стили выберите требуемый стиль из списка отображаемых стилей или нажмите кнопку и выберите стиль из выпадающего списка. Чтобы изменить стиль с помощью окна быстрых действий: 1.Укажите фрагмент текста, для которого требуется изменить стиль: •Чтобы изменить стиль для одного абзаца, установите в него курсор или выделите его целиком. •Чтобы изменить стиль нескольких абзацев, выделите их целиком. 2.Выберите пункт командного меню Справка > Быстрые действия или нажмите сочетание клавиш Ctrl+/. 3.В окне быстрых действий выберите требуемый стиль одним из следующих способов: •Начните вводить название стиля в строке поиска. Когда требуемый стиль отобразится в результатах поиска, выберите его с помощью мыши или клавиш клавиатуры: oЩелкните по строке стиля левой кнопкой мыши. oВыделите строку стиля с помощью клавиш клавиатуры ↓ и ↑ и нажмите клавишу Enter. •Прокрутите список команд до конца. В блоке стилей щелчком мыши выберите требуемый стиль. Создать стиль Приложение «МойОфис Текст» поддерживает возможность создания стиля на основании форматирования выделенного текста или текста, в котором расположен курсор. Новый стиль создается с предустановленным именем «Стиль 1», «Стиль 2» и т.д. Для создания нового стиля выполните следующие действия: 1.Примените требуемое форматирование к слову или фрагменту текста. 2.Выделите данное слово/фрагмент или поставьте в него курсор. 3.На панели инструментов, в разделе Стили нажмите кнопку . 4.В нижней части выпадающего списка нажмите кнопку Создать новый стиль. Созданный стиль отобразится в выпадающем списке. Редактировать стиль Параметры форматирования любого стиля можно изменить вручную. Чтобы изменить стиль, выполните следующие действия: 1.Выделите фрагмент текста, к которому применен требуемый стиль. 2.Внесите необходимые изменения в форматирование. 3.На панели инструментов, в разделе Стили нажмите кнопку . 4.В выпадающем списке наведите курсор мыши на название этого стиля и нажмите кнопку (Обновить стиль по выбранному фрагменту). Изменения, внесенные в стиль, автоматически применяются ко всем фрагментам текста, к которым применен данный стиль. Удалить стиль Для удаления доступны стили, созданные вручную. Чтобы удалить стиль, выполните следующие действия: 1. 2.На панели инструментов, в разделе Стили нажмите кнопку . 5.В выпадающем списке наведите курсор мыши на название этого стиля и нажмите кнопку (Удалить стиль). После удаления стиля ко всем фрагментам текста, оформленным в данном стиле, по умолчанию применяется Обычный стиль. |
Шрифт
По умолчанию при создании документа в приложении «МойОфис Текст» используется шрифт XO Thames. Чтобы изменить шрифт, выполните следующие действия: 1.Выделите требуемый фрагмент текста. 2.На панели инструментов, в разделе Шрифт щелкните стрелку справа от названия текущего шрифта. 3.В открывшемся списке выберите требуемый шрифт. Рекомендуется использовать шрифты семейства ХО, чтобы сохранять форматирование документа при его открытии в других операционных системах. |
Размер шрифта
Чтобы изменить размер шрифта, выполните следующие действия: 1. 2.На панели инструментов, в разделе Шрифт щелкните стрелку справа от размера текущего шрифта. 3.В открывшемся списке выберите необходимый размер шрифта. Если необходимого размера нет в списке, задайте его вручную. Для этого: 1.На панели инструментов, в разделе Шрифт выделите текущее значение размера шрифта. 2.Введите необходимое значение. В качестве разделителя для дробных значений используйте запятую. Например: 21,5. 3.Нажмите клавишу Enter на клавиатуре. Для увеличения размера шрифта на одну единицу выполните одно из следующих действий: •Выберите пункт командного меню Формат > Шрифты > Увеличить размер шрифта. •На панели инструментов, в разделе Шрифт нажмите кнопку (Увеличить размер шрифта). Для уменьшения размера шрифта на одну единицу выполните одно из следующих действий: •Выберите пункт командного меню Формат > Шрифты > Уменьшить размер шрифта. •На панели инструментов, в разделе Шрифт нажмите кнопку (Уменьшить размер шрифта). |
Оформление текста
В приложении «МойОфис Текст» можно по-разному оформлять фрагменты текста, чтобы выделить их на фоне остального содержимого документа. В таблице ниже представлены варианты оформления текста с соответствующими командами:
|
Цвет текста
Чтобы изменить цвет шрифта в тексте, выполните следующие действия: 1. 2.Чтобы выбрать последний цвет, который применялся к шрифту ранее, на панели инструментов, в разделе Шрифт нажмите кнопку (Цвет текста). 3.Чтобы выбрать для текста другой цвет, нажмите на стрелку справа от кнопки (Цвет текста). 4.Выберите необходимый цвет одним из следующих способов: •Выберите подходящий цвет в блоке Последние цвета. В данном блоке отображаются пять последних цветов, которые использовались при форматировании документа ранее. •Выберите подходящий цвет в блоке Цвета темы. В данном блоке отображается цветовая палитра темы текущего документа. •Нажмите кнопку Другие цвета. В открывшемся окне Выбор цвета укажите требуемый цвет в виде HEX-кода или в формате RGB и нажмите кнопку ОК. |
Цвет выделения текста
При работе над документом отдельные фрагменты текста можно выделять различными цветами (по типу маркера), чтобы сделать их заметнее на фоне остального содержимого документа. Чтобы выделить текст цветом, выполните следующие действия: 1.Выделите требуемый фрагмент текста. 2.На панели инструментов, в разделе Шрифт нажмите на стрелку справа от кнопки (Цвет выделения текста). 3.В открывшейся палитре выберите необходимый цвет. Последние четыре использованных цвета отображаются над палитрой. Чтобы быстро выделить текст последним использованным цветом, выполните следующие действия: 1.Выделите требуемый фрагмент текста. 2.На панели инструментов, в разделе Шрифт нажмите кнопку (Цвет выделения текста). Чтобы отменить выделение текста цветом, выполните следующие действия: 1.Выделите требуемый фрагмент текста. 2.На панели инструментов, в разделе Шрифт нажмите на стрелку справа от кнопки (Цвет выделения текста). 3.В открывшейся палитре нажмите кнопку Без цвета. |
Поделиться:
Был ли материал полезным?
Пользователи, считающие этот материал полезным: 7 из 152
Следующее
Задайте вопрос!
Мы получили сообщение
И скоро свяжемся с вами.
Как изменить регистр букв в Ворде
Оглавление
- Знак регистра в Ворде
- Посредством панели инструментов «Шрифт»
- С помощью сочетания клавиш
- Разновидности регистра в версиях Ворда
В моменты спешки и просто невнимательности во время набора текста, случается, что весь текст или его фрагмент напечатан только заглавными буквами. Казалось бы, остаётся один выбор — всё стереть и печатать заново, но нет, следует всего лишь изменить регистр и выбрать соответствующий вариант написания слов. Существует несколько простых способов решить данный курьёз.
Знак регистра в Ворде
Чтобы в абзаце первое слово в предложении начиналось с прописной буквы и продолжалось строчными, нужно поменять режим на «Как в предложениях». Найти его можно следующим образом:
- Выделить часть набранной статьи или весь текст;
- Открыть в основном меню вкладку «Главная»;
- Выбрать знак регистра;
- Указать «Как в предложениях».

Такие варианты регистра как: «Все строчные» и «Все прописные» наиболее известны и понятны. Рассмотрим подробнее режимы: «Начинать с прописных» и «Изменить регистр».
Если выделить абзац и выбрать «Начинать с прописных». То каждое новое слово будет печататься в верхнем регистре, вне зависимости начинается предложение или нет.
Напишем предложение в обычном виде, т. е, первую букву первого слова в предложении делаем прописной, а последующие все строчные.
После выделения текста кликнем по «изменить регистр», то получится вот такой результат. Единственный ранее верхний регистр сменится на нижний, а далее идущие слова, написанные ранее в нижнем регистре, изменятся на верхний.
Следовательно, если фраза или предложение будет написано с прописных букв, после нажатия «изменить регистр» предложение изменит верхний регистр на нижний, в том числе и первую букву предложения. Наглядно можно увидеть ниже:
До:
После:
Посредством панели инструментов «Шрифт»
Когда набранный текст необходимо изменить, к примеру, сделать полностью заглавными, то воспользуйтесь данным способом. Для этого нужно:
Для этого нужно:
- Выделить весь текст или его фрагмент;
- Перейти во вкладку «Главная» и кликнуть на диалоговое окно «Шрифт»;
Примечание. Данное окно «Шрифт» можно также вызвать комбинацией клавиш «Ctrl+D».
В новом окне укажите нужный вариант написания: «Малые прописные» или «Все прописные». После как установите галочку в соответствующем месте, в разделе «Образец» будет показан вид исходного текста.
С помощью сочетания клавиш
С помощью горячих клавиш смена регистра осуществляется моментально. Необходимо выполнить шаги:
- Выделить часть текстового документа;
- Нажать горячие клавиши «Shift+F3»(F3 располагается в первом верхнем ряду всей клавиатуры), F3 следует нажимать до тех пор, пока регистр не преобразует текст в нужный вид;
Этот способ изменит регистр букв в выделенном документе в 3 вариациях.
- Выделяем фрагмент статьи, нажимаем «Shift+F3». В результате получается текст в верхнем регистре.

- Кликаем второй раз по горячей клавише «F3». В итоге фраза написана в нижнем регистре.
- Жмём третий раз по кнопке «F3» и получаем предложение с заглавной буквы.
Разновидности регистра в версиях Ворда
Виды регистра, что будут описаны ниже, актуальны в том случае, если использовать комбинацию клавиш «Shift+F3».
Ворд 2003, 2013, 2016
В данных версиях есть нижеперечисленные вариации регистра:
- Все строчные;
- Все прописные;
- Каждое слово с прописной;
Версии Ворда 2007 и 2010
В текстовом редакторе Ворд в версиях 2007 и 2010 есть помимо двух стандартных видов «Всех прописных» и «Всех строчных» еще один:
- Как в предложениях;
Как изменить регистр в Excel на ПРОПИСНЫЕ, строчные, правильный регистр и т. д.
В этой статье я хотел бы рассказать вам о различных способах изменить верхний регистр Excel на нижний или правильный регистр. Вы узнаете, как выполнять эти задачи с помощью нижних/верхних функций Excel, макросов VBA, Microsoft Word и простой в использовании надстройки от Ablebits.
Проблема в том, что в Excel нет специальной опции для изменения регистра текста на листах. Я не знаю, почему Microsoft предоставила Word такую мощную функцию и не добавила ее в Excel. Это действительно упростило бы работу с электронными таблицами для многих пользователей. Но не стоит торопиться с перепечаткой всех текстовых данных в таблице. К счастью, есть несколько хороших приемов для преобразования текстовых значений в ячейках в верхний, правильный или нижний регистр. Позвольте мне поделиться ими с вами.
Функции Excel для изменения регистра текста
Microsoft Excel имеет три специальные функции, которые можно использовать для изменения регистра текста. Это ВЕРХНИЙ , НИЖНИЙ и ПРАВИЛЬНЫЙ . Функция upper() позволяет преобразовать все строчные буквы в текстовой строке в прописные. Функция lower() помогает исключить заглавные буквы из текста. Функция right() делает первую букву каждого слова заглавной, а остальные буквы оставляет строчными (правильный регистр).
Все три варианта работают по одному принципу, поэтому я покажу вам, как использовать один из них. Возьмем в качестве примера функцию верхнего регистра Excel .
Введите формулу Excel
- Вставьте новый (вспомогательный) столбец рядом с тем, который содержит текст, который вы хотите преобразовать.
Примечание. Этот шаг не является обязательным. Если ваша таблица небольшая, вы можете просто использовать любой соседний пустой столбец.
- Введите знак равенства (=) и имя функции (ПРОПИСНАЯ) в соседней ячейке нового столбца (B3).
- Введите соответствующую ссылку на ячейку в скобках (C3) после имени функции.
Ваша формула должна выглядеть так:
=ПРОПИСН(C3), где C3 — это ячейка в исходном столбце, содержащая текст для преобразования. - Нажмите Enter.
Как вы можете видеть на снимке экрана выше, ячейка B3 содержит прописную версию текста из ячейки C3.
Копировать формулу вниз по столбцу
Теперь нужно скопировать формулу в другие ячейки вспомогательного столбца.
- Выберите ячейку, содержащую формулу.
- Подведите курсор мыши к маленькому квадрату (манипулятору заполнения) в правом нижнем углу выбранной ячейки, пока не увидите маленький крестик.
- Удерживая нажатой кнопку мыши, перетащите формулу вниз по ячейкам, к которым вы хотите ее применить.
- Отпустите кнопку мыши.
Примечание. Если вам нужно заполнить новый столбец до конца таблицы, вы можете пропустить шаги 5–7 и просто дважды щелкнуть маркер заполнения.
Удаление вспомогательного столбца
Итак, у вас есть два столбца с одинаковыми текстовыми данными, но в разных регистрах. Я полагаю, вы хотели бы оставить только правильный. Давайте скопируем значения из вспомогательного столбца, а затем избавимся от него.
- Выделите ячейки, содержащие формулу, и нажмите Ctrl + C, чтобы скопировать их.
- Щелкните правой кнопкой мыши первую ячейку исходного столбца.
- Щелкните значок Values под Параметры вставки в контекстном меню.

Поскольку вам нужны только текстовые значения, выберите этот параметр, чтобы избежать ошибок в формулах позже.
- Щелкните правой кнопкой мыши выбранный вспомогательный столбец и выберите в меню пункт Удалить .
- Выберите Весь столбец в диалоговом окне Удалить и нажмите OK .
Вот ты где!
Эта теория может показаться вам очень сложной. Успокойтесь и попробуйте пройти все эти шаги самостоятельно. Вы увидите, что изменить регистр с помощью функций Excel совсем несложно.
Используйте Microsoft Word для изменения регистра в Excel
Если вы не хотите возиться с формулами в Excel, вы можете использовать специальную команду для изменения регистра в Word. Не стесняйтесь узнать, как работает этот метод.
- Выберите диапазон, в котором вы хотите изменить регистр в Excel.
- Нажмите Ctrl + C или щелкните правой кнопкой мыши по выделенному фрагменту и выберите в контекстном меню пункт Копировать .

- Откройте новый документ Word.
- Нажмите Ctrl + V или щелкните правой кнопкой мыши пустую страницу и выберите Вставить параметр из контекстного меню
Теперь у вас есть таблица Excel в Word.
- Выделите текст в таблице, где вы хотите изменить регистр.
- Перейдите в группу Шрифт на вкладке ГЛАВНАЯ и щелкните значок Изменить регистр .
- Выберите один из 5 вариантов случая из раскрывающегося списка.
Примечание. Вы также можете выделить текст и нажимать Shift + F3, пока не будет применен нужный стиль. Используя сочетание клавиш, вы можете выбрать только верхний, нижний регистр или регистр предложения.
Теперь у вас есть таблица с преобразованным регистром текста в Word. Просто скопируйте и вставьте его обратно в Excel.
Преобразование регистра текста с помощью макроса VBA
Вы также можете использовать макрос VBA для изменения регистра в Excel. Не волнуйтесь, если ваши знания VBA оставляют желать лучшего. Некоторое время назад я тоже мало что знал об этом, но теперь я могу поделиться тремя простыми макросами, которые заставляют Excel преобразовывать текст в верхний, правильный или нижний регистр.
Некоторое время назад я тоже мало что знал об этом, но теперь я могу поделиться тремя простыми макросами, которые заставляют Excel преобразовывать текст в верхний, правильный или нижний регистр.
Я не буду останавливаться на этом и расскажу вам, как вставлять и запускать код VBA в Excel, потому что это было хорошо описано в одном из наших предыдущих сообщений в блоге. Я просто хочу показать макросы, которые можно скопировать и вставить в код Модуль .
Если вы хотите преобразовать текст в верхний регистр , вы можете использовать следующий макрос Excel VBA:
Sub Uppercase() Для каждой выбранной ячейки Если Не Cell.HasFormula Тогда Cell.Value = UCase(Cell.Value) Конец, если Следующая ячейка Конец сабвуфера
Чтобы применить к вашим данным в нижнем регистре Excel , вставьте код, показанный ниже, в окно Module .
Нижний нижний регистр()
Для каждой выбранной ячейки
Если Не Cell.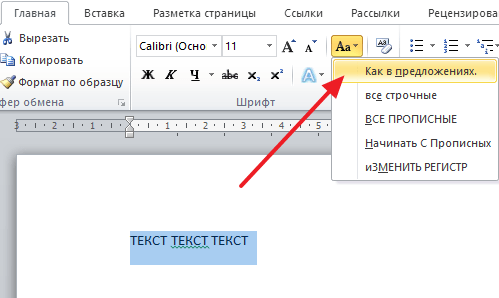 HasFormula Тогда
Cell.Value = LCase(Cell.Value)
Конец, если
Следующая ячейка
Конец сабвуфера
HasFormula Тогда
Cell.Value = LCase(Cell.Value)
Конец, если
Следующая ячейка
Конец сабвуфера
Выберите следующий макрос, если вы хотите преобразовать ваши текстовые значения в правильный / заглавный регистр .
Подсобный регистр() Для каждой выбранной ячейки Если Не Cell.HasFormula Тогда Ячейка.Значение = _ Приложение _ .Функция Рабочего Листа _ .Proper(Ячейка.Значение) Конец, если Следующая ячейка Конец сабвуфера
Быстрая смена корпуса с надстройкой Cell Cleaner
Глядя на три метода, описанных выше, вы все еще можете подумать, что нет простого способа изменить регистр в Excel. посмотрим что за 9Надстройка 0011 Cell Cleaner может решить эту проблему. Возможно, впоследствии вы передумаете, и этот метод будет работать лучше всего для вас.
- Загрузите надстройку и установите ее на свой компьютер.
После установки в Excel появится новая вкладка Ablebits Data .

- Выберите ячейки, в которых вы хотите изменить регистр текста.
- Нажмите на значок Change Case в группе Clean на Ablebits Data таб.
Панель Change case отображается слева от рабочего листа.
- Выберите нужный корпус из списка.
- Нажмите кнопку Изменить регистр , чтобы увидеть результат.
Примечание. Если вы хотите сохранить исходную версию таблицы, установите флажок Резервное копирование рабочего листа .
С Cell Cleaner for Excel процедура изменения регистра кажется намного проще, не так ли?
Помимо изменения регистра текста Cell Cleaner может помочь вам преобразовать числа в текстовом формате в числовой формат, удалить ненужные символы и лишние пробелы в вашей таблице Excel. Загрузите бесплатную 30-дневную пробную версию и убедитесь, насколько полезной может быть для вас надстройка.
Видео: как изменить регистр в Excel
Я надеюсь, что теперь, когда вы знаете хорошие приемы изменения регистра в Excel, эта задача никогда не будет проблемой. Функции Excel, Microsoft Word, макросы VBA или надстройки Ablebits всегда к вашим услугам. Вам осталось сделать совсем немного — просто выберите инструмент, который будет работать лучше всего для вас.
Функции Excel, Microsoft Word, макросы VBA или надстройки Ablebits всегда к вашим услугам. Вам осталось сделать совсем немного — просто выберите инструмент, который будет работать лучше всего для вас.
Вас также может заинтересовать
Где регистр изменений в Microsoft Word 2007, 2010, 2013, 2016, 2019 и 365
Главная > Документы > Word > Где изменить регистр в Word 2007, 2010, 2013, 2016, 2019и 365
Где изменить регистр в Microsoft Word 2007, 2010, 2013, 2016, 2019 и 365- Если у вас установлено Классическое меню для Word 2007/2010/2013/2016/2019, вы можете…
- Если у вас не установлено Классическое меню для Word 2007/2010/2013/2016/2019, вы можете…
При форматировании статьи иногда необходимо изменить регистр шрифта, чтобы выделить текст или предложения. На самом деле муторно набирать текст, который вы хотите изменить регистр, по одному, и вам не придется делать это вручную.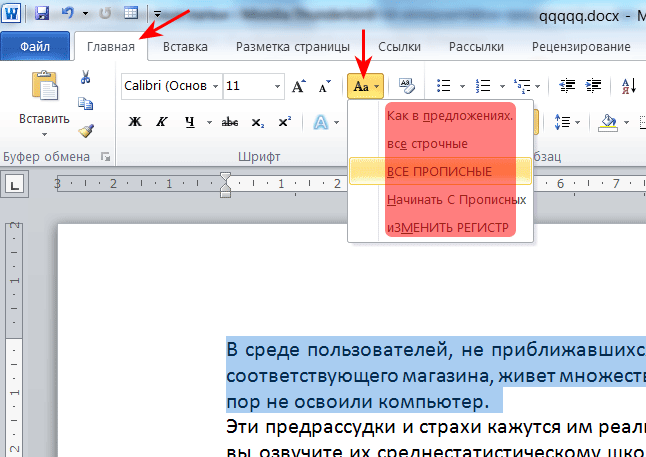 В Word была разработана опция изменения регистра, которую можно использовать для изменения регистра в верхнем, нижнем регистре или в предложении всего несколькими щелчками мыши. Где их найти в Word 2007/2010/2013/2016/2019Остается вопрос, для людей, привыкших к интерфейсу Word 2003/XP(2002)/2000, может быть трудно найти эту функцию в начале.
В Word была разработана опция изменения регистра, которую можно использовать для изменения регистра в верхнем, нижнем регистре или в предложении всего несколькими щелчками мыши. Где их найти в Word 2007/2010/2013/2016/2019Остается вопрос, для людей, привыкших к интерфейсу Word 2003/XP(2002)/2000, может быть трудно найти эту функцию в начале.
Как вернуть классические меню и панели инструментов в Office 2007, 2010, 2013, 2016 и 365 ? |
Используйте знакомый стиль Word 2003 при работе с Word 2007, 2010, 2013, 2016, 2019 и 365, если у вас установлено классическое меню для Word.

Способ A:
Возьмем, к примеру, Microsoft Word 2010, который есть так же, как и в Word 2007/2013. С классическим меню для Word 2007/2010/2013/2016/2019 вы можете нажать Меню , чтобы вернуться к классическому интерфейсу.
- Выберите текст, для которого вы хотите изменить регистр шрифта
- Щелчок Меню вкладка
- Найдите значок Change Case на панели инструментов
- Щелкните стрелку вниз рядом со значком «Изменить регистр», чтобы выбрать нужный регистр шрифта.
Метод B:
- Щелчок Меню вкладка
- Перейти к меню Формат
- Выберите опцию Изменить регистр в раскрывающемся меню
Если у вас не установлено Классическое меню для Word 2007/2010/2013/2016/2019, вы можете …
- Нажмите Главная вкладка
- Перейти к Шрифт группа
- Нажмите стрелку вниз рядом со значком Изменить дело
Дополнительные советы
|
|
Что такое классическое меню для Office
Программное обеспечение Classic Menu for Office предназначено для людей, привыкших к старому интерфейсу Microsoft Office 2003, XP (2002) и 2000. Оно возвращает классические меню и панели инструментов. в Microsoft Office (включая Word) 2007, 2010, 2013, 2016, 2019и 365. Классический вид помогает людям плавно перейти на последнюю версию Office и работать с Office 2007/2010/2013/2016, как если бы это был Office 2003 (и 2002, 2000).
Снимок экрана классического меню Word
- В меню и панели инструментов добавлены все новые функции и команды Office 2007, 2010, 2013, 2016, 2019 и 365;
- Без какого-либо обучения или руководств после обновления пользователи могут сразу работать с Office 2007/2010/2013/2016;
- Легко найти любые элементы команды, которые вы хотите обработать;
- Легко показать или скрыть классические меню, панели инструментов и вкладки ленты;
- Простота установки и использования.

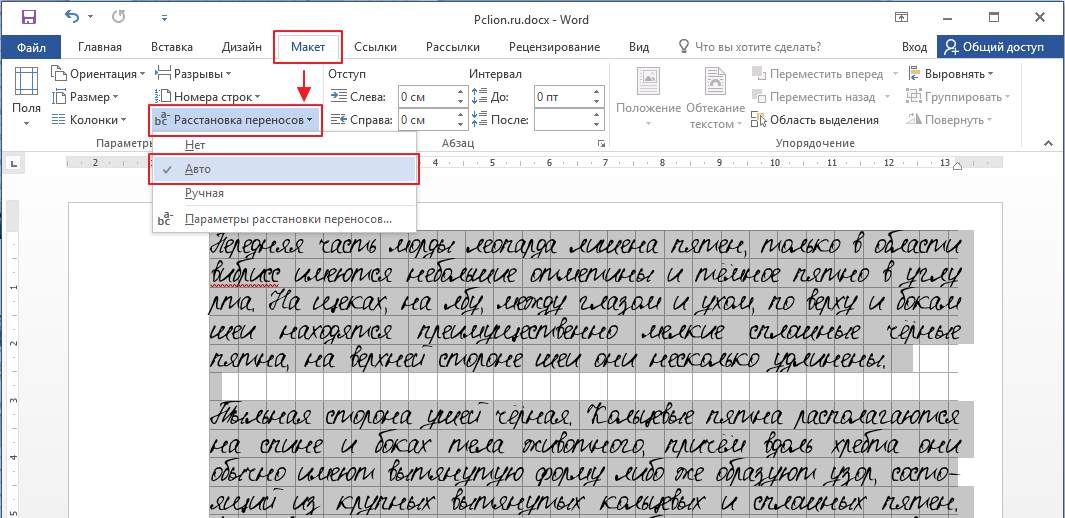 Стиль текста можно изменить с помощью панели инструментов или окна быстрых действий.
Стиль текста можно изменить с помощью панели инструментов или окна быстрых действий.
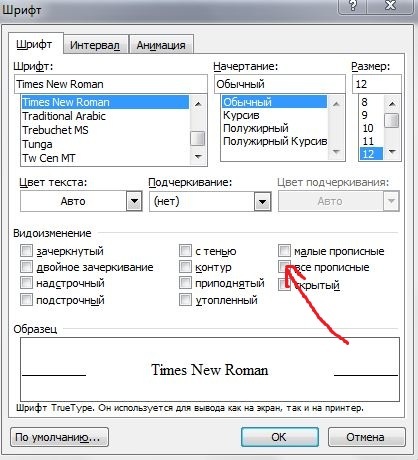
 Выделите фрагмент текста, к которому применен требуемый стиль.
Выделите фрагмент текста, к которому применен требуемый стиль. Выделите требуемый фрагмент текста.
Выделите требуемый фрагмент текста.
 Выделите требуемый фрагмент текста.
Выделите требуемый фрагмент текста.





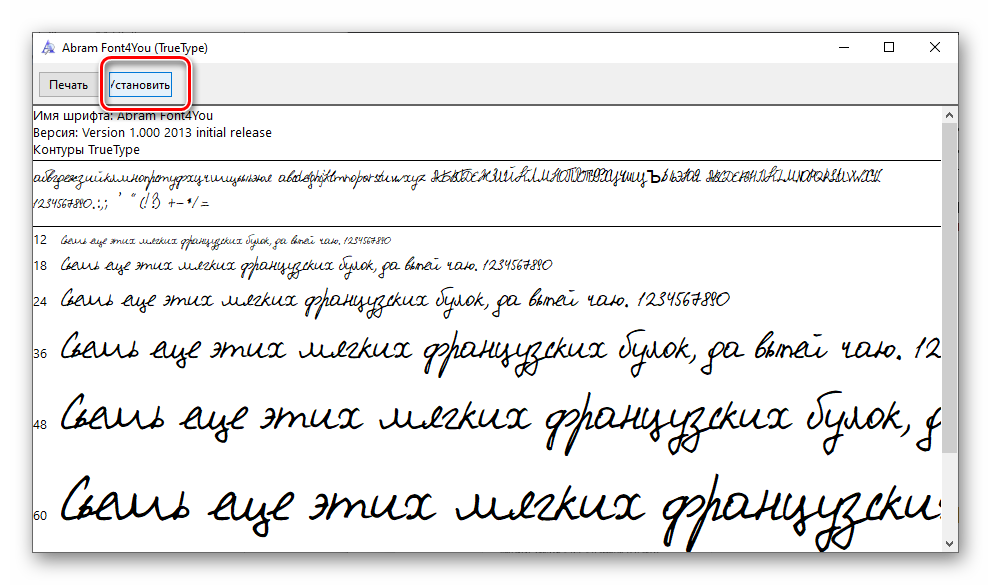 , 2007 г., 2010 г.
, 2007 г., 2010 г.