Удаление файлов и папок на Mac
Файлы, папки и другие объекты, которые Вам больше не нужны, можно в любой момент удалить. Сначала Вы перетягиваете объекты в Корзину в Dock, но они не удаляются, пока Вы не очистите Корзину.
Примечание. Если Вы выключили Time Machine или не выполняли резервное копирование недавно, рекомендуется сохранить резервную копию на устройстве хранения данных на случай, если Вы передумаете и захотите восстановить объект.
Удаление объекта с компьютера Mac или из iCloud Drive
На Mac перетяните объект в Корзину в Dock или выберите его и нажмите сочетание клавиш Command-Delete. Если объект защищен, нажмите «Продолжить», чтобы подтвердить перемещение защищенного объекта в Корзину.
О поиске файлов, которые нужно удалить, см. в разделе Сужение результатов поиска.
Если объект защищен, Вам нужно подтвердить, что Вы хотите переместить его в Корзину, или предварительно снять защиту. Чтобы снять защиту с объекта, выберите его, выберите пункт меню «Файл» > «Свойства» (или нажмите Command-I), а затем снимите флажок «Установить защиту». Если Вы вошли в систему не как администратор, Вам нужно нажать значок с изображением замка , чтобы открыть замок, затем ввести имя и пароль администратора (или использовать Touch ID или Apple Watch).
Чтобы снять защиту с объекта, выберите его, выберите пункт меню «Файл» > «Свойства» (или нажмите Command-I), а затем снимите флажок «Установить защиту». Если Вы вошли в систему не как администратор, Вам нужно нажать значок с изображением замка , чтобы открыть замок, затем ввести имя и пароль администратора (или использовать Touch ID или Apple Watch).
Очистка Корзины
На Mac нажмите значок Корзины в Dock.
В появившемся окне выполните одно из указанных ниже действий.
Удаление одного объекта из Корзины. Удерживая клавишу Control, нажмите объект, который хотите удалить, а затем выберите «Удалить немедленно».
В появившемся окне с предупреждением нажмите «Удалить».
Удаление всех объектов из Корзины. Нажмите кнопку «Очистить» в правом верхнем углу окна Finder. Можно также нажать значок Finder в Dock, затем выбрать «Finder» > «Очистить Корзину».
В появившемся окне с предупреждением нажмите «Очистить Корзину».

Объекты, перемещенные в Корзину с компьютера Mac, не удаляются, пока Вы не очистите Корзину. В настройках Finder можно выбрать автоматическую очистку Корзины.
Объекты, перемещенные в Корзину из iCloud Drive, автоматически удаляются из Корзины через 30 дней независимо от настроек Finder. Можно очистить Корзину ранее, чем через 30 дней.
ПРЕДУПРЕЖДЕНИЕ. Любые объекты, удаленные при очистке Корзины, становятся недоступными.
Как избавиться от предупреждения, появляющегося при очистке корзины
Чтобы избавиться от предупреждения, появляющегося при очистке Корзины на Mac, выполните одно из указанных ниже действий.
Один раз. Удерживайте клавишу Option, когда нажимаете «Очистить» или выбираете «Очистить Корзину».
Всегда: Можно выключить предупреждение в панели «Дополнения» в настройках Finder. В Finder выберите «Finder» > «Настройки», нажмите «Дополнения», затем снимите флажок «Предупреждать при очистке Корзины».

Если Вы передумали перед очисткой Корзины
На Mac нажмите значок Корзины в Dock.
Перетяните объект из Корзины или выберите объект, а затем выберите «Файл» > «Возвратить».
Автоматическое удаление объектов из корзины через 30 дней
В Finder на Mac выберите «Finder» > «Настройки», затем нажмите «Дополнения».
Выберите «Удалять объекты из Корзины по истечении 30 дней».
См. такжеЕсли не удается найти файл на MacЕсли в Корзине на Mac содержатся восстановленные файлыУстановка и удаление приложений, установленных на Mac из интернета или с дискаУдаление файлов «cookie» в Safari на Mac
Как посмотреть Недавние документы в Windows 10?
Как очистить список
Папка с недавно просмотренными документами, как и другие файлы, заполняет свободное пространство на жестком диске. В связи с этим возникает необходимость в удалении части или всей информации из данного списка. Также процедуру нередко проводят с целью приведения перечня файлов в подходящий вид.
Также процедуру нередко проводят с целью приведения перечня файлов в подходящий вид.
Очистить данный список тоже можно двумя способами. Для первого нужно:
Для второго способа нужно перейти по адресу «%appdata%microsoftwindowsrecentautomaticdestinations» и удалить расположенную здесь информацию. Если подобные процедуры проводятся регулярно, то можно автоматизировать данный процесс. Чтобы сделать это, необходимо через основное меню запустить «Панель задач» и перейти в настройки конфигурации. Здесь следует включить «Очистку журналов недавно открывающихся файлов при выходе». После этого вся информация данного типа будет автоматически удаляться после выключения либо перезагрузки компьютера.
НЕДАВНИЕ МЕСТА
Для начала откройте диалоговое окно «Выполнить» сочетанием клавиш Win + R или через меню кнопки «Пуск». Введите в поле специальную команду:
и нажмите клавишу Enter .
Это откроет окно Проводника с «Недавно использованными папками». Щелкните правой кнопкой мышки на «Панель быстрого доступа» и в контекстном меню нажмите «Закрепить текущую папку на панели быстрого доступа».
Вот и все! Теперь вы получили соответствующий пункт в области переходов.
Этот трюк может перестать работать позже, если разработчики Microsoft решат изменить что-то в будущем. Рекомендуем просмотреть другие компьютерные советы при помощи Карты блога.
подскажите, пожалуйста, как сделать так, чтобы «недавно использованные папки» вернулись не только в «быстрый доступ» проводника, когда его стартуешь с рабочего стола, но и когда окно проводника появляется после команды «сохранить», например, в Ворде. То есть, с помощью команды ( shell. ) или перетаскиванием я получил «недавнюю» папку в проводнике, но когда сохраняю файлы из того же ворда, каждый раз приходится вводить команду заново, т.к. «последние папки» исчезают каждый раз.
Вот папка есть в обычном проводнике. Даже две, хочешь папка, хочешь — документ.
а вот тут окно из сохранения ворда, тут этих папок нет:
Можно выполнить команду, которую я привёл выше, появится окно с последними папками, его можно перетащить в окно сохранение ворда, папка появится, но на один раз, при следующем сохранении — всё заново, что неудобно, разумеется.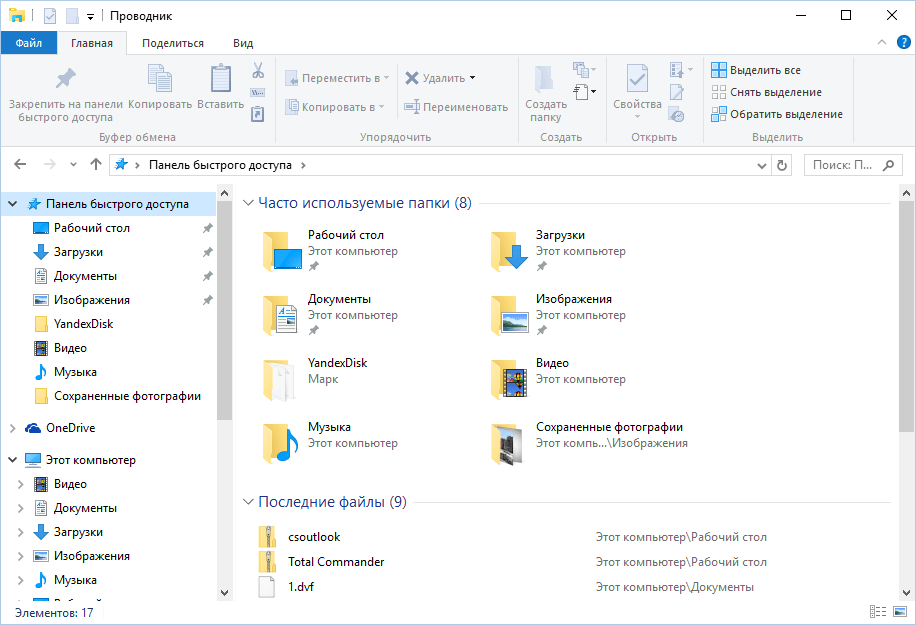
Как включить меню «Недавние документы» в меню Пуск Windows 7
В операционной системе Windows 7, есть возможность вернуть в меню «Пуск» пункт «Недавние документы», по аналогии с тем, как это было в Windows XP.
Для этого нажмите правой кнопкой на панель задач, откройте «Свойства«, выберите вкладку Меню «Пуск», нажмите «Настроить«.
Как включить меню Недавние документы в Windows 7
В открывшемся диалоговом окне отметьте галочкой пункт Недавние документы.
Как включить меню Недавние документы в Windows 7
В итоге в меню Пуск должна добавиться вкладка «Недавние документы», которая будет выглядеть следующим образом:
Очищаем перечень просмотренных файлов
Папочка, где находятся недавно просмотренные элементы, как и прочие, со временем наполняется и может занять приличную ёмкость на ЖД. Поэтому, из неё желательно удалить большую часть данных. По крайней мере самые тяжёлые, а лучше все. Кроме этого, многие очищают папочку, чтобы редактировать находящиеся в ней файлы.
Провести очистку можно следующим методом:
- Входим по ярлыку «Компьютер» в «Проводник»;
- Затем, нужно кликнуть по кнопочке «Файл», которая находится в углу слева;
- После этого, нужно перейти в ниспадающем меню по вкладке «Параметры»;
- У нас открывается новое окошко, где нам нужно выбрать меню «Общие», затем нужно нажать на кнопочку «Очистить». После этого нажимаем ОК.
Теперь вся информация с данной папочке будет очищена
Находим папку с помощью «Панели задач»
Этот коротенький способ подойдет для любого владельца ПК уровнем обращения с ПК. Этот метод позволит добавить заветную папку в меню «Пуск». Таким образом, Вы сможете заходить в нее буквально после двух кликов, когда только захотите.
Сам способ проводится тоже в несколько кликов. Для начала нажмите на «Панели задач» правой кнопкой мышки и в контекстном меню выберите последний пункт «Свойства». В появившемся окошке перейдите на вкладку «Меню «Пуск» и щелкните по кнопке «Настроить» (находится в правом верхнем углу). Также стоит проверить наличие отметок напротив двух пунктов, которые находятся в разделе «Конфиденциальность». В новом окне Вы сможете настроить внешний вид и перечень ссылок в главном меню ОС. Следовательно, для отображения папки «Недавние документы», найдите ее в списке и отметьте галочкой, после чего кликните по кнопке ОК.
Также стоит проверить наличие отметок напротив двух пунктов, которые находятся в разделе «Конфиденциальность». В новом окне Вы сможете настроить внешний вид и перечень ссылок в главном меню ОС. Следовательно, для отображения папки «Недавние документы», найдите ее в списке и отметьте галочкой, после чего кликните по кнопке ОК.
Теперь ссылка на папку доступна в «Пуске». Соответственно, таким же методом ссылка и убирается с главного меню “десятки”. Стоит отметить, что при снятии галочки в перечне опций окна «Настройка меню «Пуск» также ликвидируются документы, которые были в открытом виде до выключения опции.
Рекомендации по поиску файлов, с которыми недавно работали
Совет №1
Наиболее простой способ посмотреть, с чем недавно работали — это кликнуть по значку «Лупы» на панели задач. В открывшемся меню будут представлены несколько программ и документов (файлов).
См. стрелку 2 на скрине ниже: представлены не только названия документов, но и путь (место на диске, куда они были сохранены).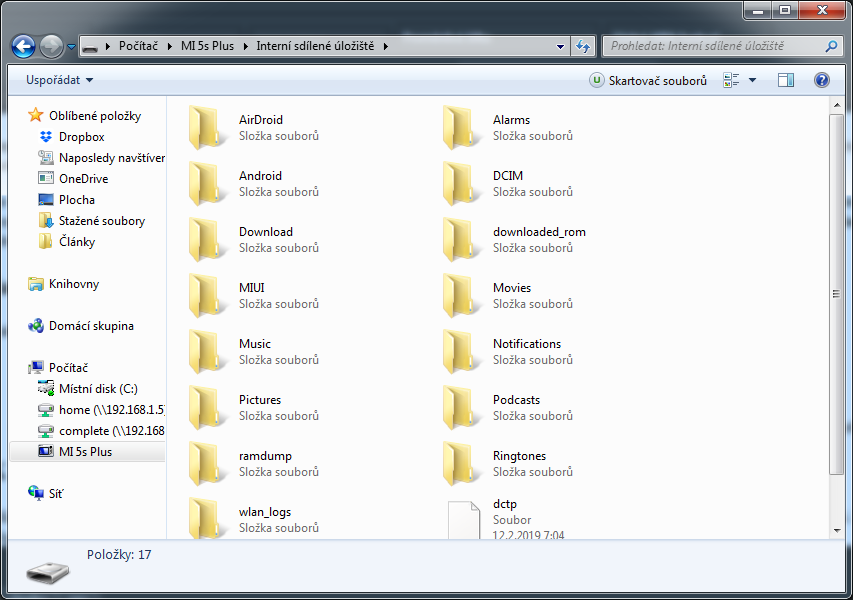 Кстати, есть вариант просмотра временной шкалы (стрелка 3).
Кстати, есть вариант просмотра временной шкалы (стрелка 3).
Значок поиска в Windows 10
- Какие файлы и папки Windows можно удалить для освобождения места на диске
Как выглядит «Временная шкала» представлено на скриншоте: обратите внимание, что вы можете сдвинуть ползунок справа вниз и посмотреть не только вчерашние документы, но и на какую-то определенную дату! Всё это сделано весьма удобно и наглядно (за это можно отдельно благодарить разработчиков).
История по дате / Кликабельно
Совет №2
В Windows есть одна вкладка, которая «запоминает» всё, с чем вы работали (но по умолчанию она скрыта). Чтобы увидеть ее — нажмите сочетание клавиш Win+R, и введите в строку «Открыть» команду shell:recent.
shell:recent — недавние документы
После отсортируйте документы по дате. Обратите внимание на скриншот ниже: на нем представлены мои файлы, причем, даже те, с которыми я работаю в настоящий момент времени (прим. : использую картинки для написания этой заметки)! ✌
: использую картинки для написания этой заметки)! ✌
- Как из меню Проводника Windows 10 удалить опцию закрепления на панели быстрого доступа
Недавние документы отсортированные по дате
Чтобы каждый раз не искать эту полезную вкладку — рекомендуется ее вынести на панель быстрого доступа проводника. Для этого перейдите на каталог выше (клавиша
), нажмите правой кнопкой мышки по каталогу «Недавние документы» и выберите функцию «Закрепить на панели быстрого доступа».
Закрепить на панели быстрого доступа
Теперь, открыв проводник, вы всегда можете найти свои недавние документы (см. скриншот ниже).
Теперь проводник — всегда найдет и подскажет последние документы
Совет №3
Третий момент, о котором не стоит забывать — не только проводник запоминает файлы, с которыми вы работали, но и большинство программ делает это. Например, тот же Word при запуске (или при попытке открыть файл) — показывает документы с которыми вы часто работаете (или недавно изменяли).
- Как посмотреть недавно открытые файлы в ОС Windows 10 (никак не могу найти вчерашний документ…)
История в Word
Если речь идет о браузере (скажем, Chrome), то для просмотра истории посещений можно нажать сочетание клавиш Ctrl+H (либо перейти по ссылке chrome://history/).
История в Chrome
PS
1) Чтобы найти определенный файл на диске (например, содержащий конкретный текст) — можете воспользоваться рекомендациями из этой заметки: https://ocomp.info/ne-mogu-nayti-fayl-na-diske.html
2) Если вы хотите надежно защитить свои документы (например, от поломки диска, от «случайного» форматирования, вирусов и т.д.) — одним из лучших способов будет авто-создание бэкапа в облако (более подробно об этом)
*
Если вы нашли файлы как-то по-другому — добавьте пару слов в комментариях!
Заранее благодарю.
Удачной работы!
Как очистить и отключить последние файлы в Windows 10
В Windows 10 есть множество дополнительных функций для повседневного использования, предназначенных для повышения вашей производительности. Одним из таких является раздел «Недавние файлы», в котором хранится информация о недавно использованных документах и папках.
Одним из таких является раздел «Недавние файлы», в котором хранится информация о недавно использованных документах и папках.
Если вы являетесь единственным пользователем своего ПК, вы, вероятно, найдете эту папку быстрого доступа весьма удобной. Вы сможете быстро продолжить с того места, на котором остановились перед последним выключением устройства. Вам не нужно открывать определенные папки, чтобы просмотреть файлы, которые вы открывали последними. Но если вы делитесь своим компьютером с семьей, друзьями или коллегами по работе, вам, вероятно, будет неудобно делиться со всеми тем, над чем вы работали.
Хорошей новостью является то, что вы можете очистить или отключить недавние файлы всего за несколько кликов. Эта статья покажет вам, как это сделать.
Как работают последние файлы в Windows 10 Меню «Последние файлы» — это простая, но мощная и удобная функция Windows, обеспечивающая быстрый доступ к последним использованным элементам. Это также позволяет вам быстро снова открыть любой из этих элементов без необходимости проходить обычный процесс открытия элемента. Если вы работаете над несколькими документами каждый день, это сэкономит время при попытке найти то, с чем вам нужно работать дальше.
Это также позволяет вам быстро снова открыть любой из этих элементов без необходимости проходить обычный процесс открытия элемента. Если вы работаете над несколькими документами каждый день, это сэкономит время при попытке найти то, с чем вам нужно работать дальше.
Чтобы еще больше повысить эффективность вашего компьютера, вы можете закрепить определенные файлы, к которым часто обращаются. Закрепленные файлы всегда будут частью списка последних файлов, независимо от того, как долго вы не обращались к ним.
Большинство приложений в Windows также отображают список последних использованных или последних созданных элементов, как только вы их открываете. Например, Microsoft Word покажет все последние документы, Microsoft Excel покажет все последние рабочие листы, а Internet Explorer покажет все веб-сайты, которые вы недавно посещали.
Алгоритм Windows 10, лежащий в основе меню «Последние файлы», работает следующим образом:
- Файлы упорядочены в хронологическом порядке, при этом последний использованный файл появляется вверху списка.

- Количество элементов в списке по умолчанию равно 10, но пользователь может увеличить это число, изменив разметку.
- Со временем более старые элементы будут перемещаться вниз по списку, а новые элементы будут занимать позиции вверху списка.
- Если открыть элемент, который уже находится в списке, этот элемент вернется в начало списка.
- Закрепленные элементы будут перемещаться вверх и вниз по списку, как и любые другие элементы, но никогда не исчезнут.
- Если количество элементов, которые вы закрепили в списке, равно максимальному количеству, указанному в разметке, новых добавлений в список не будет, пока некоторые элементы не будут откреплены.
Существует несколько способов очистить историю последних файлов в Windows 10:
(a) Использование значка проводника на панели задач- Запустите проводник на вашем компьютере.
 По умолчанию значок проводника закреплен на панели задач. Сам значок имеет форму чемодана с бледно-голубой ручкой.
По умолчанию значок проводника закреплен на панели задач. Сам значок имеет форму чемодана с бледно-голубой ручкой. - Когда откроется окно Проводника, щелкните Файл в верхнем левом углу, а затем выберите Изменить папку и параметры поиска.
- В разделе Конфиденциальность нажмите Очистить . Это немедленно очистит вашу историю последних файлов, и теперь вы начнете заполнять список заново.
В отличие от большинства команд в Windows 10, очистка последних файлов не сопровождается диалоговым окном подтверждения. Ваши последние файлы удаляются немедленно без каких-либо дополнительных действий.
(b) Удаление последних файлов вручнуюЛюбые файлы, открываемые на ПК, автоматически сохраняются в виде кэшированных данных. Если вы хотите очистить меню «Последние файлы», вы можете найти эту информацию и безопасно удалить ее. Вот как:
- Откройте окно «Выполнить», введя «выполнить» в строке поиска в левом нижнем углу экрана.
 Или нажмите Клавиша Windows + R одновременно.
Или нажмите Клавиша Windows + R одновременно. - Введите следующую команду в строке «Выполнить»:
%AppData%\Microsoft\Windows\Recent\
- Нажмите Выберите все в строке меню.
- После того, как вы выбрали все элементы в списке, нажмите Удалить , а затем выберите Навсегда удалить в раскрывающемся меню. На этом этапе все файлы, к которым вы недавно обращались, исчезнут из Проводника.
Недавние файлы, несомненно, отличная функция, позволяющая быстро вернуться к последним использованным документам или папкам. Тем не менее, эта функция также имеет больше беспорядка. По мере того, как вы продолжаете использовать компьютер, в вашем проводнике будет появляться все больше и больше элементов.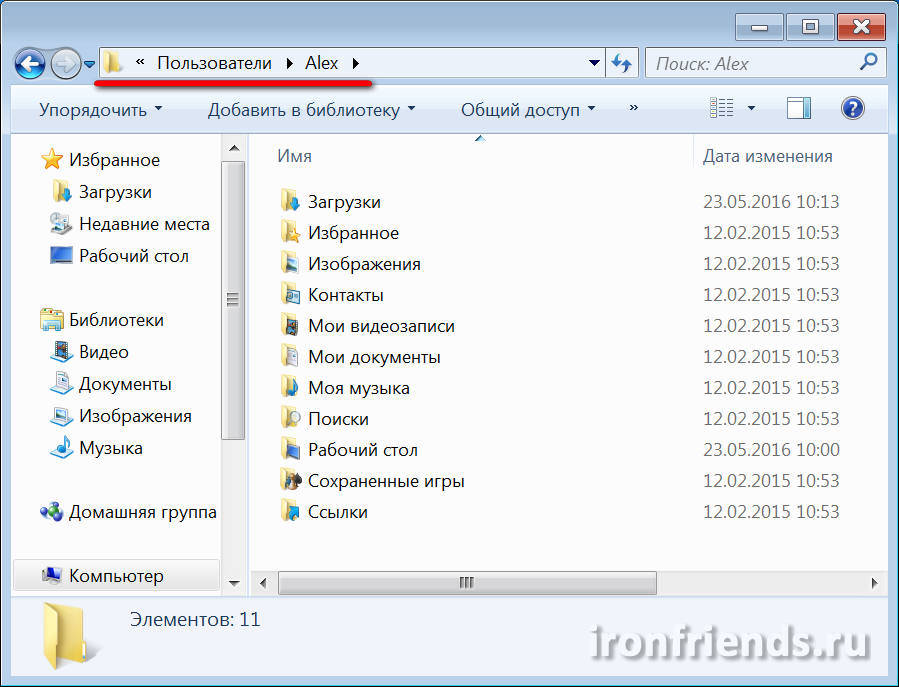 Если вы предпочитаете начинать с чистого листа каждый раз при входе в систему, вам необходимо навсегда отключить последние файлы. Есть несколько способов сделать это. Давайте посмотрим, как работает каждый из них:
Если вы предпочитаете начинать с чистого листа каждый раз при входе в систему, вам необходимо навсегда отключить последние файлы. Есть несколько способов сделать это. Давайте посмотрим, как работает каждый из них:
Если на вашем компьютере установлена Pro-версия Windows 10, вы можете использовать политику редактора групп для изменения различных параметров вашей системы.
Редактор групповой политики — это инструмент, который можно использовать для управления политиками и параметрами в конфигурации Windows. Чаще всего он используется для управления политиками паролей, элементами управления безопасностью системы или параметрами, связанными с учетными записями, на компьютерах в домене организации. Также можно использовать этот инструмент на домашнем компьютере. Тем не менее, вам следует ознакомиться с документацией для вашего устройства, прежде чем пытаться внести какие-либо изменения.
Вот как вы можете очистить историю последних файлов с помощью политики группового редактора:
- Откройте окно «Выполнить», введя «выполнить» в строке поиска в левом нижнем углу экрана.
 Или одновременно нажмите клавишу Windows и «R».
Или одновременно нажмите клавишу Windows и «R». - Введите следующую команду в строке «Выполнить»:
gpedit.msc - Нажмите OK , чтобы выполнить команду. Это должно запустить окно «Редактор локальной групповой политики».
- В разделе Конфигурация пользователя щелкните Административные шаблоны .
- Дважды щелкните Меню «Пуск» и панель задач .
- Дважды щелкните Удалить меню последних элементов из меню «Пуск» .
- В появившемся окне выберите параметр Enabled и нажмите OK .
Панель управления может помочь вам настроить вашу систему так, чтобы она никогда не отслеживала историю ваших файлов, независимо от того, как часто вы используете программу или приложение. Чтобы отключить последние файлы, используя этот подход:
- Введите «
панель управления» в строке поиска Windows.
- Когда откроется панель управления, нажмите Внешний вид и персонализация.
- Щелкните Панель задач и навигация .
- Нажмите Пуск .
- Отключить кнопку рядом с Показывать недавно открытые элементы в списках переходов в меню «Пуск» или на панели задач .
Чтобы отключить недавние файлы через редактор реестра:
- Откройте окно «Выполнить», набрав «выполнить» в строке поиска в левом нижнем углу экрана. Или одновременно нажмите клавишу Windows + R .
- Введите следующую команду в строке «Выполнить»:
regedit - Нажмите OK , чтобы выполнить команду. Это должно запустить окно «Редактор реестра».
- Откройте следующий ключ:
HKEY_CURRENT_USER\Software\Microsoft\Windows\CurrentVersion\Policies\Explorer - Щелкните правой кнопкой мыши на правой панели, выберите New>DWORD (32-bit) Value из раскрывающегося списка.
 Это мгновенно создаст новое значение с именем «Новое значение № 1».
Это мгновенно создаст новое значение с именем «Новое значение № 1». - Переименуйте имя в « NoRecentDocsHistory ».
- Щелкните правой кнопкой мыши новое значение и выберите Изменить .
- Введите 1 до Значение данных и нажмите OK .
- Перезагрузите компьютер.
После перезагрузки компьютера Windows больше не будет отображать меню «Последние файлы» в проводнике.
Дополнительные часто задаваемые вопросы 1. Почему я должен время от времени удалять последние файлы? Очистка последних файлов часто дает несколько преимуществ. Во-первых, вы можете навести порядок в своей системе и убедиться, что важные документы не будут случайно удалены или перезаписаны. Во-вторых, никто не сможет отслеживать вашу историю использования Windows, если вы делитесь своим компьютером с другими. Кроме того, упакованный проводник может замедлить работу компьютера и увеличить время запуска. Это также может привести к другим проблемам, таким как ошибки нехватки памяти или сообщения об ошибках, которые появляются при работе с определенными программами, что снижает общую производительность ПК.
Кроме того, упакованный проводник может замедлить работу компьютера и увеличить время запуска. Это также может привести к другим проблемам, таким как ошибки нехватки памяти или сообщения об ошибках, которые появляются при работе с определенными программами, что снижает общую производительность ПК.
Если вы хотите очистить некоторые элементы и сохранить другие:
1. Откройте окно «Выполнить», набрав « run » в строке поиска в левом нижнем углу экрана. Или одновременно нажмите клавишу Windows + R .
2. Введите следующую команду в строке «Выполнить»:
%AppData%\Microsoft\Windows\Recent\
Это должно открыть новое окно со списком всей вашей истории последних файлов.
3. Нажмите на определенный элемент, который вы хотите удалить.
4. Нажмите Удалить , а затем выберите Навсегда удалить в раскрывающемся меню. На этом этапе выбранный вами элемент больше не будет находиться в окне «Последние файлы».
На этом этапе выбранный вами элемент больше не будет находиться в окне «Последние файлы».
Если вы хотите избавиться от списка «Последние файлы», не слишком настроив систему, возможно, вам будет лучше, если вы вообще скроете этот список. Вот как:
1. Запустите Проводник на вашем компьютере.
2. Нажмите Файл в верхнем левом углу и выберите Изменить папку и параметры поиска .
3. В разделе Конфиденциальность снимите флажки рядом с Показать недавно использованные файлы в Быстром доступе и Показать часто используемые папки в Быстром доступе .
4. Нажмите OK , чтобы сохранить новые настройки.
Храните свою историю в тайне Windows 10 разработана с учетом конфиденциальности. Если вы не хотите, чтобы другие видели то, что вы писали или использовали в последнее время, вам следует очистить или отключить недавние файлы на вашем компьютере. В этой статье мы показали вам, как это сделать.
В этой статье мы показали вам, как это сделать.
Почему вам нравится время от времени очищать историю последних файлов? Как именно вы это делаете?
Дайте нам знать в разделе комментариев ниже.
Как очистить последние файлы и папки на компьютере с Windows 10
Мои документы отображаются на передней панели. Я хочу, чтобы они были скрыты, и знаю несколько эффективных способов решения этой проблемы. Как я могу удалить последние файлы на моем компьютере?
Накопление повседневных файлов, которые вы загружаете, создаете или разрабатываете сами, являются ненужными файлами. Вы могли заметить список недавно посещенных или открытых папок и файлов, который отображается в нижней части окна Проводника. Хотя это упрощает доступ к файлам, которые вы часто открываете. Таким образом, вы можете значительно получить доступ к файлам, которые вы хотели бы исследовать, возвращаться к ним или работать с ними, несмотря на то, что они копаются в проводнике. Однако некоторым людям нравится хранить свои файлы в некоторых местах, где их можно хранить в целях конфиденциальности.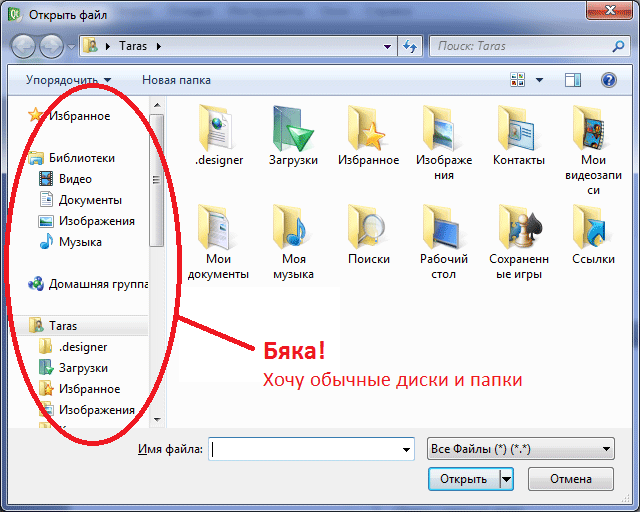 Итак, приступим к очистке файлов в Windows 10.
Итак, приступим к очистке файлов в Windows 10.
- Часть 1. Где я могу увидеть последние файлы в Windows 10
- Часть 2. Удаление последних файлов в настройках Windows 10
- Часть 3. Удаление последних файлов с помощью проводника
- Часть 4. Удаление отдельных элементов из последних файлов или часто используемых папок
- Часть 5. Очистка списков переходов вручную
- Часть 6. Как полностью удалить последний документ с помощью Stellar BitRaser File Eraser
Часть 1. Где посмотреть последние файлы в Windows 10
1. Панель быстрого доступа проводника
Это настраиваемая панель инструментов в проводнике, содержащая набор команд, т. е. независимая от отображаемой вкладки на ленте. Панель быстрого доступа обеспечивает быстрый доступ к некоторым наиболее часто используемым функциям, таким как сохранение и отмена. Windows 10 познакомила панель быстрого доступа с проводником. В какой бы момент вы ни открыли окно проводника, вы увидите список часто используемых папок и недавно перешли к записям, точно так же, как показать часто используемые папки в разделе «Быстрый доступ» на панели навигации. Он помогает клиентам, перечисляя ссылки на наиболее часто попадающие в папки и файлы. Этот контент собран по «Последним файлам» и «Часто встречающимся папкам», и, конечно же, настройки могут отображать до десяти папок и двадцати документов. Хотя быстрый доступ — неплохой маленький компонент в Windows 10, он может быть не для всех.
Он помогает клиентам, перечисляя ссылки на наиболее часто попадающие в папки и файлы. Этот контент собран по «Последним файлам» и «Часто встречающимся папкам», и, конечно же, настройки могут отображать до десяти папок и двадцати документов. Хотя быстрый доступ — неплохой маленький компонент в Windows 10, он может быть не для всех.
2. Список переходов покажет все последние файлы, связанные с определенным приложением на панели задач.
Список переходов — это все те файлы и папки, которые вы открыли и которые отображаются, когда вы щелкаете правой кнопкой мыши по ним. Это означает, что окна запоминают каждый документ, который вы открыли, но после того, как он проверен, чтобы разрешить его отображение. Это называется списком переходов. Списки переходов можно найти на символах приложений, которые отображаются на панели задач или в меню «Пуск». На панели задач отображаются списки переходов для приложений, которые вы прикрепили к панели задач, и приложений, которые в данный момент запущены.
Отдельные приложения из списков переходов хранятся в разных местах и доступны через проводник. Список переходов представляет все последние файлы, связанные с конкретным приложением. Как только какой-либо файл или папка появляются в списке переходов, они могут оставаться в нем на неопределенный срок. Если вы добавили альтернативу «Последние элементы» в меню «Пуск», вы или любой другой человек могли видеть все записи, которые вы недавно открывали!
Если вы взломщик защиты и не нуждаетесь в постороннем, чтобы узнать, какие отчеты вы открывали, очистка этого краткого изложения является фундаментальной! Тем не менее, начиная с Windows 7, был представлен еще один компонент, называемый списком переходов. Со списками переходов эта полезность принципиально переместилась из меню «Пуск» на панель задач в Windows 8 и Windows 10! Например, если вы откроете несколько отчетов Word и в этот момент щелкните правой кнопкой мыши символ Word на панели задач,
Если ваш компьютер больше никто не использует, это нормально, но в целом это похоже на быстрый просмотр ваших вещей! Microsoft создала этот компонент в целях удобства, чтобы вы могли без особых усилий открыть часто посещаемую страницу веб-сайта или записать, с чем вы недавно работали.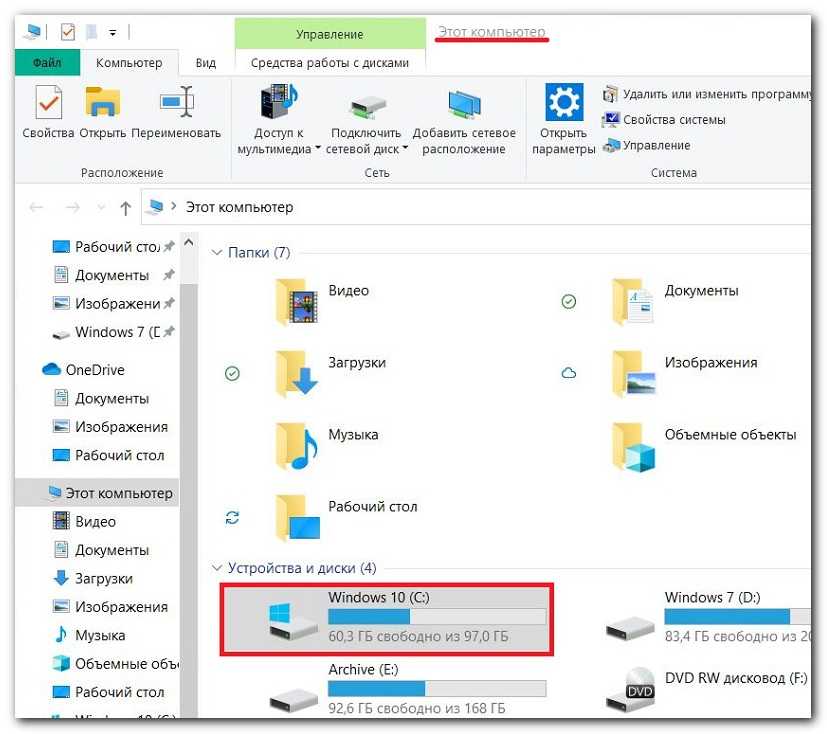
Каждая программа должна отдельно поддерживать этот элемент, чтобы увидеть краткое изложение. Если программа не поддерживает списки переходов, вы ничего не увидите, щелкнув символ правой кнопкой мыши.
Часть 2. Удаление последних файлов в настройках Windows 10
Чтобы удалить последние файлы из настроек, выполните следующие действия:
Шаг 1: Перейдите в «Настройки» и нажмите на Персонализация
Шаг 2: Нажмите «Пуск» на левой панели и переключите параметр с «Вкл.» на «Выкл.», т. е. Показать недавно открытые элементы в списках переходов в меню «Пуск» или на панели задач.
Таким образом, вы сможете удалить все последние элементы, кроме закрепленных.
Часть 3. Удаление последних файлов с помощью проводника
Шаг 1: Откройте проводник, нажмите «Файл» и выберите «Изменить папку и параметры поиска».
Шаг 2: На вкладке «Общие» нажмите кнопку очистки, чтобы немедленно очистить историю проводника.
Очистка файлов таким образом помогает удалить файлы из быстрого доступа. Но есть вероятность, что какой-то файл может остаться неочищенным, и вам нужно будет сделать это снова.
Часть 4. Удаление отдельных элементов из последних файлов или часто используемых папок
Хотя последние файлы можно удалить различными способами, у вас также есть возможность удалить отдельные элементы из быстрого доступа, не удаляя все последние файлы или часто используемые папки. Если вам нужно сохранить большую часть рандаунов и избавиться от некоторых вещей, в этом случае вам не нужно очищать весь рандаун. Чтобы очистить частые папки и последние файлы в Windows 10, вам нужно сделать следующее:
Шаг 1: Откройте проводник на компьютере и щелкните представление быстрого доступа.
Шаг 2: Укажите папку или отдельный файл, который вы хотите удалить из списка последних файлов. Щелкните правой кнопкой мыши папку и в открывшемся меню выберите «Удалить из быстрого доступа».
Часть 5. Очистка списков переходов вручную
Хотя концепция списка переходов была введена в Windows 7, с момента ее запуска она всегда была полезной функцией для повышения производительности и рабочего процесса. Но иногда вам нужно удалить все такие элементы в списке. Удаление всех элементов на свет было легко. Вам нужно всего лишь:
Шаг 1: Нажмите правой кнопкой мыши на рабочем столе и выберите «Персонализация» в раскрывающемся меню.
Шаг 2: Нажмите «Пуск», а затем прокрутите вниз, чтобы включить или отключить отображение недавно открытых элементов в списках переходов в меню «Пуск» или на панели задач.
Часть 6. Как полностью очистить недавний документ с помощью Stellar BitRaser File Eraser
Stellar BitRaser File Eraser — это передовое программное обеспечение для удаления файлов, которое работает с постоянными файлами, историей Интернета, следами приложений и папками для стирания из других ИТ-отделов.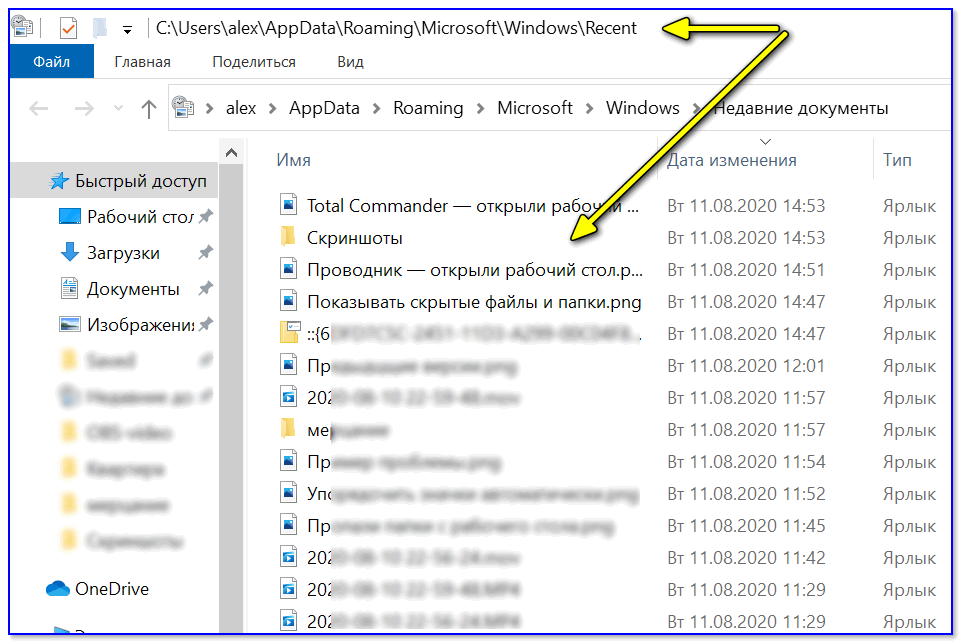 активы и устройства хранения, такие как SSD, жесткий диск, ноутбук, настольный компьютер и носители данных, что исключает возможность восстановления.
активы и устройства хранения, такие как SSD, жесткий диск, ноутбук, настольный компьютер и носители данных, что исключает возможность восстановления.
Загрузить | Win
- Удаляет установленные следы приложений, Интернета и активности системы.
- Поддерживает 17 различных международных стандартов стирания, таких как DoD 5220.22-M, NATO и т. д.
- Предоставляет сертификацию Erasure для обеспечения соответствия требованиям.
- Автоматизирует процесс стирания папок и файлов.
- Генерирует отчеты Erasure
- Поиск и стирание
- Совместим со всеми версиями Windows и серверами.
- Удаляет сообщения чата
- Очистка данных от почтовых клиентов
- Очищает неиспользуемое пространство диска.
Шаги по восстановлению поврежденного файла Word с помощью BitRaser File Eraser
Данные можно стереть на Mac с помощью BitRaser File Eraser, после чего следует ряд шагов, например
Шаг 1: Загрузите Stellar BitRaser для файла в Windows и подключитесь жесткий диск Mac с ПК.

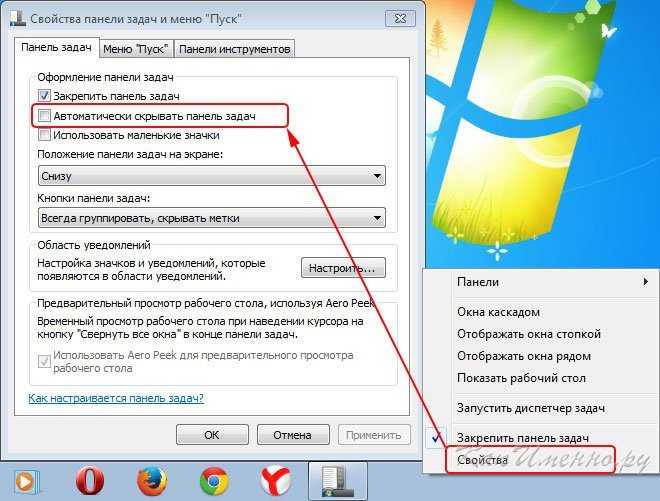
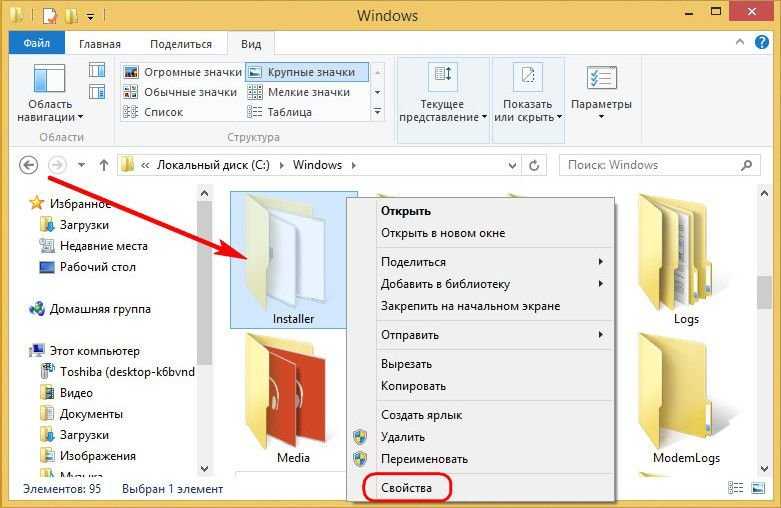
 По умолчанию значок проводника закреплен на панели задач. Сам значок имеет форму чемодана с бледно-голубой ручкой.
По умолчанию значок проводника закреплен на панели задач. Сам значок имеет форму чемодана с бледно-голубой ручкой.  Или нажмите Клавиша Windows + R одновременно.
Или нажмите Клавиша Windows + R одновременно. 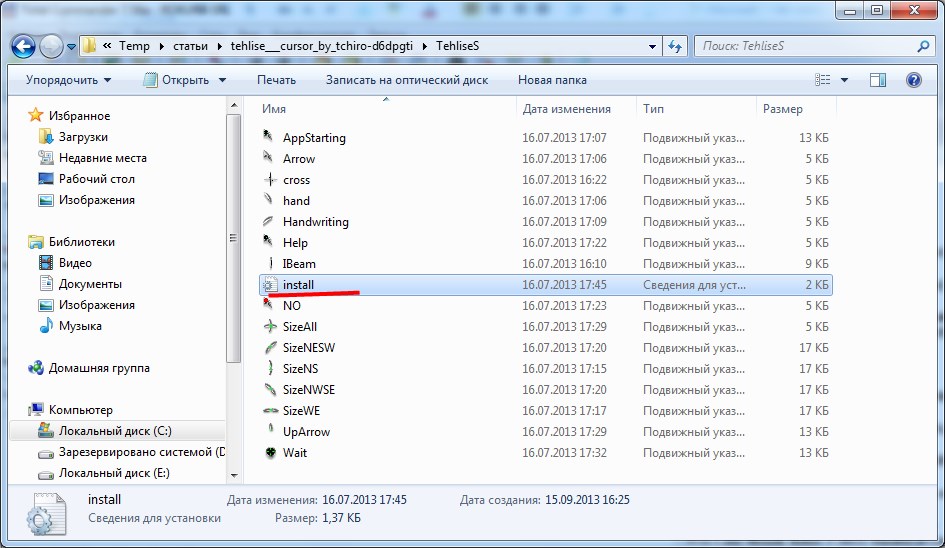 Или одновременно нажмите клавишу Windows и «R».
Или одновременно нажмите клавишу Windows и «R».
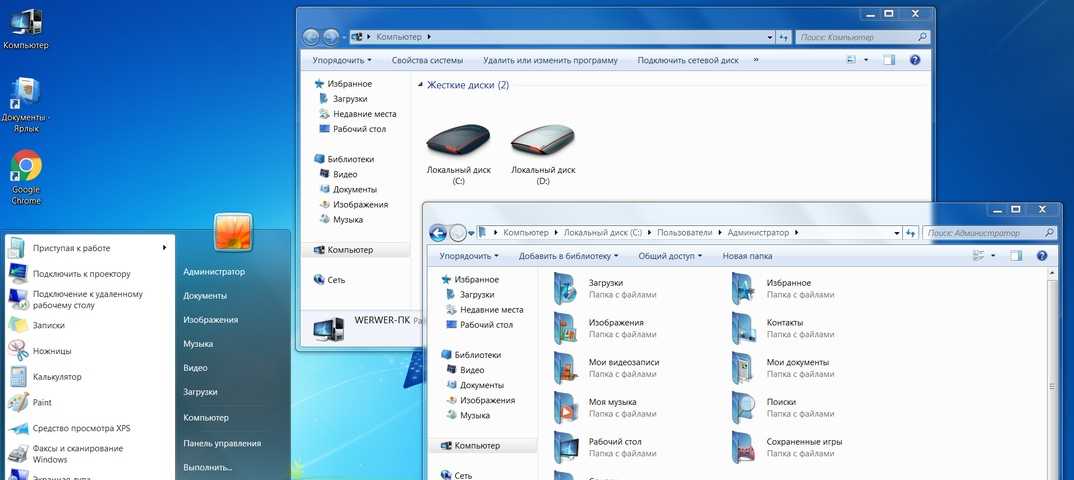 Это мгновенно создаст новое значение с именем «Новое значение № 1».
Это мгновенно создаст новое значение с именем «Новое значение № 1».