Почему красная строка так называется? – ПОЧЕМУХА.РУ ответы на вопросы.
В русской письменности каждый новый абзац текста принято начинать писать с красной строки. Давайте разберемся, что это за понятие. Красной строкой принято называть начало каждого нового абзаца текста, которое характеризуется отступом в полтора сантиметра от левого поля страницы. Для справки. Полтора сантиметра, это примерно два ваших пальца. Вот такой отступ и нужно делать. С этим все понятно, но почему такая строка начинается красной?
Хотим вас сразу предупредить, что цвет здесь не причем, а поэтому и рисовать поля красным карандашом не нужно. Хотя, дети понимают это именно так. Они рисуют в тетради красную линию, и уже от нее делают отступ в полтора сантиметра. На самом деле красная строка не обозначается цветом. Это всего лишь отступ от левого края страницы, которым характеризуется первое предложение каждого нового абзаца. Ну, а сам абзац был придуман Гуттенбергом, и использовался для окончания одной мысли, и начала другой. При этом никто никогда никаких отступов не делал, а абзац от абзаца отделялся с помощью специального символа, который в Ворде называется символом форматирования текста. В данной программе он выглядит как «¶» Другое его название: символ возврата каретки, перенос строки, параграф. Кстати, значок параграфа «§ « является его современной модификацией. Первоначально его вставляли вручную, и выделяли цветом. Так было проще отслеживать начало новой мысли. Человек, который занимался вставлением символов в текст, именовался рубрикатором.
При этом никто никогда никаких отступов не делал, а абзац от абзаца отделялся с помощью специального символа, который в Ворде называется символом форматирования текста. В данной программе он выглядит как «¶» Другое его название: символ возврата каретки, перенос строки, параграф. Кстати, значок параграфа «§ « является его современной модификацией. Первоначально его вставляли вручную, и выделяли цветом. Так было проще отслеживать начало новой мысли. Человек, который занимался вставлением символов в текст, именовался рубрикатором.
Инициаторами использования красной строки являются древние египтяне. Каждый новый абзац текста они начинали писать, отступив от левого поля страницы полтора сантиметра. При этом начало абзаца всегда выделялось красным цветом.
Для написания древних славянских текстов использовался первый русский алфавит, буквы которого имели довольно оригинальные формы. Без применения художественных элементов написать такой текст было невозможно. На все это уходило невероятно много времени, а сама работа была очень кропотливой. Чтобы как — то упростить процесс, решили прибегнуть к упрощению письма, применив для этого тильды. С их помощью можно было сокращать отельные слова. При этом сами буквы также претерпели изменения. Их форма стала более простой, за исключением первой буквы каждого нового абзаца, за счет чего, достигалась красота всей страницы. Красивым был и каждый абзац, или же, как говорили наши древние предки – красным. Вот отсюда и пошло выражение красная строка.
Чтобы как — то упростить процесс, решили прибегнуть к упрощению письма, применив для этого тильды. С их помощью можно было сокращать отельные слова. При этом сами буквы также претерпели изменения. Их форма стала более простой, за исключением первой буквы каждого нового абзаца, за счет чего, достигалась красота всей страницы. Красивым был и каждый абзац, или же, как говорили наши древние предки – красным. Вот отсюда и пошло выражение красная строка.
Начало абзаца выделяли красочной буквой увеличенного размера, которую обязательно раскрашивали в разные цвета. Выполняли эту работу художники, после того, как основной текст уже был напечатан. Для этого перед каждым абзацем специально оставляли место. В результате получалось, что начало основного текста каждого нового абзаца было, как бы сдвинуто в правую сторону от левого поля страницы. Со временем этот отступ стал настолько привычным, что использовался повсеместно, несмотря на то, что красивой заглавной буквы уже не было. Вот так и появилась красная строка в русском письме.
Почему строка — красная? — С любимыми не расставайтесь… — LiveJournal
Каждый из нас, кто писал школьный диктант, слышал и помнит обращение-сигнал преподавателя словесности «С красной строки начинаем писать». Откуда пошел термин «красная строка»?
Со школьной скамьи обученные грамоте россияне знают, что каждый новый абзац при письме начинают с красной строки. Так называют отступ от края бумаги, который обычно равен полутора сантиметрам.
Любой нормальный школьник способен ответить на вопрос, что такое красная строка. Это первая строка абзаца, начинающаяся небольшим отступом от левого края поля тетради или книги. Размер отступа определить довольно просто – приложив два пальца. Используется такой приём для логического разделения текста на части. Но почему строку называют красной? По своему цвету она ничем от остальных строк текста обычно не отличается.
Педагоги начальной школы с удовольствием рассказывают забавные истории о том, как малыши, не понимая значение выражения «красная строка», рисуют на строчках цветным карандашом линии, от которых начинают писать. Однако красная строка отнюдь не имеет цвета, более того, она ничем и не приметна, это всего лишь отступ от края бумаги, обозначающий новое предложение, первое в абзаце.
Однако красная строка отнюдь не имеет цвета, более того, она ничем и не приметна, это всего лишь отступ от края бумаги, обозначающий новое предложение, первое в абзаце.
Давным-давно, еще до изобретения книгопечатания знаменитым Гутенбергом, уже существовал способ обозначить в тексте, где заканчивается одна мысль автора и начинается другая. Способ этот не имел ничего общего с тем, как сейчас выделяют абзацы в книгах. Никакого отступа в начале строки не существовало, также как не существовало и переноса на новую строку в принципе. Текст шел сплошной стеной, а разрыв показывался специальным символом, который, пожалуй, видели все, кто когда-либо пользовался программой Микрософт Ворд.
Перенос строки, возврат каретки, знак параграфа, алинея — странноватый значок Pilcrow (Unicode 0x00B6) называют сейчас по-всякому, и мало кому в голову приходит, что это вовсе не изобретение Ворда, а знак с почти тысячелетней историей. Форма знака берет свое начало от буквы C, первой буквы латинского слова capitulum — chapter, или глава. Насколько известно автору, знак окончательно сформировался в 1400—1450 годах, а трансформировался примерно следующим образом:
Насколько известно автору, знак окончательно сформировался в 1400—1450 годах, а трансформировался примерно следующим образом:
Современный знак параграфа § является вырожденной версией этого первоначального значка, который ставился внутри строки и выделялся цветом, обозначая начало новой смысловой группы предложений. До изобретения книгопечатания знак вписывался в книги вручную отдельным человеком — рубрикатором.
Существуют две теории, которые по-разному объясняют происхождение этого словосочетания. Согласно первой теории, красной называют отдельную строку в тексте. Начинается эта строка с упомянутого отступа. Появление такого выражения связано с историей.
Считается, что впервые красную строку использовали в Египте. Именно ей писчие начинали новый абзац и действительно выделяли ее красным цветом, тогда как весь остальной текст писали черной краской.
Однако на Руси родилась своя красная строка. Известно, что первый алфавит был весьма красив с точки зрения каллиграфии.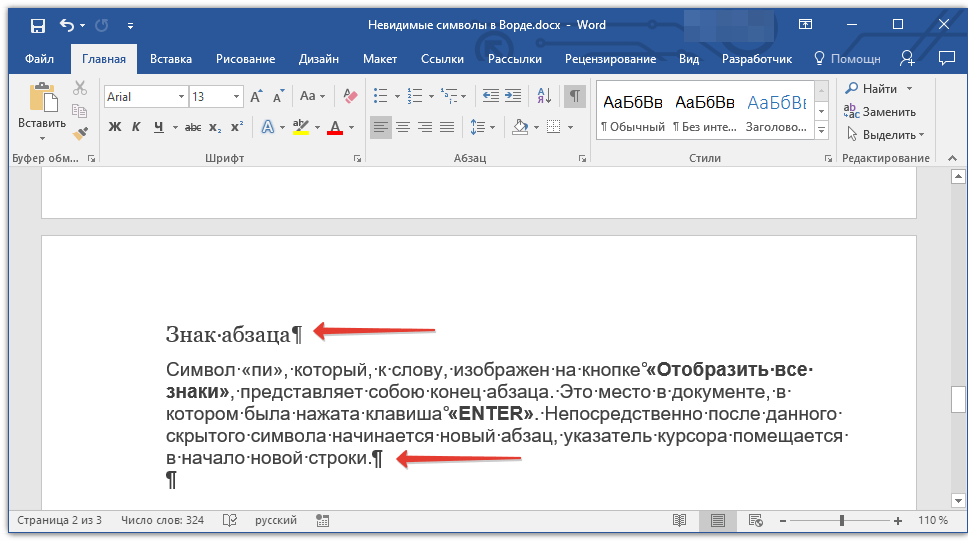 Написание буквиц представляло собою узорчатые фигуры, которые расписывались с использованием художественных элементов. Однако выводить каждую буквицу текста было чрезвычайно долго, это послужило поводом к упрощению письма. Появились тильды, которые сокращали слова (они до сих пор используются в церковных текстах), а сами буквы стали лаконичными, число их элементов свелось к минимуму, первая же буква абзаца, а позже и каждой новой страницы традиционно оставалась красивой, или как говорили, красной. Ее выписывали, соблюдая каноны, делали цветной, отличалась эта буквица и размерами, порой занимая до трех строчек в высоту.
Написание буквиц представляло собою узорчатые фигуры, которые расписывались с использованием художественных элементов. Однако выводить каждую буквицу текста было чрезвычайно долго, это послужило поводом к упрощению письма. Появились тильды, которые сокращали слова (они до сих пор используются в церковных текстах), а сами буквы стали лаконичными, число их элементов свелось к минимуму, первая же буква абзаца, а позже и каждой новой страницы традиционно оставалась красивой, или как говорили, красной. Ее выписывали, соблюдая каноны, делали цветной, отличалась эта буквица и размерами, порой занимая до трех строчек в высоту.
Написать красную буквицу доверяли только мастерам. Рисовали ее долго и красиво после того, как основной текст был записан на страницу, а потому писчие просто оставляли некоторое пространство для нее в начале строки. Таким образом, большая красная буква в начале абзаца попросту отодвигала остальной текст на пару сантиметров от края бумаги. Отступ стал привычным, и даже после унификации алфавита и его упрощения до современного вида, отказа от красных буквиц, отступ остался, приобретя название «красная строка».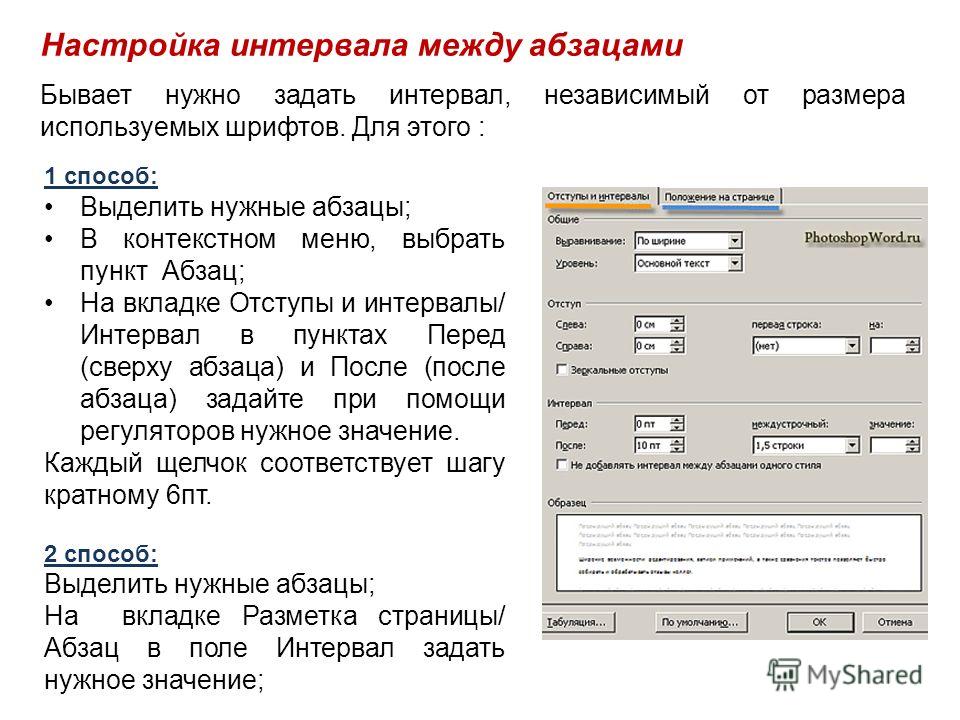
У представителей немецкой типографики краской красного цвета выделяется заголовок, расположенный по центру и находящийся на самом низком уровне, на html-страницах нередко так оформляют теги. Аналогичное значение красная строка имеет и у представителей новой русской типографики, тогда как приверженцы старой школы под красной строкой все же понимают строку с буквицей.
Вторая теория схожа с первой. Заглавные буквы не всегда были красными, но почти всегда были красивыми, узорными, интересными. От слова красивый и пошло красный. Помните в сказках говорили «красна девица»? Это не от того что лица у девушек были красными, а из-за того что девушки были красивыми. От этого и получается, красивая буква — «красная строка». Тоже всё логично и правдоподобно.
[link]
Форматирование — стиль APA, 7-е издание
Титульный лист Включите принадлежность (например, название университета), название курса, преподавателя и срок выполнения. Титульный лист размещается в центре, ближе к верху страницы, а между заголовком и соответствующими именами/информацией помещается один пробел.
Титульный лист размещается в центре, ближе к верху страницы, а между заголовком и соответствующими именами/информацией помещается один пробел.
Должность
Имя
Принадлежность
Курс
Преподаватель
Срок сдачи
Не используйте бегущую головку или примечания автора для студенческих работ. Только профессиональные документы будут использовать бегущую головку и примечание автора. При использовании бегущей головки не вставляйте термин «бегущая головка» на титульном листе. Достаточно самого названия.
Тип шрифта В стиле APA разрешены различные варианты шрифта, такие как шрифт без засечек (например, 11 пунктов Calibri, 11 пунктов Arial или 10 пунктов Lucida Sans Unicode) шрифт с засечками (например, Times New Roman с размером 12 пунктов, Georgia с размером 11 пунктов или обычный (10 пунктов) Computer Modern. В APA 6 допускается только шрифт Times New Roman с размером 12 пунктов.
В APA 6 допускается только шрифт Times New Roman с размером 12 пунктов.
Добавляйте только один пробел после точек.
Если заголовок находится в последней строке страницы (т. е. висячие или несвязанные заголовки), нет необходимости добавлять пустые строки до или после заголовков.
Уровни заголовков| Уровень заголовков | Формат |
| *Заголовок 1 уровня | По центру, полужирный шрифт, заголовок Регистра Заголовок Тест начинается с отступа в виде нового абзаца. |
| *Заголовок 2 уровня | Вровень слева, полужирный, заголовок регистра Текст начинается с отступа как новый абзац. |
| Уровень 3, заголовок | Вровень слева, полужирный курсив, заголовок в регистре (по сравнению с заголовком абзаца с отступом, полужирным шрифтом, строчными буквами, заканчивающимся точкой.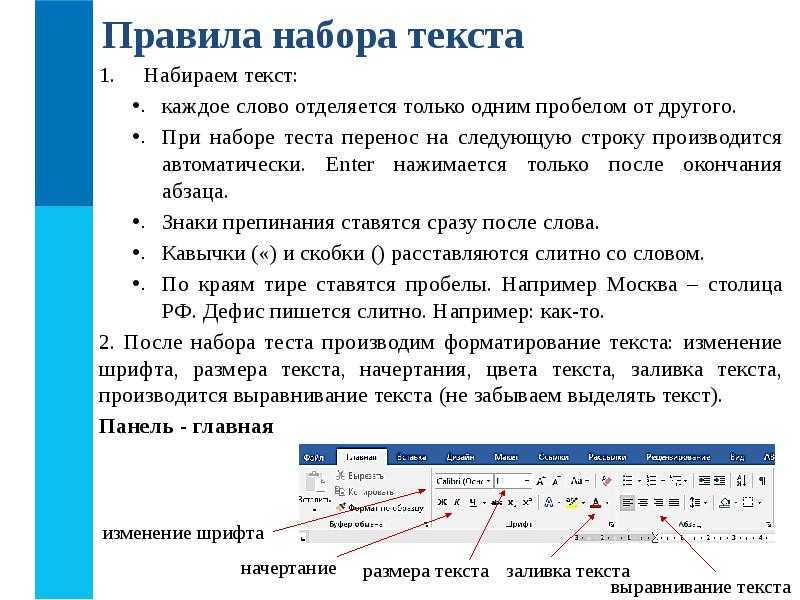 ) ) Текст начинается как новый абзац. |
| Уровень 4, заголовок | С отступом, полужирный, заголовок регистра, заканчивается точкой. (по сравнению с заголовком абзаца с отступом, полужирным шрифтом, курсивом, строчными буквами, заканчивающимся точкой.) Текст начинается с той же строки и продолжается как обычный абзац. |
| Уровень 5, заголовок | С отступом, полужирный курсив, заголовок регистра, заканчивается точкой. (по сравнению с заголовком абзаца с отступом, курсивом, строчными буквами, заканчивающимся точкой.) Текст начинается с той же строки и продолжается как обычный абзац. |
*Правила для уровней заголовков 1 и 2 остаются такими же, как и для APA 6.
ТаблицыТаблицы — это способы отображения числовой или текстовой информации в столбцах и строках. № таблицы
Название таблицы Примечание. Пример: Таблица 1 Таблицы образцов с дополнительным столбцом, включающим стандартное отклонение T-значений ветеранов-преподавателей. A взято из «Оценка отчета Комиссии по высшему образованию штата Теннесси по оценке добавленной стоимости программ подготовки учителей», автор К. Гулосино, 2018 г., Архив анализа политики в области образования, 26 . Авторские права принадлежат Университету штата Аризона, 2018 г. 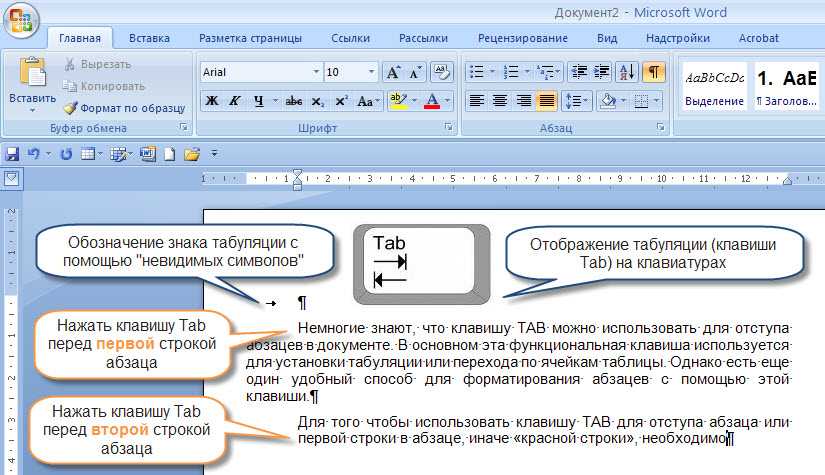 Информация, относящаяся к таблице.
Информация, относящаяся к таблице.
Рисунки могут быть диаграммами, графиками, фотографиями, рисунками или другими иллюстрациями. Рисунки должны располагаться по центру и отображаться в четком разрешении.
Базовый форматРисунок №
Название
*Вставьте цифру*
Примечание. Информация, относящаяся к рисунку. 9Рис. 1 Адаптировано из модели «Человек-окружающая среда-профессия-производительность (PEOP)» К. М. Баума, Ч. Х. Кристиансена и Дж. Д. Басса, 2015 г., Survey of Ophthalmology, 63, Трудотерапия: производительность, участие и благополучие (4-е изд., стр. 47-55). Авторские права принадлежат SLACK Incorporated, 2015 г.
М. Баума, Ч. Х. Кристиансена и Дж. Д. Басса, 2015 г., Survey of Ophthalmology, 63, Трудотерапия: производительность, участие и благополучие (4-е изд., стр. 47-55). Авторские права принадлежат SLACK Incorporated, 2015 г.
| ||
A-B-C-D-E-F-G-H-I-J-K-L-M-N-O-P-Q-R-S-T-U-V-W-X-Y-Z Первым шагом в изучении обработки текста является понимание терминологии, с которой вы столкнетесь, работая над этим уроком.
|
 Под выравниванием понимается расположение текста в документе между полями. При горизонтальном выравнивании абзацы текста могут быть выровнены по левому краю (на одном уровне с левым полем), по правому краю (на одном уровне с правым полем) или по центру (каждая строка внутри абзаца располагается по центру между полями). Существует четвертый вариант выравнивания, известный как «по выравниванию». Текст в абзаце по ширине будет равномерно распределен по странице и отображаться в виде блока с текстом, выровненным как по левому, так и по правому полю.
Под выравниванием понимается расположение текста в документе между полями. При горизонтальном выравнивании абзацы текста могут быть выровнены по левому краю (на одном уровне с левым полем), по правому краю (на одном уровне с правым полем) или по центру (каждая строка внутри абзаца располагается по центру между полями). Существует четвертый вариант выравнивания, известный как «по выравниванию». Текст в абзаце по ширине будет равномерно распределен по странице и отображаться в виде блока с текстом, выровненным как по левому, так и по правому полю.
 Чтобы поместить курсор в новое место в документе, вы должны переместить указатель мыши в новое место и один раз щелкнуть левой кнопкой мыши. Теперь мигающий курсор должен появиться в новом месте, и любой введенный текст или вставленный объект будут помещены туда.
Чтобы поместить курсор в новое место в документе, вы должны переместить указатель мыши в новое место и один раз щелкнуть левой кнопкой мыши. Теперь мигающий курсор должен появиться в новом месте, и любой введенный текст или вставленный объект будут помещены туда. Редактирование — это процесс внесения изменений или исправлений в документ. Он включает в себя изменение самого текста, перемещение или копирование элементов в другие места и применение параметров форматирования к самому документу и элементам в нем.
Редактирование — это процесс внесения изменений или исправлений в документ. Он включает в себя изменение самого текста, перемещение или копирование элементов в другие места и применение параметров форматирования к самому документу и элементам в нем.  Общие параметры форматирования включают шрифт, размер шрифта, цвет, выравнивание, интервалы, поля и другие свойства.
Общие параметры форматирования включают шрифт, размер шрифта, цвет, выравнивание, интервалы, поля и другие свойства. 
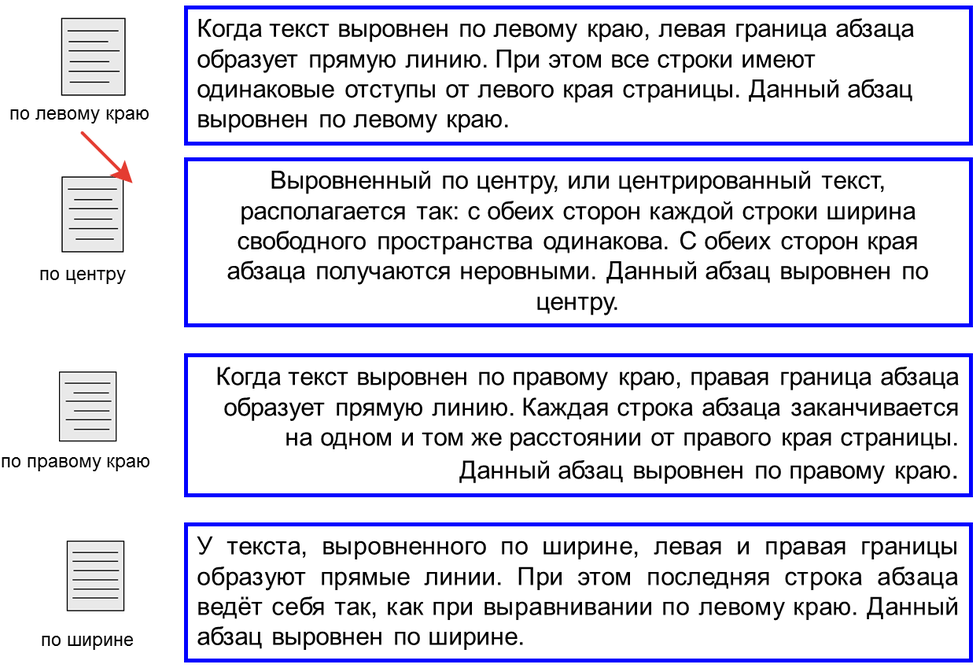 Два типа ориентации в текстовом редакторе — книжная и альбомная. Книжная ориентация — это когда высота страницы больше ширины. С другой стороны, альбомная ориентация имеет большую ширину, чем высоту (страница переворачивается на бок).
Два типа ориентации в текстовом редакторе — книжная и альбомная. Книжная ориентация — это когда высота страницы больше ширины. С другой стороны, альбомная ориентация имеет большую ширину, чем высоту (страница переворачивается на бок).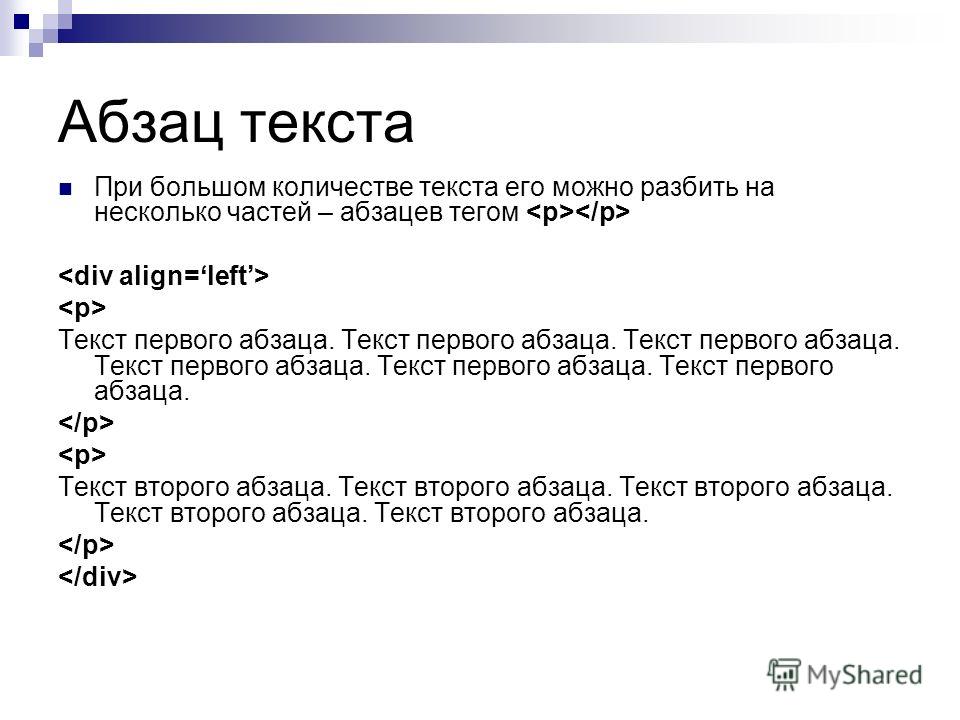 Параметры полей можно настроить таким образом, чтобы они включали больше или меньше места по краям страницы, а левое, правое, верхнее и нижнее поля можно изменять независимо друг от друга.
Параметры полей можно настроить таким образом, чтобы они включали больше или меньше места по краям страницы, а левое, правое, верхнее и нижнее поля можно изменять независимо друг от друга. В отличие от межстрочного интервала, интервал между абзацами влияет не на расстояние между строками текста, а на расстояние между одним абзацем и другим.
В отличие от межстрочного интервала, интервал между абзацами влияет не на расстояние между строками текста, а на расстояние между одним абзацем и другим.
 В зависимости от используемого приложения эти утилиты могут запускаться автоматически и предупреждать вас об ошибках при вводе (например, в Microsoft Word) или требовать запуска утилиты вручную. В любом случае вам, как правило, будет предложено принять или не принять изменения, предложенные утилитой. Исключением будет случай, когда автозамена включена и рассматриваемый элемент появляется в списке автозамены.
В зависимости от используемого приложения эти утилиты могут запускаться автоматически и предупреждать вас об ошибках при вводе (например, в Microsoft Word) или требовать запуска утилиты вручную. В любом случае вам, как правило, будет предложено принять или не принять изменения, предложенные утилитой. Исключением будет случай, когда автозамена включена и рассматриваемый элемент появляется в списке автозамены.

