Как очистить чат в скайпе на компьютере
Содержание
- 1 Способ 1: Удаление чата из окна переписки
- 2 Способ 2: Удаление чата из профиля контакта
- 3 Немного о программе и ее возможностях
- 3.1 Новое в последней версии
- 4 Удаление сообщений в Скайпе
- 5 Удаление всей переписки с конкретным пользователем
- 6 Как удалить переписку в старой версии?
- 7 Как восстановить историю чатов в старом Скайпе?
- 8 Какую версию Скайпа выбрать для повседневного использования?
- 9 Заключение
- 9.0.1 ВИДЕО ИНСТРУКЦИЯ: Как удалить переписку Skype
- 9.0.2 Как удалить переписку Skype
- 10 Каковы основания, чтобы удалить переписку в Скайпе?
- 11 Как полностью удалить переписку в Skype?
- 12 Как удалить переписку в Скайпе с одним человеком?
- 13 Как это сделать?
- 14 Как удалить историю переписки в Скайпе на телефоне и планшете?
У пользователя мессенджера возникает необходимость очистить Скайп от сообщений. Версии Skyp 7.х предоставляли возможность более тонкой настройки приложения с помощью меню «Инструменты». Новая версия программы лишает клиента такого раздела. Решить хорошо это или нет предстоит пользователям приложения самостоятельно. С одной стороны серьезно ограничивается индивидуальная настройка Скайп, с другой — выполнение многих действий в мессенджере упрощается.
Версии Skyp 7.х предоставляли возможность более тонкой настройки приложения с помощью меню «Инструменты». Новая версия программы лишает клиента такого раздела. Решить хорошо это или нет предстоит пользователям приложения самостоятельно. С одной стороны серьезно ограничивается индивидуальная настройка Скайп, с другой — выполнение многих действий в мессенджере упрощается.
Способ 1: Удаление чата из окна переписки
В Skype 7.х предусматривался метод, как очистить историю. В новой версии Скайпа клиент может лишь удалить переписку в мессенджере с одним человеком или группой лиц.
Так как в Skype 8 отсутствует меню «Инструменты» и возможность тонкой настройки приложения, практически все действия могут быть выполнены в 2 клика мыши через контекстные меню. Достаточно выбрать нежелательную беседу и дать команду «Удалить чат«.
После пользователь должен подтвердить свои намерения, ведь восстановить историю переписки будет невозможно. Если клиент действительно хочет стереть разговор из приложения, следует выбрать «Удалить».
Если клиент действительно хочет стереть разговор из приложения, следует выбрать «Удалить».
При нажатии, иконка профиля абонента и разговор исчезнет из левой части экрана. сам контакт останется в личном списке «Скайп». Основное отличие заключается в том, что в предыдущей версии мессенджера клиент мог выбрать временной отрезок для удаления и задать параметры для автоматической «очистки» истории.
Способ 2: Удаление чата из профиля контакта
Удалить беседу в Скайпе одного контакта, можно открыв его «Профиль». Для этого нужно нажать на никнейм человека, после чего появится меню профиля.
Предпоследний пункт списка «Удалить чат» поможет бесследно стереть разговор. Из этого же окна при желании можно заблокировать или удалить неугодного собеседника.
Если список контактов велик и найти нужного человека непросто, можно воспользоваться поиском человека в книге контактов. Для этого нужно вспомнить ник человека и кликнуть по пиктограмме «Контакты».
Для этого нужно вспомнить ник человека и кликнуть по пиктограмме «Контакты».
Для ускорения поиска стоит выбрать нужную вкладку (1):
- «Все» — если человек не занесен в личный список;
- «Скайп» — если контакт занесен в перечень личных контактов;
- «Активный» — если пользователь уверен в статусе другого клиента приложения.
Выбрав нужную строку, необходимо вызвать контекстное меню щелчком правой клавиши мыши и открыть «Просмотреть профиль».
После появится профиль собеседника, из которого легко удалить переписку. Интуитивный интерфейс нового релиза, несомненно, является плюсом для неискушенного пользователя. Однако, найдутся и поклонники старой версии Скайп, для которых возможность персонализации мессенджера была важнее простоты.
Удаляем переписку в скайпе
Мессенджер Skype – очень популярная программа для создания видео конференций.
Большинство используют ее для видеозвонков. Однако с помощью сего продукта можно общаться и с помощью банального набора текста на клавиатуре.
Почему иногда полезно удалить переписку в Скайпе? Возможно, ваша новая девушка не одобряет общения с бывшими и нужно удалить сообщения, пока она не увидела. Или не в меру ретивый босс решил проверить, как вы работаете (и работаете ли вообще).
Причин может быть много. Однако не все так просто. Если в других мессенджерах удаление не составляет проблемы, так как все управляющие элементы там, где им положено быть, то в Skype все совсем по-другому. Опция удаления запрятана глубоко. Неподготовленный юзер ее просто не найдет.
Содержание этой статьи:
Немного о программе и ее возможностях
В свое время Skype был очень хорош. Он произвел настоящую революцию в общении посредством компьютера. Впервые люди получили возможность разговаривать с оппонентом и при этом видеть его. Со временем появились и новые опции.
Начало и середина 2000-х – золотая эпоха Скайпа. Однако после того, как разработчика (вместе с программой) выкупила компания Microsoft, все полетело в тартарары. У компании из Редмонда есть весьма редкий дар: портить все, к чему она прикасается.
Результатом сделки стало то, что Skype стал сильно глючить, тормозить и вообще вести себя неадекватно. И ситуация исправилась только в последние два года.
Однако рассмотрим основные возможности софта:
- видеозвонки
- голосовое общение
- возможность звонить на городские и мобильные телефоны (при наличии положительного баланса в Skype)
- текстовые сообщения
- стикеры и смайлы
- огромное количество настроек
- полностью защищенный аккаунт
- интеграция с Windows 10
- кроссплатформенность (может работать на всех типах ОС)
- полноценная мобильная версия
Все вышеописанные возможности сделали Скайп самым популярным приложением для коммуникации в мире.
Новое в последней версии
Последняя версия Skype имеет несколько особенностей, которые могут показаться пользователям не очень удобными. В Microsoft решили сделать единое приложение для всех и унифицировать его интерфейс.
Но изменения не только в оболочке:
- Новый дизайн. Теперь Скайп максимально приближен к интерфейсу Windows От фирменной уникальности сего приложения не осталось и следа.
- Вход только с учетной записью Microsoft. Новые пользователи вынуждены создавать учетную запись в Майкрософт, так как в компании решили, что это полностью их продукт.
- Установка. С обновлением версии приложения и Windows 10 теперь возможна установка только Skype из Microsoft Store. Если попытаться установить классическую версию, то установщик не даст этого сделать и направит пользователя в магазин.

- Урезанные настройки. Теперь в приложении нет богатого инструментария для настройки всех параметров программы. Только базовые опции.
- Расширенные возможности удаления сообщений. В Skype добавили-таки опцию удаления сообщений поштучно. Также можно удалять все письма конкретного контакта.
Удаление сообщений в Скайпе
Итак, как удалить переписку в Skype? Сделать это довольно просто. Никаких трудностей не должно возникнуть даже у новичков.
Сделать требуется следующее:
Главное окно программы
Список контактов и чатов
Кнопка доступа к настройкам
Выпадающее меню с пунктом «Удалить»
Вот и весь процесс удаления одного сообщения. Каких-то особых навыков от пользователя не требуется. И это хорошо.
Удаление всей переписки с конкретным пользователем
Новый Skype получил поистине широкие возможности в плане удаления сообщений. Владельцам старых версий такое и не снилось. Однако новый Скайп не так удобен в использовании, как старый. Хоть и есть возможность удаления.
Владельцам старых версий такое и не снилось. Однако новый Скайп не так удобен в использовании, как старый. Хоть и есть возможность удаления.
Так как же удалить всю переписку с конкретным пользователем? Очень просто. Даже легче, чем убрать одно сообщение. Сделать требуется следующее.
Процесс удаления беседы
Именно так удаляется вся переписка с конкретным пользователем. Все доступно и просто. Хоть в чем-то Microsoft оказалась на высоте.
Как удалить переписку в старой версии?
Что бы статистика там ни говорила, но изрядное количество юзеров до сих пор используют операционные системы типа Windows XP. А это значит, что установить новую версию Skype они не могут чисто физически.
Старый компьютер с «древней» операционной системой априори не может запустить новый Скайп, так как он весьма требователен к ресурсам компьютера. Многие старые процессоры даже не обладают набором нужных инструкций.
У этих людей есть два варианта: использовать браузерную версию (которая работает очень медленно) или искать в Сети старые версии программы. Многие выбирают именно второй вариант, так как он самый приемлемый.
А посему, им тоже нужно узнать, как можно удалить переписку в Скайпе. Но здесь есть одна загвоздка: в старых версиях удаляется вся переписка со всеми пользователями. Возможности выбора нет.
Итак, как очистить историю сообщений в старом Skype? Сделать нужно следующее:
Главное окно старого Скайпа
Доступ к меню с настройками приложения
Кнопка «Очистить историю»
На этом процесс завершен. После выполнения всех вышеописанных операций пользователь получит девственно чистый Скайп. Никто даже не догадается, что этой программой хоть когда-то пользовались.
Как восстановить историю чатов в старом Скайпе?
Если пользователь по ошибке удалил всю историю чатов и список голосовых вызовов, то он, скорее всего, захочет узнать все о том, как ее вернуть.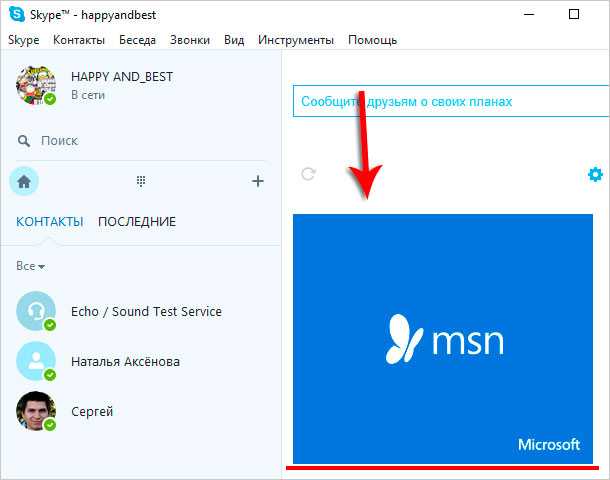 Ведь не бывает же так, что откатить изменения невозможно?
Ведь не бывает же так, что откатить изменения невозможно?
К сожалению, бывает. Скайп как раз относится к тем типам программ, которые не позволяют восстановить удаленные данные. История переписки и звонков удаляется не только из приложения. Очищается также история, хранящаяся на серверах Skype.
Поэтому при очистке истории сообщений и звонков в старом скайпе нужно быть предельно осторожным. Необходимо тщательно подумать, взвесить все «за» и «против». И только потом принимать аргументированное решение.
Если в сообщениях Скайпа содержится какая-то важная информация, то лучше сделать резервную копию важной переписки. Это позволит хоть как-то сохранить то, что не должно быть удалено. «Бэкап» всегда выручит.
Если владельцы новой версии Skype думают, что их данные надежно защищены и их можно в любой момент восстановить после удаления, то они глубоко заблуждаются. Даже в новом скайпе (от Microsoft) сообщения и звонки удаляются безвозвратно.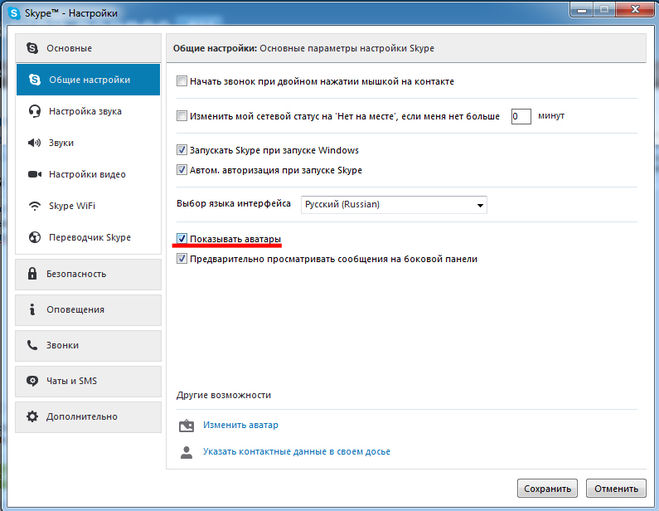
Какую версию Скайпа выбрать для повседневного использования?
Этот вопрос мучает многих пользователей с тех пор, как Microsoft выпустила обновленную версию приложения. Далеко не всем пришелся по вкусу новый дизайн и функционал. И большинство думает, что альтернативы нет. Но это не совсем так.
Skype интегрированный в Windows 10
Есть возможность скачать старую версию Скайпа в Сети и без проблем установить ее даже на Windows 10. Но сначала нужно понять, чем она лучше новой версии.
Разберем основные отличия и преимущества:
- прекрасный дизайн, не отягощенный различными ненужными блоками и диким оформлением
- скорость работы старой версии намного выше, чем новой
- старая версия может работать даже на древних компьютерах, так как она не особо требовательна к ресурсам
- все управляющие элементы находятся там, где им положено быть
- широкие возможности настройки видео и звука
- удобный и понятный механизм поиска
Все вышеописанные преимущества четко дают понять, что старый Скайп был настоящим шедевром. Поэтому именно его стоит использовать в 2018 году. А поделка от Microsoft не заслуживает внимания, так как требует многого от компьютера, не обладает такими гибкими настройками.
Поэтому именно его стоит использовать в 2018 году. А поделка от Microsoft не заслуживает внимания, так как требует многого от компьютера, не обладает такими гибкими настройками.
Заключение
Итак, Skype – это превосходная программа для общения в интернете с богатым функционалом, возможностью видеть собеседника вживую и огромным количеством настроек. По крайней мере так было, пока Microsoft не выпустила свою версию приложения.
Однако никто не мешает установить и использовать старую версию. Удаление переписки (в обеих версиях) – очень ответственный шаг, ибо после удаления нет никакой возможности откатить изменения и вернуть все обратно.
Процесс удаления сообщений в старой версии кардинально отличается от такого же действия в новой. Стоит учесть, что старая версия Скайпа удаляет безвозвратно всю историю сообщений и звонков для всех контактов. В то время, как в новой версии есть возможность выбрать конкретное сообщение и удалить именно его.
Как бы то ни было, процесс удаления для обеих версий полностью описан выше. Поэтому проблем не должно возникнуть ни у кого. Даже у новичков. Для осуществления этой процедуры не нужно быть хакером или обладать какими-то особыми навыками.
Все, что требуется – четко следовать пунктам вышеизложенной инструкции. Только тогда ваши старания увенчаются успехом. Дерзайте, и все у вас получится. Не так страшен черт, как его малюют.
ВИДЕО ИНСТРУКЦИЯ: Как удалить переписку Skype
Как удалить переписку Skype
Как удалить переписку в Skype, если это очень нужно? Пошаговая инструкция
Для нас очень важна обратная связь с нашими читателями. Если Вы не согласны с данными оценками, оставьте свой рейтинг в комментариях с аргументацией Вашего выбора. Благодарим за ваше участие. Ваше мнение будет полезно другим пользователям.
Как удалить переписку в Скайпе и не навредить работе операционной системы – расскажем и покажем в нашей статье на примерах разных гаджетов. Действительно, стоит быть готовым к любому повороту событий, поэтому важно знать, как замести следы, если того потребуют обстоятельства.
Действительно, стоит быть готовым к любому повороту событий, поэтому важно знать, как замести следы, если того потребуют обстоятельства.
Каковы основания, чтобы удалить переписку в Скайпе?
Пользователи интересуются — можно ли удалить переписку в Skype, если в этом есть реальная потребность? Конечно, да. Благодаря этой операции ты сможешь:
— сохранить приватность своего общения с близкими людьми;
— скрыть разговоры, которые вел в рабочее время, чтобы избежать санкций от руководства;
— просто освободить место в памяти устройства.
Только имей в виду, что при этом вся история стирается полностью, а восстановить ее без сторонних программ и заморочек невозможно. Поэтому перед тем, как удалить всю переписку в Скайпе, сохрани жизненно важные сообщения, чтобы потом не волноваться. Хотя с историей вашего общения у твоего оппонента ничего не случится – у него всё останется в целостности и сохранности. К сожалению, это не двусторонний процесс.
Как полностью удалить переписку в Skype?
Спасибо разработчикам — полностью избавиться от надоевших диалогов и болтовни возможно даже без сторонних приложений и сложных манипуляций. Итак, как удалить сообщения в Скайпе?
Итак, как удалить сообщения в Скайпе?
- Запусти мессенджер.
- Перейди в раздел меню «Инструменты» — «Настройки» — «Чаты и sms» — «Настройки чата» — «Открыть дополнительные».
- Нас интересует кнопка – «Очистить историю». Если ты готов совершить столь радикальное действие – нажимай ее и подтверди шаг в диалоговом окне с предупреждением.
- Также можно настроить автоматическую очистку, чтобы потом не возвращаться к этому вопросу. Установи оптимальный интервал времени, через который вся история будет вычищаться инструментами мессенджера. Или просто выбери пункт «не сохранять».
Если тебе надоело вообще всё, то прочитай о том, как удалить учетную запись в Skype и начать всё с нуля.
Как удалить переписку в Скайпе с одним человеком?
Давай сделаем это при помощи встроенных функций самого приложения.
Иногда достаточно убрать только одну фразу, удалить сообщение в Скайпе из переписки или несколько, для этого:
- Зайди в нужный диалог.

- Щелкни по фразе, которую хочешь уничтожить, правой кнопкой.
- Появится выпадающее меню, где надо всего лишь нажать «Удалить».
Если нужно уничтожить диалог полностью. Итак, допустим, ты написал одному человеку и совсем не хочешь, чтобы это увидел кто-то из тех, кто имеет доступ к твоему ПК. Убирать сообщения придется напрямую из базы данных, где находится вся история чатов.
Как это сделать?
- Вся информация от мессенджера записывается в базу данных, которая находится на диске С в папке AppDataRoamingSkype\%skype_name%. (Скайп_нейм – это твой логин в мессенджере.)
- Перейди в эту директорию и найди файл main.db Сделай его копию и пересохрани в другом месте (это нужно на случай, если ты ошибешься, и можно было его перезаписать).
- Далее надо обзавестись специальной программой – DB Browser for SQLite. Скачай ее и установи.
- Запусти прогу и перейди в раздел «Данные», где надо выбрать табличку «Message».
- Нас интересует колонка «body_xml» — она находится справа вверху.

- Колонка «from_dispname» (слева) показывает персону, которой ты писал.
- Когда найдешь нужное послание, выдели его и нажми на «Удалить запись».
- Чтобы сохранить изменения, нажми на «Write Changes».
Для пользователей Mac OS всё намного проще и приятнее:
- Выбери контакт и удерживай Ctrl.
- Увидишь меню, где надо нажать «Delete Conversation».
- Подтверди действие.
Как удалить историю переписки в Скайпе на телефоне и планшете?
Процедура довольно проста:
- Запускай приложение и выбери нужный контакт.
- Нажми на него и недолго удержи, чтобы отобразилось меню.
- Выбери строку «Удалить из недавнего».
Если хочешь стереть всю историю, то очисти данные мессенджера. Делается это так:
- Перейди в настройки гаджета.
- Раздел «Приложения».
- Кликни на Skype – «Стереть данные». Пропадут сообщения, логин и пароль.

Есть еще один супер-радикальный способ – это деинсталляция. Затем ты просто заново загрузишь мессенджер и поставишь его на устройство. Для авторизации будут использоваться прежние логин и пароль, но никаких данных об общении ты уже не увидишь. Подробнее о том, как можно скачать Скайп, — читай в другой статье.
Надеемся, наш материал оказался полезным! Оставайся с нами!
Как создать группу в Skype
Сейчас стала очень популярна программа Skype. Популярность обусловлена легкостью в обращении и многофункциональностью. Например, можно записать разговор в Skype. У пользователей часто возникает вопрос: «Как создать группу в Skype?»
Сейчас мы вместе попробуем разобраться в этом вопросе.
Стоит сказать, что группа в Skype поможет вам общаться сразу с несколькими пользователями. Благодаря ей вы сможете устраивать видео- или голосовые конференции. Эта функция не обошла и чаты.
Для создания группы в Skype необходимо:
1) Внести всех необходимых абонентов в ваш список контактов.
2) Выбрать пункт в меню «Контакты», далее «Создать новую группу»
3) Перетащить учетные записи абонентов Skype в появившиеся окно голубого цвета.
4) Если вы случайно добавили не того абонента в группу, выделите его … из появившегося контекстного меню выберете функцию «Удалить пользователя из данной группы».
5) После создания группы в Skype у вас есть возможность начать общаться в составе этой группы. Для чего нажмите кнопку «Звонок группе» или «Видеозвонок»
6) Для того, чтобы каждый раз не создавать вашу группу, сохраните ее, нажав на функцию «Сохранить группу в списке контактов».
7) В открывшемся окне, введите название группы Skype, под которым она будет сохранена в вашем списке контактов.
8) В результате чего в вашем аккаунте появится новая запись в списке контактов и вы сможете общаться со всеми абонентами группы Скайп, используя только одну учетную запись.
Так же можно создавать группу Skype прямо в процессе общения.
 Для этого необходимо:
Для этого необходимо:1) В зависимом окне программы нажать кнопку «Добавить людей».
2) В появившемся окне находится список всех ваших записей. Всех абонентов, с которыми вы планируете общаться по Skype в пределах создаваемой группы, необходимо перетащить в окно «Члены этой группы».
Для этого можно перетащить записи с помощью мыши или выделить необходимых абонентов и нажать функцию «Выбрать»
3) Если вы завершили выборку абонентов нажмите кнопку «Добавить».
4) Теперь вы можете звонить все участникам группы Скайп.
Теперь, надеемся, у вас не возникнет вопроса: «Как создать группу в Skype?»
Рассмотрим более подробно возможности чата в группе Skype и не только.
Как нам уже стало известно, благодаря Skype, теперь можно общаться не только с одним абонентом, с группой и даже с целым миром, как открытым, так и закрытым.
При использовании открытого чата все желающие могут присоединиться к вашей беседе, а если ваш чат является закрытым, то общаться в нем будут только те пользователи, которых вы добавили лично.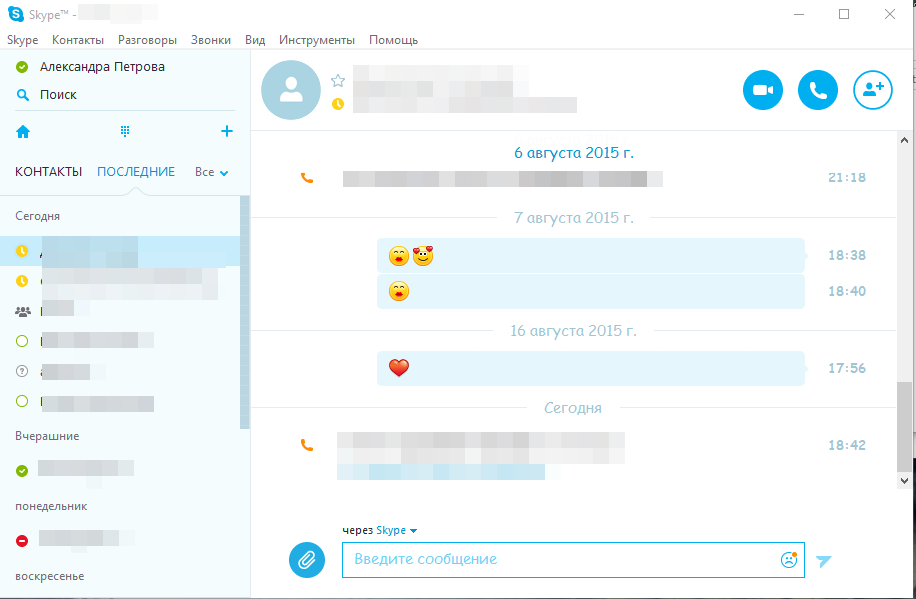 При открытом чате, ссылку на него можно разместить на блоге или сайте.
При открытом чате, ссылку на него можно разместить на блоге или сайте.
При создании чата, вы устанавливаете правила. Можно ограничивать права пользователя, решать, кто может принимать участие в обсуждении, а кто нет, устанавливать правила ведения беседы.
В Скайп есть опция SkypeCast. Это тоже чат, но используя ее, вы обмениваетесь голосовыми сообщениями. Для ее использования необходимо позвонить на определенный номер. Чтобы активизировать эту опцию, необходимо открыть вкладку «В эфире». Там есть возможность просмотреть все активные чаты и количество их участников.
Если вы решили создать свой SkypeCast, то необходимо указать его описание, язык, время начала и длительность.
Эти летом вышла обновленная версия Skype. Новый Скайп очень тесно взаимодействует с Facebook. Здесь вы сможете найти новые смайлики, система управления звонками тоже изменилась.
Все эти нововведения Skype помогут вам, создавать группы и управлять ими.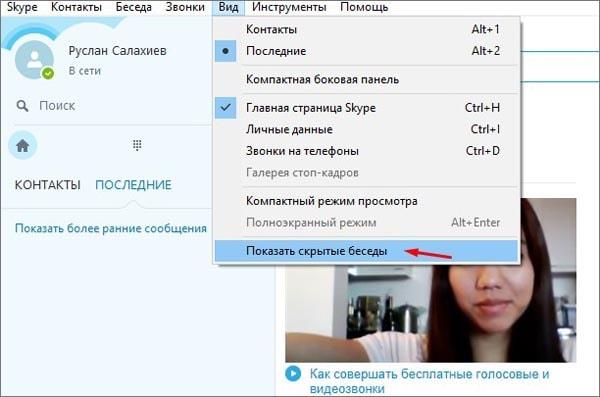 В отдельной вкладке, вы сможете увидеть, кто из ваших друзей в социальной сети находится на сайте и сразу же обменяться с ними сообщениями. Если общаясь в группе, вы захотите узнать последние их обновления на Facebook, вы сможете сделать это, не выходя из Skype.
В отдельной вкладке, вы сможете увидеть, кто из ваших друзей в социальной сети находится на сайте и сразу же обменяться с ними сообщениями. Если общаясь в группе, вы захотите узнать последние их обновления на Facebook, вы сможете сделать это, не выходя из Skype.
Так же в данной версии программы можно видеть, когда человек выходит из этой социальной сети.
Т.е. это все вам поможет в кратчайшие сроки разобраться с такими проблемами как:
- Как создать группу в Скайп
- Как и кого в нее приглашать
Разработчики обновлений позаботились об интерфейсе новой версии Skype. Теперь все необходимые кнопки находятся под рукой. Это необходимо для людей, которые только что начали пользоваться Skype и тех, кто дорожит временем. И если вы захотите устроить конференцию, для этого понадобиться пару секунд.
Благодаря нововведениям вы будете радовать своих абонентов личными аватарами. Функцию «группы» часто используют в бизнесе, где очень часто обмениваются не только словами, но и данными, которые сложно просто переслать. Специально для этого разработчики упростили обмен скриншотами.
Специально для этого разработчики упростили обмен скриншотами.
Нами были рассмотрены такие вопросы:
- Как создать группу в Скайп
- Как управлять группой
- Как разработчики Skype упрощают жизнь своим пользователям
И в заключении хочется сказать, что Скайп стал популярным именно благодаря своей функциональности. Разработчики не сидят на месте и расширяют границы общения через этот ресурс. Пользуетесь Skype для дружбы и общения с вашими близкими, друзьями и партнерами!
Видеоролик рассказывает как создать группу в Skype:
.
Приглашаю вас подписаться на новые статьи блога ivanov-v.ru по RSS или E-mail.
.
Общение в Интернете
Программой Skype пользуются не только в личных целях дома, но и используют во многих крупных фирмах для общения с клиентами или поставщиками, что может сделать часть информации переписки секретной и нежелательной для посторонних глаз. Идеальным вариантом будет удалить переписку в Скайпе с определенным пользователем, но в программе Скайп реализована только возможность удаления всей переписки со всеми пользователями одновременно. Для решения этой проблемы были написаны специальные программы, и далее мы рассмотрим, как удалить переписку в Скайпе с определенным пользователем, а также рассмотрим и стандартную функцию удаления переписки в Скайпе. Читать далее →
Идеальным вариантом будет удалить переписку в Скайпе с определенным пользователем, но в программе Скайп реализована только возможность удаления всей переписки со всеми пользователями одновременно. Для решения этой проблемы были написаны специальные программы, и далее мы рассмотрим, как удалить переписку в Скайпе с определенным пользователем, а также рассмотрим и стандартную функцию удаления переписки в Скайпе. Читать далее →
Программа Skype давно стала больше чем программа для голосовой и видео связи, а также отправки мгновенных сообщений. Сейчас Скайп активно используют для отправки больших файлов, фотографий и прочей информации, но в этой статье речь пойдет о другой возможности этой программы. Далее мы будем рассматривать, как показать экран в Скайпе, что позволяет проводить онлайн тренинги использования различных программ или помогать товарищам производить различные настройки на компьютер. Читать далее →
Операционная система Android во многом способствовала приумножению функционала мобильных устройств.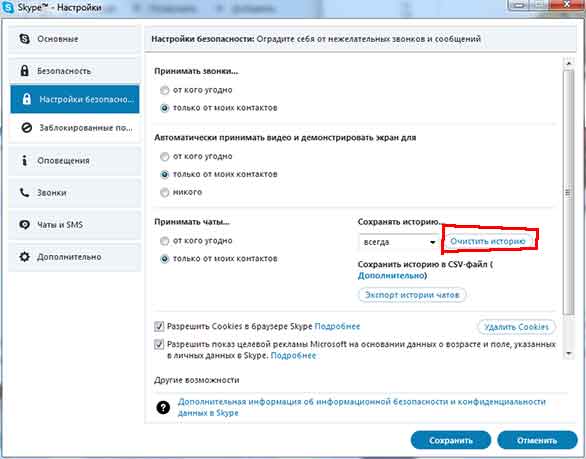 Так, например, если речь идет о сотовых телефонах, то можно сделать великолепную инновацию, хорошее обновление, Skype. Что касается последнего, то его значение в современном мобильном мире трудно переоценить. Среди преимуществ Skype существенными являются бесплатное общение абонентов и весьма лояльные тарифы среди общения по всему миру. Читать далее →
Так, например, если речь идет о сотовых телефонах, то можно сделать великолепную инновацию, хорошее обновление, Skype. Что касается последнего, то его значение в современном мобильном мире трудно переоценить. Среди преимуществ Skype существенными являются бесплатное общение абонентов и весьма лояльные тарифы среди общения по всему миру. Читать далее →
Программа Skype позволяет осуществлять аудио и видео связь в реальном времени между несколькими собеседниками и для этого, конечно же, обязательно требуется микрофон. Для многих подключение микрофона заканчивается на подключении штекера микрофона в соответствующий разъем розового цвета на звуковой карте. А вот обладатели более сложных девайсов или нестандартной конфигурации компьютера, не всегда могут с первого раза правильно подключить микрофон к компьютеру. Правильно настроенный микрофон будет без дополнительных настроек отлично работать в любых программах, а так как речь сейчас идет о программе Скайп, мы далее будем рассматривать, как настроить микрофон в Скайпе.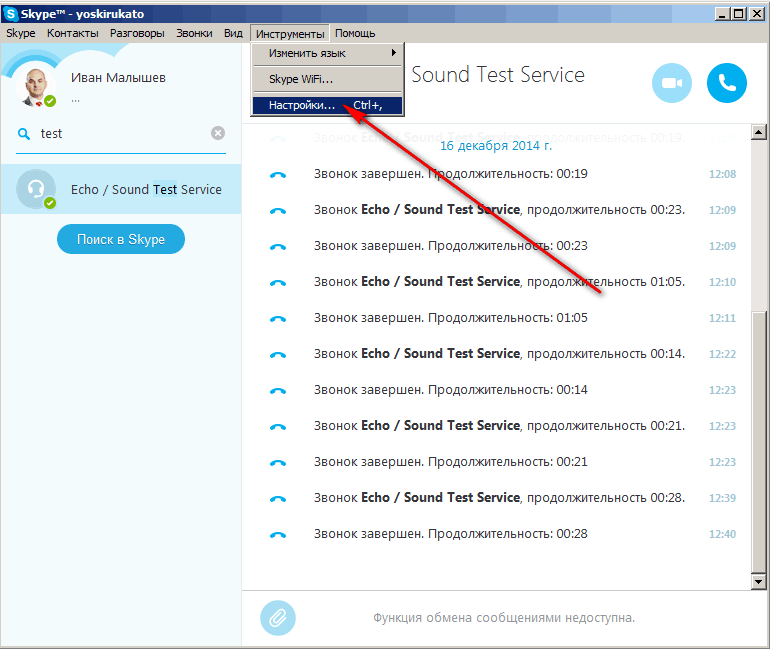 Читать далее →
Читать далее →
Общение в интернете перешло на совершенно новый уровень. Если раньше все пользовались программой ICQ, пересылая мгновенные сообщения, то сейчас все переходят на программу Skype, которая с самого начала обладала возможностью осуществлять аудио и видео связь между пользователями наряду с мгновенными сообщениями. Хоть разобраться в этой программе не сложно, у пользователей всегда найдутся какие то вопросы. Один из таких, как добавить контакт в Скайпе, который мы далее и рассмотрим. Читать далее →
Несмотря на то, что социальные сети очень популярны, и каждый день в них общается огромное количество человек, у некоторых из них иногда появляется желание навсегда удалить свою страницу в одноклассниках. Причины могут быть самые разные, например, страницу постоянно взламывают или общение в социальной сети отнимет много времени, и для таких людей есть простая схема удаления аккаунта. Далее мы подробно рассмотрим, как удалить страницу в одноклассниках.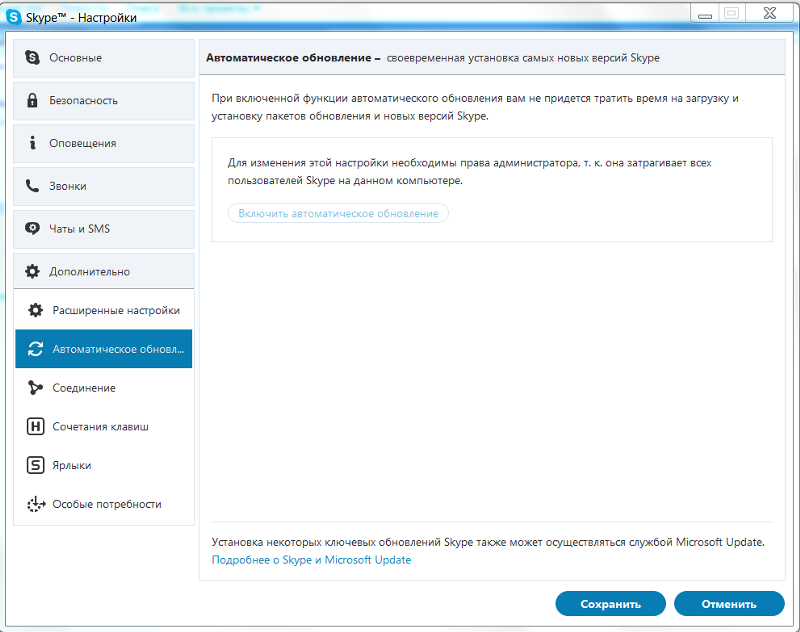 Читать далее →
Читать далее →
На любом сайте рекомендуется периодически менять пароль от своего аккаунта, а в социальной сети «Одноклассники» учитывая количество взламываемых аккаунтов пользователей и рассылку спама, менять пароль желательно взять за правило. В этом нет ничего сложного, необходимо потратить всего несколько минут, и далее мы более подробно рассмотрим, как поменять пароль в одноклассниках. Читать далее →
Есть разные причины, из-за которых можно забыть пароль от своего аккаунта на сайте. Возможно, Вы его просто забыли, потому что давно не заходили на сайт. Но в наше время возможен и взлом аккаунта, после чего Ваш старый пароль просто не подойдет, так как злоумышленники его уже сменили. Пользователям на сайтах всегда предоставляется возможность восстановить доступ к своему профилю, и далее мы рассмотрим, как восстановить пароль в одноклассниках. Читать далее →
Люди каждый день общаются в социальной сети «Одноклассники». Время при этом очень быстро бежит, и за час, проведенный в одноклассниках, можно написать множество сообщений разным людям и получить от них ответы. В одноклассниках имеется возможность удаления отдельных сообщений или все переписки сразу, но к огорчению многих, сообщения удаляются только из вашей переписки, а человек, которому оно адресовано, обязательно его получит и прочитает. Несмотря на это, мы все равно рассмотрим, как удалить сообщения в одноклассниках, возможно, это кому то пригодится. Читать далее →
В одноклассниках имеется возможность удаления отдельных сообщений или все переписки сразу, но к огорчению многих, сообщения удаляются только из вашей переписки, а человек, которому оно адресовано, обязательно его получит и прочитает. Несмотря на это, мы все равно рассмотрим, как удалить сообщения в одноклассниках, возможно, это кому то пригодится. Читать далее →
Создавая большое количество групп в одноклассниках, рано или поздно у многих пользователей появляется желание произвести чистку и удалить все непопулярные, заброшенные или так и не раскрученные группы. Удалить группу в одноклассниках может только администратор группы, т.е. человек, который создал эту группу. Делается это очень просто, многие просто не замечают необходимую кнопку на видном месте и, несмотря на это мы все равно рассмотрим, как удалить группу в одноклассниках. Читать далее →
1 из 412…4
Найти:
Интернет
Общение в Интернете
Компьютер
Обработка видео
Обработка фотографий
Работа с VirtualDub
Работа с PDF
Microsoft Word
Microsoft Excel
AutoCAD
Видео уроки
Создание сайта
Hi Tech
Разное
Обучающие материалы
Покупки на AliExpress
Покупки на GearBest
Мобильные телефоны
Содержание
Как сделать групповой звонок в Скайпе: Инструкция + видео
В этой статье: показать
Как сделать групповой звонок в Скайпе?
Довольно часто требуется провести видеоконференцию между пользователями скайпа.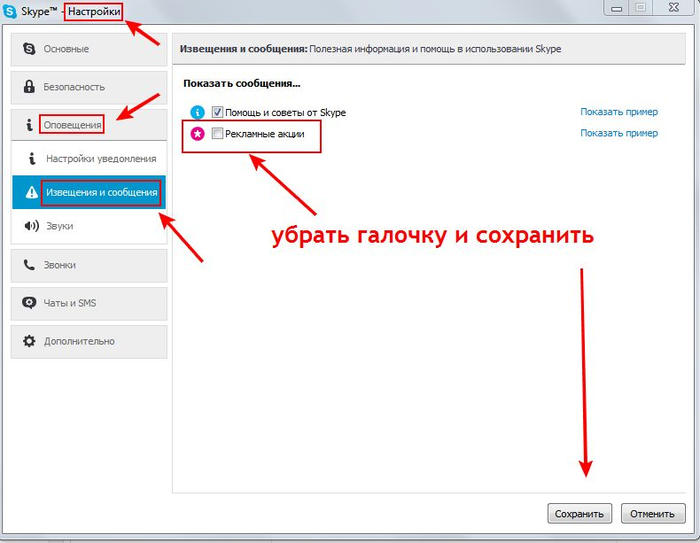 С этой целью необходимо создать групповой звонок, в котором задействовано сразу несколько абонентов. Все действия выполняются в следующем порядке:
С этой целью необходимо создать групповой звонок, в котором задействовано сразу несколько абонентов. Все действия выполняются в следующем порядке:
- Запустить приложение и войти в аккаунт.
- Открыть список контактов Skype и отметить любого будущего участника. Откроется чат этого человека. Справа вверху есть кнопка «Создать группу», ее нужно нажать.
- Во всплывающем окне отмечаются все будущие участники разговора.
- После нажатия кнопки «Готово», появятся иконки трубки и видеокамеры. Нажать на одну из них, подключиться и ожидать отклика остальных абонентов.
- Конференция создана, можно вести групповую беседу.
Как создать группу на пк в Скайпе?
Многие пользователи устанавливают приложение Skype для windows 10, в котором есть все необходимое для совершения группового звонка. Создание такой группы на компьютере потребует совершения таких действий:
- Открыть чат одного из абонентов, которые планируются к добавлению в группу.
- Справа вверху расположен значок чата для входа на страничку, нужно кликнуть по нему.

- Состоится переход во вкладку «Добавление в группу». Здесь представлен полный список контактов в скайпе. Найти любого человека, побыстрее можно это сделать с помощью поисковой строки, расположенной вверху.
- Все будущие участники помечаются путем клика по кружочку, расположенному напротив имени. Появление галочки на синем фоне означает, что человек выбран.
- После нажатия кнопки «Готово», группа с избранными людьми будет создана.
Как создать группу в мобильной версии Skype?
Использование мобильной версии скайпа требует стабильного подключения к интернету. Для этих целей может использоваться вай-фай или интернет от мобильных операторов. Кроме того, необходимо скачать и установить актуальную версию приложения.
Для создания нового группового звонка необходимо сделать следующее:
- На главной странице в меню войти в «Контакты» и выбрать пункт «Создать новую группу».
- В списке контактов выбирается имя абонента, который будет добавляться в чат.
 Нужно сделать тап по его имени, зафиксировать и перетянуть на страницу «Пустая группа».
Нужно сделать тап по его имени, зафиксировать и перетянуть на страницу «Пустая группа». - Таким же образом перетягиваются остальные абоненты. Одноразово контакты можно добавить с помощью значка с плюсом.
- Далее, нажимается кнопка «Звонок группе». Цвет окна будет изменен, а снизу появится панель звонков. Послышится вызов в виде длинных гудков, пока кто-нибудь из группы не возьмет трубку.
- Организатор группы может исключить из нее любого пользователя. На него наводится курсор, после чего совершается клик по значку красного цвета.
- Чтобы закончить конференцию и выйти, нажимается клавиша «Положить трубку». Сама группа будет сохранена в списке контактов и сможет вызываться на связь по мере необходимости.
Как настроить конференц связь?
Конференц связь, создаваемая для совершения группового звонка, в целом настраивается автоматически, в рамках самой программы. Пользователю остается лишь подкорректировать индивидуальные настройки. Сюда входят следующие действия:
- Войти в созданный чат и нажать по его названию.
 По умолчанию он будет называться «Безымянный чат».
По умолчанию он будет называться «Безымянный чат». - В открывшемся меню нажать «Изменить», ввести новое название и сохранить изменения. Внести абонентов в список можно кнопкой «Добавить людей».
- Если нужно убрать кого-то из чата, на его имя наводится курсор и после появления кнопки «Удалить», нажать на нее.
Как присоединиться в Скайпе к групповому звонку?
Иногда, во время видеоконференции, необходимо присоединиться к общей беседе, когда она уже началась. Для этого потребуется код собрания или ссылка, которая высылается заранее.
Подключение к общему разговору осуществляется следующим образом:
- На телефонной панели набирается номер, заранее указанный в приглашении.
- Воспользовавшись той же панелью набора, произвести ввод идентификатора конференции.
- После этого вводится пин-код и связь будет установлена. Нажать кнопку «Начать собрание» и «Присоединиться к собранию».
Не рекомендуется сразу же нажимать кнопку вызова, если она окрашена красным.
Нужно дождаться зеленого цвета, означающего возможность присоединения к групповому звонку. Если вступить в беседу раньше срока, текущий разговор прервется и все придется начинать заново. Когда в конференции участвует большое количество людей, это может вызвать серьезные неудобства.
Как сделать групповой видео звонок?
Иногда возникает необходимость использовать скайп для связи сразу с несколькими людьми. Данная процедура выполняется очень просто, в несколько кликов:
- Выбирается первый из участников. Его нужно найти в списке контактов и отметить.
- Нажимается кнопка видеозвонка.
- Остальные абоненты добавляются кнопкой в виде синего круга с белым плюсом. На мобильных устройствах используется иконка с тремя точками.
При необходимости, чату присваивается название и устанавливается аватарка. Инициатор может всегда убрать любого участника разговора. На его имя наводится курсор, делается щелчок правой кнопкой мыши и в контекстном меню выбирается «Удалить».
Сколько человек могут одновременно участвовать в видеоконференции Skype бесплатно?
Для групповых звонков в скайпе существует ограничение. Количество абонентов, одновременно участвующих в разговоре не должно превышать 25 человек.
У видеозвонков существуют ограничения по времени. На 1 сеанс отпускается не более 4-х часов. Суточная норма не превышает 10 часов, а месячная ограничена 100 часами. Когда лимит исчерпан, видеоконференция автоматически переключается на голосовую беседу.
Как добавить людей в группу?
Может случиться так, что группа уже создана, но через некоторое время появилась потребность в добавлении новых абонентов. Такое добавление осуществляется следующим образом:
- Открыть окно чата созданной группы. Если группа была создана только что, можно использовать большую синюю кнопку «Пригласить кого-то еще», расположенную внизу.
- В группе, функционирующей долгое время, для приглашений есть специальная кнопка в виде человечка, расположенная справа вверху.

- После нажатия на любую из пригласительных кнопок, будет открыто окно «Добавление в группу». В нем отобразятся все друзья и чаты, сохраненные в скайпе. Нужного пользователя можно быстро найти через поисковую строку.
- Все найденные люди, которые будут добавляться в группу, помечаются галочками в кружках, расположенных напротив имен. Когда кружок станет синим, значит выбор состоялся.
- В завершение операции нажимается кнопка «Готово», расположенная справа вверху.
Как выйти из группового звонка в Скайпе?
Рано или поздно, когда групповых чатов становится слишком много, возникает необходимость покинуть некоторые из них. Данная процедура выполняется в несколько кликов:
- Запускается приложение, выполняется вход в аккаунт.
- На компьютере групповой чат помечается курсором мыши, после чего делается клик правой кнопкой. На мобильном устройстве выполняется длинный тап по названию. В обоих случаях это необходимо для вызова контекстного меню.
- Кликнуть по строке «Покинуть группу» и подтвердить данное действие.

Видеоинструкция
Как удалить сообщения в скайпе, как очистить переписку в Skype на Windows, Android, iOS
Как создать чат в Вайбере на телефоне и компьютере
Как создать группу в Вайбере пошагово
Как поменять логин в Skype: пошаговая инструкция в картинках
Как сделать субтитры к видео на YouTube: Как создать субтитры, наложить, вшить в видео
Как поменять пароль в Скайпе на компьютере и на телефоне
Как в скайпе удалить человека из друзей
Содержание статьи
- Как удалить со скайпа ненужных людей
- Как выходить из чата в Скайпе
- Как удалить Skype
Общение в Скайпе – простой и бесплатный способ обменяться информацией с друзьями, коллегами или родственниками, которые могут находиться в соседней комнате или за тысячу километров от вас.
Ненужные контакты
Эта и другие подобные ситуации в конечном итоге приводят к тому, что ваш список контактов становится настолько раздутым, что найти человека, с которым вам действительно нужно переговорить в настоящий момент, становится достаточно сложно. Это означает, что настало время почистить свой список контактов.
Удаление ненужных контактов
В действительности удалить ненужные контакты из списка своих адресатов в Скайпе достаточно просто: гораздо сложнее принять решение о том, кто именно из них должен быть удален. После того, как соответствующее решение принято, можно приступать к технической части процедуры.
Для начала необходимо найти контакт, который вы решили удалить, в общем списке, расположенном в левой части окна Скайп. Затем его необходимо выделить, чтобы дать понять программе, что операция, которую вы планируете осуществить, касается именно этого контакта. Сделать это можно, кликнув на него левой кнопкой мыши. При этом существует возможность одновременно удалить несколько контактов, не тратя время на поочередное исключение их из списка. Для этого следует аналогичным образом выделить нужные контакты левой кнопкой мыши, удерживая при этом нажатой клавишу CTRL.
Для этого следует аналогичным образом выделить нужные контакты левой кнопкой мыши, удерживая при этом нажатой клавишу CTRL.
Осуществите выделение и, удерживая курсор мыши на требуемом контакте, нажмите правую кнопку мыши. Это вызовет появление меню, в котором необходимо выбрать строку «Удалить из списка контактов» нажатием левой кнопки мыши. Программа предложит вам подтвердить, что вы хотите удалить этот контакт, чтобы избежать случайного удаления: в случае, если вы уверены в своем решении, следует нажать кнопку «Удалить». Если вы не хотите тратить время на этот этап процедуры каждый раз при удалении контакта, можно поставить галочку в строке «Больше не спрашивать».
Пользуется огромной популярностью среди пользователей компьютеров и мобильных устройств по всему миру. Программа отличается удобством, стильным интерфейсом, функциональностью и простотой использования. Но как и в любом другом социальном ресурсе, в ней есть один недостаток – нежелательные люди. Это может быть спам-бот, регулярно отправляющий ненужную рекламу или неприятная личность.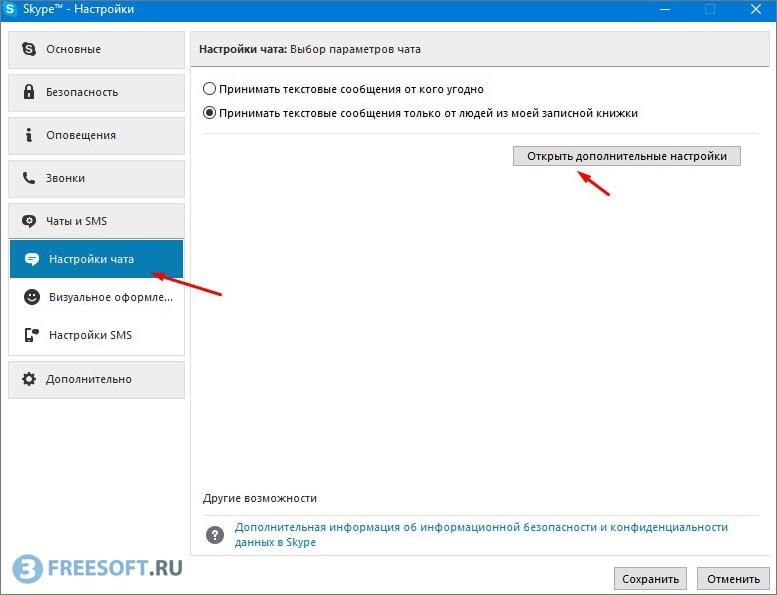
Да и человеческий фактор никто не отменял, не всегда удается сохранить дружбу с человеком. Все эти ситуации связывает одно – необходимость в Skype удалить контакт. Давайте разбираться, как это сделать.
Варианты удаления контактов
На разных платформах интерфейс Скайпа немного различается, это относится и к способу удаления контактов. Рассмотрим три варианта: клиент для Windows, для MacOS и мобильное приложение.
Если у вас компьютер или ноутбук под управлением операционной системы Windows, то действуйте по следующему руководству. Запустите программу и перейдите в раздел контактов. Там найдите нужного человека и щелкните ПКМ. В контекстном меню выберете пункт удаления. Вылезет предупреждение, подтвердите ваше действие.
Покупатели продукции Apple интересуются, как удалить человека из Скайпа на MacOS. Принцип действий схож с операцией на Windows, но немного отличается. В программе нужно выбрать аватар человека, открыть контекстное меню и щелкнуть по кнопке удаления.
На мобильных устройствах достаточно открыть вкладку контактов, сделать долгое нажатие по логину и выбрать кнопку с пиктограммой крестика. Важный нюанс: при убирании человека на телефоне, он также перестанет отображаться и на компьютере.
Примечательная особенность заключается в том, что при удалении человека вся переписка сохраняется. Человек также может отправлять вам сообщения и получать их. Поэтому данный вариант не подходит для спамеров. Их необходимо полностью отключать. Метод аналогичен предыдущему, но нужно выбирать не удаление контакта, а «Блокировать этого пользователя… «. При этом уже удаляется вся история сообщений, пользователь не может отсылать вам что-либо.
Список заблокированных контактов в Skype просмотреть получится, если нажать на «Контакты » в сервисной панели. В строке выбрать «Дополнительно » и нажать на всплывший пункт. Так же получится вернуть пользователю возможность отсылать вам сообщения и звонить.
Как удалить контакт из Скайпа? Это сделать несложно, если изучить соответствующие инструкции.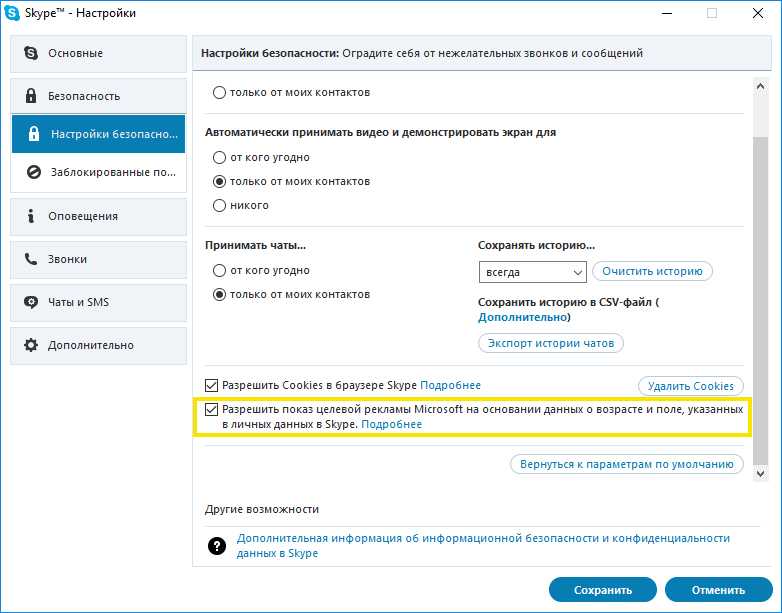
Избавляемся от друга в программе
- Откройте Skype.
- Теперь нужно найти из списка контактов одного человека (друга), контакт с которым требуется удалить. Кстати, чтобы удалить нескольких людей, лучше делать это по одному.
- Нажмите на нем левой кнопкой мыши – он сразу станет выделенным, то есть окрасится в голубой цвет.
- Теперь нажмите правой кнопкой мыши, чтобы вызвать контекстное меню.
- Выбирайте последний пункт. При этом произойдет ликвидация этого имени из списка.
- Подтвердите свое решение, кликнув “Ок” в появившемся небольшом диалоговом окне. Также можно сразу установить там галочку “Больше не спрашивать”, чтобы в подобных случаях не нужно было каждый раз все подтверждать.
После проведения такого удаления все чаты с удаленным логином останутся, то есть историю придется удалять отдельно.
Блокировка на будущее
Если вам нужно навсегда убрать назойливого человека из вашего Скайп-общения, чтобы он не выскакивал как неподтвержденные запросы на общение при очередной его попытке общения с вами, можно его заблокировать:
1. Откройте Скайп и выделите ненужный более логин человека.
Откройте Скайп и выделите ненужный более логин человека.
2.Отыщите на главной странице вкладку “Разговоры” и нажмите на него или просто нажмите “Delete” на клавиатуре.
3.При выпадении контекстного списочка найдите пункт “Заблокировать”. Выберите его.
4.Теперь у вас есть два варианта: “Удалить из записной книжки” или “Сообщить о нарушении”. Второй вариант выбирайте, если человек нарушил правила пользования Скайпом, оскорбил вас и так далее.
5.Выберите “Удалить из записной книжки”.
6.Нажмите кнопку “Блокировать”, когда нужная галочка будет поставлена. Теперь вы больше не будете получать от этого человека сообщения, а использование чата с ним будет невозможно, он увидит, что заблокирован, как только захочет отправить вам сообщения снова.
Чтобы удалить все контакты из списка, выделите один из них, затем нажмите сочетание клавиш “Ctrl” + “А”, тогда выделятся все люди из списка. Осталось клацнуть на “Delete” – и все. Ваша записная чиста! Таким образом можно удалять целые группы контактов, зажимая кнопку “Shift” и используя стрелочки или зажимая “Ctrl” и клики мышкой.
При желании вернуть (восстановить) этот логин из блокировки можно здесь:
- Нажмите в Скайпе “Настройки”.
- Найдите вкладку под названием “Безопасность”.
- Перейдите в список инструментов, чтобы восстановить человека после удаления.
Чтобы избежать такой ситуации: “Я удалила (удалил) нужный контакт! Что делать?”, нужно научиться управлять всеми заблокированными логинами:
- Перейдите в программе на вкладочку “Контакты”.
- Выберите “Дополнительно”.
- Нажмите “Управление черным списком” или “Заблокированные пользователи” (в разных версиях программы формулировка может отличаться).
- Теперь, выбирая логин пользователя, можно его блокировать или разблокировать, нажимая одноименные кнопки и возвращая удаленные ранее логины.
Для того чтобы заблокировать пользователя в операционной системе Mac, найдите аватарку с этим человеком и зайдите в меню – там будет нужный пункт блокировки.
Как убрать пользователя на смартфоне?
Чтобы избавиться от Скайп-контакта на телефоне, сделайте так:
1. Зайдите в Скайп на вашем мобильном устройстве.
Зайдите в Скайп на вашем мобильном устройстве.
2.Выберите меню контактов.
3.Найдите в списке того человека, контакт с которым нужно убрать.
4.Зажмите пальцем выбранную строчку до появления меню.
Для ОС IOS с четвертой версией программы нужно будет выбрать значок с шестеренкой и нажать на него после выделения нужного пользователя. Далее – выберите соответствующий пункт.
Для пятой версии на ОС IOS нужно выбрать сначала меню (три точки, стоящие вертикально), затем – “Профиль” (“Profile”), а уже затем – блокировку или удаление.
При удалении и восстановлении пользователей в своей программе, будьте внимательны – следуйте инструкциям.
Изучаем все возможные варианты удаления и восстановления нужных и ненужных людей из вашего контакт-листа. Ниже представлены пошаговые алгоритмы действий как для компьютера (Кроме Windows 8 RT), так и для мобильных платформ (Android и iOS). Забегая вперёд скажу, что здесь всё гораздо более радужно, чем в ситуации, когда нужно удалить или .
Удаление контакта
Компьютер
Чтобы удалить один контакт, нажмите на нём левой кнопкой мыши, затем нажмите клавишу Del (Delete) на клавиатуре. Подтвердите удаление.
Чтобы удалить все контакты сразу, кликните на любой из них, а затем воспользуйтесь сочетанием клавиш CTRL+A. Это позволит выделить всех доступных для удаления людей. Остаётся либо вновь нажать Del, либо на любой записи кликнуть правой кнопкой мыши и выбрать пункт «Удалить из списка контактов».
Если за раз необходимо удалить несколько человек, но не всех, кликните по любому человеку, а затем зажмите Shift и используйте стрелку вверх или вниз для выделения группы людей выше или ниже по списку. Для удаления выбранных контактов действия аналогичны предыдущим случаям.
Смартфоны/планшеты
Выбираем нужный контакт долгим тапом (нажатием) на него. Через пару секунд появится всплывающее окно, в котором вам доступна одна из трёх опций. Выбираем «Удалить контакт». Готово!
1. Выбираем нужный контакт.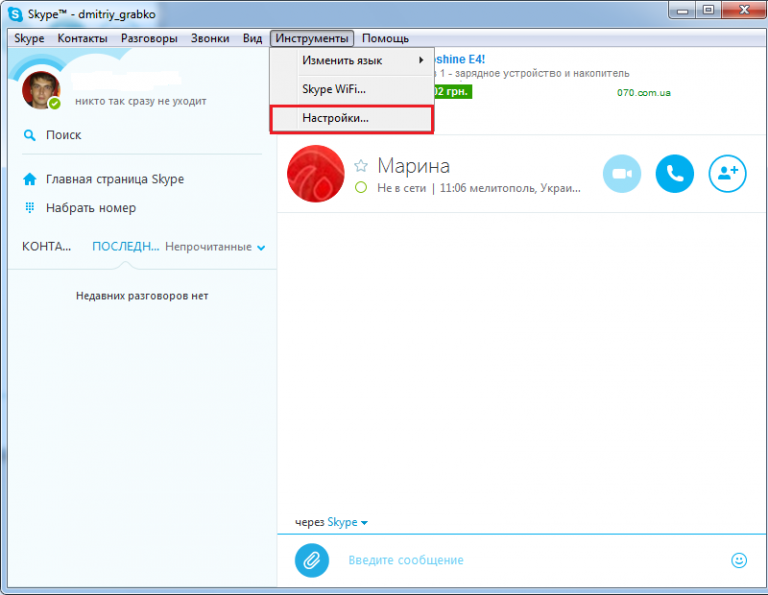
2. Нажимаем «…» внизу экрана.
3. В открывшемся окне жмём «Профиль».
4. Вновь находим «…».
5. Теперь нажмите «Удалить контакт». Готово.
Восстановление удалённых контактов
Способ не самый эффективный, но если он сработает, то будет быстрее и проще.
Один нюанс: он не подходит для версии под Виндовс 8 РТ из-за особенностей программы. Если это – ваш случай, то переходите сразу ко второму варианту.
Первым делом, выйдите из программы:
Теперь перейдём в папку для поиска файлов вашего профиля.
Для полноценно установленной версии, путь выглядит так:
Если вы не видите AppData, то необходимо .
Для Portable-версии, путь выглядит так:
Найдите папку с вашим логином. В ней нас интересует файл main.db. Для удобства скопируйте его куда-нибудь.
1. Скачайте SQLiteBrowser (Установщик | Portable)
2. В главном окне программы нажимаем кнопку «Открыть базу данных».
3. В появившемся окне нужно найти скопированный ранее main. db, и открыть его.
db, и открыть его.
4. После загрузки базы, переходим на вкладку «Данные» и выбираем тип данных «Contacts». В ней будут отображены все контакты, включая удалённые.
Восстановление по запросу
Skype хранит историю ваших контактов не только в виде файлов на компьютере, но и на своих серверах, так что даже если первый способ не сработал, шанс вернуть удаленные контакты есть.
1. Зайдите в раздел тех. поддержки .
2. Выберите язык, на котором будете общаться (на момент написания русскоязычной поддержки нет, поэтому выбираем английский)
3. Указываем тему обращения («Account and Password» → «Contact list»).
4. Выбираем «Text chat support» и ждём соединения с представителем Skype.
5. Для общения вполне хватит и помощи Google Translate, если не очень хорошо владеете языком. Главное – попросить восстановить контакт-лист, указав свой логин.
Нюансы
Чтобы избежать в будущем беспокойств по поводу контакт-листа, своевременно делайте его резервную копию.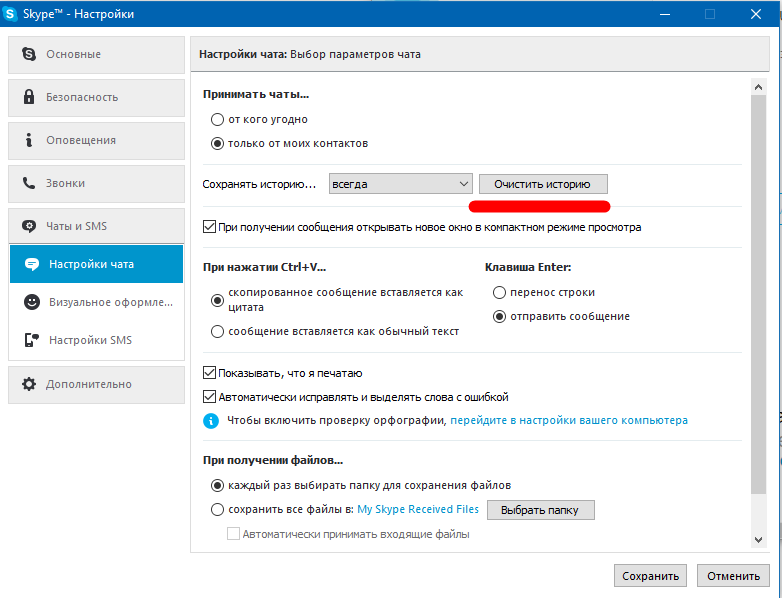
Для этого достаточно зайти на компьютере в Скайп, перейти в раздел «Контакты» → «Дополнительно» → «Сделать резервную копию».
В итоге вы получите файл.vcf, который можно импортировать тем же способом, только выбрав в «Дополнительно» пункт «Восстановить список».
Может ли человек узнать, что его удалили?
Да, через какое-то время он увидит, что был удалён вами. Возле вашей аватарки в его списке появится серый вопросительный знак (), как если бы он писал только что найденному собеседнику, который ещё не подтвердил, что является вашим другом.
При этом, если речь идёт именно об удалении, вы всё ещё будете получать от него звонки и сообщения, даже если он остаётся неподтверждённым контактом. А вот если вы не просто стёрли, но ещё и заблокировали ненужный контакт, то вместо вопросика он всегда будет видеть вас «Не в сети». Любые запросы на добавление, сообщения и прочие уведомления до вас доходить не будут. При этом, заблокированный собеседник будет видеть аватарку и статус, которые были на момент блокировки, даже если сейчас они уже поменялись.
Удаление контактов не вызывает сложностей на любой платформе, а восстановление заслуживает отдельной похвалы: здесь и встроенная функция резервного копирования, и хранение информации на сервере Skype, что спасает даже в самых сложных ситуациях.
Общение в Скайпе – простой и бесплатный способ обменяться информацией с друзьями, коллегами или родственниками, которые могут находиться в соседней комнате или за тысячу километров от вас.
Ненужные контакты
Эта и другие подобные ситуации в конечном итоге приводят к тому, что ваш список контактов становится настолько раздутым, что найти человека, с которым вам действительно нужно переговорить в настоящий момент, становится достаточно сложно. Это означает, что настало время почистить свой список контактов.
Удаление ненужных контактов
Для начала необходимо найти контакт, который вы решили удалить, в общем списке, расположенном в левой части окна Скайп. Затем его необходимо выделить, чтобы дать понять программе, что операция, которую вы планируете осуществить, касается именно этого контакта. Сделать это можно, кликнув на него левой кнопкой мыши. При этом существует возможность одновременно удалить несколько контактов, не тратя время на поочередное исключение их из списка. Для этого следует аналогичным образом выделить нужные контакты левой кнопкой мыши, удерживая при этом нажатой клавишу CTRL.
Сделать это можно, кликнув на него левой кнопкой мыши. При этом существует возможность одновременно удалить несколько контактов, не тратя время на поочередное исключение их из списка. Для этого следует аналогичным образом выделить нужные контакты левой кнопкой мыши, удерживая при этом нажатой клавишу CTRL.
Осуществите выделение и, удерживая курсор мыши на требуемом , нажмите правую кнопку мыши. Это вызовет появление меню, в котором необходимо выбрать строку «Удалить из списка контактов» нажатием левой кнопки мыши. Программа предложит вам подтвердить, что вы хотите удалить этот контакт, чтобы избежать случайного удаления: в случае, если вы уверены в своем решении, следует нажать кнопку «Удалить». Если вы не хотите тратить время на этот этап процедуры каждый раз при удалении контакта, можно поставить галочку в строке «Больше не спрашивать».
Популярные мессенджеры поощряют взаимодействие между участниками, так как это повышает популярность и прибыльность конечного продукта. К исходу первого месяца использования каждый пользователь обзаводится списком контактов, который пополняется с завидным постоянством.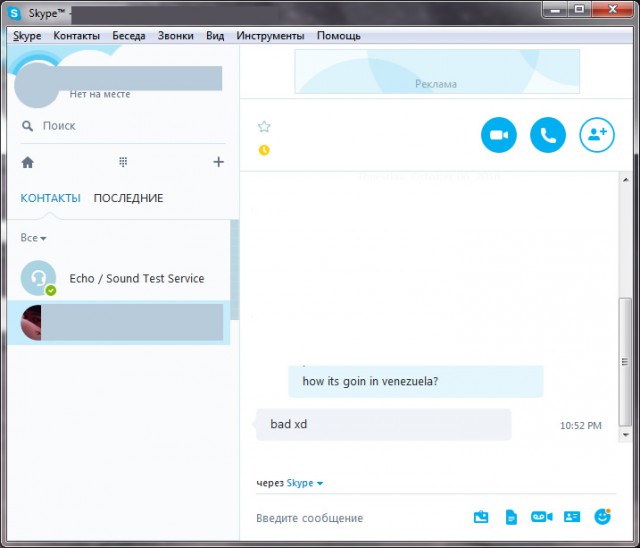 Сегодня же мы поговорим о том, как удалить контакт из Скайпа , в процессе повествования рассмотрим особенности проекта.
Сегодня же мы поговорим о том, как удалить контакт из Скайпа , в процессе повествования рассмотрим особенности проекта.
Удаление контактов в Скайп
Рано или поздно возникает необходимость прекратить общение с провинившимся пользователем. Вы можете в отношении собственной «учетки», но система предлагает и альтернативный вариант.
В процессе повествования мы рассмотрим способы, позволяющие удалить в Скайпе человека из списка контактов. Для удобства восприятия разобьем дальнейшее повествование на несколько логических блоков.
Удаляем на компьютере
Пользователи ПК могут не только заблокировать или пожаловаться на участника проекта, но и удалить его «с глаз долой». Для этого используем пошаговую инструкцию, представленную ниже:
Для устранения всех учетных записей в списке выделяем одну из них, используем сочетание горячих клавиш Ctrl + A . Выделенные объекты удаляются с помощью вышеназванных методов.
Для выбора нескольких человек достаточно зажать клавишу Ctrl и выделить актуальные объекты.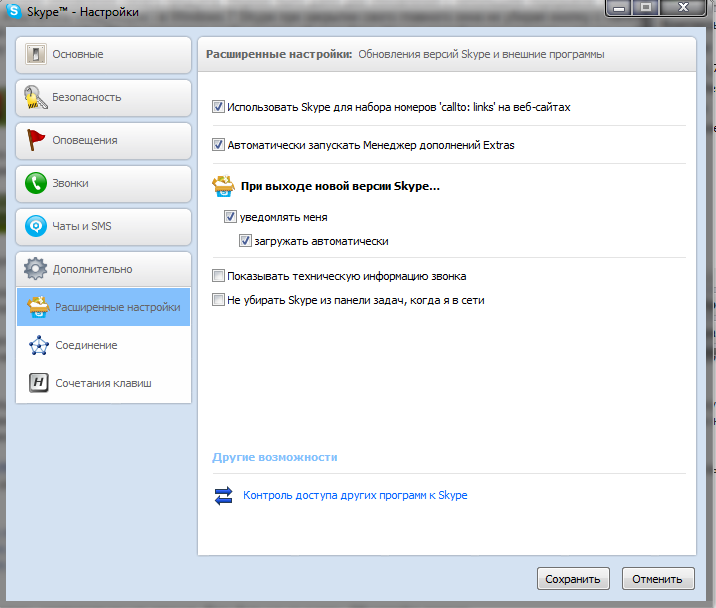
В новом Скайп
Что бы удалить контакт в новой версии Скайп, необходимо:
Удаляем на телефоне/планшете
Процедура удаления контактов из списка на телефоне схожа с вышеописанной, но специфика операционной системы накладывает свой отпечаток.
Для достижения требуемого результата достаточно выполнить несколько пунктов приведенной ниже инструкции:
Вместо заключения
Процедура удаления контактов не вызывает особых сложностей у среднестатистического пользователя, однако особенности ОС влияют на продолжительность. Приведенные выше методы достижения результата отличаются эффективностью и надежностью, так как проверены годами практики, не противоречат функционалу мессенджера.
какой то “куцый” обзор… как будто спешили куда то
Как удалить контакт из Скайпа, если этот человек тебе надоел, вы просто давно не общаетесь, или это какой-то очередной спамщик атаковал твой аккаунт. В нашей статье мы поговорим обо всех способах избавиться от ненужного абонента.
Удалить человека из Скайпа можно так:
Как удалить контакт в Скайпе навсегда?
Предлагаем тебе такую простую инструкцию:
- Запусти мессенджер.
- Найди человека, которого надо убрать.
- Кликни по его нику правой кнопкой и в выпадающем меню выбери соответствующий пункт.
- Появится окно для подтверждения действия.
- Нажав ОК, ты избавишься от ненужного человека.
Интересно, но при этом этот товарищ не сможет присылать тебе файлы и звонить, но может продолжить писать текстовые сообщения. Также никуда не пропадет история переписки, ее надо будет подчищать отдельно, в папке с файлами приложения, хранящимися на твоем устройстве.
Но чаще всего нам требуется обратное действие, поэтому почитай, как найти по Скайпу человека.
Если удалить друга из списка контактов в Skype тебе кажется недостаточно, то давай его вообще заблокируем.
Алгоритм блокировки пользователя:
- Запускай мессенджер.
- Находи во френдлисте надоевшего товарища.

- Нажми на его имя правой кнопкой и в выпавшем меню увидишь нужную команду
- Подтверди или отмени свое решение. «Сообщать о нарушении» нужно в том случае, если этот пользователь оскорбил тебя или присылает какое-то безобразие, нарушающее правила Скайпа.
- Поставь галочку напротив «Удалить из записной книжки».
После этой процедуры ты больше не получишь никаких писем от этого контакта, чатов с ним больше не будет. Он заметит, что попал в бан, когда опять захочет отправить тебе сообщение.
Как можно восстановить удаленный контакт в Скайпе?
Ты считаешь, что погорячился? Или опять стало нужно поговорить с деловым партнером, которого ты уже успел убрать за ненадобностью? Тогда сделай следующее:
- Найти этого человека заново, используя поиск Skype.
- Впиши его данные в поле, где изображена лупа, и потом нажми на «плюс».
- Отправь запрос и жди подтверждения.
- В верхнем горизонтальном меню зайди в «Контакты» — «Дополнительно» — «Управление черным списком».

- Там во всей красе и со всеми подробностями указаны люди, которых ты заблокировал.
- Можешь явить миру свою милость и вернуть кого-то в список активных абонентов.
Удалить из Skype все ненужные контакты сразу поможет только такая радикальная мера, как деинсталляция приложения, и установка его заново под новым профилем. Сотри всю информацию о себе, аватарку, другие данные и не заходи в учетную запись 60 дней (это нужно для того, чтобы в сервисе Скайпа поняли серьезность твоих намерений, и что ты действительно не пользуешься старым аккаунтом). Зарегистрируйся снова и найди себе новых друзей, еще лучше прежних.
Про то, как скачать программу Skype, подходящую именно для твоего устройства, читай в нашей тематической статье.
Как удалить беседу одного контакта в Скайпе?
В новом Skype всё чрезвычайно просто.
- В окне «Беседы» коснись и удержи чат, который надо убрать.
- Выбери в меню соответствующую команду «Удалить беседу».

- Подтверди решение.
Групповой чат в скайпе. Skype как найти нужную группу — Как создать группу в Скайпе, способы найти и выйти из группы
Skype как программа мгновенного обмена сообщениями обеспечивает быстрый и стабильный онлайн-метод общения для людей во всем мире. Мессенджер позволяет легко найти и набрать номер из списка контактов простым нажатием кнопки. Кроме того, если есть необходимость общения одновременно с несколькими другими абонентами, Skype предоставляет функцию под названием Group Chat.
Групповой разговор, или чат, в Скайпе – функция, позволяющая подключить до 25 контактов одновременно, создавая виртуальную комнату для проведения совещаний с любым из ваших сотрудников, имеющим доступ к сети интернет. Она позволяет проводить деловые конференции и совещания. Присоединение к существующему текстовому, голосовому или видеочату на Skype требует, чтобы пользователь был добавлен одним из членов группового чата.
Как создать?
Если вас интересует, как создать групповой чат в Скайпе, то эта процедура осуществляется тремя простыми шагами:
1.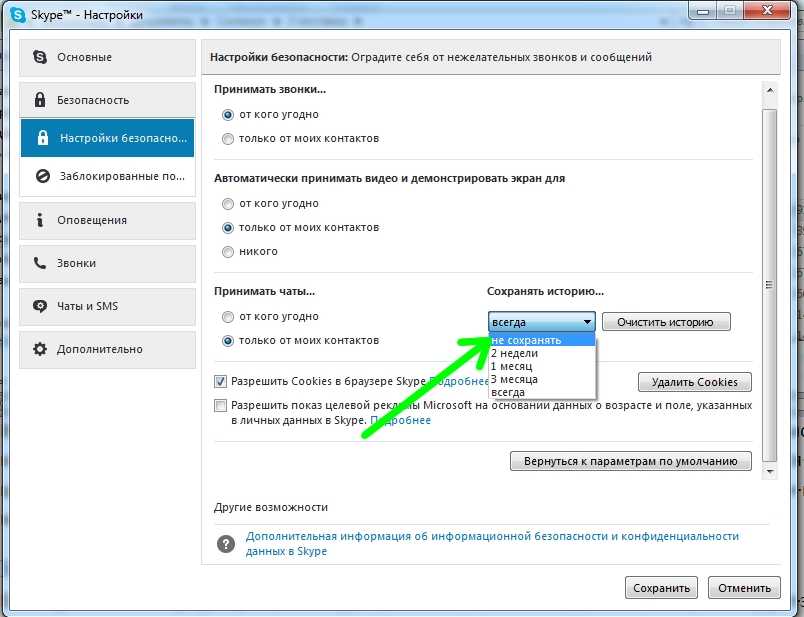 Выберите «Создать новую группу» в разделе Контакты. В качестве альтернативы можно использовать комбинацию клавиш Ctrl + N.
Выберите «Создать новую группу» в разделе Контакты. В качестве альтернативы можно использовать комбинацию клавиш Ctrl + N.
2.Нажмите на иконку «Добавить человека» и выберите контакты, которые вы хотите подключить к созданной группе из раскрывающегося списка.
3.Введите сообщение в строке в нижней части экрана, чтобы начать конференцию. Оно будет направлено всем людям, которых вы добавили. Можно нажать на значок камеры, чтобы начать видеочат.
Вы можете создать групповой чат с другими пользователями Skype бесплатно. Также можно использовать Skype Credit, чтобы добавить номер стационарного телефона в групповой чат.
Добавление человека в существующий чат
Если вы уже с кем-то в группе, то можете добавить новых участников в текущий чат, не прекращая его.
Выбирать пользователей из своего френд-листа можно двумя способами:
- Через пункт в верхнем меню Разговоры – Добавить людей. При этом на экране открываются два окна (список контактов и пустое поле, где будут отображаться все участники чата).
 Переносить абонентов из одного окна в другое можно одним нажатием мыши и опцией «Выбрать». А можно выбрать всех участников конференции одновременно, зажав клавишу Ctrl.
Переносить абонентов из одного окна в другое можно одним нажатием мыши и опцией «Выбрать». А можно выбрать всех участников конференции одновременно, зажав клавишу Ctrl. - Удерживая клавишу Ctrl, добавлять контакты в конференцию из левой колонки со всеми контактами в учетной записи.
При этом конференция может проводиться в виде:
- переписки в чате;
- разговора между участниками.
Создать чат в Скайпе можно и с владельцами стационарных телефонов. Группа будет общаться также бесплатно, если у организатора есть подписка на тарифный план Скайпа.
И самое важное – добавлять новых участников или удалять их имеет право исключительно организатор конференции. Самостоятельно присоединиться к группе нельзя.
Как покинуть чат?
Часто команды создаются из большого количества пользователей. Например, если речь идет об обучающих онлайн-уроках. В таких случаях очень часто возникает вопрос, выйти из чата в Скайпе.
Чтобы отключить определенную группу или абонента, можно воспользоваться одним из двух методов:
- покинуть группу;
- удалить ненужную группу из списка контактов.

Если вы покидаете чат, вернуться можно будет только с разрешения модератора. А если речь идет о скрытых разговорах, то их всегда можно восстановить самостоятельно через меню Вид – Показать скрытые разговоры.
Кроме того, созданный диалог можно по желанию переименовать. Также сделать это можно через выпадающее меню вкладки Вид.
Как удалить историю чата Skype?
Если вы хотите выборочно удалять историю на вашем гаджете, вот самый простой и оперативный способ, как очистить диалог конкретной конференции:
- Войти в приложения Skype.
- Откроется вкладка «Последние». На этой вкладке отображаются все недавние диалоги.
- Выберите историю группового диалога, который необходимо удалить, а затем нажмите и удерживайте на этом разговоре. Подождите, пока опции появятся.
- Теперь нужно выбрать «Удалить» или «Отменить». Нажмите кнопку «Удалить», чтобы подтвердить, что вы хотите удалить этот разговор.
Не работает? Тогда попробуйте посмотреть и удалить историю из журнала.
Реализация второго способа требует доступа к ПК.
- На компьютере войдите в свою учетную запись Skype.
- Нажмите на меню Сервис – Параметры или нажмите CTRL + «+» одновременно.
- После того как откроется окно «Параметры», перемещайтесь вниз, пока не появится «Конфиденциальность».
- Нажмите кнопку «Показать дополнительные параметры».
- После нажатия кнопки вы увидите опцию «Очистить историю».
В Скайпе можно общаться одновременно с несколькими людьми, то есть определенным количеством пользователей, у которых есть учетная запись в мессенджере. Многие новички не знают, как создать группу в Скайпе. Для них и написана следующая инструкция. Сделать это довольно просто.
Какие возможности предлагает Скайп в случае группового чата?
- Количество участников до 300 человек. Этого достаточно для проведения совещаний, различного рода встреч и небольших вебинаров.
- Полный контроль состава группы. Вы приглашаете только тех людей, которых хотите видеть в чате и можете удалить непрошеных участников.

- Обмен файлами между всеми участниками чата. Видеть сообщения будут все люди, вошедшие в групповой разговор.
- Голосовое общение. Доступны также и текстовые сообщения.
- Доступ из мобильных и веб-клиентов. Подключиться к чату можно не только на ПК.
Как создатель, вы можете, например, удалять или исправлять сообщения друзей, удалять контакты, приглашать новых абонентов. Для различных действий есть даже команды, которые вводятся прямо в поле для написания текстовых сообщений. Некоторые из них доступны только модератору, то есть создателю чата. Остальными могут пользоваться все участники.
Невозможно определить, кто из собеседников в данный момент находится в чате (отображается только их сетевой статус). В этом, конечно, еще существенный минус.
Еще один недостаток: если вы хотите организовать видеоконференцию, то придется заплатить. Бесплатно эта опция не предоставляется.
Создаем группу
Понятие «группа» может также иметь синонимы: конференция или беседа.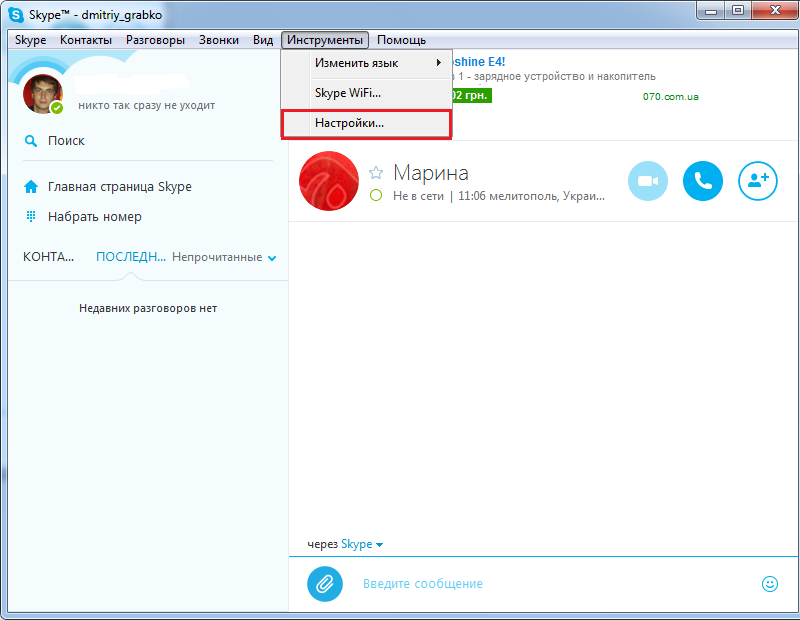 Их создают для разных целей, будь то встреча по бизнесу или обычный разговор между друзьями. Итак, создадим группу в Скайпе.
Их создают для разных целей, будь то встреча по бизнесу или обычный разговор между друзьями. Итак, создадим группу в Скайпе.
1.Запускаем Skype. В верхней панели видим раздел «Контакты».
2.В списке выбираем третий пункт «Создать новую группу».
В результате появляется пустая беседа без названия и участников. Их вам еще предстоит добавить.
3.В окошке со списком контактов можно сразу выбрать людей, которых вы хотите добавить. Кликните по кнопке «Добавить», когда выделите всех нужных пользователей. Они получат приглашение в беседу. Можно также перетащить контакты из списка слева в поле беседы.
Где искать?
Как найти беседу в Skype? Она сохраняется в списке ваших контактов. Таким образом, найти нужную группу не составит труда, если только у вас их не десять и больше. Вы всегда можете воспользоваться поисковой строкой над списком контактов. Введите туда название.
Как, кстати, поменять название беседы? Сразу при создании пустой беседы под приветствующим смайликом появляется кнопка «Переименовать беседу».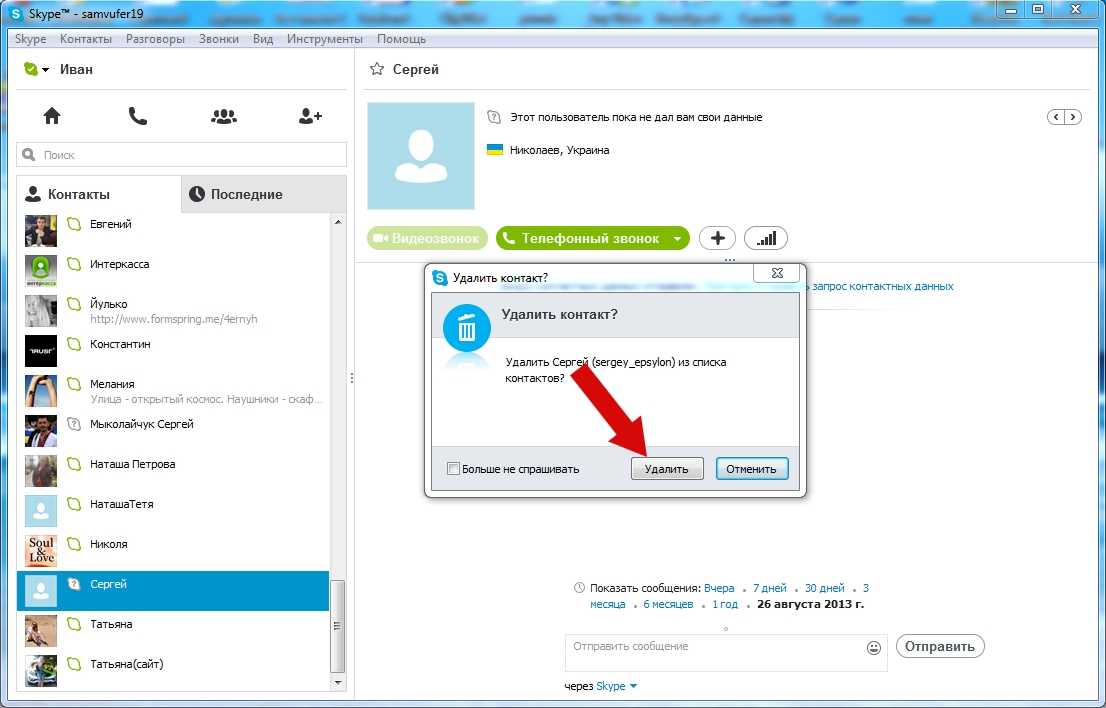 Вводите то название, которое лучше всего соответствует цели общения.
Вводите то название, которое лучше всего соответствует цели общения.
Как выйти из чата?
Вы можете выйти из группы в Скайпе. Разговор автоматически удалится у вас из списка контактов.
Нажмите правой кнопкой на название чата. Появится контекстное меню. В нем выберите пункт «Выйти из разговора».
Можно ли узнать, сколько абонентов вышло из чата в Скайпе? В поле появятся уведомления, если абоненты выйдут из разговора, то есть откажутся от дальнейшего участия в нем по каким-либо причинам. Также в шапке разговора под его названием будет отображаться меньшее количество участников.
Как удалить уже ненужный разговор в Skype?
Если вам не нужна ранее созданная вами группа, вы вправе ее удалить.
- Кликните по названию группы правой кнопкой мыши.
- В меню выберите пункт «Удалить из списка контактов».
Создавать групповые чаты может каждый пользователь. Вы можете быть создателем, а также простым участником, если вам прислали приглашение и вы его приняли.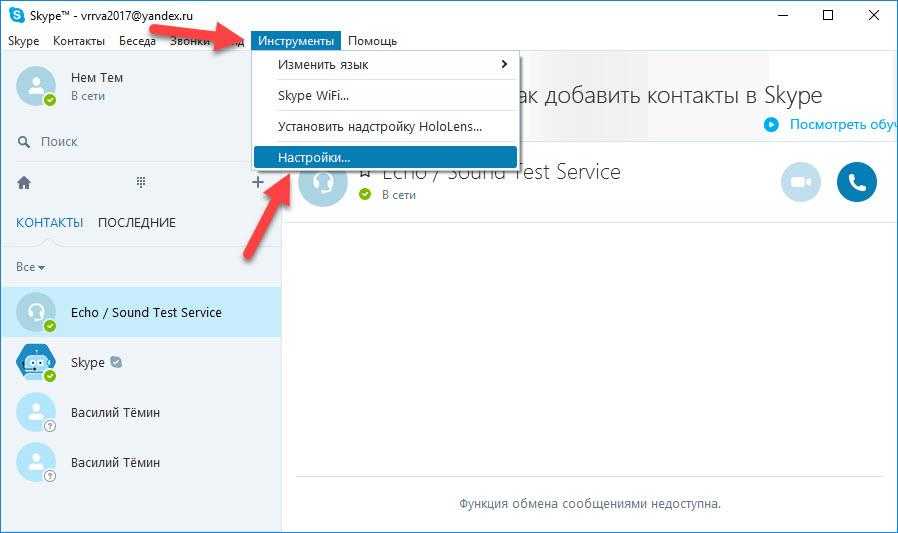
Когда эта программа настроена, можно приступать к работе в ней. Поскольку начинающие пользователи не особо знакомы с возможностями скайпа, в этой статье мы рассмотрим как пользоваться Skype для переписки с другими пользователями и для совершения голосовых и видеозвонков. Также будут рассмотрены дополнительные возможности такие как демонстрация экрана во время звонка, особенности общения в групповых разговорах (чатах и конференциях).
Добавление новых контактов
Поскольку программа Skype предназначена для общения, то первым делом при ее использовании нужно добавить новых собеседников в список контактов. Предположим что программа уже запущена и в ней введен правильный логин и пароль. Тогда для добавления новых пользователей следует ввести их предполагаемое имя или скайп-логин в строке поиска и нажать кнопку «Поиск в Skype».
Среди результатов поиска следует выбрать подходящий тот самый искомый контакт и нажать кнопку добавить в список контактов.
Получить доступ к своим контактам можно с помощью двух кнопок: «Контакты» и «Последние».
При нажатии на первую кнопку отобразится список всех контактов в алфавитном порядке. А при нажатию на вторую — список последних разговоров. При наличии большого количества контактов удобно пользоваться именно второй кнопкой, потому как там обычно в первых рядах находятся наиболее нужные люди, с которыми приходится регулярно иметь переговоры.
После того как у Вас появились нужные люди в списке контактов, можно переходить к этапу общения.
Общение с помощью текстовых сообщений
Несмотря на то что, скайп позволяет производить аудио и видеопереговоры, наиболее популярная форма общения в этой программе — это чаты. Чат — это обмен текстовыми сообщениями в режиме реального времени, когда собеседник видит сообщение сразу же, как только Вы ему написали. Такая форма общения имеет несколько важных преимуществ:
Собеседнику не обязательно непрерывно быть возле компьютера и уделять разговору внимание — он может прочитать сообщение после того как освободится;
В процессе написания текста есть возможность хорошо подумать, чтобы более правильно сформулировать свою мысль и донести ее до собеседника;
Все написанные тексты сохраняются в истории программы. Благодаря этому всегда можно найти в этой истории нужную информацию, если Вы помните в каком из чатов эта информация проскальзывала.
Благодаря этому всегда можно найти в этой истории нужную информацию, если Вы помните в каком из чатов эта информация проскальзывала.
Для того, чтобы написать сообщение нужному человеку, необходимо выбрать его в списке контактов, ввести (или вставить) в поле ввода нужный текст и нажать клавишу Enter.
Также в это поле ввода можно перетаскивать файлы для передачи собеседнику.
Аудио и видеопереговоры
Несомненно основными достоинствами программы Skype являются ее мультимедиа возможности. И когда пользователи задаются вопросом, как пользоваться Skype, их прежде всего интересуют звонки по видеосвязи. Ведь скайп позволяет совершать такие звонки бесплатно между своими пользователями. И многие люди пользуются этой возможностью чтобы «увидеться» с близкими друзьями и родственниками, живущими далеко.
Чтобы совершить видеозвонок, необходимо выбрать нужный контакт в списке контактов. Откроется панель чата с этим человеком. И в этом окне требуется нажать одну из кнопок: либо кнопку «Видеозвонок», либо кнопку «Позвонить».
Разумеется такой звонок можно совершить, если собеседник находится в онлайне. Если у Вас или у собеседника слабое интернет-соединение, видео отображается рывками, а звук прерывается, то имеет смысл совершить аудиозвонок (т.е. без видеосвязи). Передача аудиоданных требует гораздо меньше ресурсов — и таким образом можно беспроблемно пообщаться с человеком хотя бы голосом.
Демонстрация экрана
В процессе звонка человеку бывает полезно воспользоваться функцией демонстрации экрана. Это обычно необходимо в двух вариантах:
Когда нужно продемонстрировать собеседнику что-то на экране своего компьютера;
Когда собеседник просит помочь разобраться, что ему делать на его компьютере и готов показать то, что происходит на его экране.
Чтобы включить эту возможность, нужно выбрать пункт меню «Звонки / Демонстрация экрана…»
Тогда вместо показа видео с Вашей вебкамеры собеседник увидит содержимое экрана Вашего компьютера. Соответственно если эту функцию включит Ваш собеседник, то Вы сможете увидеть его экран.
Групповые разговоры
Еще одной важной особенностью скайпа является возможность создания групповых бесед. В групповых чатах все написанные сообщения видны всем пользователям чата. Таким образом можно оперативно делиться информацией сразу с многими людьми и проводить групповое обсуждение различных вопросов. И что особенно важно, в групповых беседах можно совершать видео и голосовые звонки. Таким образом можно устраивать целые конференции, обсуждая вопросы в голосовом режиме и даже видя выступающих. Более того, включив демонстрацию экрана, можно продемонстрировать свой экран всем участникам конференции. Это открывает широкие возможности для проведения различных онлайн мероприятий: презентаций, семинаров, лекций, тренингов, виртуальных круглых столов, мозговых штурмов, брифингов и пр.
Для создания групповой беседы можно воспользоваться пунктом меню «Беседа / Добавить людей».
Также можно перетащить нужные контакты в окно чата, но не в поле ввода сообщения, а в поле информации о контактах.
После добавления нового участника в беседу его контакт должен появиться в списке участников чата.
В групповом чате есть целый набор управляющих команд, с помощью которых можно модерировать чат и настраивать его внешний вид и поведение. Узнать список доступных команд можно, если прямо в чат послать сообщение «/help».
Тогда программа выведет их список и предоставит ссылку на описание этих команд на официальном сайте скайпа.
Еще одной интересной особенностью скайпа является возможность форматирования текста в чатах. Так можно текст выделить жирным, курсивом, зачеркнутым или моноширинным шрифтом. Или наоборот — отменить форматирование. Такая отмена форматирования — насущная необходимость при копировании сложных текстов, формул, программных кодов и т.д. Подробнее о форматировании текста в скайпе можно узнать по этой ссылке .
Выводы
Перед тем, как пользоваться Skype для общения с другими людьми, необходимо добавить этих людей в контакты скайпа. С имеющимися контактами можно проводить общение как в текстовом режиме, так и с помощью аудио и видеозвонков. С помощью функции демонстрации экрана можно значительно разнообразить процесс общения. А через создание групповых бесед все эти замечательные возможности можно применить для группового общения. Таким образом с помощью скайпа можно вести активную деятельность, беспрепятственно общаясь с широким кругом людей. Тем более что все эти возможности предоставляются бесплатно.
С имеющимися контактами можно проводить общение как в текстовом режиме, так и с помощью аудио и видеозвонков. С помощью функции демонстрации экрана можно значительно разнообразить процесс общения. А через создание групповых бесед все эти замечательные возможности можно применить для группового общения. Таким образом с помощью скайпа можно вести активную деятельность, беспрепятственно общаясь с широким кругом людей. Тем более что все эти возможности предоставляются бесплатно.
Созданный эстонскими разработчиками, скайп продолжает оставаться одним из самых популярных мессенджеров в мире. Среди прочих его достоинств — возможность совершать индивидуальные и групповые звонки (как голосовые, так и видео) и ничего не платить за них.
Почему скайп? Обычные групповые конференции могут потребовать сложных настроек, а также специального оборудования. Для группового звонка в этом мессенджере нужны только подключенный к интернету компьютер, микрофон и видеокамера. К тому же сегодня скайп есть практически у всех, пользователям редко приходится дополнительно устанавливать этот мессенджер.
Видеоконференция — один из наиболее востребованных сервисов среди аудитории мессенджера. Почему?
- Во-первых , потому что это просто. Для того чтобы связаться с друзьями или коллегами, достаточно, чтобы у каждого на устройстве работала камера и была установлена любая, а лучше последняя версия скайпа.
- Во-вторых , бесплатно. Приложение не взымает с пользователей плату за звонки с одного аккаунта на другой.
Если у потенциального собеседника ещё не установлен скайп, то он может зайти на официальный сайт приложения и скачать его версию для своего устройства (смартфона, планшета, PC или MAC).
После установки нужно добавить будущих участников конференции в список контактов. Это активирует возможность совершать видеозвонки.
Технические требования
Чтобы сеанс видеосвязи по skype прошел успешно, необходимо, чтобы выполнялись определенные технические требования:
- Во-первых
, само устройство должно работать хорошо и не зависать.

- Во-вторых , скорость интернет-подключения должна быть больше 1 Мбит/с.
Оптимально, если видеоконференция создается с компьютера с хорошим интернет-соединением и системными параметрами.
Как создать видеоконференцию?
Для того чтобы создать групповой видеозвонок, необходимо набрать любого из участников. Для этого выберите его в списке контактов, который находится в области слева.
В открывшейся справа области нажмите на кнопку, на которой нарисована камера.
В появившемся окошке нужно найти кнопку, на которой нарисован плюс (+), и нажать на неё. После этого высветится ряд опций, среди которых необходимо выбрать опцию «Добавить участников к этому звонку…».
Присоединить к звонку можно всех пользователей, которые на данный момент находятся в Сети.
Есть другой способ начать групповой видеозвонок в skype.
Для этого пользователю нужно клацнуть на кнопку, на которой нарисован плюс (+), в своем профиле. Она находится в поле слева, под именем пользователя и статусом («в сети», «не на месте», «не в сети» и т. п.), прямо под полем поиска.
п.), прямо под полем поиска.
Эта кнопка создает новую беседу. В окне справа появится поле, в котором пользователь может выбрать контакты, которые он хочет добавить. Чтобы присоединить контакт к беседе, нужно выбрать его и нажать кнопку «Добавить».
Этот путь надо будет повторить для каждого пользователя, которого нужно присоединить к конференции. Когда все участники будут добавлены, можно сделать групповой звонок.
Для этого достаточно просто нажать на кнопку, на которой нарисована камера:
Затем остается только дождаться, пока участники конференции ответят.
Количество участников видеозвонка
Сколько человек можно добавить к видеоконференции?
Вместе с создателем в видеозвонке может участвовать 25 человек. То есть один пользователь может одновременно общаться ещё с 24 людьми.
Видео создателя чата и ещё 9 собеседников будут высвечиваться на экране одновременно (каждое в своем окне), остальных будет слышно, но не видно.
Можно ли изменять состав участников видеоконференции?
Часто случается, что пользователь создает конференцию на много человек, а затем ему становится необходимо исключить некоторых участников. Должен ли он снова создавать конференцию и заново добавлять к ней нужных людей? Нет. Скайп позволяет исключать людей из уже существующего разговора. Однако сделать это может только создатель конференции.
Должен ли он снова создавать конференцию и заново добавлять к ней нужных людей? Нет. Скайп позволяет исключать людей из уже существующего разговора. Однако сделать это может только создатель конференции.
Для того чтобы исключить контакт из конференции, нужно навести мышку на его аватар и нажать на красный крестик.
Если же пользователь хочет завершить групповой видеозвонок, нужно просто нажать на красную кнопку «положить трубку».
Также можно настроить и другие параметры беседы — сменить аватар, поменять название и т.п.
Что ещё можно делать в видеоконференции Skype?
Кроме всего вышеперечисленного, пользователь во время группового видеозвонка может делать следующее:
- Включать и отключать видео и микрофон.
- Показывать и прятать список контактов.
- Отправлять другим участникам конференции файлы и контакты.
Скайп не зря остается одним из самых распространенных в мире мессенджеров. Он регулярно улучшает свои бесплатные сервисы и дает пользователям возможность оставаться на связи с близкими и работать в команде даже из разных уголков земного шара.
Skype – это популярная программа для разговоров, которой пользуются миллионы пользователей по всему миру. Интерфейс программы интуитивно понятен, но иногда возникают затруднения при создании видеоконференций.
Как создать конференцию в скайпе на ПК
Для начала открываем программу и в меню на верхней панели нажимаем на контакты. В появившемся списке выбираем «Создать группу». Также создать новую группу можно комбинацией клавиш Ctrl+N.
Все группа создана. Для изменения названия конференции нужно нажать «Пустая группа», вверху экрана. Всплывет окно настройки профиля. Опять щелкаем «Пустая группа» и меняем название. Также в этом окне можно поменять аватар и установить пользовательские настройки: получать или нет уведомления о новых сообщениях, разрешить ли новым участникам смотреть историю и кому разрешается присоединяться к группе.
Для добавления новых участников нужно в правом верхнем углу нажать на изображение человека, выпадет список ваших контактов. Поставив галочки напротив нужных собеседников, вы добавите их в свой разговор. Добавлять новых участников может только администратор, то есть человек, который создал эту группу.
Добавлять новых участников может только администратор, то есть человек, который создал эту группу.
Также при разговоре тет-а-тет, можно нажать на знак плюса, и добавить еще одного собеседника к текущему разговору. Конечно зачастую заказывается ip телефония для малого бизнеса которая имеет больше преимуществ, но иногда можно использовать и Skype.
Как создать конференцию на устройствах с операционной системой Андроид
Мобильное приложение Skype позволяет быть всегда на связи. Для его использования нужен скоростной интернет, а лучше Wi-Fi. К сожалению, в данное время скайп для ОС android не поддерживает функцию видео для конференций, пообщаться можно только по голосовой связи.
Еще одно ограничение – все пользователи должны выйти в скайп с мобильного устройства. Для добавления нового пользователя в диалог, нужно при разговоре нажать знак плюса и выбрать нужного человека.
Также пользователя мобильной версии могут пригласить в уже созданную конференцию (неважно где она была создана).
Для обмена текстовыми сообщениями нет никаких ограничений. Нужно нажать на значок сообщения в правом нижнем углу и выбрать сколько угодно собеседников из своей адресной книги.
Как создать Skype конференцию на iPhone
Для совершения групповых звонков с iPhone, необходима версия Как создать конференцию в скайпе на различных устройствах и операционных системах.
Skype – это популярная программа для разговоров по видеосвязи. С ее помощью можно звонить во все уголки мира. Также число участников беседы неограниченно, но в большинстве случаев, разговоры происходят между двумя людьми. Для большего количества собеседников нужно создавать конференцию.
Как создать конференцию на iPad
В настоящее время версия скайпа для iPad не поддерживает функцию начала конференции. Вы не сможете создавать группы и добавлять собеседников в разговор.
Общаться с тремя и более собеседниками можно в текстовом чате, либо по приглашению в конференцию. Когда вас приглашают в конференцию, как обычно приходит уведомление о звонке. Нужно просто нажать принять вызов и можно общаться в беседе.
Нужно просто нажать принять вызов и можно общаться в беседе.
Как удалить разговор в Skype на компьютере или мобильном телефоне
- Удалить разговор Skype на компьютере или мобильном устройстве очень просто.
- Skype хранит каждый текстовый разговор, который вы ведете на платформе, что позволяет легко вернуться к чатам, чтобы вспомнить забавный анекдот, записать адрес или подтвердить планы или проверить факты другой стороны.
- При удалении разговора Skype он удаляется только из вашей учетной записи Skype; у другого человека все еще может быть запись чата.
- Посетите домашнюю страницу Business Insider, чтобы узнать больше.
Skype сохраняет каждый разговор в чате, который вы ведете на платформе, что отлично подходит для запоминания шутки вашего приятеля, проверки заметок, которыми поделился ваш одноклассник, или когда вы останавливаетесь на ответах, которые потенциальный сотрудник дал во время собеседования.
Однако эта резервная копия сохраненных чатов также может занимать лишнее место, поэтому ее очистка может ускорить работу платформы.
Хотя вы можете легко удалить разговоры в Skype, другой человек в чате может по-прежнему иметь запись разговора. Вот как удалить разговоры Skype на вашем компьютере или мобильном устройстве.
Ознакомьтесь с продуктами, упомянутыми в этой статье:
iPhone 11 (от 699,99 долларов в Best Buy)
MacBook Pro (от 1299,99 долларов в Best Buy)
Samsung Galaxy S10 (от 899,99 долларов в Best Buy)
Lenovo IdeaPad (От 299,99 долларов США в Best Buy)
Как удалить разговор в Skype на компьютере1. Откройте Skype на своем Mac или ПК и найдите разговор, который вы хотите удалить, выполнив поиск в списке слева от экран.
2. Щелкните правой кнопкой мыши разговор в списке чатов.
Щелкните правой кнопкой мыши, чтобы удалить разговор. Стефани Лин/Business Insider
Стефани Лин/Business Insider3. Выберите «Удалить беседу», а затем нажмите «Удалить» во всплывающем окне для подтверждения.
Как удалить разговор в Skype на мобильном устройстве1. Откройте приложение на iPhone или Android и нажмите «Чаты» в нижней части главного экрана.
Нажмите «Чаты» внизу экрана. Стефани Лин/Business Insider 2. Найдите разговор, который нужно удалить, нажмите и удерживайте его.
Найдите разговор, который нужно удалить, нажмите и удерживайте его.
3. Нажмите «Удалить беседу» во всплывающем меню, затем нажмите «Удалить» для подтверждения.
Подтвердите удаление разговора. Стефани Лин/Business InsiderКак сделать звонок в Skype на компьютере или мобильном устройстве или начать групповой звонок
Как изменить отображаемое имя в Skype, чтобы друзьям или работодателям было легче вас найти
Как удалить контакты Skype на компьютере или мобильном устройстве
Как добавить контакты в Skype, чтобы быстро звонить и начинать чаты, на настольном или мобильном устройстве
Как удалить Skype на компьютере с Windows 10 двумя способами
Стивен Джон
Внештатный писатель
Стивен Джон — независимый писатель, живущий недалеко от Нью-Йорка: 12 лет в Лос-Анджелесе, четыре в Бостоне и первые 18 лет в округе Колумбия. Когда он не пишет и не проводит время с женой и детьми, его иногда можно встретить карабкающимся в горы. Его произведения широко распространены в Интернете, а его книги можно найти на сайте www.stevenjohnbooks.com.
Когда он не пишет и не проводит время с женой и детьми, его иногда можно встретить карабкающимся в горы. Его произведения широко распространены в Интернете, а его книги можно найти на сайте www.stevenjohnbooks.com.
ПодробнееПодробнее
Insider Inc. получает комиссию, когда вы покупаете по нашим ссылкам.
Как удалить сообщения Skype (Windows, Android, iPhone, Mac)
Если вы случайно отправили что-то не тому человеку, вы, вероятно, задаетесь вопросом, как удалить сообщения Skype с обеих сторон. К счастью, когда вы удаляете сообщение в Skype, оно бесследно исчезает как для вас, так и для получателя, независимо от того, прочитали они его уже или нет. Однако вы можете изменить или удалить только написанные вами сообщения. В этом руководстве показано, как удалять сообщения из Skype на Windows 10, Android, iPhone и Mac:
Как удалить сообщение в Skype для Windows 10 и macOS
Если вам нужно знать, как удалить отдельные сообщения Skype, процесс одинаков в Windows 10 и на Mac. Первое, что вам нужно сделать, это запустить Skype и открыть чат, в котором вы хотите внести изменения. Щелкните правой кнопкой мыши или нажмите и удерживайте сообщение, которое хотите удалить. Либо наведите курсор на сообщение, пока не появится кнопка «Дополнительные параметры» , а затем щелкните ее.
Первое, что вам нужно сделать, это запустить Skype и открыть чат, в котором вы хотите внести изменения. Щелкните правой кнопкой мыши или нажмите и удерживайте сообщение, которое хотите удалить. Либо наведите курсор на сообщение, пока не появится кнопка «Дополнительные параметры» , а затем щелкните ее.
Доступ Дополнительные параметры для удаления сообщений в Skype
В открывшемся меню нажмите или коснитесь Удалить .
СОВЕТ: Если вы хотите внести изменения только в свое сообщение, нажмите Редактировать в этом меню. Затем используйте поле «Введите сообщение» внизу, чтобы вставить любые изменения.
Как удалить сообщения Skype
Поскольку это действие необратимо, вы должны подтвердить удаление сообщений в Skype, нажав Удалить во всплывающем окне.
Подтверждение удаления сообщений в Skype для Windows и macOS
Если вы отправили несколько сообщений, которые хотели бы не отправлять, удаление их по одному может занять некоторое время. Однако есть более простой способ, как показано в следующей главе.
Однако есть более простой способ, как показано в следующей главе.
СОВЕТ: Если вы не знакомы со Skype, наше руководство по использованию Skype как профессионал предлагает более подробную информацию о приложении.
Как удалить сообщения из Skype на Windows 10 и Mac
Чтобы удалить сразу несколько сообщений, щелкните правой кнопкой мыши или нажмите и удерживайте одно из них, чтобы открыть Меню дополнительных опций . Затем нажмите или коснитесь Выберите сообщения .
Нажмите «Выбрать сообщения» в меню
Это поставит флажок рядом с выбранным вами сообщением. Нажмите или коснитесь любых других сообщений, которые вы хотите удалить, чтобы выбрать их.
Выберите любые сообщения, которые вы хотите удалить
Количество выбранных сообщений отображается вверху. Когда вы закончите выбирать все, что хотите удалить, нажмите Удалить внизу.
Как удалять сообщения Skype с обеих сторон в Windows и macOS
Чтобы подтвердить удаление сообщений в Skype, нажмите или коснитесь Удалить . Имейте в виду, что это действие нельзя отменить.
Имейте в виду, что это действие нельзя отменить.
Подтвердите удаление выбранных сообщений
СОВЕТ: Независимо от того, какую платформу вы используете, поддерживать связь с помощью групповых аудио- и видеовызовов Skype проще.
Как удалить сообщения Skype на Android и iOS
Вы можете вмешиваться в свои сообщения независимо от платформы и клиента Skype, которые вы использовали для отправки сообщений в первую очередь. Например, сообщение, созданное в Skype для Windows, можно отредактировать или удалить из Skype для Android и наоборот. На своем iPhone или Android-смартфоне откройте Skype и войдите в чат, в котором вы отправили неправильное сообщение. Нажмите и удерживайте сообщение, которое хотите удалить, и появится всплывающее меню. Нажмите Удалить .
Как удалить сообщения Skype на Android и iPhone
Skype запрашивает подтверждение, так как удаление необратимо. Нажмите Удалить еще раз, если вы уверены, что хотите удалить сообщение.
Подтверждение удаления сообщения на Android
СОВЕТ: Знаете ли вы, что вы можете легко поделиться экраном в Skype на любой платформе?
Как удалить несколько сообщений из Skype на Android и iPhone
Удаление нескольких сообщений работает на мобильных устройствах так же, как и на компьютере. Сначала нажмите и удерживайте сообщение, которое хотите удалить, чтобы открыть меню. Затем нажмите на Выберите сообщения .
Нажмите «Выбрать сообщения»
Галочка означает, что сообщение выбрано. Затем нажмите на другие сообщения Skype, которые вы хотите удалить, чтобы выбрать их. Когда вы закончите, нажмите Удалить .
Как удалить сообщения Skype на Android и iOS
Подтвердите удаление, нажав Удалить , и все готово.
Подтвердить удаление сообщений на Android и iOS
СОВЕТ: Если вы предпочитаете звонить, у вас есть возможность записывать звонки Skype на Windows, Android, iPhone и Mac.
Почему вы удалили сообщения в Skype?
Бывают случаи, когда вы отправляете сообщение в Skype и сразу же жалеете об этом. Мы все были в ситуации, когда неправильное слово могло отправить весь разговор в штопор. Теперь вы можете сразу удалять сообщения в Скайпе, и, если они еще не прочитали их, получатели никогда не узнают о них. Прежде чем закрыть это руководство, расскажите нам свою историю. Какие сообщения вы удалили и почему? Оставьте свои комментарии ниже.
Как полностью удалить историю чатов Skype? Complete Solutions[2022]
Skype — это полезное приложение, которое дает вам возможность общаться с людьми, живущими в любой части мира, а также совершать им видео- и голосовые вызовы. При совершении голосового или видеовызова с помощью Skype программа не ведет историю, но чат, который был совершен во время использования Skype, сохраняется на вашем компьютере. Хотя это не имеет большого значения, если вы единственный, кто использует компьютер, это становится проблемой, если вы делитесь им с кем-то еще. Любой, у кого есть доступ к компьютеру, сможет просмотреть историю чата Skype и, таким образом, поставить под угрозу вашу конфиденциальность. Таким образом, чтобы гарантировать, что никто, кроме вас, не сможет просмотреть ваши сообщения в Skype, важно удалить историю чатов Skype .
Любой, у кого есть доступ к компьютеру, сможет просмотреть историю чата Skype и, таким образом, поставить под угрозу вашу конфиденциальность. Таким образом, чтобы гарантировать, что никто, кроме вас, не сможет просмотреть ваши сообщения в Skype, важно удалить историю чатов Skype .
- Удалить историю сообщений Skype в Windows
- Удалить историю сообщений Skype на вашем Mac
- Удалить историю сообщений Skype на мобильном телефоне Бонус
- : как полностью удалить историю чатов Skype
Удалить историю сообщений Skype в Windows
Skype предоставляет вам возможность решить, хотите ли вы сохранить или очистить историю чатов Skype . Вы должны выполнить эти простые шаги, если хотите удалить свои сообщения Skype.
Шаг 1: Нажмите кнопку «Инструменты», расположенную в строке меню в окне Skype, а затем выберите «Параметры» в появившемся раскрывающемся меню.
Шаг 2: Щелкните пункт «Чаты и SMS» в меню в левой части окна и выберите «Настройки чата» в появившемся раскрывающемся меню. Нажмите кнопку «Показать дополнительные параметры», когда экран загрузится в правой части окна.
Нажмите кнопку «Показать дополнительные параметры», когда экран загрузится в правой части окна.
Шаг 3: Нажмите кнопку «Очистить историю», расположенную перед опцией «Сохранить историю для».
Вы найдете раскрывающееся меню между параметром «Сохранить историю для» и кнопкой «Очистить историю». В этом меню вы можете выбрать период, за который вы хотите удалить историю чата Skype.
Выбрав в меню пункт «Без истории», вы можете гарантировать, что история сообщений не сохраняется и все ваши сообщения Skype удаляются после их доставки.
Удалить историю сообщений Skype На вашем Mac
Шаг 1. Прежде всего, вам нужно войти в свою учетную запись Skype, если это еще не сделано.
Шаг 2: Теперь вам нужно открыть меню «Skype» в левом верхнем углу экрана рядом со значком Apple. Затем появится раскрывающееся меню, выберите опцию «Настройки».
Шаг 3: Затем перейдите на вкладку настроек «Конфиденциальность» и нажмите кнопку «Удалить всю историю чатов».
Шаг 4: Вам будет предложено подтвердить свои действия, нажмите «Удалить все», чтобы дать свое согласие. Вот и все, через некоторое время вся ваша история чатов из Skype будет удалена.
Удалить историю сообщений Skype На мобильном телефоне
Примечание. Тем не менее, приведенные ниже шаги подходят для большинства пользователей. Тем не менее, мы просим вас понять, что, поскольку приложение Skype работает на нескольких разных смартфонах, описанные ниже шаги могут немного отличаться в зависимости от марки и модели вашего устройства.
Шаг 1: Запустите «Настройки» вашего Android-устройства, а затем прокрутите вниз до настроек «Приложения». Нажмите на нее, а затем выберите опцию «Управление приложениями» на следующем экране.
Шаг 2: Теперь вам нужно прокрутить приложения, установленные на вашем устройстве, найти приложение «Skype» и нажать на него. Кроме того, вы также можете искать приложение, используя функцию поиска, доступную в последних версиях ОС Android.
Шаг 3: Наконец, вам необходимо нажать кнопку «Очистить данные» или «Очистить данные приложения» и подтвердить свои действия. После этого на вашем устройстве больше не будет храниться история чатов вашего приложения Skype.
Бонус: как полностью удалить историю чатов Skype
Хотя метод очистки истории чата, предоставляемый Skype, может помочь вам удалить сообщения Skype, он не может гарантировать, что их можно будет восстановить с помощью инструмента восстановления данных. Чтобы убедиться, что сообщения Skype полностью удалены и не могут быть восстановлены каким-либо образом, вам придется использовать инструмент стирания данных. Эти инструменты способны стереть все данные, хранящиеся в компьютерной системе, и могут помочь вам навсегда удалить историю чатов Skype. Хотя в Интернете доступно множество таких инструментов, большинство из них являются мошенничеством и не дают требуемых результатов. Stellar BitRaser for File — единственный инструмент для удаления данных, который может эффективно удалять историю чатов Skype, не оставляя следов.
Stellar BitRaser for File считается лучшим инструментом для удаления данных в Интернете. Причиной этого является обширный список функций, которые он предоставляет своим пользователям.
Безвозвратное стирание данных Stellar BitRaser for File способен безвозвратно стирать все виды данных с жестких дисков. От файлов, папок до даже томов, вы можете стереть все, используя этот инструмент для удаления данных. Удаленные данные невозможно восстановить с помощью любого инструмента восстановления данных.
Удаляет все следы интернет-активности Этот инструмент для стирания данных способен удалить историю посещенных страниц в Интернете независимо от того, какой браузер вы используете. Это гарантирует, что никто не сможет получить доступ к вашей личной информации о просмотре веб-страниц. С помощью Stellar BitRaser for File вы можете навсегда удалить все следы своих действий в Интернете.
Очищает историю чатов приложений для обмена сообщениями Если вы используете какие-либо мессенджеры для общения с друзьями и членами семьи, Stellar BitRaser для файла также может помочь вам очистить историю чата. Независимо от того, используете ли вы Yahoo Messenger или Skype, этот инструмент для удаления данных гарантирует, что все ваши текстовые сообщения, отправленные любому из ваших контактов, будут стерты и никто больше не сможет их увидеть.
Независимо от того, используете ли вы Yahoo Messenger или Skype, этот инструмент для удаления данных гарантирует, что все ваши текстовые сообщения, отправленные любому из ваших контактов, будут стерты и никто больше не сможет их увидеть.
Поддерживает различные стандарты стирания Stellar BitRaser for File поддерживает несколько алгоритмов и стандартов стирания. Вы можете использовать любой из них для стирания файлов, папок или истории чатов по вашему выбору.
Загрузить | Win
Шаг 1: Бесплатно загрузите Stellar BitRaser for File на свой компьютер с Windows и запустите его.
Шаг 2: Перейдите к опции «Отслеживание приложения» и выберите опцию «Приложение чата».
Шаг 3: Выберите опцию «Skype» и нажмите «История чата» для обработки.
Шаг 4: Нажмите кнопку «Стереть сейчас», чтобы начать полное удаление истории чата Skype.
Видео в скайпе не работает? Вот устранение неполадок, чтобы исправить видео Skype, не работающее на Windows и Mac.
Обычно одного прохода достаточно, чтобы навсегда стереть историю чатов Skype с вашего компьютера. Однако, если вы не уверены, что Stellar BitRaser for File полностью удалил все ваши сообщения Skype, вы можете сделать еще пару проходов, чтобы развеять свои сомнения. После трех проходов от ваших сообщений Skype не останется и следа, и никто не сможет восстановить их навсегда.
Итак, Skype — полезный программный пакет, позволяющий бесплатно общаться с людьми, живущими в других регионах мира. Однако сообщения, которые вы отправляете с помощью Skype, сохраняются на вашем компьютере в истории чатов, к которой может получить доступ любой, кто имеет доступ к вашему компьютеру. Вы можете удалить историю чата Skype , используя функцию очистки истории, предлагаемую Skype. Однако полностью очистить историю чата Skype не получится. Чтобы сообщения Skype были удалены полностью и их нельзя было восстановить, вам понадобится инструмент для удаления данных, такой как BitRaser for File. Он может эффективно удалить сообщения Skype с вашего компьютера и убедиться, что ни один инструмент восстановления не сможет их восстановить.
Он может эффективно удалить сообщения Skype с вашего компьютера и убедиться, что ни один инструмент восстановления не сможет их восстановить.
На случай, если вы случайно удалили важные сообщения и хотите восстановить удаленные сообщения Skype.
Загрузить | Win
Удаление разговоров и истории вызовов Skype в Windows 10 и Mac
Сводка: В этом блоге мы расскажем об эффективных методах удаления разговоров Skype и истории вызовов в системах Windows 10 и Mac. Чтобы удалить разговор Skype и историю звонков, вы также можете купить безопасный и надежный инструмент для удаления данных, например BitRaser File Eraser.
Хранить разговоры в чате и историю звонков на ПК с Windows или Mac — не лучшая идея по многим причинам. Самое главное, потому что это создает риск утечки данных. Чаты Skype и история звонков могут содержать важную и конфиденциальную информацию. Любой, у кого есть доступ к вашему компьютеру, который вы использовали для разговоров по Skype, может получить несанкционированный доступ ко всему вашему конфиденциальному чату и истории звонков.
Однако вы можете преодолеть этот потенциальный риск конфиденциальности данных, удалив разговор Skype и историю звонков, что довольно просто!
В этом руководстве вы узнаете, как удалить разговоры Skype и историю звонков в системах Windows 10 и Mac. Вы также узнаете о методе безопасного стирания и о том, почему важно стирать историю Skype, а не просто очищать или удалять ее с ПК с Windows 10 или системы Mac.
Эти шаги помогут вам очистить историю чатов Skype. Однако помните: удаление не приведет к удалению других конфиденциальных данных, хранящихся в Skype и других приложениях для обмена сообщениями, включая веб-браузеры. Более того, очищенная и удаленная история также остается восстанавливаемой. Итак, если вы хотите навсегда удалить (то есть стереть) свои чаты Skype и историю звонков, включая другие конфиденциальные данные, хранящиеся в приложении без возможности восстановления, перейдите к шагам метода безопасного стирания, обсуждаемым в этом посте.
На ПК с Windows 10
- Откройте Skype и войдите в свою учетную запись пользователя левая панель
- Нажмите « Очистить историю » в списке под заголовком « Сохранить историю для ».
- Откроется всплывающее окно подтверждения. Нажмите кнопку « Удалить », чтобы завершить удаление истории.
Действия по удалению чата и истории звонков из приложения Skype UWP
- Перейдите в локальную папку профиля Skype UWP, расположенную в папке C:\Program Files\WindowsApps\Microsoft.SkypeApp_….
- Найдите и вручную удалите базу данных main.db
- В случае возникновения следующей ошибки обратитесь к системному администратору или измените права пользователя.
ПРИМЕЧАНИЕ. При следующем запуске Skype приложение может синхронизировать и загрузить последние чаты и историю вызовов примерно за 30 дней с серверов Skype Cloud на ваш компьютер.
Однако эту проблему можно решить, запланировав задачу автоматического стирания. Для этого вам нужно будет использовать инструмент для стирания файлов, как описано ниже в методе безопасного стирания в этом посте.
На вашем Mac
- Откройте Skype и войдите, если это еще не сделано, в свою учетную запись пользователя
- Нажмите « Skype » в строке меню в левом верхнем углу экрана и выберите «». Preferences ‘ из выпадающего меню
- Нажмите на ‘ Конфиденциальность ‘Кнопка
- Нажмите’ Удалить все историю чата ‘
- Нажмите’ Удалить все ‘, чтобы подтвердить и закончить Удаление истории чата Skyp история чата в Windows 10 или Mac только удаляет доступ к данным, но не стирает конфиденциальные данные чата и истории звонков с диска. Информация остается на диске и может быть восстановлена до тех пор, пока не будет перезаписана новыми данными.
Перезапись существующих данных на диске полностью уничтожает информацию.

Но чтобы уничтожить его, а это тоже выходит за рамки восстановления, вам понадобится безопасный инструмент для удаления файлов и защиты конфиденциальности, такой как BitRaser File Eraser .
Программное обеспечение доступно как для пользователей Mac, так и для пользователей Windows 10. Он поддерживает 17 международных стандартов стирания данных , таких как US DoD 5220.22-M (3 прохода/7 проходов), НАТО и т. д. вашей системе Windows или Mac до такой степени, что никакое программное обеспечение или служба восстановления данных, включая инструменты судебной экспертизы, не могут восстановить данные.
Кроме того, вы можете запланировать и автоматизировать задачу удаления базы данных чата, хранящейся в приложении Skype UWP, в зависимости от состояния или времени загрузки системы.
Чтобы безопасно стереть чаты Skype и историю звонков с помощью BitRaser File Eraser, выполните следующие действия:
На ПК с Windows,
- Закройте приложение Skype, если оно запущено на вашей системе Windows или Mac
- Перейдите к настройке и выберите алгоритм удаления данных и метод проверки из соответствующих меню вкладки «Общие».
 Application Traces ‘и выберите приложение Skype Messenger
Application Traces ‘и выберите приложение Skype Messenger
- Нажмите ‘ OK ‘, чтобы подтвердить выполнение задачи стирания0005
- на Bitraser File Eraser , нажмите « Добавить список стирания » в левой панели
- Нажмите Добавить новый список ‘
- Нажмите . Добавить файл ‘ и NAVGATE TO SKYP папка
- Выберите файл main.db и нажмите ‘ Открыть.
- Нажмите « Сохранить список » и введите имя, например « SkypeUWP ».
Совет: . нажмите задачи ручного стирания.
- Теперь нажмите « Список »
- Expand ‘ Добавить список стираний ‘ и выберите « Skypeuwp ‘Список
Задание здесь.
- Выберите Частота, Дата начала, и Время или загрузка Событие
- Выберите Показать режим , если вы хотите увидеть задачу стирания, когда она происходит, или выберите Режим скрытия
- Выберите стандарт удаления данных и метод проверки из соответствующих раскрывающихся списков
- Нажмите « Применить »
Задача автоматически запустится и надежно удалит файл базы данных чата Skype UWP main.
 db исходя из выбранных критериев.
db исходя из выбранных критериев. Вы можете запланировать несколько задач и просмотреть или удалить все запланированные задачи, нажав кнопку « Запланированные задачи »
В системах Mac,
- Установить и запустить Bitraser File Eraser MAC
- Выбрать ‘ Траки ‘ И нажмите « Следующая ». Messenger из списка
- Нажмите кнопку Настройки со значком шестеренки вверху
- Выберите алгоритм стирания и метод проверки для безопасного удаления.
- Нажмите ‘ OK ’, а затем нажмите ‘ Стереть. ’
- Нажмите кнопку ‘ Confirm Erasure ’, чтобы начать процесс удаления. Вы можете остановить или прервать процесс, нажав кнопку «Стоп»
- После стирания перезагрузите систему
Вы также можете использовать BitRaser File Eraser для безопасного стирания данных о действиях в Интернете, следов системы и файлов с внешних устройств хранения Windows и Mac .
Заключение Кроме того, вы можете выбрать безопасное стирание всего тома диска или безопасное стирание только пустого пространства на мультимедийных устройствах, чтобы избавиться от ранее удаленных, но восстанавливаемых файлов и папок.
Кроме того, вы можете выбрать безопасное стирание всего тома диска или безопасное стирание только пустого пространства на мультимедийных устройствах, чтобы избавиться от ранее удаленных, но восстанавливаемых файлов и папок.Теперь, когда вы знаете, как удалить разговор в скайпе и историю звонков с ПК с Windows и Mac, действуйте и избавьтесь от всех ваших конфиденциальных сообщений и деталей чата. Убедитесь, что вы всегда безопасно стираете его, а не просто удаляете или очищаете историю.
Для этого используйте безопасное средство для удаления файлов и средство защиты конфиденциальности, такое как BitRaser File Eraser. Он включает 17 международных стандартов удаления данных, которые вы можете использовать, чтобы избавиться от всей вашей конфиденциальной информации с вашего ПК. Это удобный инструмент, и в несколько кликов вы можете очистить любой файл, папку или том диска. Он также создает сертификат стирания и отчет об стирании при поиске и стирании данных с помощью BitRaser File Eraser.
 Сертификат стирания и отчет об стирании — это защищенные от несанкционированного доступа документы с цифровой подписью, которые помогают соответствовать нормативным требованиям и гарантируют уничтожение данных без возможности восстановления.
Сертификат стирания и отчет об стирании — это защищенные от несанкционированного доступа документы с цифровой подписью, которые помогают соответствовать нормативным требованиям и гарантируют уничтожение данных без возможности восстановления.Самые продаваемые продукты
Stellar Data Recovery Professional для Windows
Stellar Data Recovery имеет правильный инструмент восстановления Windows для восстановления всех ваших данных
Подробнее
Stellar Data Recovery Professional для Mac
Программа Stellar Data Recovery для Mac safe..
Подробнее
Stellar Photo Recovery
Комплексное программное обеспечение для восстановления фотографий, музыки и видеофайлов
Подробнее
Stellar Repair for Video
Мощный инструмент восстановления видео для восстановления поврежденных MOV и других видеофайлов
Подробнее
Как управлять контактами в Skype для Mac OS?
Как только вы добавили несколько контакты, его легко организовать ваши контакты.
 Этот
Часто задаваемые вопросы показывают, как:
Этот
Часто задаваемые вопросы показывают, как:- Поиск контакта или разговора
- Создать контактную группу
- Добавить или удалить контакты в группе
- Управление контактными группами
- Создать раздел «Избранное» на боковой панели
- Повторно отправить запрос на контакт
- Заблокировать или разблокировать контакт
- Удалить контакт
Поиск контакта или разговора
Контакты можно найти в списке контактов. Контакты или разговоры можно найти в Недавний раздел боковой панели, список История или с помощью поля Поиск .
Когда вы входите в Skype, отображается ваш список контактов. Вы всегда можете вернуться к списку контактов после отправки мгновенных сообщений или совершения звонков. На боковой панели нажмите Контакты , а затем справа нажмите Skype .
 Если вы не видите Skype C, на панели контактов недостаточно места, чтобы отобразить его, вам может потребоваться нажать >> для отображения всех групп контактов.
Если вы не видите Skype C, на панели контактов недостаточно места, чтобы отобразить его, вам может потребоваться нажать >> для отображения всех групп контактов.На боковой панели в разделе Последние отображаются разговоры, которые вы вели за последние 12 часов. Чтобы увидеть беседу, просто нажмите на нее. Если раздел Недавние не отображается на боковой панели, это означает, что все ваши разговоры происходили более 12 часов назад, или вы закрыли разговор на боковой панели (щелкните правой кнопкой мыши разговор > Закрыть ). Вы по-прежнему можете видеть беседу — просто нажмите История на боковой панели.
На боковой панели нажмите История , чтобы отобразить список разговоров или событий (таких как голосовые и видеовызовы, отправленные и полученные файлы и сообщения голосовой почты), которые произошли более 12 часов назад. Вы можете прокрутить Историю , чтобы найти контакт или разговор.

Поле Поиск в правом верхнем углу Skype поможет вам найти контакты или разговоры. Вы можете ввести имя контакта или ключевые слова из беседы. Отображается список совпадений.
Создание группы контактов
Лучший способ упорядочить контакты — создать группы контактов. Это позволяет фильтровать список контактов на основе этих групп. При выборе определенной группы в списке контактов будут отображаться только контакты из этой группы.
Группа контактов создается, когда вы отмечаете первого человека, которого хотите добавить в группу. Имя группы появится на панели контактов в верхней части Skype.
Чтобы создать новую контактную группу:
- Войдите в Skype.
- В списке контактов найдите нужного человека в группе. Перейдите на боковую панель и нажмите Контакты , затем в панели группы контактов нажмите Skype . Возможно, вам придется нажать >> (стрелки), чтобы увидеть все ваши группы контактов.

- Щелкните контакт правой кнопкой мыши и выберите Добавить в группу контактов > Новая группа .
- В появившемся окне введите имя группы и нажмите Добавить .
Новая группа появится на панели групп контактов.
Совет: Вы можете изменить порядок отображения имен групп на панели групп контактов. Просто щелкните и перетащите имя группы в новое место.
Добавление или удаление контактов в группе контактов
Чтобы добавить контакт в группу:
- В списке контактов найдите человека, которого хотите добавить в группу. Вы можете ввести их имя в поле поиска в правом верхнем углу экрана или перейдите на боковую панель и нажмите Контакты , затем на панели группы контактов нажмите Skype . Возможно, вам придется нажать >> (стрелки), чтобы увидеть все ваши группы контактов.

- Щелкните контакт правой кнопкой мыши и выберите Добавить в группу контактов > [Имя группы] .
- Повторите это для всех, кого вы хотите в группе.
Чтобы удалить контакт из группы:
- На панели группы контактов щелкните имя соответствующей группы.
- Щелкните контакт, который хотите удалить, а затем нажмите клавишу Delete или Backspace на клавиатуре.
- Повторите это для всех, кого хотите удалить из группы.
Управление группами контактов
Чтобы просмотреть все свои группы контактов, перейдите на боковую панель и нажмите Контакты . Группы контактов появятся на панели групп контактов справа. Если у вас много групп контактов, вам может понадобиться нажать >> , чтобы увидеть их все.
Чтобы удалить группу контактов:
- Войдите в Skype.
- На панели группы контактов щелкните группу контактов, которую хотите удалить.

- Щелкните правой кнопкой мыши имя группы контактов и выберите Удалить…
- Появляется сообщение с вопросом Вы уверены, что хотите удалить контактную группу [имя]? Щелкните Удалить .
Чтобы переименовать группу контактов:
- Войдите в Skype.
- На панели группы контактов щелкните имя группы контактов, которое вы хотите изменить.
- Щелкните правой кнопкой мыши имя группы контактов и выберите Изменить имя…
- В появившемся окне введите новое имя группы и нажмите Переименовать .
Создание раздела «Избранное» на боковой панели
Вы можете создать раздел «Избранное» на боковой панели, пометив самые популярные контакты или разговоры. Они всегда будут отображаться на боковой панели, поэтому их легко найти. Вы можете добавить столько контактов или разговоров в Избранное раздел на ваше усмотрение.

Чтобы создать раздел Избранное , на боковой панели щелкните правой кнопкой мыши контакт или разговор и выберите Добавить в избранное . Это создает раздел Избранное в верхней части боковой панели, прямо под Контакты — если его еще не было — и добавляет выбранный контакт или разговор.
Чтобы удалить контакт или разговор из Избранного , щелкните его правой кнопкой мыши и выберите Удалить из избранного .
Повторная отправка запроса на контакт
Чтобы повторно отправить запрос на контакт другу:
- В главном меню выберите Контакты > Добавить контакт…
- В поле Добавить контакты введите имя человека, которому вы хотите повторно отправить запрос на контакт, а затем нажмите Найти .
- Отображается список людей, соответствующих вашему запросу.
 Запрос отправлен отображается рядом со всеми, кому вы ранее отправляли запрос на контакт. Нажмите зеленую кнопку рядом с ними, чтобы повторно отправить запрос на контакт.
Запрос отправлен отображается рядом со всеми, кому вы ранее отправляли запрос на контакт. Нажмите зеленую кнопку рядом с ними, чтобы повторно отправить запрос на контакт. - Отображается окно сообщения Resend [name of contact] a Request , в котором вы можете ввести персонализированное сообщение.
- Нажмите Отправить повторно .
Блокировка или разблокировка контакта
Блокировка контакта удаляет его из вашего списка контактов и запрещает ему общаться с вами.
Чтобы заблокировать контакт:
- Войдите в Skype.
- Найдите человека в списке контактов. Перейдите на боковую панель и нажмите Контакты , затем в панели группы контактов нажмите Skype . (Возможно, вам придется нажать >> , чтобы увидеть все ваши контактные группы).
- Нажмите на контакт, который хотите заблокировать.

- В главном меню выберите Контакты > Блокировать контакт…
- Появится окно сообщения с подсказкой Вы уверены, что хотите заблокировать [имя контакта]? Если вам прислали спам, вы также можете поставить галочку Сообщить о нарушении от этого человека . Это помогает нам обнаруживать закономерности в спам-активности, а также позволяет отключать учетные записи отдельных спамеров.
- Нажмите Блок . Контакт будет удален из вашего списка контактов и заблокирован.
Чтобы разблокировать контакт:
- В главном меню выберите Skype > Настройки…
- Нажмите Конфиденциальность . На панели Privacy нажмите Управление заблокированными пользователями . Отображается список заблокированных пользователей.
- Нажмите на человека, которого хотите разблокировать, а затем нажмите Разблокировать .

Удаление контакта
Чтобы удалить контакт:
- Войдите в Skype.
- Найдите человека в списке контактов. Перейдите на боковую панель и нажмите Контакты , затем справа нажмите Skype . (Возможно, вам придется нажать >> , чтобы увидеть все ваши контактные группы).
- Нажмите на контакт, который хотите удалить.
- В главном меню выберите Контакты > Удалить контакт… Либо нажмите клавишу Backspace или Delete на клавиатуре.
- Откроется окно сообщения с подсказкой Вы уверены, что хотите удалить [имя контакта] из списка контактов? Щелкните Удалить .
Контакт удален из вашего списка контактов. Это означает, что они не могут видеть, находитесь ли вы в сети, но могут оставлять вам мгновенные сообщения в автономном режиме. Вы можете заблокировать контакт, чтобы он не мог с вами связаться.

Как удалить сообщения и разговоры в Skype
Кевин Эрроуз 25 июля 2022 г.
3 минуты чтения
Кевин — сертифицированный сетевой инженер Тем не менее, Skype все еще находится в планах доминировать на этом рынке в ближайшие годы. Миллионы и миллионы людей используют это программное обеспечение каждый день для самых разных целей, от бизнес-конференций до виртуальных семейных собраний.
Но даже с такой большой базой пользователей, как у Skype, сервис далек от совершенства. Одна повторяющаяся проблема, которая, кажется, беспокоит многих пользователей Skype, — это невозможность удалить определенные разговоры. Форумы Microsoft заполнены вопросами пользователей о том, как удалить отдельные сообщения и конкретные разговоры. До недавнего времени Skype не предоставлял возможности удаления разговоров, кроме удаления всех разговоров целиком. Честно говоря, Microsoft включила способ удаления определенных сообщений, но, как вы увидите, эта функция весьма ограничена.
Встроенные способы удаления разговоров
Официальный способ удаления разговоров — очистить всю историю чата. Если вы хотите удалить весь разговор с пользователем (или его определенную часть), это крайне нецелесообразно. Тем не менее, если вы решите пойти по этому пути, вот краткое руководство:
- Откройте Skype и перейдите в Tools > Options .
- Выберите Настройки чата , затем нажмите Показать дополнительные параметры .
- Нажмите Очистить историю , затем нажмите Удалить для подтверждения.
Если вам нужен более целенаправленный подход, на самом деле есть собственный способ удаления одного сообщения. Этот метод можно применять к сообщениям, которые еще не были отправлены, но он будет работать только в течение ограниченного периода времени. Это означает, что вы не можете использовать это для старых сообщений, что делает этот метод довольно ненадежным.
 Чтобы удалить сообщение с помощью этого метода, просто щелкните его правой кнопкой мыши и нажмите 9.0004 Удалить .
Чтобы удалить сообщение с помощью этого метода, просто щелкните его правой кнопкой мыши и нажмите 9.0004 Удалить .Если вас не устраивают стандартные варианты удаления разговоров в Skype, вам будет приятно узнать, что есть лучшая альтернатива. Этот метод позволит вам удалить конкретный разговор с одним пользователем, но вам придется запачкать руки. Чтобы упростить вам задачу, мы составили руководство, которое поможет вам в этом. Давайте начнем.
Как удалить историю чата Skype определенного контактаSkype хранит локальную копию ваших текстовых чатов и контактов в базе данных SQL с именем main.db. С помощью подходящего инструмента вы можете получить доступ к этому файлу и отредактировать его, чтобы удалить определенные разговоры, которые вы хотите удалить. Приведенные ниже шаги абсолютно безопасны, если вы следуете им буквально (особенно тем, которые касаются создания резервной копии).
Через некоторое время вы можете обнаружить, что Skype автоматически заменит локальную резервную копию облачной копией, и удаленные разговоры могут снова стать видимыми.
 Рекомендуется относиться к этому исправлению как к временному, а не как к готовой сделке. Начнем:
Рекомендуется относиться к этому исправлению как к временному, а не как к готовой сделке. Начнем:Примечание: Это исправление невозможно, если вы используете версию Skype, встроенную в Windows 10. Вам необходимо использовать версию для настольного компьютера, которую можно загрузить отсюда.
- Загрузите и установите SQLite Browser по этой ссылке. Для этого прокрутите вниз до раздела Downloads и загрузите установщик, соответствующий вашей архитектуре Windows.
- Теперь давайте найдем файл, который нам нужно изменить. Нажмите клавишу Windows + R , чтобы открыть окно запуска, и введите «appdata» , затем нажмите Enter .
Примечание: Если нам не удается найти папку appdata , откройте окно File Explorer , щелкните вкладку View и установите флажок рядом с Hidden items . После включения скрытых папок повторите шаг 2.
После включения скрытых папок повторите шаг 2. - Перейдите к Роуминг > Skype > «Ваше имя пользователя» и найдите файл main.db . Создайте копию этого файла и сохраните ее в безопасном месте на случай, если вы в конечном итоге испортите свои разговоры в Skype.
- Прежде чем полностью закрыть Skype, убедитесь, что вы вышли из него.
Примечание: Чтобы это работало, убедитесь, что Skype не работает в фоновом режиме. Для этого нажмите Ctrl+Alt+Delete , выберите Skype и нажмите End task . - Откройте SQLite Browser и нажмите Открыть базу данных .
- Перейдите к C: > AppData > Роуминг > Skype > «Ваше имя пользователя» , щелкните main.db , чтобы выбрать его, затем щелкните Открыть .
- Перейдите на вкладку Browse Data и выберите Charts в раскрывающемся меню рядом с Table .

 Большинство используют ее для видеозвонков. Однако с помощью сего продукта можно общаться и с помощью банального набора текста на клавиатуре.
Большинство используют ее для видеозвонков. Однако с помощью сего продукта можно общаться и с помощью банального набора текста на клавиатуре.
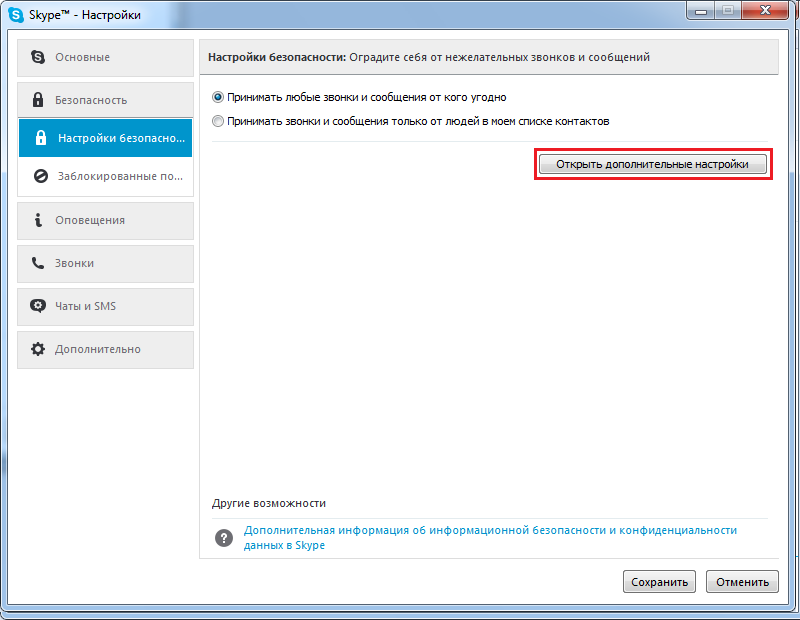
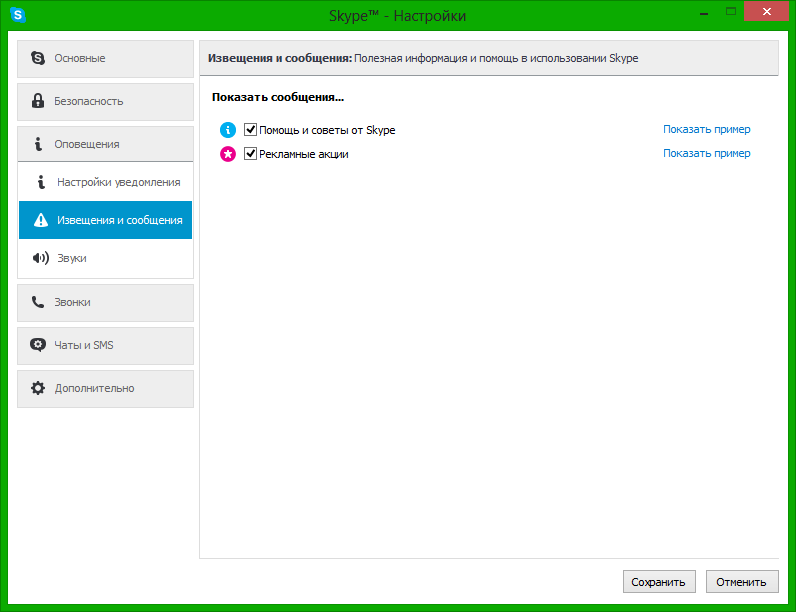


 Нужно сделать тап по его имени, зафиксировать и перетянуть на страницу «Пустая группа».
Нужно сделать тап по его имени, зафиксировать и перетянуть на страницу «Пустая группа». По умолчанию он будет называться «Безымянный чат».
По умолчанию он будет называться «Безымянный чат». Нужно дождаться зеленого цвета, означающего возможность присоединения к групповому звонку. Если вступить в беседу раньше срока, текущий разговор прервется и все придется начинать заново. Когда в конференции участвует большое количество людей, это может вызвать серьезные неудобства.
Нужно дождаться зеленого цвета, означающего возможность присоединения к групповому звонку. Если вступить в беседу раньше срока, текущий разговор прервется и все придется начинать заново. Когда в конференции участвует большое количество людей, это может вызвать серьезные неудобства.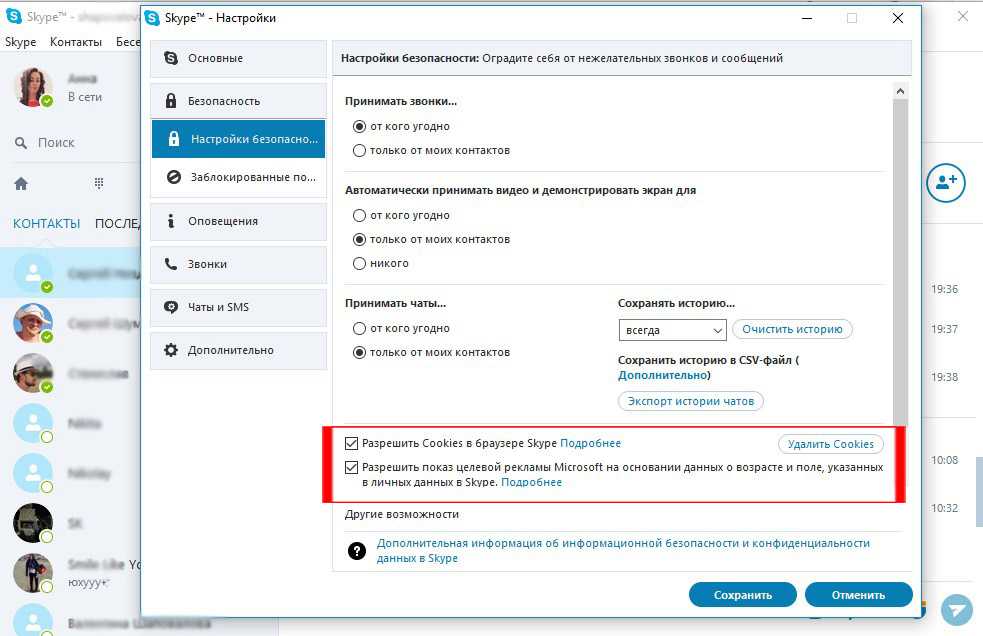
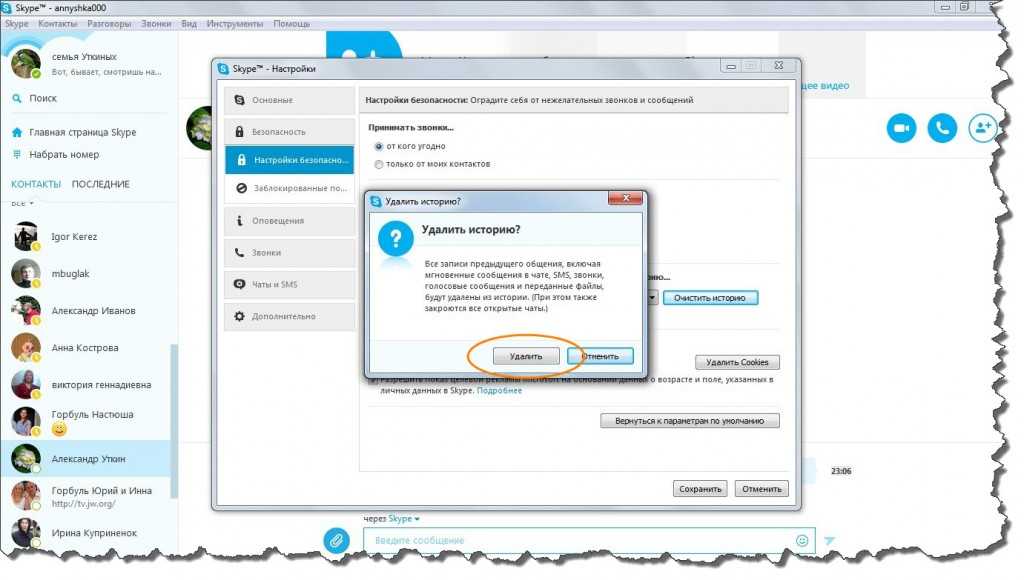

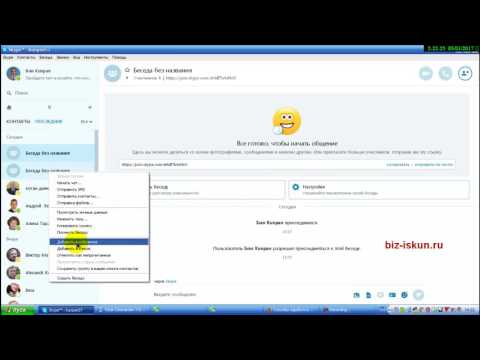
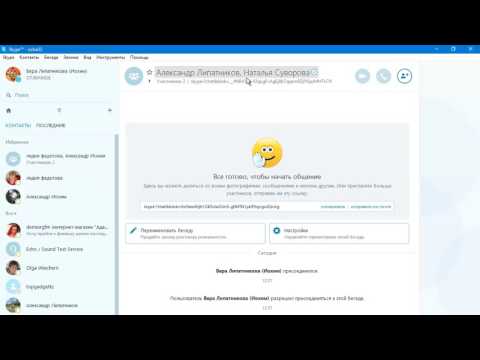
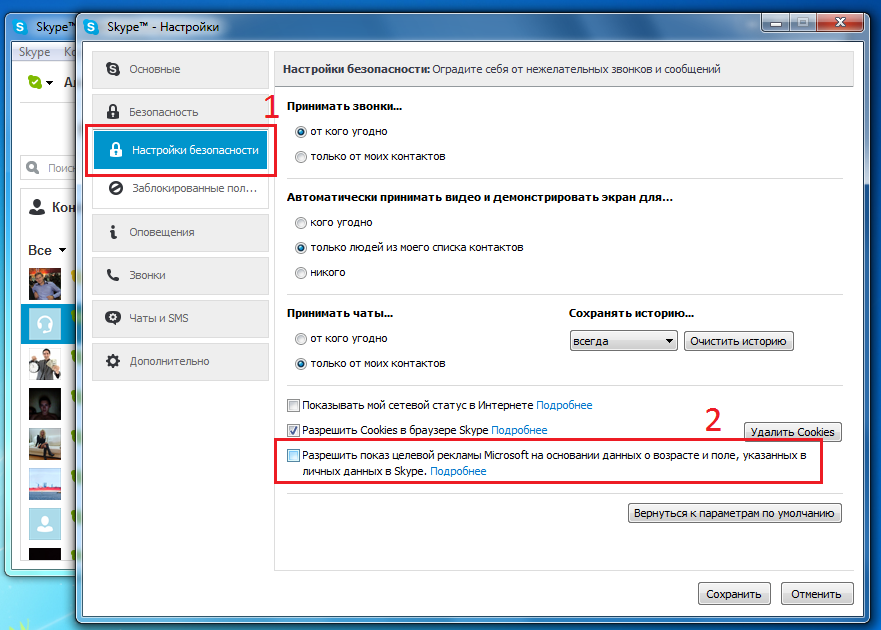 Переносить абонентов из одного окна в другое можно одним нажатием мыши и опцией «Выбрать». А можно выбрать всех участников конференции одновременно, зажав клавишу Ctrl.
Переносить абонентов из одного окна в другое можно одним нажатием мыши и опцией «Выбрать». А можно выбрать всех участников конференции одновременно, зажав клавишу Ctrl.
