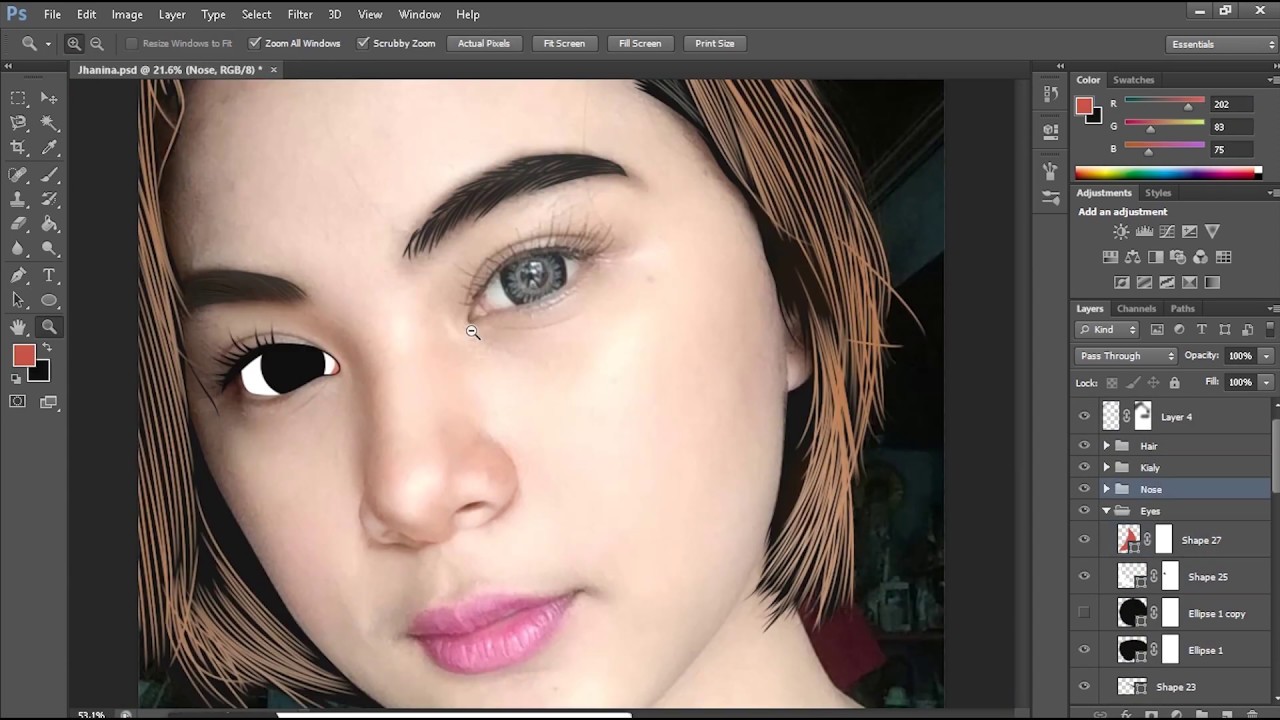Как быстро и легко удалить резкие блики в Photoshop
Подробности Категория: Обработка фотографий
Как убрать блик и вернуть детали Готовим маску для блика Подгоняем текстуру Проявляем фактуру
Блик – это яркое пятно отраженного света на освещённой поверхности, которое возникает как зеркальное отражение мощных источников света. Такими источниками света могут быть, например солнце, фотовспышка или другие осветительные приборы (рис.1).
Рис.1 Блик от солнца, который нужно убрать с фотографии.
На многих фотографиях блики смотрятся красиво и являются частью их композиции, но иногда блики нужно убирать. Сделать это не так просто как может показаться на первый взгляд. Трудности возникают из-за того что яркость блика выходит за пределы тонового диапазона фотографии. Часто при удалении блика с фотографии в Фотошопе его просто делают темнее, имитируя однородность поверхности. Такой подход возможен в случаях, когда блик имеет незначительный для рисунка фактуры размер или он отражается от однотонной поверхности. Если поверхность имеет фактуру или рисунок, в блике теряются детали, становясь однородным белым пятном. Такое пятно выглядит некрасиво, независимо от его яркости. Блик убирают, маскируя его инструментами «Штамп» или «Заплатка», но при этом теряется возможность подгонять границы восстановленной области, ее яркость, форму и расположение. Труднее всего убирать блик большого размера с объемной сферической поверхности, на которой рисунок имеет кривые линии как, например, на рис.1. О том, как это сделать простыми методами программы Фотошоп, описывается в этой статье.
Если поверхность имеет фактуру или рисунок, в блике теряются детали, становясь однородным белым пятном. Такое пятно выглядит некрасиво, независимо от его яркости. Блик убирают, маскируя его инструментами «Штамп» или «Заплатка», но при этом теряется возможность подгонять границы восстановленной области, ее яркость, форму и расположение. Труднее всего убирать блик большого размера с объемной сферической поверхности, на которой рисунок имеет кривые линии как, например, на рис.1. О том, как это сделать простыми методами программы Фотошоп, описывается в этой статье.
Подготовительный шаг
Первым делом необходимо внимательно осмотреть блик. Различают несколько вариантов:
- На месте блика есть только белое пятно, текстура потеряна полностью.
- Эффект является небольшим пересветом с сохранением фактуры предмета.
Во втором случае убрать недостаток очень легко, достаточно взять кисть темнее и обработать участок, пока он не сравняется по светотеневому рисунку со всем предметом.
Техника удаления блика от вспышки
Техника, которую я продемонстрирую в этом уроке применима к большинству изображений имеющих такие дефекты. Её суть заключается в выборе цвета с нормального (не засвеченного) участка кожи и переносе этого цвета в проблемные зоны на лице модели.
Для начала откройте изображение, с которым вы будете работать в программе. При помощи кнопки внизу создайте новый, его мы используем для размещения цвета нормальной кожи.
Возьмите инструмент пипетка для взятия образца цвета, установите среднее значение размера образца как показано ниже.
Кликните «Пипеткой» на не засвеченном участке кожи рядом с проблемной областью. При этом выбранный цвет будет установлен в качестве основного.
Комбинацией клавиш (Shift+F5) вызовите диалог команды «Заполнить» в качестве источника цвета укажите основной нажмите кнопку ОК.
Слой залит выбранным цветом, соответственно в документе мы невидим ничего кроме него. Нужно сделать так чтобы выбранный цвет был применён только к участкам кожи подвергнутым действию вспышки.
Засвеченные области светлее установленного нами цвета, следовательно, изменив режим наложения этого слоя на «затемнение» цвет останется видимым только в тех областях на изображении которые светлее него, на более темных участках он исчезнет. Проделаем эту операцию:
Посмотрите на получившийся у меня результат удаления блика от вспышки. Изображение выглядит вполне достойно, при необходимости можно уменьшить значение непрозрачности слоя, чтобы работа не выглядела как «заплатка» на лице.
Однако для примера я взял только часть фотографии с дефектом, в «реале» действие этого приёма распространится не только на засвеченные вспышкой участки кожи, но и на все области которые будут светлее выбранного цвета. В этом случае отчаиваться не стоит, «беде» можно помочь применив к слою с цветом маску.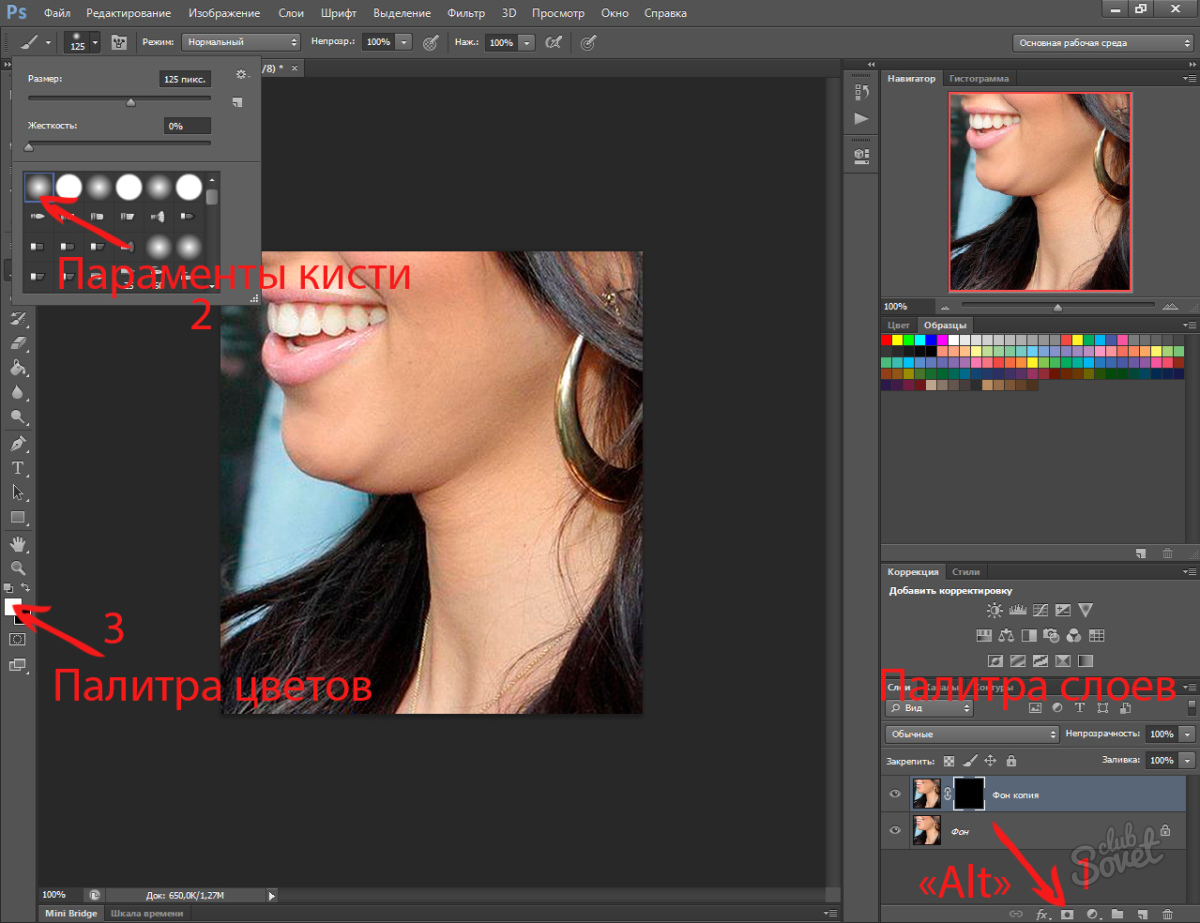
Инвертируйте маску (Ctrl+I) так чтобы цвет не был виден. Теперь возьмете кисть противоположного цвета с мягкими краями и средней прозрачностью.
Обработайте кистью проблемные зоны на фото. Если во время работы с кистью вы допустили ошибку, сдайте шаг назад (Ctrl+Z), либо поменяйте цвет кисти на противоположный и пройдите по ошибочному участку восстанавливая маску слоя. Изменять размер инструмента во время работы ([) – уменьшить, (]) – увеличить.
Так используя простую технику легко удалить блик от вспышки на фотографии.
В целом по вопросам макияжа и с косметическими проблемами лица к «Фотошопу» обращаются реже, чем для коррекции и художественного «вылизывания» самых популярных женских форм, но как убрать блеск с лица в «Фотошопе», интересуются многие.
Если это просто слишком светлые участки, с ними нетрудно справиться в пару кликов, используя в той или иной степени деструктивные методы коррекции, а в «клинических» случаях (яркие блики) придется повозиться, потому что разрушающие пиксельную структуру способы здесь не «прокатят».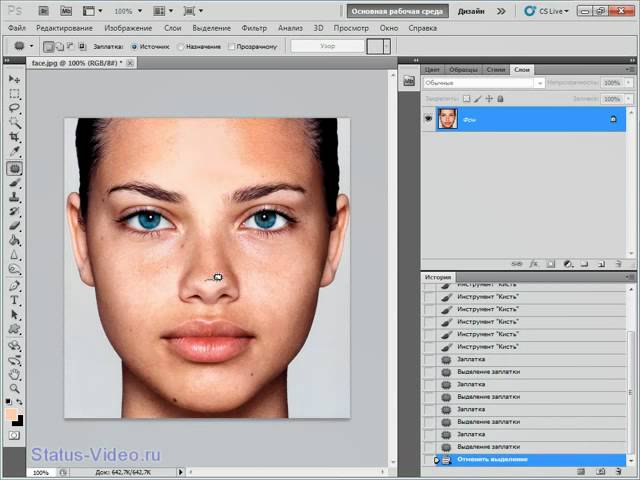
Первый случай
Проблема с белым пятном решается труднее, чем вышеописанный пример. Чаще всего фотографы маскируют такие недостатки при помощи инструментов «Штамп» или «Заплатка». Но такой способ недостаточно хорош, потому что теряется яркость, форма и, конечно же, сама фактура предмета.
Самым трудным вариантом будет та фотография, на которой объект имеет сферическую поверхность. Убрать блики на лице в фотошопе как раз один из таких примеров. О том, как же все-таки быстро и качественно привести фотографию в порядок, и будет идти речь дальше.
Меняем цвет лица
В «Фотошопе» можно запросто, в один миг, загореть до неприличия, оживить лицо или добавить ему аристократической бледности, или так «отгламурить», что все звезды Голливуда будут «отдыхать».
Для этого годятся все инструменты перекрашивания, включая такие, как «Цветовой баланс», «Цветовой тон/Насыщеность», «Выборочная коррекция цвета», «Заменить цвет» и «Фотофильтр».
Все эти команды можно вызвать из списка «Коррекция» в меню «Изображение», или использовать соответствующие корректирующие слои («Слои» > «Новый корректирующий слой»).
В первом случае лицо нужно обязательно выделить, прежде чем применять ту или иную коррекцию, ну а корректирующие слои добавляют свою собственную маску, на которой можно затем внести поправки черной кистью, то есть убрать эффект там, где он ни к чему (глаза, брови, губы и т. д.).
В коррекции «Цветовой тон/Насыщеность» еще предусмотрена специальная функция «Тонирование», с помощью которой можно придать лицу любой оттенок.
Можно даже использовать корректирующий слой «Цвет», залив лицо нужной краской, а затем изменив режим наложения на «Мягкий свет».
Некоторые «гурманы» тонируют лицо в цветовом режиме Lab, поскольку в этом случае появляется возможность раздельного воздействия на цвет яркостью и контрастом изображения.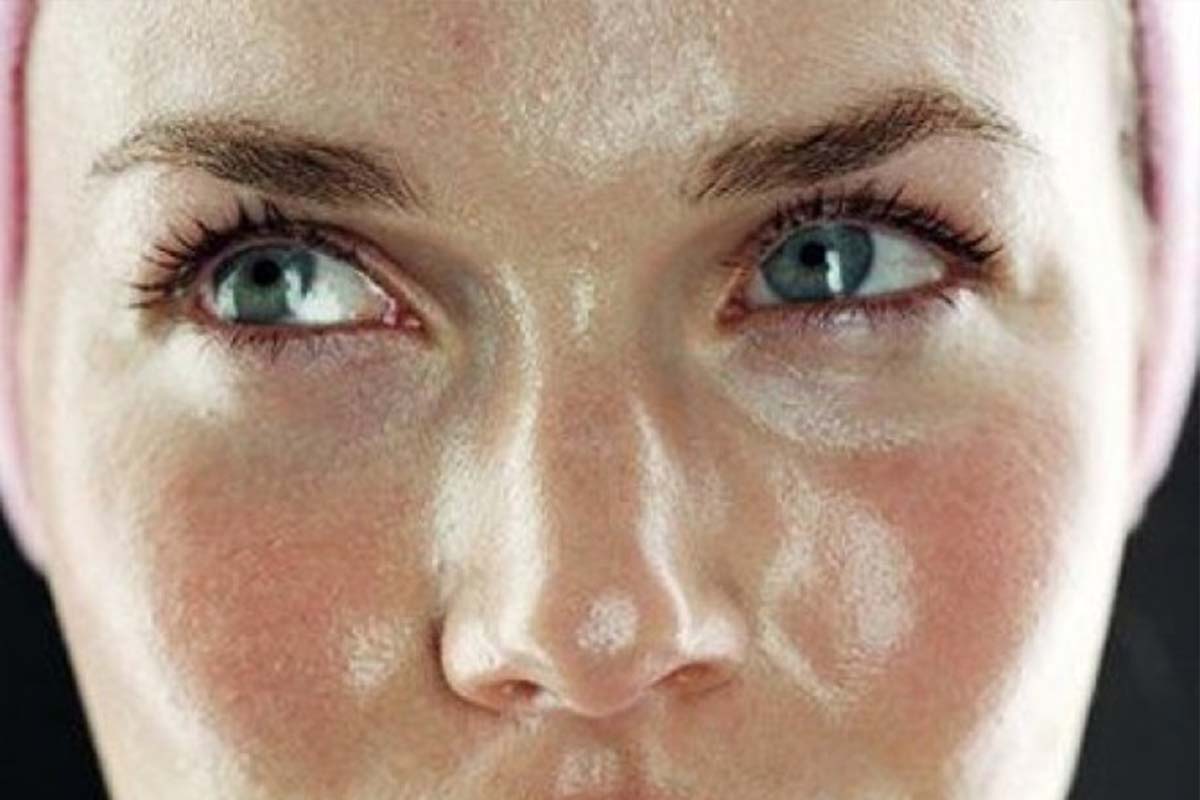
На рисунке-шпаргалке показаны соотношения цветовых каналов a, b и канала яркости L в цветовом пространстве Lab для различных оттенков кожи с учетом тональных нюансов в полутенях и светах.
Как убрать блики в фотошопе и вернуть детали
- Добавив снимок в фотошоп, необходимо сделать копию. Для этого нужно нажать правой кнопкой мыши по миниатюре и выбрать параметр «Создать дубликат слоя».
- Следующим шагом будет опять осмотр снимка. Если есть блик, то должна быть и часть объекта, не засвеченная им. Ее-то и нужно перенести на белое пятно.
- Чтобы уже наконец-то начать работу над бликом, необходимо его локализовать. Для этого создается «Маска слоя», находится она на панели миниатюр в самом низу.
- После нужно выделить недостаток таким образом, чтобы переход был мягким и плавным.
- Для начала необходимо перейти в меню «Выделение» и выбрать параметр «Цветовой диапазон». В открывшемся диалоговом окне выбрать пункт «Черная подложка» и все настроить таким образом, чтобы блик стал белым, а все остальное максимально темным.

- После того как все будет окончено, нажмите на кнопку «Ок», и на фотографии появится выделение свечения. И теперь маску, которая была открыта до этого, закрасьте черной кистью.
- Потом размойте пятно при помощи окна «Маски» так, чтобы не было рваных краев. Вот так можно легко убрать блики в фотошопе.
Режим наложения
- Откройте фотографию, которую вы хотите обработать. Я открыл фотку с Анджелиной Джоли. Всё ее личико так блестит, как будто ее маслом намазали.
- Теперь раскройте список параметров наложения и выберете «Затемнение». Только перед этим не забудьте снять замочек со слоя, иначе вы не сможете его редактировать.
- Возьмите инструмент «Пипетка» и кликните им на том участке кожи, где данного жирного блеска нет. Ваш основной цвет должен стать под цвет кожи.
- Теперь выбираем инструмент «Кисть» и ставим непрозрачность 30%, жесткость на 0 и нажим на 50-60%. После чего начинайте этой кисточкой закрашивать жирные участки лица.

- Где-то надо немного провести кистью, где-то придется потыкать побольше. Меняйте размер кисти, где это необходимо. Но в итоге жирность уйдет.
Создание текстуры
После того как работа с бликом прошла, его необходимо заполнить текстурой. После этого нужно взять инструмент «Лассо» и выделить весь объект. Не обязательно это делать точно, в будущем все изъяны сгладятся.
После того как все будет готово, нужно перенести выделение на новый слой при помощи правой клавиши мыши. Далее начинается время творчества: объект необходимо перенести так, чтобы он закрывал блик на исходнике, при этом текстура по краям максимально совпадала. Для этого можно масштабировать и изменять слой. Завершающим этапом все ненужное стирается мягким ластиком так, чтобы не был задет блик на исходнике, и все выглядело максимально естественно.
Вот и весь ответ на вопрос «Как убрать блики в фотошопе?».
Фоны с эффектом блика для Фотошопа
Особой популярностью пользуются фоны с эффектом блика для Фотошопа.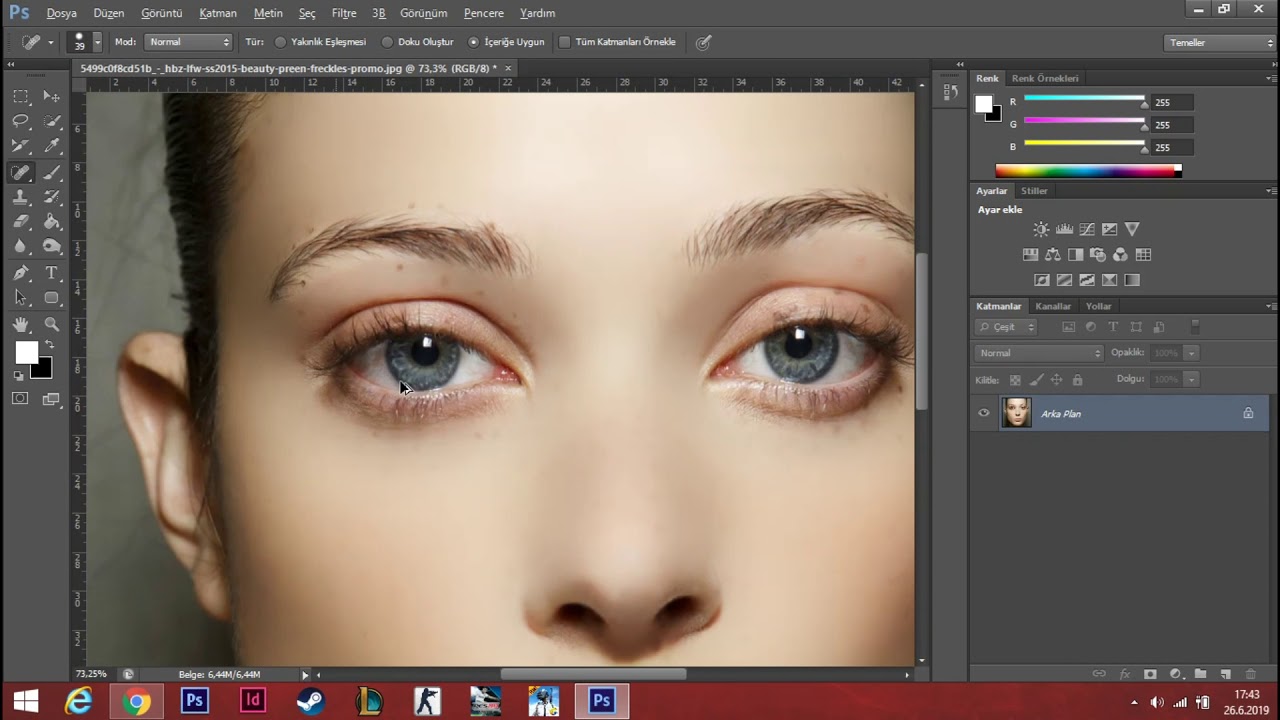 Они могут стать отличным началом для создания красочной открытки или приглашения на свадьбу. Отлично подходят они и для создания коллажа. Вы можете найти фон в виде обычного JPEG-файла. Но лучше поискать фон с бликом в виде текстуры. Обычно на разных сайтах распространяются целые архивы с несколькими десятками таких фонов. Это предоставляет вам широкий выбор.
Они могут стать отличным началом для создания красочной открытки или приглашения на свадьбу. Отлично подходят они и для создания коллажа. Вы можете найти фон в виде обычного JPEG-файла. Но лучше поискать фон с бликом в виде текстуры. Обычно на разных сайтах распространяются целые архивы с несколькими десятками таких фонов. Это предоставляет вам широкий выбор.
Текстуры устанавливаются в Adobe Photoshop. После этого они доступны прямо в графическом редакторе, хранить их на жестком диске уже не нужно. Для работы с текстурами существует отдельный инструмент. Обычно текстура используется для создания фона. Но иногда она применяется для закрашивания какого-нибудь трехмерного элемента. Также текстуры помогают залить обычный двухмерный рисунок или логотип.
Проявление фактуры
После того как предыдущий шаг был выполнен достаточное количество раз, можно перейти к выравниванию светотеневого рисунка.
Для начала нужно создать новый слой с параметром «Мягкий свет» и взять кисти белого и черного цвета.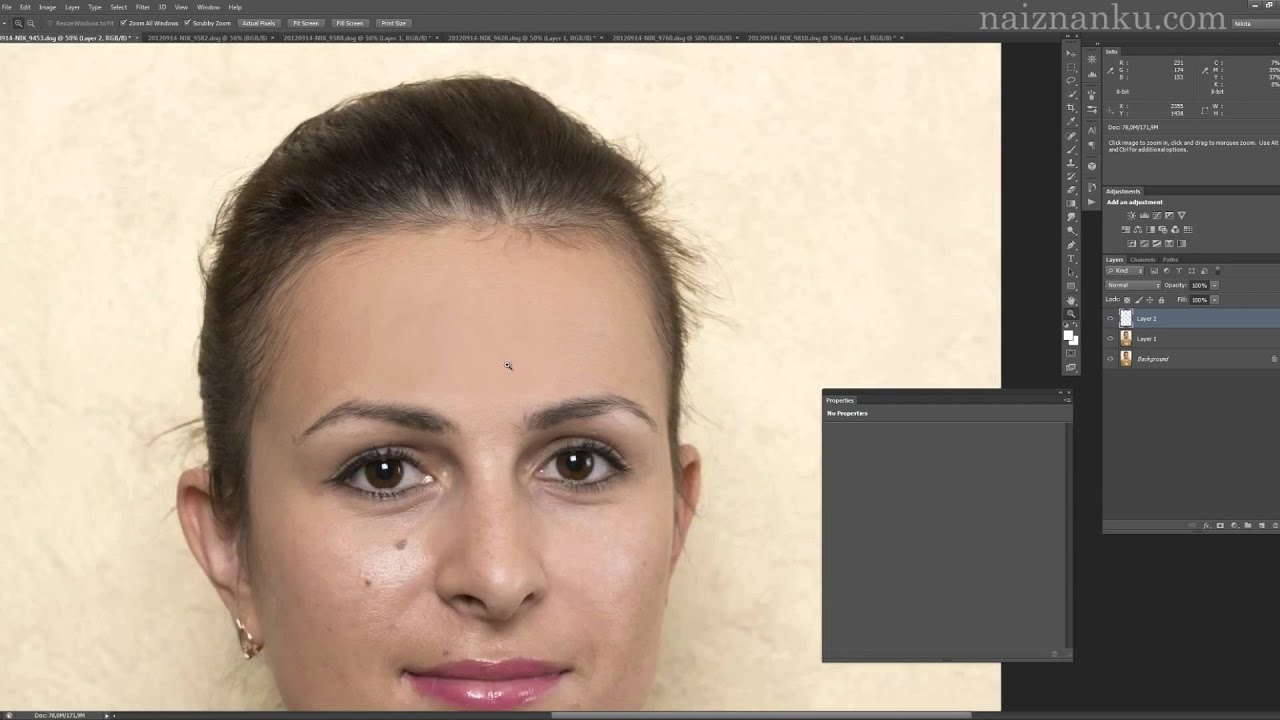 Теперь по всему объекту нужно прорисовать блики и тени там, где они были. Когда все будет выполнено, нужно подкрутить бегунок «Непрозрачность» так, чтобы все стало выглядеть максимально естественно.
Теперь по всему объекту нужно прорисовать блики и тени там, где они были. Когда все будет выполнено, нужно подкрутить бегунок «Непрозрачность» так, чтобы все стало выглядеть максимально естественно.
Создав необходимый световой рисунок, можно приступать непосредственно к проявлению фактуры, а для этого нужно перейти в меню фильтр, выбрать параметр «Другое» и в нем найти подпункт «Цветовой контраст». В открывшемся диалоговом окне нужно выставить значение около 7 пикселей, лучше равняться на фотографию выше и постараться добиться такого же результата на любой фотографии. Поставив режим слоя «Перекрытие», нужно включить «Маску» и залить ее черным цветом, после чего кистью белого цвета с непрозрачностью 20 % прорисовать область блика, чтобы проявить фактуру материала.
Убрать блики от вспышки в фотошопе, как и от солнца, можно по данному уроку.
Кисти с бликами для Фотошопа
Если вы помните, то в самом начале урока мы создали кисть с бликом для Фотошопа. Если задействовать соответствующий инструмент, то данная кисть будет в числе вариантов. Но результат её применения вас не порадует, так как блик будет окрашен в один цвет.
Но результат её применения вас не порадует, так как блик будет окрашен в один цвет.
Именно поэтому кисти с бликами для Фотошопа не так популярны, как текстуры. В Интернете вы сможете найти некоторые наборы кистей. Но чаще всего это даже не блики, а звездочки. Если вы фотографируете ночной город, то такие звездочки оставляют после себя горящие фонари. Пользоваться кистью — это отдельное искусство, о чём нужно говорить на отдельном уроке. Пока же скажем, что начинающие пользователи не должны стремиться к установке подобных кистей. Первое время лучше пользоваться соответствующим фильтром или загруженными фонами.
Если же вы всё же решили установить кисти, то делается это в упомянутом уже разделе «Управлением наборами». С этим теперь у вас никаких сложностей возникнуть не должно.
Ещё блики можно создавать при помощи соответствующих плагинов. Так называют отдельные утилиты, добавляющие в Photoshop новые фильтры. Но вам нужно помнить, что установка большого количества плагинов замедляет быстродействие графического редактора. А ещё далеко не все плагины работают в новых версиях программы. Например, для создания бликов идеально подходят плагины Knoll Light Factory и Star Filter Pro. Но в Photoshop CC они не работают. И ещё нужно помнить, что плагины редко распространяются бесплатно.
А ещё далеко не все плагины работают в новых версиях программы. Например, для создания бликов идеально подходят плагины Knoll Light Factory и Star Filter Pro. Но в Photoshop CC они не работают. И ещё нужно помнить, что плагины редко распространяются бесплатно.
Загрузка фотографии в Camera Raw
В этом простом, на первый взгляд, действии тоже есть свои нюансы. Как сделать это в версии CS6?
- Если исходная фотография находится в формате RAW, то перейдите в раздел «Файл», нажмите «Открыть» (для формата JPG — «Открыть как…») и выберите исходную фотографию.
- Затем зажмите клавишу Shift и в окне Camera Raw кликните на кнопку «Открыть объект». Ваша фотография должна открыться в качестве смарт-объекта в стандартном интерфейсе «Фотошопа».
- Скопируйте этот слой, растрируйте его. Теперь у вас два слоя — копия оригинала и смарт-объект.
- Щелкните по миниатюре смарт-объекта, чтобы начать редактирование.
В версии СС открыть Camera Raw для JPG гораздо проще. Создайте копию оригинала, перейдите в раздел «Фильтр» и выберите «Фильтр Camera Raw».
Создайте копию оригинала, перейдите в раздел «Фильтр» и выберите «Фильтр Camera Raw».
Креативно кадрируйте
Вы наверняка знаете, что можно войти в режим обрезки, нажав клавишу R в модуле Обработка (Develop).
Однако, вы могли не знать о разнообразных сетках, которые можно расположить поверх снимка во время обрезки.
Этот скриншот демонстрирует различные сетки обрезки. Опробуйте их для более креативного кадрирования.
Находясь в режиме обрезки, нажмите клавишу O, прокручивая разные варианты. Они могут предложить отличные идеи, как необычно обрезать ваши снимки. Попробуйте разместить ключевые части фотографии на пересечении линий, чтобы привлечь взгляд.
Visage Lab
Графическая лаборатория на Айфон, открывающая доступ к ретуши кожи, макияжу глаз, цветокоррекция и отбеливанию зубов.
Преимуществ у приложения Visage Lab море – тут и беспрерывные обновления, и интуитивный интерфейс, и подсказки, поджидающие на каждом шагу. И главное – платить за функционал не придется, по крайне мере, базовая версия доступна бесплатно и бессрочно.
И главное – платить за функционал не придется, по крайне мере, базовая версия доступна бесплатно и бессрочно.
Достаем архивную кисть
Это еще один, использующий размытие, универсальный способ для решения различных задач ретуширования. Итак, как убрать блеск с лица в «Фотошопе»? Очень просто — воспользовавшись возможностями архивной кисти.
Фотографию размывают по Гауссу, задав радиус в зависимости от размеров, разрешения изображения и особенностей проблемной области. Затем открывают вкладку «История» в меню «Окно», задают для архивной кисти источник, щелкнув по квадратику (в нашем случае это размытие по Гауссу). Далее здесь же, в истории, переходят на исходное изображение, затем включают «Архивную кисть» и, подобрав ее размер, снизив непрозрачность и поменяв режим «Наложение» на «Затемнение», «закрашивают» проблемы.
Размываем блеск
Для борьбы с блеском, как впрочем и для решения многих других моментов, как редактировать лицо в «Фотошопе», нередко используют частичное размытие.
Делается это следующим образом. Дублируем изображение (пусть это по-прежнему будет лицо с блестящими пятнами на выступающих частях), закрываем на нем глаза, чтобы не мешали, переходим на слой оригинала и размываем картинку, применив «Размытие по Гауссу» («Фильтр» > «Размытие»). Радиус эффекта нужно устанавливать с таким расчетом, чтобы только нейтрализовать засвеченное пятно по отношению к окружающему фону.
Теперь возвращаемся к дубликату, включаем его видимость, берем «Ластик», уменьшаем его непрозрачность (по обстоятельствам) и «протираем» светлые пятна до размытого слоя, на котором они уже не выделяются яркостью (блеском).
Этот прием хорош и для маскировки прыщиков, не украшающих родинок, пигментных пятен, морщин и прочих неприглядностей.
Используйте Caps Lock для Автосмены
Когда нужно быстро работать в модуле Библиотека (Library), мой любимый трюк – нажать Caps Lock на клавиатуре.
С включенным Caps Lock можно использовать клавиатурные сокращения для добавления метаданных изображению и автоматического перехода к следующему.
- P, чтобы отметить снимок как выбранный
- U, чтобы снять флажок с изображения или пропустить текущее
- Цифры 1-5 используются для соответствующей оценки в звездах
- 1-6 используются для цветного ярлыка
Я не могу рекомендовать Автосмену (Auto Advance) как быстрый и простой трюк, но при этом он очень эффективен. С ним можно быстро перемещаться по снимку, при этом держа пальцы на быстрых кнопках, что указаны выше.
Если не хотите использовать Caps Lock, можете активировать режим через меню Фото > Автосмена (Photo > Auto Advance).
Выделение отражающей части предмета
Чтобы избавиться от отражения необходимо выделить всю зеркальную поверхность предмета. Для моей фотографии подойдет инструмент «Прямолинейное лассо» поскольку предмет в основном состоит из прямых линий.
Желательно добавлять к выделению «Растушевку краев», чтобы немного сгладить границу. Нажмите — Слои/Новый/Скопировать на новый…
Затем, включите блокировку прозрачности слоя.
Закрашивание градиентом
Лучше всего показать зеркальную поверхность и убрать отражение, можно плавным перетеканием серых тонов. Для этого идеально подходит инструмент «Градиент».
Берем инструмент «Градиент» и закрашиваем перетеканием черно-серых тонов. Поэкспериментируйте чтобы добиться максимально реалистичного вида. Добавьте несколько переходов или проведите по диагонали.
Кнопки и обозначения на панели скрылись, поэтому их необходимо вырезать из основного слоя и перенести вверх.
Приглушаем блики
Все перечисленные методы походят для коррекции в «легких» случаях, но как в «Фотошопе» убрать блеск, если это яркий, белый и, казалось бы, безнадежный блик, с которым трудно справиться без нежелательных последствий, используя стандартную технику.
Совершенно недеструктивный способ нейтрализации ярких бликов связан с использованием цветовых каналов.
Открываем вкладку «Каналы» («Окно» > «Каналы») и выбираем канал с максимальной контрастностью изображения (для кожи это, как правило, синий канал).
Выбрав, закрываем каналы, переходим на панель «Слои» и дублируем изображение на новый слой (Ctrl + J).
Добавляем корректирующий слой «Микширование каналов», кликнув на иконке в палитре слоев внизу или выбрав эту команду в списке «Новый корректирующий слой» в меню «Слои».
В диалоговом окне помечаем «Монохромный», обнуляем красный и зеленый цвета, а для синего тона задаем цифру «100». Так синий канал оказывается на отдельном (корректирующем) слое.
Теперь добавляем новый корректирующий слой «Инвертировать» (изображение преобразуется в негатив), чтобы блики стали темными.
Добавляем корректирующий слой «Кривые» и, двигая верхний узелок кривой влево, осветляем все, кроме бликов.
Теперь группируем все слои (кроме фона), выбрав их вместе в палитре слоев с нажатой клавишей Ctrl и нажав сочетание Ctrl + G. Затем изменяем для группы режим наложения на «Затемнение основы» и с удовлетворением отмечаем, что блики уже не «светятся», а текстура «на месте». Если же они затемнились недостаточно, нетрудно раскрыть группу и поправить настройки на слое «Кривые», затемнив блики еще больше, но здесь мы рискуем потерять текстуру, что не входит в наши планы, так как убрать блеск с лица в «Фотошопе» — это не значит просто сделать его матовым.
В таком случае преобразуем нашу группу слоев в смарт-объект, выбрав такую команду в контекстном меню слоя группового слоя или в меню «Фильтр» («Преобразовать для смарт-фильтров»).
Теперь выбираем фильтр «Размытие по Гауссу» («Фильтр» > «Размытие») и, задав подходящий радиус, проявляем текстуру в области блика. Чрезмерный эффект, если текстура кожи слишком выражена, можно приглушить, уменьшив непрозрачность.
Если ретушь таких изъянов и недостатков кожи, как блики, пятна, шрамы, морщины и т. д., может привести к деструктивным последствиям, то изменить цвет лица в «Фотошопе» можно в два счета, не опасаясь за текстуру кожи, правда, при условии, что вы не собираетесь переплюнуть Аватара.
Закрашиваем яркие пятна
В некоторых простых случаях можно закрасить светлые (блестящие) пятна мягкой кистью, подобрав пипеткой подходящий цвет в непосредственной близи с пятном. Непрозрачность кисти в таких случаях немного уменьшают и меняют режим наложения на «Затемнение». Результат будет естественнее, если вместо стандартной подобрать кисть формата «Кожа» с подходящим текстурным рисунком.
Сейчас мы рассмотрим, как убрать блеск с лица в «Фотошопе» при помощи «хирургического вмешательства» ретуширующих инструментов. Например, можно убрать жирный блеск, наложив на него подходящую «заплатку» (инструмент в группе «Точечная восстанавливающая кисть») или при помощи средства «Штамп». В последнем случае выбирают образец для замещения, щелкнув в этой точке с нажатой клавишей Alt, а затем закрашивают светлое пятно.
Улучшите производительность
Если Lightroom работает медленно, могу предложить три способа то исправить:
- На вкладке Параметры > Производительность (Preferences > Performance) снимите галочку Использовать графический процессор (Use Graphics Processor).
- На вкладке Параметры > Обработка Файлов (Preferences > File Handling) увеличьте размер в поле Настройки кэша RAW файлов (Camera Raw Cache). Себе я установил 30 Гб.
- Периодически запускайте Файл > Оптимизировать каталог (File > Optimize Catalog).
Как убрать блеск с лица в фотошопе
Об этой уловке, пожалуй, стоит знать каждой девушке в современном мире. Социальные сети прочно обосновались в нашей жизни, без качественных фото просто не обойтись. И, естественно, все мы жаждем выглядеть на фото чуточку лучше, чем в жизни. Довольно распространенное и вполне понятное явление. Конечно, профессиональный фотограф сделает идеальную картинку. Хороший свет, правильный ракурс, поза…. Но, кто же может позволить себе обращаться к ретушеру каждый раз, когда захочется поделиться с друзьями красивым фото? Потому важно научиться обрабатывать фото самостоятельно. В этом уроке мы научимся убирать такую неприятную штуку как жирный блеск на лице.
Блеск кожи на фото часть является для нас сюрпризом. Особенно в жаркое время года. Радует то, что сделать кожу матовой не составит большого труда. Для этого достаточно знаний всего об одном инструменте фотошопа. И это кисточка!
Для примера возьмем не самое удачное фото Анжелины Джоли. Ракурс хорош, но жирный блеск полностью изуродовал фото. Мы уберем его и сравним результаты до и после.
Инструмент «кисточка» находится на боковой панели. Кликаем по нему, делая его активным, и приступаем к настройкам.
На верхней, появившейся панели настраиваем такие вещи как «непрозрачность» и «нажим». Нам необходимы значения 40-50%. Благодаря этим настройкам мы сделаем нашу кисть мягкой, так, чтобы наше вмешательство было минимально заметным.
Помимо этого меняем режим наложения на «затемнение».
Кликая по свободному полю правой клавишей мыши, в настройках выбираем самую мягкую кисточку.
Теперь нам следует настроить цвет, которым мы будем перекрывать жирный блеск. Для этого нам потребуется инструмент «пипетка».
Кликаем по ближайшему матовому кусочку кожи.
Возвращаемся к кисти. Теперь у нас есть все нужные настройки. И аккуратно замазываем все блестящие места. Не забывайте менять цвет кисти в зависимости от места расположения блеска. Цвет стоит менять каждый раз, когда вы приступаете к обработке нового куска кожи.
А теперь посмотрим, что у нас получилось. Сравним результаты «до и после».
Как видите, кожа стала более матовой. Убрать жирный блеск с лица в фотошопе оказалось минутным делом.
Естественно, данный прием не используется профессиональными ретушерами для обработки фотографий для глянцевых журналов. Их работа гораздо сложнее и кропотливее. Но и мы с вами пока не претендуем на место на обложке Vogue. Данный урок подходит тем, кто начинает изучение фотошопа с нуля. И делает свои первые несмелые шаги.
Как убрать жирный блеск с лица фотошоп
Как убрать жирный блеск с лица в фотошопе на фото несколькими способами?
Я вас как всегда приветствую, дорогие друзья. В данной статье я расскажу как убрать блеск с лица в фотошопе с помощью парочки простых способов. Недавно просматривал фото с одного мероприятия, и посмотрев на лица подумал: «Как же все таки жирный блеск подпорчивает фотографию». Согласитесь? Но, Слава Богу, это всё исправляется очень легко. В этом нам поможет наш любимый графический редактор. Ну и как говорил Гагарин: «Поехали!».
Режим наложения
- Откройте фотографию, которую вы хотите обработать. Я открыл фотку с Анджелиной Джоли. Всё ее личико так блестит, как будто ее маслом намазали.
- Теперь раскройте список параметров наложения и выберете «Затемнение». Только перед этим не забудьте снять замочек со слоя, иначе вы не сможете его редактировать.
- Возьмите инструмент «Пипетка» и кликните им на том участке кожи, где данного жирного блеска нет. Ваш основной цвет должен стать под цвет кожи.
- Теперь выбираем инструмент «Кисть» и ставим непрозрачность 30%, жесткость на 0 и нажим на 50-60%. После чего начинайте этой кисточкой закрашивать жирные участки лица.
- Где-то надо немного провести кистью, где-то придется потыкать побольше. Меняйте размер кисти, где это необходимо. Но в итоге жирность уйдет.
Как убрать жирный блеск на лице с помощью восстанавливающей кисти
Как вы наверное знаете, существует два вида восстанавливающей кисти — точечная и обычная. Обе они нужны для того, чтобы спрятать какие-либо деффекты. Отличаются эти два вида только тем, что для обычного инструмента требуется самому искать область донора, а точечный делает все автоматически. Поэтому, начнем с автоматического способа.
- На панели инструментов выберите «Точечную восстанавливающую кисть». Она находится в группе инструментов прямо под пипеткой.
- Теперь, нажмите правую кнопку мыши, чтобы выбрать размер, подходящий работе с лицом на фотографии, например, ориентируясь на размер глаза.
- Далее, начинайте точечно нажимать на жирные участки кожи, либо проводить по ней с зажатой клавишей мышки. Только делайте это аккуратно, иначе область донора может залезть на тот участок лица, который не подходит, например на зубы или глаз.
Если вам не нравится, как работает точная восстанавливающая кисть, то попробуйте воспользоваться обычной, выбрав ее все в той же группе на панели инструментов.
Только тепер вам предстоит для начала выбрать область, с которой вы будете брать область и структуру кожи. Для этого зажмите клавишу Alt, чтобы ваш курсор сменился на значок прицела, и кликните на участок нормальной кожи.
А далее, потихоньку начинайте замазывать весь жирный блеск на лице, периодически меняя область донора. Если вы хотите уменьшить размер или жесткость, то нажмите правую кнопку мыши и выберите нужный параметр.
Уверен, что после проделывания данной процедуры вы будете довольны.
Заплатка
Также, довольно хороший способ убрать блеск с лица в фотошопе, это воспользоваться знакомым нам инструментом «Заплатка».
- Выберете инструмент «Заплатка» и выделите с помощью нее любой блестящий участок. Помните? Мы это делали, когда убирали прыщи.
- После этого перетащите выделенный участок с помощью зажатой левой кнопки мыши на нормальный участок кожи. Вы увидите как участок подстроился и заменился на нормальный. Как будто так и должно быть).
- Ну и теперь точно также поступайте с остальными участками кожи пока жирность не исчезнет полностью.
Размытие по Гауссу
Вот еще один интересный способ, который не отнимет у вас много времени, а эффект, я уверен, вас порадует. Правда, с сильным жирным блеском данный способ вряд ли справится.
- Откройте исходное фото в редакторе фотошоп и тут же создайте дубликат слоя, нажав CTRL + J. После этого снимите замочек с фонового слоя, нажав по нему левой кнопкой мыши.
- Теперь, сделайте невидимым верхний слой, нажав на значок глаза, а сами перейдите на нижний.
- Далее, заходим в «Фильтр» — «Размытие» — «По Гауссу», а затем ставим с помощью ползунка такое значение, чтобы пятна блеска были слегка размыты, но не сильно этим выделялись.
- После этого нужно вновь сделать верхний слой видимым, из-за чего наше изображение должно стать сна обычным (исходным). Не забудьте перейти на него после этого.
- Теперь берем инструмент «Ластик» и начинаем стирать им жирные пятна. Таким образом, в этих местах будут видны уже размытые части со второго слоя.
Способ, конечно, интересный, но на самом деле он подходит далеко не всегда, и гораздо эффективнее будет воспользоваться одним из вышеуказанных методов.
Инструмент Штамп
Также, в этом нелегком деле, нам может пригодиться инструмент «Штамп», которым мы пользовались, когда убирали лишний объект в фотшопе. Если вы уже знаете, как им пользоваться, то вы и сами догадаетесь, что нужно делать, ну а для тех, кто не знает, привожу подробную инструкцию.
- Выберите инструмент Штамп на панели или нажмите функциональную клавишу S.
- Теперь, зажмите клавишу ALT, чтобы вместо курсора образовался значок прицела. После этого нажмите на любой участок кожи, который не блестит, и лучше всего делать это рядом с блестящей областью, что совпадали все оттенки и структура.
- И теперь точечно жмите на те участки, с которых нужно удалить глянец. Причем, на каждый новый участок желательно брать новую область донора.
По-моему все проще некуда. Вы так не считаете? И заодно Анджелину в порядок привели, а то блестит как незнамо кто). И кстати сразу вопрос: А какой способ вам самим понравился больше? А может вы знаете еще какой-то интересный метод? С удовольствием посмотрю.
Ну а вообще, если вы хотите освоить фотошоп в кратчайшие сроки и хорошо уметь им пользоваться (даже если вы им вообще е пользовались), то я конечно же рекомендую вам посмотреть классный видеокурс. На сегодня по моему мнению это лучший курс фотошопа для начинающих. Всё подробно рассказано, без воды и понятным для человека языком. Смотрится буквально на одном дыхании.
Я надеюсь, что теперь у вас не вознинет вопросов, как убрать жирный блеск с лица на фотографии в фотошоше, поэтому при любой подобной щекотливой ситуации вы сможете все исправить сами.
Ну в общем на сегодня всё. Надеюсь, что статья вам понравилась и была для вас полезной. Подписыывайтесь на обновления моего блога и не забудьте поделиться с друзьями в социальных сетях. До новых встреч. Пока-пока!
С уважением, Дмитрий Костин.
Как в фотошопе убрать жирный блеск с лица?
Доброго всем времени суток! Сегодня мы займемся изучением возможностей такой замечательной программы, как фотошоп. Перечислить функционал, всё, что можно сделать в этой программе сложно. Легче сказать чего в ней нельзя сделать. Этот уникальный редактор способен превратить даже плохую фотографию в шедевр. В сегодняшнем выпуске мы будем делать ретушь следующими способам:
Самый лучший вариант изучить возможности Photoshop – это делать все с помощью специальных примеров или уроков. Необходимо вам провести какую-либо замену, что-то убрать или подчистить, открываем соответствующий урок и на его примере колдуем над своей фотографией.
Мы будем использовать инструменты, с помощью которых можно убрать с портрета жирный блеск. Часто, при использовании вспышки на лице получаются бликующие пятна. Смотрится такой портрет не совсем эстетично. Ведь многие фото мы делаем не учитывая освещение — быстро, на авось. А объектив даже очень хорошей камеры видит не так, как наши глаза. Это — типичное фото.
Бывает, очень хорошо выходит портрет, но все портит именно неправильное освещение при съемке. Поэтому необходимо такие блики убрать. Как сделать подобную операцию и будет рассмотрено в данной статье. На выходе мы должны получить вот такое фото:
Убираем жирный блеск лица в Photoshop CS (2015 или 6)
В фотошопе есть одно хорошее свойство. Он работает с так называемыми слоями. При проведении любых манипуляций с фотографиями, создаются слои. Это хорошо тем, что в случае каких-то нежелательных операций или же что-то не получилось, можно удалив слои, не затронуть исходную фотографию. Например, Вы добавили текст на фото — он будет расположен на отдельном слое. Сделали тут же фон — он расположен уже на другом, «собственном» слое.
Однако, приступим. В фотошопе есть свой обширный набор инструментов. Совсем как у художников. И сделать данную операцию можно например с помощью двух таких инструментов: архивной кисти или же восстанавливающей кисти. Каждый из этих двух вариантов мы и рассмотрим. А вы уж выбирайте какой вам интереснее. Здесь все зависит от исходного качества фото, в процессе становится понятно, какой инструмент сработает эффективнее.
Убираем блеск архивной кистью
Для начала вставляем в программу нужную фотографию. Можно открыть фотографию через стандартное верхнее меню «Файл» — «Открыть».
Кликаем по загруженному изображение (слою) и, нажав правую кнопку в открывшемся меню выбираем «Создать дубликат слоя». В результате получим копию загруженной в программу фотографии.
У вас будет нижний слой (фон) – оригинал и верхний – его копия.
Обратите внимание, что сбоку у оригинала стоит замок. Это значит, что слой закрыт и чтобы работать с ним надо этот замок снять. А вот у верхнего слоя (его копии) замка нет. Потому мы и будем работать с этим слоем. Кроме того, все изменения затронут только этот слой, а оригинал останется неизменным. Так что в случае чего, всегда можно вернуться к исходной фотографии.
Теперь в разделе фильтров находим фильтр «Размытие по Гауссу» (Фильтр — Размытие — Размытие по Гауссу (Filter — Blur — Gaussian Blur) ). Ставим степень размытия на глаз, таким образом чтобы проблемная область стала практически однородной по яркости на размытом изображении с и применяем этот фильтр, нажав «ОК».
Далее, необходимо для этого фильтра установить архивную кисть. Для этого открываем вкладку «История», и в строке «Размытие по Гауссу, кликаем на пустой пиктограммке. В результате там появится рисунок кисти. На видео ниже подробно рассказываю, как найти «Историю».
Не уходя из этой же вкладки «История», кликаем в ней наше действие «Создать дубликат слоя». При этом увидим, что изображение на рабочем столе программы вновь стало резким, а не размытым. Мы таким образом работая с дубликатом из истории действий Photoshop возьмем настройки для нашей кисти из слоя «Размытие по Гауссу».
Следующим этапом на панели инструментов находим инструмент «Архивная кисть» и активируем его, если он уже не стоит по умолчанию. Теперь необходимо задать для этого инструмента «Затемнение» , который находится в верхней панели. Рядом видим строку «Непрозрачность», на которой устанавливаем значение от 40-44 и более, тут нужно будет экспериментировать.
Диаметр у кисти выбираем тот, который вам нужен. В целом, он зависит от площади редактируемого объекта. Маленький объект – маленькая кисть, большой объект – большая кисть. Теперь осталось провести кистью по местам, которые необходимо убрать и получаем нужный нам результат.
Маленькая хитрость. Для удобства можно максимально увеличить размер фото на экране с помощью нажатия клавиш Ctrl и + , и работать выбранным инструментом добиваясь плавного и более точного перехода на границах обрабатываемой области. После уменьшаем изображение нажатием клавиш Ctrl и —.
На видео ниже наглядно показано, как убрать блики с лица инструментом «Архивная кисть», и что такое «История»:
Убираем блеск восстанавливающей кистью
В этом варианте, первым делом, в палитре «Слои» надо создать новый слой (не дубликат). С этой целью кликаем левой клавишей мыши внизу палитры «Слои» на иконке листочка с загнутым уголком (второй справа).
Для этого слоя устанавливаем режим наложения «Затемнение».
Теперь выбираем инструмент «Восстанавливающая кисть». Первой в раскрывающемся списке стоит «Точечная восстанавливающая кисть», не перепутайте, нам нужна просто восстанавливающая. Ставим для нее жесткость 75%, а интервал – 25%. В строке «образец» ставим «Все слои».
Теперь при нажатой клавише «Alt», выбираем рядом с бликом область для образца закрашивания. При этом курсор из кружка изменит свой рисунок на что-то наподобие мишени. После того, как отпустите клавишу, круг для закрашивания приобретет цвет выбранного участка. Нам осталось поводить при нажатой левой клавиши мыши по закрашиваемому светлому участку и наблюдать, как он меняет цвет – затемняется.
Обратите внимание, рядом с кистью «бегает» крестик. Он берет цвет за образец. Главное, что бы этот крестик не попал на другой участок, где цвет или темнее, или светлее, или вообще, там находится какой-либо другой объект. Тогда закрашиваемый участок приобретет тот цвет, по которому «прошелся» этот крестик.
Закрасив все, получим тот же результат, что и в первом варианте. Для наглядности я снял видео о том, как пользоваться восстанавливающей кистью. Этот инструмент требует неторопливости и внимания, но когда привыкаешь — все быстро.
Как убрать жирный блеск с лица в фотошопе – онлайн?
Любителям не устанавливать программы, а делать все в онлайн режиме поможет онлайн-версия фотошопа, расположенная по адресу https://photoshop-online.biz. Здесь процедура «лечения» несколько проще. Ведь онлайн версии бесплатны. Открываем страничку, сразу появится сообщение, что сделать: нарисовать, загрузить с компа или же с сайта и открыть из библиотеки. Выбираем второй пункт – «Загрузить с компьютера». В результате откроется окно программы с загруженной фотографией. Как и в обычной версии, создаем дубликат слоя. Для этого правой кнопкой мыши нажимаем на выделенный синим основной слой и выбираем «Дублировать слой». Пока отличия от реального фотошопа незначительны.
Над основным слоем (называется «Задний слой»), появится новый, с которым и будем работать. Следующим этапом выделяем иконку пипетка. Это еще один инструмент Photoshop.
Теперь кликаем инструментом по области рядом с бликом и на панели инструментов увидим, что появился выбранный цвет. Мы уже так делали, помните?
Далее, выбираем инструмент «Кисть».
Устанавливаем непрозрачность в пределах 40. Ставим кисть на место закраски и начинаем очень аккуратно закрашивать.
Цвет тоже выбираем аккуратно, что бы он не выбился, не был темнее. Если светлее, не страшно, можно рядом найти чуть темнее и прокрасить по новой, а вот если выберете темнее, то в истории придется удалять все проделанные операции. Получаем результат. Сегодня мы узнали что такое слои, научились с ними работать и применили три различных инструмента для решения задачи. На сегодня всё!. Удачи вам в ретуши фотографий!
Как убрать жирный блеск в фотошопе
В этом уроке я покажу вам как убрать жирный блеск в фотошопе с лица. Урок может оказаться полезен людям, которые недавно работают с программой, но очень хотят научиться.
Ранее, в одном из уроков я уже рассказывала как бороться с проблемной кожей в фотошопе. В этом уроке мы будем использовать другие инструменты и способы.
Откровенно говоря, проблема жирного блеска на фото довольно распространенная, думаю, многие начинающие фотографы часто с ней сталкиваются, и у них в арсенале уже есть свой набор приемов для ретуши таких фото. Я же, в свою очередь, обрабатываю такие снимки по многочисленным просьбам подруг или знакомых, которые почему-то считают, что дизайнера хлебом не корми — дай замазать прыщик или жирный блеск в фотошопе).
Определяем задачи
Итак, какие задачи перед нами стоят?
- Убрать жирный блеск лица,
- Сохранить текстуру кожи,
- Сохранить объем лица.
Последние два пункта крайне важны. Именно о них часто забывают новички в своих работах. Результат обработки фото должен быть максимально реалистичен, а вмешательство — незаметным. Ведь на грубую некачественную обработку фото смотреть смешнее, чем на проблемную кожу.
Итак, приступим.
Открываем наше изображение: File — Open (Ctrl+O), в появившемся окошке выбираем фотографию, жмем «Открыть».
Вызываем панель слоев «Layers» — нажимаем F7.
Это основная панель, к которой мы часто будем обращаться.
Сейчас у нас в списке слоев только один слой — «Background».
Скопируйте слой, щелкнув на него правой кнопкой мыши и выбрав в выпадающем меню «Duplicate Layer» -«Ок», либо, удерживая левой клавишей мыши слой, перетащите его на иконку нового слоя.
Второй слой у нас по умолчанию будет называться «Background copy» (или можете дать ему любое другое имя, дважды щелкнув на названии слоя в палитре слоев). Теперь в палитре слоев у нас 2 слоя. Создайте третий пустой слой, щелкнув на иконке нового слоя в палитре «Layers», либо нажмите комбинацию Crtl+Shift+N. Работать будем теперь на пустом слое «Layer 1».
Выберите на панели слева инструмент Lasso Tool (M), мы будем использовать его для выделения блестящих участков кожи.
В верхней панельке обязательно нажмите на кнопку «Add to seleсtion»(похожа на два объединенных квадрата).
Теперь при помощи лассо выделяйте блестящие участки кожи, которые хотите заретушировать.
Вы легко можете работать мышью, если у вас нет планшета, если получится не слишком аккуратно — не страшно, все равно мы эти области будем в последствии размывать.
Когда вы выделите все участки, выберите инструмент Paint Bucket Tool (G) — (похож на ведерко с краской).
Щелкните на маленький (верхний) квадрат внизу, чтобы выбрать цвет заливки. Появится новое окно, инструмент автоматически поменяется на пипетку. С помощью нее возьмите образец цвета кожи рядом с бликом. Щелкаем «Ок. Заливаем полученным цветом выделенные области, просто щелкнув ведерком по выделению.
Снимаем выделение комбинацией клавиш Ctrl+D.
Заходим в меню «Filter» — «Blur» — «Gaussian Blur».
Я выбрала радиус размытия 4,5. Вы можете поэкспериментировать с радиусом, нам нужно мягкое размытие краев.
Хорошо, теперь переходим в палитру слоев — F7.
В самом верху панели «Layers» по умолчанию стоит режим смешивания слоя «Normal», щелкаем на маленькую черную стрелочку, в выпадающем меню выбираем «Darker Color», уменьшаем непрозрачность слоя в строке «Opacity» до 80% (100% — полностью непрозрачный слой).
Что у нас получилось на данном этапе? От блеска избавиться удалось, однако пропала текстура кожи и объем.
Для воссоздания текстуры кожи можно клонировать ее участки с другого места и подгонять по цвету (долго и муторно), либо воспользоваться сложными кистями для кожи (т.е. фактически нарисовать текстуру заново — для нас пока сложно), либо, если фотография небольшая и среднего качества(как в моем примере) можем сделать следующее.
Объединяем второй и третий слои. Выделяем «Layer 1», жмем Ctrl+E (позволяет слить слой с нижним). Работаем теперь с этим слоем.
Берем инструмент «Polygonal Lasso Tool»(L). Если на панели виден только инструмент «Lasso Tool», которым мы уже пользовались, просто щелкните по нему правой кнопкой и в меню выберите «Polygonal Lasso Tool».
Теперь обводим лицо по контуру с помощью инструмента выделения, чтобы определить область, на которую будем накладывать текстуру. Ничего, что углы будут острыми. Должно получиться примерно так:
Щелкаем правой кнопкой на выделение, выбираем «Layer via Copy» (скопировать на новый слой).
Обратите внимание, в палитре слоев появился еще один слой «Layer 1». Над слоем, с которым мы работали. Работаем теперь на «Layer 1».
Заходим в меню «Filter» — «Noise» — «Add Noise…» (Фильтр — Шум -Добавить шум).
Выставляем такие настройки: Amount 5, ставим галочки напротив «Gaussian» и «Monochromatic».
Возвращаемся в панель слоев меняем режим смешивания слоя «Layer 1» на «Darken», устанавливаем непрозрачность слоя 65-70%.
Берем ластик Eraser Tool (E), избавляемся от ненужного шума в области глаз и рта.
На данном этапе, в принципе, мы могли бы уже остановиться, но мы пойдем немного дальше.
Создаем новый слой.
Чтобы выделить объем щек и сделать легкий румянец, берем инструмент «Polygonal Lasso Tool»(L) либо «Lasso Tool», если желаете. Выделяем примерные вот такие области над скулами.
Заливаем персиково-розоватым цветом. У меня цвет #d1a382.
Снимаем выделение — Ctrl+D. Заходим в меню Filter — Blur — Gaussian blur. Радиус размытия я поставила 6.
Меняем режим наложения слоя на «Color», снижаем Opacity до 80%.
Готово!
Результат:
Фото до обработки:
Сегодня я рассказала вам как убрать жирный блеск в фотошопе.
Надеюсь, вам этот урок показался полезным и интересным.
Как убрать жирный блеск с лица в Фотошопе
| В этом уроке я расскажу, как быстро и легко, при помощи фотошопа, убрать жирный блеск с лица. Согласитесь, неприятно, когда на хорошо получившейся фотографии у Вас лицо блестит, как будто вы влажные салфетки перепутали с блинами. Итак, откроем в Photoshop фото, с которым будем работать. Я взял за основу фотографию Хелен Миррен 1. Добавляем новый чистый слой и меняем его «Blending Mode» (режим наложения) на «Darken» (замена тёмным).2. Берём «Soft Brush» (мягкую кисть) и устанавливаем её прозрачность 20-30%3. Зажимаем клавишу ALT и кликаем левой кнопкой мыши рядом с блестящим участком кожи.4. И аккуратно закрашиваем «жирные пятна». Наш результат:Как видите, жирный блеск был убран с подбородка, носа, щек и лба. |
Как убрать жирный блеск и блики с лица в Photoshop
Здравствуйте, друзья! Продолжаем дальше знакомство с темой ретуши лица. Тема эта очень популярна и обширна, ведь каждый или каждая из нас хочет, чтобы лицо на фотографии выглядело идеально. И сегодня мы научимся убирать блеск с кожи при помощи фотошопа.НеИдеальная картинка
Когда я изучала эту тему, то обнаружила просто уйму способов устранения бликов и жирного блеска. Самые простые из них мне не понравились, лицо на фотографии, точнее кожа, после такой обработки выглядела не очень естественно. Поэтому я выбрала один, довольно таки профессиональный, способ ретуши бликов на лице и сейчас я вас с ним ознакомлю.
Путь к совершенствуБез лишних реверансов, начнем!
Открываем фотографию:
Прежде всего, нам надо сохранить текстуру кожи и для этого мы сделаем копию основного слоя.
Далее открываем «Фильтр», выбираем «Другое», а в выпадающем списке – «Цветовой контраст»:
В появившемся окошке ставим показатель примерно 2,5 пикселя и кликаем ОК:
Выключаем видимость слоя-копии. Далее снова копируем основной слой и маленькие блики размываем при помощи инструмента «Палец».
Делаем еще одну копию, включаем «Фильтр», выбираем «Размытие», а в выпадающем списке – «Размытие по Гауссу»:
Открывается окно, в нем при помощи ползунка определяем размытие до такой степени, чтобы блик стал практически незаметен. Жмем ОК:
Добавим к слою маску – «Слои», далее – «Слой-маска», в открывшемся списке – «Скрыть все»:
Затем берем белую мягкую кисть и ставим ее непрозрачность около 20%. Проходим кистью в тех местах, где есть блики.
Теперь включаем слой с фактурой кожи, выделяем его и ставим режим смешивания «Перекрытие»:
При обработке те участки кожи, которые были зарисованы кистью, утратили свою фактуру, поэтому ее нужно восстановить. Добавляем этому к слою слой-маску, включаем кисть и в тех местах, где нужно восстановить фактуру кожи, проходим ею.
Сливаем все копии основного слоя воедино – выделяем их (зажав Ctrl и кликнув каждый из них). Если же вас не устраивает полученный результат – вы можете затемнить блики инструментом «Затемнитель»:
Готово! Сливаем воедино слой и фон и можем сохранять фотографию. Для наглядности я сравнила результаты до и после:
Предлагаю изучить так же видео инструктаж:
Убираем блики и жирный блеск на фото при помощи PhotoshopВот и весь урок 🙂 встретимся в новом!
Автор Виктория Гордиенко
Как убрать жирный блеск в фотошопе
В этом уроке я покажу вам как убрать жирный блеск в фотошопе с лица. Урок может оказаться полезен людям, которые недавно работают с программой, но очень хотят научиться.
Ранее, в одном из уроков я уже рассказывала как бороться с проблемной кожей в фотошопе. В этом уроке мы будем использовать другие инструменты и способы.
Откровенно говоря, проблема жирного блеска на фото довольно распространенная, думаю, многие начинающие фотографы часто с ней сталкиваются, и у них в арсенале уже есть свой набор приемов для ретуши таких фото. Я же, в свою очередь, обрабатываю такие снимки по многочисленным просьбам подруг или знакомых, которые почему-то считают, что дизайнера хлебом не корми — дай замазать прыщик или жирный блеск в фотошопе).
Определяем задачи
Итак, какие задачи перед нами стоят?
- Убрать жирный блеск лица,
- Сохранить текстуру кожи,
- Сохранить объем лица.
Последние два пункта крайне важны. Именно о них часто забывают новички в своих работах. Результат обработки фото должен быть максимально реалистичен, а вмешательство — незаметным. Ведь на грубую некачественную обработку фото смотреть смешнее, чем на проблемную кожу.
Итак, приступим.
Открываем наше изображение: File — Open (Ctrl+O), в появившемся окошке выбираем фотографию, жмем «Открыть».
Вызываем панель слоев «Layers» — нажимаем F7.
Это основная панель, к которой мы часто будем обращаться.
Сейчас у нас в списке слоев только один слой — «Background».
Скопируйте слой, щелкнув на него правой кнопкой мыши и выбрав в выпадающем меню «Duplicate Layer» -«Ок», либо, удерживая левой клавишей мыши слой, перетащите его на иконку нового слоя.
Второй слой у нас по умолчанию будет называться «Background copy» (или можете дать ему любое другое имя, дважды щелкнув на названии слоя в палитре слоев). Теперь в палитре слоев у нас 2 слоя. Создайте третий пустой слой, щелкнув на иконке нового слоя в палитре «Layers», либо нажмите комбинацию Crtl+Shift+N. Работать будем теперь на пустом слое «Layer 1».
Выберите на панели слева инструмент Lasso Tool (M), мы будем использовать его для выделения блестящих участков кожи.
В верхней панельке обязательно нажмите на кнопку «Add to seleсtion»(похожа на два объединенных квадрата).
Теперь при помощи лассо выделяйте блестящие участки кожи, которые хотите заретушировать.
Вы легко можете работать мышью, если у вас нет планшета, если получится не слишком аккуратно — не страшно, все равно мы эти области будем в последствии размывать.
Когда вы выделите все участки, выберите инструмент Paint Bucket Tool (G) — (похож на ведерко с краской).
Щелкните на маленький (верхний) квадрат внизу, чтобы выбрать цвет заливки. Появится новое окно, инструмент автоматически поменяется на пипетку. С помощью нее возьмите образец цвета кожи рядом с бликом. Щелкаем «Ок. Заливаем полученным цветом выделенные области, просто щелкнув ведерком по выделению.
Снимаем выделение комбинацией клавиш Ctrl+D.
Заходим в меню «Filter» — «Blur» — «Gaussian Blur».
Я выбрала радиус размытия 4,5. Вы можете поэкспериментировать с радиусом, нам нужно мягкое размытие краев.
Хорошо, теперь переходим в палитру слоев — F7.
В самом верху панели «Layers» по умолчанию стоит режим смешивания слоя «Normal», щелкаем на маленькую черную стрелочку, в выпадающем меню выбираем «Darker Color», уменьшаем непрозрачность слоя в строке «Opacity» до 80% (100% — полностью непрозрачный слой).
Что у нас получилось на данном этапе? От блеска избавиться удалось, однако пропала текстура кожи и объем.
Для воссоздания текстуры кожи можно клонировать ее участки с другого места и подгонять по цвету (долго и муторно), либо воспользоваться сложными кистями для кожи (т.е. фактически нарисовать текстуру заново — для нас пока сложно), либо, если фотография небольшая и среднего качества(как в моем примере) можем сделать следующее.
Объединяем второй и третий слои. Выделяем «Layer 1», жмем Ctrl+E (позволяет слить слой с нижним). Работаем теперь с этим слоем.
Берем инструмент «Polygonal Lasso Tool»(L). Если на панели виден только инструмент «Lasso Tool», которым мы уже пользовались, просто щелкните по нему правой кнопкой и в меню выберите «Polygonal Lasso Tool».
Теперь обводим лицо по контуру с помощью инструмента выделения, чтобы определить область, на которую будем накладывать текстуру. Ничего, что углы будут острыми. Должно получиться примерно так:
Щелкаем правой кнопкой на выделение, выбираем «Layer via Copy» (скопировать на новый слой).
Обратите внимание, в палитре слоев появился еще один слой «Layer 1». Над слоем, с которым мы работали. Работаем теперь на «Layer 1».
Заходим в меню «Filter» — «Noise» — «Add Noise…» (Фильтр — Шум -Добавить шум).
Выставляем такие настройки: Amount 5, ставим галочки напротив «Gaussian» и «Monochromatic».
Возвращаемся в панель слоев меняем режим смешивания слоя «Layer 1» на «Darken», устанавливаем непрозрачность слоя 65-70%.
Берем ластик Eraser Tool (E), избавляемся от ненужного шума в области глаз и рта.
На данном этапе, в принципе, мы могли бы уже остановиться, но мы пойдем немного дальше.
Создаем новый слой.
Чтобы выделить объем щек и сделать легкий румянец, берем инструмент «Polygonal Lasso Tool»(L) либо «Lasso Tool», если желаете. Выделяем примерные вот такие области над скулами.
Заливаем персиково-розоватым цветом. У меня цвет #d1a382.
Снимаем выделение — Ctrl+D. Заходим в меню Filter — Blur — Gaussian blur. Радиус размытия я поставила 6.
Меняем режим наложения слоя на «Color», снижаем Opacity до 80%.
Готово!
Результат:
Фото до обработки:
Сегодня я рассказала вам как убрать жирный блеск в фотошопе.
Надеюсь, вам этот урок показался полезным и интересным.
Как в фотошопе убрать жирный блеск с лица?
Доброго всем времени суток! Сегодня мы займемся изучением возможностей такой замечательной программы, как фотошоп. Перечислить функционал, всё, что можно сделать в этой программе сложно. Легче сказать чего в ней нельзя сделать. Этот уникальный редактор способен превратить даже плохую фотографию в шедевр. В сегодняшнем выпуске мы будем делать ретушь.
Самый лучший вариант изучить возможности Photoshop – это делать все с помощью специальных примеров или уроков. Необходимо вам провести какую-либо замену, что-то убрать или подчистить, открываем соответствующий урок и на его примере колдуем над своей фотографией.
Мы будем использовать инструменты, с помощью которых можно убрать с портрета жирный блеск. Часто, при использовании вспышки на лице получаются бликующие пятна. Смотрится такой портрет не совсем эстетично. Ведь многие фото мы делаем не учитывая освещение быстро, на авось. А объектив даже очень хорошей камеры видит не так, как наши глаза. Это типичное фото.
Бывает, очень хорошо выходит портрет, но все портит именно неправильное освещение при съемке. Поэтому необходимо такие блики убрать. Как сделать подобную операцию и будет рассмотрено в данной статье. На выходе мы должны получить вот такое фото:
Убираем жирный блеск лица в Photoshop CS (2015 или 6)
В фотошопе есть одно хорошее свойство. Он работает с так называемыми слоями. При проведении любых манипуляций с фотографиями, создаются слои. Это хорошо тем, что в случае каких-то нежелательных операций или же что-то не получилось, можно удалив слои, не затронуть исходную фотографию. Например, Вы добавили текст на фото он будет расположен на отдельном слое. Сделали тут же фон он расположен уже на другом, собственном слое.
Однако, приступим. В фотошопе есть свой обширный набор инструментов. Совсем как у художников. И сделать данную операцию можно например с помощью двух таких инструментов: архивной кисти или же восстанавливающей кисти. Каждый из этих двух вариантов мы и рассмотрим. А вы уж выбирайте какой вам интереснее. Здесь все зависит от исходного качества фото, в процессе становится понятно, какой инструмент сработает эффективнее.
Убираем блеск архивной кистью
Для начала вставляем в программу нужную фотографию. Можно открыть фотографию через стандартное верхнее меню Файл Открыть.
Кликаем по загруженному изображение (слою) и, нажав правую кнопку в открывшемся меню выбираем «Создать дубликат слоя». В результате получим копию загруженной в программу фотографии.
У вас будет нижний слой (фон) – оригинал и верхний – его копия.
Обратите внимание, что сбоку у оригинала стоит замок. Это значит, что слой закрыт и чтобы работать с ним надо этот замок снять. А вот у верхнего слоя (его копии) замка нет. Потому мы и будем работать с этим слоем. Кроме того, все изменения затронут только этот слой, а оригинал останется неизменным. Так что в случае чего, всегда можно вернуться к исходной фотографии.
Теперь в разделе фильтров находим фильтр «Размытие по Гауссу» (Фильтр Размытие Размытие по Гауссу (Filter Blur Gaussian Blur) ). Ставим степень размытия на глаз, таким образом чтобы проблемная область стала практически однородной по яркости на размытом изображении с и применяем этот фильтр, нажав ОК.
Далее, необходимо для этого фильтра установить архивную кисть. Для этого открываем вкладку «История», и в строке «Размытие по Гауссу, кликаем на пустой пиктограммке. В результате там появится рисунок кисти. На видео ниже подробно рассказываю, как найти Историю.
Не уходя из этой же вкладки «История», кликаем в ней наше действие Создать дубликат слоя. При этом увидим, что изображение на рабочем столе программы вновь стало резким, а не размытым. Мы таким образом работая с дубликатом из истории действий Photoshop возьмем настройки для нашей кисти из слоя Размытие по Гауссу.
Следующим этапом на панели инструментов находим инструмент «Архивная кисть» и активируем его, если он уже не стоит по умолчанию. Теперь необходимо задать для этого инструмента Затемнение , который находится в верхней панели. Рядом видим строку «Непрозрачность», на которой устанавливаем значение от 40-44 и более, тут нужно будет экспериментировать.
Диаметр у кисти выбираем тот, который вам нужен. В целом, он зависит от площади редактируемого объекта. Маленький объект – маленькая кисть, большой объект – большая кисть. Теперь осталось провести кистью по местам, которые необходимо убрать и получаем нужный нам результат.
Маленькая хитрость. Для удобства можно максимально увеличить размер фото на экране с помощью нажатия клавиш Ctrl и + , и работать выбранным инструментом добиваясь плавного и более точного перехода на границах обрабатываемой области. После уменьшаем изображение нажатием клавиш Ctrl и .
На видео ниже наглядно показано, как убрать блики с лица инструментом Архивная кисть, и что такое История:
Убираем блеск восстанавливающей кистью
В этом варианте, первым делом, в палитре «Слои» надо создать новый слой (не дубликат). С этой целью кликаем левой клавишей мыши внизу палитры «Слои» на иконке листочка с загнутым уголком (второй справа).
Для этого слоя устанавливаем режим наложения «Затемнение».
Теперь выбираем инструмент «Восстанавливающая кисть». Первой в раскрывающемся списке стоит «Точечная восстанавливающая кисть», не перепутайте, нам нужна просто восстанавливающая. Ставим для нее жесткость 75%, а интервал – 25%. В строке «образец» ставим «Все слои».
Теперь при нажатой клавише «Alt», выбираем рядом с бликом область для образца закрашивания. При этом курсор из кружка изменит свой рисунок на что-то наподобие мишени. После того, как отпустите клавишу, круг для закрашивания приобретет цвет выбранного участка. Нам осталось поводить при нажатой левой клавиши мыши по закрашиваемому светлому участку и наблюдать, как он меняет цвет – затемняется.
Обратите внимание, рядом с кистью «бегает» крестик. Он берет цвет за образец. Главное, что бы этот крестик не попал на другой участок, где цвет или темнее, или светлее, или вообще, там находится какой-либо другой объект. Тогда закрашиваемый участок приобретет тот цвет, по которому «прошелся» этот крестик.
Закрасив все, получим тот же результат, что и в первом варианте. Для наглядности я снял видео о том, как пользоваться восстанавливающей кистью. Этот инструмент требует неторопливости и внимания, но когда привыкаешь все быстро.
Как убрать жирный блеск с лица в фотошопе – онлайн?
Любителям не устанавливать программы, а делать все в онлайн режиме поможет онлайн-версия фотошопа, расположенная по адресу https://photoshop-online.biz. Здесь процедура «лечения» несколько проще. Ведь онлайн версии бесплатны. Открываем страничку, сразу появится сообщение, что сделать: нарисовать, загрузить с компа или же с сайта и открыть из библиотеки. Выбираем второй пункт – Загрузить с компьютера. В результате откроется окно программы с загруженной фотографией. Как и в обычной версии, создаем дубликат слоя. Для этого правой кнопкой мыши нажимаем на выделенный синим основной слой и выбираем «Дублировать слой». Пока отличия от реального фотошопа незначительны.
Над основным слоем (называется «Задний слой»), появится новый, с которым и будем работать. Следующим этапом выделяем иконку пипетка. Это еще один инструмент Photoshop.
Теперь кликаем инструментом по области рядом с бликом и на панели инструментов увидим, что появился выбранный цвет. Мы уже так делали, помните?
Далее, выбираем инструмент Кисть.
Устанавливаем непрозрачность в пределах 40. Ставим кисть на место закраски и начинаем очень аккуратно закрашивать.
Цвет тоже выбираем аккуратно, что бы он не выбился, не был темнее. Если светлее, не страшно, можно рядом найти чуть темнее и прокрасить по новой, а вот если выберете темнее, то в истории придется удалять все проделанные операции. Получаем результат. Сегодня мы узнали что такое слои, научились с ними работать и применили три различных инструмента для решения задачи. На сегодня всё!. Удачи вам в ретуши фотографий!
Загрузка…
Как убрать блики на фотошопе. Как убрать жирный блеск и блики с лица в Photoshop
К сожалению, не все подвластно фотографам. Даже самый профессиональный фотограф не может предотвратить возникновение бликов на лице, которые проявляются благодаря вспышке, особенно если съемка происходит не в студии. Существует несколько способов удаления бликов в Adobe Photoshop. Но мы сегодня рассмотрим самый простой и действенный способ, который позволит сделать кожу матовой и в то же время естественной. А чтобы не создавать эффект «пластикового лица», лишая его естественного блеска, мы оставим едва заметные блики.
Этапы проведения работ.
1. Откройте исходную фотографию в программе Photoshop.
2. Создайте новый слой перейдя в меню «Слои» – «Новый» – «Слой» или нажмите сочетание клавиш на клавиатуре Shift+Ctrl+N.
3. Поменяйте режим смешивание на «Затемнение». этот параметр очень важен, т.к. именно в нем и кроется весь секрет успеха.
4. В вертикальной панели инструментов примените инструмент «Восстанавливающая кисть». Если вы не нашли на панели такого инструмента, кликните правой кнопкой мыши по инструменту «Точечная восстанавливающая кисть» и выберите необходимый инструмент.
5. В панели настроек инструмента поменяйте параметр «Образец» на «Все слои».
6. Зажмите кнопку Alt и кликните на наиболее подходящем участке кожи, на котором отсутствует блик. Теперь закрасьте все блики на лице.
7. Отрегулируйте параметр «Непрозрачность», пока не добьетесь подходящего результата.
Теперь вы знаете, как, не потратив и трех минут, убрать блики и жирный блеск с лица. Готовую фотографию сохраните на компьютер.
Блик — это светлое пятно, которое возникает благодаря отражению света на предмете. На многих снимках такой эффект очень красиво выглядит, и чаще всего фотографы специально добиваются его на фотографии. Но иногда блик делает картину некрасивой и приковывает слишком много внимания. На самом деле натурально убрать недостаток очень даже просто. О том, как убрать блики в фотошопе, и пойдет речь в данной статье.
Подготовительный шаг
Первым делом необходимо внимательно осмотреть блик. Различают несколько вариантов:
- На месте блика есть только белое пятно, текстура потеряна полностью.
- Эффект является небольшим пересветом с сохранением фактуры предмета.
Во втором случае убрать недостаток очень легко, достаточно взять кисть темнее и обработать участок, пока он не сравняется по светотеневому рисунку со всем предметом.
Первый случай
Проблема с белым пятном решается труднее, чем вышеописанный пример. Чаще всего фотографы маскируют такие недостатки при помощи инструментов «Штамп» или «Заплатка». Но такой способ недостаточно хорош, потому что теряется яркость, форма и, конечно же, сама фактура предмета.
Самым трудным вариантом будет та фотография, на которой объект имеет сферическую поверхность. Убрать блики на лице в фотошопе как раз один из таких примеров. О том, как же все-таки быстро и качественно привести фотографию в порядок, и будет идти речь дальше.
Как убрать блики в фотошопе и вернуть детали
- Добавив снимок в фотошоп, необходимо сделать копию. Для этого нужно нажать правой кнопкой мыши по миниатюре и выбрать параметр «Создать дубликат слоя».
- Следующим шагом будет опять осмотр снимка. Если есть блик, то должна быть и часть объекта, не засвеченная им. Ее-то и нужно перенести на белое пятно.
- Чтобы уже наконец-то начать работу над бликом, необходимо его локализовать. Для этого создается «Маска слоя», находится она на панели миниатюр в самом низу.
- После нужно выделить недостаток таким образом, чтобы переход был мягким и плавным.
- Для начала необходимо перейти в меню «Выделение» и выбрать параметр «Цветовой диапазон». В открывшемся диалоговом окне выбрать пункт «Черная подложка» и все настроить таким образом, чтобы блик стал белым, а все остальное максимально темным.
- После того как все будет окончено, нажмите на кнопку «Ок», и на фотографии появится выделение свечения. И теперь маску, которая была открыта до этого, закрасьте черной кистью.
- Потом размойте пятно при помощи окна «Маски» так, чтобы не было рваных краев. Вот так можно легко убрать блики в фотошопе.
Создание текстуры
После того как работа с бликом прошла, его необходимо заполнить текстурой. После этого нужно взять инструмент «Лассо» и выделить весь объект. Не обязательно это делать точно, в будущем все изъяны сгладятся.
После того как все будет готово, нужно перенести выделение на новый слой при помощи правой клавиши мыши. Далее начинается время творчества: объект необходимо перенести так, чтобы он закрывал блик на исходнике, при этом текстура по краям максимально совпадала. Для этого можно масштабировать и изменять слой. Завершающим этапом все ненужное стирается мягким ластиком так, чтобы не был задет блик на исходнике, и все выглядело максимально естественно.
Вот и весь ответ на вопрос «Как убрать блики в фотошопе?».
Проявление фактуры
После того как предыдущий шаг был выполнен достаточное количество раз, можно перейти к выравниванию светотеневого рисунка.
Для начала нужно создать новый слой с параметром «Мягкий свет» и взять кисти белого и черного цвета. Теперь по всему объекту нужно прорисовать блики и тени там, где они были. Когда все будет выполнено, нужно подкрутить бегунок «Непрозрачность» так, чтобы все стало выглядеть максимально естественно.
Создав необходимый световой рисунок, можно приступать непосредственно к проявлению фактуры, а для этого нужно перейти в меню фильтр, выбрать параметр «Другое» и в нем найти подпункт «Цветовой контраст». В открывшемся диалоговом окне нужно выставить значение около 7 пикселей, лучше равняться на фотографию выше и постараться добиться такого же результата на любой фотографии. Поставив режим слоя «Перекрытие», нужно включить «Маску» и залить ее черным цветом, после чего кистью белого цвета с непрозрачностью 20 % прорисовать область блика, чтобы проявить фактуру материала.
Убрать блики от вспышки в фотошопе, как и от солнца, можно по данному уроку.
Я вас как всегда приветствую, дорогие друзья. В данной статье я расскажу как убрать блеск с лица в фотошопе с помощью парочки простых способов. Недавно просматривал фото с одного мероприятия, и посмотрев на лица подумал: «Как же все таки жирный блеск подпорчивает фотографию». Согласитесь? Но, Слава Богу, это всё исправляется очень легко. В этом нам поможет наш любимый графический редактор. Ну и как говорил Гагарин: «Поехали!».
Как убрать жирный блеск на лице с помощью восстанавливающей кисти
Как вы наверное знаете, существует два вида восстанавливающей кисти — точечная и обычная. Обе они нужны для того, чтобы спрятать какие-либо деффекты. Отличаются эти два вида только тем, что для обычного инструмента требуется самому искать область донора, а точечный делает все автоматически. Поэтому, начнем с автоматического способа.
Если вам не нравится, как работает точная восстанавливающая кисть, то попробуйте воспользоваться обычной, выбрав ее все в той же группе на панели инструментов.
Только тепер вам предстоит для начала выбрать область, с которой вы будете брать область и структуру кожи. Для этого зажмите клавишу Alt, чтобы ваш курсор сменился на значок прицела, и кликните на участок нормальной кожи.
Уверен, что после проделывания данной процедуры вы будете довольны.
Заплатка
Также, довольно хороший способ убрать блеск с лица в фотошопе, это воспользоваться знакомым нам инструментом «Заплатка» .
Размытие по Гауссу
Вот еще один интересный способ, который не отнимет у вас много времени, а эффект, я уверен, вас порадует. Правда, с сильным жирным блеском данный способ вряд ли справится.
Способ, конечно, интересный, но на самом деле он подходит далеко не всегда, и гораздо эффективнее будет воспользоваться одним из вышеуказанных методов.
Инструмент Штамп
Также, в этом нелегком деле, нам может пригодиться инструмент «Штамп», которым мы пользовались, когда убирали лишний объект в фотшопе. Если вы уже знаете, как им пользоваться, то вы и сами догадаетесь, что нужно делать, ну а для тех, кто не знает, привожу подробную инструкцию.
По-моему все проще некуда. Вы так не считаете? И заодно Анджелину в порядок привели, а то блестит как незнамо кто). И кстати сразу вопрос: А какой способ вам самим понравился больше? А может вы знаете еще какой-то интересный метод? С удовольствием посмотрю.
Ну а вообще, если вы хотите освоить фотошоп в кратчайшие сроки и хорошо уметь им пользоваться (даже если вы им вообще е пользовались), то я конечно же рекомендую вам посмотреть классный видеокурс . На сегодня по моему мнению это лучший курс фотошопа для начинающих. Всё подробно рассказано, без воды и понятным для человека языком. Смотрится буквально на одном дыхании.
Я надеюсь, что теперь у вас не вознинет вопросов, как убрать жирный блеск с лица на фотографии в фотошоше, поэтому при любой подобной щекотливой ситуации вы сможете все исправить сами.
С уважением, Дмитрий Костин.
Здравствуйте, друзья! Продолжаем дальше знакомство с темой ретуши лица. Тема эта очень популярна и обширна, ведь каждый или каждая из нас хочет, чтобы лицо на фотографии выглядело идеально. И сегодня мы научимся убирать блеск с кожи при помощи фотошопа.
НеИдеальная картинкаЕстественный блеск кожи, который в повседневной жизни, при общении и т. д. обычно не замечается, может достаточно сильно испортить фотографию, ведь фотокамера чутко улавливает каждый блик света на вашем лице! Согласитесь, это меняет ваш вид не в лучшую сторону. И если есть такая , то почему бы не убрать эти блики с фотографии, чтобы люди видели только вашу естественную красоту.
Когда я изучала эту тему, то обнаружила просто уйму способов устранения бликов и жирного блеска. Самые простые из них мне не понравились, лицо на фотографии, точнее кожа, после такой обработки выглядела не очень естественно. Поэтому я выбрала один, довольно таки профессиональный , способ ретуши бликов на лице и сейчас я вас с ним ознакомлю.
Путь к совершенствуБез лишних реверансов, начнем!
Открываем фотографию:
В появившемся окошке ставим показатель примерно 2,5 пикселя и кликаем ОК:
Делаем еще одну копию, включаем «Фильтр», выбираем «Размытие», а в выпадающем списке – «Размытие по Гауссу»:
Открывается окно, в нем при помощи ползунка определяем размытие до такой степени, чтобы блик стал практически незаметен. Жмем ОК:
Затем берем белую мягкую кисть и ставим ее непрозрачность около 20%. Проходим кистью в тех местах, где есть блики.
Теперь включаем слой с фактурой кожи, выделяем его и ставим режим смешивания «Перекрытие».
Представьте, что вы выбрались в чудесный ясный день с друзьями на природу. Дабы это воспоминание с годами не угасло, надобно запечатлеть его на фотографии. Но вот чай незадача, фото пострадало от ясных бликов. Ничего ужасного, эту мелкую неприятность легко дозволено поправить с поддержкой всеми любимой программы Photoshop. Как это сделать, читайте дальше.
Вам понадобится
Инструкция
1. Сбросьте фотографию с флэш-накопителя вашего фотоаппарата на компьютер, дабы устранить ясные блики на фото. Запустите программу Adobe Photoshop.
2. Через нее откройте фото, которое вы хотите отредактировать. Позже этого сделайте новейший слой. На панели инструментов обнаружьте Eye Dropper. Это инструмент, изображенный в виде пипетки.
3. Если вы хотите откорректировать человека, убрав на нем ясные блики, выберите участок кожи, цвет которого вы считает оптимальным, и кликните по нему пипеткой.
4. Учтите, что выбирать надобно оттенок, являющийся чем-то средним между самым темным и самым ясным его вариантом. Позже того, как вы предпочли, указанный цвет механически будет определен на палитре.
5. Выберите на панели инструментов небольшую кисть и закрасьте все блики на изображении. Закрашивать следует на новом слое. Обратите внимание, что позже этого фотография утратит свою естественность.
6. Дабы это устранить, примените функцию «Смешивание слоев». Для этого сделайте копию подлинного слоя (команда Duplicate layer). После этого разместите копию между новым и подлинным слоем. В строке Blending Mode измените режим смешивания слоев, присвоив ему значение Color.
7. Возьмите инструмент Burn tool на панели инструментов, дабы убрать ясные блики. Присвойте жесткости кисти значение 0. В разделах Range и Exposure установите значения Highlights и 10% соответственно.
8. Закрасьте кистью засвеченные фрагменты фотографии. Это дозволит сгладить неровности цвета, а также сделает его больше равномерным. На панели инструментов возьмите Blur tool. Этим инструментом размойте отдельные участки фото.
9. Растушуйте края закрашенных пятнышек, дабы они не выдавались. После этого измените прозрачность среднего слоя (копия основного слоя), присвоив ему значение 50%
Ясная погода – красивое условие для славной и прекрасной фотосъемки, но зачастую бывает так, что на долгожданных фотографиях возникают блики от блестящего ясного света на коже модели. Эти блики создают чувство засветки некоторых областей фотографии , и некоторые фотографы считают, что засвеченные фрагменты невозможно скорректировать. В реальности такая вероятность есть – для этого вам придется поработать с кистями и режимами смешивания слоев в Фотошопе.
Инструкция
1. Откройте фотографию для редактирования. Сделайте новейший слой и на панели инструментов выберите Eye Dropper (инструмент пипетки). Кликните пипеткой по коже человека на фотографии , предпочтя средний телесный оттенок – не самый темный, но и не самый ясный, между бликами и затененными областями. Надобный цвет механически определится на палитре.
2. Позже этого возьмите небольшую мягкую кисть и на новом слое закрасьте все блики выбранным цветом. Фотография стала выглядеть неестественно, а кожа утратила натуральность – следственно дальнейшим шагом станет установка необходимого режима смешивания слоев.
3. Сделайте копию подлинного слоя (Background copy), с поддержкой команды Duplicate layer. Разместите копию между подлинным слоем и новым слоем, на котором вы закрашивали блики . Позже этого измените режим смешивания слоев на Color в строке Blending mode.
4. На панели инструментов возьмите инструмент затемнение (Burn tool) и установите нулевую жесткость кисти, в разделе Range поставьте значение Highlights, а в разделе Exposure – 10%.
5. Кистью с установленными настройками и подходящим диаметром закрасьте вновь засвеченные фрагменты фотографии , дабы сгладить кожу и сделать ее равномерной.
6. Увеличьте масштаб фотографии и наблюдательно просмотрите все области кожи на предмет противоестественных цветных пятнышек, появившихся позже обработки. Если таковые имеются, возьмите на панели инструментов Blur tool – инструмент размытия, и слегка растушуйте им края пятнышек, дабы они не выдавались на коже.
7. Щелкните на 2-й в списке слой (Background copy) и измените его прозрачность до 50%. Фотография готова – можете еще раз проверить, насколько отменно сгладились слишком блестящие блики , и, объединив слои, сберечь фотографию.
Видео по теме
Убрать с фотографии человека дозволяет программа Adobe Photoshop. Это не так трудно, как может показаться на 1-й взор. Безусловно, если применять “положительные” инструменты. Схожие манипуляции помогут убрать с фотографии фактически всякий предмет.
Вам понадобится
- Adobe Photoshop CS2 либо выше.
Инструкция
1. Откройте Adobe Photoshop. Нажмите Ctrl+O, дабы предпочесть начальное изображение либо перетащите его иконку в рабочую область программы.
2. Для начала необходимо закрасить фигуру человека . Причем, закрасить ее надобно таким образом, дабы замаскировать под цвет фона. Финальный итог во многом зависит от этого шага. Кисть для работы отличнее взять среднего размера с размытыми краями. Цвет в процессе закрашивания комфортно выбирать с подмогой инструмента «Пипетка». Для этого легко щелкните пипеткой рядом с закрашиваемой областью и в итоге надобный цвет станет энергичным.
3. Позже того как фигура будет закрашена, возьмите инструмент «Заплатка». Обведите им маленький фрагмент изображения и с поддержкой левой кнопки перетяните в сторону. При этом место выделения будет заполняться фоном из того участка, тот, что вы укажете. При вставке заплатки дюже значимо скрупулезно подбирать весь фрагмент. В первую очередь, необходимо следить, дабы копируемый фрагмент как дозволено отличнее состыковывался с новым окружением со всех сторон.
4. К счастью, подгонку фрагмента по яркости и контрасту программа берет на себя. Но изредка заплатка все-таки может оказаться немножко светлее либо темнее, чем это нужно. В таком случае, не снимая выделения с области, зайдите в меню «Изображения» и выберите пункт «Яркость/Контрастность». Отрегулируйте параметры и примените итог. Когда все будет готово, дозволено применять инструмент «Штамп» и «Точечная восстанавливающая кисть» для мелкой доводки.
Полезный совет
Если фон дюже непростой, для комфорта следует применять добавочные инструменты: «Перо», «Штамп», «Палец» и некоторые другие. Но тезис и последовательность действий остаются бывшими: замаскировать объект и реконструировать заметные участки, которые не попали в кадр, применяя в качестве «сырья» видимые участки. Если все сделать положительно и опрятно, невооруженным глазом подметить, что фотография была модифицирована, будет фактически нереально.
Как исправить блестящий лоб в фотошопе | Small Business
Яркий свет фотовспышки отражается от масляных или влажных участков человеческого лица, образуя блестящие пятна, отвлекающие взгляд от объекта портрета. Используя инструменты и возможности Adobe Photoshop, вы можете исправить эти недостатки в изображении, которое в остальном выглядит очень лестно. Чтобы упростить процесс доработки вашей ретуши, всегда работайте над дубликатом исходного слоя изображения или над новым слоем над исходным изображением.
Clone Stamp
Как следует из названия, Clone Stamp дублирует пиксели из одной области изображения на другую. После того, как вы удерживаете клавишу «Alt» и щелкаете по местоположению источника, вы можете рисовать на другой части изображения визуальной информацией, которая появляется в определенном вами источнике. Вы можете повысить реалистичность своих результатов, уменьшив их непрозрачность, установив для инструмента значение менее 100% непрозрачности или закрасив слой, который вы делаете частично прозрачным.Измените настройки инструмента на панели параметров; изменить непрозрачность слоя на панели «Слои». Инструмент включает в себя дополнительные настройки, которые управляют тем, какие слои он отбирает для создания источника клонирования, и перемещается ли исходная точка обратно в исходное место выборки каждый раз, когда вы начинаете клонирование.
Healing Brush
Healing Brush также использует исходную точку сэмплирования, которую он может использовать совместно с Clone Stamp, что позволяет переключаться с одного инструмента на другой без определения нового источника.Однако, в отличие от Clone Stamp, Healing Brush не помещает неизмененные исходные пиксели в место назначения. Вместо этого он совпадает с текстурой, непрозрачностью и освещением места назначения, создавая ремонт, который может сливаться с областями, которые иначе было бы трудно отрегулировать. Он может дать неожиданные результаты, если вы используете его на участках, которые содержат резкие переходы между светлым и темным, поэтому применяйте его осторожно, если блестящее пятно, которое вам нужно исправить, приближается к линии роста волос или бровям темноволосого объекта.
Patch Tool
Инструмент Patch использует выделение для определения его источника, а не место выборки щелчком. В зависимости от того, как вы устанавливаете его параметры, он может исправить выбранную область или место назначения, в которое вы перетаскиваете выделенную область. Вы можете щелкнуть и перетащить инструмент «Заплатка», чтобы создать выделение почти так же, как вы используете инструмент «Лассо», или изменить назначение существующего выделения, созданного с помощью любых инструментов и команд, которые его создают. Когда вы перетаскиваете выделенную область, появляются пиксели, которые станут патчем.Вы видите их внутри самого выделения, когда вы накладываете патч на исходную область, которую вы выбрали, или поверх области, в которую вы перетаскиваете выделение, когда вы выбираете патч к месту назначения. Поскольку инструмент Patch не может работать с новым пустым слоем, вам понадобится дубликат фонового изображения, чтобы использовать его без редактирования исходной фотографии.
Инструмент «Кисть»
Чтобы скрыть небольшие блестящие участки на лбу вашего объекта, вы можете закрасить их с помощью инструмента «Кисть», используя кисть небольшого размера с уменьшенной непрозрачностью.Поместите курсор на соседнюю область цвета, которая соответствует тому, что должно появиться в блестящем пятне, и нажмите и удерживайте клавишу «Alt», щелкая по изображению, чтобы установить цвет переднего плана для рисования. Чтобы добиться реалистичных результатов, вы можете рисовать с уменьшенной непрозрачностью или уменьшить непрозрачность слоя, на котором вы создаете свою ретушь.
Информация о версии
Информация в этой статье относится к Adobe Photoshop CC и Adobe Photoshop CS6. Процедуры могут отличаться от других версий или продуктов.
Ссылки
Ресурсы
- Adobe Photoshop CS6 Класс в книге; Adobe Creative Team
- Adobe Photoshop CC Класс в книге; Adobe Creative Team
- Photoshop CS3 / CS4 WOW! Книга; Линни Дейтон и Кристен Гиллеспи
- Восстановление и ретушь в Photoshop, третье издание; Катрин Эйсманн и Уэйн Палмер
- Photoshop Masking and Compositing, Second Edition; Катрин Эйсманн и др.
Биография писателя
Элизабет Мотт писала с 1983 года.Мотт имеет большой опыт написания рекламных текстов для всего, от кухонной техники и финансовых услуг до образования и туризма. Она имеет степень бакалавра искусств и магистра искусств по английскому языку в Университете штата Индиана.
Как убрать блеск с лица в фотошопе?
День свадьбы — очень драгоценный день для любого мужчины или женщины. Фотография — это часть этого дня, так что вы можете запомнить ее позже. Итак, разве вы не хотите придать фотографии гламурный вид? Для гламурного образа обязательно должна быть привлекательная кожа.Но, к сожалению, сделав снимок, вы обнаружили, что на лице появился блеск, и на снимке вы выглядите ужасно. Вам будет грустно. Свежая и яркая кожа делает объект фантастическим, энергичным и молодым на вид. Но некоторые причины могут испортить вашу кожу на фотографии. Кроме того, не беспокойтесь о том, чтобы испортить изображение, потому что мы все знаем, как удалить блеск с лица в Photoshop . Давайте посмотрим на некоторые из этих проблем
1.Неправильный баланс белого:
Выбран ли в настройках камеры параметр «Автоматический баланс белого»? Иногда с кожей автобаланса белого бывает достаточно, чтобы испортить фотографию. Автоматический баланс белого не только определяет свет камеры, но и зависит от окружающего освещения, такого как фон, стена или одежда объекта. Вы можете быстро избавиться от автоматического баланса белого и добиться стабильной производительности.
Чтобы решить эту проблему, выберите эталонную цель, например серую карточку или средство проверки цвета.Прежде чем приступить к фотосъемке, в идеале, снимите эталонный объект. Таким образом, при постобработке вы сможете настроить баланс белого. Помните, что всякий раз, когда вы меняете условия освещения, вам нужно повторно снимать эталонный объект. Проверка цвета паспорта X-Rite — один из отраслевых стандартов, который обеспечивает как нейтральные, так и цветные пятна, чтобы помочь вам нейтрализовать сцену. Эта справочная карта также содержит плагины Light room, которые помогут вам создавать собственные профили для различных камер и условий освещения.
2. Загрязнение цвета:
Иногда факторы окружающей среды также могут повлиять на испорченность фотографии. Например, вы делаете портрет посреди травянистого поля в солнечный день. Вы обнаружите непривлекательный зеленый оттенок на своей коже, который исходит из-за того, что солнце отражается от травы и деревьев. Здесь вы можете увеличить зеленый свет, чтобы решить эту проблему. Для этого вам нужно добавить в сцену рефлектор или стробоскоп. Не убирайте рассеянный свет, а оставьте белый цвет на лице и коже.
Другое искажение цвета может произойти при съемке в студии, когда окружающий свет в сцене начинает записываться в тени. Например, если вы фотографируете в студии в стробоскопе со сбалансированным дневным светом, если у вас слишком длинная выдержка, вы можете начать видеть, как свет в комнате проявляется в тени. Вы найдете желто-красную тень в комнате с вольфрамовым освещением и зеленую тень в комнате с люминесцентным освещением. В обоих случаях тени имеют нежелательный оттенок кожи. Чтобы этого избежать, попробуйте снимать со скоростью синхронизации камеры или близкой к ней.
3. Отсутствие управления цветом:
Хотите сделать снимок, который даст вам красивые оттенки кожи в ваших окончательных файлах или распечатках? Не думайте, что красиво сделанное изображение обеспечит вам светлый оттенок кожи. Помните об управлении цветом; вы оставляете много оттенка кожи на волю случая. Во-первых, неизбежен коллаборативный цвет монитора. Ваш монитор — это ваше окно в ваш файл, то есть то, как вы видите оттенки кожи, яркость / контраст кожи и многое другое.Вы должны убедиться, что смотрите на правильную презентацию кожи. В противном случае вы вносите изменения и корректировки без точной справки!
4. Низкое качество света:
Определенный источник света или модификатор поможет вам настроить настроение сцены и портрета. Кроме того, при настройке модификатора не менее важно подумать об эффекте, который будет работать с оттенком кожи. Более жесткие источники света, такие как солнечный свет или отражатель с увеличением, подчеркнут морщины, тонкие линии и пятна на вашей коже.Более мягкие источники света, такие как софтбоксы, минимизируют текстуру и наличие дефектов. По этой причине более мягкий лайтбокс — выбор многих фотографов во время фотосессии.
Выбор модификатора — одна из жизненно важных обязанностей фотографа. Вы должны сбалансировать качество света на коже с настроением, которое определенный модификатор задает в сцене. Фотографы-красотки иногда выбирают модификатор, называемый косметическим блюдом, потому что он достаточно мягкий на коже, но все же дает достаточно контраста для формирования черт лица.
5. Ретуширование:
Повторное касание — один из наиболее распространенных способов испортить фотографию. Обычно ретушь требуется для уменьшения видимых дефектов и пятен без потери качества фотографии и текстуры кожи. Но с сожалением должен сказать, что многие техники ретуши действительно повреждают кожу. Вам нужно избегать размытия кожи, чрезмерного использования плагинов ретуширования, непрерывного клонирования одной и той же области и многого другого. Следовательно, в Photoshop доступно множество инструментов, таких как инструмент патч, кисть для лечения пятен и т. Д.для достижения необходимого тона кожи на фотографии.
Итак, вы узнали о причинах испорченной фотографии, а также о решении этой проблемы. Теперь вы можете предпринять необходимые шаги, чтобы избежать этих проблем, прежде чем начинать фотосессию.
Удаление блеска лица в PhotoshopВ Photoshop доступны различные варианты удаления блеска лица с фотографии и придания гламурного вида. Использование Brush Tool, Clone Stamp Tool или Frequency Separation для удаления блеска лица в Photoshop CC — это испытанные и проверенные процессы для достижения отличных результатов.
Метод: использование инструмента «Кисть»Когда вы думаете о ретуши, чтобы минимизировать блеск лица на фотографии, инструмент кисти мгновенно появится у вас в голове, чтобы выполнить задачу. Этой технике легко следовать, и небольшая практика даст вам отличный результат.
Step 01
Откройте желаемое изображение в Photoshop.
Step 02
Теперь пора создать новый слой. Просто перейдите в Панель слоев> Создать новый слой.
Step 03
Перейдите в Главное меню, чтобы открыть панель кистей. Выберите инструмент «Кисть», затем выберите «Окно и кисть».
Сочетания клавиш: Инструмент «Кисть»: нажмите B, «Окно» и «Кисть»: нажмите F5.
Подойдет разглаживающая и мягкая круглая кисть. Выберите и закройте панель.
Step 04
Теперь установим прозрачность и поток. Непрозрачность должна быть 20% — 40%, и Flow почти 50% — правильный выбор. Скорее всего, вам потребуется тонкая настройка этого параметра в процессе редактирования.Теперь давайте начнем процесс с выбранным инструментом кисти. Нажмите и удерживайте клавишу Alt и щелкните левой кнопкой в области изображения рядом с блестящей областью, которую вы хотите исправить. Выберите неблестящий участок, на котором цвет кожи будет выглядеть так, как вы хотите.
Step 05
Прокрасьте кистью область, которую хотите исправить. Каждый раз, когда вы переходите в новую область, не забывайте повторно выбирать оттенок кожи. Установите размер кисти, непрозрачность и поток в соответствии с требованиями. Продолжайте процесс, пока не будете довольны.
Step 06
Если вы довольны работой, выберите Layer, а затем Merge Visible, чтобы объединить слои. Затем выберите инструмент Spot Healing Brush Tool или нажмите горячую клавишу J. Используйте кисть, если есть какие-либо недостатки или отвлекающие факторы, и будьте осторожны при этом. Выберите кисть немного большего размера, чем место, которое вы хотите удалить, и выберите Content-Aware в качестве типа. Щелкните влево, чтобы удалить пятно. При необходимости продолжайте.
Найдите изображение ниже, чтобы узнать о результате.
Использование инструмента «Клонирование штампа»Использование инструмента «Клонирование штампа» для удаления блеска лица работает в параллельном процессе с точки зрения выбора целевых областей и рисования. Основное преимущество процесса клонирования штампа заключается в том, что он дублирует текстуру, а также цвет и, в определенных ситуациях, дает более естественный результат.
Шаг 01
Откройте желаемое изображение, создайте слой и выберите Clone Stamp Tool или нажмите S в качестве ярлыка.
Шаг 02
Измените раздел образца на Текущий и ниже.
Step 03
Выбрав инструмент «Штамп клонирования», нажмите и удерживайте клавишу Alt, затем нажмите левую кнопку на той области изображения, которую вы хотите придать гладкой форме. Продолжайте так до тех пор, пока картина не станет гламурной.
Step 04
Когда вы закончите с выводами, выберите Layer, а затем Merge Visible, чтобы объединить слои. Воспользуйтесь инструментом «Точечная восстанавливающая кисть», чтобы убрать все отвлекающие недостатки.
Сохраните изображение на свой компьютер и широко улыбнитесь, когда вы успешно выполнили задание.
Изображение ниже предназначено для вашего понимания.
Метод: использование частотного разделения
Считайте цвет и тон на фотографии низкими частотами, а текстуру кожи, пятна и поры — высокими частотами. Цель этого процесса — добавить блеска с помощью низкочастотной информации, а высокочастотная информация сохраняется как обычно. Это позволяет выполнять широкую ретушь без потери деталей.
Step 01
Откройте необходимое изображение, которое должно убрать блеск с лица.
Шаг 02
Щелкните правой кнопкой мыши, чтобы сделать две копии слоя на фоне, и выберите «Дублировать слой». Дайте имя слоям для быстрой идентификации. Назовите верхний слой высокой частотой и низкой частотой среднего слоя или что-нибудь, что поможет вам идентифицировать слои.
Step 03
На панели слоев щелкните Глаз высокочастотного слоя, чтобы скрыть его.
Step 04
Начнем работу с низкочастотного варианта.Выберите низкую частоту на панели слоев, а затем выберите фильтр в строке меню. Обратите внимание на параметр «Размытие» и «Размытие по Гауссу» в фильтре. Настройте ползунок Радиус, чтобы удалить детали кожи и оставить только цвет. Попробуйте установить где-нибудь от 2 до 4 пикселей. После того, как вы сделаете выбор, снова включите высокочастотный слой, снова щелкнув глаз.
Step 05
Выбрав высокочастотный слой, перейдите в меню «Изображение»> «Применить изображение».Настройка здесь зависит от вашего битового режима.
Если вы работаете в 8-битном режиме, введите указанные здесь настройки.
Если вы работаете в 16-битном режиме, введите указанные здесь настройки.
Чтобы снова увидеть фотографию, измените режим наложения на панели слоев на «Линейный свет».
Теперь вам нужно создать панель неразрушающего редактирования. Для этого создайте слой между низкой и высокой частотой.
Step 06
Используйте предпочитаемый вами метод для завершения ретуши.
Следуя указанным выше 3 параметрам с использованием инструмента кисти, инструмента штампа клонирования и разделения частот, вы сможете удалить блеск с лица с помощью Photoshop и на фотографии придать себе привлекательный вид.
Лучшие приложения для ретуширования фотографий для вашего смартфонаИз океана приложений для ретуширования фотографий выбрать лучшее — непростая задача. Пролистайте ниже и выберите себя
1. TouchRetouch: это приложение предназначено для удаления объектов с изображения.Он может легко удалить уличные знаки, людей, линии электропередач и многое другое. Это также позволяет убрать любые недостатки с лица, а также на портретных фотографиях. Он работает с определенной целью и является лучшим выбором для удаления любых объектов. Он доступен как для iPhone, так и для Android.
2. Visage: отличное приложение, позволяющее без колебаний ретушировать фотографии. В этом приложении доступно множество функций, таких как нанесение макияжа, отбеливание зубов, разглаживание кожи, уменьшение блеска кожи и многое другое.Он имеет набор впечатляющих фонов и эффектов. Visage подходит для редактирования селфи. Это приложение простое в использовании, но в бесплатной версии много раздражающей рекламы. Доступно как для iPhone, так и для Android.
Кроме вышеперечисленных приложений, есть более полезные приложения, такие как Fotor, Photoshop Fix, Pixelmator, Facetune 2, Airbrush, также популярный среди пользователей смартфонов для ретуширования изображений.
ИтогРетуширование фотографий — это простая задача, которую можно выполнить с помощью Photoshop.Если вы допустили ошибку, сразу же вы сможете ее исправить. Но не всегда полагайтесь на Photoshop; все мы знаем: «Профилактика — лучшее лекарство».
Как исправить блестящую и жирную кожу с помощью инструмента «Кисть» в Photoshop
Из этого урока по ретушированию в фотошопе вы узнаете, как исправить блестящую и жирную кожу с помощью кисти в фотошопе.
Учебное пособие по Photoshop «Исправить блестящую и жирную кожу»:
НАЖМИТЕ ЗДЕСЬ, ЧТОБЫ ПРОСМОТРЕТЬ РУКОВОДСТВО
1
00:00:13
Как быстро и легко исправить блестящую или жирную кожу в Photoshop.
2
00:00:20
На этом портрете проблема со вспышкой и отсутствием макияжа.
3
00:00:30
Вы можете заметить блестящую кожу на лбу, носу и верхней части щек.
4
00:00:46
Вот небольшой совет по ретушированию.
5
00:00:53
Создайте новый пустой слой.
6
00:01:02
Теперь возьмите пипетку.
7
00:01:10
Пример цвета кожи рядом с блестящей областью.
8
00:01:20
Выберите инструмент «Мягкая кисть».
9
00:01:27
Измените режим наложения кисти на затемнение.
10
00:01:33
Уменьшите непрозрачность кисти до 10-15%.
11
00:01:43
Выберите размер кисти по своему вкусу.
12
00:01:48
и просто закрасьте блестящие участки, чтобы исправить это.
13
00:02:41
Теперь я хочу сделать тон кожи ровным.
14
00:02:49
Снова создайте новый пустой слой.
15
00:02:57
На этот раз закрасьте всю кожу.
16
00:03:25
Добавьте маску слоя к слою.
17
00:03:37
Теперь возьмите черную кисть и замаскируйте области (глаза и губы), чтобы скрыть эффект.
18
00:04:21
Теперь уменьшите непрозрачность слоя до 30-40%, чтобы минимизировать оттенок кожи.
19
00:04:44
Вот и все.
Загрузить вложения
| Файл | Описание | Размер файла | Загрузки |
|---|---|---|---|
| Исправить блестящую кожу | Photoshop PSD + Stock Image | 4 МБ | 1204 |
Как быстро исправить жирную кожу в Photoshop
Никто не идеален.Это часть жизни. Это также часть портретной фотографии.Неважно, насколько красивой может быть чья-то кожа или сколько макияжа он использует — перед фотосессией или на выезде — неизбежно, что в какой-то момент вы сделаете снимок, на котором лицо объекта будет немного блестящим. Этот блеск возникает из-за масел, которые вырабатывает наша кожа, чтобы сохранять ее увлажненной.
Хотя лучше всего свести к минимуму блеск, прежде чем открывать ставни, не волнуйтесь, если у вас не получится получить все это. Несколько минут в Photoshop должно быть более чем достаточно, чтобы решить эту проблему.
Чтобы помочь вам пройти через процесс смягчения блеска, фотограф Джо Эдельман создал полезное обучающее видео. В нем он объясняет, почему появляется этот блеск, и описывает быстрый и простой процесс его устранения.
В частности, редактирование включает в себя создание нового слоя Photoshop для работы. После того, как слой создан, вам нужно взять образец цвета кожи объекта, чтобы получить правильную цветовую палитру. Выбрав образец, настройте режим наложения слоя на «затемнение» и установите непрозрачность на 15 процентов.Теперь возьмите кисть, установите жесткость на ноль процентов и аккуратно нанесите кистью на участки, где кожа кажется блестящей.
Этот совет не сделает плохой портрет отличным, но знание этой небольшой техники постобработки поможет вам в следующий раз, когда ваши портреты нужно будет немного поправить, чтобы убрать отвлекающий элемент. Никогда не помешает еще одна хитрость в рукаве. И что самое лучшее в этом методе, так это то, что он совместим с любым оттенком кожи.
Как и многие другие исправления в Photoshop, существует несколько способов редактирования блестящей кожи.Этот конкретный метод — лишь один из самых простых и удобных способов сделать это. Только не сходите с ума, что фотография станет выглядеть неестественно.
Больше руководств Эдельмана можно найти на его канале YouTube.
Рекомендации редакции
Ремонт жирной или блестящей кожи лица на фотографии »TechUserFriendly.com
Раскрытие информации: за некоторые элементы, указанные ниже, этот сайт может получить компенсацию за покупки.
Иногда после фотографирования человека или группы людей вы можете обнаружить, что фотография будет выглядеть намного лучше после небольшого редактирования или ретуширования. Одна потенциальная проблема с изображением может заключаться в том, что у кого-то на кадре явно жирная кожа или блестящая кожа , что могло быть усугублено вспышкой вашей камеры или окружающим освещением .
Одна из причин, по которой нужно удалить, исправить или уменьшить неприятный вид жирной или блестящей кожи на чьем-либо лице , заключается в том, чтобы не смущать этого человека фотографией, которой необходимо поделиться, поскольку она может быть единственной в своем роде. -добрый момент или встреча друзей, например.
В любом случае, нижеприведенный метод является быстрым и простым способом исправить или улучшить блеск на лице человека на фотографии, будь то чей-то лоб, щеки, нос или другая область лица . Для уменьшения жирной или блестящей кожи в описанном ниже методе используется Photoshop.
- Откройте изображение в Photoshop.
- На панели инструментов Photoshop щелкните, чтобы выбрать «Healing Brush Tool» (или нажмите клавишу «J»).
- На панели параметров в Photoshop:
a.Для «Режима» выберите «Темнее».
г. Для «Источник» выберите «Выборка».
г. Для «Образца» выберите «Все слои». - На панели параметров нажмите «Кисть».
а. Для «Диаметр» (размер кисти) выберите «30 пикселей».
г. Для «Жесткости» выберите «0%».
г. Для других настроек, показанных в разделе «Кисть», соответствуют значениям на снимке экрана, но настройки диаметра и жесткости здесь более важны. - Создайте новый слой и назовите его «Ремонтный слой».
- На лице человека с жирной / блестящей кожей найдите участок кожи, который, по вашему мнению, выглядит «хорошо», т.е. хотелось бы на финальном фото.На этом «хорошем» участке кожи зажмите «Alt» и щелкните по этой области. (В некоторых случаях может быть полезно поискать «хороший» участок, который находится как можно ближе к проблемной зоне. Например, если проблемной зоной является лоб, попробуйте выбрать «хороший» участок кожи на В общем, это не обязательно, но может помочь некоторым добиться улучшенных результатов.)
- Убедитесь, что Ремонтный слой по-прежнему активен, затем, продолжая использовать инструмент Healing Brush Tool, щелкните проблемные области, чтобы закрасить эти маслянистые / блестящие пятна.
- Примените небольшое размытие по Гауссу к корректирующему слою.
- Для ремонтного слоя уменьшите непрозрачность, чтобы получить более естественный результат. Значение около 60% должно дать хорошие результаты. Вы можете найти другое значение, которое лучше подходит для вашей фотографии.
- Сохраните файл Photoshop на случай, если позже вы захотите внести дополнительные изменения.
- Сохраните окончательно отредактированный файл изображения.
Теперь вы должны увидеть заметное улучшение отредактированной фотографии, так что жирная или блестящая кожа человека на фотографии была уменьшена и больше не является проблемой.
»« Жирная / блестящая кожа »- planetphotoshop.com
» Уменьшение шума в фотографиях Panasonic DMC-ZS3 бесплатно
Как удалить блики в Photoshop [Полное руководство]
Слишком многие фотографы, как любители, так и профессионалы, знакомы с бликами, появляющимися на их изображениях. Блики выглядят как яркие, иногда слепящие пятна, которые могут испортить даже самые лучшие фотографии. Это отвлекает от основного объекта, а также может скрывать фокусные точки на фотографиях.
Почему на фотографиях появляются блики?
Блики возникают, когда свет отражается от поверхности как на переднем, так и на заднем плане фотографий. Датчики камеры предназначены для улавливания света, идущего по определенному пути, но отраженный свет часто проходит через объектив под другим углом. Это заставляет его отображаться как яркое пятно на изображении, а не отражать цвет.
Блики часто возникают, когда вы пытаетесь сделать снимок, на котором есть стекло или окна, зеркала, вода или другие блестящие поверхности.Еще более вероятно, что это произойдет при использовании вспышки при фотографировании.
Блики чаще возникают при использовании широкоугольных объективов и зум-объективов , а не стандартных опций. Эти стили линз имеют несколько внутренних компонентов, предназначенных для изменения фокусного расстояния, что дает больше возможностей для рассеивания света под непреднамеренным углом.
Выяснение причин бликов
Вы можете выяснить, что вызывает светлые пятна на ваших фотографиях, посмотрев вокруг на предмет ярких источников света и отражающих поверхностей, поскольку они часто являются виновниками.
Вы также можете учитывать стиль линз, который вы используете, поскольку некоторые из них могут вызывать больше бликов, чем другие.
Методы избавления от бликов
Лучший способ избавиться от бликов — это вообще не видеть их. Есть несколько проверенных и надежных способов избежать появления бликов на ваших фотографиях.
Фото Pontus Wellgraf
Попробуйте разные углы
Блики — это угол, под которым свет падает на ваш объектив.Если вам не удается избежать ярких пятен на фотографиях, вы можете попробовать держать камеру под другим углом.
Хотя это может показаться простым, простое изменение положения объектива камеры может сократить нежелательный свет, попадающий в объектив.
Отрегулируйте настройки экспозиции
В наши дни большинство цифровых фотоаппаратов предлагают пользователям различные настройки экспозиции, которые помогают определить яркость окончательного изображения.
Вы можете отрегулировать диафрагму , ISO и выдержку , чтобы пропускать меньше света в камеру и снижать риск бликов от вспышки.
Попробуйте поляризационный фильтр
Многие из нас знакомы с поляризационной технологией, хотя мы не обязательно осознаем это.
Многие солнцезащитные очки сделаны с поляризованными линзами , чтобы блокировать солнечный свет под определенными углами. Вы также можете найти специальные поляризованные линзы для вашей камеры, которые помогают уменьшить блики, блокируя горизонтальные световые волны.
Добавить оттенок
Вы также можете попробовать затенение фотографий, чтобы избежать бликов, особенно в ярких местах или на солнце.Вы можете использовать естественную тень от деревьев и зданий, создать свою собственную или даже просто заблокировать источник света рукой.
Многие камеры также поставляются с прикрепленными или встроенными блендами объектива, которые дают вам простой и точный способ блокировать падающий свет без помощи рук.
Использование технологий для устранения бликов от вспышек
Не всегда удается избежать бликов на фотографиях. К счастью, вы можете подправить изображения при постредактировании, чтобы избавиться от бликов постфактум.
Photoshop и Lightroom имеют функции, предназначенные для помощи фотографам в цифровом устранении нежелательного света в своей работе.
Регулировка теней и светов
Резкий контраст между светом и тенями на фотографии может создать впечатление, что бликов больше, чем есть на самом деле.
Убедитесь, что вы можете редактировать как блики, так и тени, перейдя в поле Image Adjustments в Photoshop.
Перетащив ползунок Shadows Slider и сдвинув ползунок Highlights вперед, вы можете определить, какой контраст вы хотите между ними.
Убедитесь, что вы можете настроить ползунок Tone Slider и Radius Slider , щелкнув поле «Показать дополнительные параметры», чтобы также уменьшить появление резкого света.
Опция удаления дымки
Этот инструмент предлагает один из самых быстрых и простых способов избавиться от дымки на фотографии.В Lightroom вы можете найти инструмент Dehaze Tool в нижней части поля Basic Panel в Develop Mode .
Вы можете найти эту опцию в Photoshop, щелкнув окно Camera Raw . В окне Camera Raw вы найдете ползунок Dehaze Slider, который позволяет точно уменьшить блики.
Однако это не всегда устраняет вспышки полностью. Если вы все еще видите нежелательную дымку, вы можете создать новый слой, замаскировать изображение, инвертировать выделение и закрасить или стереть любые туманные области.
Делаем выбор
Если блики можно легко отделить от объекта фотографии, вы можете выбрать его и стереть пятно. Вы можете использовать инструмент Lasso Tool , чтобы выбрать нужную область, а затем щелкнуть правой кнопкой мыши, чтобы заполнить область. Если вы выберете использование заливки Content Aware , Photoshop проанализирует цвета и узоры, чтобы автоматически получить цельный фон.
Клонирование и исправление
Когда за объектом фотографии появляется нежелательный свет, иногда инструменты для ремонта — лучший способ избавиться от него.Инструменты Photoshop Clone Stamp Tool и Patch Tool предназначены для удаления дефектов, таких как блики, с конечной детали с помощью нового слоя.
При использовании инструмента Clone Stamp Tool вы, по сути, закрашиваете недостатки, используя один исходный цвет. Вы можете скопировать это из ближайшей точки на изображении, чтобы получить плавную заливку. Используя инструмент штампа , часто помогает увеличивать и уменьшать масштаб во время работы, чтобы гарантировать, что исходные цвета естественным образом сочетаются с окружающими их тонами.
Инструмент Patch Tool работает аналогично инструменту Clone Stamp , позволяя скрыть недостатки. Однако вместо использования кисти, исправление работает, когда вы делаете выделение. Вы можете перемещать или удалять область, и Photoshop использует окружающие пиксели, чтобы заменить ее бесшовным фоном.
Поместите корректирующий слой сверху
Иногда блики от линз имеют цвет. Светлые пятна часто выглядят на фотографиях как ярко-зеленые и могут испортить общую цветовую схему.Один из лучших способов избавиться от окрашенных пятен — использовать корректирующий слой Adjustment Layer .
Вы можете найти опцию Adjustment Layer в нижней части панели слоев . Там перейдите к Hue and Saturation и нажмите OK. Выделите блики линз и перетащите ползунок яркости на боковой панели, чтобы цвет бликов соответствовал фоновому тону. Вы также можете использовать Black Mask и Brush Tool , чтобы удалить область вручную.
Кисть для светлых пятен
Один из самых быстрых и простых способов удалить блики в Photoshop — нанести на них кисть. Вы можете добавить новый цветовой слой и клонировать ближайший образец, чтобы закрасить его, или вы можете просто щелкнуть инструмент «Кисть » . Лучше всего установить непрозрачность около 50%, чтобы обеспечить плавный, плавный переход.
Устранение бликов в очках в Photoshop CC
Фото Сьюзан Дюран
Блики — обычная проблема при съемке людей в очках, поскольку свет может отражаться от поверхности стекла.В очках Photoshop часто оказывается лучшим вариантом. Вы можете удалить блики, войдя в окно Camera Raw . Отсюда вы можете настроить размер кисти, чтобы закрасить и выбрать нежелательную область, а затем отключить опцию Overlay и Mask .
Используя боковые ползунки, вы можете настраивать яркие пятна до тех пор, пока они не будут соответствовать тону кожи или глаз под ними. Регулировка слайдера Dehaze Slider часто является одним из наиболее эффективных способов уменьшения бликов на стекле.Кисть для лечения пятен поможет смягчить острые края.
Если вы все еще видите блики, вы можете настроить фотографии с помощью Clone Stamp . Создайте новый слой, чтобы сохранить оригинал, а затем используйте контрольные точки вокруг кожи и глаз, чтобы скопировать цвета и избавиться от ярких пятен. Чтобы скрыть швы, просто выделите внутреннюю кромку очков и немного увеличьте изображение.
Преимущества бликов вспышки
Фото Джесси Гарднера
Не всегда нужно удалять блики с фотографий.Иногда вспышки и блики — это художественный выбор, который может сделать изображение более уникальным и запоминающимся. Многие фотографы-натуралисты предпочитают использовать в своих работах блики, в том числе солнечные лучи. Это придает фотографиям теплое, почти неземное ощущение, которое часто вызывает эмоциональный отклик.
Дополнительные вопросы
Вот несколько дополнительных советов по удалению бликов с фотографий.
- Как удалить блики в Photoshop Elements?
Убрать блики с очков для пользователей Photoshop Elements очень просто.Photoshop Elements — это простая и удобная версия Photoshop. Хотя Photoshop Elements не предлагает все те же функции, в нем есть множество инструментов, необходимых для устранения бликов. Вы можете использовать Clone Stamp, чтобы закрасить яркие пятна, и инструмент Smudge Tool, чтобы сгладить края.
- Как убрать блики с очков без фотошопа?
Если вы не хотите редактировать фотографии, вы можете в первую очередь принять меры для предотвращения бликов.Вы можете отрегулировать положение камеры или самих очков или добавить тени вокруг головы объекта. Некоторые очки также имеют антибликовое покрытие.
как убрать блеск с лица в фотошопе
Поскольку вы хотите удалить блики с лица, посмотрите это видео и дайте нам знать, если вы сочтете его полезным: 3 способа удаления горячих точек, бликов или сияния с портретов в Photoshop — YouTube. Paint.NET :: Убрать блеск с лица на фотографиях? Точечная восстанавливающая кисть может удалить или исправить все виды мелких дефектов на фотографии, но здесь мы сосредоточимся на том, как использовать ее для ретуширования кожи.Кадры, над которыми я работаю для клиента, показывают, как она разговаривает в камеру с досадным блеском на лице. Холодный белый свет вспышки камеры придает коже неестественный блеск. Всем привет, первый пост в этом сообществе. Вот небольшой совет по ретушированию, который почти каждый фотограф-портретист использует хотя бы один раз: как быстро и легко исправить блестящую или жирную кожу в Photoshop и Lightroom. Давайте начнем! Для удаления простых теней мне нравится использовать инструменты заливки с учетом содержимого, такие как инструмент Patch.Этот метод лучше всего работает, когда тень, которую вы удаляете, имеет четкие линии и отбрасывается на… Удалите блики из приложения для фотографий. Просмотреть 4 ответа Просмотреть связанные элементы Photoshop :: Как удалить квадраты для идентификации лиц 6 декабря 2012 г. Photoshop Elements> Ретуширование> Блики на лице. Одним из наиболее эффективных инструментов Photoshop и Lightroom, помогающих решить проблему бликов, является инструмент Dehaze. Затем выберите «Убрать блеск лица» из коллекции готовых пресетов. Я покажу вам два разных метода.Это вызвано комбинацией освещения, которое D.P. Это приложение для сглаживания лица уменьшит блеск на лице и удалит другие недостатки с портретных фотографий. Минимизируйте уровень бликов с помощью индивидуальных настроек. Как удалить тени с помощью Content-Aware Fill. Сосредоточившись на лице модели или других элементах изображения, фотографы часто забывают избавиться от… штампа клонирования. Я собираюсь показать вам, как удалить тень с лица в Photoshop. Так что это причина ужасных фотографий. Зеркальные блики на лице объекта — это то, с чем сталкивается каждый фотограф.2 января 2008 г. Snapseed — это приложение, которое вам обязательно стоит использовать не только если вы действительно серьезно относитесь к фотографии, но и если вы хотите, чтобы ваша работа в Интернете задавала стандарты для социальных сетей. Доля; … этот трюк Photoshop, чтобы не оставить незаживающими пятна Как легко создать свои собственные фильтры LUT в Photoshop Как добавить блеск и глубину волосам в Photoshop … Бесплатное приложение Retouchme — это подходящее бесплатное программное обеспечение с простой обработкой селфи в ваш фотоальбом, где бы вы ни находились.Это отличное приложение-компаньон для Instagram и VSCO, и оно много раз спасет вам день, когда вы в дороге окажетесь на своем телефоне и вам нужно отредактировать изображение, выходящее за рамки обычных повседневных фильтров. На самом деле, если вы сделаете это в Photoshop, вы будете выглядеть так, как будто у вас есть визажист, который вам поможет. Отсюда измените непрозрачность до 80 процентов. Я делаю это в Photoshop: 1. ShineOff — это фильтр плагина, совместимый с Adobe® Photoshop®, который автоматически удаляет блеск с кожи. Блики легко затемнить.Я использую технику осветления и затемнения в Photoshop. Сделайте снимок с помощью мобильного устройства прямо из приложения Visage Lab или выберите любое портретное изображение из своей галереи, чтобы получить профессиональную ретушь за считанные секунды! Дублируйте фоновый слой. Скопируйте фоновый слой. Метод 1. Мне нравится иметь в рукаве множество маленьких хитростей, чтобы подделать это в фотошопе. В Photoshop есть ряд инструментов, которые помогут вам удалить тени. Шаг 1 Откройте изображение и добавьте новый слой, нажав на значок «Добавить слой» в нижней части палитры «Слои».2) Создайте фоновый слой-копию. Дублируйте свой слой. 1. Узнайте, как удалить прыщи и другие мелкие пятна на коже с портрета, оставив на ее месте здоровую кожу, с помощью кисти для лечения пятен в Photoshop! Создайте новый слой на панели слоев. Надеюсь, что кто-то может помочь. Это полезно, если вы сделали снимок с использованием слишком большого количества вспышки, из-за чего на лицах людей на фотографии появился блеск. Узнайте, как убрать солнечные блики с фотографий, блики с очков и устранить блеск с лица.Иногда единственное, что мешает хорошему портрету стать отличным портретом, — это слишком много блеска на коже. Как разгладить кожу и убрать прыщики в фотошопе. Горячие точки, вызванные резким освещением, таким как яркий солнечный свет или нерассеянная вспышка, отчасти являются проблемой экспозиции, а отчасти проблемой цвета, но вы редко сможете устранить их с помощью инструментов экспозиции или цвета в Photoshop Elements или CS. Если вы еще этого не сделали, перейдите в раздел «Сохранить исходный файл».Это действительно легкий и простой учебник. Где… 24 декабря 2018, Дунья Джуджич Оставить комментарий. Перейдите на вкладку Custom Settings и в разделе Skin установите уровень Glare на 100. Сохраняйте спокойствие. Каков наилучший метод в Lightroom для удаления блеска с лица, которое выделяется только в определенных областях. В любом случае, нижеприведенный метод является быстрым и простым способом исправить или улучшить блеск на лице человека на фотографии, будь то лоб, щеки, нос или другая область лица.Немного увеличьте сглаживание, хватит 70. Как их убрать? Из этого видеоролика вы узнаете, как избавиться от блеска с помощью Photoshop. Шаг 1 Запустите Adobe Photoshop и откройте файл, который хотите отредактировать. Я покажу вам, как убрать желтый цвет с лица и осветлить кожу в Photoshop. Посмотрите на эту фотографию, и вы увидите, как свет проходит через цепи, и это выглядит так, как будто у этого человека есть родинка на лице. У тебя есть симпатичное фото лица. Выберите инструмент штампа клонирования слева и выберите кисть без жесткости.Я наткнулся на инструмент для разглаживания кожи, но он просто снижает четкость и не создает приятного внешнего вида. Подготовка. В Photoshop это можно найти, перейдя в верхнее меню и выбрав «Фильтр»> «Фильтр Camera Raw». Для уменьшения жирной или блестящей кожи в описанном ниже методе используется Photoshop. Яркий свет фотовспышки отражается от масляных или влажных участков человеческого лица, образуя блестящие пятна, отвлекающие взгляд от объекта портрета. Инструмент для удаления дымки. Вам нужно будет пройтись по каждой области, на которой есть блеск, с помощью очень маленькой кисти и в основном «сжечь» ее темнее.по поводу плагина shine-off. Я использую Photoshop CC, но это руководство полностью совместимо с Photoshop CS6 и более ранними версиями. Узнайте, как нейтрализовать цветовой оттенок одним щелчком мыши в Adobe Photoshop CC, включая удаление цветового оттенка с фотографии, исправление цветового оттенка, исправление цветового оттенка, и больше. Как удалить красную кожу в фотошопе менее чем за минуту. Откройте фото. Отличное упражнение по трансформации и слоям! Если вы не понимаете, как легко, быстро и естественно удалить выпавшие волосы в Photoshop, не повредив фон или текстуру кожи, это пошаговое руководство по ретушированию фотографий будет очень полезным.А иногда мы просто ничего не замечаем, пока не увидим картинку на камеру. Сначала откройте изображение в фотошопе. Научившись пользоваться лечебной кистью, кистью для заживления пятен и инструментом для штампа клонирования, вы научитесь удалять пятна, пятна и пятна. Шаг 2 Сделайте копию слоя с пятном. Вот быстрый и простой способ смягчить эти блики. В этом простом руководстве. Откройте вкладку Retouch и выберите опцию Portrait Magic. Вопрос: В: Редактирование фотографий профиля / удаление блеска и бликов. Я пытался придумать, как удалить блики или блестящие области на изображении профиля, которое я хотел бы использовать для профессиональных веб-сайтов.… Загрузите это руководство в виде готового к печати PDF-файла! Нажмите ctr Z и увеличьте масштаб в горячей точке (блестящая область Горячие точки и блестящая кожа могут быть немного сложными для ретуширования, но они также могут довольно отвлекать, поэтому важно знать, как их уменьшить или устранить. С уважением, Сахил ShineOff автоматически преобразует лица и участки кожи в мягкий и естественный вид. Научитесь вносить тонкие изменения, чтобы можно было ретушировать кожу в Photoshop, сохраняя при этом уникальные характеристики модели. Не забывайте отмечать галочкой по мере продвижения.1) Сохраните исходный файл. Когда вы снимаете вспотевшее лицо, камера отображает пот в виде бликов. Итак, вы можете знать несколько способов справиться с этим. Есть ли способ сделать это, не платя за фотошоп? В этом микро-уроке я просто удаляю резкие линии солнечного света, когда я не снимал в идеальном количестве тени. К сожалению, на лице есть угри или прыщи, и вы хотите их удалить. Поднимитесь в меню Enhance и выберите Adjust Lighting> Shadows / Highlights… .. Итак, вот простые шаги: 1.Профессиональные дизайнеры знают, как убрать световые блики с фотографий, уменьшить свечение на лице и лбу, исправить ошибки слишком яркой вспышки или ненужного отражения. К счастью, Photoshop предоставляет необходимые инструменты для исправления дефектов изображения. Этот урок ниже покажет вам, как именно это сделать. Если вы используете Photoshop вместо приложения, вы также можете удалить блеск на лицах. Начните с расширения фона и естественного похудения бабушки и дедушки, узнайте, как убрать световой блеск с лысины, живых лиц, ретушировать морщины и исправить глаза, которые содержат плохо расположенные блики.Ниже приведен быстрый способ удалить пот с лица с помощью Adobe Photoshop Elements. Выберите слой-копию для своей работы. Когда изображение открыто в Photoshop, на панели «Слои» фотография отображается на фоновом слое. Прежде чем сглаживать кожу, начните с удаления нежелательных пятен. Похоже, вы хотите удалить горячие точки. Шаг 1. Сделайте копию изображения. Как сгладить кожу в фотошопе. Вместо этого наиболее эффективный подход — рассматривать их как проблему ретуши. Удалите блеск лица с помощью бесплатного приложения Visage Lab! Часто бывает среди молодежи.Как убрать блеск с лица на фото? Самые простые способы убрать блики с фото в фотошопе.