Лёгкий способ убрать шум на фото с помощью нейросети
Простой, но не самый дешёвый способ избавиться от зернистости на вечерних и ночных фотографиях — использовать нейросети для шумоподавления. Например, Topaz DeNoise.
Стоимость программы на официальном сайте на момент написания статьи — $79,99.
DeNoise предлагает пользователям четыре предварительно обученные модели нейронных сетей для удаления шумов на фото, а также специальный режим для "очищения" исходников в формате RAW.
1. Как убрать шум на фото с помощью Topaz DeNoise?
2. Модели нейросети для шумоподавления
3. Какие режимы лучше всего использовать?
4. Как сохранить фото в Topaz DeNoise?
5. Плюсы и минусы удаления шумов в нейросети
Как убрать шум на фото с помощью Topaz DeNoise?
Чтобы убрать шум на фото с помощью нейросети DeNoise, вам нужно добавить снимок в программу, выбрать AI Model (модель нейросети), затем конвертировать изображение.
Для улучшения результата переместите ползунок напротив "Auto" влево, затем вручную настройте параметры Remove Noise ("Удаление шумов") и Enchance Sharpness ("Повышение резкости").
Если вас устраивает результат, ничего менять не надо. Вместо этого используйте параметры, выбранные ИИ:
По умолчанию нейросеть довольно медленно обрабатывает и сохраняет исходники.
Чтобы ускорить рендеринг, установите программу на быстрый SSD, укажите видеокарту в настройках производительности (File => Preferences => Performance => AI Processor) и увеличьте лимит потребляемой памяти (Allowed memory consumption => High).
Если программа падает, уменьшите лимит потребляемой памяти, либо включите «Auto» в разделе «AI Processor».
Не нравится, как софт называет файлы? В настройках DeNoise уберите записи в "Default filename prefix" и "Default filename suffix". Если вы хотите добавить номер или тег для быстрого поиска файла, задайте его в последнем поле.
Модели нейросети для шумоподавления
- Standart («Стандарт») — оптимальное соотношение между шумоподавлением и сохранением деталей. Лучше всего подходит для пейзажей и предметной съёмки, хуже — для портретов и кадров, сделанных с высоким значением ISO;
- Clear («Чистый») — рекомендую использовать для удаления шумов с гладких и прозрачных поверхностей, например, ткани, кожи, лепестков и воды;
- Low Light («Низкая освещённость») — режим для коррекции снимков, снятых в сложных условиях.
 Универсальная модель, подходящая для обработки ночных и вечерних фотографий в любых жанрах;
Универсальная модель, подходящая для обработки ночных и вечерних фотографий в любых жанрах;
- Severe Noise («Сильный шум») — предварительно обученная модель нейронной сети, предназначенная для подавления чрезмерных шумов. Лучше всего использовать её для обработки снимков с высоким значением ISO;
- RAW — модель нейросети для коррекции исходников в формате RAW. Совместима с большей частью изображений, за исключением DNG и RAW файлов Fujifilm.
Какие режимы лучше всего использовать?
На мой взгляд, в большинстве случаев лучше всего с шумоподавлением справляются режимы Low Light и Standart. Severe Noise слишком сильно разглаживает кожу и текстуру объектов, Clear вносит больше искажений, а RAW подходит исключительно для обработки сырых исходников.
После всех коррекций RAW файлы конвертируются в формат DNG, который можно проявить в любом редакторе. Однако это замедляет процесс обработки, поэтому модель RAW имеет смысл применять лишь к самым удачным, но при этом очень шумным снимкам.
Если на фотографиях нет чрезмерной зернистости, между RAW, Low Light или Standart не будет особой разницы. Поэтому можно спокойно конвертировать кадры в Capture One, а нейросеть использовать исключительно для снимков, обрабатываемых в Adobe Photoshop.
Как сохранить фото в Topaz DeNoise?
Чтобы сохранить фотографии, нажмите кнопку Save Image («Сохранить изображение»), укажите формат, название и папку для хранения файлов, затем подтвердите сохранение, кликнув на кнопку Save.
По умолчанию рекомендую использовать Preserve source format («Сохранение исходного формата»), либо JPG. Имя файла задавать не обязательно, достаточно добавить суффикс (например, -2), чтобы создать копию файла. Чтобы не искать, в какую папку вы сохранили снимки на этот раз, желательно в разделе Save directory выбрать Custom и указать путь к директории.
После этого все снимки будут сохраняться в один альбом:
Плюсы и минусы удаления шумов в нейросети
Плюсы удаления шумов на фото с помощью Topaz DeNoise — лёгкость настройки, адаптивные модели, подходящие для разных жанров и сцен, отличная работа алгоритмов, справляющаяся с большей частью обычных сетов.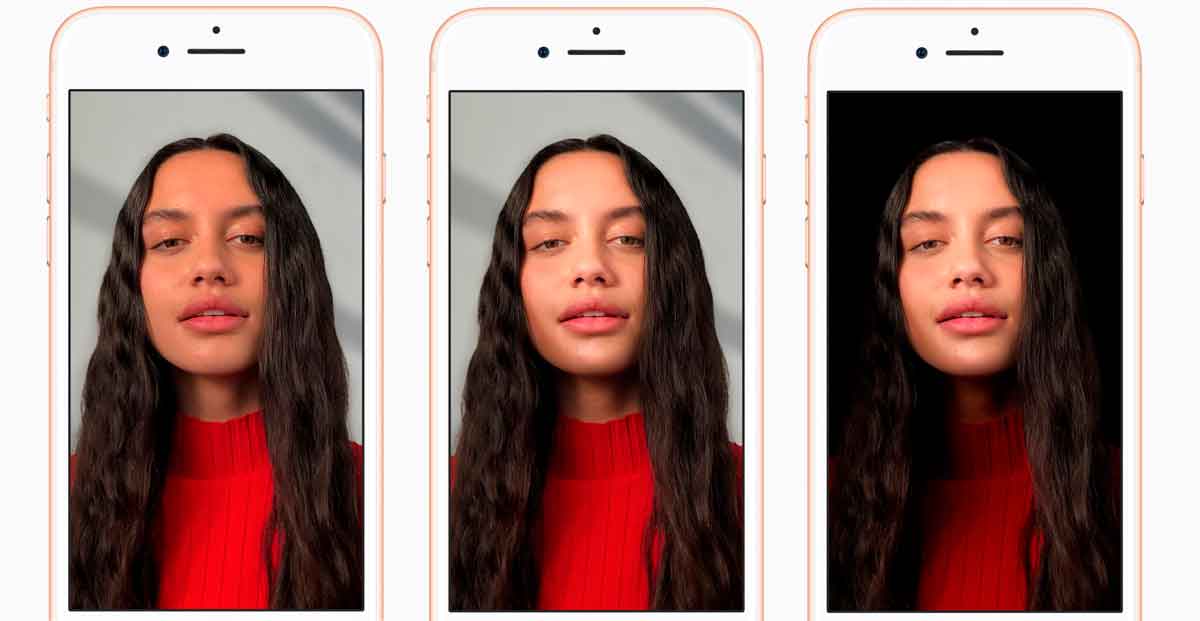
Минусы использования нейросети для шумоподавления — на снимках могут возникать артефакты, искажаться текстуры объектов с высокой детализацией, а также заметно размываться фон, если исходники сняты с высоким значением ISO.
Выявленные недостатки наиболее критичны для исходников с разрешением свыше 30 мегапикселей. В таком случае артефакты и дефекты фона становятся в разы заметнее.
На фотографиях небольшого размера искажения видны слабее, поэтому перед шумоподавлением картинок для соцсетей можно предварительно уменьшить их размер.
Несмотря на указанные минусы, DeNoise убирает шум на фото в разы эффективнее, чем Capture One или Adobe Camera Raw (основной модуль для проявки RAW в Lightroom и Photoshop). Благодаря этому я рекомендую использовать их на постоянной основе, если вы часто снимаете в сложных условиях.
Если вас напрягают артефакты, их можно замаскировать, нажав на Mask внизу программы, либо конвертировать два кадра (с обработкой в нейросети и без неё), а затем совместить их в Photoshop.
С помощью масок и уменьшения непрозрачности можно «усреднить» результат, чтобы убрать шум на фото, а также исправить искажения, в какой бы части изображения они не появились.
Понравилась статья? Делитесь публикацией с друзьями, пишите комментарии, подписывайтесь на Telegram, Boosty и другие страницы, чтобы первыми видеть всё самое интересное!
Adobe Lightroom. Уменьшаем шум
Сейчас одним из самых страшных недостатков цифровой фотографии является шум. Он может испортить хорошие кадры, если вы работаете при слабом освещении. Матрица цифровых камер является очень гибким устройством, которое способно быстро менять настройки светочувствительности и создавать изображения в большом разрешении, но, как всегда, с плюсами появляются и минусы, которые, впрочем, были и в эпоху плёночной фотографии. Но раньше зернистость плёнки имела другой вид и была даже приятна глазу, чего не скажешь о современном цифровом шуме.
Хорошо, что прогресс не стоит на месте и современные алгоритмы способны бороться с шумом, и порой очень эффективно.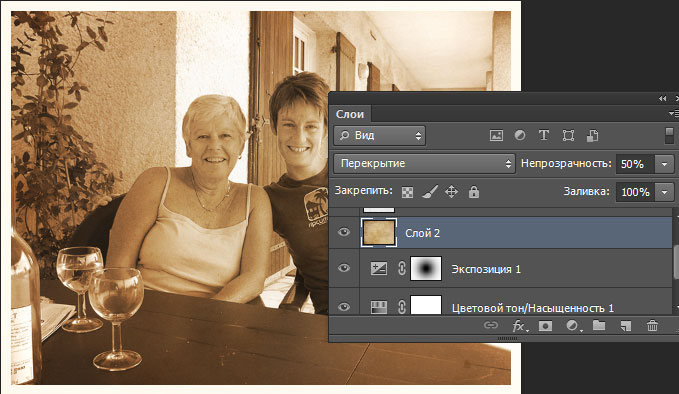 Каждая камера при конвертировании снимков из RAW в Jpeg выполняет минимальную коррекцию шумов. Работая с RAW вручную, конвертеры при загрузке снимка применяют к нему те ж минимальные исправления шумов. Затем самостоятельно можно настроить параметры должным образом, чтобы получить наилучшее качество изображения.
Каждая камера при конвертировании снимков из RAW в Jpeg выполняет минимальную коррекцию шумов. Работая с RAW вручную, конвертеры при загрузке снимка применяют к нему те ж минимальные исправления шумов. Затем самостоятельно можно настроить параметры должным образом, чтобы получить наилучшее качество изображения.
Откуда берётся цифровой шум
Перед тем, как заняться устранением шума, следует разобраться как он выглядит, откуда берётся и почему появляется на снимках. Все матрицы состоят из миллионов пикселей. Каждый пиксель захватывает свой цвет в конкретной точке пространства. Затем, на основе сложных алгоритмов из точек складывается цветное изображение. За передачу данных отвечают электрические сигналы, которые на определённом этапе превращаются в цифровой сигнал. Проблемы возникают ещё на этапе электрического сигнала, когда между соседними пикселями проскакивает ток с одной ячейки в другую. Это токи утечки, которые пробивают себе путь через тончайший изолятор. Также помехи возникают вследствие перегрева сенсора изображения.
Также помехи возникают вследствие перегрева сенсора изображения.
При длительных экспозициях датчик долго остаётся под напряжением, что вызывает нагрев элементов. Также шум появляется при съёмке с высоким значением ISO.
При недостатке освещения в камеру не может попадать больше света через объектив, так что остаётся повышать чувствительность матрицы. Это приводит к появлению помех и погрешностей.
Интересно, что с шумом не всё так просто. Бывает цветовой и монохромный яркостный шум, причём чаще всего на снимках присутствует оба типа одновременно.
Яркостный шум похож на зерно плёнки, но в отличие от него имеет строгую пиксельную форму. Каждая частица зерна на плёнке имеет уникальную форму, размер и положение. Шум распространяется равномерно по всему кадру и имеет строгую форму. Яркостный шум появляется из-за того, что каждый пиксель получает не одинаковое количество света.
Цветовой шум выглядит так же, как и яркостный, только каждый пиксель имеет свой цвет.
Исправление шума в Lightroom
Фотография с камеры может выглядеть не слишком хорошо.
Лучше всего говорить о принципах борьбы с шумом рассматривая критические примеры, которые содержат максимальное количество недочётов. Со всеми ими мы будем бороться.
Снимок сделан с ISO 25600. Фотография сохранена в формате RAW. В камере есть функция, которая самостоятельно пытается убрать шум при длительных выдержках. Для примера эта функция отключена.
Лучше всего бороться с шумом при съёмке. Если открыть диафрагму, то на сенсор будет поступать больше света. При этом можно уменьшить ISO, что приведёт к снижению шума. Также можно увеличить выдержку. Если она не будет составлять несколько минут, то это будет отличный способ борьбы с шумом. Однако, на деле не всегда можно прибегнуть к данным настройкам, как и не всегда получается использовать вспышку.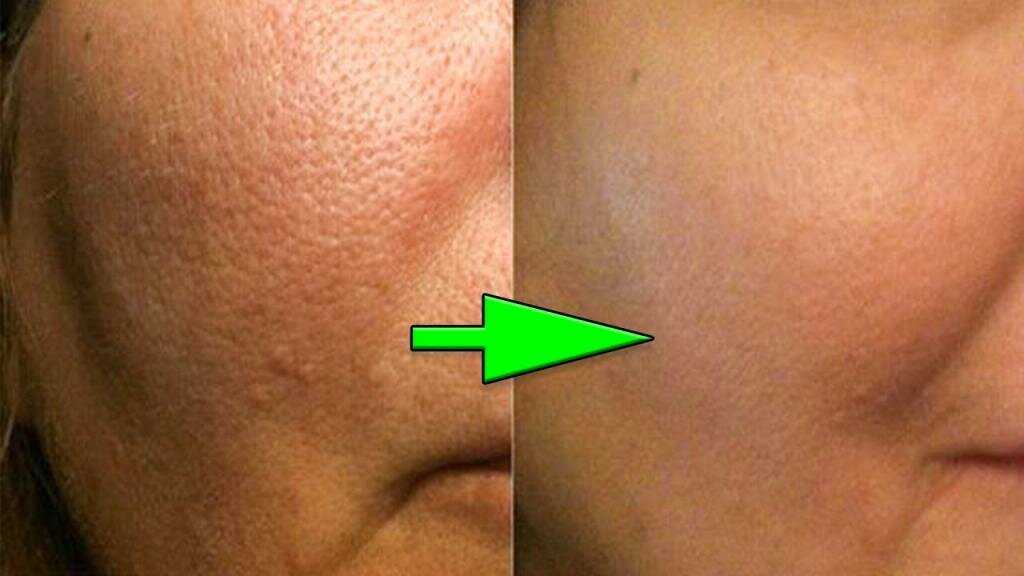
Лучше всего рассматривать шум при увеличении фотографии до 100%. Рассмотрим принцип подавления шума в Adobe Lightroom. Аналогичные настройки есть и в других графических редакторах. Также существует множество плагинов, которые уменьшают шум по особым алгоритмам. Стоит помнить, что снижение шума уменьшает резкость фотографий. Об этом нужно помнить и искать баланс между шумом и резкостью.
После импорта фотографии в Lightroom переходим в модель «Develop» (Коррекции) для редактирования. Переключение модулей находится в правой верхней части окна. Вы увидите справа много групп настроек, которые объединены по функциональности. Одна из групп будет иметь название «Detail» (Детализация). Она-то нам и нужна. В данной группе есть настройки резкости и удаления шума.
Вы увидите справа много групп настроек, которые объединены по функциональности. Одна из групп будет иметь название «Detail» (Детализация). Она-то нам и нужна. В данной группе есть настройки резкости и удаления шума.
Маленькое окошко показывает снимок при 100% увеличении, так что вы прямо в нём можете видеть текущее состояние фотографии. Слева от окна находится значок курсора. Он позволяет изменить отображаемую область. Выберите такую область, которая будет отображать различные элементы снимка. Это позволит боле объективно оценивать ситуацию.
Борьба с цветовым шумом в Lightroom
Наконец-то приступаем к удалению ненавистного шума. Там, где находится раздел Noise Reduktion можно найти две группы настроек. Одна отвечает за цветовой шум, а вторая за яркостный. Последовательность работы может быть любая. Начнём с цветового. Его проще рассмотреть на снимке.
Оригинал фотографии без уменьшения шума.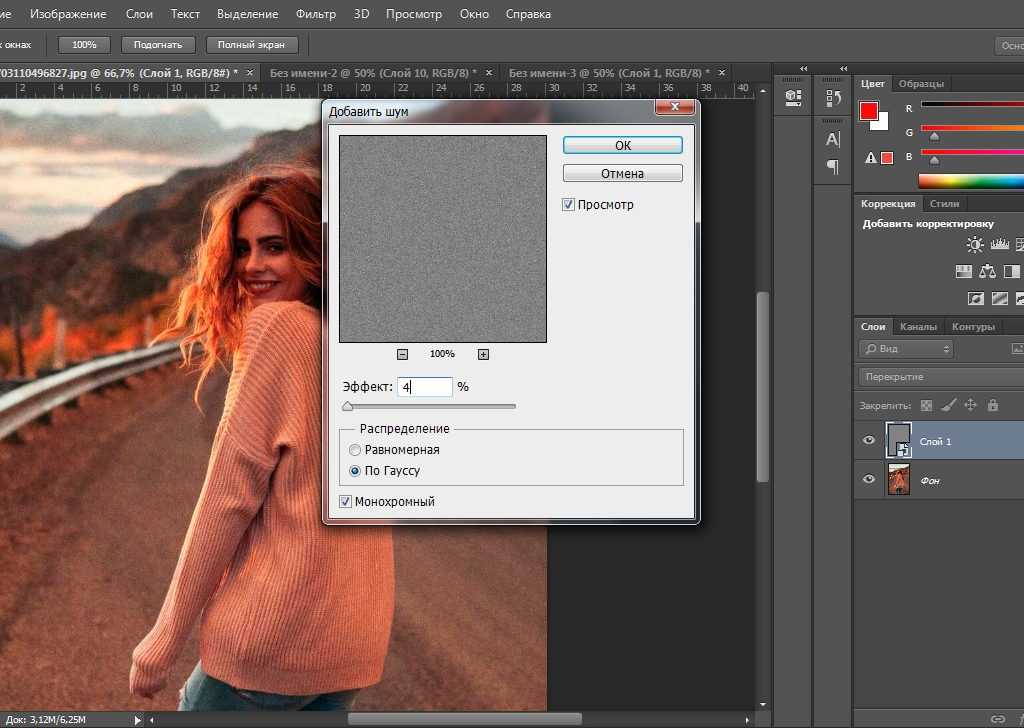
Удаление цветового шума меньше влияет на потерю деталей снимка, но снижает насыщенность цветов. Её легко восстановить, увеличив Сочность (Vibrance) или Насыщенность (Saturation). Как писалось вначале статьи, при импорте RAW-файла Lightroom сразу устанавливает определённое значение для удаления шума. В данном случае стоит 25 пунктов. Это базовая коррекция. Мы можем выкрутить этот параметр до нуля и увидеть настоящий снимок без коррекций. Количество шума становится пугающим. Очевидно, что Lightroom хорошо потрудился заранее. Вернём слайдер на значение 25. Также мы можем выбирать произвольное значение. Этим будет определяться степень удаления шума.
Настройки снижения цветового шума
Мы бы могли сразу переместить слайдер до 100 пунктов. Это удалит весь возможный шум. Но вместе с ним удалится и огромное количество информации о мелких деталях и цвете. Попробуйте устанавливать различные параметры. Результат будет виден сразу.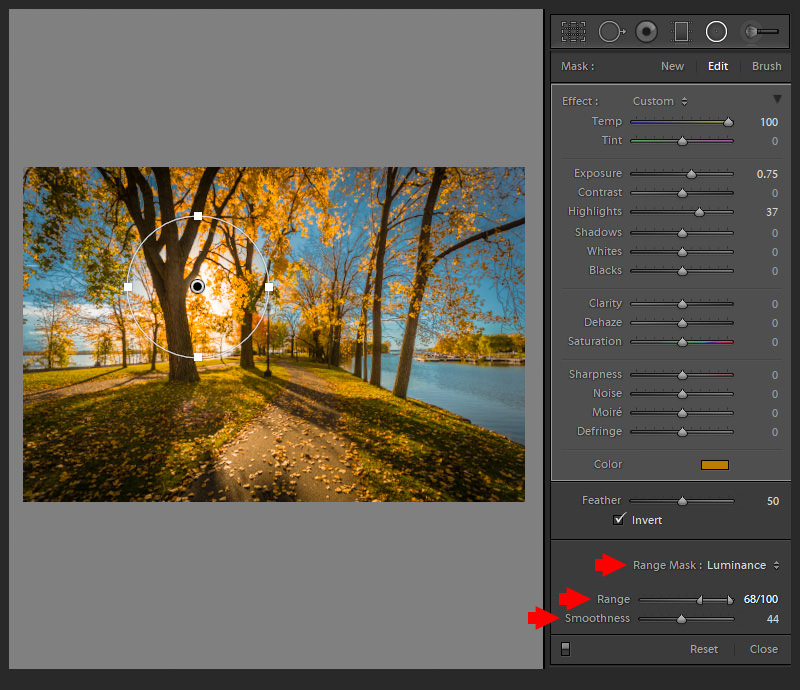
Снижение цветного шума
Ниже слайдера «Color» есть две дополнительных настройки. Они определяют тонкую детализацию и гладкость. Настройка Detail позволяет сказать программе насколько крупные или мелкие детали нужно считать шумом. Изначально данный параметр настроен на 50 пунктов и это отличный выбор. Его редко придётся менять. Но вы можете попробовать, чтобы посмотреть, что из этого получится. Всегда можно вернуться обратно. Уменьшение данного параметра вернёт мельчайшие детали, но и небольшое количество шума вернётся. Ползунок «Гладкость» сделает переходы мелких деталей с удалением шума более гладкими.
Борьба с яркостным шумом
После того, как справились с цветовым шумом-проказником, можно переходить и к сражению за яркость. Здесь снимок будет вести себя немного иначе при изменении основного параметра. Перед нами такие же три слайдера, как и в предыдущем случае, но при изменении основного параметра будет теряться резкость фотографии. Прочие два ползунка так же отвечают за сохранение мелких деталей и плавность переходов.
Прочие два ползунка так же отвечают за сохранение мелких деталей и плавность переходов.
Удаление шума в значении «0»
Ищем оптимальное положение ползунка и не забываем смотреть на увеличенную зону фотографии и на снимок в целом, чтобы оценить потери. Со временем вы будите лучше замечать изменения и легко находить идеальное положение. При первых попытках просто делайте так, как вам нравится.
Удаление яркостного шума в значении 100 пунктов
За шумом яркости лучше всего наблюдать при просмотре большого снимка. На миниатюре не видно ситуации в целом.
Попробуйте установить большое значение параметра Luminance и уменьшать Detail и Contrast. Это может принести хороший результат.
Параметры снижения шума яркости
Как и в предыдущей настройке цветового шума Detail отвечает за величину деталей, которые будут распознаваться как шум, «Contrast» (Контраст) даст возможность редактировать уровень контраста между деталями.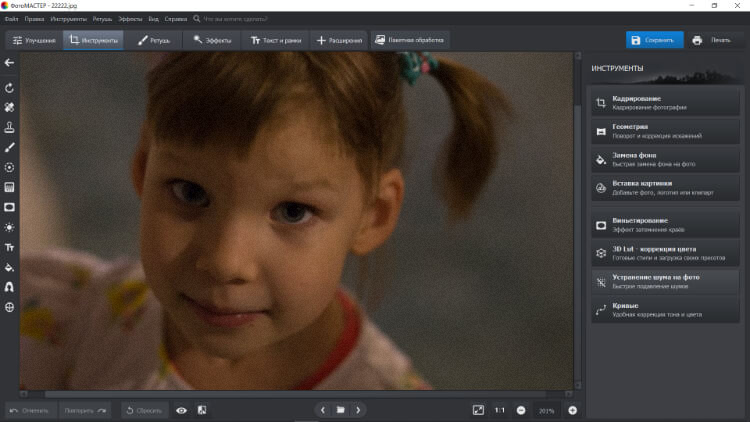 Как и в предыдущем случае заранее установлены оптимальные настройки 50 пунктов, но вы можете их менять на своё усмотрение.
Как и в предыдущем случае заранее установлены оптимальные настройки 50 пунктов, но вы можете их менять на своё усмотрение.
До шумоподавления
После коррекции шума
Вывод
Итоговый результат
Полностью удалить шум без потери деталей и искажения цвета невозможно, особенно если вы снимаете с очень высокими настройками ISO. Однако, есть шанс при вдумчивом подходе откорректировать уровень шума и сохранить основные детали, чтобы сделать фотографию более приятной для глаза. Так вы сохраните фотографии, которые могли вовсе не получить. Для коммерческой фотографии это не очень хороший выход. Здесь придётся позаботиться о хорошем освещении и использовать полнокадровые камеры, которые создают меньше шума, но для домашней съёмки или незначительных проектов это очень хороший выход. Также, если вы публикуете фотографию в интернете в низком разрешении, то уровень шума будет не заметен.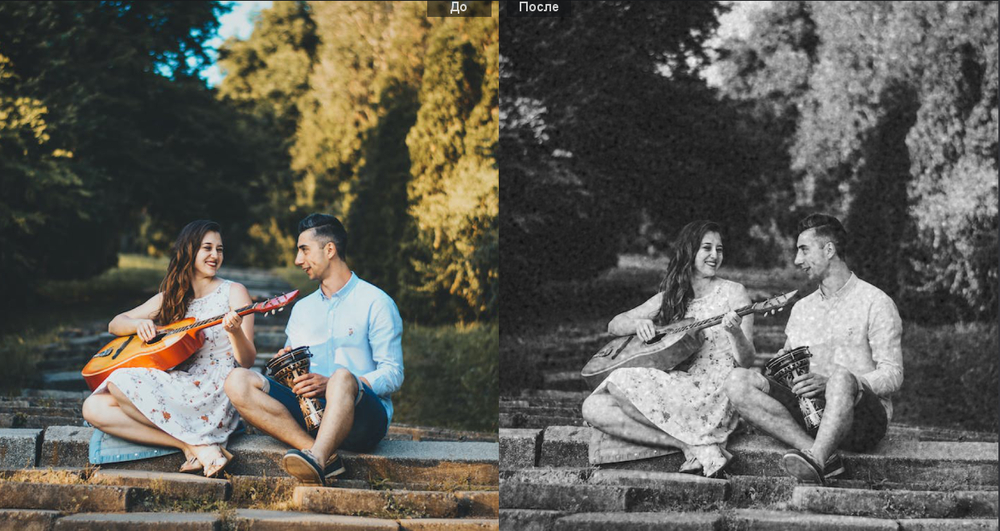
Старайтесь снимать фотографии сразу при минимальномшуме.
На основе материалов с сайта: photar.ru
Как исправить зернистые фотографии и высококлассные изображения онлайн – блог remove.bg полароид 70-х. Как
исправить такие зернистые фотографии ? Если вы намеренно не собираетесь выглядеть в винтажном стиле или проходите прослушивание для 5-го сезона сериала «Очень странные дела», вам, вероятно, понадобится какой-то вариант масштабирования изображения до . Зернистость изображения на самом деле просто относится к шуму или тому, как цифровые изображения могут казаться визуально искаженными. Это обычная проблема в мире цифровой фотографии, но это не обязательно. Зернистые фотографии обычно возникают из-за высокой настройки ISO на вашей камере, но существует множество факторов, которые могут привести к тому, что ваши фотографии не будут идеальными. От качества камеры и настроек , которые вы выбираете (ISO и выдержка) до освещения и даже самого телефона/камеры, есть многое, что мы не можем контролировать, но также и многое, что мы можем.
К счастью для вас, существует множество вариантов масштабирования ваших изображений в Интернете, включая Photoshop, Lightroom, ваш iPhone, а также удобный и несложный вариант — Designify. Следуя нашим советам ниже, вы сможете исправить эти зернистые фотографии и увеличить ваши изображения в кратчайшие сроки.
Как исправить зернистость фотографий с помощью Designify Масштабирование изображений в Интернете никогда не было таким простым, особенно с интуитивно понятными функциями, такими как Designify. Он включает в себя связку из 9Редактирование 0007 включает , которые могут быстро превратить любое изображение в потрясающее.
Вот пошаговое руководство о том, как исправить зернистость фотографий и повысить качество изображений в Интернете с помощью функции исправления пикселизации Designify:
1. Загрузите свои фотографии или перетащите их:
8 2. Выберите >
Изменить параметр после того, как вы выбрали новый фон изображения: 3.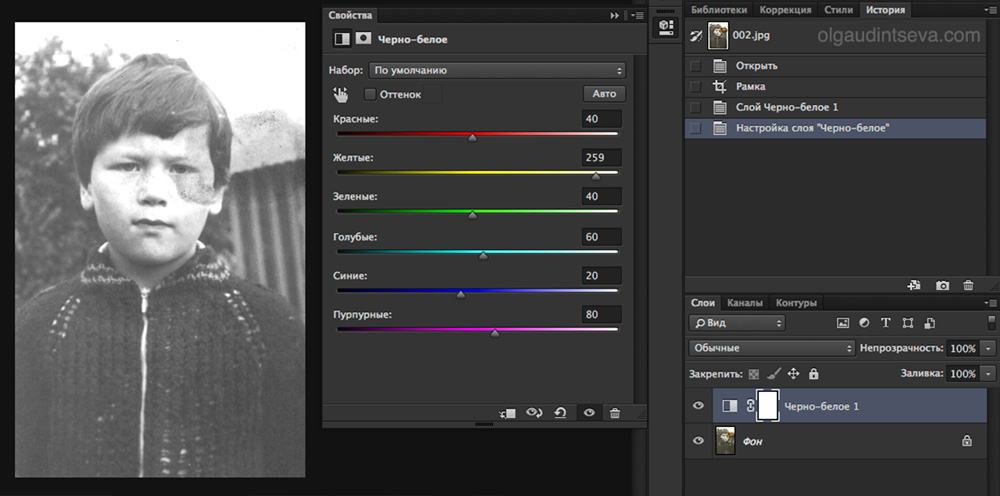 Затем выберите > вкладку Элементы с правой стороны.
Затем выберите > вкладку Элементы с правой стороны.
4. Выберите > значок карандаша рядом с элементом, который вы хотите отредактировать.
5. В разделе > Pixelation выберите «Резкость».
6. Готово! Нажмите синюю кнопку > Download , чтобы сохранить новое, более четкое изображение в формате PNG.
Если у вас мало времени и вам нужно немедленно исправить свои фотографии, Designify — ваш лучший вариант: это быстро, просто в использовании, и увеличение масштаба изображения не имеет ограничений: вы можете улучшать цвета и тени изображения, изменять фоновое изображение и редактируйте несколько фотографий одновременно — 100% автоматически и бесплатно.
Как исправить зернистость фотографий с помощью Designify на мобильных устройствах Нет настольных компьютеров, нет проблем: вы можете легко масштабировать фотографии на ходу с помощью опций Designify для мобильных устройств .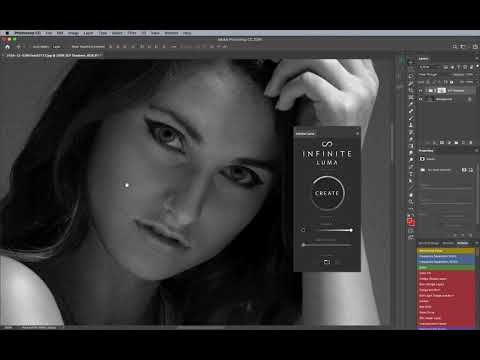 Вот как это можно сделать:
Вот как это можно сделать:
1. Откройте Designify в мобильном браузере и нажмите > Загрузить изображение.
2. Выберите параметр > Редактировать .
3. Выберите > Элементы .
4. Нажмите > Значок карандаша .
5. В разделе > Pixelation выберите > Sharpen .
6. Нажмите > Сохраните в верхнем левом углу, чтобы загрузить новое изображение в виде файла PNG.
Как исправить зернистость фотографий на iPhoneiPhone — еще один отличный способ исправить зернистость фотографий, когда вы не находитесь рядом с рабочим столом. Вот шаги по использованию iPhone для увеличения масштаба ваших изображений и , чтобы сделать их более четкими и четкими:
Сначала откройте приложение > Фото на своем изображении.
Затем нажмите кнопку > Изменить в правом верхнем углу.
Прокрутите вправо, чтобы найти инструмент > Sharpness (треугольный).

Перетащите ползунок вправо , чтобы сделать изображения более четкими.
Затем нажмите > Инструмент определения (треугольный с линией посередине).
Перетащите ползунок «Разрешение» вправо, чтобы сделать изображения более четкими.
Если ничего не помогло, попробуйте перезагрузить iPhone. Иногда зернистые фотографии являются результатом технического сбоя .
Как исправить зернистость фотографий на AndroidТелефоны Android также имеют несколько удобных опций для масштабирования изображения. Как и в случае с iPhone, вы можете попробовать перезагрузить свой телефон Android, чтобы проверить, не повлияет ли это на качество вашей камеры.
Если нет, попробуйте эти варианты, чтобы исправить зернистость фотографий на устройстве Android :
На фотографии, которую вы хотите отредактировать, нажмите кнопку > Изменить внизу.

Проведите влево, чтобы выбрать > Настроить.
Выберите параметр > Резкость (значок треугольника с линией посередине).
Перетащите ползунок вправо для получения более четкого изображения.
Вы также можете выбрать параметр > De-noise в меню Adjust.
Перетащите ползунок вправо , чтобы уменьшить шум на изображении.
У вас есть свободное время, подписка Adobe и рабочий стол под рукой? Adobe Lightroom — отличный вариант для масштабирования изображения. Он включает в себя различные функции, где вы можете настроить детали конкретных изображений на ваших фотографиях.
Вот как можно исправить зернистость фотографий с помощью Adobe Lightroom:
Откройте изображение в Adobe Lightroom.
Нажмите кнопку > Develop в правом верхнем углу.

Нажмите на > Панель деталей , чтобы выбрать > Шумоподавление .
Поэкспериментируйте с > Яркость, > Деталь, и > Параметры контрастности , пока изображение не станет максимально четким и сфокусированным.
Было бы странно рекомендовать опции Adobe для масштабирования ваших изображений, не упоминая старый добрый Photoshop. Вот как можно использовать Adobe Photoshop для масштабирования изображений:
Откройте изображение в Photoshop.
В верхнем левом углу перейдите к > Опция фильтра .
Выберите параметр > Шум .
В раскрывающемся меню выберите > Уменьшить шум.
Вы увидите четыре ползунка, с которыми можно поиграть, пока не получите четкое, сфокусированное изображение: > Сила > Сохранить детали > Уменьшить цветовой шум и > Резкость деталей.

Если вы хотите увидеть предварительный просмотр, обязательно нажмите > Удалить артефакт JPEG внизу.
Photoshop, Lightroom — не знаете, что выбрать? Вот их сравнение.
Пока вы изучаете инструменты редактирования изображений и решаете проблему, если она уже возникла, есть несколько советов и приемов , которые могут помочь вам избежать получения зернистых фотографий :
Попробуйте делать фотографии в ярких областях. Тускло освещенные места позволяют делать отличные романтические снимки, но иногда это происходит за счет снижения качества изображения.
Если вы находитесь в более темном месте, используйте искусственное освещение (например, стробоскоп или отражатель).
Установите низкое значение ISO. Мы рекомендуем как можно ближе к 100.
Используйте встроенную функцию шумоподавления вашей камеры , прежде чем делать фотографии.
 Обычно для этого параметра можно установить низкий, средний или высокий уровень, но мы рекомендуем только низкий или средний , поскольку сильное шумоподавление может ухудшить качество фотографий.
Обычно для этого параметра можно установить низкий, средний или высокий уровень, но мы рекомендуем только низкий или средний , поскольку сильное шумоподавление может ухудшить качество фотографий.Сохраняйте изображения в формате RAW , а не в формате JPEG. Потому что, когда вы редактируете изображения и пытаетесь уменьшить шум, файлы RAW легче настраиваются, чем JPEG, особенно если вы используете Adobe Lightroom или Photoshop.
Что делать, если вы используете iPhone? Мы поможем вам:
Отключите автофокус. Во время фотосъемки нажимайте на элемент , на котором вы хотите сфокусироваться, пока не появится Появляется Желтая Коробка Фокуса . Затем удерживайте и нажимайте на элементе внутри желтого поля фокусировки, пока не появится текст «AE-AF Lock».
Отрегулируйте экспозицию камеры iPhone. Если слишком низкое, ваши изображения будут выглядеть зернистыми.
 Вы можете сделать это, нажав на элемент на вашей камере и проведя вверх или вниз по значку солнца , чтобы сделать изображение ярче или темнее.
Вы можете сделать это, нажав на элемент на вашей камере и проведя вверх или вниз по значку солнца , чтобы сделать изображение ярче или темнее.Измените настройки камеры. В настройках вашего iPhone вы можете перейти к опции «Камера» и отключить Auto HDR.
Измените формат , в котором ваш iPhone сохраняет изображения. В разделе «Камера» в настройках iPhone убедитесь, что фотографии сохранены под номером «Наиболее совместимые».
Мы не забыли о телефонах Android : просто твердо коснитесь видоискателя камеры , чтобы он сфокусировался на элементе, который вы хотите получить четкое изображение. тряска ваш телефон осторожно может помочь ему лучше сфокусироваться, если это не сработает.
Готовы масштабировать изображения? Посмотрим правде в глаза; никто не хочет зернистого изображения на своем веб-сайте. Хорошей новостью является то, что исправление зернистых изображений на самом деле относительно легко с бесплатными, простыми параметрами масштабирования изображения , такими как Designify и более традиционными, такими как Adobe Lightroom и Photoshop. Просто загрузите свое изображение и получите редактирование!
Просто загрузите свое изображение и получите редактирование!
Все эти опции отлично подходят для исправления зернистых фотографий пейзажей и других больших изображений, чтобы у вас было кристально чистое изображение, готовое для вашего клиента или печати. Если у вас есть время и подписка Adobe , Lightroom и Photoshop — отличные варианты для экспериментов с многочисленными функциями , чтобы получить идеальное изображение с четкой фокусировкой, которую вы хотите.
Если у вас iPhone или Android, настраивается несколько настройки камеры и использование нескольких лайфхаков для фотосъемки могут обеспечить четкие, хорошо сфокусированные изображения. Если у вас бюджет или , и вам не хватает времени , и вам просто нужно поделиться этим обновлением Instagram, попробуйте Designify для простого исправления масштабирования изображения, которое 100% автоматическое и совершенно бесплатно.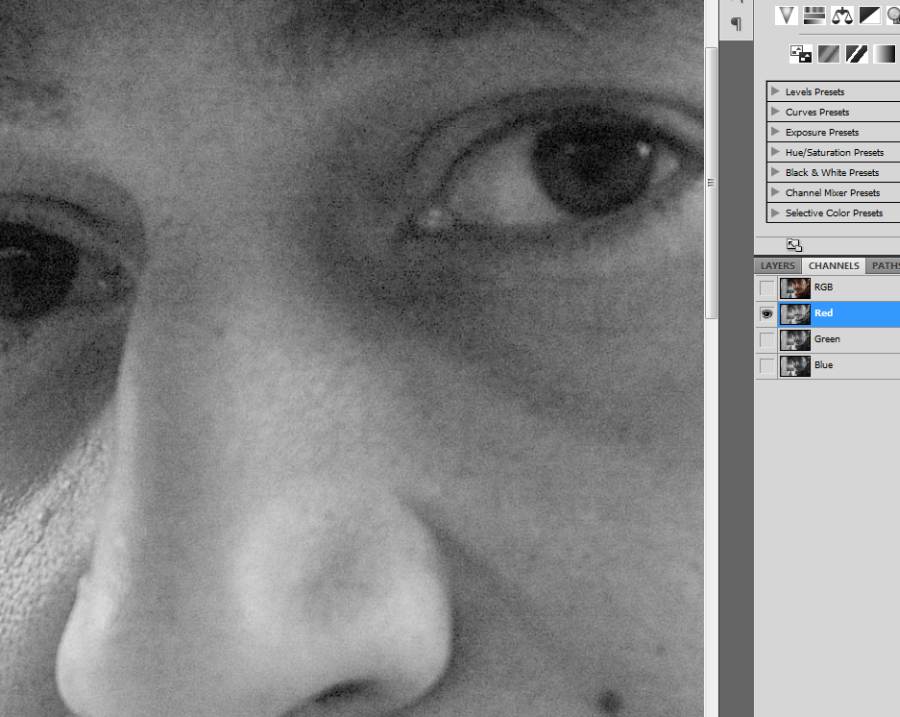
Исправить зернистую фотографию
Все сообщения в блоге
Как исправить зернистость фотографий
Зернистое и размытое изображение может разрушить все наши особые воспоминания. Прежде чем мы перейдем к руководству по исправлению зернистых фотографий, нам нужно определить причину этого. Есть много причин зернистого изображения. Освещение в фотографии является одной из основных причин. Работая над несколькими методами освещения в фотографии, мы можем решить эту проблему, но вы также должны использовать лучшую камеру для профессиональной фотографии.
Покупка профессиональных фотоаппаратов не всегда необходима, если вы не принадлежите к сообществу профессиональных или коммерческих фотографов. Сегодня камеры смартфонов настолько усовершенствованы, что некоторые из них, без сомнения, могут конкурировать с профессиональными камерами среднего класса.
Не все из нас принадлежат к этому сообществу, и у нас нет цифровой зеркальной камеры. Помимо использования профессиональных камер и освещения, для исправления зернистых фотографий у нас есть только раздел постобработки. Сегодня наше основное внимание будет сосредоточено на том, как исправить темные зернистые фотографии в Photoshop
Помимо использования профессиональных камер и освещения, для исправления зернистых фотографий у нас есть только раздел постобработки. Сегодня наше основное внимание будет сосредоточено на том, как исправить темные зернистые фотографии в Photoshop
Захват зернистого и шумного изображения не является преднамеренным, и для этого есть больше причин, кроме использования профессиональных фотокамер. О причинах поговорим подробнее.
Что такое зернистость в фотографии?
Золото использовалось для покрытия пластиковой пленки еще в эпоху аналоговой фотографии, чтобы сделать ее светочувствительной. Серебряные кусочки будут поглощать солнце. Самые маленькие кусочки серебра были в ISO 100, а более высокие уровни, такие как 3200, были намного больше. Это включает в себя фотографирование в условиях низкой освещенности.
Когда матрице вашей камеры необходимо увеличить количество света, доступного для показа изображения, на изображении появляются шумы или зернистость. Вы можете уменьшить присутствующий шум, отрегулировав то, как ваша камера снимает это изображение. Зернистость — это еще один термин для обозначения шума, даже если он иногда применяется к зернистости пленки. Тем не менее, зернистость и шум часто не учитываются в Photoshop.
Вы можете уменьшить присутствующий шум, отрегулировав то, как ваша камера снимает это изображение. Зернистость — это еще один термин для обозначения шума, даже если он иногда применяется к зернистости пленки. Тем не менее, зернистость и шум часто не учитываются в Photoshop.
Очень высокое значение ISO является распространенной причиной зернистости изображения. Есть много альтернативных вариантов использования более высоких значений ISO, но хороший способ уменьшить зернистость состоит в том, чтобы поддерживать значение ISO как можно ниже.
Почему мои фотографии зернистые?
Поскольку мы все не занимаемся фотографией, съемка фотографий при студийном освещении для получения бесшумных фотографий не всегда возможна. Мы снимаем изображения повсюду, и получить везде идеальное освещение невозможно, верно? Мы щелкаем фотографии днем и ночью одновременно, чтобы запечатлеть наши особые воспоминания обо всем.
Изображения, снятые при дневном свете, менее зернистые и шумные, чем изображения, снятые ночью. Есть много причин зернистости фотографий
Есть много причин зернистости фотографий
Отсутствие фотографических методов освещения
Освещение является основной проблемой при съемке зернистых и шумных изображений. Снимки становятся зернистыми при отсутствии достаточного освещения. У профессиональных фотографов или агентств есть студийное освещение. Из-за этого мы нашли фотографии профессиональных моделей такими безупречными и привлекательными.
Слишком маленькая матрица
Чем меньше матрица CCD или CMOS вашей камеры, тем более шумным будет ваше изображение. Сенсор большего размера включает в себя миллионы светочувствительных точек для захвата и записи данных с бесшумного объектива. Смартфоны и зеркальные или цифровые камеры всегда содержат маленькие датчики.
Настройки ISO
В фотографии существует простое правило: чем выше значение ISO, тем больше зернистости получается. Но при слабом освещении мы должны увеличить ISO с огромным запасом, чтобы получить более четкое изображение, но с четким изображением вы также получите зернистость и шум. Вам решать, сколько ISO нужно, чтобы не было шумов на изображении
Вам решать, сколько ISO нужно, чтобы не было шумов на изображении
Тип камеры
Камера также является причиной зернистости изображения. Если у вас есть недорогая камера, вы должны знать, что есть некоторые компромиссы, которые делают камеру экономичной. Если у вас есть камера профессионального уровня, но вы все равно получаете сильно зашумленное изображение, значит, у вашей камеры есть технические проблемы.
Как избежать зернистости фотографий?
Профилактика лучше лечения. Таким образом, мы можем избежать каких-либо действий или принять некоторые меры предосторожности, чтобы предотвратить эффект зернистости на наших изображениях. Как мы уже обсуждали влияние ISO на фотографию, очень важно найти подходящее значение ISO, подходящее для вашей фотографии, которое может в значительной степени предотвратить зернистость или шум на ваших фотографиях.
Более низкие уровни ISO, например, 100 или 200, дают минимальную зернистость или шум, тогда как уровни ISO 3200 или выше дают большое количество зернистости. Мы рекомендуем вам поддерживать значение ISO как можно ближе к 100. Будут моменты, когда вы обнаружите, что фотографируете в условиях очень слабого освещения, когда ISO 100/200 не сможет его сократить.
Мы рекомендуем вам поддерживать значение ISO как можно ближе к 100. Будут моменты, когда вы обнаружите, что фотографируете в условиях очень слабого освещения, когда ISO 100/200 не сможет его сократить.
В этой ситуации попробуйте отрегулировать диафрагму, а затем выдержку (до 1/60 без штатива/стены), чтобы поддерживать низкий уровень ISO. Попробуйте усилить свет, используя наборы для фотосъемки. Направьте камеру на расчет более светлых областей изображения, она не будет чрезмерно растягивать изображение для захвата более темных областей.
Стробоскоп или вспышка очень эффективны при усилении света и при фотосъемке мероприятий. Это обязательный набор для фотосъемки. В других случаях, таких как портреты и студийная фотография, отражатель может способствовать уменьшению темных областей. Многие обстоятельства не потребуют от вас использования света, например, при съемке концертов. Используйте имеющееся освещение и максимально используйте окружающее пространство. Штатив поможет вам уменьшить скорость затвора, что снижает значение ISO.
Что делать, если у вас нет лучших комплектов для фотосъемки, чтобы избежать зернистости изображения? Что делать, если у вас есть все фотокомплекты, но вы все равно замечаете зернистость при съемке в экстремальной ситуации? Постобработка изображения — единственный способ сделать изображение менее зернистым. Есть много способов исправить зернистые или шумные фотографии.
Несмотря на то, что Adobe Photoshop является наиболее профессиональным программным обеспечением для редактирования изображений, он является лучшим выбором для этого процесса, но существуют также некоторые инструменты и программное обеспечение для редактирования изображений, которые можно использовать для исправления зернистых фотографий. Итак, давайте узнаем ответ на вопрос, как исправить зернистые фотографии?
Как исправить зернистость фотографий в Photoshop?
Adobe Photoshop — идеальное решение для постобработки всех изображений. Это программное обеспечение имеет специальный фильтр шумоподавления. Итак, давайте узнаем, как исправить темные зернистые фотографии в Photoshop?
Итак, давайте узнаем, как исправить темные зернистые фотографии в Photoshop?
Это фото мы будем использовать для исправления зернистости и шума. Как видите, зернистость очень отвлекает и ухудшает качество изображения.
Итак, чтобы удалить всю зернистость с изображения, мы должны вставить изображение в программу Photoshop.
Шаг 1: После вставки изображения в Фильтр . Затем перейдите к Шум и выберите Уменьшить шум.
Появится всплывающее окно с такими параметрами, как «Интенсивность», «Сохранить детали», «Уменьшить цветовой шум» и «Обострить детали».
Шаг 2: Измените три ползунка ( Сила , Уменьшить цветовой шум и Резкость деталей ) в соответствии с вашими потребностями.
Для моего изображения я изменил эти настройки
- Сила: 8
- Уменьшение цветового шума: 20%
- Резкость деталей: 10%
Теперь посмотрите на окончательный результат моего изображения. Чтобы увидеть предварительный просмотр, просто выберите Удалить артефакт JPEG
Чтобы увидеть предварительный просмотр, просто выберите Удалить артефакт JPEG
Вот вид до и после, чтобы увидеть результат более четко.
Вы можете посмотреть приведенный ниже видеоурок по исправлению зернистых фотографий в Photoshop
Как исправить зернистость фотографий в Lightroom?
Lightroom также является продуктом Adobe Photoshop. Это также отличное дополнение для постобработки изображений, а также отличный инструмент для шумоподавления изображений. Он имеет специальную панель для увеличения и уменьшения детализации изображения. Это часть изображения, которую мы собираемся использовать. Как видите, зернистость значительно отвлекает и снижает качество изображения.
Шаг 1: Вставьте свое изображение в программу Lightroom и щелкните модуль Develop .
Шаг 2: Перейдите к правой нижней части Detail и перейдите к области Noise Reduction .
Шаг 3: В области Noise Reduction вы увидите три варианта: Luminance , Detail и Contrast .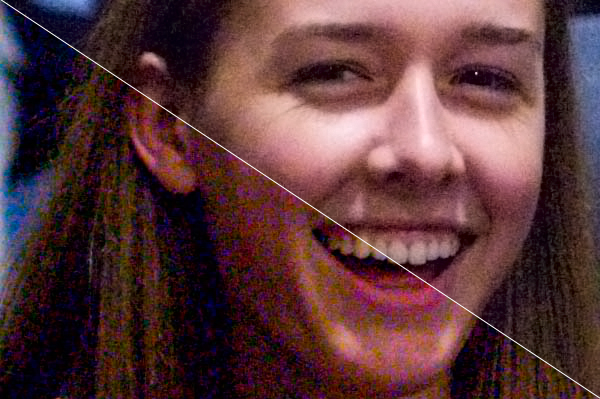
Сначала измените ползунок Яркость в соответствии с вашими потребностями и посмотрите в предварительном просмотре, какие изменения происходят с вашим изображением.
Шаг 4: После этого опустите ползунок Detail , чтобы изображение выглядело более плавным.
Шаг 5: Измените Contrast в соответствии с вашими потребностями.
Каждое изображение отличается, поэтому вы можете найти лучший способ минимизировать шум при воспроизведении с различными степенями этого ползунка. Вот окончательный результат.
Устранение зернистости и шума можно увидеть здесь до и после. Фотография по-прежнему не свободна от зернистости, но определенно менее заметна. Это хорошо, потому что это не крупный план меня и моего лица. Зернистость не может быть полностью устранена на некоторых фотографиях концертов. В случае концертной съемки виртуальный шум может даже придать изображению ощущение.
Как исправить зернистость фотографий без Photoshop?
Итак, мы увидели, как исправить темные зернистые фотографии в фотошопе и лайтруме, но можно ли исправить зернистые фотографии без фотошопа? Ответ да, и нет. Да, вы можете исправить свои зернистые и шумные изображения без использования Adobe Photoshop, используя другое программное обеспечение для редактирования изображений, такое как Photoshop.
Да, вы можете исправить свои зернистые и шумные изображения без использования Adobe Photoshop, используя другое программное обеспечение для редактирования изображений, такое как Photoshop.
Итак, прежде чем приступить к уроку, как сделать изображение менее зернистым без фотошопа? Я хотел бы сказать, что здесь я покажу учебник по редактированию изображений только с одним программным обеспечением для постобработки фотографий, но вы найдете более одного альтернативного фотошопа, такого как GIMP. Для этого урока я буду использовать фотоработы
PhotoWorks — это настоящая находка для новичков, у которых нет ни времени, ни возможности сканировать и решать сложные диаграммы, чтобы найти нужный инструмент.
Шаг 1: Откройте желаемое изображение в программе. Вы можете сделать это с помощью простого метода перетаскивания.
Шаг 2: На вкладке Инструменты вы найдете меню Уменьшение шума. Выберите его, и вы получите Noise Reduction Panel.
Шаг 3: Приложение автоматически увеличивает фрагмент вашего изображения, чтобы вы могли лучше видеть все изменения. Увеличить или уменьшить Сумма ползунок для сглаживания изображения.
Шаг 4: После уменьшения зернистости изображение может показаться немного размытым, перейдите на вкладку Enhancement и измените настройки Clarity .
PhotoWorks всего за три шага удаляет шум и усиливает ваши фотографии. Мало того, вы можете использовать его для изменения размера изображений, ретуширования изображений и многого другого. Это простой процесс щелчка и перетаскивания, который гарантирует желаемый результат, поэтому вам не нужно настраивать несколько ползунков или настроек.
Окончательный вердикт
С помощью всех этих процессов редактирования изображений вы можете легко исправить свои зернистые фотографии. Волшебная палочка сразу удаляет зернистость или звук с фотографий с помощью Photoshop или Lightroom.

 Универсальная модель, подходящая для обработки ночных и вечерних фотографий в любых жанрах;
Универсальная модель, подходящая для обработки ночных и вечерних фотографий в любых жанрах;

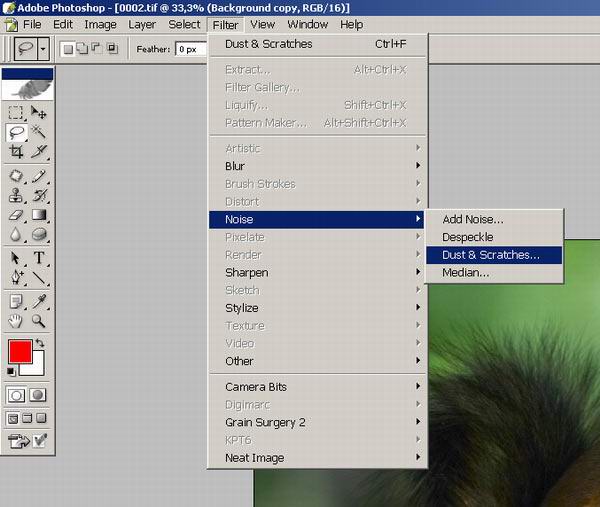


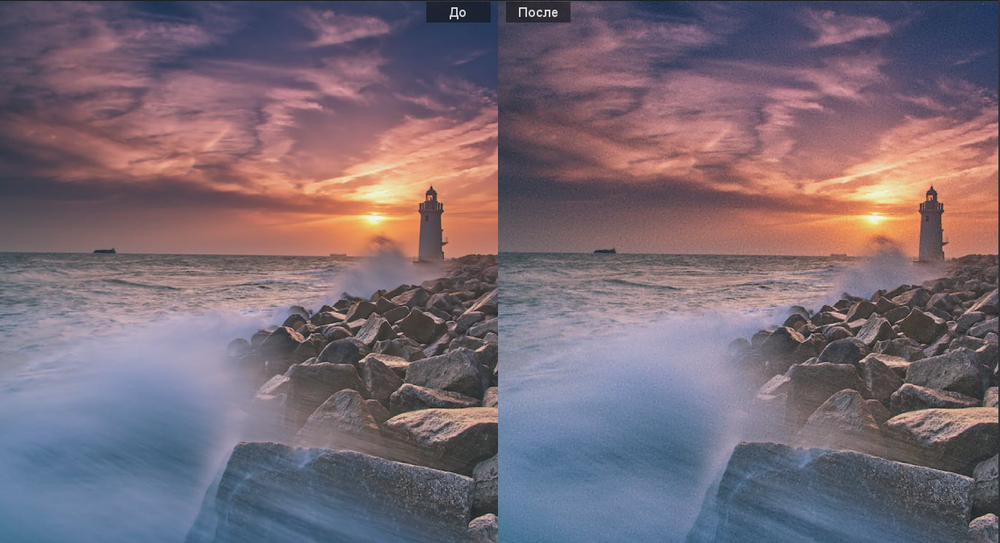 Обычно для этого параметра можно установить низкий, средний или высокий уровень, но мы рекомендуем только низкий или средний , поскольку сильное шумоподавление может ухудшить качество фотографий.
Обычно для этого параметра можно установить низкий, средний или высокий уровень, но мы рекомендуем только низкий или средний , поскольку сильное шумоподавление может ухудшить качество фотографий.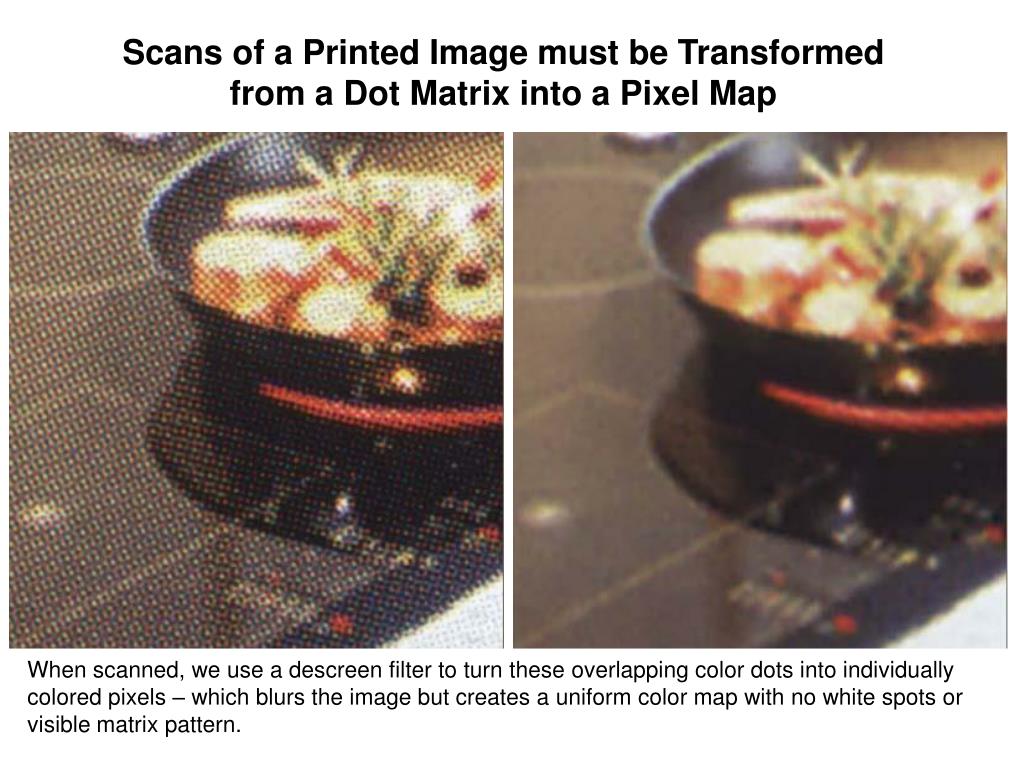 Вы можете сделать это, нажав на элемент на вашей камере и проведя вверх или вниз по значку солнца , чтобы сделать изображение ярче или темнее.
Вы можете сделать это, нажав на элемент на вашей камере и проведя вверх или вниз по значку солнца , чтобы сделать изображение ярче или темнее.