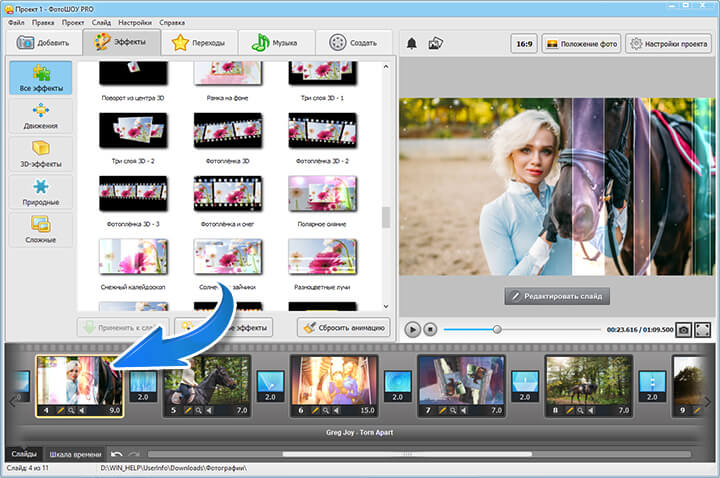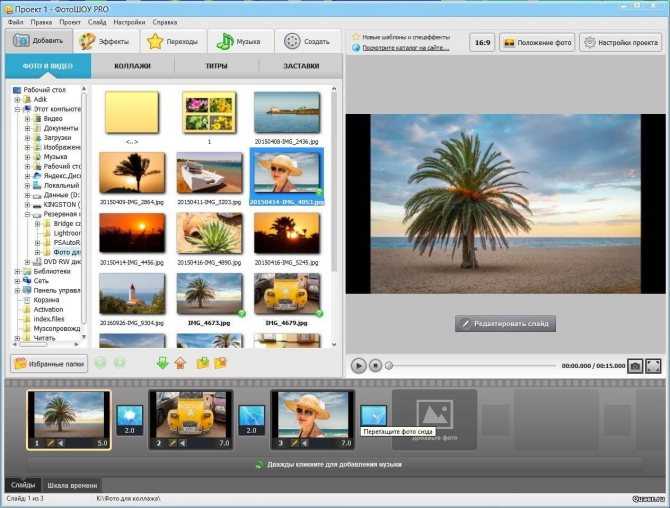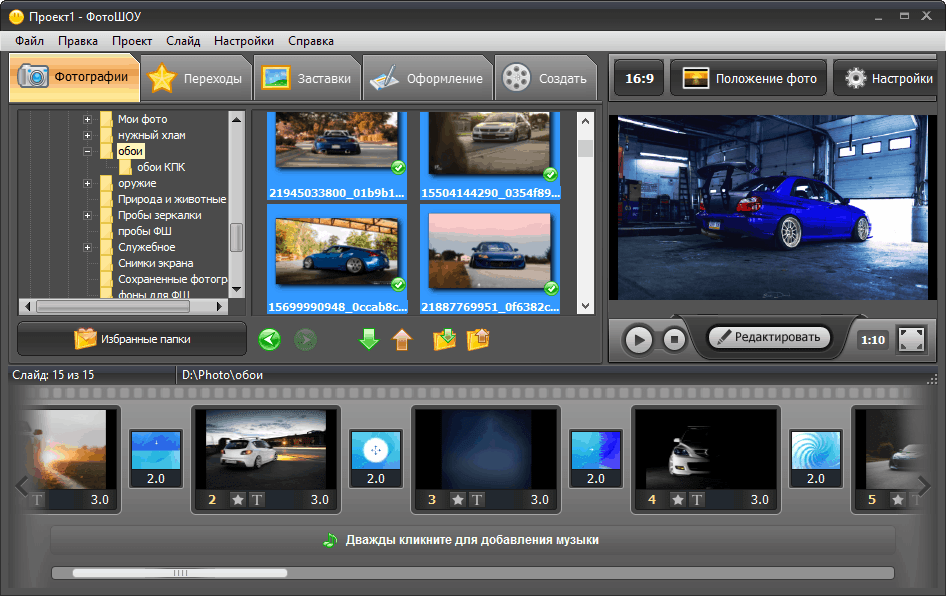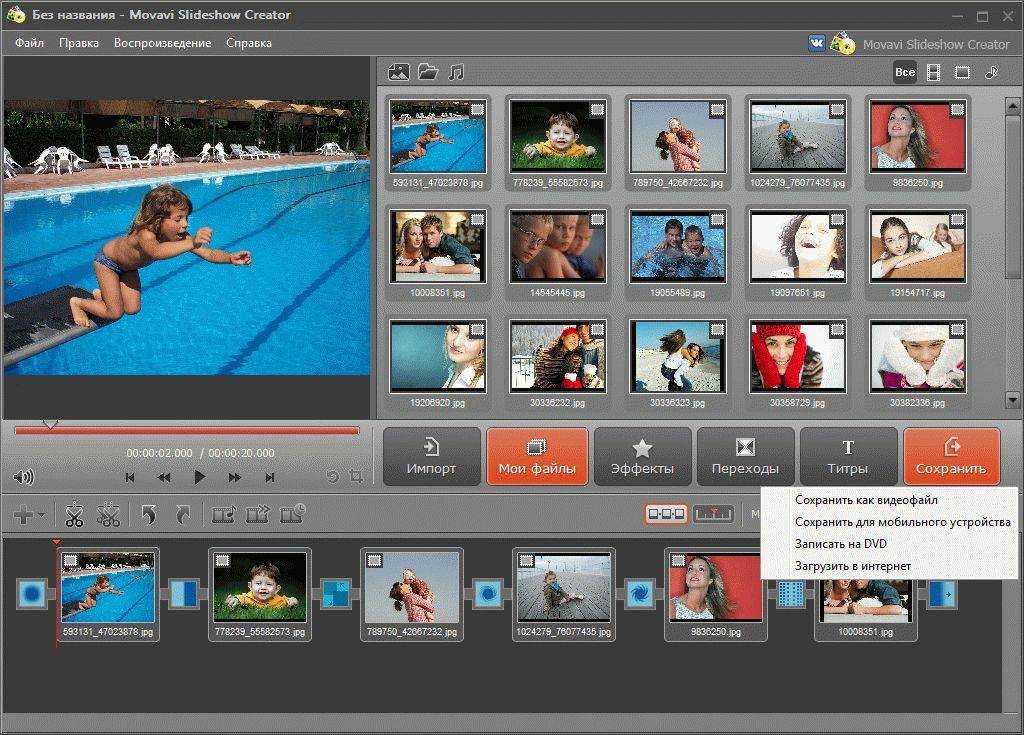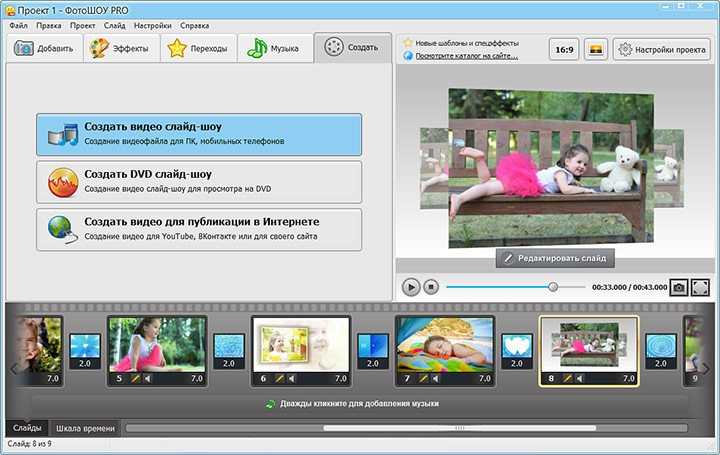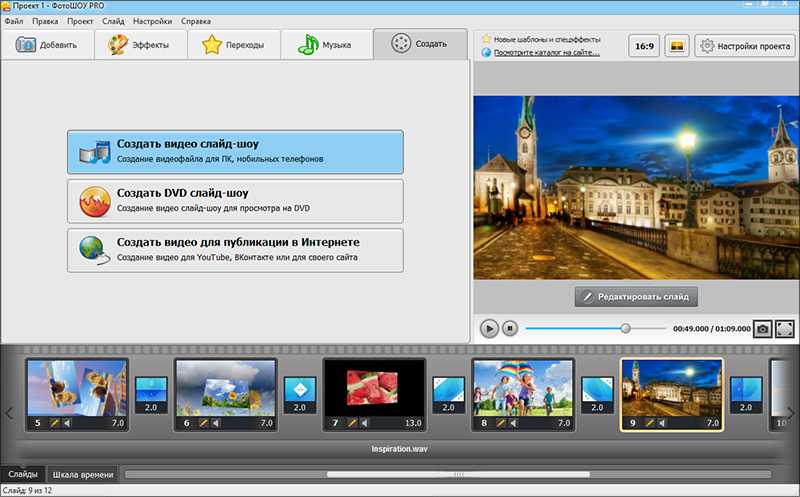Как сделать слайд-шоу из фотографий с музыкой: 4 простых способа создания слайд шоу | Компьютерный журнал PClegko
Многие пользователи задаются вопросом: как сделать слайд шоу из фотографий с музыкой? Чтобы сделать слайд шоу из фотографий с музыкой вам понадобиться специальная программа, которая позволит смонтировать визуальный ряд из фотографий под музыку на компьютере.
Выбор программ для создания слайд шоу из фотографий с музыкой сейчас очень велик. Тысячи разработчиков создают продукты для монтажа. Но как быть, если вы не знаете, что выбрать?
В этом обзоре мы собрали самые простые и практичные инструменты, чтобы вы смогли выбрать, какая программа для создания слайд шоу из фотографий с музыкой подойдёт именно вам.
Как сделать слайд шоу из фотографий с музыкой при помощи программы Movavi СлайдШОУ
Movavi СлайдШОУ – это удобная программа для ПК с простым интерфейсом. Два режима позволяют как создать простое слайд-шоу за несколько минут, так и детально проработать будущий ролик, добавив к фотографиям эффекты и анимированные стикеры.
Если вы хотите создать слайд-шоу безо всяких усилий в режиме «Мастер слайд-шоу», достаточно добавить в программу нужные вам фотографии, подобрать переходы, подобрать подходящую музыкальную композицию из библиотеки программы или загрузить свою музыку, затем настроить начальные и финальные титры и длительность слайдов – и вы сможете сохранить готовое видео.
Создавая слайд-шоу в режиме ручного редактирования, вы сможете добавлять эффекты, такие как фоны, стикеры, анимированный текст и переходы, а также пользоваться многочисленными инструментами, среди которых хромакей, коррекция цвета, анимация и другие, подробную инструкцию вы можете посмотреть здесь.
Особенности и преимущества:
- в программе есть встроенная библиотека визуальных эффектов (фоны, титры, переходы, стикеры) и музыки
- два различных режима, которые различаются детальностью проработки слайд-шоу
- вы сможете самостоятельно озвучить слайд-шоу, записав микрофон прямо в программе
- отсутствие ограничений по количеству загружаемых файлов и по размеру готового ролика
- возможность сохранить результат во множестве расширений: AVI, MP4, MOV, MPEG, MKV и других
Программа подходит как для Windows, так и для Mac, на официальном сайте Movavi можно найти руководства пользователя на русском языке, техподдержка на русском тоже доступна.
Обратите внимание: если вы создаёте слайд-шоу в пробной версии программы, которая является бесплатной, то готовое видео будет возможно сохранить только с водяным знаком Movavi.
Создание слайд шоу при помощи программы FromFoto
FromFoto – это сервис, предлагающий создание слайд-шоу онлайн за несколько шагов, без загрузки и установки программы на компьютер.
Сервис очень прост в использовании, и создать в нём слайд-шоу вы сможете всего за несколько шагов: сначала нужно выбрать стиль оформления, затем загрузить музыку (либо оставить музыку выбранного стиля), после этого загрузить ваши фотографии и клипы, добавить надпись, которая появится в начале слайд-шоу, и можно будет сохранить готовый ролик. Также перед сохранением нужно указать свою электронную почту – на неё придёт ссылка на скачивание готового слайд-шоу.
Особенности и преимущества:
- не нужно загружать программу и устанавливать её, слайд-шоу создаётся онлайн
- можно добавить от 25 фотографий и видеороликов, а если слайд-шоу будет получаться слишком большим, программа предложит создать два ролика и объединить их в один
- можно как загрузить свою музыку, так и оставить музыку по умолчанию
- оформление слайд-шоу в определённом стиле
Обратите внимание, что процесс обработки файлов и создания ролика занимает 10 часов, если вы захотите ускорить его, необходимо будет приобрести эту услугу.
Приложение «Фото» на компьютерах с ОС Mac
Пользователи компьютеров с операционной системой Mac могут воспользоваться встроенной программой «Фото», чтобы создать слайд-шоу. В приложении можно создать быстрое слайд-шоу или проект слайд-шоу.
В режиме быстрого слайд-шоу вы можете выбрать несколько фотографий за один день (Медиатека –> Дни) и воспроизвести их (Файл –> Воспроизвести слайд-шоу). После этого вы можете выбрать тему для оформления слайд-шоу и музыку для ролика, а затем нужно нажать кнопку «Воспроизвести слайд-шоу» – и готовый ролик будет воспроизведён.
Если вам понадобится создать проект слайд-шоу, в меню «Файл» выберите «Создать», затем «Слайд-шоу» и дальше – «Фото». Во всплывающем меню «Слайд-шоу» нужно выбрать «Новое слайд-шоу» и ввести его название.
Затем вы сможете расположить ваши фотографии в нужном порядке в нижней части окна, а после этого – выбрать тему и музыку. Последним шагом нужно будет настроить длительность показа каждого слайда – и можно запускать готовое слайд-шоу.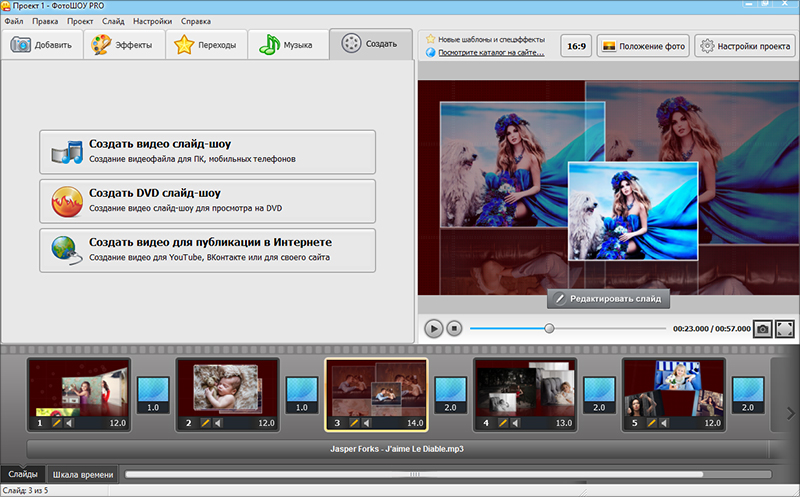
Особенности и преимущества:
- нет необходимости скачивать дополнительные программы;
- можно выбрать музыку как из приложения «Фото», так и из приложения «Музыка»;
- не нужно загружать множество фотографий в программу, но можно выбрать любые фотографии из тех, которые; есть на устройстве.
Слайд шоу из фотографий с музыкой при помощи Power Point
Power Point – это программа из линейки Microsoft office. Она предназначена для создания презентаций, но её функционал также позволяет создавать слайд-шоу из фотографий.
Сначала необходимо выбрать шаблон презентации. Наиболее нейтральный и подходящий для любых целей – «Пустой». После того, как шаблон выбран, нужно выбрать инструмент «Фотоальбом» в разделе «Вставка», затем нажать кнопку «Файл или диск» и добавить в программу нужные фотографии.
После этого необходимо в разделе «Слайд-шоу» нажать кнопку «Настройка времени» и выставить длительность каждого слайда. Также можно настроить переходы между слайдами (в разделе «Переходы») и добавить музыку (раздел «Вставка» –> «Мультимедиа» –> «Звук»). После этого вы можете сохранить созданное слайд-шоу, в том числе, в формате видео, через меню «Сохранить как».
После этого вы можете сохранить созданное слайд-шоу, в том числе, в формате видео, через меню «Сохранить как».
Особенности и преимущества:
- одна из самых доступных программ, есть практически на любом компьютере
- возможность настроить длительность и переходы для каждого слайда
- возможность добавить музыку
- сохранение как в формате презентации, так и в формате видео
Эти программы наиболее просты и функциональны, они подойдут как для новичков, так и для более опытных любителей. Среди множества инструментов выбирайте лучший для себя – и вы будете ограничены только пределом вашей фантазии.
Поделиться в социальных сетях
Вам может понравиться
Как сделать слайд-шоу с музыкой: Пошаговое руководство — Wave.video Блог: Последние советы и новости видеомаркетинга
7 минут чтения
Скотт Фриман
Контент-маркетолог для Wave. video
video
sfreeman095
Мы живем в эпоху, когда мир в цифровом формате действительно может быть вашей устрицей. С таким количеством услуг, как бесплатных, так и премиум-класса, доступных как владельцам бизнеса, так и потребителям, легко создавать убедительный контент, не выкладывая за это деньги. В то время, когда цифровая смекалка может сделать или сломать ваш бренд, очень важно знать, где можно применить легкие штрихи для достижения большого эффекта.
Слайд-шоу, в частности, являются отличным способом подачи информации, а также демонстрации важных фотографий или продуктов. К сожалению, простого слайд-шоу может быть недостаточно, чтобы заинтересовать человека в Интернете.
Средство от этого — добавление музыки, дополняющей ваш проект. В конце концов, кто не любит музыку? Если вы не знаете, как добавить мелодии в слайд-шоу, это не проблема. Просто загрузите Wave.video и следуйте этому безболезненному руководству.
Зачем вообще делать слайд-шоу с музыкой?
Если вы прокручиваете свою ленту в Facebook или Instagram и встречаете хорошо сделанное слайд-шоу от одного из ваших любимых брендов, но оно совершенно беззвучно, будете ли вы досматривать это слайд-шоу до конца? Скорее всего, нет.
Одна из ваших главных целей как бизнеса — удержать пользователей на вашем контенте. Если приверженцы бренда не заинтересованы в полном просмотре вашего безмолвного слайд-шоу, вам будет трудно убедить нелояльных пользователей даже не смотреть его.
Как бизнес, одна из ваших главных целей — удержать пользователей на вашем контенте.
Добавление музыкального фона мгновенно меняет ситуацию. Это не только добавляет глубину, но и запоминающийся рифф увлекает пользователей. Музыка также играет на эмоциях зрителя.
Хотите, чтобы зрители были в восторге от ваших особых новостей или продукта? Включите в слайд-шоу бодрящую, веселую мелодию, чтобы поддержать их настроение на протяжении всего слайд-шоу. Если ваша цель — затронуть сердечные струны, то грустная песня может этого достичь. Создание слайд-шоу с музыкой — хороший способ увлечь пользователей, как старых, так и новых, новым материалом.
Как сделать слайд-шоу с музыкой с помощью Wave.video
Шаг первый: Выберите желаемые форматы
Для начала вам нужно определить форматы для слайд-шоу.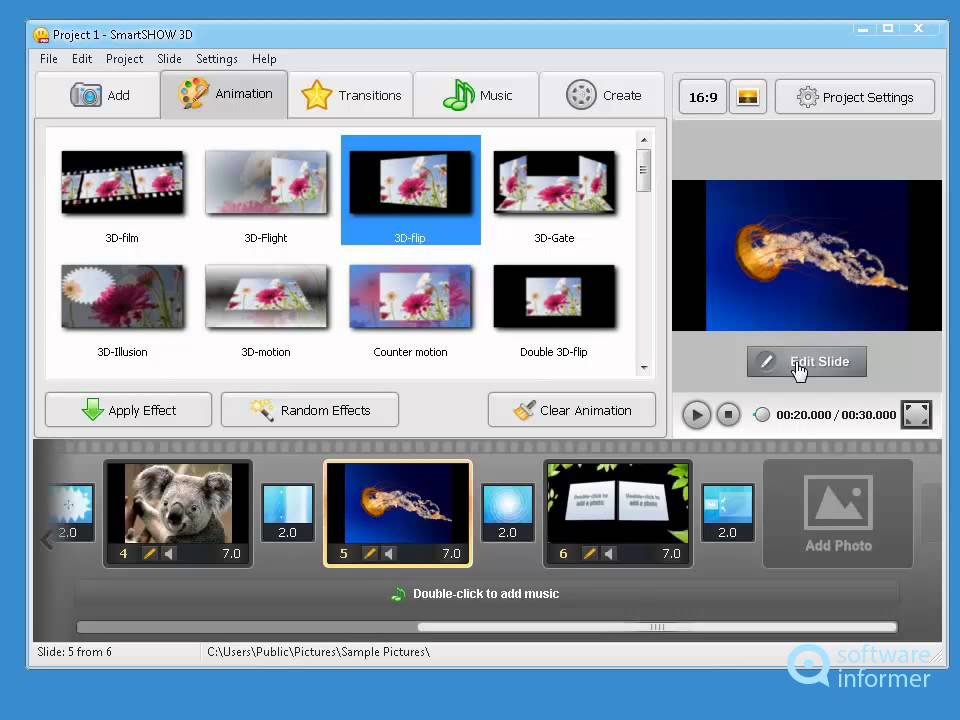 Если вы планируете поделиться им на Facebook, Instagram и LinkedIn, выберите конкретные стили, которые лучше всего соответствуют замыслу вашего проекта.
Если вы планируете поделиться им на Facebook, Instagram и LinkedIn, выберите конкретные стили, которые лучше всего соответствуют замыслу вашего проекта.
Вот совет профессионала: квадратные форматы идеально подходят для создания слайд-шоу с музыкой, особенно на мобильных устройствах для Facebook и Instagram.
Независимо от того, на каких социальных каналах вы в конечном итоге планируете делиться информацией, существует более чем достаточно форматов, чтобы обеспечить комфортный просмотр для вашей аудитории, независимо от того, с телефона или компьютера она смотрит. Просто выберите те, которые вам по вкусу, и все готово. Вот и все. Разве вы не любите, когда все просто?
Шаг второй: Выберите содержание для слайд-шоу
Слайд-шоу не может быть без содержания, поэтому следующим шагом будет выбор правильного сочетания изображений и видео, которые будут служить строительными блоками. Если вы предпочитаете, чтобы слайд-шоу состояло только из изображений или только из видео, это тоже вполне нормально. В конце концов, это ваше творение. В нашей коллекции вы найдете множество изображений и видео, из которых можно выбрать подходящий вариант.
В конце концов, это ваше творение. В нашей коллекции вы найдете множество изображений и видео, из которых можно выбрать подходящий вариант.
Главное здесь — выбрать контент, соответствующий назначению слайд-шоу. Если вы можете создать проект полностью из нашей библиотеки, это здорово!
Но стоковый контент не всегда попадает в личные ноты, которые ищут люди. Если это относится к вашему конкретному видению, выбирайте загрузку собственных изображений и видеоматериалов.
Интегрировать собственный контент очень просто. Просто нажмите на вкладку «Uploads» в верхней части экрана, и оттуда вы можете перенести свои личные видео и изображения в Wave, нажав кнопку «add».
Другой способ добавления собственного содержимого — простое перетаскивание файлов с рабочего стола или из других папок в окно браузера.
После добавления загруженные материалы будут находиться на вкладке «загрузки». Чтобы включить их в слайд-шоу, наведите курсор на изображение или видео, которое вы хотите включить, и нажмите кнопку «добавить».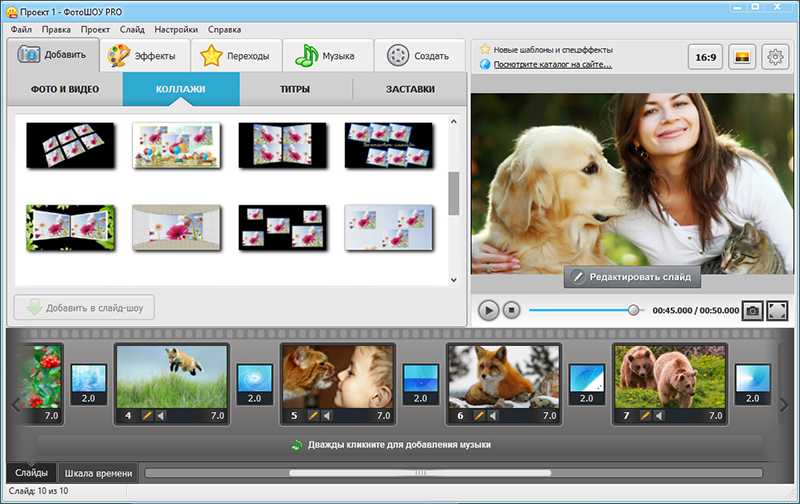 Выбор сочетания собственных материалов с материалами из нашей библиотеки поможет обеспечить мощное воздействие вашего проекта на аудиторию.
Выбор сочетания собственных материалов с материалами из нашей библиотеки поможет обеспечить мощное воздействие вашего проекта на аудиторию.
Чтобы добавить новый слайд, достаточно нажать кнопку «добавить видеоклип или изображение» в нижней части экрана. Если вы хотите нанести на слайд-шоу водяной знак с логотипом вашего бренда, вы можете загрузить свой логотип и разместить его там, где считаете нужным, после нажатия на вкладку «водяной знак» в левой части интерфейса Wave.
Шаг 3: Добавьте важный текст и стилизации
Конечно, вы можете позволить своим фотографиям и видео говорить сами за себя, но, как правило, лучше пойти дальше и дать вашей аудитории что-то короткое, чтобы она могла прочитать, пока изображения скользят по экрану. Хорошее эмпирическое правило — быть лаконичным.
В конце концов, вы же не хотите, чтобы стена текста мешала вашему красивому слайд-шоу. Идеальным вариантом будет появление на экране слогана или нескольких ключевых фраз. Если вы собираетесь включить полные предложения на одном слайде, ограничьтесь одним или двумя показательными предложениями.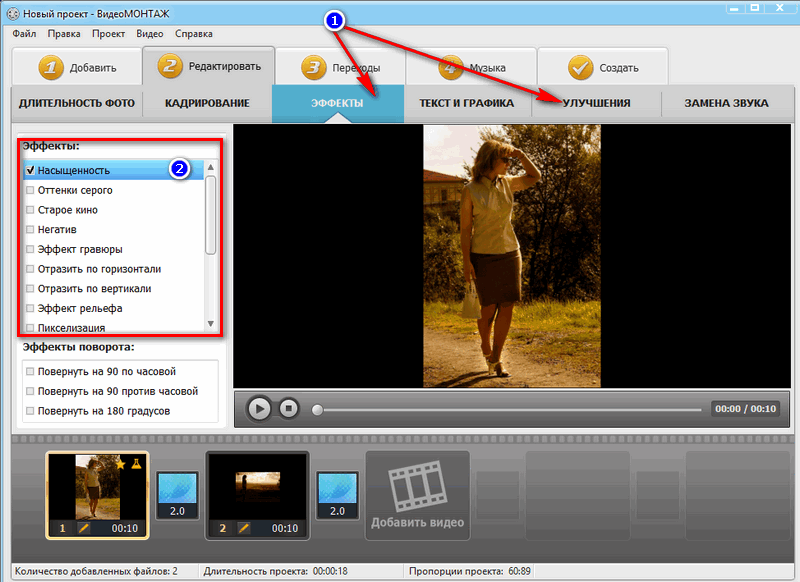
Вы же не хотите, чтобы стена текста мешала вашему прекрасному слайд-шоу.
Не бойтесь играть с разными шрифтами и цветами. Однако каждый слайд не должен иметь свой стиль шрифта, так как это может нарушить целостность слайд-шоу. Поэтому, в зависимости от длины вашего проекта, придерживайтесь от одного до трех вариантов шрифта. Это даст вам возможность менять шрифты и в то же время не перегружать аудиторию.
Помните, что переходы между слайдами тоже важны! Это та область, где вы можете немного повеселиться. В отличие от шрифтов, переходами трудно перегрузить зрителей.
Кроме того, скучно, когда каждый слайд делает свое вступление совершенно одинаково. Экспериментируйте с доступными вам анимациями и делайте их интересными. Распахивайте творческие двери и растворяйте крест-накрест свой путь к успеху.
Шаг четвертый: Время музыки
Вы можете быть удивлены, обнаружив большое количество стоковых аудиозаписей различной длины и стиля, доступных вам, когда вы перейдете в музыкальную часть Wave.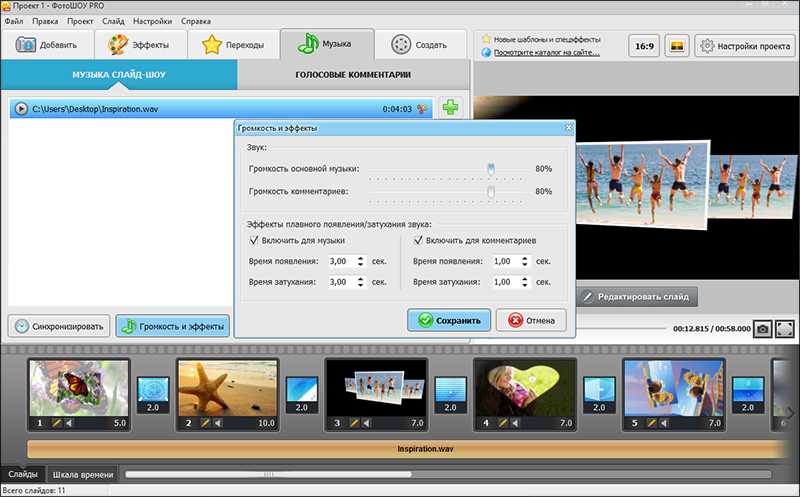 video. На выбор предлагается множество вариантов — от музыки, подобранной для использования в бизнесе, до вдохновляющих мелодий. Если вы собираетесь создать слайд-шоу с музыкой, библиотека с богатым выбором — это то, что нужно.
video. На выбор предлагается множество вариантов — от музыки, подобранной для использования в бизнесе, до вдохновляющих мелодий. Если вы собираетесь создать слайд-шоу с музыкой, библиотека с богатым выбором — это то, что нужно.
Самое замечательное здесь то, что вы можете смешивать и сочетать стоковое аудио со своей собственной музыкой, что поможет сделать ваше музыкальное слайд-шоу еще более уникальным.
Поскольку предлагаемые нами аудиофайлы имеют длительность от восьми секунд до более трех минут, вы можете выбрать продолжительность их воспроизведения во время слайд-шоу после нажатия кнопки «добавить» после наведения курсора на выбранный аудиофайл.
Важно отметить, что продолжительность слайд-шоу и выбранная музыка должны дополнять друг друга. То есть, если ваше слайд-шоу относительно короткое, скажем, 10-15 секунд, просто придерживайтесь одной песни, потому что попытка впихнуть две может привести к тому, что такое короткое видео будет казаться разрозненным.
С другой стороны, если ваше видео длится 30 секунд и более, не бойтесь экспериментировать с двумя или тремя разными музыкальными клипами. Изменение звука в более длинных видео не только придаст вашему музыкальному слайд-шоу больше индивидуальности, но и поможет удержать аудиторию.
После выбора музыки вы вернетесь на экран редактирования, где сможете определить, как долго выбранная вами песня будет отображаться в слайд-шоу с помощью ползунка переключения времени в нижней части экрана.
Если вы обнаружили, что один из выбранных вами вариантов не соответствует требованиям, просто нажмите на образец аудиозаписи, а затем нажмите на синий «X» с правой стороны. Песня будет удалена из слайд-шоу, и вы сможете выбрать другую. Просто нажмите кнопку «добавить аудио» на ползунке переключения времени, и вы вернетесь в музыкальную библиотеку. Оттуда вы можете загрузить другие аудиозаписи или выбрать другие образцы, чтобы сделать слайд-шоу более динамичным.
Шаг пятый: Поделитесь с миром
После того как вы убедились, что все соответствует вашему вкусу, настало время для последнего шага. Перейдите на вкладку «опубликовать» и просмотрите выбранные форматы, расположенные над слайд-шоу. Если вы забыли один из них, просто нажмите кнопку «Управление форматами» в верхней левой части экрана, и вы вернетесь на страницу форматов.
Перейдите на вкладку «опубликовать» и просмотрите выбранные форматы, расположенные над слайд-шоу. Если вы забыли один из них, просто нажмите кнопку «Управление форматами» в верхней левой части экрана, и вы вернетесь на страницу форматов.
Когда все будет сказано и сделано, выберите желаемое качество видео и вуаля! Теперь ваше слайд-шоу доступно для загрузки. Как только проект окажется в вашем цифровом распоряжении, смело делитесь им в социальных сетях.
Наконец, вот оно, простое руководство по созданию великолепного слайд-шоу с музыкой в придачу. Вам не нужно быть особенно техничным, чтобы создавать привлекательные слайд-шоу для бизнеса или личного пользования. Если вы столкнетесь с трудностями, это руководство придет вам на помощь. А теперь выпустите этого малыша на волю, и пусть ваше творение увидят и услышат!
А если вам интересно, как добавить музыку в видео бесплатно — загляните на Wave.video!
Темы:
- содержание
- социальные сети
Присоединяйтесь к нашей рассылке — это бесплатно!
Мы публикуем только хорошее
Слайд-шоу Windows 10 — Как сделать слайд-шоу в Windows 10?
Иногда вам может понадобиться создать слайд-шоу, чтобы сохранить хорошие воспоминания или поделиться историями. Но знаете ли вы, как легко сделать слайд-шоу в Windows 10? В этом посте будут представлены несколько программ для создания слайд-шоу для Windows 10 и решения для создания красивых слайд-шоу из фотографий.
Но знаете ли вы, как легко сделать слайд-шоу в Windows 10? В этом посте будут представлены несколько программ для создания слайд-шоу для Windows 10 и решения для создания красивых слайд-шоу из фотографий.
С помощью программного обеспечения для создания слайд-шоу фотографий легко и просто сделать слайд-шоу Windows 10 с изображениями и музыкой. Если вы хотите найти лучшее бесплатное средство для создания слайд-шоу для Windows 10, MiniTool MovieMaker — лучший выбор. Каковы лучшие производители слайд-шоу для Windows 10? Давайте посмотрим на следующую часть.
Три лучших программы для создания слайд-шоу для Windows 10
1. MiniTool MovieMaker
MiniTool MovieMaker — лучшее бесплатное программное обеспечение для создания слайд-шоу фотографий для Windows 10, позволяющее создавать потрясающие слайд-шоу с изображениями и фоновой музыкой. Его очень легко освоить и использовать, поэтому каждый может создавать с его помощью красивые слайд-шоу. Если у вас нет опыта или навыков, вы также можете создавать слайд-шоу из фотографий с помощью предварительно разработанных шаблонов видео в голливудском стиле.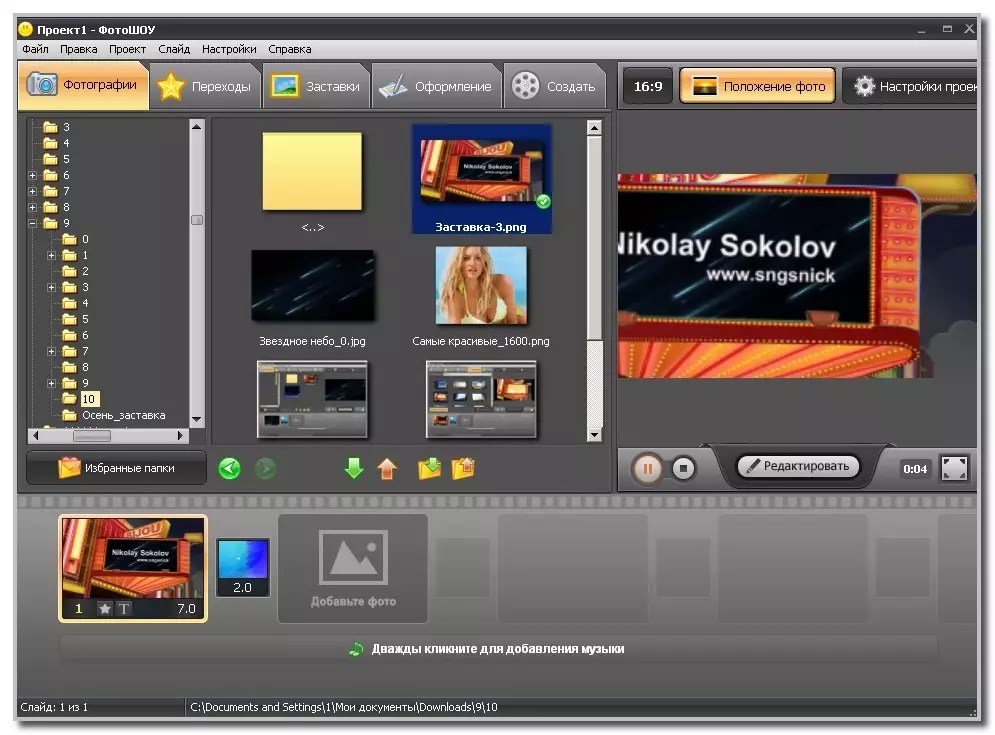
Первоначально MiniTool MovieMaker — это бесплатный видеоредактор без водяных знаков, предназначенный для создания видеороликов из изображений и музыки. Помимо создания различных видеороликов, таких как семейные видео, музыкальные клипы, он может создавать GIF-файлы из видеоклипов и изображений. Более того, он позволяет легко редактировать звук в видео, например удалять звук из видео, извлекать аудио из MP4 и т. д.
Примечание: Поддерживаемые форматы изображений включают BMP, ICO, JPEG, PNG и GIF. Поддерживаемые аудиоформаты включают Mp3, FLAC, M4R, AAC и т. д.
Основные характеристики:
- Это 100% бесплатно, чисто, без рекламы, без бадла, без водяных знаков.
- Поддерживает видео в GIF, GIF в видео, AVI в GIF и т. д.
- Может добавлять музыку к видео и GIF.
- Звук может постепенно увеличиваться и уменьшаться.
- Он может обрезать, комбинировать, разделять, поворачивать GIF и видео.

- Может применять видеопереходы и эффекты к видео.
- Он может помещать различные стили текста в видео и GIF.
- Может замедлять или ускорять видео и GIF.
- Он предлагает множество видеопереходов и эффектов.
2. Adobe Spark
Adobe Spark также является лучшим выбором для лучшего приложения для создания слайд-шоу для Windows 10. Он прост в использовании и предлагает простые для понимания навигационные меню, позволяющие легко создавать уникальные слайд-шоу с музыкой и изображениями, не требуя навыков дизайна. И он доступен как на рабочем столе, так и в Интернете. Кроме того, он предоставляет предварительно разработанные изображения и графику, поэтому вы можете добавлять их в свои красивые слайд-шоу.
3. Icecream Slideshow Maker
Это бесплатное профессиональное приложение для создания слайд-шоу для Windows 10, позволяющее создавать красивые слайд-шоу с изображениями и музыкой.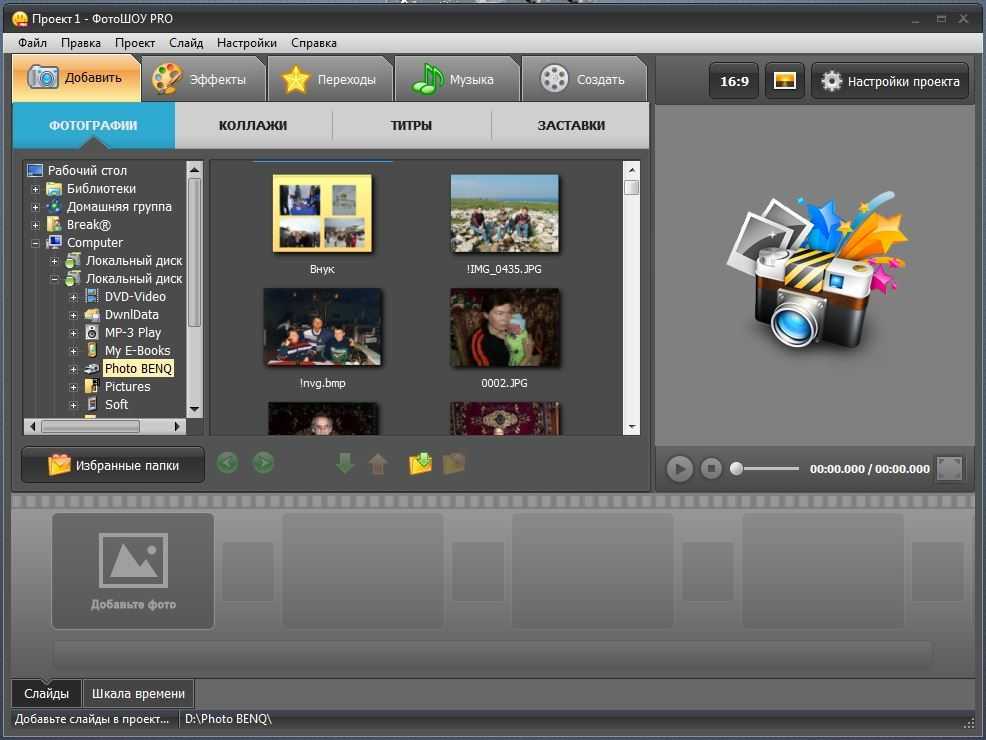 Он предлагает более 20 эффектов перехода, позволяет добавлять анимированный текст и позволяет записывать слайд-шоу на DVD. И это дает поддержку слайд-шоу 4K.
Он предлагает более 20 эффектов перехода, позволяет добавлять анимированный текст и позволяет записывать слайд-шоу на DVD. И это дает поддержку слайд-шоу 4K.
Как сделать слайд-шоу в Windows 10?
Теперь вы изучили эти средства создания слайд-шоу для Windows 10, но как сделать с их помощью слайд-шоу в Windows 10? Эта часть предоставит вам четкие практические руководства.
Решение 1. MiniTool MovieMaker
Будучи лучшим бесплатным средством для создания слайд-шоу для Windows 10, MiniTool MovieMaker предлагает вам два варианта создания слайд-шоу из фотографий. Как сделать слайд-шоу с музыкой на Windows 10 в MiniTool MovieMaker? Пожалуйста, продолжайте проверять пост.
Вариант 1. Создание слайд-шоу Windows 10 без шаблонов
Шаг 1. Запустите MiniTool MovieMaker.
- Нажмите кнопку ниже, чтобы загрузить и установить его.
- Запустите его и закройте всплывающее окно.
Скачать бесплатно
Шаг 2. Загрузите свои фотографии.
Загрузите свои фотографии.
- Щелкните Импорт медиафайлов .
- Найдите файлы, выберите изображения и нажмите Открыть .
Шаг 3. Создайте слайд-шоу.
- Нажмите кнопку + или перетащите изображение на временную шкалу.
- Нажмите кнопку Масштабировать по временной шкале , чтобы подогнать все клипы под временную шкалу.
Шаг 4. При необходимости измените порядок изображений.
- Выберите клип и перетащите его в новое место на временной шкале.
- Щелкните правой кнопкой мыши ненужный клип и выберите «Удалить», чтобы удалить его с временной шкалы.
Шаг 5. Примените видеопереходы к слайд-шоу.
- Щелкните Переход , прокрутите вниз мышь и найдите нужный переход.
- Нажмите значок + и перетащите его между двумя клипами.
Шаг 6. Добавьте эффекты в слайд-шоу.
- Нажмите Эффект и найдите эффект, который хотите применить.
- Нажмите + , чтобы применить эффект.
Шаг 7. Добавьте текст в слайд-шоу.
- Выберите Текст в верхнем левом углу экрана.
- Выберите заголовок, кредит или стиль заголовка и нажмите + .
- Удалите образец текста и введите свой.
- Отрегулируйте размер, цвет, шрифт и положение текста.
Шаг 8. Добавьте музыку к слайд-шоу.
- Коснитесь Импорт медиафайлов еще раз, чтобы загрузить фоновую музыку.
- Перетащите его на временную шкалу.
Шаг 9. Экспортируйте и сохраните слайд-шоу.
- Нажмите Export , чтобы открыть окно вывода.
- Назовите слайд-шоу и выберите папку.
- Нажмите Экспорт , чтобы сохранить слайд-шоу фотографий.
Вариант 2.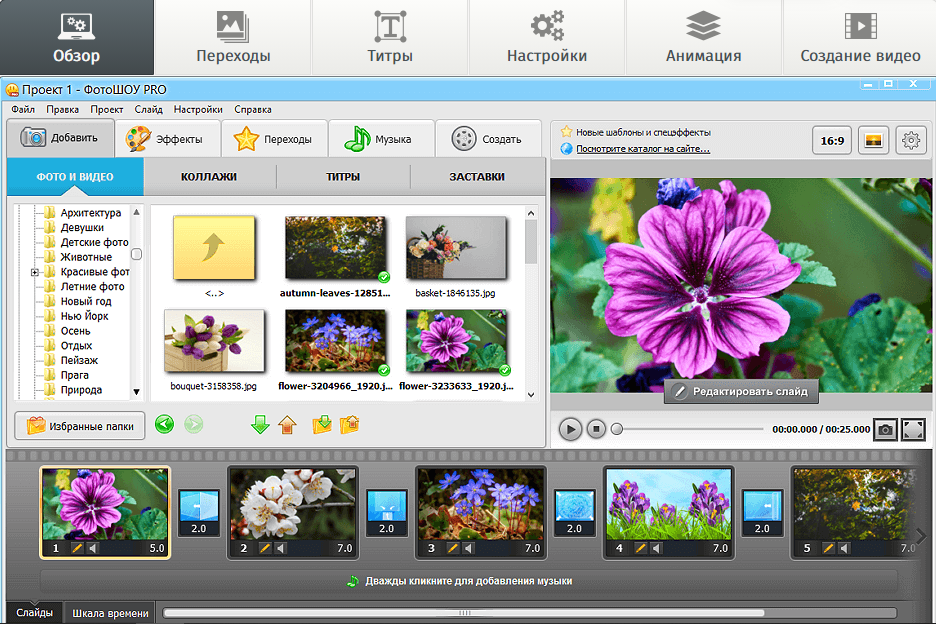 Создание слайд-шоу для Windows 10 с помощью шаблонов
Создание слайд-шоу для Windows 10 с помощью шаблонов
MiniTool MovieMaker предоставляет несколько шаблонов о путешествиях, любви, семье и друзьях, а также о праздниках. Вы можете выбрать один и начать свое творение. Вот как можно сделать слайд-шоу с музыкой в Windows 10 с помощью шаблонов MiniTool MovieMaker.
Шаг 1. Установите и запустите MiniTool MovieMaker.
Скачать бесплатно
Шаг 2. Закройте всплывающее окно и получите его интерфейс.
Шаг 3. Нажмите Шаблон слева от Экспорт .
Шаг 4. Найдите понравившийся шаблон и нажмите Далее .
Шаг 5. Импортируйте изображения для создания слайд-шоу.
Шаг 6. Нажмите Заменить музыку , выберите клип или нажмите Добавить музыку , чтобы загрузить свою музыку.
Шаг 7. Нажмите OK , чтобы добавить музыку.
Шаг 8. Предварительный просмотр слайд-шоу.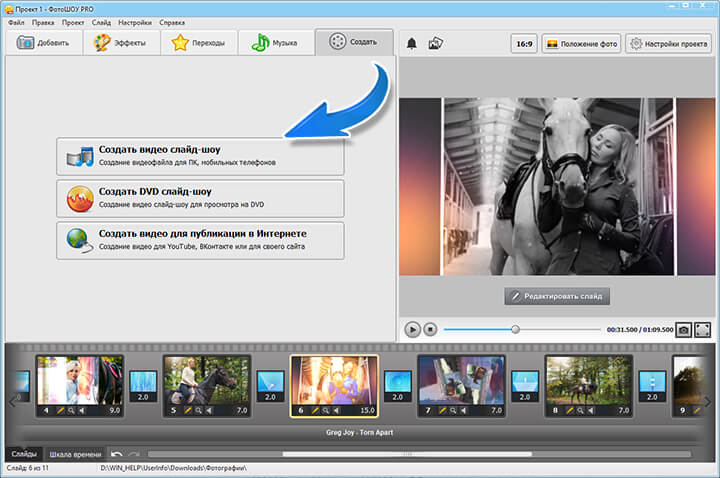
Шаг 9. Выберите Экспорт , чтобы сохранить слайд-шоу на ПК.
MiniTool MovieMaker позволяет легко создавать слайд-шоу с изображениями и музыкой. Нажмите, чтобы твитнуть
Решение 2 — Adobe Spark
Как создать слайд-шоу в Windows 10 с помощью Adobe Spark? Как сделать слайд-шоу с музыкой на Windows 10 за считанные минуты? Вот как сделать слайд-шоу в Windows 10 с помощью Adobe Spark онлайн.
Шаг 1. Начните новый проект.
- Перейдите на веб-сайт Adobe Spark, войдите в систему и выберите .
- Выберите шаблон и нажмите Выберите этот или выберите Начать с нуля .
- Прочтите советы и закройте всплывающее окно.
- Нажмите большую + , чтобы открыть страницу редактирования.
Шаг 2. Загрузите медиафайлы.
- Нажмите + и выберите Загрузить фото , чтобы импортировать фотографии из локального хранилища.

- Или выберите Adobe Stock
- Выберите Найти бесплатные фотографии для поиска фотографий по ключевым словам.
Примечание: Если нажать + в центре экрана, то каждый раз можно добавлять по одной картинке. Чтобы добавить больше изображений, нажмите большой + в левом нижнем углу и загрузите изображения по одному.
Шаг 3. Настройте слайд-шоу.
- Изменение порядка изображений: выберите фотографию и переместите ее в новое место на временной шкале.
- Добавить музыку: выберите Музыка , выберите клип или выберите Добавить мою музыку , чтобы найти и применить свою музыку.
- Добавить записи: Нажмите красную кнопку и начните говорить.
- Выберите тему: Нажмите Тема , выберите один из цветов, шрифтов и стилей перехода.

- Выберите макет: Нажмите Макет , выберите макет из Полноэкранный , Разделенный экран , Заголовок и Заголовок .
- Добавить значок: Нажмите + в центре слайд-шоу, выберите значок , введите ключевое слово, найдите и примените значок.
Примечание: Если вы хотите добавить текст к определенной фотографии, выберите фотографию, нажмите + в центре экрана, выберите Текст и введите текст.
Шаг 4. Опубликуйте слайд-шоу и поделитесь им.
- Щелкните Предварительный просмотр , чтобы просмотреть слайд-шоу.
- Выберите Поделиться или Загрузить , чтобы поделиться или сохранить слайд-шоу.
Решение 3 — Icecream Slideshow Maker
Вот как можно создать слайд-шоу с музыкой в Windows 10 с помощью Icecream Slideshow Maker.
Шаг 1. Запустите это приложение для создания слайд-шоу для Windows 10.
- Загрузите и установите Конструктор слайд-шоу мороженого.
- Запустите эту программу, чтобы начать создание слайд-шоу фотографий с музыкой.
Шаг 2. Импорт медиафайлов.
- Щелкните Добавить папку , чтобы загрузить все изображения папки.
- Нажмите Добавить фото , чтобы просмотреть и добавить целевые изображения.
- Перетащите изображения в окно редактирования.
Примечание: Поддерживаемые форматы изображений включают JPG, JPEG, PNG и BMP.
Шаг 3. Отредактируйте слайд-шоу.
- Редактирование начального слайда или отдельного изображения: нажмите Мое слайд-шоу или Добавить , измените цвет фона, поместите текст, примените эффект, отрегулируйте положение текста и т. д.
- Изменение порядка изображений: перетащите фотографию или используйте кнопки «Вверх/Вниз».

- Повернуть фото: выберите изображение, которое хотите повернуть, и нажмите кнопку Повернуть фото
- Добавить переходы: щелкните переход по умолчанию Случайный , выберите другие переходы или Нет .
- Добавить фоновую музыку: нажмите добавить аудио , чтобы загрузить свою музыку или напрямую перетащить аудиофайлы в программу.
Примечание: Поддерживает аудиоформаты MP3, M4A, WAV, WMA, OGG, FLAC.
Шаг 4. Создайте слайд-шоу.
- Щелкните разрешение по умолчанию 1024 x 768 , чтобы установить выходное разрешение слайд-шоу для Instagram и других.
- Выберите формат: MP4, AVI, MOV, WebM.
- Нажмите кнопку Preview для предварительного просмотра слайд-шоу.
- Щелкните Создать , чтобы создать слайд-шоу.
Читайте также: Слайд-шоу Facebook
Бонус — Как просмотреть слайд-шоу в Windows 10
Способ 1 — File Explorer
Вот шаги:
Шаг 1. Нажмите кнопку File Explorer , чтобы открыть его.
Нажмите кнопку File Explorer , чтобы открыть его.
Шаг 2. Перейдите к папке, в которой хранятся ваши изображения.
Шаг 3. Выберите изображение и нажмите на него.
Шаг 4. Нажмите Инструменты для работы с рисунками > Слайд-шоу .
Способ 2. Приложение «Фотографии»
Шаг 1. Дважды щелкните фотографию, чтобы открыть приложение «Фотографии».
Шаг 2. Щелкните изображение правой кнопкой мыши и выберите Слайд-шоу .
В этом посте представлены 3 приложения для создания слайд-шоу для Windows 10 и подробная информация о том, как создать слайд-шоу в Windows 10. С помощью описанных выше шагов вы легко научитесь создавать слайд-шоу с музыкой в Windows 10. Попробуйте!
Если у вас есть какие-либо вопросы или вы хотите поделиться другими замечательными приложениями для слайд-шоу для Windows 10, вы можете оставить их ниже или связаться с нами через [email protected].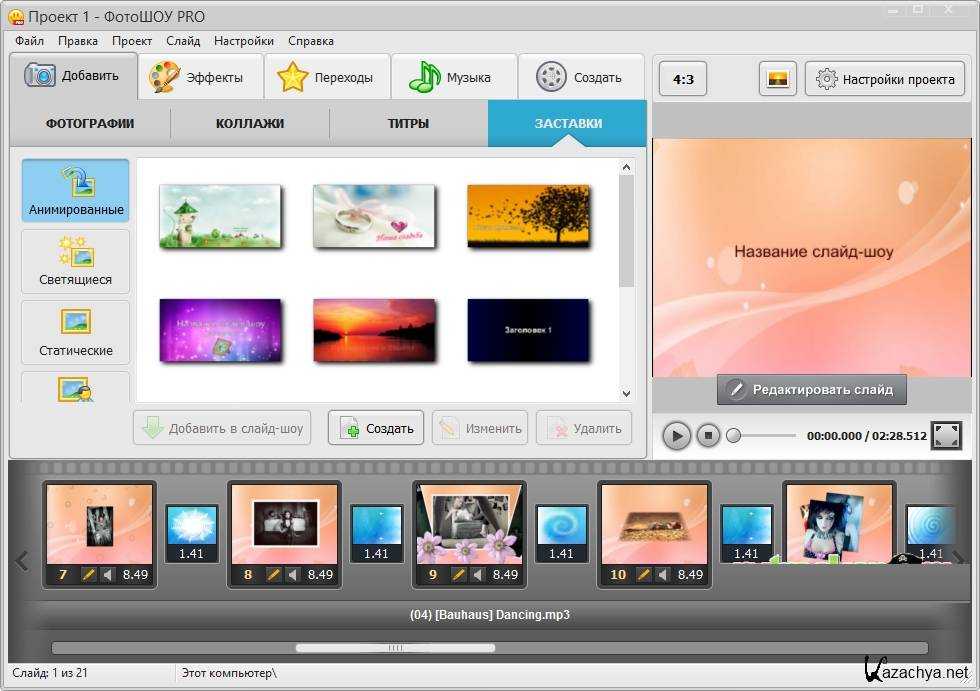
Часто задаваемые вопросы о слайд-шоу Windows 10
Как ускорить слайд-шоу?
- Воспроизвести слайд-шоу.
- Щелкните правой кнопкой мыши в центре экрана.
- Появится строка меню и выберите Настройки .
- Выберите Расширенные функции в раскрывающемся меню.
- Нажмите кнопку Скорость слайд-шоу , чтобы ускорить слайд-шоу.
- Нажмите OK , чтобы применить изменения.
Как сделать слайд-шоу в проигрывателе Windows Media?
- Запустить медиаплеер.
- Нажмите на Пуск , а затем выберите Проигрыватель Windows Media .
- Нажмите Создать список воспроизведения и назовите его.
- Выберите и добавьте изображения в список воспроизведения.
- Щелкните Сохранить , чтобы сохранить эти изображения.

- Дважды щелкните список воспроизведения, чтобы воспроизвести слайд-шоу.
Как сделать слайд-шоу в PowerPoint?
- Создайте новую презентацию Microsoft PowerPoint.
- Назовите презентацию и откройте ее.
- Нажмите Вставьте > Фотоальбом > Новый фотоальбом .
- Выберите Файл/Диск для загрузки целевых фотографий.
- Перейдите к Transitions , выберите один и примените его.
- Нажмите Сортировщик слайдов , чтобы изменить порядок фотографий.
- Добавьте музыку к слайд-шоу и сохраните ее.
Как включить/отключить слайд-шоу на рабочем столе?
- В поиске меню «Пуск» введите и нажмите Панель управления .
- Выберите Параметры электропитания и нажмите Изменить параметры плана .

- Двойной щелчок Изменить дополнительные параметры питания .
- Выберите Настройки фона рабочего стола .
- Дважды щелкните слайд-шоу .
- Выберите Пауза или Доступно , чтобы включить/отключить слайд-шоу фона рабочего стола.
- Твиттер
- Линкедин
- Реддит
Как сделать слайд-шоу из музыки и изображений
Хотите превратить ваши фотографии в видео? Или, возможно, вам нужно создать проект для вашего университета или работы? В любом случае, создание слайд-шоу с изображениями и музыкой может оказаться для вас подходящей идеей. С помощью надежного средства для создания слайд-шоу вы можете смешивать свои фотографии и создавать потрясающие фильмы без особых усилий. В этом руководстве вы узнаете, как создавать слайд-шоу с помощью различных программ.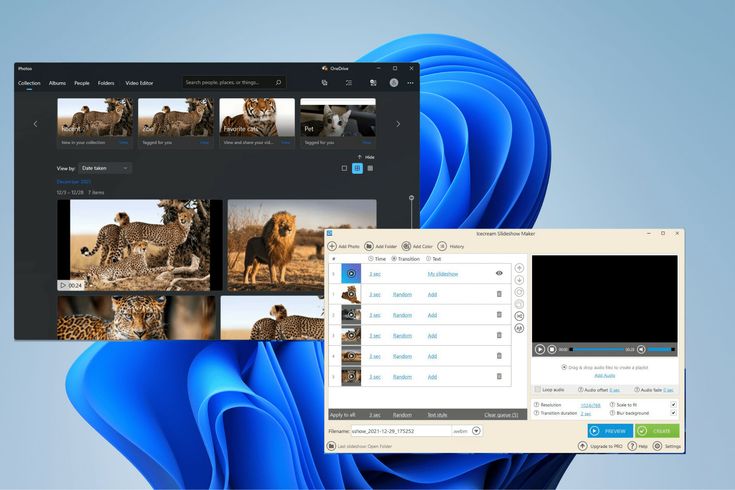 Вы увидите, насколько это может быть просто, даже если вы никогда не использовали программы подобного характера.
Вы увидите, насколько это может быть просто, даже если вы никогда не использовали программы подобного характера.
Kizoa — бесплатный онлайн-редактор слайд-шоу. Его часто используют как новички, так и профессионалы для создания увлекательных слайд-шоу. Он предоставляет набор анимаций, переходов и эффектов, так что вы можете улучшить визуальную привлекательность вашего фильма. Kizoa предлагает пользователям бесплатную учетную запись, которую можно использовать для выполнения всех основных требований редактирования. Вот краткое руководство о том, как выполнить эту работу:
- Откройте Kizoa и нажмите Добавить фото/видео.
- После загрузки фотографий перетащите их на киноленту и выберите способ отображения фотографий.
- На вкладке Movie Maker нажмите «Музыка» и загрузите свой любимый трек или выберите из встроенной библиотеки слева.
- Чтобы добавить последний штрих, используйте в фильме специальные эффекты и переходы.

- Чтобы сохранить фильм, войдите в систему или создайте учетную запись и введите название. Затем вы можете загрузить свое видео, опубликовать его на Facebook или отправить по электронной почте.
Smilebox предлагает простой способ создания анимированных слайд-шоу онлайн. Он поставляется с различными шаблонами для создания поздравительных открыток, фотоальбомов и альбомов для вырезок. Прежде чем использовать это программное обеспечение, вы должны создать учетную запись. Теперь давайте посмотрим, как сделать слайд-шоу из картинок с музыкой.
- Войдите в систему и выберите шаблон слайд-шоу.
- Нажмите Добавить больше фотографий в левом верхнем углу шаблона. Вы можете выбирать файлы с вашего компьютера, телефона, Facebook и Instagram. Нажмите «Автозаполнение», чтобы автоматически упорядочить фотографии.
- Чтобы добавить музыку к слайд-шоу, перейдите на панель «Персонализация» и выберите нужную музыку справа.

- Когда вы закончите, нажмите «Поделиться», чтобы загрузить фильм в виде файла MP4 или сохранить его на свой компьютер.
Если вы ищете программное обеспечение для настольных компьютеров, попробуйте этот вариант. Это мощная и удобная программа, у которой есть бесплатная пробная версия, вы можете проверить ее самостоятельно. Он имеет более 700 эффектов и шаблонов, которые помогают создавать потрясающие клипы. Кроме того, он поставляется со встроенной библиотекой с более чем 200 треками. С SmartSHOW 3D процесс создания очень прост, поэтому давайте научимся создавать слайд-шоу с картинками и музыкой.
- Запустите программу. Если вы хотите создать слайд-шоу и отредактировать его вручную, выберите «Новый проект». Параметр «Слайд-шоу за 5 минут» может быть хорошей идеей, если вы хотите выполнить работу быстро.
- Нажмите «Добавить фото», чтобы загрузить файлы для слайд-шоу, или добавьте целую папку одним щелчком мыши.

- Когда ваши фотографии появятся в раскадровке, нажмите «Добавить музыку». Здесь вы получите доступ к музыкальной библиотеке с 200 бесплатными треками из коллекции программного обеспечения или загрузите свои собственные.
- Воспроизведите видео перед его сохранением. Затем нажмите «Создать видео», чтобы экспортировать его в подходящий вам формат — в программе их более 30.
PhotoStage Slideshow Software — еще одна настольная программа, которая позволяет пользователям создавать слайд-шоу с изображениями и музыкой. Он имеет простой в использовании интерфейс и поставляется с различными инструментами для редактирования изображений. Кроме того, программное обеспечение включает в себя эффекты масштабирования, кадрирования, затухания и многое другое. Узнайте, как сделать слайд-шоу в руководстве ниже.
- Запустите программу и нажмите Wizard, чтобы создать слайд-шоу за пару минут.