Добавление заметок докладчика в слайды
Демонстрация слайд-шоу
Демонстрация слайд-шоу
Демонстрация слайд-шоу
Добавление заметок докладчика в слайды
-
Начало презентации и просмотр заметок в режиме докладчика
Статья -
Добавление заметок докладчика в слайды
Статья -
Репетиция и планирование времени проведения презентации
Статья -
Запись слайд-шоу с закадровым текстом и настройкой времени показа слайдов
Статья -
Печать слайдов, раздаточных материалов или заметок в PowerPoint
Статья -
Создание автоматической презентации
Статья
Далее: Анимация, видео и звук
В процессе создания презентации вы можете добавлять заметки докладчика, чтобы использовать их при показе слайд-шоу перед аудиторией.
Во время презентации заметки докладчика будут отображаться на вашем мониторе и не будут отображаться для аудитории. Область заметок — это место для сохранения тезисов, которые вы хотите упомянуть во время презентации.
Добавление заметок при создании презентации
Область заметок выводится под каждым слайдом. (Она выделена фиолетовым на рисунке.) В пустой области «Заметки» выводится надпись Заметки к слайду. Введите в нее заметки докладчика. Если вы не видите область заметок или она полностью свернута, щелкните PowerPoint_genericЗаметки</c0> на панели задач в нижней части окна PowerPoint_generic (эта кнопка также выделена фиолетовым на рисунке).Если заметки не умещаются в области «Заметки», в боковой части области появляется вертикальная полоса прокрутки. Вы также можете увеличить область «Заметки». Для этого наведите указатель мыши на верхнюю линию области.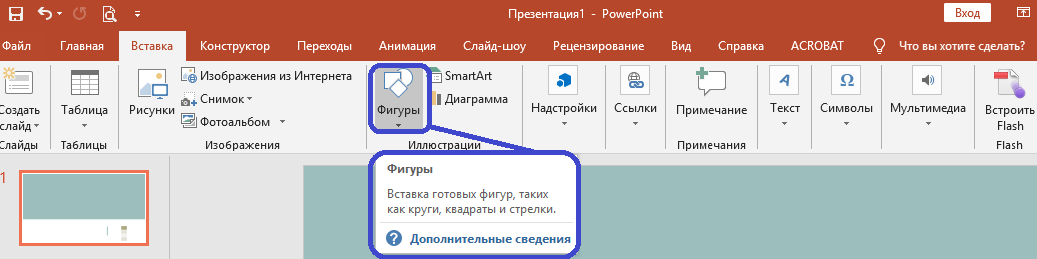 Когда указатель примет вид двунаправленной стрелки, перетащите линию вверх.
Когда указатель примет вид двунаправленной стрелки, перетащите линию вверх.
Как выглядят заметки в режиме докладчика
Совет: Вы можете добавлять заметки либо во время презентации (непосредственно в режиме докладчика), либо во время редактирования презентации. Информацию о том, как добавить заметки докладчика во время редактирования презентация, см. в разделе Добавление заметок докладчика к слайдам.
Если компьютер подключен к проектору, то при показе слайд-шоу на вашем экране используется режим докладчика, а на экране проектора отображаются только слайды. В режиме докладчика в ходе презентации вы сможете читать свои заметки, при этом для аудитории будут отображаться только слайды.
Заметки отображаются в области справа. Если вам нужно добавить или удалить что-либо, просто щелкните текстовое поле для его изменения.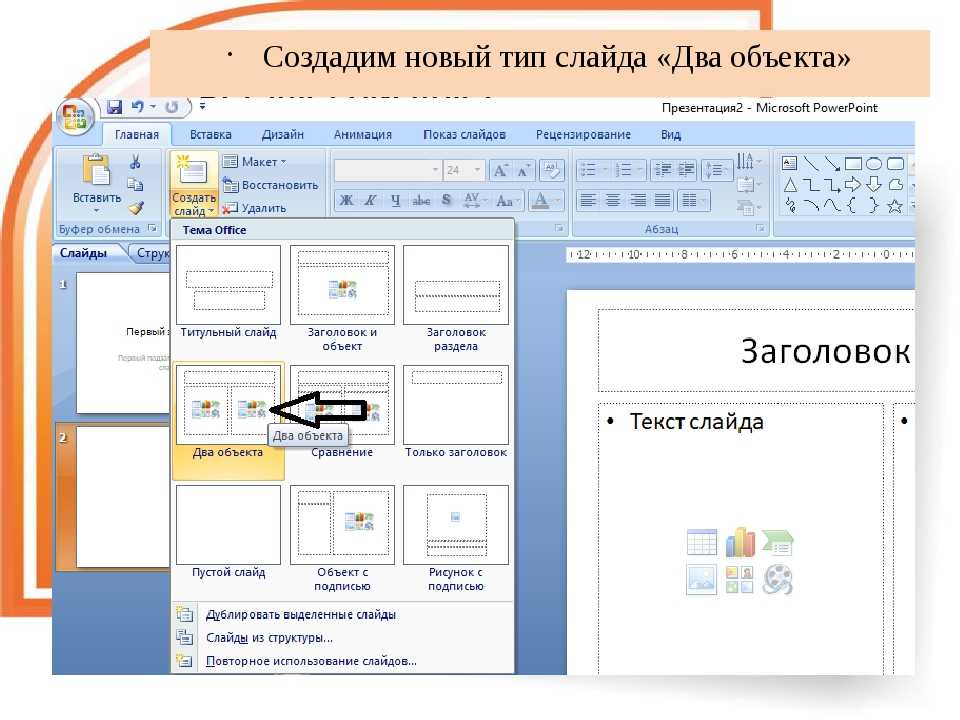 Текст переносится автоматически, а вертикальная полоса прокрутки появляется при необходимости. Вы также можете менять размер текста в области заметок с помощью следующих двух кнопок в левом нижнем углу этой области:
Текст переносится автоматически, а вертикальная полоса прокрутки появляется при необходимости. Вы также можете менять размер текста в области заметок с помощью следующих двух кнопок в левом нижнем углу этой области:
Режим докладчика не нужно отдельно настраивать. PowerPoint выводит в нем заметки, которые вы добавили для слайдов, и элементы управления для навигации в презентации.
По умолчанию в PowerPoint при запуске слайд-шоу используется режим докладчика. Вы можете изменить этот параметр на вкладке Слайд-шоу ленты PowerPoint:
Дополнительные сведения о том, как использовать режим докладчика, см. в статье Запуск презентации и просмотр заметок в режиме докладчика.
Печать заметок докладчика
См. статью Печать слайдов с заметками докладчика или без них.
См.
 также
также
Печать слайдов с заметками докладчика или без них
Начало презентации и просмотр заметок в режиме докладчика
Перенос слайдов из одной презентации в другую
Во время презентации заметки докладчика будут отображаться на вашем мониторе и не будут отображаться для аудитории. Область заметок — это место для сохранения тезисов, которые вы хотите упомянуть во время презентации.
38 секунд
Добавление заметок к слайдам
Чтобы добавить заметки к слайдам, выполните указанные ниже действия.
- org/ListItem»>
-
Выберите эскиз слайда, к которому хотите добавить заметки.
-
Под слайдом отображается область заметок. Щелкните надпись Заметки к слайду и введите заметки, которые хотите добавить.
-
Чтобы скрыть область заметок, на панели задач нажмите кнопку
 Чтобы снова отобразить область заметок, нажмите эту кнопку еще раз.
Чтобы снова отобразить область заметок, нажмите эту кнопку еще раз.
В меню Вид выберите пункт Обычный.
Просмотр заметок во время презентации
Если при проведении презентации вы хотите просмотреть свои заметки, чтобы при этом они не были видны аудитории, используйте режим докладчика. Вот как это сделать.
-
В меню Вид выберите Режим докладчика.
-
Вы увидите текущий слайд, который представляете аудитории, и окно предварительно просмотра следующего слайда, под которым отображаются все заметки, добавленные к текущему слайду.
Аудитории будут видны только слайды, которые вы показываете в ходе презентации, но не ваши заметки.

См. также
Печать слайдов и раздаточных материалов
Начало презентации и просмотр заметок в режиме докладчика
PowerPoint в Интернете позволяет создавать заметки докладчика, но не поддерживает возможность отображения заметок
Создание заметок докладчика
Можно изменить размер области заметок, если содержимое в ней не отображается полностью. При наведении указателя мыши на верхнюю границу области он принимает вид двусторонней стрелки . Щелкните границу и перетащите ее вверх или вниз, чтобы изменить размер области.
Печать заметок докладчика
Если вы являетесь бизнес-подписчиком Microsoft 365 и ваша презентация хранится в OneDrive для работы и учебы или SharePoint в Microsoft 365, вы можете распечатать заметки докладчика. Дополнительные сведения см. в статье Печать слайдов, раздаточных материалов или заметок PowerPoint.
Дополнительные сведения см. в статье Печать слайдов, раздаточных материалов или заметок PowerPoint.
Просмотр заметок докладчика в ходе презентации
В настоящее время необходимо использовать классическую версию PowerPoint, чтобы просматривать заметки докладчика во время презентации.Добавление и просмотр заметок докладчика в Keynote на Mac
Для помощи в проведении презентации к любому слайду можно добавить заметки. При показе презентации на внешнем дисплее Вы можете просматривать свои заметки докладчика во время презентации. В этом случае необходимо настроить экран докладчика на отображение заметок докладчика.
Добавление и редактирование заметок для слайда
Нажмите в панели инструментов, затем выберите «Показать заметки докладчика».

Введите заметки в белую область ниже слайда.
Чтобы изменить размер шрифта или форматирование текста, воспользуйтесь элементами управления в боковой панели справа. (Если боковая панель не отображается или не обозначена как «Заметки докладчика» вверху панели, нажмите в панели инструментов.)
Чтобы скрыть заметки докладчика, нажмите в панели инструментов, затем выберите «Скрыть заметки докладчика».
Миниатюры слайдов, к которым есть заметки докладчика, снабжены небольшим контурным квадратом в верхнем или нижнем правом углу.
Просмотр заметок докладчика во время показа презентации в полноэкранном режиме
Чтобы Вы могли просматривать заметки докладчика во время презентации, слайд-шоу должно воспроизводиться в полноэкранном режиме на подсоединенном дисплее. Заметки отображаются только на экране докладчика и не доступны зрителям. Можно также отображать заметки докладчика, когда Вы практикуетесь в проведении презентации.
Во время воспроизведения презентации нажмите в верхней части экрана докладчика.
Если не отображается, наведите указатель на любое место экрана докладчика.
Установите флажок «Заметки докладчика», затем нажмите за пределами диалогового окна для его закрытия.
Чтобы изменить внешний вид заметок докладчика, выполните одно из указанных ниже действий.
Изменение размера шрифта. Наведите указатель на окно «Заметки докладчика», затем нажмите одну из кнопок шрифта, чтобы уменьшить или увеличить шрифт.
Инвертирование цветов текста и фона. Наведите указатель на окно «Заметки докладчика», затем нажмите кнопку «Инвертировать цвета», чтобы отображать белый текст на черном фоне или наоборот (другие цвета не изменятся).
Чтобы добавить или отредактировать заметки докладчика во время воспроизведения презентации, наведите указатель на окно «Заметки докладчика», затем нажмите кнопку редактирования.
Просмотр заметок докладчика во время показа презентации в окне
Во время воспроизведения презентации в окне, наведите указатель на верхнюю часть окна слайд-шоу и нажмите кнопку или выберите «Воспроизведение» > «Показать экран докладчика в окне».
Выполните одно из указанных ниже действий.
Измените размер текста в заметках докладчика. Наведите указатель на окно «Заметки», затем нажмите кнопку шрифта в левом верхнем углу.
Редактируйте заметки. Дважды нажмите окно заметок или наведите указатель на окно «Заметки», затем нажмите кнопку «Правка».
Чтобы закрыть экран докладчика и заметки, нажмите красную кнопку закрытия в левом верхнем углу экрана докладчика или выберите «Воспроизведение» > «Скрыть экран докладчика в окне».
Подробнее о воспроизведении презентации в окне см. в разделе Воспроизведение в окне.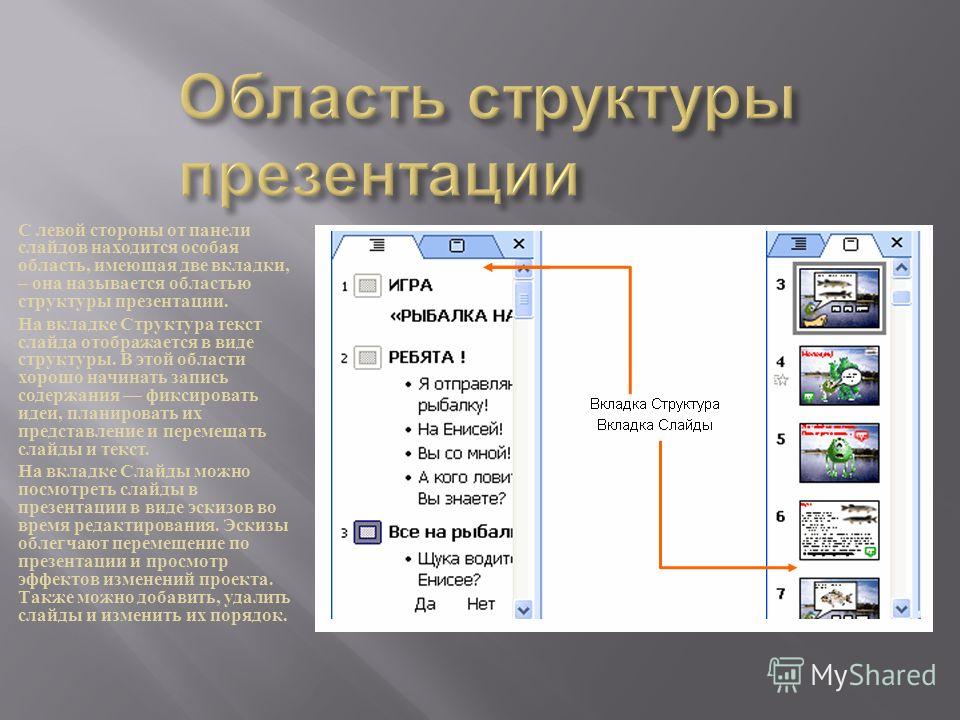
Также можно напечатать слайды вместе с заметками докладчика.
См. такжеВоспроизведение презентации на отдельном экране из Keynote на MacОпробование презентации Keynote на Mac.
Как быстро удалить все заметки докладчика в PowerPoint (ПК или Mac)
Удалить все заметки в презентациях PowerPoint (3 способа)
by Avantix Learning Team | Обновлено 30 мая 2022 г.
Применимо к: Microsoft ® PowerPoint ® 2016, 2019, 2021 и 365 (Windows или Mac)
Вы можете быстро удалить все заметки докладчика в презентации PowerPoint несколькими способами. Самый простой способ удалить заметки докладчика — использовать Инспектор (который доступен только на ПК с Windows). Однако, поскольку эта функция в настоящее время недоступна для версии PowerPoint для Mac, пользователям Mac придется использовать другие стратегии для удаления заметок.
Рекомендуемая статья: Как добавлять и форматировать заметки в PowerPoint
Хотите узнать больше о PowerPoint? Посетите наш виртуальный класс или очные курсы PowerPoint >
В этой статье мы рассмотрим 3 способа удаления заметок в PowerPoint:
- Используйте Инспектор (Windows)
- Сохранить презентацию в формате PDF (Windows или Mac)
- Создание и запуск макроса (Windows или Mac)
Удалить заметки докладчика с помощью Инспектора
Инспектор — это полезный инструмент, который доступен в версии PowerPoint для Windows и может удалять заметки и другие элементы из презентации PowerPoint. Вы можете получить доступ к Инспектору через вкладку «Файл» на ленте и нажать «Проверить наличие проблем».
Вы можете получить доступ к Инспектору через вкладку «Файл» на ленте и нажать «Проверить наличие проблем».
Чтобы удалить все заметки докладчика из презентации PowerPoint с помощью Инспектора:
- Откройте презентацию PowerPoint с заметками, которые вы хотите удалить.
- Сохраните копию презентации, чтобы сохранить оригинал с примечаниями.
- В копии щелкните вкладку «Файл» на ленте.
- Нажмите «Информация» и нажмите «Проверить наличие проблем». Появится раскрывающееся меню.
- Выберите «Проверить документ». Появится диалоговое окно.
- Убедитесь, что установлен флажок «Примечания к презентации» (может потребоваться прокрутить диалоговое окно вниз). Отметьте или выберите другие необходимые параметры.
- Щелкните Проверить. Если в файле есть заметки докладчика, справа от заметок появится пункт «Удалить все». Если вы выбрали другие параметры, Удалить все может появиться справа от других элементов.
- Щелкните Удалить все рядом с примечаниями к презентации, чтобы удалить все примечания.
 Обратите внимание, что это нельзя отменить.
Обратите внимание, что это нельзя отменить. - Нажмите Закрыть.
Ниже показан Инспектор в PowerPoint для Windows с примечаниями к презентации, выбранными после того, как пользователь нажал «Проверить»:
Удаление заметок докладчика путем сохранения презентации в формате PDF
Вы также можете сохранить презентацию в формате PDF (формат переносимых документов) ) файл и удалите заметки. Этот метод доступен как для PowerPoint для Windows, так и для Mac, но презентация потеряет определенные функции PowerPoint (например, анимацию и переходы).
Чтобы сохранить презентацию PowerPoint в формате PDF и удалить заметки докладчика:
- Перейдите на вкладку «Файл» на ленте.
- Щелкните Печать.
- Убедитесь, что в разделе «Параметры» выбраны параметры «Печать всех слайдов» и «Слайды на всю страницу».
- Щелкните Сохранить как.
- Перейдите к месту, где вы хотите сохранить файл PDF.
- При необходимости щелкните Дополнительные параметры.

- В раскрывающемся меню «Тип файла» выберите PDF.
- Нажмите Сохранить.
Создание и запуск макроса VBA в PowerPoint
Другой вариант — создать и запустить макрос VBA (Visual Basic для приложений) для удаления заметок докладчика. Вы можете создавать макросы в версиях PowerPoint для Windows и Mac.
Вам потребуется сначала вставить код VBA в редакторе Visual Basic, а затем запустить его в PowerPoint. Вы можете сделать отступ кода для удобства чтения, нажав клавишу Tab в начале строки кода. Отступы не влияют на код при его запуске.
Обязательно запустите макрос в копии презентации, потому что макрос нельзя отменить.
Удаление заметок докладчика с помощью макроса в PowerPoint для Windows
Пользователям Windows следует отобразить вкладку «Разработчик» на ленте, если вы хотите создавать макросы.
Чтобы отобразить вкладку «Разработчик» в PowerPoint для Windows:
- Щелкните вкладку «Файл» на ленте.

- Щелкните Параметры. Появится диалоговое окно.
- Нажмите «Настроить ленту» в категориях слева.
- В области справа отметьте или выберите Разработчик.
- Нажмите кнопку ОК.
На ленте появится вкладка «Разработчик».
Ниже показано диалоговое окно «Параметры PowerPoint» (в Windows) с выбранным справа «Разработчик»:
Чтобы создать макрос для удаления заметок докладчика в PowerPoint для Windows:
- Создайте копию презентации с заметками, которые вы хочу удалить.
- Откройте копию презентации.
- Перейдите на вкладку «Разработчик» на ленте.
- Щелкните Visual Basic. Появится редактор Visual Basic.
- Нажмите «Вставить» в меню и выберите «Модуль». Появится окно модуля.
- Скопируйте и вставьте следующий код в окно модуля (вы можете использовать Ctrl + C для копирования и Ctrl + V для вставки).
Скопируйте приведенный ниже код VBA в окно кода (от Sub к End Sub):
Sub DeleteNotes()
‘этот макрос будет проходить через каждый слайд в презентации, и если есть примечания, удалите их
DIM OBJSLIDE AS SLIDE ‘DECLARE SLIDE в качестве объекта
для каждого OBJSLIDE в ActivePresentation. SLIDES
SLIDES
с OBJSLIDE.NOTSEPAGE. .TextFrame.DeleteText
END IF
END с
Следующий OBJSLIDE
END SUB
Вы скопировали код кода, exit exit editor eDitor exititor на визуальный эдтор. Значок PowerPoint в левом верхнем углу.
Ниже приведен редактор Visual Basic с кодом справа (с отступом для удобочитаемости):
Чтобы запустить макрос в PowerPoint для Windows:
- В PowerPoint перейдите на вкладку «Разработчик».
- Щелкните Макросы. Появится диалоговое окно.
- Щелкните макрос и щелкните Выполнить или дважды щелкните макрос, чтобы запустить его и удалить заметки докладчика.
Удаление заметок докладчика с помощью макроса в PowerPoint для Mac
Чтобы создать макрос для удаления заметок докладчика в PowerPoint для Mac:
- Создайте копию презентации с заметками, которые вы хотите удалить.

- Откройте копию презентации.
- Щелкните Инструменты в меню.
- Выберите «Макрос», а затем «Редактор Visual Basic». Появится редактор Visual Basic.
- На панели инструментов вверху щелкните Добавить модуль. Появится окно модуля. Либо щелкните правой кнопкой мыши книгу в списке слева и выберите «Вставить», а затем «Модуль».
- Скопируйте и вставьте следующий код в окно модуля (вы можете использовать Command + C для копирования и Command + V для вставки).
Скопируйте приведенный ниже код VBA в окно кода (от Sub к End Sub):
Sub DeleteNotes()
‘этот макрос будет проходить через каждый слайд в презентации, и если есть примечания, удалите их
DIM OBJSLIDE AS SLIDE ‘DECLARE SLIDE в качестве объекта
для каждого OBJSLIDE в ActivePresentation.Slides
с OBJSLIDE.NOTSPAGE.0016
.TextFrame.DeleteText
End If
END с
Следующий OBJSLIDE
END SUB
.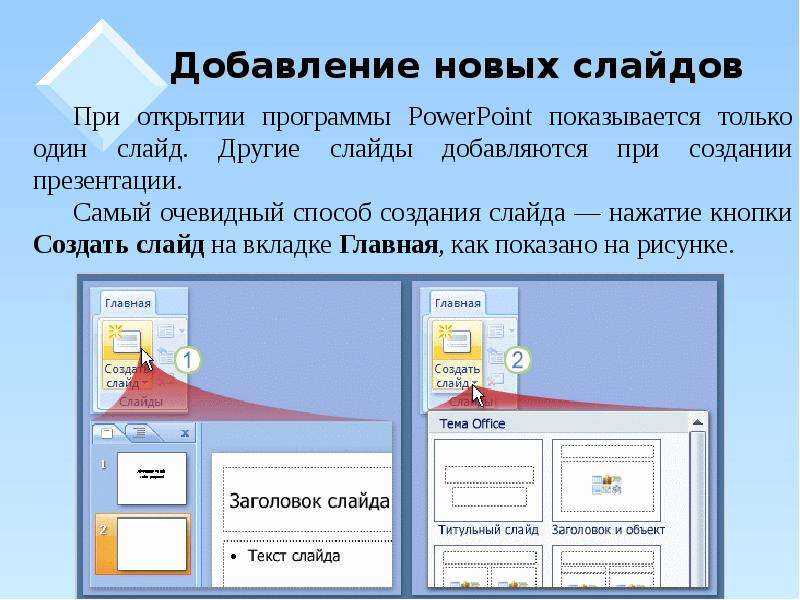 Как только вы получите Code Code The Code The Basic Window Редактор, щелкнув значок PowerPoint или красную кнопку «Закрыть» в левом верхнем углу.
Как только вы получите Code Code The Code The Basic Window Редактор, щелкнув значок PowerPoint или красную кнопку «Закрыть» в левом верхнем углу.
Чтобы запустить макрос в PowerPoint для Mac:
- В PowerPoint выберите в меню Сервис.
- Щелкните Макрос и выберите Макросы. Появится диалоговое окно.
- Щелкните макрос и щелкните Выполнить или дважды щелкните макрос, чтобы запустить его и удалить заметки докладчика.
Сохранение файлов PowerPoint с макросами
Если вы хотите сохранить макрос с файлом PowerPoint, вам необходимо сохранить его как тип файла с поддержкой макросов (в раскрывающемся меню «Сохранить как тип»).
Вы также можете сохранить отдельную презентацию PowerPoint с макросом, а затем запускать ее при необходимости. Вы можете запускать макросы из других открытых презентаций, чтобы эта стратегия работала хорошо.
Если вы открываете файл PowerPoint, содержащий макрос, вам, как правило, потребуется включить содержимое для запуска макроса.
Эта статья была впервые опубликована 6 января 2016 г. и была обновлена для ясности и содержания.
Подпишитесь, чтобы получать больше статей, подобных этой
Была ли эта статья полезной для вас? Если вы хотите получать новые статьи, присоединяйтесь к нашему списку адресов электронной почты.
Дополнительные ресурсы
Как встроить видео YouTube в PowerPoint
Как добавить звук в презентации PowerPoint
Как распечатать презентацию PowerPoint с примечаниями
Как вставить видео в PowerPoint (из файла на ПК или с общего диска)
Как разорвать, обновить или изменить ссылки на Excel Диаграммы или рабочие листы в PowerPoint
Связанные курсы
Microsoft PowerPoint: средний/продвинутый уровень
Microsoft PowerPoint: дизайн для недизайнеров
Microsoft PowerPoint: презентации PowerPoint для специальных возможностей
Microsoft Excel: средний/продвинутый уровень
ПОСМОТРЕТЬ ДОПОЛНИТЕЛЬНЫЕ КУРСЫ >
Наши курсы под руководством инструктора проводятся в формате виртуального класса или в нашем центре Торонто по адресу: 18 King Street East, Suite 1400, Toronto, Ontario, Canada (некоторые в занятия в классе для одного человека также могут проводиться в другом месте в центре Торонто). Свяжитесь с нами по адресу [email protected], если вы хотите организовать индивидуальный виртуальный класс под руководством инструктора или обучение на месте в удобное для вас время.
Свяжитесь с нами по адресу [email protected], если вы хотите организовать индивидуальный виртуальный класс под руководством инструктора или обучение на месте в удобное для вас время.
Copyright 2023 Avantix ® Обучение
Вы можете вставить знак или символ евро (€) в презентацию PowerPoint, используя встроенные команды PowerPoint или сочетания клавиш (Alt-код или сочетания клавиш автозамены).
В версиях Word, Excel и PowerPoint 2021 и 365 у вас теперь есть возможность скрывать или отображать панель быстрого доступа. Поэтому, если кажется, что панель быстрого доступа исчезла, возможно, она просто скрыта. В 2021 году Microsoft также удалила команды «Отменить» и «Повторить/Повторить» с панели быстрого доступа и переместила эти команды на вкладку «Главная» на ленте.
Вы можете вставить или ввести символ квадратного корня в презентации PowerPoint с помощью встроенных команд или сочетаний клавиш. Символ квадратного корня или знак радикала можно вводить в заполнители, текстовые поля или блоки уравнений на слайдах PowerPoint.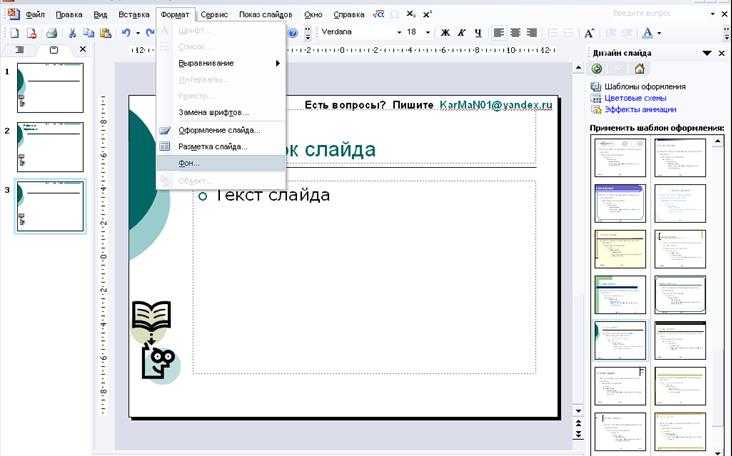 Вы можете использовать сочетание клавиш Alt, запись математической автозамены или создать запись автозамены в качестве пользовательского ярлыка.
Вы можете использовать сочетание клавиш Alt, запись математической автозамены или создать запись автозамены в качестве пользовательского ярлыка.
Microsoft, логотип Microsoft, Microsoft Office и связанные приложения Microsoft и логотипы являются зарегистрированными товарными знаками Microsoft Corporation в Канаде, США и других странах. Все остальные товарные знаки являются собственностью зарегистрированных владельцев.
Avantix Learning | 18 King Street East, Suite 1400, Торонто, Онтарио, Канада M5C 1C4 | Свяжитесь с нами по адресу [email protected]
[РЕШЕНО!!] Удалить все заметки из PowerPoint! (Даже на Mac!)
Заметки PowerPoint — это мощный инструмент, который может обеспечить идеальную коммуникацию в команде. С помощью Notes вы можете эффективно передавать свои сообщения, опасения, предложения и/или творческие идеи своим коллегам и начальнику. Придут времена, когда вам нужно будет удалить эти заметки. Но как именно вы удаляете заметки из PowerPoint?
Чтобы удалить заметки из PowerPoint, нажмите «Файл», а затем «Информация». Затем нажмите «Проверить наличие проблем», а затем «Проверить документ». Наконец, выберите «Аннотации», «Комментарии» и «Примечания», а затем нажмите «Удалить все», чтобы удалить все комментарии из презентации PowerPoint.
Затем нажмите «Проверить наличие проблем», а затем «Проверить документ». Наконец, выберите «Аннотации», «Комментарии» и «Примечания», а затем нажмите «Удалить все», чтобы удалить все комментарии из презентации PowerPoint.
Существует несколько способов удаления заметок из PowerPoint, в этой статье мы рассмотрим все различные методы. Я также выделю некоторые важные вещи, которые вы должны помнить. Создание презентаций PowerPoint может занять много времени, поэтому чем больше вы знаете, тем больше времени сможете сэкономить.
Все, что вам нужно знать, продолжайте читать!
Краткое примечание перед тем, как мы начнем — Если вы хотите делать потрясающие презентации, я бы рекомендовал использовать один из этих Дизайнов презентаций . Самое приятное то, что это всего 16,5 долларов в месяц, но вы можете загружать и использовать столько дизайнов презентаций, сколько захотите! Я лично использую его время от времени, и это делает мою задачу по созданию красивых презентаций действительно быстрой и легкой!
Удаление всех заметок из PowerPoint в Windows
Я могу придумать множество причин, почему вы будете использовать Notes, а также, почему вы захотите их удалить.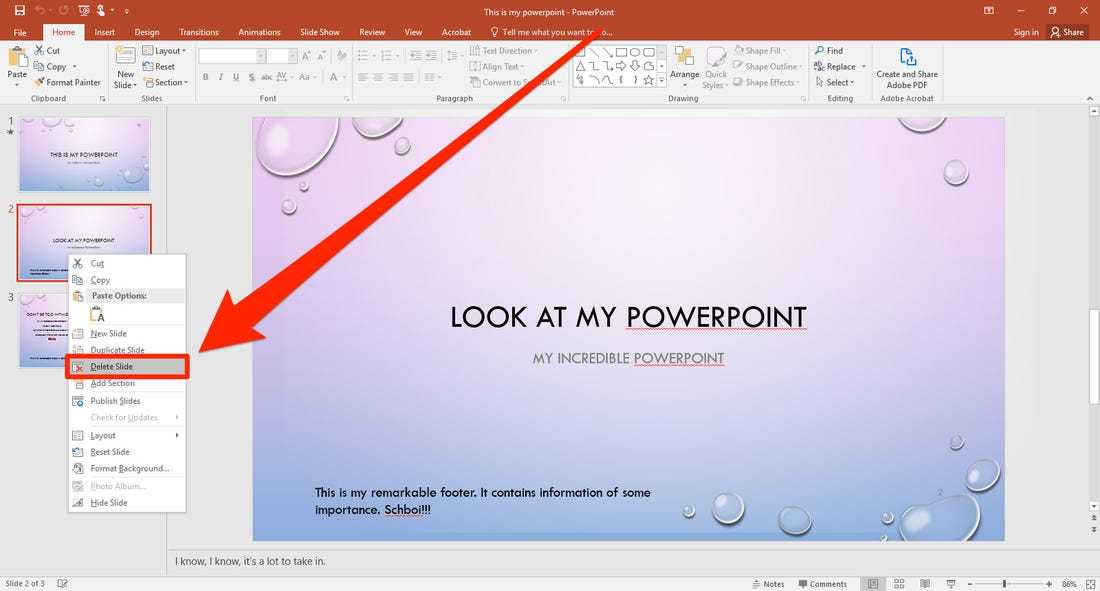 Для этого вы будете использовать инспектор документов, поэтому после того, как вы выполните шаг за шагом, обязательно ознакомьтесь с некоторыми важными вещами, которые вам нужно знать об инспекторе.
Для этого вы будете использовать инспектор документов, поэтому после того, как вы выполните шаг за шагом, обязательно ознакомьтесь с некоторыми важными вещами, которые вам нужно знать об инспекторе.
Процесс удаления заметок из PowerPoint отличается для Windows и Mac. Вот как вы удаляете свои заметки из PowerPoint в Windows. Не забывайте правильно выполнять каждый шаг.
Шаг 1. Откройте параметр «Информация» на вкладке «Файл»
На первом этапе щелкните вкладку «Файл» в левом верхнем углу экрана.
Вы увидите экран, подобный показанному на изображении выше. Убедитесь, что вы выбрали опцию « Info ». В разделе «Информация» нажмите « Проверить наличие проблем ». Когда вы нажмете на эту кнопку, вам будет предложено несколько вариантов в раскрывающемся списке. Нажмите « Проверить документ »
Шаг 2 — Проверить документ на наличие примечаний
Чтобы просмотреть презентацию, вам сначала будет предложено всплывающее окно с несколькими различными вариантами.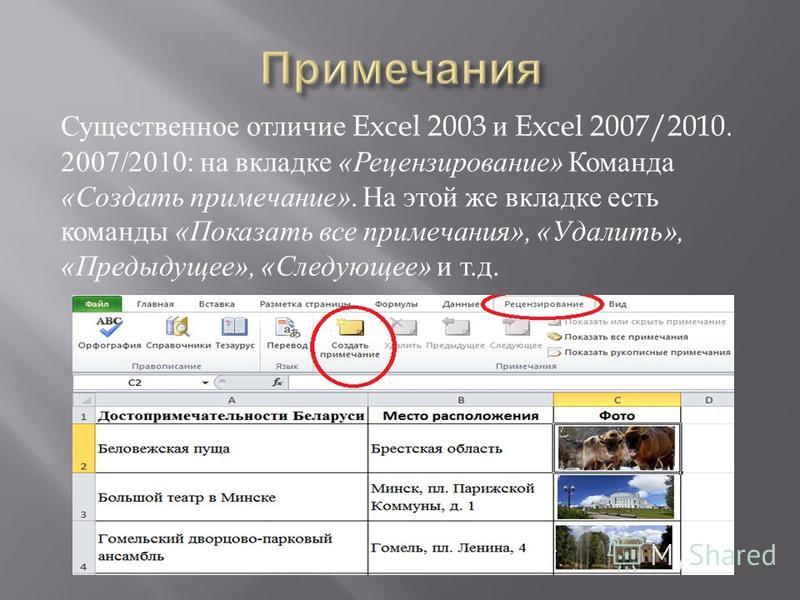
Убедитесь, что вы сняли все отметки, прокрутите вниз до нижней части окна и отметьте только « Примечания к презентации ».
Затем нажмите « Проверить ».
Шаг 3. Удаление всех заметок из PowerPoint
После нажатия кнопки «Проверить» PowerPoint выполнит поиск всех заметок в файле презентации, а затем предложит вам другое всплывающее окно.
Последний шаг — нажать «Удалить все», чтобы удалить все заметки из презентации.
Это так просто!
Следуйте приведенному выше пошаговому руководству, и все будет готово. Помните, что при этом будут удалены все ваши заметки.
Если вы хотите удалить только определенные заметки, вам придется делать это индивидуально через ваши слайды. Это может занять некоторое время, но маловероятно, что вам нужно будет удалить только «некоторые» заметки.
Удалить все заметки из PowerPoint на Mac
К сожалению, Microsoft PowerPoint не имеет возможности прямого удаления заметок со всех слайдов на Mac, так как опция «Проверить документ» не предусмотрена.
К счастью, есть способы обойти эту проблему!
Во-первых, если у вас не слишком много слайдов (более 10-15 слайдов), я бы просто посоветовал вам удалять заметки вручную, переходя к каждому слайду по очереди и удаляя заметки, так как это будет самый быстрый. Однако, если вы застряли с презентацией, состоящей из нескольких слайдов, вы можете воспользоваться одним из следующих трех способов — 9.0005
Способ 1. Сохраните презентацию в формате PDF
Если вы хотите просто избавиться от заметок, прежде чем поделиться ими со своим менеджером, этот метод может отлично сработать.
Единственным недостатком этого метода является то, что если в вашей презентации есть какие-либо анимации, переходы или аудиовизуальные эффекты, они не будут работать, если ваша презентация PowerPoint будет сохранена в виде файла PDF.
Тем не менее, давайте посмотрим, как можно сохранить презентацию в формате PDF —
Шаг 1 — Нажмите кнопку «Файл»
Первый шаг — нажать « File ». Вы увидите раскрывающееся меню с несколькими вариантами.
Вы увидите раскрывающееся меню с несколькими вариантами.
Нажмите « Сохранить как »
Шаг 2 – Измените формат файла на PDF
Когда вы выберете опцию «Сохранить как», появится всплывающее окно с просьбой выбрать местоположение.
Убедитесь, что вы выбрали правильное расположение и правильно назовите файл.
Затем в « Формат файла » щелкните раскрывающийся список (который по умолчанию показывает PowerPoint) и выберите « PDF »
Наконец, нажмите » Сохранить «.
Теперь у вас есть завещание в формате PDF, в котором будут показаны только слайды без примечаний.
Способ 2. Используйте компьютер друга с Windows
Что ж, если вы действительно хотите сохранить гибкость редактирования файла и сохранить анимацию и переходы, то, возможно, хорошим способом решения этой проблемы будет воспользоваться помощью вашего друг или коллега.
Если у кого-то в офисе есть ПК с Windows с установленным Microsoft Office, вы можете просто попросить его удалить все заметки, используя описанный выше процесс в течение нескольких минут.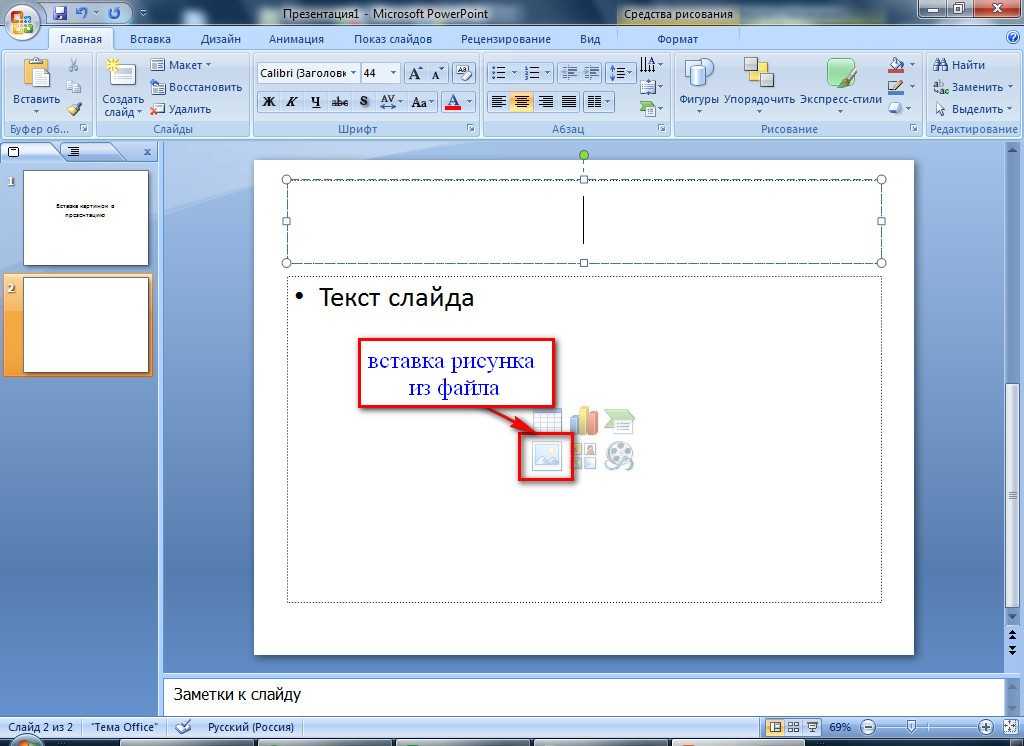
Это, пожалуй, один из самых простых из трех способов .
Однако, если у вас нет доступа к ПК с Windows и вы определенно хотите удалить заметки из PowerPoint, то, возможно, метод 3 определенно будет самым полезным.
Способ 3. Удаление всех заметок с Mac с помощью макроса (расширенный)
Единственный верный способ удалить все заметки за один раз — запустить макрос в PowerPoint.
Хотя этот метод является продвинутой техникой, однако, если вы будете следовать приведенным ниже шагам, это будет очень просто. Таким образом, я позабочусь о том, чтобы объяснить шаги очень подробно, чтобы вы могли легко следовать им.
Итак, прежде чем мы перейдем к процессу, я просто хочу подчеркнуть, что мы будем делать, чтобы решить эту проблему.
Сначала мы вставим код (который я вам предоставлю) в PowerPoint с помощью редактора Visual Basic. Затем мы запустим макрос. Вот и все! Поверьте, это так просто!
Итак, давайте рассмотрим подробные шаги, связанные с удалением всех заметок из PowerPoint на Mac с помощью макроса. несколько строк кода для запуска макроса в PowerPoint.
несколько строк кода для запуска макроса в PowerPoint.
Здесь важно отметить: если вы используете PowerPoint 2013 или более ранние версии программного обеспечения на Mac, тогда визуальный базовый редактор будет находиться на вкладке « Developer », которая будет такой же, как и любая другая вкладка, такая как вкладка «Главная» . , вкладка «Вставка», вкладка «Дизайн» и т. д.
Если вы не можете найти вкладку «Разработчик», возможно, вам придется включить ее, чтобы сделать ее видимой. Для этого просто нажмите «PowerPoint» рядом со значком яблока в верхнем левом углу экрана, затем нажмите «Настройки».
Затем выберите «Ленты и панель инструментов», прокрутите вниз левую часть всплывающего окна, найдите и щелкните «Разработчик» и переместите его в раздел «Настройка ленты» окна.
Если вы используете Office 365 или PowerPoint 2016 и более поздние версии, лента «Разработчик» недоступна, но все параметры этой вкладки доступны по умолчанию, включая базовый визуальный редактор для PowerPoint.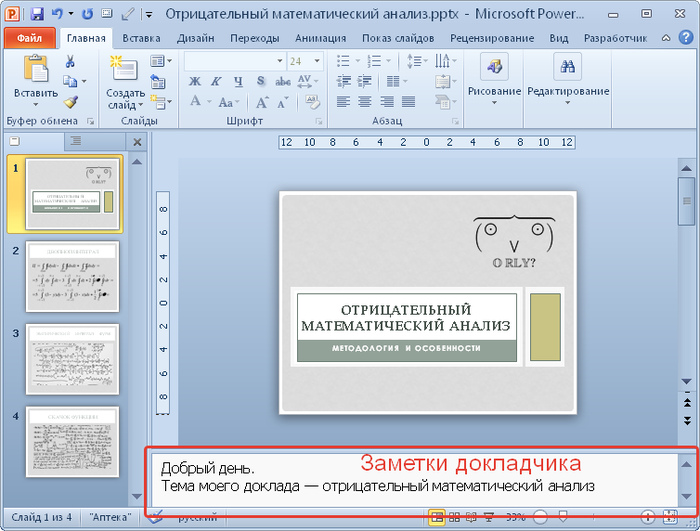
Чтобы открыть визуальный базовый редактор, нажмите « Инструменты “. Откроется раскрывающееся меню, нажмите « Macro », а затем « Visual Basic Editor ».
Шаг 2. Добавьте код
Появится новое окно. Не пугайтесь этого окна! Есть несколько основных и простых шагов, которые нам нужно выполнить.
Сначала добавьте новый «Модуль », нажав на кнопку добавления нового модуля (как указано на изображении выше). Затем справа откроется новое пустое окно с белым экраном.
Скопируйте и вставьте следующий код в это окно –
Sub Zap()
Dim osld As Slide
Для каждого osld в ActivePresentation.Slides
With osld.NotesPage.Shapes(2)
If .HasTextFrame Then
. TextFrame.DeleteText
End If
End With
Next osld
End Sub
Завершив вставку кода, закройте окно модуля, щелкнув красную точку в левом верхнем углу экрана.
Наконец, также закройте окно редактора Visual Basic.
Это была трудная часть, и если вы дошли до этого места, то остальное будет легкой прогулкой!
Шаг 3. Запуск макроса
Последним шагом является запуск только что созданного макроса.
Чтобы запустить макрос, просто нажмите « Инструменты ». Затем нажмите « Macro », а в следующем меню выберите « Macros ».
Для PowerPoint 2013 или более ранней версии на Mac вы найдете возможность запуска макроса на вкладке разработчика.
Появится новое окно. Выберите « Zap » и, наконец, нажмите « Run ».
Вуаля! Вы заметите, что все заметки были удалены из вашего файла PowerPoint на Mac!
Как скрыть заметки в PowerPoint?
Скрытие заметок PowerPoint может быть удобно, если вы хотите сохранить заметки в файле презентации, но просто не хотите показывать их другим коллегам во время собрания.
Вы также можете скрыть примечания, чтобы люди не видели, как и почему вы делали определенные вещи в своей презентации.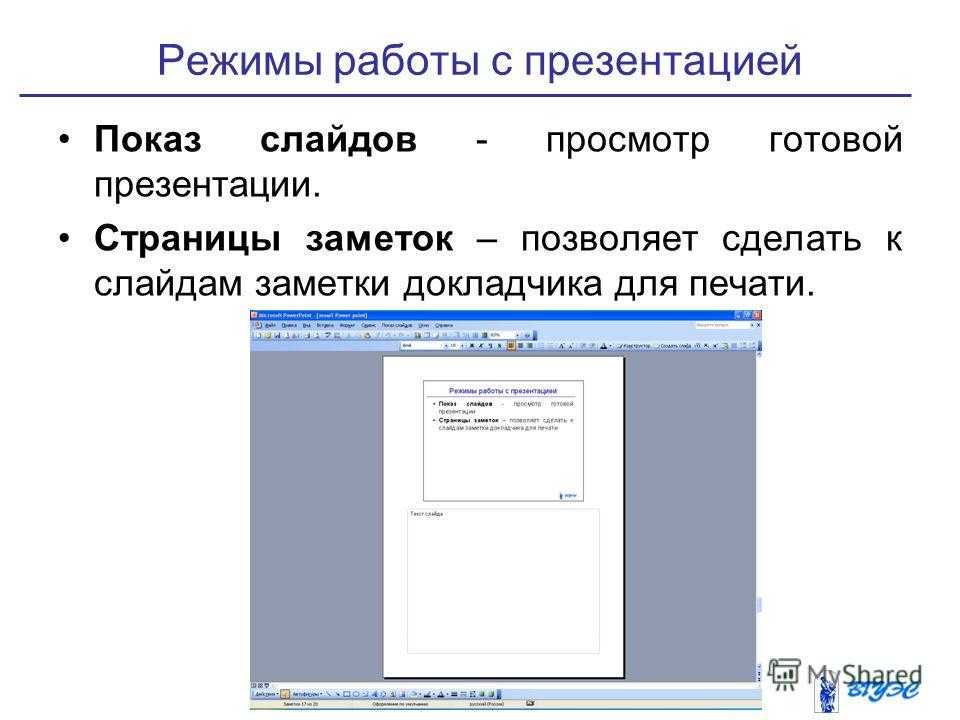
Скрыть заметки довольно просто. Все, что вам нужно сделать, это просто нажать «Заметки» в нижней части окна PowerPoint (как показано на изображении выше), и вы сможете переключаться между включением и отключением раздела заметок.
Как восстановить удаленные заметки в PowerPoint?
Итак, вы или один из ваших коллег допустили ошибку и сделали что-то, чего им не следовало делать при использовании инспектора. Не волнуйтесь, у нас есть маленькая хитрость в рукавах. Во-первых, нам нужно знать, куда попадают файлы автосохранения.
Где сохраняются файлы автосохранения?
Корпорация Майкрософт внедрила систему восстановления, которая позволяет вам вернуться и найти предыдущие версии вашей работы. Это автосохраненные файлы. Не многие знают об этом или о том, как его использовать.
Для восстановления Notes лучше всего восстановить предыдущие версии презентации, открыв файлы автосохранения. Эти файлы обычно сохраняются в этом месте: C:\Users\
Способ 1 — с помощью AutoRecovery
Этот метод является самым простым, и его можно выполнить непосредственно в программе PowerPoint.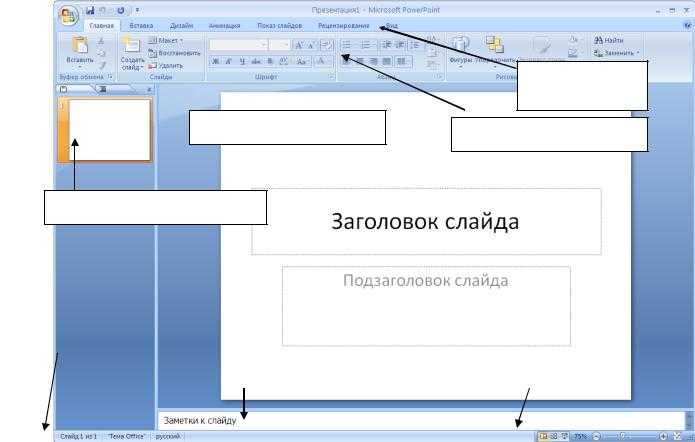 Он в основном используется, если вы забыли сохранить презентацию. Вы должны использовать PowerPoint 2010 или более позднюю версию, чтобы использовать эту функцию.
Он в основном используется, если вы забыли сохранить презентацию. Вы должны использовать PowerPoint 2010 или более позднюю версию, чтобы использовать эту функцию.
Всякий раз, когда вы начинаете новую презентацию, вы всегда должны включать автовосстановление и сохранять его как минимум каждые 5 минут.
- Перейдите на вкладку «Файл», которая находится в левом верхнем углу. Появится раскрывающееся меню.
- Перейдите на вкладку «Недавние». Это представит другое меню.
- Найдите параметр «Восстановить несохраненные презентации».
- Найдите версию вашего проекта, которую вы хотите восстановить, выберите ее.
- Откройте файл.
- Сохраните презентацию, чтобы сделать ее версией презентации по умолчанию.
Способ 2 — восстановить презентацию PowerPoint вручную
Если в вашей версии Office нет возможности восстановления, вам придется искать файлы вручную.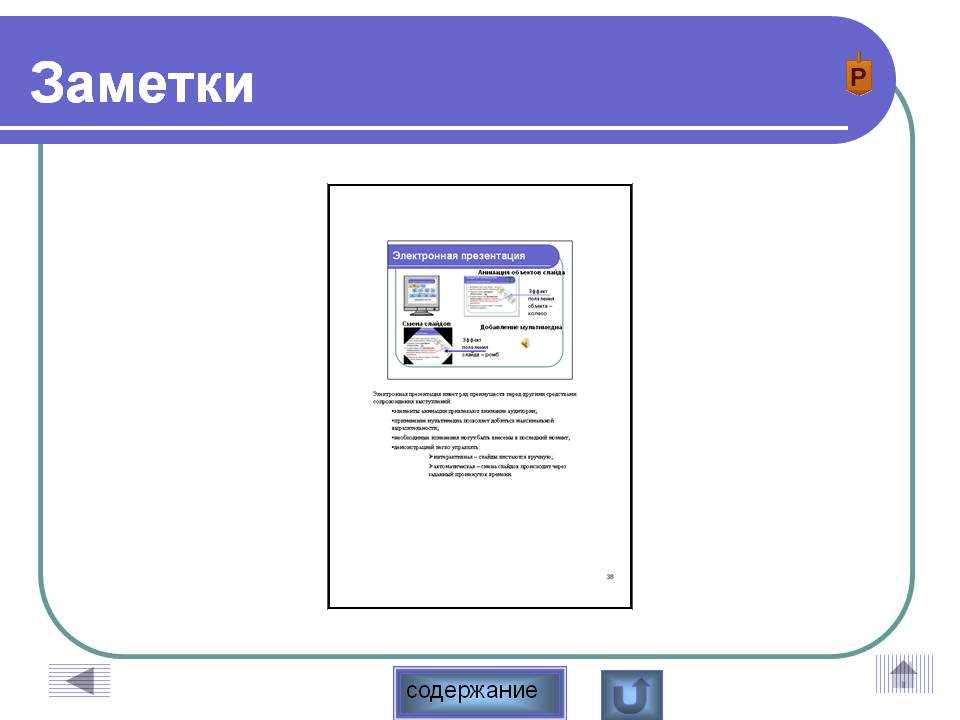
- Перейдите в «Проводник» через проводник Windows.
- Перейдите в это место C:\Users\<имя пользователя>\AppData\Local\Microsoft\Office\UnsavedFiles
- Найдите нужную версию. Временные файлы PowerPoint называются так: «pptxxx.tmp», где xxx — это номер сохранения.
- Откройте файл и сохраните презентацию.
Использование Инспектора в PowerPoint
Инспектор — это мощный инструмент управления документами PowerPoint. Некоторые презентации состоят всего из нескольких коротких слайдов, а другие могут состоять из сотен слайдов. Когда наша презентация становится слишком большой, управление ею может стать немного сложным и трудоемким. Вот как вы используете инспектор документов PowerPoint:
«Файл» >> «Информация» >> «Проверить наличие проблем» >> «Проверить документ ».
Теперь у вас появится небольшое всплывающее окно, в котором вы сможете легко управлять своей презентацией, не просматривая каждый слайд презентации по отдельности. Инспектор делает PowerPoint немного более мощным и простым в использовании.
Инспектор делает PowerPoint немного более мощным и простым в использовании.
Суть использования инспектора заключается в том, что вам нужно убедиться, что вы не делаете ошибок, потому что большинство действий, сделанных с помощью инспектора, нельзя отменить.
Таким образом, рекомендуется сохранять копию презентации каждый раз, когда вы собираетесь открыть инспектор. Это избавит от многих стрессов.
Однако, если вы допустили ошибку с инструментом инспектора, вы можете восстановить потерянные данные с помощью описанного выше метода автоматического восстановления. Тем не менее, я бы не хотел полностью полагаться на автовосстановление, поскольку у меня нет полного контроля над тем, что все было сохранено и какую информацию восстанавливает PowerPoint.
Что можно делать с помощью Инспектора документов?
В Инспекторе PowerPoint вы можете искать в презентации контент определенного типа, и он найдет все это. Затем вы можете удалить этот контент из презентации.
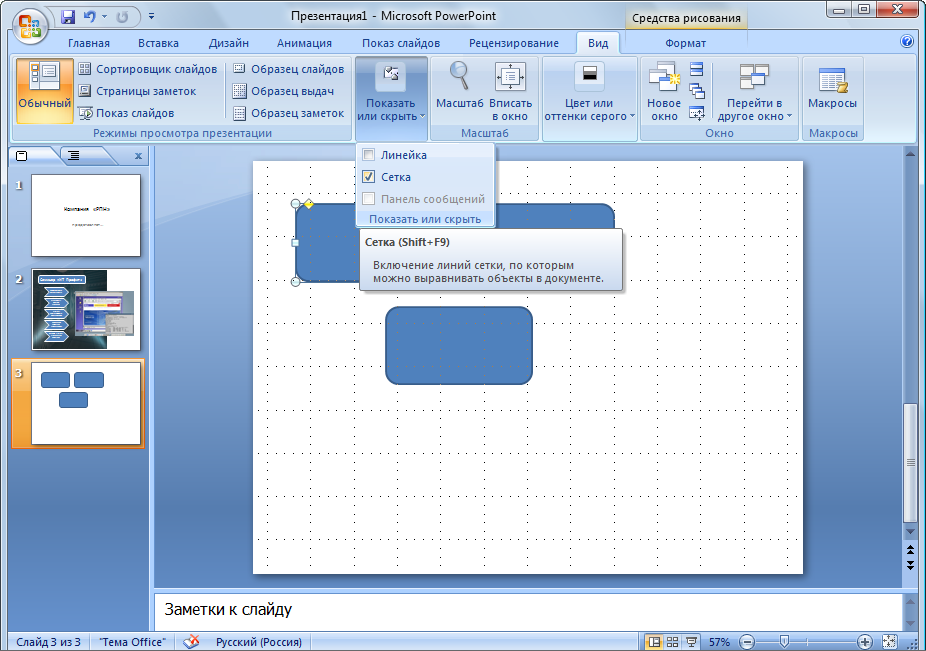 Чтобы снова отобразить область заметок, нажмите эту кнопку еще раз.
Чтобы снова отобразить область заметок, нажмите эту кнопку еще раз.


 Обратите внимание, что это нельзя отменить.
Обратите внимание, что это нельзя отменить.

