Как в ворде выйти из режима редактирования. Режим правки исправления в Word. Как записанные исправления и примечания могли оказаться в документе
Сейчас многие опытные пользователи Word пользуются вкладкой «Рецензирование». К тому же это очень удобно, если над файлом необходимо поработать нескольким людям. С помощью этой функции можно создавать правки, выноски и примечания. Автор файла может, как принять, так и отклонить их, либо же скрыть. Помимо этого можно создать комментарии для более продуктивной работы над текстом.
Производим поправку
Чтобы включить область исправлений в Ворд необходимо перейти во вкладку «Рецензирование». Если таковая у вас не отображается, нажимаем Alt затем Shift+F10 и в настройках возвращаем нужную нам вкладку на панель. После того как мы настроили панель и зашли в «Рецензирование», выбираем «Область проверки». Появится выпадающее меню, в котором можно выбрать удобное для себя отображение. После этого можно вносить изменения и комментарии. Любой человек, работающий с этим текстом, будет видеть ваши пометки. А автор сможет согласиться с ними, либо же нет. Это значительно упрощает работу над документом.
Любой человек, работающий с этим текстом, будет видеть ваши пометки. А автор сможет согласиться с ними, либо же нет. Это значительно упрощает работу над документом.
Многие правки могут быть скрыты. Если вы хотите отобразить все или некоторые элементы, нажмите на «Показать исправления» и выберите интересующие вас пункты. Есть возможность распечатать документ вместе с внесенными замечаниями.
Удаляем лишние значения
А теперь разберемся, как убрать область рецензировния в Word 2007, 2010. Чтобы удалить сразу все исправления или примечания можно элементарно принять или отклонить каждое из них. Для этого просматривая их необходимо кликать на одноименные клавиши во вкладке «Рецензирование». При нажатии кнопки «Далее» вы с легкостью перейдете к следующему изменению и сможете принять решение по поводу него.
Для уж очень объемных текстов, у которых большое количество правок и примечаний, убрать область исправлений в Word можно другим способом. Либо у вас ситуация, когда все поправки и комментарии перестали иметь значение.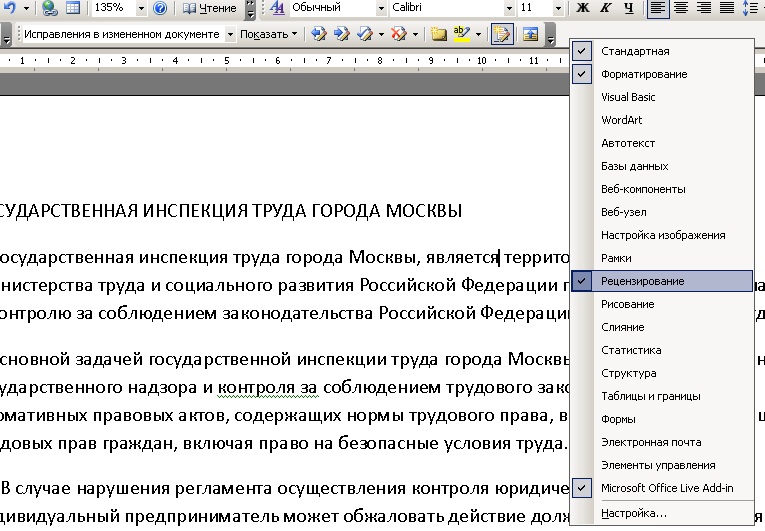 Если вам необходимо принять правки, находящиеся в документе, кликните на выпадающее меню «Принять». Останется выбрать «Применить все изменения в документе». Аналогичные действия и в случае отклонения правок у файла. Выбрать выпадающее меню и нажать соответствующую кнопку «Отклонить все изменения в документе».
Если вам необходимо принять правки, находящиеся в документе, кликните на выпадающее меню «Принять». Останется выбрать «Применить все изменения в документе». Аналогичные действия и в случае отклонения правок у файла. Выбрать выпадающее меню и нажать соответствующую кнопку «Отклонить все изменения в документе».
Многие пользователи программы «Ворд» умеют пользоваться режимом правки. Данный режим довольно популярен в редакторских кругах, когда полученную работу необходимо отправить на доработку, указав при этом все недочеты. И если вы пока что неопытный пользователь, то, возможно, вы не знаете, как убрать область исправлений в «Ворде», или же не знает сам автор. В любом случае в этой статье мы подробно разберемся, как это сделать. А именно как принимать изменения и как удалять примечания.
Принимаем изменения
Перед рассказом о том, как убрать область необходимо изначально ознакомиться с панелью инструментов. Во вкладке «Рецензирование» вас интересует лишь одна группа — «Изменения». Именно в ней расположены те инструменты, которые помогут попрощаться с областью исправлений в документе.
Именно в ней расположены те инструменты, которые помогут попрощаться с областью исправлений в документе.
Итак, перед вами есть документ, который отредактирован с помощью инструмента «Исправления». Вы поняли, что вам необходимо подкорректировать в тексте, и хотите убрать замечания проверяющего. Для этого в группе инструментов «Исправления» нажмите кнопку «Далее». Вас перенесет к первому замечанию. Есть два варианта: вы можете нажать на кнопку «Принять» или же на кнопку «Отклонить».
После нажатия на кнопку «Принять» изменения, которые вносил редактор, будут приняты и текст исправится. Если же вы не согласны с замечаниями и хотите оставить текст прежним, то нажмите кнопку «Отклонить», чтобы исправление текста («Ворд») не произошло.
Так, методично, одно за другим примечание и удаляйте, принимая его или же, наоборот, отклоняя.
Принимаем сразу все изменения
Итак, как убрать область исправлений в «Ворде», используя для этого поэтапное принятие или отклонение замечаний, мы уже разобрались, но что, если в тексте все замечания уместны, и вы хотите мигом все их принять. Или же сразу все их отклонить. Благо так можно сделать.
Или же сразу все их отклонить. Благо так можно сделать.
Чтобы сразу принять все изменения, вам необходимо в группе инструментов «Изменения» нажать на стрелочку, что располагается под кнопкой «Принять», и в выпадающем списке выбрать пункт «Принять все исправления».
Если вы хотите сразу отклонить их, то вам необходимо проделать все те же манипуляции с кнопкой «Отклонить».
Удаляем примечания
Напоследок будет рассказано, как убрать область исправлений в «Ворде», если примечания вносили другие пользователи. Суть в том, что в этом случае вышеперечисленные методы не работают.
Однако сделать это так же просто. Вам нужно всего-навсего выделить то примечание, что нужно удалить, и в группе инструментов «Примечания» нажать на кнопку «Удалить».
Во время работы с документами, содержащими различную информацию на многих страницах (научные труды, маркетинговые исследования, медицинские статьи и т.п.) приложение Microsoft Word предлагает дополнительную функцию регистрации изменений в текстовых блоках. Это удобно для анализа исправлений с возможностью возврата к предыдущим вариантам как для одного пользователя, так и для нескольких, работающих с одним и тем же файлом.
Это удобно для анализа исправлений с возможностью возврата к предыдущим вариантам как для одного пользователя, так и для нескольких, работающих с одним и тем же файлом.
Переход в режим правки
Чтобы включить этот режим, нужно перейти на вкладку «Рецензирование» панели инструментов и нажать кнопку «Исправления».
Удаленные слова и отдельные символы отмечаются красный цветом и зачеркиваются. Изменения в интервалах, шрифтах и прочее форматирование отражается в сносках на полях.
В параметрах пункта «Исправления» можно указать цветовую гамму, толщину и тип линий, а так же другие характеристики для вставки и удаления текста и изменения в таблицах.
Так же можно создавать свои примечания для пометок соответствующим пунктом меню на панели инструментов.
Сохранение исправления
Если есть необходимость передать документ другим пользователем, но при этом он не должен отображать правки, а исходному владельцу эта информация важна, то рекомендуется создать копии файла с удаленными примечаниями и исправлениями.
Проверка на наличие исправлений
Приложение Word 2010 обладает функцией проверки документа на наличие скрытого текста, примечаний, сносок и прочей информации.
Для вызова этой возможности нужно перейти в меню «Файл» к разделу «Сведения».
При нажатии на кнопку «Поиск проблем» нужно выбрать «Инспектор документов».
Функция предлагает указать параметры для проверки, а по окончанию анализа удалить исправления.
Удаление исправлений
Без подтверждающего действия после включения режима правки документ будет продолжать отражать результаты редактирования.
Так же может понадобиться удаление примечаний соответствующей кнопкой группы функций «Примечания».
В Microsoft Word доступна масса уникальных инструментов для совместного использования и рецензирования документов, ключевую роль среди которых играет режим правки. Этот режим предоставляет возможность вносить корректирующие правки в текст, примечания и комментарии, после чего вы можете передать документ другому лицу.
Как работает режим правки в Microsoft Word 2003?
В Office 2003 функция режима правки пребывает практически в зачаточном состоянии в сравнении с более поздними версиями продукта, хотя все ключевые моменты здесь уже доступны. Чтобы активировать режим правки в Word 2003, зайдите в верхнее меню программы и обратитесь к разделу «Сервис». Далее выберите пункт «Исправления».
После этого режим правки будет задействован и включен. В результате в верхней части рабочего окна появится специальная панель, позволяющая работать с корректирующими вносками, исправлениями, комментариями и примечаниями.
Чтобы добавить новое примечание к тексту, нажмите соответствующую кнопку на панели режима правки, либо выберите пункт меню «Примечание» в разделе «Вставка».
Теперь все текстовые правки будут отображаться в виде сносок в правой части рабочей формы. Удалив или заменив слово или фразу, вы увидите соответствующее примечание, сообщающее о внесенных изменениях, после чего вы можете согласиться с ними или отклонить их, воспользовавшись соответствующими кнопками на этой же панели. Также вы можете выделить фрагмент текста другим цветом, что также будет элементом правки вашего Word-файла.
Как использовать режим правки в Word 2007, 2010?
Word 2007-го года выпуска получил все функциональные и визуальные изменения в соответствии с переходом на движок Aero в Windows редакции Vista и 7. Аналогичным образом изменились и возможности панели «Рецензирование». Теперь категории примечаний и исправлений оказались полностью разграничены, и, стало быть, управлять этими объектами стало возможным как отдельными сущностями.
Появились мощные инструменты для защиты документов от форматирования и редактирования. Также была добавлена новая категория «Выноски», служащая для управления и конфигурирования изменений и модификаций текстовых файлов на уровне сносок в правой части рабочего окна.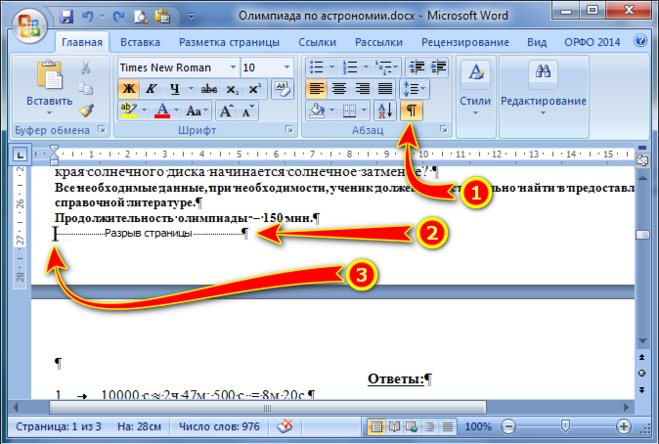 Разработчики также привнесли возможность контроля над различными типами исправлений, включая примечания, рукописные примечания, добавление и удаление фрагментов текста, форматирование и выделение области исправлений.
Разработчики также привнесли возможность контроля над различными типами исправлений, включая примечания, рукописные примечания, добавление и удаление фрагментов текста, форматирование и выделение области исправлений.
Как и ранее, можно принять или отклонить дискретные индивидуальные правки, продолжая рецензирование документа или финализируя его, тем самым отправляя текстовый файл далее по цепочке клиенту или для повторного просмотра ревьюером. Во всем перечисленном вам поможет подраздел «Изменения» в главном меню основной формы программного продукта.
В следующую версию Word’а, а именно релиз 2010-го года, функционал был перенесен практически без изменений. Кроме того, что была изменена графическая тема, крупных и каких-либо заметных модификаций привнесено не было. Весомый скачок был сделан лишь в 2013 году, когда вышла в свет версия Office’а, адаптированная под «восьмерку».
Как задействовать режим правки в Word 2013, 2016?
В Office 2013 функция режима правки буквально расцвела и преобразилась. Теперь панель рецензирования приобрела новые возможности, не доступные в ранних версиях Microsoft Office. Чтобы создать примечание, достаточно выделить фрагмент текста в редакторе и щелкнуть на соответствующей кнопке в категории «Рецензирование». После этого примечание будет создано.
Теперь панель рецензирования приобрела новые возможности, не доступные в ранних версиях Microsoft Office. Чтобы создать примечание, достаточно выделить фрагмент текста в редакторе и щелкнуть на соответствующей кнопке в категории «Рецензирование». После этого примечание будет создано.
Для инициализации трекинга всех исправлений в тексте стоит кликнуть на кнопке «Исправления» и оставить ее в нажатом состоянии.
Для более тонкой настройки отслеживания исправлений служат контекстные элементы, расположенные справа от указанной ранее кнопки. Так, чтобы отключить отображение правок, выберите в контекстном меню «Все исправления» подэлемент «Без исправлений». После внесенных изменений вы оставите все правки в силе, просто они не будут отображаться в документе. Если же вам нужно выполнить обратное действие, то есть вернуть индикацию всех правок, выберите пункт «Все исправления». В свою очередь, пункт «Исходный документ» вернет на экран первоначальное содержание текстового файла, до внесения каких-либо правок.
Чуть ниже находится контекстное меню «Показать исправления». Воспользовавшись им, вы сможете указать, какие именно виды правок вы хотите отображать в структуре документа, а какие — нет.
Среди новых представленных фич в сравнении с ранними версиями продукта является возможность использовать запрет на отключение отслеживания. С его помощью вы можете физически запретить ревьюерам отключать трекинг правок. Также вы можете наглядно сравнить несколько версий одного и того же документа (до правок и после них) и объединить несколько правок в одну. В действительности, функционал режима правки был существенно расширен после версии 2010 года и его более, чем достаточно для нужд индивидуальных пользователей и компаний middle-масштаба.
В наиболее актуальной на сегодняшний день версии текстового редактора Word 2016 были представлены фактически те же функции, что и в релизе 2013-го года. Поэтому, если вы уже устанавливали на свою систему предыдущую версию Word’а, с последним билдом никаких проблем уж точно не возникнет.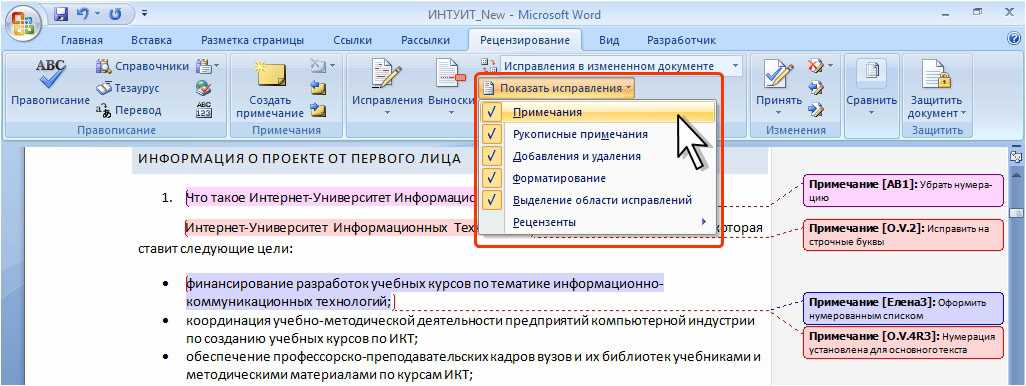
Показать видеоинструкцию
В программе MS Word есть специальный режим работы, который позволяет вносить правки и редактировать документы, не изменяя при этом их содержания. Грубо говоря, это хорошая возможность указать на ошибки, не исправляя их при этом.
В режиме правки можно сделать исправления, добавить комментарии, пояснения, примечания и т.д. Именно о том, как активировать этот режим работы, и пойдет речь ниже.
1. Откройте документ, в котором нужно включить режим правки, и перейдите во вкладку “Рецензирование” .
Примечание: В Microsoft Word 2003 для включения режима правки необходимо открыть вкладку “Сервис” и там выбрать пункт “Исправления” .
2. Нажмите на кнопку “Исправления” , расположенную в группе “Запись исправлений” .
3. Теперь можно приступить к редактированию (исправлению) текста в документе. Все внесенные изменения будут фиксироваться, а тип правки с так называемыми пояснениями будет отображаться справа от рабочей области.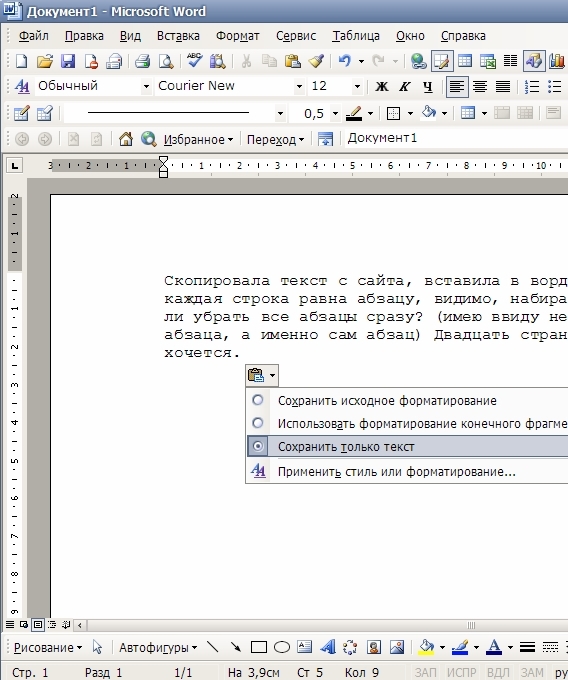
Помимо кнопок на панели управления, активировать режим правки в Ворде можно и с помощью комбинации клавиш. Для этого просто нажмите “CTRL+SHIFT+E” .
Если это необходимо, вы всегда можете добавить примечание, чтобы пользователю, который в дальнейшем будет работать с данным документом, было проще понять, где он допустил ошибку, что требуется изменить, исправить, убрать вовсе.
Внесенные в режиме правки изменения невозможно удалить, их можно принять или отклонить. Более подробно об этом вы можете прочесть в нашей статье.
Вот, собственно, и все, теперь вы знаете, как в Word включить режим правки. Во многих случаях, особенно, при совместной работе с документами, эта функция программы может оказаться крайне полезной.
Как убрать редактирование в word. Отключение регистрации изменений
Многие пользователи программы «Ворд» умеют пользоваться режимом правки. Данный режим довольно популярен в редакторских кругах, когда полученную работу необходимо отправить на доработку, указав при этом все недочеты. И если вы пока что неопытный пользователь, то, возможно, вы не знаете, как убрать область исправлений в «Ворде», или же не знает сам автор. В любом случае в этой статье мы подробно разберемся, как это сделать. А именно как принимать изменения и как удалять примечания.
И если вы пока что неопытный пользователь, то, возможно, вы не знаете, как убрать область исправлений в «Ворде», или же не знает сам автор. В любом случае в этой статье мы подробно разберемся, как это сделать. А именно как принимать изменения и как удалять примечания.
Принимаем изменения
Перед рассказом о том, как убрать область необходимо изначально ознакомиться с панелью инструментов. Во вкладке «Рецензирование» вас интересует лишь одна группа — «Изменения». Именно в ней расположены те инструменты, которые помогут попрощаться с областью исправлений в документе.
Итак, перед вами есть документ, который отредактирован с помощью инструмента «Исправления». Вы поняли, что вам необходимо подкорректировать в тексте, и хотите убрать замечания проверяющего. Для этого в группе инструментов «Исправления» нажмите кнопку «Далее». Вас перенесет к первому замечанию. Есть два варианта: вы можете нажать на кнопку «Принять» или же на кнопку «Отклонить».
После нажатия на кнопку «Принять» изменения, которые вносил редактор, будут приняты и текст исправится. Если же вы не согласны с замечаниями и хотите оставить текст прежним, то нажмите кнопку «Отклонить», чтобы исправление текста («Ворд») не произошло.
Если же вы не согласны с замечаниями и хотите оставить текст прежним, то нажмите кнопку «Отклонить», чтобы исправление текста («Ворд») не произошло.
Так, методично, одно за другим примечание и удаляйте, принимая его или же, наоборот, отклоняя.
Принимаем сразу все изменения
Итак, как убрать область исправлений в «Ворде», используя для этого поэтапное принятие или отклонение замечаний, мы уже разобрались, но что, если в тексте все замечания уместны, и вы хотите мигом все их принять. Или же сразу все их отклонить. Благо так можно сделать.
Чтобы сразу принять все изменения, вам необходимо в группе инструментов «Изменения» нажать на стрелочку, что располагается под кнопкой «Принять», и в выпадающем списке выбрать пункт «Принять все исправления».
Если вы хотите сразу отклонить их, то вам необходимо проделать все те же манипуляции с кнопкой «Отклонить».
Удаляем примечания
Напоследок будет рассказано, как убрать область исправлений в «Ворде», если примечания вносили другие пользователи.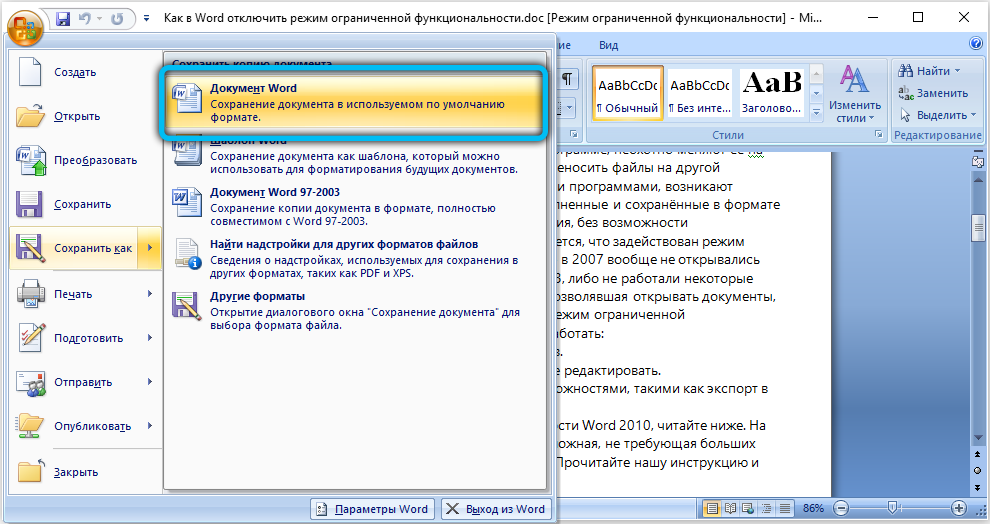 Суть в том, что в этом случае вышеперечисленные методы не работают.
Суть в том, что в этом случае вышеперечисленные методы не работают.
Однако сделать это так же просто. Вам нужно всего-навсего выделить то примечание, что нужно удалить, и в группе инструментов «Примечания» нажать на кнопку «Удалить».
Вопрос не совсем понятен. Что имеется в виду? Потому что вариантов тут два:
- Из серии: «Уберите это проклятые красные волнистые подчеркивания!».
- Вы получили по почте от начальника свой документ, а там какие-то исправления, зачеркивания, примечания.
На этом уроке рассмотрим первый вариант, а второй — в статье . Итак…
Вам надоело любоваться на волнистые подчеркивания в документе, с которым часто приходится работать.
Word подчеркивает красным не только слова с ошибками, но и любые незнакомые ему слова. И слова на другом языке, отличном от языка подключенного модуля проверки правописания. Если вы уверены в правильности написания слова, а пользоваться им приходится часто, его можно добавить в словарь. После этого оно уже не будет подчеркиваться во всех документах.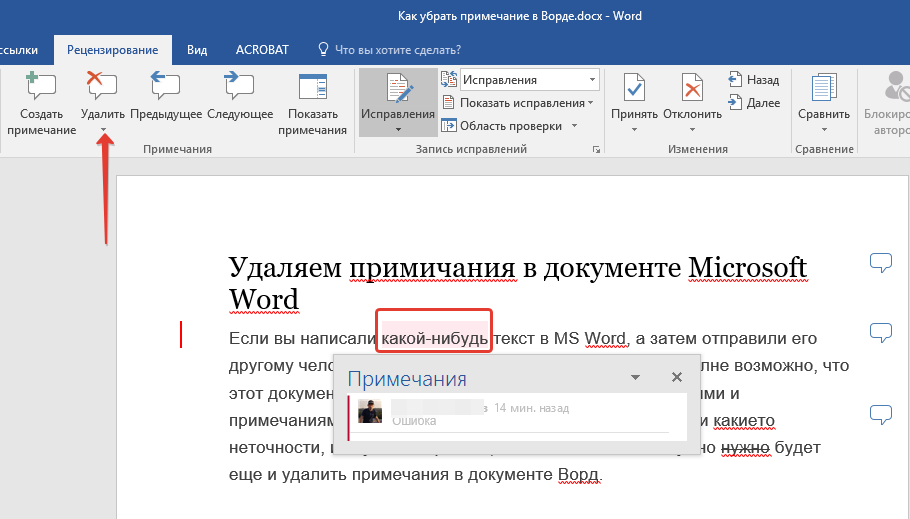
Как отключить проверку правописания в Word 2007
ВКЛЮЧИТЕ СУБТИТРЫ!
Нажмите на кнопку «Office». Внизу справа найдите кнопку «Параметры Word».
- В окне параметров выберите «Правописание».
- Поставьте флажки в разделе «Исключения для файла», как указано на рисунке и нажмите «ОК».
Собственно, мы не стали отключать проверку правописания, мы просто отключили раздражающий нас показ наших ошибок.
Все, в этом документе вы никаких волнистых линий больше не увидите.
Как это сделать в Word 2003
ВКЛЮЧИТЕ СУБТИТРЫ!
- Меню «Сервис».
- «Параметры».
- В окне параметров перейдите на закладку «Правописание».
- Поставьте флажки «Не выделять слова с ошибками» в разделах «Орфография» и «Грамматика».
Покоряйте Word и до новых встреч!
Microsoft Word 2010. Работа с режимом исправления.
Режим исправления служит для отслеживания внесенных изменений в документ.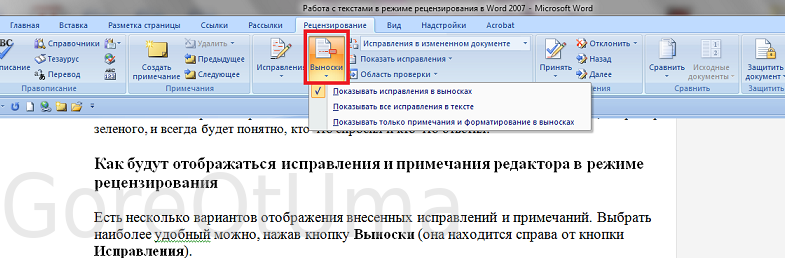 Это особенно востребовано в случаях работы с большими документами, документами над которыми трудиться несколько авторов, либо документами в которых происходит создание документа со стороны автора и рецензирование со стороны редактора. Возможности Microsoft Word 2010 позволяют отслеживать каждую вставку, удаление, перемещение, изменение формата или примечания, что бы впоследствии пользователь мог просмотреть все внесенные исправления. Более того пользователь может принять или отклонить просматриваемые им исправления.
Это особенно востребовано в случаях работы с большими документами, документами над которыми трудиться несколько авторов, либо документами в которых происходит создание документа со стороны автора и рецензирование со стороны редактора. Возможности Microsoft Word 2010 позволяют отслеживать каждую вставку, удаление, перемещение, изменение формата или примечания, что бы впоследствии пользователь мог просмотреть все внесенные исправления. Более того пользователь может принять или отклонить просматриваемые им исправления.
Настройка режима исправления
Чтобы настроить режим исправления, например, изменить цвет или тип линий подчеркивания исправлений, цвет ячеек или расположение выносок, сделайте следующее:
В открывшемся списке команд выберите «Параметры исправления»;
В открывшемся окне «Параметры исправлений» внесите нужные изменения и нажмите «ОК»
Рисунок 1. Параметры исправлений
Объем исправлений
Если вы не хотите чтобы определенный тип исправлений учитывался, сделайте следующее:
В группе «Отслеживание» откройте меню кнопки «Показать исправления»;
В списке команд снимите флажки с ненужных вам пунктов
Отображение исправлений
Чтобы задать необходимый способ отображения исправлений, сделайте следующее:
В группе «Отслеживание» откройте меню кнопки «Показать исправления» и перейдите к пункту «Выноски»;
В открывшемся списке выберите нужный пункт:
Рисунок 2. Объем отображаемых исправлений
Объем отображаемых исправлений
Индикатор режима исправления
Если вы работаете редактором, или самостоятельно хотите отслеживать внесенные изменения, и при этом в оперативном режиме иметь возможность включать и отключать режим записи внесенных изменений, вам нужно вынести индикатор режима исправления на строку состояния, так вы сможете лишь одним щелчком мыши активировать или отключить режим записи исправлений. Для этого сделайте следующее:
Откройте документ и в строке состояния щелкните правой кнопкой мыши;
В контекстном меню выберите «Принять исправление» или «Отказаться от исправления». Если исправление расположено в выноске (примечание, изменение формата), можно щелкать непосредственно по выноске (выноски отображают изменения форматирования, примечания и удаленные фрагменты). Если же исправление связано с изменением формата, то в контекстном меню команда будет звучать несколько иначе – «Принять изменение формата» и «Отказаться от изменения формата» соответственно.
2 способ:
Поместите курсор на нужном исправлении;
В группе «Изменения» нажимайте кнопки «Принять» или «Отклонить» для принятия или отклонения исправлений. Используйте кнопки «Назад» и «Далее» для быстрого перемещения по исправлениям
Рисунок 6. Принятие и отклонение исправлений
Когда вы примите все исправления в документе, появится следующее окно (рис. 7), подтверждающее что вы приняли все необходимые исправления и удалили примечания.
Рисунок 7. Сообщение об отсутствии в документе примечаний и исправлений
Принятие всех исправлений в документе
Если вы довольны внесенными в документ изменениями, вы можете их принять все, одним разом.
Для этого сделайте следующее:
Откройте вкладку «Рецензирование»
В группе «Отслеживание» нажмите кнопку открытия меню «Отобразить для проверки» и выберите «Измененный документ: показать исправления»;
В группе «Изменения» нажмите кнопку открытия меню кнопки «Принять»;
В открывшемся списке выберите пункт «Применить все изменения в документе»
Отклонение всех исправлений в документе
В этом, кардинально противоположном предыдущему случае, вы можете отклонить абсолютно все исправления.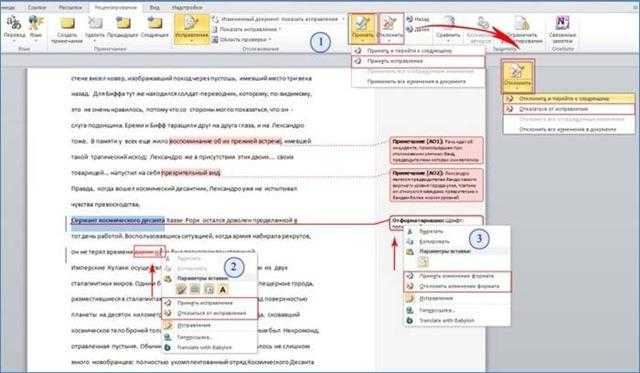
Для этого сделайте следующее:
Откройте вкладку «Рецензирование»
В группе «Отслеживание» нажмите кнопку открытия меню «Отобразить для проверки» и выберите «Измененный документ: показать исправления»;
В группе «Изменения» нажмите кнопку открытия меню кнопки «Отклонить»;
В открывшемся списке выберите пункт «Отклонить все изменения в документе»
Перейдите к разделу рецензирование > Регистрация изменений .
Удаление записанных изменений
Word сохраняет или удаляет изменение, а затем переходит к следующему.
Удаление примечаний
Выберите Примечание и нажмите кнопку проверить > Удалить .
Чтобы удалить сразу все примечания, щелкните примечание, а затем в разделе перейти к рецензированию щелкните стрелку под кнопкой Удалить и выберите команду удалить все примечания в документе .
Совет: Чтобы выполнить финальную проверку, запустите инспектор документов. Это средство проверяет наличие исправлений и примечаний, скрытый текст, личные имена в свойствах и другую информацию. Чтобы запустить инспектор документов, выберите файл > сведения > проверить на наличие проблем > проверить документ .
Это средство проверяет наличие исправлений и примечаний, скрытый текст, личные имена в свойствах и другую информацию. Чтобы запустить инспектор документов, выберите файл > сведения > проверить на наличие проблем > проверить документ .
Отключение регистрации исправлений
Перейдите к разделу рецензирование > Регистрация изменений .
Удаление записанных изменений
Чтобы окончательно удалить все исправления, принять или отклонить изменения и удалить примечания.
Word сохраняет или удаляет изменение, а затем переходит к следующему. Чтобы одновременно сохранить все изменения, щелкните стрелку рядом с параметром сохранить и выберите команду Применить все изменения .
Удаление примечаний
Чтобы убрать примечания из своего документа, удалите их.
Выделите примечание и перейдите к разделу проверка > Удалить .
Во время работы с документами, содержащими различную информацию на многих страницах (научные труды, маркетинговые исследования, медицинские статьи и т. п.) приложение Microsoft Word предлагает дополнительную функцию регистрации изменений в текстовых блоках. Это удобно для анализа исправлений с возможностью возврата к предыдущим вариантам как для одного пользователя, так и для нескольких, работающих с одним и тем же файлом.
п.) приложение Microsoft Word предлагает дополнительную функцию регистрации изменений в текстовых блоках. Это удобно для анализа исправлений с возможностью возврата к предыдущим вариантам как для одного пользователя, так и для нескольких, работающих с одним и тем же файлом.
Переход в режим правки
Чтобы включить этот режим, нужно перейти на вкладку «Рецензирование» панели инструментов и нажать кнопку «Исправления».
Удаленные слова и отдельные символы отмечаются красный цветом и зачеркиваются. Изменения в интервалах, шрифтах и прочее форматирование отражается в сносках на полях.
В параметрах пункта «Исправления» можно указать цветовую гамму, толщину и тип линий, а так же другие характеристики для вставки и удаления текста и изменения в таблицах.
Так же можно создавать свои примечания для пометок соответствующим пунктом меню на панели инструментов.
Сохранение исправления
Если есть необходимость передать документ другим пользователем, но при этом он не должен отображать правки, а исходному владельцу эта информация важна, то рекомендуется создать копии файла с удаленными примечаниями и исправлениями.
Проверка на наличие исправлений
Приложение Word 2010 обладает функцией проверки документа на наличие скрытого текста, примечаний, сносок и прочей информации.
Для вызова этой возможности нужно перейти в меню «Файл» к разделу «Сведения».
При нажатии на кнопку «Поиск проблем» нужно выбрать «Инспектор документов».
Функция предлагает указать параметры для проверки, а по окончанию анализа удалить исправления.
Удаление исправлений
Без подтверждающего действия после включения режима правки документ будет продолжать отражать результаты редактирования.
Как убрать режим рецензирования в Word?
Чтобы использовать отслеживание изменений, все, что вам нужно сделать, это включить режим рецензирования при открытии документа Word и перед началом редактирования.
Теперь, если вы внесете какие-либо изменения в документ, такие как удаление, вставка и форматирование, они будут записаны.
Хотя комментарии не являются частью отслеживания изменений, они необходимы для проверки документов, поэтому мы также упомянем их здесь.
Иногда вам может потребоваться просмотреть только определенные типы правок. Например, возможно, вы внесли много изменений в форматирование, например, выделение текста полужирным шрифтом, но вам действительно нужно видеть только вставки и удаления. Есть способы уменьшить количество разметки, которую вы видите!
Отобразить для проверки — это опция, которая позволяет вам видеть простую разметку, всю разметку, отсутствие разметки или оригинал.
Существует вторая опция для настройки того, какие типы правок вы видите для разметки. Скажем, например, что вас не волнует изменение форматирования, но вы хотите видеть вставки, удаления и комментарии.
Когда вы нажимаете на опцию «Показать исправления», в раскрывающемся списке можно включить или отключить разметку для:
Вы также можете использовать параметры «Выноски» и «Конкретные пользователи» в списке, чтобы изменить их, если какая-либо разметка отображается внутри или в виде воздушных шариков на боковых сторонах документа, и сосредоточиться только на определенных рецензентах, если ваш документ был размечен более, чем одним человеком.
КАК ПРИНЯТЬ И ОТКЛОНИТЬ ИЗМЕНЕНИЯ
Как только вы закончите редактирование или если вы получите отредактированный документ с включенным отслеживанием изменений, вы можете принять или отклонить отдельные изменения.
- Перейти к «Рецензированию» на ленте
- В группе «Изменения» щелкните «Принять» или « Отклонить» .
- В появившемся раскрывающемся списке вы можете выполнить такие действия, как Принять / отклонить и Перейти к следующему, Принять / отклонить все изменения (или все оказанные) и Принять / отклонить все и остановить отслеживание.
- Вы также можете использовать кнопки «назад» и «далее» на ленте для перехода от одного изменения к другому.
- Чтобы немедленно принять или отклонить текущее изменение, нажмите верхнюю половину кнопок (без раскрывающихся опций).
Большинство из нас — будь то студенты, офисные служащие, художники или ученые — используют Microsoft Office , а точнее Microsoft Word , в нашей повседневной жизни.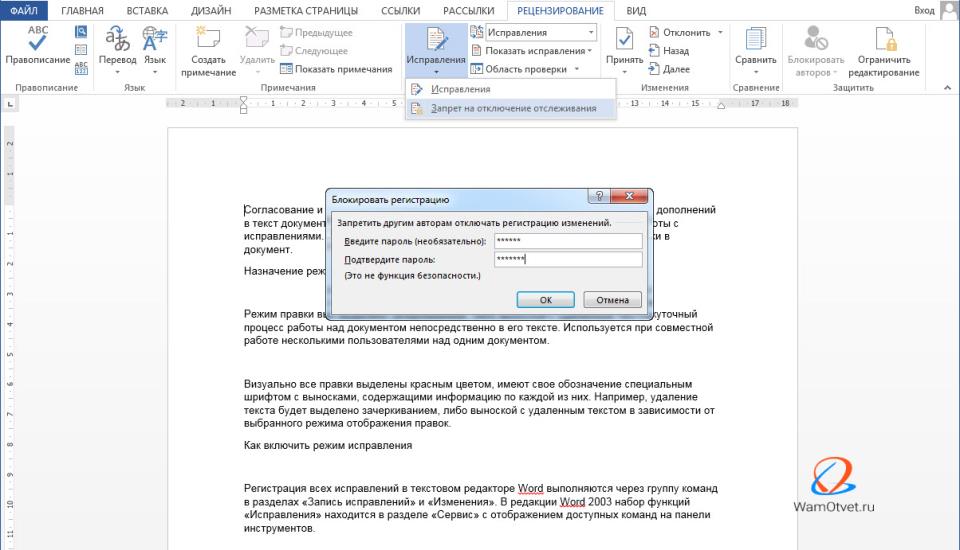 Это практически любой программный пакет для повышения производительности, и не зря. Его список приложений представляет собой чрезвычайно надежные и очень мощные инструменты повышения производительности, которые служат многим целям.
Это практически любой программный пакет для повышения производительности, и не зря. Его список приложений представляет собой чрезвычайно надежные и очень мощные инструменты повышения производительности, которые служат многим целям.
Тем не менее, огромный процент пользователей не осознает, насколько они могущественны.Возьмем, к примеру, Microsoft Word. Хотя он предназначен для того, чтобы обработка текста была больше похожа на прогулку по пляжу, а не на утомительную задачу с его кнопками, автоматическими функциями и ярлыками, многие пользователи почти не знают — не говоря уже об использовании — большинство из них. И поэтому они делают слишком много шагов и больше времени, чем необходимо, для выполнения более сложных задач.
При удалении страницы в Word, например, некоторые пользователи в конечном итоге заставляют свою мышь или кнопку Backspace немного потренироваться, и все потому, что они не знают, что есть более простой способ сделать это.
Если вы один из этих людей, вы попали в нужное место.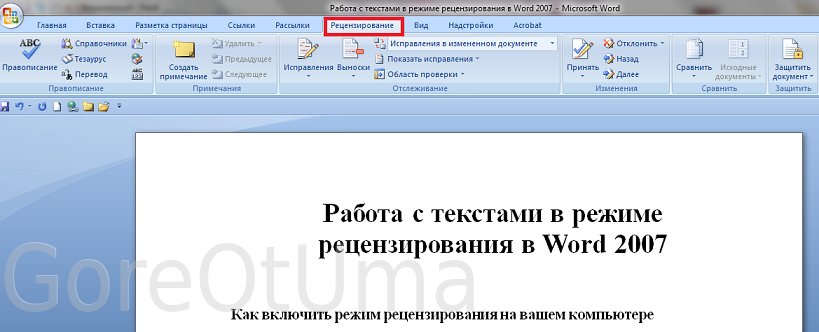 Сегодня мы собираемся показать вам несколько более эффективных способов удаления страницы в Word, независимо от того, являетесь ли вы пользователем Windows 10 или Mac, потому что, честно говоря, вашей клавише Backspace нужен отпуск.
Сегодня мы собираемся показать вам несколько более эффективных способов удаления страницы в Word, независимо от того, являетесь ли вы пользователем Windows 10 или Mac, потому что, честно говоря, вашей клавише Backspace нужен отпуск.
Как удалить страницу в Word в Windows 10
Есть несколько более простых способов удалить всю страницу в Word. Имейте в виду, что нет кнопки, на которую можно было бы просто нажать, чтобы волшебным образом удалить страницу. Каким бы полезным это ни было, мы уверены, что у Microsoft есть причины не делать это доступным.Тем не менее, есть способы получше, не говоря уже о более профессиональных способах, кроме удерживания клавиши Backspace.
Изображение предоставлено: Microsoft
Метод № 1: функция «Перейти к»
Функция «Перейти» в Microsoft Word позволяет курсору перемещаться, а не прокручивать, к указанной вами странице, разделу, строке или сноске, в первую очередь для экономии времени , Думайте об этом как о телепортации: вместо того, чтобы идти в магазин за газировкой, вы просто исчезаете из своего текущего местоположения и появляетесь в пункте назначения.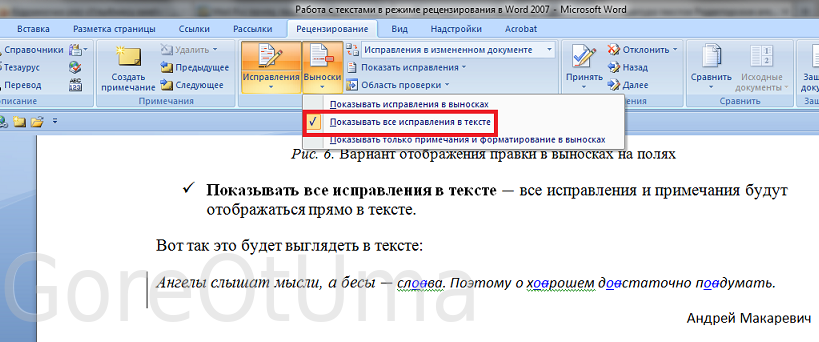
Если вы хотите удалить страницу в Word, функция «Перейти» не только «телепортирует» ваш курсор на страницу, которую вы хотите удалить, но также позволяет выделить содержимое страницы, по сути, подготавливая его к удалению.
Шаг 1: На вкладке Home нажмите кнопку раскрывающегося списка Найти и выберите Перейти к . Или просто нажмите Ctrl + G .
При этом должна открыться вкладка «Перейти к» в диалоговом окне «Найти и заменить».
Изображение предоставлено: Microsoft
Шаг 2: Введите номер страницы в текстовое поле Введите номер страницы и щелкните Перейти к .
Здесь вы можете перейти к странице, которую хотите удалить, введя ее номер. Если вы не знаете номер конкретной страницы, вы также можете ввести + или -, чтобы перейти со страницы, на которой вы сейчас находитесь, к странице, которую вы хотите удалить. Например, если вы находитесь на странице 1, а страница, которую вы хотите удалить, находится на четыре страницы ниже, вы просто набираете +4.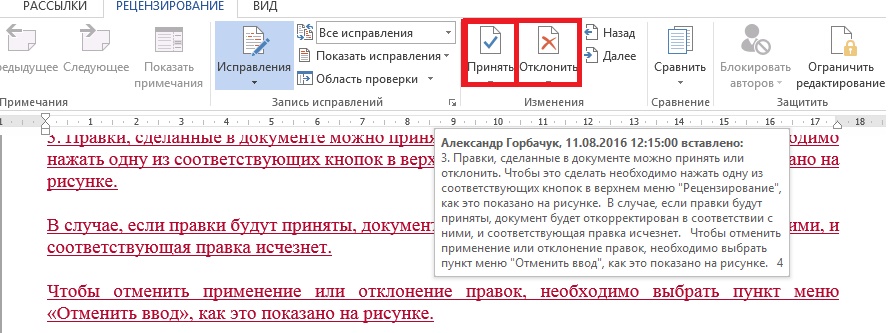 Затем нажмите кнопку «Перейти». Вы перейдете на указанную вами страницу.
Затем нажмите кнопку «Перейти». Вы перейдете на указанную вами страницу.
Шаг 3: Введите « \ page », затем щелкните Перейти к , чтобы выделить всю страницу.Щелкните Закройте , когда он будет выделен.
При вводе текста «\ page» в текстовом поле «Введите номер страницы» и нажатии кнопки «Перейти» выделяется вся страница, которую вы хотите удалить.
Шаг 4: Нажмите backspace или delete , чтобы удалить страницу.
Когда вся страница будет выделена, вы можете просто нажать кнопку возврата или удаления один раз. Это эффективно удаляет всю страницу.
Изображение предоставлено: Microsoft
Метод № 2: Панель навигации (для пустых страниц)
Использование вкладки панели эскизов в области навигации позволяет просматривать и быстро прокручивать страницы документа, предоставляя вам доступ к их эскизам.Эта функция позволяет быстро перемещаться по документу, быстро находить страницу, которую нужно удалить, и дважды щелкать по ней, чтобы перейти к реальной странице.
Этот метод особенно полезен, если вы случайно создали группу пустых документов, случайно удерживая клавишу пробела или добавив разрыв страницы. Панель навигации позволяет легко определить, какие страницы пусты и, следовательно, нуждаются в удалении.
Шаг 1: Перейдите на вкладку View и отметьте галочкой поле области навигации или просто нажмите Ctrl + H и щелкните вкладку Pages в области навигации.
Открытие области навигации, обычно привязанной к левой стороне окна приложения, и щелчок по вкладке «Страницы» отобразят эскизы страниц документа по порядку.
Шаг 2: Прокрутите страницы, затем найдите и дважды щелкните пустую страницу, которую вы хотите удалить.
Это приведет вас к началу выбранной страницы.
Кредит изображения: Microsoft
Шаг 3: Нажмите Ctrl + Shift + 8 , чтобы отобразить знаки абзаца.Если пустая страница появилась из-за лишнего абзаца (или пяти), просто нажмите удалить , пока страница не будет полностью удалена, что не займет много времени.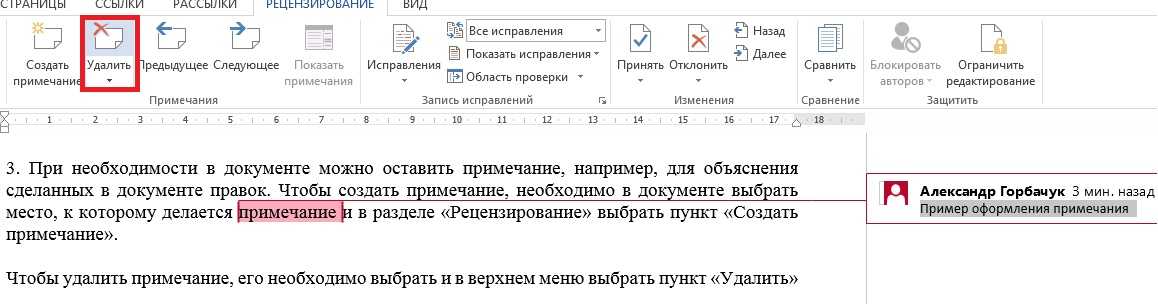 Если пустая страница была вызвана разрывом страницы , просто выберите разрыв страницы и нажмите backspace.
Если пустая страница была вызвана разрывом страницы , просто выберите разрыв страницы и нажмите backspace.
Как удалить страницу в Word на Mac
Удаление страницы в Word на Mac очень похоже на то, когда вы делаете это на ПК. Однако есть несколько явных различий, в первую очередь из-за особого набора сочетаний клавиш MacOS, а также немного другого пользовательского интерфейса приложения.
Метод № 1: Перейти к функции
Если вы не читали раздел о Windows 10, давайте быстро освежимся. Функция «Перейти к» позволяет курсору перемещаться вместо прокрутки к указанной вами странице, разделу или строке, как если бы он телепортировался в это место, чтобы сэкономить ваше время.
Функция «Перейти» не только «телепортирует» курсор на страницу, которую вы хотите удалить, но также позволяет выделить содержимое страницы, подготовив ее к удалению.
Изображение предоставлено: Microsoft
Шаг 1: В главном меню перейдите к Изменить > Найдите и выберите Перейти к . Или просто нажмите Fn + Cmd + G .
Или просто нажмите Fn + Cmd + G .
При этом должна открыться вкладка «Перейти к» в диалоговом окне «Найти и заменить».
Шаг 2: Введите номер страницы в текстовое поле Введите номер страницы и щелкните Перейти к .
Вы можете перейти к странице, которую хотите удалить, введя ее номер. Если вы не знаете номер страницы, вы также можете ввести + или -, чтобы перейти с текущей страницы на ту, которую вы ищете. Например, если вы находитесь на странице 1, а страница, которую вы хотите удалить, находится на четыре страницы ниже, вы просто набираете +4.
Изображение предоставлено: Microsoft
Шаг 3: Введите « \ page» , затем щелкните Перейти к , чтобы выделить всю страницу. Нажмите Закрыть , когда текст будет выделен.
Если ввести текст «\ page» в текстовое поле «Введите номер страницы» и нажать «Перейти», будет выделена вся страница, которую вы хотите удалить.
Шаг 4: Нажмите удалить , чтобы удалить страницу.
После того, как вся страница будет выделена, просто нажмите кнопку удаления, чтобы удалить всю страницу одним махом.
Изображение предоставлено: Microsoft
Метод № 2: панель навигации (для пустых страниц)
Использование вкладки панели эскизов области навигации позволяет просматривать и быстро прокручивать страницы документа, предоставляя вам доступ к их эскизам. Эта функция позволяет быстро перемещаться по документу, быстро находить страницу, которую нужно удалить, и дважды щелкать по ней, чтобы перейти к реальной странице.
Этот метод особенно полезен, если вы случайно создали кучу пустых документов, случайно удерживая клавишу пробела или добавив разрыв страницы.Панель навигации позволяет легко определить, какие страницы пусты и, следовательно, нуждаются в удалении.
Шаг 1: На вкладке View отметьте галочкой поле Navigation Pane . Щелкните панель миниатюр (первая вкладка) в области навигации.
Щелкните панель миниатюр (первая вкладка) в области навигации.
Панель эскизов, которая обычно появляется в левой части окна, отображает эскизы страниц документа по порядку.
Шаг 2: Прокрутите страницы, чтобы найти пустую страницу, которую вы хотите удалить.Когда найдете, дважды щелкните по нему, чтобы переместить курсор в начало этой страницы.
Изображение предоставлено: Microsoft
Шаг 3: Нажмите Cmd + 8 , чтобы отобразить знаки абзаца. Если пустая страница появляется из-за лишнего абзаца (или пяти), просто выберите знаки абзаца и нажмите удалить . Если пустая страница была вызвана разрывом страницы , просто выберите разрыв страницы и нажмите удалить.
.
Предотвращение случайного редактирования в Pages на iPad
Pages
Искать в этом руководстве
- Добро пожаловать
- Введение в страницы
- Текстовый редактор или верстка?
- Знакомство с изображениями, диаграммами и другими объектами
- Создайте свой первый документ
- Введение в создание книги
- Используйте шаблоны
- Найти документ
- Откройте документ
- Сохранить и назвать документ
- Распечатать документ или конверт
- Отменить или повторить изменения
- Предотвращение случайного редактирования
- Быстрая навигация
- Введение в символы форматирования
- Показать или скрыть линейку
- Просмотр страниц рядом
- Копировать текст и объекты между приложениями
- Основные жесты сенсорного экрана
- Используйте Apple Pencil со страницами
- Создайте документ с помощью VoiceOver
- Используйте VoiceOver для предварительного просмотра комментариев и отслеживания изменений
- Выберите текст и поместите точку вставки
- Добавить и заменить текст
- Скопируйте и вставьте текст
- Добавить, изменить или удалить поле слияния
- Управление информацией об отправителе
- Добавление, изменение или удаление исходного файла в Pages на iPad
- Заполнение и создание настраиваемых документов
- Форматирование документа для другого языка
- Используйте фонетические справочники
- Использовать двунаправленный текст
- Используйте вертикальный текст
- Добавить математические уравнения
- Закладки и ссылки
- Добавить ссылки
- Изменить внешний вид текста
- Установить шрифт по умолчанию
- Изменить заглавные буквы текста
- Используйте стили текста
- Копировать и вставлять стили текста
- Автоматически форматировать дроби
- Лигатуры
- Добавить буквицы
- Сделать символы надстрочными или подстрочными
- Форматирование китайского, японского или корейского текста
- Формат дефисов и кавычек
- Установить интервалы между строками и абзацами
- Установить поля абзаца
- Форматировать списки
- Установить позиции табуляции
- Выравнивание и выравнивание текста
- Добавить разрывы строк и страниц
- Форматировать столбцы текста
- Связать текстовые поля
- Установите размер и ориентацию бумаги
- Установить поля документа
- Настройка разворота страниц
- Шаблоны страниц
- Добавить страницы
- Добавляйте и форматируйте разделы
- Изменение порядка страниц или разделов
- Дублирование страниц или разделов
- Удалить страницы или разделы
- Оглавление
- Сноски и концевые сноски
- Заголовки и колонтитулы
- Добавьте номера страниц
- Изменить фон страницы
- Добавить рамку вокруг страницы
- Добавляйте водяные знаки и фоновые объекты
- Добавить изображение
- Добавить галерею изображений
- Редактировать изображение
- Добавить и изменить фигуру
- Объединяйте или разбивайте фигуры
- Сохранение фигуры в библиотеке фигур
- Добавление и выравнивание текста внутри фигуры
- Добавьте линии и стрелки
- Добавляйте и редактируйте рисунки
- Добавить видео и аудио
- Запись видео и аудио
- Редактировать видео и аудио
- Установите формат фильма
- Размещение и выравнивание объектов
- Размещайте объекты с текстом
- Используйте направляющие для выравнивания
- Слой, группировка и блокировка объектов
- Изменить прозрачность объекта
- Заполнение фигур и текстовых полей цветом или изображением
- Добавить границу к объекту
- Добавить подпись или заголовок
- Добавьте отражение или тень
- Используйте стили объектов
- Изменение размера, поворот и отражение объектов
- Добавить или удалить таблицу
- Выбор таблиц, ячеек, строк и столбцов
- Добавление или удаление строк и столбцов таблицы
- Переместить строки и столбцы таблицы
- Изменение размера строк и столбцов таблицы
- Объединить или разъединить ячейки таблицы
- Изменение внешнего вида текста таблицы
- Показать, скрыть или изменить заголовок таблицы
- Изменение линий сетки и цветов таблицы
- Используйте стили таблиц
- Изменение размера, перемещение или блокировка таблицы
- Добавлять и редактировать содержимое ячейки
- Форматирование дат, валюты и т.
 д.
д. - Форматирование таблиц для двунаправленного текста
- Форматирование дат, валюты и т.
- Условное выделение ячеек
- Алфавитизация или сортировка данных таблицы
- Добавить или удалить диаграмму
- Преобразование диаграммы из одного типа в другой
- Изменить данные диаграммы
- Перемещение, изменение размера и поворот диаграммы
- Изменение внешнего вида рядов данных
- Добавьте легенду, линии сетки и другие маркировки
- Изменение внешнего вида текста и меток диаграммы
- Добавить границу к диаграмме
- Используйте стили диаграммы
- Проверять орфографию
- Поиск слов
- Найти и заменить текст
- Заменить текст автоматически
- Показать количество слов и другую статистику
- Аннотировать документ
- Установите имя автора для комментариев
- Выделите текст
- Добавить и распечатать комментарии
- Отслеживать изменения
- Отправить документ
- Опубликовать книгу в Apple Books
- Введение в сотрудничество
- Приглашайте других к сотрудничеству
- Совместная работа над общим документом
- Изменение настроек общего документа
- Прекратить совместное использование документа
- Общие папки и совместная работа
- Используйте Box для совместной работы
- Использовать режим докладчика
- Используйте iCloud Drive со страницами
- Экспорт в Word, PDF или другой формат файла
- Восстановить более раннюю версию документа
- Переместить документ
- Удалить документ
- Защитить документ паролем
- Создание пользовательских шаблонов и управление ими
- Передача документов с помощью AirDrop
- Передача документов с Handoff
- Перенос документов с помощью Finder
- Горячие клавиши
- Символы сочетания клавиш
- Авторские права
Чтобы избежать случайного перемещения объектов или вызова клавиатуры при просмотре, прокрутке и взаимодействии с текстом и объектами, вы можете использовать режим чтения. Режим чтения сводит элементы управления к минимуму, ограничивая его только тем, что вам нужно для просмотра содержимого и выполнения основных задач. Вы можете быстро переключиться в режим редактирования, чтобы внести изменения, а затем вернуться в режим чтения.
Режим чтения сводит элементы управления к минимуму, ограничивая его только тем, что вам нужно для просмотра содержимого и выполнения основных задач. Вы можете быстро переключиться в режим редактирования, чтобы внести изменения, а затем вернуться в режим чтения.
Когда вы отправляете документ Pages кому-то другому или кто-то отправляет документ вам, он открывается на iPhone и iPad в режиме чтения. Когда вы снова открываете документ, он открывается так, как вы его оставили — в режиме чтения или редактирования.
Если вы предпочитаете всегда открывать документы в режиме редактирования, вы можете изменить этот параметр.
В режиме чтения отслеживаемые изменения показывают вид, который вы видите, когда выбираете Окончательный в отслеживании изменений (текст отображается без разметки, а удаленный текст скрыт). Видно оглавление, но не список закладок (ссылки на закладки все равно работают).
См. также Открытие документа в Pages на iPad
Максимальное количество символов: 250
Пожалуйста, не указывайте личную информацию в своем комментарии.
Максимальное количество символов — 250.
Спасибо за отзыв.
Как ограничить редактирование документов в Microsoft Office
При совместном использовании документа Office с коллегами или группой очень важно убедиться, что содержимое остается точным. Хотя вы можете добавить пароль для защиты документа, люди, имеющие доступ, все же могут вносить нежелательные изменения, что может привести к задержкам или передаче неверной информации.
Если вы используете Office 365, Office 2019 или более раннюю версию, вы можете использовать несколько функций, чтобы ограничить редактирование разделом или целым документом, электронной таблицей или презентацией, чтобы предотвратить случайное внесение изменений пользователями.
В этом руководстве по Windows 10 мы познакомим вас с несколькими способами ограничения редактирования документов и предотвращения случайных изменений в документах Word, Excel и PowerPoint.
- Как предотвратить нежелательные изменения, ограничив изменения в Microsoft Office
- Как предотвратить нежелательное редактирование, используя параметр только для чтения в Microsoft Office
- Как предотвратить нежелательное редактирование, пометив документы как окончательные в Microsoft Office
Как предотвратить нежелательное редактирование, ограничив изменения в Microsoft Office
В Microsoft Office , вы можете использовать инструменты ограничения редактирования для управления форматированием, стилем и типами контента, которые пользователи могут обновлять, чтобы предотвратить нежелательные изменения.
Ограничение изменений в Word
Чтобы ограничить редактирование стиля и форматирования в Word, выполните следующие действия:
- Откройте документ Word .
- Щелкните Файл .
- Нажмите Информация .
- С правой стороны щелкните меню Защитить документ .
- Выберите параметр Ограничить редактирование .
- В разделе «Ограничения форматирования» установите флажок Ограничить форматирование набором стилей 9вариант 0460.
- Выберите параметр Настройки .
- Очистите стили, редактирование которых вы хотите запретить. Совет: Вы также можете использовать кнопки «Все», «Рекомендуемый минимум» и «Нет», чтобы быстро разрешить или запретить группу стилей.
- (Необязательно) В разделе «Форматирование» выберите форматирование, которое вы хотите разрешить или запретить:
- Разрешить автоформату игнорировать ограничения форматирования.

- Блокировать переключение тем или схем.
- Блокировать переключение набора быстрых стилей.
- Разрешить автоформату игнорировать ограничения форматирования.
- Нажмите кнопку OK .
- Нажмите кнопку Да , чтобы удалить (или кнопку Нет , чтобы сохранить исходные изменения) форматирование или стили, которые теперь ограничены.
- Установите флажок Разрешить только этот тип редактирования в документе .
- Используйте раскрывающееся меню, чтобы выбрать вариант, который лучше всего подходит для вашей ситуации, в том числе:
- Без изменений (только чтение).
- Отслеживаемые изменения.
- Комментарии.
- Заполнение форм.

- (Необязательно) С помощью мыши выберите часть документа, которую пользователи могут редактировать без ограничений.
- В разделе Exceptions выберите группу или пользователя (нажмите кнопку Дополнительные пользователи (опция ), которым вы хотите разрешить редактировать выбранную часть документа.
- В разделе «Начать принудительное применение» нажмите кнопку Да, Начать принудительное применение защиты .
- (дополнительно) Выберите параметр Пароль .
- Нажмите кнопку OK .
После выполнения этих шагов приложение заблокирует пользователям возможность внесения нежелательных изменений на основе вашей конфигурации.
Если вы передумаете, вы всегда можете вернуть настройки, используя те же инструкции, но на шаге № 6 нажмите кнопку Остановить защиту в нижней части панели «Ограничить редактирование» с правой стороны.
Ограничение изменений в Excel
Чтобы ограничить редактирование листом в Excel, выполните следующие действия:
- Откройте документ Excel .
- Щелкните Файл .
- Нажмите Информация .
- С правой стороны щелкните меню Защитить книгу .
- Выберите параметр Защитить текущий лист .
- (Необязательно) Установите пароль для разблокировки листа.
- Установите флажок Защитить рабочий лист и содержимое заблокированных ячеек .
- Выберите изменения, которые разрешено вносить пользователям.
- Нажмите кнопку OK .
- Повторно введите пароль для подтверждения.
- Нажмите кнопку OK .
После выполнения этих шагов пользователям будет разрешено вносить изменения только на основе указанных вами настроек.
Если вам больше не нужно защищать лист Excel, вы можете отменить изменения, используя те же инструкции, но на шаге № 4 обязательно выберите параметр Снять защиту с правой стороны.
Защита структуры книги
Помимо ограничения редактирования листа, вы также можете предотвратить нежелательные изменения в структуре книги, выполнив следующие действия:
- Откройте документ Excel .
- Щелкните Файл .
- Нажмите Информация .
- С правой стороны щелкните меню Защитить книгу .
- Выберите параметр Защитить структуру рабочей книги .
- (Необязательно) Установите пароль, чтобы разрешить изменения.
- В разделе «Защитить книгу от» установите флажок Структура .
- Нажмите кнопку OK .

- Повторно введите пароль для подтверждения.
- Нажмите кнопку OK .
После выполнения этих шагов пользователи не смогут изменять структуру книги, в том числе добавлять, перемещать, удалять, скрывать или переименовывать рабочие листы.
Вы всегда можете отменить изменения, используя те же инструкции до шаг № 5 .
Как предотвратить нежелательные изменения с помощью параметра только для чтения в Microsoft Office
Если вы не хотите, чтобы кто-либо случайно внес изменения в документ Word, Excel или PowerPoint, вы можете настроить файл так, чтобы он всегда открывался только для чтения.
Чтобы всегда открывать документ в режиме только для чтения, выполните следующие действия:
- Откройте документ Office.
- Щелкните Файл .
- Нажмите Информация .
- С правой стороны щелкните меню Защитить документ .

- Выберите параметр Всегда открывать только для чтения .
После выполнения этих действий документ всегда будет открываться в режиме только для чтения во избежание случайных изменений. Если необходимо ввести обновление, закройте и снова откройте документ и нажмите кнопку Нет в диалоговом окне.
Как предотвратить нежелательные изменения, пометив документы как окончательные в Microsoft Office
Кроме того, вы также можете пометить документ Word, Excel и PowerPoint как окончательный, чтобы предотвратить непреднамеренные изменения.
Чтобы пометить документ Office как окончательный, выполните следующие действия:
- Откройте документ Office .
- Щелкните Файл .
- Нажмите Информация .
- С правой стороны щелкните меню Защитить документ .
- Выберите параметр Пометить как окончательный .

- Нажмите кнопку OK .
- Нажмите кнопку OK еще раз.
После выполнения этих шагов документ будет помечен как окончательный, и в результате изменение комментариев, ввод текста и проверка будут отключены, что не позволит пользователям вносить изменения.
Вы всегда можете отменить настройку, используя те же инструкции до шаг № 5 .
Если документ отмечен как окончательный, его редактирование отключается, но пользователи по-прежнему могут разблокировать документ для внесения изменений. Тем не менее, это удобная функция, позволяющая пользователям узнать, что файл завершен, и предотвратить непреднамеренные изменения, которые могут остаться незамеченными.
Мауро Хукулак — технический писатель WindowsCentral.com. Его основной задачей является написание подробных инструкций, которые помогут пользователям получить максимальную отдачу от Windows 10 и многих связанных с ней технологий. У него есть опыт работы в сфере ИТ с профессиональными сертификатами Microsoft, Cisco и CompTIA, и он является признанным членом сообщества Microsoft MVP.
У него есть опыт работы в сфере ИТ с профессиональными сертификатами Microsoft, Cisco и CompTIA, и он является признанным членом сообщества Microsoft MVP.
Невозможно редактировать документы Word 2016 [ПРОСТОЕ РУКОВОДСТВО]
by Иван Енич
Иван Енич
Эксперт по устранению неполадок
Увлеченный всеми элементами, связанными с Windows, и в сочетании с его врожденной любознательностью, Иван глубоко погрузился в понимание этой операционной системы, специализируясь на драйверах и… читать далее
Обновлено
Партнерская информация
- Microsoft Word 2016 по-прежнему используется во всем мире, хотя Microsoft 365 неуклонно становится королем пакетов Office.
- Если вы не можете редактировать документы, вам следует отключить защиту документов, восстановить файл или отключить надстройки.

- Более подробную информацию о продукте можно найти на нашей странице Office 365.
- Рекомендуем также ознакомиться с нашей рекомендацией в разделе «Программное обеспечение для бизнеса».
Некоторые пользователи жаловались на форумах Microsoft, что не могут редактировать существующий документ Word. К счастью, эта проблема не вызвана командой разработчиков Microsoft, и это не какая-то ошибка в Word 2016, поэтому у нас есть обходной путь, который может вам помочь.
Office 2016 был выпущен пару лет назад, и многие люди до сих пор его используют. Но версия Office принесла с собой некоторые проблемы, так как многие пользователи жаловались на различные проблемы после выпуска пакета программного обеспечения.
К счастью, большинство проблем решено, и использование приложений Office 2016 больше не вызывает разочарований.
Что делать, если я не могу редактировать документы Word 2016?
Содержание:
- Отключить защиту документов
- Восстановить документ Word
- Убедитесь, что Office 2016 активирован
- Удалить ключи реестра
- Отключить надстройки
- Переустановите Office
- Отключить аппаратное ускорение
- Установка обновлений Windows
- Удаление обновлений Office
1.
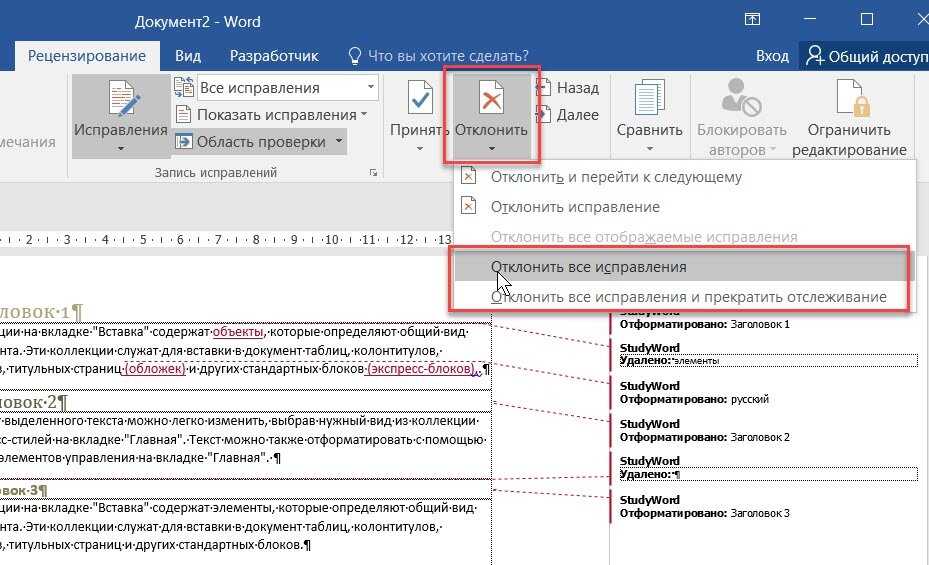 Отключить защиту документов
Отключить защиту документовДля этого выполните следующие действия:
- Откройте документ Word 2016, с которым у вас возникли проблемы
- Перейдите на вкладку Разработчик (если у вас нет вкладки Разработчик, перейдите в Файл > Параметры > Настроить ленту > и выберите Разработчик )
- В группе Защита перейти к Защита документов
- Перейдите к нижней части панели и нажмите Остановить защиту
- Введите пароль для документа и нажмите ОК
Если вы не можете редактировать документ Word, возможно, он защищен паролем. Если вы не хотите вводить пароль каждый раз при доступе к документу, вам необходимо отключить защиту документа и удалить пароль.
После этого вы сможете редактировать документ Word 2016 в обычном режиме, без перерывов.
2. Восстановите документ Word
Одной из причин, по которой вы не можете редактировать документы Word 2016, может быть повреждение самого файла.
К счастью, есть еще способы справиться с этим. Используйте Stellar Repair for Word — стороннюю утилиту.
Безопасно восстанавливает файлы Word. Он сохранит любой текст, верхние или нижние колонтитулы и изображения. Вы можете передать ему файл .doc или .docx.
Полностью совместимый с Microsoft Word 2016, мы настоятельно рекомендуем этот инструмент, если у вас есть какие-либо проблемы с вашими документами.
После восстановления файла его можно снова открыть в Word, чтобы отредактировать и сохранить новые изменения.
⇒ Получите Stellar Repair for Word
3. Убедитесь, что Office 2016 активирован
Есть еще одна вещь, которая может помешать вам редактировать документ Word 2016, и это пробная версия Office 2016 с истекшим сроком действия.
Microsoft предложила Office 2016 в рамках месячной пробной версии, что привлекло множество пользователей, у которых нет Office 365, и они скачали пакет, не думая о том, что срок его действия может истечь.
И действительно, по какой-то причине вы по-прежнему сможете использовать Office 2016 даже после одного месяца бесплатной пробной версии, но через некоторое время срок ее действия истечет, и ваши приложения Office 2016 станут бесполезными.
Итак, если вы загрузили бесплатную пробную версию, убедитесь, что вы приобрели подписку на Office 365, иначе вы не сможете использовать Office 2016.
Если вы не хотите платить за использование Word, вы всегда можете загрузить «облегченная» версия программного обеспечения из Microsoft Store под названием Word Mobile.
4. Удалить ключи реестра
Если вы по-прежнему не можете редактировать документы Word 2016, мы попробуем взломать реестр. Вот что вам нужно сделать:
- Перейдите в раздел «Поиск», введите regedit и откройте редактор реестра.
- Перейдите по следующему пути:
-
HKEY_CURRENT_USER\Software\Microsoft\Office\16.0\Word
-
- Теперь просто нажмите на ключ данных и удалите его
- Перезагрузите компьютер.

Это действие приведет к сбросу Word 2016, а также к ошибке, не позволяющей редактировать документы.
5. Отключить надстройки
Как бы ни были полезны надстройки в приложениях Office, поврежденная надстройка может вызвать большие проблемы. Итак, мы собираемся отключить эту неприятную надстройку, чтобы посмотреть, хорошо ли работает Word без нее.
Но поскольку мы не можем точно знать, какая надстройка вызывает проблемы, нам придется отключить их все сразу. Вот как это сделать:
- Open Word 2016.
- Перейдите к Файл > Параметры .
- Нажмите Надстройки, и отключите все надстройки.
- Перезапустите программу и запустите ее без включенных надстроек.
Теперь начните устанавливать надстройки одну за другой, чтобы определить, какая из них вызывает проблемы. Однако, если вы по-прежнему не можете редактировать документы после удаления надстроек, установите их еще раз и перейдите к другому решению.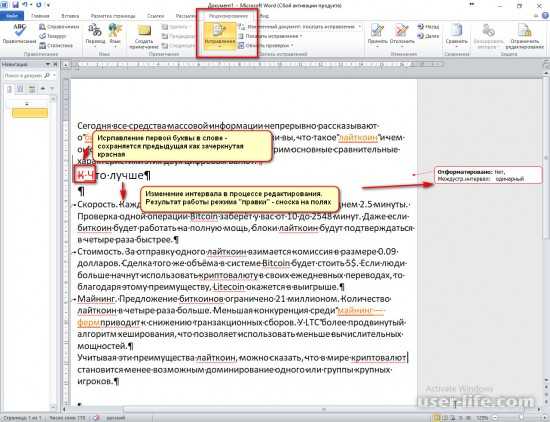
6. Переустановите Office
В течение многих лет переустановка программ была одним из самых популярных методов устранения неполадок. И мы собираемся искать его помощи и здесь.
Однако, поскольку Word является частью пакета Office, вам придется переустановить весь пакет. Переустановка всего может быть болезненной, но в конце концов это может стоить того.
Вы можете удалить Office так же, как любую другую программу. Самый быстрый и простой способ — позвонить по номеру .Панель управления > Программы и компоненты . Теперь просто удалите весь пакет, установите его еще раз и посмотрите, решена ли проблема.
Если вы хотите полностью удалить Office с ПК с Windows 10, выполните простые действия, описанные в этой статье.
7. Отключить аппаратное ускорение
- Откройте любое приложение Office.
- Перейдите к Файл > Параметры > Дополнительно .
- Найдите Аппаратное ускорение и отключите его.

- После этого попробуйте снова запустить Word 2016.
Word 2016 использует аппаратное ускорение для оптимизации производительности. Однако в некоторых случаях этот самый параметр также может нанести вред Word. Итак, если ни одно из приведенных выше решений не помогло, мы собираемся отключить аппаратное ускорение в Word 2016.
Если вы не можете отключить аппаратное ускорение таким образом, мы собираемся один раз обратиться к редактору реестра. еще раз:
- Открыть Редактор реестра .
- На левой панели перейдите к этому ключу:
- H
KEY_CURRENT_USER\Software\Microsoft\Office\16.0\Common
- H
- Щелкните правой кнопкой мыши ключ Common и выберите в меню New > Key .
- Введите Graphics в качестве имени нового ключа.
- Теперь щелкните правой кнопкой мыши Graphics и выберите New > DWORD (32-bit) Value .
 Назовите новое значение DisableHardwareAcceleration 9.0460 .
Назовите новое значение DisableHardwareAcceleration 9.0460 . - Дважды щелкните значение DisableHardwareAcceleration и установите его значение Value data на 1 . Нажмите OK , чтобы сохранить изменения.
- Закройте Редактор реестра и проверьте, устранена ли проблема.
Примечание: Мы советуем вам играть с реестром, только если вы знаете, что делаете. Если вы что-то напутаете в реестре, у вас могут быть большие проблемы. Поэтому, если вы не уверены в этом, попросите кого-нибудь о помощи.
8. Установите обновления Windows
Microsoft часто выпускает обновления Office через Центр обновления Windows как обычные обновления для Windows. Итак, возможно, вы имеете дело с известной проблемой, признанной Microsoft. В этом случае Microsoft выпустит исправление или патч через Центр обновления Windows.
Чтобы проверить наличие обновлений, просто перейдите в Настройки > Обновления и безопасность и проверьте наличие обновлений.
9. Удаление обновлений Office
В отличие от предыдущего обходного пути, новое обновление может фактически быть причиной проблемы. В этом случае лучшее, что вы можете сделать, это удалить проблемное обновление. И вот как это сделать:
- Перейдите в приложение «Настройки».
- Перейдите на страницу Обновления и безопасность > Центр обновления Windows.
- Перейти к История обновлений > Удалить обновления.
- Теперь найдите последнее обновление Office, установленное на вашем компьютере (вы можете отсортировать обновления по дате), щелкните его правой кнопкой мыши и выберите «Удалить».
- Перезагрузите компьютер.
Знаете ли вы, что Windows 10 удаляет проблемные обновления, чтобы избежать определенных сбоев при запуске? Прочтите эту статью, чтобы узнать больше.
Вот и все. Мы надеемся, что хотя бы одно из этих решений помогло вам, если вы не смогли редактировать документы Word 2016.
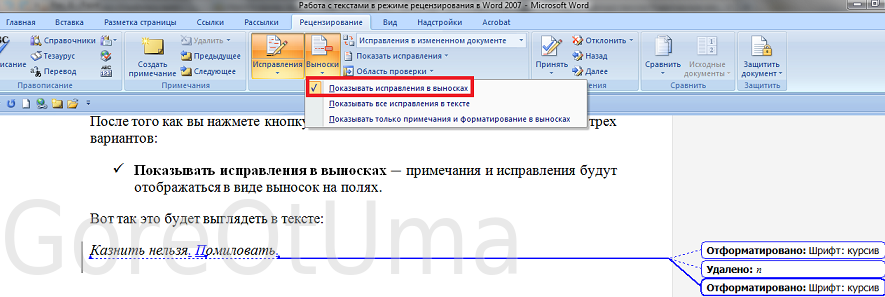 д.
д.

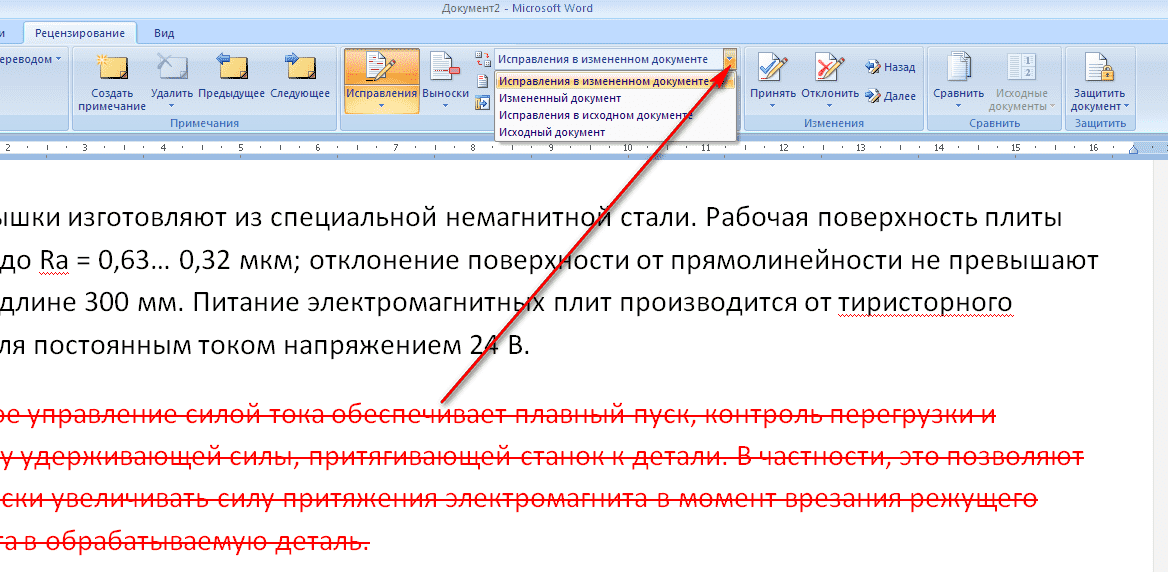

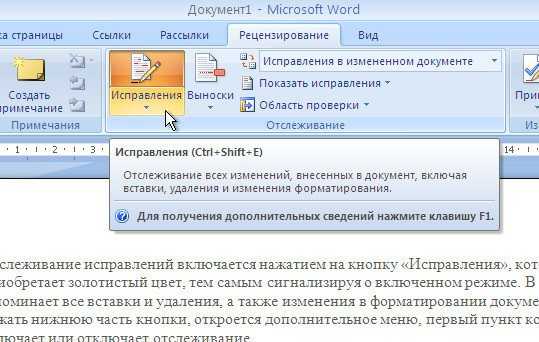


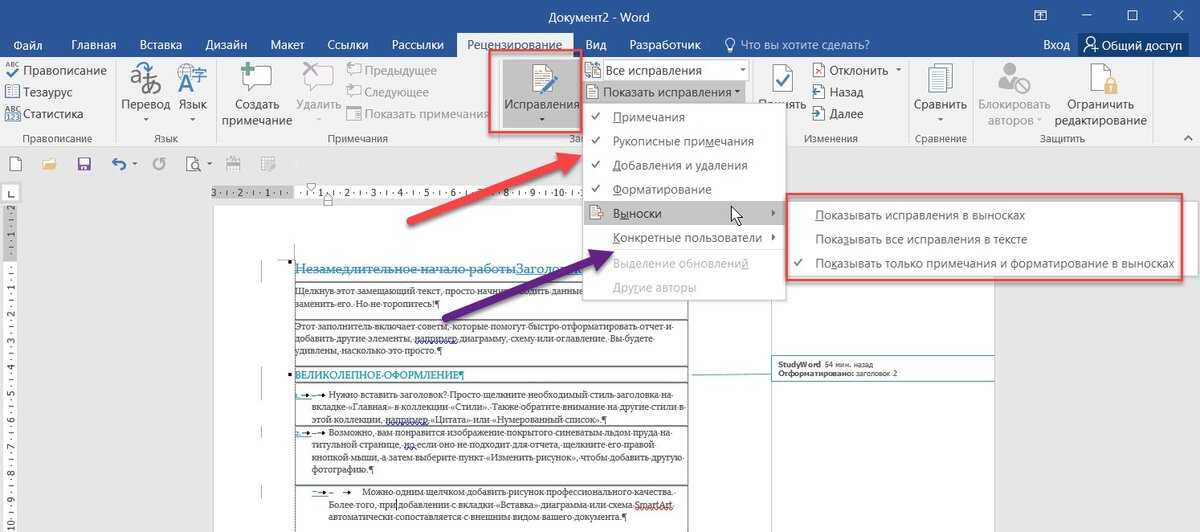
 Назовите новое значение DisableHardwareAcceleration 9.0460 .
Назовите новое значение DisableHardwareAcceleration 9.0460 .