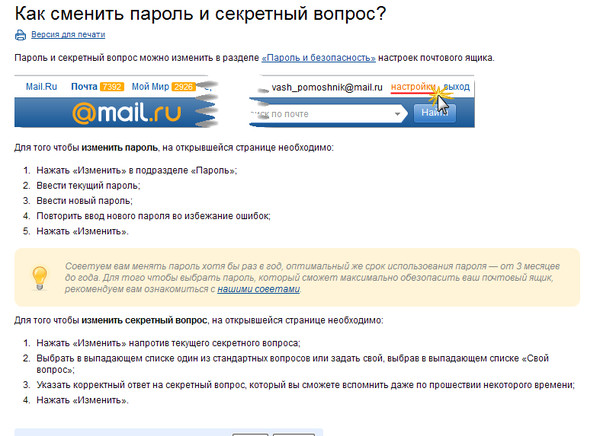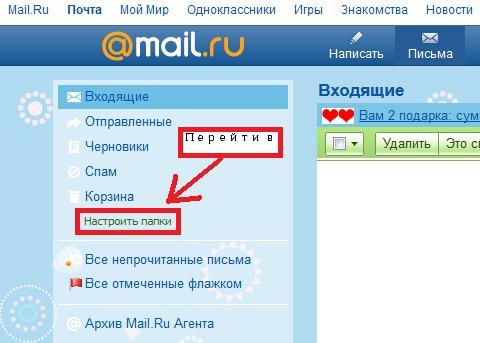Настройки — Почта. Мобильный сайт. Справка
- Сменить пароль
- Включить уведомления
- Изменить портрет
- Изменить имя отправителя
- Изменить подпись
- Изменить язык интерфейса
- Изменить имя, фамилию, пол и год рождения
- Настроить почтовую программу
- Настроить сборщик или правило обработки писем
Сменить пароль вы можете в полной версии Яндекс Почты (см. раздел Как сменить пароль или ответ на контрольный вопрос?).
Ограничение. Уведомления можно включить только в браузерах на основе Chromium (версия 29 и выше).
Нажмите значок в левом верхнем углу экрана, нажмите Настройки под списком папок и включите опцию Уведомления.
Изменить свой портрет вы можете в Яндекс ID (см. раздел Портрет отправителя).
Изменить имя отправителя (имя, которое отображается в поле От кого рядом с вашим адресом) вы можете в полной версии Яндекс Почты (см. раздел Смена имени).
Вы можете создать подпись, которая будет автоматически подставляться в письмо при его
написании, ответе или пересылке.
Нажмите значок в левом верхнем углу экрана.
Нажмите Настройки под списком папок.
Выберите Основные → Ваши подписи.
Нажмите Создать.
Введите текст подписи.
Нажмите Готово.
Нажмите значок в левом верхнем углу экрана.
Нажмите Настройки под списком папок.
Выберите Основные → Ваши подписи.
Выберите подпись, которую необходимо отредактировать.
Внесите изменения.
Нажмите Готово.
Нажмите значок в левом верхнем углу экрана.

Нажмите Настройки под списком папок.
Выберите Основные → Ваши подписи.
Выберите подпись, которую необходимо удалить.
Нажмите Удалить подпись.
Подтвердите операцию нажатием кнопки Удалить.
Создать
Редактировать
Изменить язык интерфейса вы можете в полной версии Яндекс Почты (см. раздел Как сменить язык в Почте?).
Чтобы изменить персональные данные, указанные при регистрации на Яндексе, выполните следующие действия:
Перейдите в Яндекс ID.
Нажмите ссылку Изменить персональные данные.
Внесите необходимые изменения.
Нажмите кнопку Сохранить.
Вы можете работать с Яндекс Почтой с помощью предустановленного почтового приложения. Предварительно в настройках вашего почтового ящика включите работу протокола IMAP или POP3 и выберите способ авторизации:
Откройте раздел «Почтовые программы» в настройках Яндекс Почты.

Включите протокол IMAP или POP3. Мы рекомендуем IMAP, потому что он позволяет синхронизировать все ваши действия в почте с сервером.
Если вы выбрали IMAP, выберите способ авторизации:
Портальный пароль — ваш пароль на Яндексе.
Пароль приложения — более надежный пароль, подробнее см. в Справке Яндекс ID.
После этого настройте само приложение:
Укажите ваш электронный адрес и пароль, который вы включили в настройках Яндекс Почты, затем нажмите Далее.
Выберите тип аккаунта — IMAP.
Заполните поля:
сервер — imap.yandex. ru ;
порт — 993;
тип безопасности — SSL/TLS.
Нажмите Далее.
Заполните поля:
сервер smtp — smtp.yandex. ru ;
порт — 465;
тип безопасности — SSL/TLS.

Отметьте опцию Выполнять вход в систему, введите логин и пароль, который вы включили в настройках Яндекс Почты, затем нажмите Далее.
Укажите частоту проверки папки Входящие, отметьте нужные опции. Нажмите Далее.
Укажите название для аккаунта и ваше имя для исходящих писем. Нажмите Далее.
Откройте настройки системы.
Перейдите в раздел Пароли и учетные записи.
Нажмите Новая учетная запись.
Выберите Другое.
В разделе Почта нажмите Новая учетная запись.
Введите параметры учетной записи:
Имя — ваше имя для исходящих писем;
E-mail — ваш электронный адрес на Яндексе;
Пароль — пароль приложения, который вы создали для Почты;
Описание — название для аккаунта.
Нажмите Далее.
Включите опцию Почта.
 Нажмите Сохранить.
Нажмите Сохранить.Перейдите в раздел Настройки → почта+учетные записи.
Нажмите добавить службу.
Нажмите дополнительно.
Внимание. Если вы случайно нажмете другая запись вместо дополнительно, ваша почтовая программа будет работать некорректно.
Выберите тип записи — интернет-почта.
Укажите ваши электронный адрес и пароль, который вы включили в настройках Яндекс Почты. Нажмите Далее.
Заполните поля:
укажите ваше имя для исходящих писем;
сервер входящей почты — imap.yandex.ru:993;
тип учетной записи — IMAP4;
имя пользователя — укажите ваш логин;
пароль — пароль приложения, который вы создали для Почты;
сервер исходящей почты — smtp.yandex.ru:465.
Нажмите дополнительные настройки и отметьте пункты:
Сервер исходящей почты использует проверку подлинности.

Использовать то же имя пользователя и пароль для отправки почты.
Для входящей почты нужен SSL.
Для исходящей почты нужен SSL.
Нажмите Вход.
Перейдите в меню Сообщения → Функции → Настройки → Электронная почта.
Выберите пункт Почтовые ящики → Новый почтовый ящик.
Заполните поля:
Тип почт. ящика — IMAP;
Мой адрес э/п — ваш электронный адрес;
Сервер входящей почты — imap.yandex.ru;
Сервер исходящей почты — smtp.yandex.ru;
Текущая тчк. доступа — ваша точка доступа для подключения к мобильному интернету;
Имя почтового ящика — ваше имя для исходящих писем.
Вернитесь в меню Сообщения и выберите ваш почтовый ящик.
Нажмите Функции → Парам.
 эл. почты.
эл. почты.-
В настройках входящей и исходящей почты в разделе Парам. подключ. укажите ваш логин на Яндексе и пароль, который вы включили в настройках Яндекс Почты.
Android
iOS
Windows Phone
Symbian
Настроить сборщик писем с другого почтового ящика и создать правила обработки почты можно в полной версии Яндекс Почты.
Примечание. Чтобы переключиться на полную версию Яндекс Почты, нажмите кнопку в левом верхнем углу экрана, а на открывшейся странице — кнопку Полная в нижней части страницы. Чтобы вернуться в мобильную Яндекс Почту, нажмите ссылку Лёгкая версия внизу страницы.
Если вы столкнулись с проблемой в работе мобильной версии Яндекс Почты, пожалуйста, сообщите нам об ошибке через форму обратной связи в самой мобильной версии:
Нажмите кнопку в левом верхнем углу экрана.
Нажмите Настройки → Помощь и обратная связь → Обратная связь.
Опишите проблему максимально подробно.

Внимание. О проблемах, связанных с мобильной версией Почты, пишите, пожалуйста, из самой мобильной версии, а не со страниц Справки. Так ваше обращение попадет к нужным специалистам и вам ответят быстрее. Также при отправке из Почты наши специалисты видят техническую информацию, которая помогает разобраться с проблемой.
Если мобильная Почта не открывается и вы не можете написать нам из нее, отправьте сообщение об ошибке через форму обратной связи.
Как сменить пароль в почте Mail.ru
Безопасность почтового ящика нередко подвергается угрозе со стороны злоумышленников. Это связано не только с важными письмами, которые могут храниться на почте, но и с тем, что электронная почта используется при регистрации всевозможных аккаунтов.
Если ваш аккаунт был похищен, то первое, что нужно сделать – это изменить пароль своей учетной записи. Подробнее об этом мы поговорим в сегодняшней статье. А именно рассмотрим, как поменять пароль на почте майл через компьютер и телефон.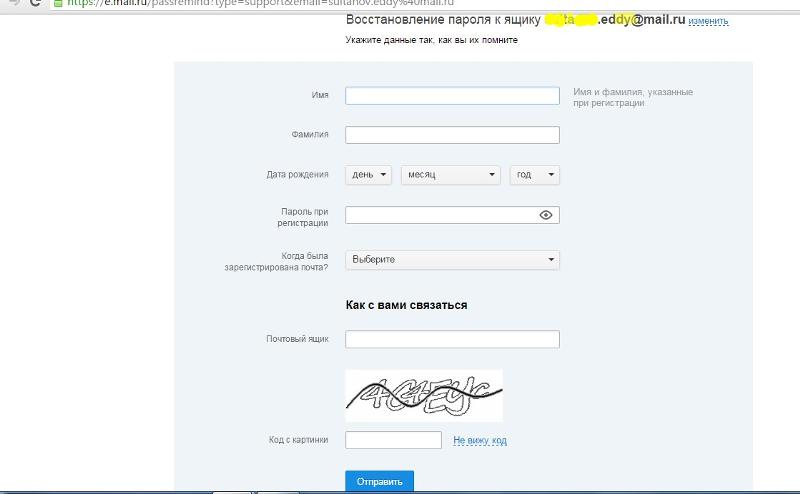
Второй шаг
После ввода пароля пользователь автоматически попадает во вкладку «Письма», где отображаются все входящие письма, которые приходят из социальных сетей и других сайтов, куда были введены данные о почтовом ящике.
После входа попадаем во вкладку «Письма»
Из всех строк и панелей обращаем внимание именно на верхнюю часть:
- В верхней панели, где отображаются «Контакты», «Файлы», «Еще», «Облако», выбираем вкладку «Еще».
Выбираем вкладку «Еще», нажимаем на нее левой кнопкой мыши - Затем кликаем на вкладку «Настройки».
Кликаем на вкладку «Настройки»
Двухфакторная аутентификация
Двухфакторная аутентификация — дополнительная защита вашего аккаунт. Если вы включите двухфакторную аутентификацию, для входа потребуется ввести пароль и одноразовый код. Код приходит в СМС на подтвержденный телефон или генерируется в специальном приложении.
Чтобы включить двухфакторную аутентификацию, перейдите в настройки → «Пароль и безопасность» и нажмите
.
Включить двухфакторную аутентификацию можно только, если ваш номер телефона подтвержден.
Четвертый шаг
Остается дело за малым — вписать в строку старый пароль и придумать новый. Как вызвать панель изменения пароля:
- Кликаем сверху на строку «Изменить пароль».
Кликаем сверху на строку «Изменить пароль» - После чего браузер перекидывает пользователя на страницу с изменением пароля.
Открывается окно «Изменение пароля»
Требования к паролю
Перед тем как изменить пароль, рекомендуем ознакомиться с официальными требованиями, которые предназначены для создания надежного пароля. Требования включают в себя 5 различных правил:
- Длинна пароля должна быть не менее 8-ми символов.
- Пароль должен содержать цифры и буквы латинского алфавита.
- Пароль не должен содержать личные данные (имя, год рождения и т.д.).
- Пароль не должен содержать в себе последовательность. Например,
- Не рекомендуется использовать популярные слова, вроде password, password123 и т.
 д.
д.
Используя данные рекомендации, вы сможете создать надежный пароль. Рекомендуем вам использовать пароль, состоящий из 16 символов и более. Так взлом аккаунта будет сведен к минимуму.
Также для более надежной защиты вы можете подключить двойную аутентификацию. Благодаря ей при входе в аккаунт с нового устройства будет запрашиваться код, отправленный на ваш телефон. Недостатком данного способа является то, что вы не сможете войти в свой аккаунт, если у вас не будет под рукой телефона.
Сторонние авторизации
OAuth-авторизация — это вход в сторонний сервис под вашим аккаунтом Mail.ru. Например, вы видите в интернет-магазине кнопку «Войти Почтой Mail.ru» и нажимаете её, чтобы не создавать новый профиль. Этот вход будет считаться OAuth-авторизацией.
Чтобы посмотреть свои OAuth-авторизации:
Откроется список с приложениями и сайтами, на которые вы вошли под аккаунтом Mail.ru.
Чтобы выйти с сайта или из приложениями, нажмите
напротив него и подтвердите удаление.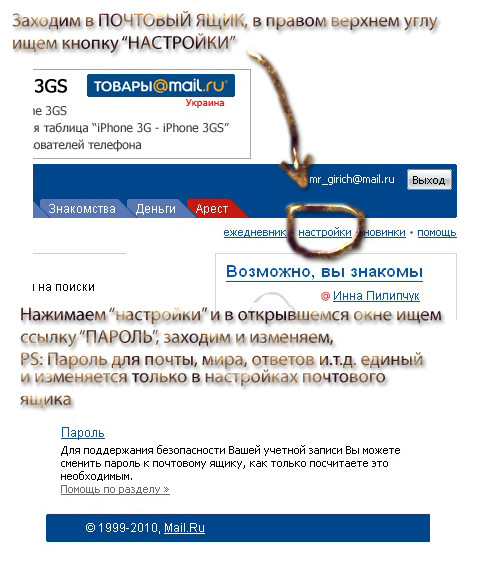 Ваш аккаунт и вся история действий на этом сайте не удалятся, но в следующий раз нужно будет авторизоваться заново.
Ваш аккаунт и вся история действий на этом сайте не удалятся, но в следующий раз нужно будет авторизоваться заново.
Как настроить почтовую программу?
Вы можете работать со своим ящиком не только через веб-интерфейс. Скачайте и установите на свой смартфон мобильное приложение Яндекс.Почта. Если вы хотите использовать другое приложение, поддерживающее работу протоколов IMAP или POP, настройте его с помощью инструкции по настройке почтовых программ.
Примечание. Мы рекомендуем настраивать программу по протоколу IMAP — в этом случае все ваши действия в почте будут синхронизироваться между телефоном и сервером.
Если вы настроите почтовую программу по протоколу РОР3, то все письма из ящика в веб-интерфейсе будут скачаны на ваш телефон. Воспользуйтесь опцией «сохранить копию письма на сервере», если она предусмотрена в вашей почтовой программе. В настройках веб-интерфейса Яндекс.Почты такую опцию включить нельзя.
Настройка почтовой программы по протоколу IMAP
Входящая почта
- адрес почтового сервера — imap.
 yandex.kz;
yandex.kz; - защита соединения — SSL;
- порт — 993.
Исходящая почта
- адрес почтового сервера — smtp.yandex.kz;
- защита соединения — SSL;
- порт — 465.
Как поменять пароль в электронной почте от mail.ru…
И так вы уже вошли к себе в почтовый ящик. Значит перед глазами наблюдаете вот такую картину. Далее жмете на кнопку «Еще» а в появившемся окне кликаем на кнопку «Настройки».
Через пару секунд откроется новая страничка. Здесь вы можете настроить свой почтовый ящик как душе угодно. Установить различные фильтры для сообщений, указать номер телефона, отредактировать личные данные и даже создать дополнительные папки для сообщений, у которых будет отдельный пароль. Но в данном случае нам нужно выбрать тот пункт меню, который отвечает за смену пароля. Значит жмем на «Пароль и безопасность».
Если вы хотите сбросить пароль, отвечая на секретный вопрос, вы должны сначала нажать кнопку «Сбросить пароль». На этот раз, однако, вы должны нажать кнопку «Ответ на вопрос».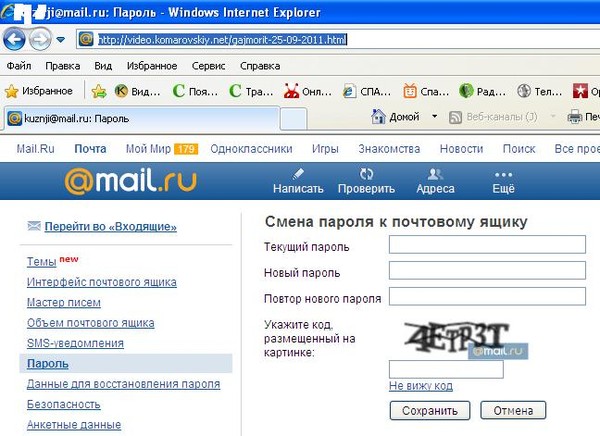 Затем нажмите «Далее». Первый секретный вопрос — это, как правило, дата вашего рождения. Затем вам будет предложено ответить хотя бы на два вопроса безопасности.
Затем нажмите «Далее». Первый секретный вопрос — это, как правило, дата вашего рождения. Затем вам будет предложено ответить хотя бы на два вопроса безопасности.
Теперь вам предлагается ввести новый пароль. Подтвердите свой пароль, введя его снова в следующем поле. Затем нажмите «Сбросить пароль». Третий метод не часто используется. Это двухэтапная аутентификация. Он не используется часто, потому что он должен быть настроен первым.
В данном разделе можно не только поменять пароль в электронной почте, но и усилить безопасность своего E-mail. Можете, к примеру, добавить номер телефона, чтобы потом была возможность восстановить забытый пароль. Также, при желании, есть функция для входа в почту после подтверждения по смс. А также другие настройки, которые могут также вас заинтересовать. Если вы хотите просто сменить старый пароль и вам нет дела до всех наворотов, тогда просто жмите на кнопку «Изменить пароль».
Если вы хотите сбросить пароль, вы должны следовать советам и трюкам. Вот некоторые советы и рекомендации, которые вы должны учитывать. Если ваш пароль содержит только строчные буквы, ключ блокировки не должен быть активирован. Если вы подозреваете, что ваш аккаунт подвергнут насилию.
Вот некоторые советы и рекомендации, которые вы должны учитывать. Если ваш пароль содержит только строчные буквы, ключ блокировки не должен быть активирован. Если вы подозреваете, что ваш аккаунт подвергнут насилию.
Если вы подозреваете, что ваша учетная запись подвергается насилию, выполните следующие действия. Удалите все файлы, которые вы могли загрузить, которые были прикреплены к электронным письмам.
- Войдите в систему на любом из ваших имен экранов и измените их пароли.
- Вы можете изменить свой пароль онлайн, используя ключевое слово: пароль.
Помните, что вы никогда не должны передавать свой пароль, кредитную карту или любую информацию о платежах кому-то в Интернете. Вам никогда не будет предложено подтвердить свой номер кредитной карты, номер счета или пароль.
Перед вами сразу же появится новое окошко, к котором будет предложено ввести нужные данные. Здесь напишите тот пароль, который у вас сейчас, а затем два раза нужно указать новый. Но помните, вам не удастся в качестве нового пароля указать что-то простенькое, к примеру пару цифр. Так как сайт не примет слишком легкий пароль. Придется хорошенько подумать. А далее просто указываем в самом низу код с картинки и жмем «Изменить».
Но помните, вам не удастся в качестве нового пароля указать что-то простенькое, к примеру пару цифр. Так как сайт не примет слишком легкий пароль. Придется хорошенько подумать. А далее просто указываем в самом низу код с картинки и жмем «Изменить».
В случае, если вам будет предложено проверить их платежную информацию, это только для того, чтобы определить, что вы на самом деле являетесь контактным лицом и что мы не имеем дело с тем, кто хочет злоупотреблять своим аккаунтом. Мы с нетерпением ждем возможности предоставить вам лучший онлайн-опыт.
Сообщение: неверный пароль или пароль. Попробуйте решить эту проблему с помощью следующих решений. После того, как вы попробовали каждое предложение, проверьте, не решена ли проблема. Рекомендуется сохранить или распечатать эти инструкции в случае, если страница не отображается во время выполнения шагов. Когда вы включаете эту функцию, вы можете сбросить или восстановить свой пароль, не отвечая на секретный вопрос.
Если все сделано правильно — в правом верхнем углу появится зеленое окошко с надписью «Пароль изменен». Далее можно попробовать зайти в почту под новым паролем.
Далее можно попробовать зайти в почту под новым паролем.
Надеюсь эта простая инструкция вам помогла. Если у кого-то все еще остались вопросы задавайте их в комментариях к этой статье. Я обязательно всем отвечу. Меняйте пароли, и настраивайте свой почтовый ящик как вам удобно.
Вы должны предоставить следующую информацию. Тестовая клавиатура с другой программой. Таким образом, вы можете убедиться, что ваша клавиатура работает правильно. Проверьте подключение клавиатуры и перезагрузите компьютер. Проверка разъема клавиатуры и перезагрузка компьютера подтверждает правильность подключения клавиатуры и распознавание компьютером клавиатуры.
Чтобы проверить разъем клавиатуры. Если компьютер не выключается автоматически, подождите, пока сообщение не выключит компьютер. Поверните компьютер.
- Выключите компьютер.
- Затем выключите компьютер вручную.
- Отключите клавиатуру от компьютера.
- Подождите 30 секунд, затем снова подключите клавиатуру.
Подтвердите изменение платежа.
Множество людей в наше время пользуются уже электронными почтами, а не обычной почтой. Ведь это намного проще и естественно удобно. На данный момент существует очень много электронных почт: mail.ru, gmail.com и много других. Электронная переписка стала сегодня одной из популярных вещей, которые люди проделывают в интернете. Но в нашей сегодняшней статьи мы будем рассматривать именно почту mail.ru.
Просмотр компьютеров для вирусов. Вирусы — это закулисные небольшие программы, которые могут быть доступны вашему компьютеру без вашего ведома при загрузке другой программы, открытии вложения электронной почты или посещении определенных веб-сайтов. Если на вашем компьютере установлено программное обеспечение для защиты от вирусов, вы должны регулярно выполнять поиск.
Если вы все еще не можете войти в систему с вашим текущим паролем, ваша учетная запись может быть «взломана», и хакер изменил ваш пароль. В этом случае вы должны установить новый пароль. Если все вышеупомянутые решения не увенчались успехом, этот вариант является вашим последним спасением.
Использовать один и тот же пароль для нескольких социальных сетей в Интернете. Кто может запомнить много разных паролей? Если вы всегда используете один и тот же пароль, к хакерам, к сожалению, проще получить доступ к вашей личной информации. Потому что, когда они нашли свой единственный пароль, они могут получить доступ ко всем вашим учетным записям.
Самый простой и безопасный способ избежать этих уязвимостей — использовать другой пароль для каждой учетной записи. Для вас может быть нецелесообразным запоминать столько паролей и вариантов. Но это касается вашей безопасности. Хакер в противном случае мог бы использовать ваш пароль в социальной сети, чтобы узнать свой номер телефона или частный адрес, или определить информацию о своей кредитной карте.
Также и случаются ситуации, когда вы нечаянно отдали свой пароль другому человеку и вы против того, чтобы в следующий раз этот человек заходил на вашу страницу, для этого и в интернете существует возможность сменить пароль. Естественно для пользователей, которые зарегистрированные в данной почте хотя бы год назад, то данную статью они прочтут с ухмылкой. А все потому что это все-таки очень просто и не требует особых знаний в компьютере и даже в интернете. Но, если вы самостоятельно пробовали поменять пароль в майле, и у вас не получилось, тогда наша статья именно для вас. Итак, давайте начнем с первого способа.
Естественно для пользователей, которые зарегистрированные в данной почте хотя бы год назад, то данную статью они прочтут с ухмылкой. А все потому что это все-таки очень просто и не требует особых знаний в компьютере и даже в интернете. Но, если вы самостоятельно пробовали поменять пароль в майле, и у вас не получилось, тогда наша статья именно для вас. Итак, давайте начнем с первого способа.
Так что не будьте настолько прозрачными — измените свои пароли! Модификация — это ключ: обязательно создавайте пароли с комбинациями заглавных букв, цифр и символов. Школа инженерного колледжа Джеймса Кларка из Университета штата Мэриленд обнаружила, как часто незащищенные компьютеры становятся жертвами хакерских атак. В среднем атака на незащищенный компьютер происходит каждые 39 секунд. Это более тысячи раз в день.
Если вы считаете себя умным, когда используете свое имя пользователя в качестве пароля, обратите внимание на следующее: 43% всех попыток угадать пароли просто снова вводят имя пользователя. В кино и на телевидении хакеры изображаются как лица, которые подвергаются обиде на определенные учреждения и пытаются проникнуть в компьютеры этих учреждений вручную. Однако на самом деле, по словам директора исследования Мишеля Кукье, «большинство этих атак выполняются автоматическими сценариями, которые случайно ищут тысячи компьютеров сразу и ищут уязвимости».
В кино и на телевидении хакеры изображаются как лица, которые подвергаются обиде на определенные учреждения и пытаются проникнуть в компьютеры этих учреждений вручную. Однако на самом деле, по словам директора исследования Мишеля Кукье, «большинство этих атак выполняются автоматическими сценариями, которые случайно ищут тысячи компьютеров сразу и ищут уязвимости».
Первым способом смены пароля является тот, когда вы помните пароль от своего почтового ящика. Тогда, чтобы сменить пароль, вам для начала просто будет необходимо зайти в свой почтовой ящик. Для того, чтобы зайти на свою почту в своем поисковике введите mail.ru и практически у всех поисковиках, если вы все правильно ввели, то сайт почты будет самым первым среди найденных объектов. По данных действиях вы можете войти на главную страницу сайта. Следующим шагом вам нужно найти пустые поля для авторизации своих данных. Под авторизацией разумеется пароль на майл ру, а также название вашего ящика, на имя которого вы его регистрировали. После чего просто нажмите «Войти» и вы уже будете в своем почтовом ящике. Вот, вы уже вошли далее необходимо найти действие «Еще» и выбрать его. Оно находится правом углу главной страницы. Далее у вас должно открыться некое подокно, где вам уже понадобится выбрать пункт «Настройки». Далее у вас еще раз появиться новое окно, где уже и необходимо будет выбрать пункт «Пароль». Итак, все сделано правильно и у нас должно, открыться новое окошко, где мы и как сменить пароль в майле. Нажимаем на пункт «Изменить пароль». Следующим шагом, нужно будет ввести свой старый пароль, который мы вводили при авторизации своих данных для входа на главной страницы. Эти данные нам нужно ввести в полях текущего пароля. Потом уже нужно ввести новый пароль, а также повторить уже и второй раз пароль, если вы все-таки неправильно его ввели. Также сейчас появилось новое окно с просьбой повторить код, это необходимо для того, чтобы подтвердить, что вы реальный человек, а не компьютер. Вот, наш пароль уже поменян и в следующий раз на сайт mail.
После чего просто нажмите «Войти» и вы уже будете в своем почтовом ящике. Вот, вы уже вошли далее необходимо найти действие «Еще» и выбрать его. Оно находится правом углу главной страницы. Далее у вас должно открыться некое подокно, где вам уже понадобится выбрать пункт «Настройки». Далее у вас еще раз появиться новое окно, где уже и необходимо будет выбрать пункт «Пароль». Итак, все сделано правильно и у нас должно, открыться новое окошко, где мы и как сменить пароль в майле. Нажимаем на пункт «Изменить пароль». Следующим шагом, нужно будет ввести свой старый пароль, который мы вводили при авторизации своих данных для входа на главной страницы. Эти данные нам нужно ввести в полях текущего пароля. Потом уже нужно ввести новый пароль, а также повторить уже и второй раз пароль, если вы все-таки неправильно его ввели. Также сейчас появилось новое окно с просьбой повторить код, это необходимо для того, чтобы подтвердить, что вы реальный человек, а не компьютер. Вот, наш пароль уже поменян и в следующий раз на сайт mail.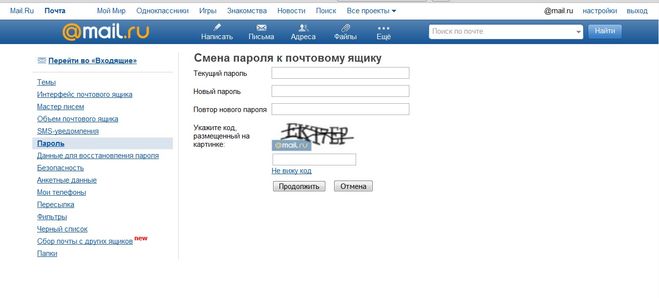 ru вы должны входить уже по новому паролю.
ru вы должны входить уже по новому паролю.
По словам Кьюкье, «данные исследования дают количественные данные о том, что нападения на компьютеры с подключением к Интернету постоянно происходят». По словам Кукье, компьютеры в исследовании подвергались нападению в среднем 244 раза в день. Было обнаружено, что большинство атак выполнялись относительно наивными хакерами, использующими так называемые «словарные скрипты».
Это тип программного обеспечения, которое пытается получить доступ к компьютеру с использованием списков обычных пользователей и паролей. Чего хотят достичь хакеры? Если хакеры пытаются получить доступ к незащищенному компьютеру, попробуйте получить личную информацию или финансовые данные или запустите сценарии. Сценарии возвращают список компьютеров хакерам, которые являются «наиболее вероятными кандидатами». Хакер пытается Затем, чтобы получить доступ и ограничить как можно больше компьютеров, — говорит Кукер. Часто хакеры настраивают «скрытые двери» — незаметные входы в компьютер, который они контролируют, а затем создают «ботнеты», чтобы получать прибыль или в других сомнительных целях.
Смена паролей доступа в личный кабинет — Общие вопросы — FAQ — Помощь
- FTP. Как изменить пароль доступа на площадку?
- MySQL. Как изменить пароль доступа к базе данных?
- SSH. Как изменить пароль доступа на площадку?
- MSSQL. Как изменить пароль доступа к базе данных?
- Почта. Как изменить пароль доступа в панель администрирования почтовых ящиков?
- Почтовый ящик. Как сменить пароль доступа к моему почтовому ящику?
- Виртуальный сервер. Как изменить пароль пользователя root?
- Вопрос: FTP. Как изменить пароль доступа на площадку?
-
Ответ: Для того чтобы изменить пароль доступа на виртуальную площадку по протоколу FTP, необходимо зайти в Личный кабинет: Услуги > Виртуальная площадка > FTP > Сменить пароль.
- Вопрос: MySQL. Как изменить пароль доступа к базе данных?
-
Ответ: Для того чтобы изменить пароль пользователя MySQL‑базы данных, необходимо зайти в Личный кабинет: Услуги > Виртуальная площадка > MySQL > Сменить пароль.

Обращаем ваше внимание на то, что изменение пароля доступа к MySQL-базе данных может повлечь за собой недоступность вашего сайта, так как его скрипты будут подключаться по указанному в них старому паролю.
- Вопрос: SSH. Как изменить пароль доступа на площадку?
-
Ответ: Для того чтобы изменить пароль доступа на площадку по протоколу SSH, необходимо зайти в Личный кабинет: Услуги > Виртуальная площадка > SSH > Сменить пароль.
- Вопрос: MSSQL. Как изменить пароль доступа к базе данных?
-
Ответ: Для того чтобы изменить пароль доступа к MSSQL-базе данных, необходимо зайти в Личный кабинет: Услуги > Виртуальная площадка > MS SQL > Сменить пароль.
- Вопрос: Почта. Как изменить пароль доступа в панель администрирования почтовых ящиков?
-
Ответ:
Изменение паролей для почты в составе хостинга
Для того чтобы изменить пароль доступа в панель администрирования почтовых ящиков, необходимо зайти в Личный кабинет: Услуги > Виртуальная площадка > Почта > Сменить пароль.

Изменение паролей для почты Exchange
- Войдите в Личный кабинет, раздел «Услуги» .
- Щелкните в списке услуг нужную почтовую площадку (имеет вид «почта e123456» ).
- В строке «Администрирование почты» нажмите «Сменить пароль» .
- Вопрос: Почтовый ящик. Как сменить пароль доступа к моему почтовому ящику?
-
Ответ:
-
Почта для хостинга
Для изменения пароля почтового ящика, его имени или квоты войдите в веб-интерфейс почтового администратора https://mail.masterhost.ru и на странице «Обзор» выберите ящик для которого нужно изменить настройки.
Здесь Вам доступны поля которые можно изменить
Для смены пароля укажите два раза новый пароль который будет использоваться при доступе к почтовому ящику.
 Допускается использование латинских букв, цифр и символов. Длина пароля должна быть не менее 6 символов.
Допускается использование латинских букв, цифр и символов. Длина пароля должна быть не менее 6 символов.Введите настоящее имя пользователя ящика (например Иванов Петр Сергеевич). Этот параметр не является обязательным, и будет виден только в интерфейсе администратора.
Задайте максимальный размер ящика в мегабайтах. Введите, например, число 5 — пять мегабайт. При достижении размера ящика значения установленной квоты, новые письма поступать в ящик не будут, а отправитель получит уведомление (bounce) о том, что доставка его письма невозможна. Для снятия ограничений введите 0.
Снимите флаг «Активен» если требуется приостановить прием писем в ящик.
Почта Exchange 2010
- Войдите в веб-интерфейс почты https://m.mastermail.ru
- Нажмите на ссылку «Параметры» в правом верхнем углу. Нажмите «Показать все параметры».
- Нажмите на ссылку «Управление организацией» на правой нижней панели.
 Вы увидите список ящиков.
Вы увидите список ящиков. - Выделите нужный ящик в списке и нажмите на кнопку «Сбросить пароль…»:
- В открывшемся окне введите новый пароль в поле * Пароль, а затем введите его еще раз в поле * Подтверждение пароля. Нажмите на кнопку «Сохранить».
Почта Exchange 2019
- Войдите в веб-интерфейс администрирования почты https://nm.mastermail.ru/eom
- Выберите пункт слева «Пользователи и группы».
- Выделите нужный ящик и в правом верхнем углу нажмите на иконку ключа.
Совет. Лучше использовать надежные пароли, состоящие из сочетания прописных и строчных букв, цифр и символов. Не рекомендуется задавать пароли, длина которых меньше восьми символов. Дополнительные сведения см. в разделе Требования к паролям.
-
FAQ: Общие вопросы
Шаблоны электронной почты для сброса пароля (копирование и вставка)
В нынешнюю цифровую эпоху у всех нас есть многочисленные учетные записи на различных платформах, порталах, рабочих пространствах и т. д. В идеальном мире пользователи должны выбирать разные пароли для каждой учетной записи, чтобы предотвратить неправомерное использование и взлом. . Однако у многих пользователей возникают проблемы с доступом к своим учетным записям, поскольку они забывают свои пароли. Некоторые пользователи забывают свой пароль, даже если используют один и тот же пароль для каждой учетной записи.
д. В идеальном мире пользователи должны выбирать разные пароли для каждой учетной записи, чтобы предотвратить неправомерное использование и взлом. . Однако у многих пользователей возникают проблемы с доступом к своим учетным записям, поскольку они забывают свои пароли. Некоторые пользователи забывают свой пароль, даже если используют один и тот же пароль для каждой учетной записи.
Таким образом, важно сделать процесс беспроблемным как для пользователя, так и для ваших агентов по обслуживанию клиентов. Это можно сделать, автоматизировав процесс. Это изменит правила игры для вашей службы поддержки, поскольку они смогут сосредоточиться на более сложных задачах, а не на сбросе паролей.
Лучший и самый эффективный способ автоматизировать процесс сброса паролей — сделать это по электронной почте.
Пример электронного письма для сброса пароля Электронное письмо для сброса пароля — это сообщение, отправляемое пользователю, у которого возникли проблемы со входом в учетную запись клиентского портала. Электронное письмо содержит их адрес электронной почты или данные для входа, а также ссылку, которая перенаправляет их на защищенную страницу, где они могут изменить свой пароль. Письмо для сброса пароля может быть отправлено пользователем, который не может войти в систему и выбирает «изменить свой пароль», или система, которая обнаруживает, что кто-то много раз безуспешно пытался получить доступ к своей учетной записи.
Электронное письмо содержит их адрес электронной почты или данные для входа, а также ссылку, которая перенаправляет их на защищенную страницу, где они могут изменить свой пароль. Письмо для сброса пароля может быть отправлено пользователем, который не может войти в систему и выбирает «изменить свой пароль», или система, которая обнаруживает, что кто-то много раз безуспешно пытался получить доступ к своей учетной записи.
Обычно это короткое электронное письмо, информирующее получателя о том, что кто-то запросил сброс его пароля, и описывающее, какие действия следует предпринять, чтобы приступить к настройке нового пароля.
Из соображений безопасности это электронное письмо также должно содержать одно предложение, информирующее получателя о необходимости игнорировать электронное письмо, если он не запрашивал сброс пароля.
- [портал клиентов] сброс пароля
- Ссылка для сброса пароля
- Нужно сбросить пароль?
- Вот ваш новый пароль для [портала клиентов]
- Ваш новый пароль находится всего в нескольких кликах
- Забыли пароль?
- Сброс пароля
- Сброс пароля
- [имя], это письмо поможет вам сбросить пароль сбросить шаблон электронной почты 1
Проблемы со входом?
Сбросить пароль очень просто.

Просто нажмите кнопку ниже и следуйте инструкциям. Мы подготовим вас к работе в кратчайшие сроки.
[buton]Если вы не отправляли этот запрос, проигнорируйте это письмо.
Шаблон сообщения электронной почты для сброса пароля 2Нужно сбросить пароль?
Используйте свой секретный код!
[код]
Нажмите на кнопку ниже и введите секретный код выше.
[кнопка]Если вы не забыли свой пароль, вы можете проигнорировать это письмо.
Шаблон сообщения электронной почты для сброса пароля 3Привет [имя],
Был запрос на смену пароля!
Если вы не отправляли этот запрос, проигнорируйте это письмо.
В противном случае щелкните эту ссылку, чтобы изменить пароль: [ссылка]
Шаблон сообщения электронной почты для сброса пароля 4Похоже, вы забыли пароль для [портала клиентов].
 Если это так, нажмите на ссылку ниже, чтобы сбросить пароль.
Если это так, нажмите на ссылку ниже, чтобы сбросить пароль.Восстановить мой пароль [ссылка]
Если вы не забыли свой пароль, не обращайте внимания на это письмо.
Шаблон сообщения электронной почты для сброса пароля 5Здравствуйте, [имя],
Кто-то запросил новый пароль для учетной записи [портал клиентов], связанной с [электронной почтой].
В вашу учетную запись пока не вносились изменения.
Вы можете сбросить свой пароль, нажав на ссылку ниже:
Если вы не запрашивали новый пароль, немедленно сообщите нам об этом, ответив на это письмо.
С уважением,
Команда [компании]
Шаблон сообщения электронной почты для сброса пароля 6Привет [имя],
Недавно вы запросили сброс пароля для своей учетной записи [портал клиентов]. Нажмите кнопку ниже, чтобы продолжить.
[кнопка]
Если вы не запрашивали сброс пароля, проигнорируйте это письмо или ответьте, чтобы сообщить нам об этом.
 Эта ссылка для сброса пароля действительна только в течение следующих 30 минут.
Эта ссылка для сброса пароля действительна только в течение следующих 30 минут.Спасибо, команда [портал клиентов]
Шаблон сообщения электронной почты для сброса пароля 7Воспользуйтесь следующей ссылкой для сброса пароля: [ссылка]
Если вы не запрашивали смену пароля, не стесняйтесь игнорировать это сообщение.
Если у вас есть какие-либо комментарии или вопросы, не стесняйтесь обращаться к нам по адресу [электронная почта в службу поддержки клиентского портала]
Пожалуйста, не стесняйтесь ответить на это письмо. Оно было отправлено с отслеживаемого адреса электронной почты, и мы будем рады получить от вас известие.
Шаблон электронной почты для сброса пароля 8Привет,
Кто-то запросил новый пароль для вашей учетной записи [портал клиентов].
[кнопка]
Если вы не отправляли этот запрос, вы можете проигнорировать это письмо 🙂
Готовы использовать наши шаблоны писем для сброса пароля?
LiveAgent — это программа для продажи билетов, получившая наибольшее количество отзывов и рейтингов для малого и среднего бизнеса.
 Попробуйте автоматизировать электронные письма для сброса пароля сегодня с нашей бесплатной 14-дневной пробной версией. Кредитная карта не требуется.
Попробуйте автоматизировать электронные письма для сброса пароля сегодня с нашей бесплатной 14-дневной пробной версией. Кредитная карта не требуется.Бесплатная пробная версия Запланировать демонстрацию
Часто задаваемые вопросы
Когда вы должны отправить электронное письмо для сброса пароля?
Вы должны отправить сообщение электронной почты для сброса пароля сразу же после того, как пользователь клиентского портала запросит сброс пароля. Если пользователю придется слишком долго ждать письма для сброса пароля, он решит, что что-то пошло не так, и останется без доступа к клиентскому порталу.
Какой длины должны быть электронные письма для сброса пароля?
Письмо для сброса пароля должно быть очень коротким и прямолинейным. Он должен состоять всего из трех-четырех строк. Сообщите пользователю, что ему нужно сделать, чтобы сбросить пароль, и не добавляйте ненужную информацию.
 Используйте простой язык. Если получатель должен предпринять определенное действие, он должен точно знать, что от него ожидается.
Используйте простой язык. Если получатель должен предпринять определенное действие, он должен точно знать, что от него ожидается.Есть ли определенная информация, которая должна быть включена в каждое электронное письмо для сброса пароля?
Да, сообщение о сбросе пароля всегда должно содержать что-то вроде «Если вы не запрашивали новый пароль, проигнорируйте это сообщение» или «Если не вы инициировали этот запрос на сброс пароля, немедленно сообщите нам об этом, ответив на это письмо». Очень важно включить эту информацию, потому что фишинговые запросы на сброс пароля могут быть использованы для взлома учетных записей клиентов, поэтому они должны осознавать риск.
Вернуться к шаблонам Создать учетную запись БЕСПЛАТНО
Сбросить пароль | Slack
NextPrevious
Действия, активность, журналы доступа, доступность, добавление, добавление приложения, добавление участников, добавление в Slack, администраторов, все пароли, аналитика, android, объявление, объявления, каталог приложений, значок приложения, Apple Watch, утверждение приложений, архив, Asana, Atlassian, приложения для автоматизации, значок, платежные данные, выставление счетов, Bitbucket, пользователь бота, поле, просмотр, звонки, звонки:, отмена, изменения, каналы, канал мгновенно, управление каналами, уведомление о канале, предложения каналов ,заявить домены,закрыть,культура компании,экспорт соответствия,составить,компьютеры,разговоры,преобразовать,подключить,подключенные учетные записи,подключение,подключение,копировать сообщения,создать,настроить,настроить,индивидуальный SAML,специализированный,группы поддержки клиентов,экспорт данных, безопасность данных, деактивация, каналы по умолчанию, удаление, удаление, развертывание Slack, рабочий стол, прямые сообщения, каталог, отключение, обнаружение и присоединение, API-интерфейсы обнаружения, отображаемое имя, DM, «Не беспокоить», домен, домены, понижение версии, Dropbox, дубликаты учетных записей ,редактирование,редактирование,образование,адрес электронной почты,электронная почта,эмодзи,смайлики, Enterprise Grid, Enterprise Mobility Management, руководители, экспорт, неудачные платежи, справедливое выставление счетов, часто задаваемые вопросы, поиск, форматирование, форматирование, платформа для приложений, бесплатные пробные версии, общие, начало работы, giphy, интеграция github, организация github, github, глоссарий, google приложения, календарь google, диск google, гости, основные моменты, хипчат, человеческие ресурсы, IFTTT, импорт, входящие веб-хуки, интеграции, ios, приглашение, ИТ-команды, JIRA, присоединиться, не отставать, раскладка клавиатуры, сочетания клавиш, доступ к связке ключей, ключевое слово уведомления, язык, языки, выход, предварительный просмотр ссылок, загрузка, ограничения, ссылки, Linux, Mac, управление рабочей областью, управление приложениями, управление участниками, маркетинг, упоминание, слияние, действия с сообщениями, сообщения отображаются, отображение сообщений, продукты Microsoft, мобильный, мобильный push, перемещение каналов, перемещение рабочих пространств, несколько, отключение звука, имя, имена, шум, некоммерческие организации, уведомление, OneDrive, бортовой, владельцы, пароль, оплата, платежи, разрешения, телефоны, PIN-код, план, планы, плюс план, опросы,основной владелец,политика конфиденциальности,приоритезация задач,частный,частный канал,личные заметки и файлы,проект управление, общедоступный канал, цель, Quick Switcher, цитирование, повторная активация, чтение, набор, информация о реферере, напоминание, удаление, переименование, удержание, запрос новой рабочей области, роль, роли, RSS, продажи, Salesforce, SAML, SCIM, обеспечение SCIM ,программа чтения с экрана,поиск,отправка,длительность сеанса,обмен сообщениями,общий доступ,общий канал,общие каналы,боковая панель,вход,выход,режим регистрации,единый вход,Slack Day,Slack for Teams,Slack уведомления,Сохранить заметки и файлы, соглашения об уровне обслуживания, ServiceNow, регистрация, слабый статус, slackbot, слэш-команды, фрагмент, повтор, разработчики программного обеспечения, звезда, статистика, шаг, синхронизация, планшеты, налоги, потоки, часовой пояс, советы, списки дел ,тема,каналы сортировки,Условия обслуживания,Trello,устранение неполадок,устранение неполадок при получении,тур,твиттер,двухфакторная аутентификация,непрочитанные сообщения,обновления,обновление,загрузка,имя пользователя,группы пользователей,URL,отпуск,Продавец и денежные переводы,видео, голосовой вызов,голос,что есть,что важно,белый список,Windows Phone,Windows,работа в,приложения рабочей области,запросы на создание рабочей области,обнаружение рабочей области,работы настройки темпа, список чудес, ваши действия, Zapier, масштабирование, функции, # общее, хранилище файлов, сообщения, темный режим, тема, построитель рабочих процессов, голос, видео, демонстрация экрана, рабочие процессы, календарь Outlook, приглашенные участники, передача прав собственности, белый список, Управление корпоративными ключами, безопасность транспортного уровня, надежная аутентификация клиентов, CSV, текстовый файл, рабочие часы,
Поиск «[термин]» См.
 [n]+ больше результатов →
[n]+ больше результатов →Вы забыли свой пароль? Читайте дальше, чтобы узнать, как снова войти в Slack.
Примечание: Вам потребуется доступ к почтовому ящику, связанному с вашей учетной записью Slack, чтобы сбросить или добавить пароль. Если у вас нет доступа, узнайте, как может помочь владелец или администратор.
Сбросьте пароль- Посетите https://slack.com/signin.
- Введите свой адрес электронной почты и нажмите Войдите с помощью электронной почты .
- Проверьте свой почтовый ящик на наличие кода подтверждения Slack.
- Введите код на странице входа, затем выберите рабочую область, в которую вы хотите войти.
- Выполните действия, описанные в следующем разделе, чтобы добавить пароль.
Добавить пароль- На рабочем столе щелкните изображение своего профиля в правом верхнем углу.
- Выберите Профиль в меню, чтобы открыть свой профиль.

- Нажмите значок с тремя точками , затем выберите A настройки учетной записи .
- Рядом с Пароль нажмите Развернуть . (Вы не увидите этот параметр, если вашей компании требуется единый вход (SSO) для входа.)
- Нажмите Сбросьте пароль по электронной почте . Проверьте свою электронную почту на наличие ссылки для добавления пароля.
Совет: Ваш новый пароль должен содержать не менее шести символов. Из соображений безопасности вы не можете повторно использовать предыдущий пароль.
Поиск и устранение неисправностей Почему я не получил электронное письмо для сброса пароля?Проверьте папку со спамом или нежелательной почтой. Если электронные письма от Slack не доставляются в ваш почтовый ящик, попросите ИТ-отдел вашей компании разрешить электронные письма с @slack.
 com и @slack-mail.com .
com и @slack-mail.com .
Я потерял доступ к адресу электронной почты в своей учетной записиВ целях безопасности у вас должен быть доступ к почтовому ящику, связанному с вашей учетной записью Slack, чтобы сбросить пароль. Если это невозможно, попросите владельца или администратора обновить адрес электронной почты, связанный с вашей учетной записью. Обратите внимание, что администраторы не могут сбрасывать или изменять пароли.
У меня нет пароляЕсли вы не установили пароль при регистрации в Slack (например, если вы входите в систему с помощью Apple или Google), вы можете запросить сброс пароля, чтобы добавить его в свою учетную запись.
Инструменты и информация MyID | Службы корпоративных информационных технологий
Управление паролями MyID
- Измените свой пароль
Если вы знаете свой существующий пароль MyID - Забыли пароль
Если вы забыли свой существующий пароль MyID - Поддержка MyID
По вопросам о вашем MyID - Заполните свой профиль MyID
Что такое MyID?
UGA MyID — это имя для входа, которое студенты, преподаватели и сотрудники используют для доступа к широкий спектр онлайн-услуг в UGA.
 С каждым MyID связан пароль
который необходимо указать при доступе к этим службам.
С каждым MyID связан пароль
который необходимо указать при доступе к этим службам.Для новых студентов и сотрудников доступна дополнительная информация о вашем MyID на сайте службы поддержки EITS.
Что такое профиль MyID?
Профиль MyID — это приложение самообслуживания, которое позволяет:
- Измените пароль самостоятельно, если забудете его
- Получите пароль на подтвержденный мобильный телефон или адрес, не относящийся к UGAMail
У вас должен быть заполненный профиль MyID, чтобы сбросить пароль MyID. Заполнение профиля MyID — это краткий двухэтапный процесс, который включает:
- Настройка секретных вопросов
- Настройка варианта проверки с помощью мобильного телефона, адреса, отличного от UGAMail, или секретного кода вопросы
Как я могу изменить свой пароль?
Вы можете войти в приложение управления профилем MyID, если знаете свой текущий пароль UGA MyID и хотите его изменить.
 Это. У вас должен быть заполненный профиль MyID, чтобы сбросить пароль MyID.
Это. У вас должен быть заполненный профиль MyID, чтобы сбросить пароль MyID. Что делать, если я забыл свой пароль и не настроил профиль MyID?
Вы можете позвонить в службу поддержки EITS по телефону 706-542-3106. Они могут дать вам пароль, который можно войти на страницу забыли пароль. Перед сбросом пароля вам будет предложено настроить свой профиль MyID.
Что такое пароль?
- Пароль — это одноразовый шестизначный код, который можно отправить на подтвержденный мобильный телефон. телефон или адрес, не относящийся к UGAMail, в случае, если вы забыли свой пароль и хотите использовать инструменты самообслуживания для его сброса.
- После того, как вы получили пароль, вы должны использовать его в течение 10 минут, иначе срок его действия истечет.

Как настроить секретные вопросы?
Это первый шаг в создании вашего профиля MyID, который доступен в разделе «Управление профилем» приложения для управления профилями MyID.
Как работает изменение моего адреса UGAMail?
Вы можете изменить имя своего адреса UGAMail на веб-сайте управления профилями MyID.
- Этот адрес UGAMail может отличаться от вашего имени MyID.
- Вы по-прежнему должны использовать свое имя MyID и
@uga.eduдля входа в UGAMail (например, [email protected]) - Даже если ваш MyID и адрес UGAMail различаются, вы все равно будете использовать свой MyID пароль для входа в UGAMail.
Могу ли я изменить свой MyID?
В целях повышения безопасности ваших учетных данных для входа MyID нельзя изменить.



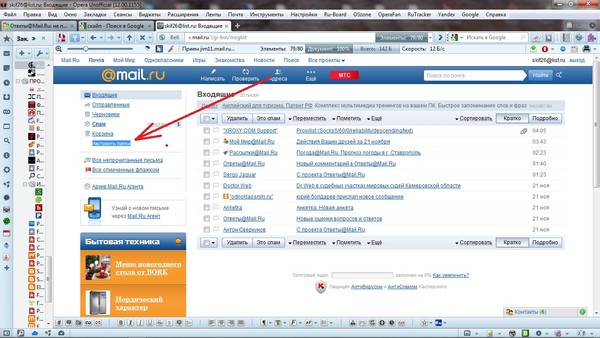
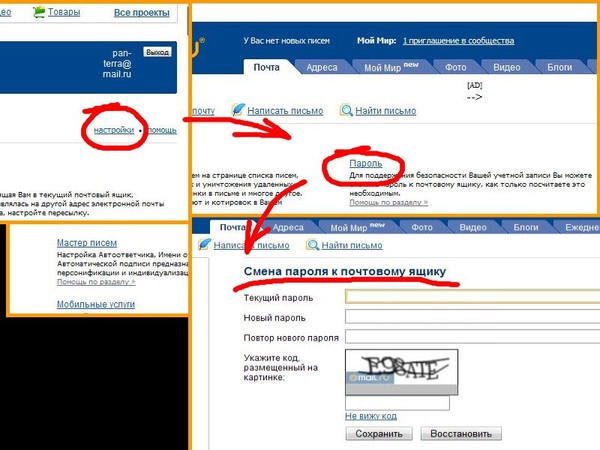 Нажмите Сохранить.
Нажмите Сохранить.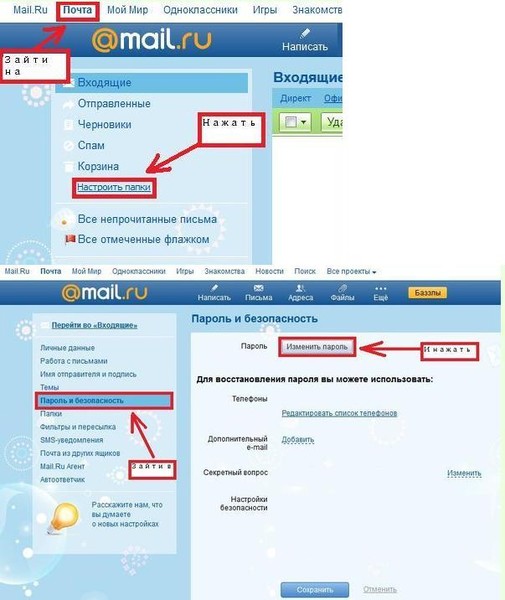
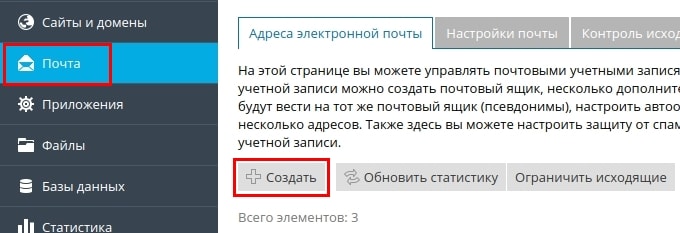 эл. почты.
эл. почты.
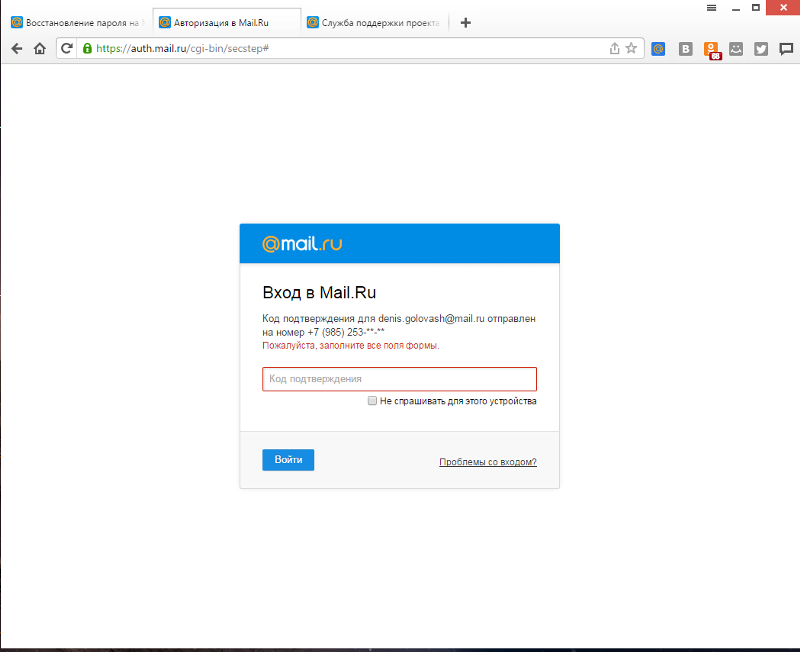 д.
д. yandex.kz;
yandex.kz;

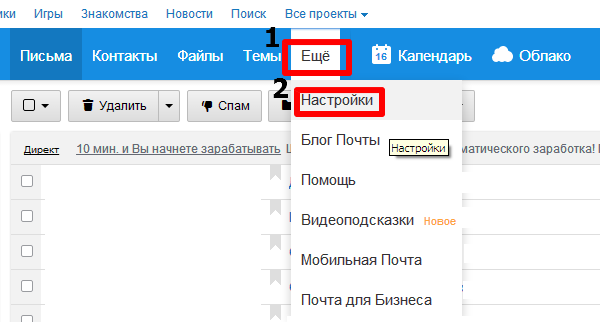 Допускается использование латинских букв, цифр и символов. Длина пароля должна быть не менее 6 символов.
Допускается использование латинских букв, цифр и символов. Длина пароля должна быть не менее 6 символов.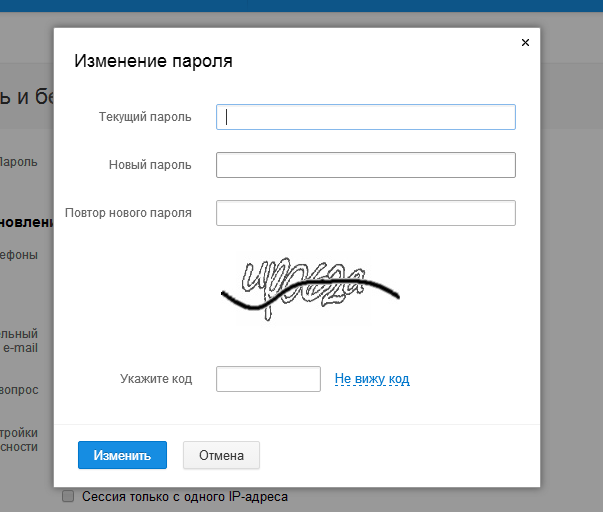 Вы увидите список ящиков.
Вы увидите список ящиков.
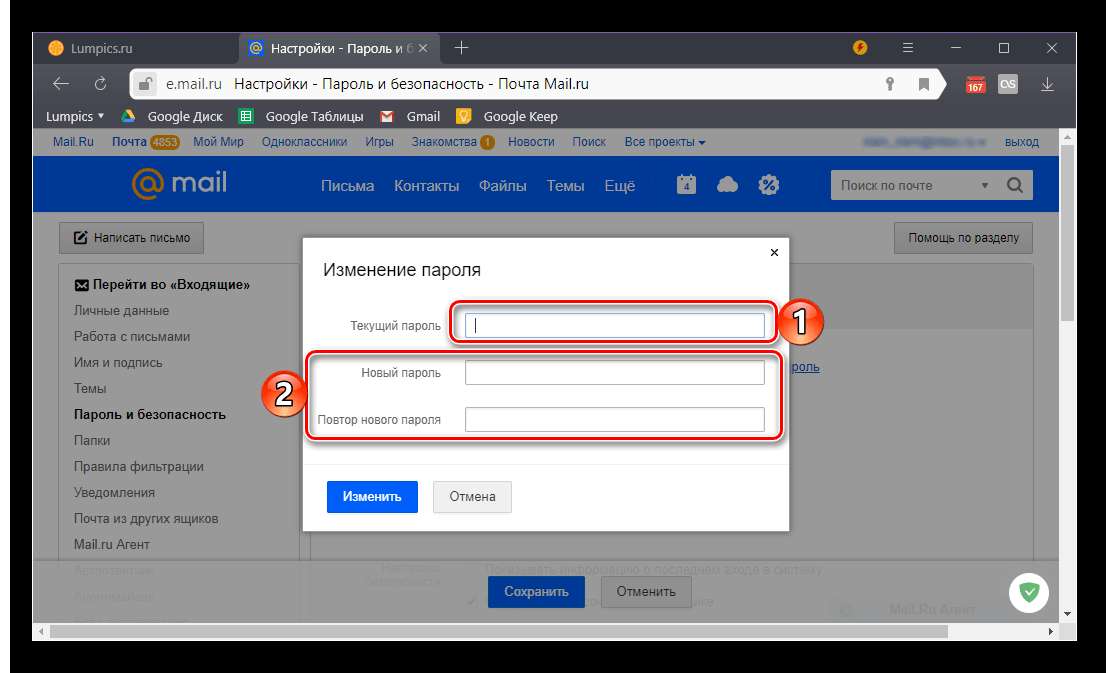 Если это так, нажмите на ссылку ниже, чтобы сбросить пароль.
Если это так, нажмите на ссылку ниже, чтобы сбросить пароль. Эта ссылка для сброса пароля действительна только в течение следующих 30 минут.
Эта ссылка для сброса пароля действительна только в течение следующих 30 минут.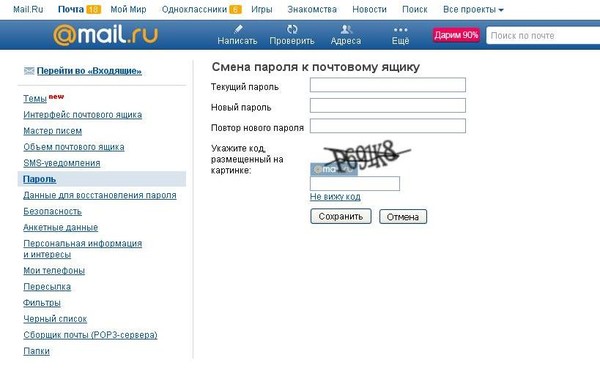 Попробуйте автоматизировать электронные письма для сброса пароля сегодня с нашей бесплатной 14-дневной пробной версией. Кредитная карта не требуется.
Попробуйте автоматизировать электронные письма для сброса пароля сегодня с нашей бесплатной 14-дневной пробной версией. Кредитная карта не требуется.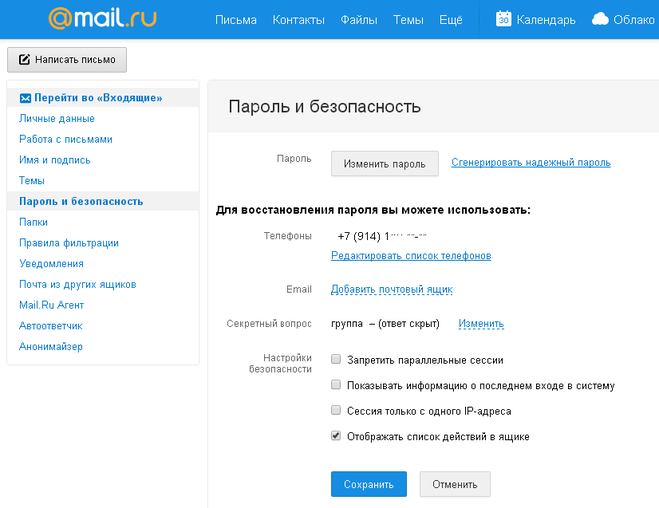 Используйте простой язык. Если получатель должен предпринять определенное действие, он должен точно знать, что от него ожидается.
Используйте простой язык. Если получатель должен предпринять определенное действие, он должен точно знать, что от него ожидается. [n]+ больше результатов →
[n]+ больше результатов →
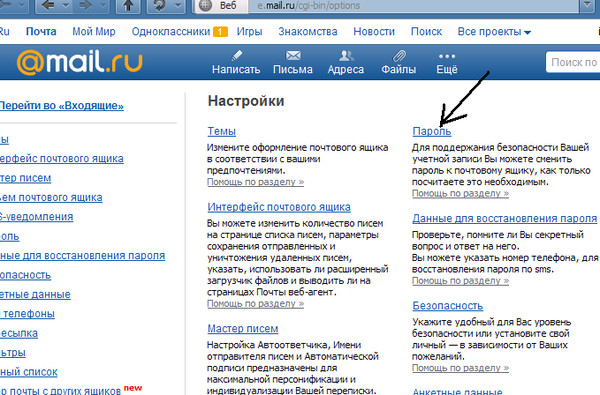 com и @slack-mail.com .
com и @slack-mail.com .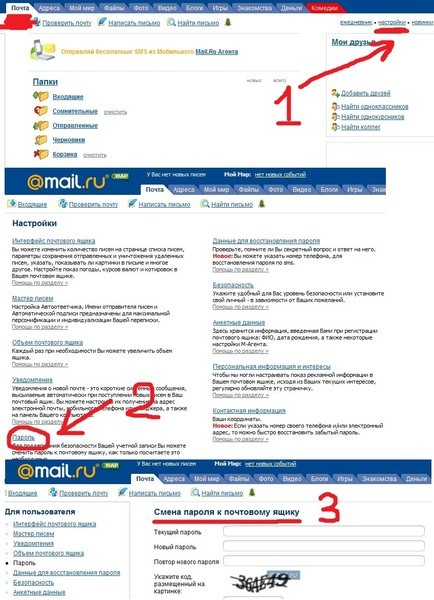 С каждым MyID связан пароль
который необходимо указать при доступе к этим службам.
С каждым MyID связан пароль
который необходимо указать при доступе к этим службам.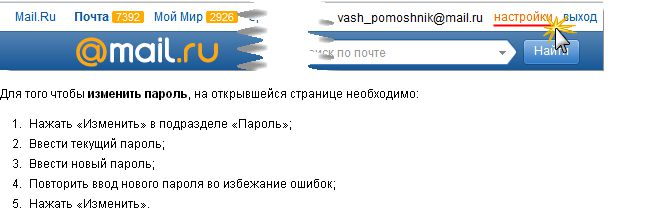 Это. У вас должен быть заполненный профиль MyID, чтобы сбросить пароль MyID.
Это. У вас должен быть заполненный профиль MyID, чтобы сбросить пароль MyID.