Изменение форматирования нумерации и маркировки
Чтобы изменить формат маркеров или номеров в списке, щелкните любой маркер или номер, чтобы выделить все маркеры или номера в списке. При выделении текста форматирование текста и маркеров и номеров нумерации будет изменено.
Выбор нового формата маркеров и нумерации
-
Щелкните маркер или номер в списке, который вы хотите изменить.
В многоуровневой раскрывающемся списке вы можете изменить форматирование одного уровня за один раз, щелкнув один из маркеров или номеров на этом уровне в списке.
-
На вкладке Главная в группе абзацщелкните стрелку рядом с кнопкой Маркированный или Нумерованный

-
В библиотеке маркеров или библиотеке нумерациивыберите нужный формат списка маркированных или нумерованных списков.
Определение нового символа маркера, шрифта или рисунка
Маркеры, показанные в библиотеке маркеров, являются подмножеством библиотек шрифтов Word. Это означает, что вы можете выбрать другой символ для маркеров. Например, вы можете изменить маркированные маркеры на стрелки или даже что-либо в символах евро и долларах. Вы также можете использовать изображение, которое можно найти через Интернет или на компьютере.
-
Щелкните маркер в списке, чтобы выделить все маркеры.

-
Щелкните стрелку вниз рядом со значком маркера. .
-
В нижней части панели всплывающих окон нажмите кнопку определить новый маркер.
-
На панели Определение нового маркера выполните одно из указанных ниже действий.
-
Чтобы изменить или добавить символ, нажмите кнопку символ. В библиотеке символов выберите символ и нажмите кнопку ОК.
Чтобы изменить атрибуты шрифта после выбора нового символа, нажмите кнопку
-
Чтобы добавить рисунок, нажмите кнопку Рисунок. В окне Вставка рисунков щелкните либо из файла для изображений на компьютере, либо поиска изображений Bing , чтобы найти изображение в Интернете.

Выберите изображение, которое вы хотите использовать на своем компьютере, или поиск Bing, а затем нажмите кнопку Открыть или Вставить.
-
-
Если новые маркеры правильно выглядят в окне предварительного просмотра, нажмите кнопку ОК.
Изменение формата, цвета и размера шрифта для маркеров и нумерации в списке
Шрифты, цвет и размер маркеров и размера определяются с помощью атрибутов шрифта. Вы можете изменить форматирование текста маркеров или нумерации в списке, не внося изменений в текст списка. Например, можно отформатировать числа или маркеры с использованием цвета шрифта, отличающегося от текста в списке.-
Щелкните маркер или номер в списке.

Будут выделены все маркеры или номера в списке.
-
На вкладке Главная в группе Шрифт внесите нужные изменения.
Например, щелкните стрелку рядом с кнопкой Цвет шрифтаи выберите нужный цвет.
Вы можете легко изменить уровень элемента списка.
-
Щелкните маркер или номер, который переместился из положения.
-
На вкладке Главная в группе абзацщелкните стрелку рядом с кнопкой Маркированный или Нумерованныйсписок.
-
Наведите указатель мыши на пункт изменить уровень спискаи выберите нужный уровень.
-
Щелкните маркер или номер в списке, который вы хотите изменить.

Выбирая маркер или номер в автоматически распознанном маркированном или нумерованном списке, вы выделяете весь список.
-
На вкладке Главная в группе Абзац нажмите кнопку Маркеры или Нумерация.
Чтобы вернуться к списку, выберите один из маркеров или нумерация .
Многоуровневый список показывает элементы списка на нескольких уровнях, а не на одном уровне.
-
Щелкните маркер или номер в списке на уровне, который вы хотите изменить.
Щелкая маркер или номер в автоматически распознанном маркированном или нумерованном списке, вы выбираете все элементы списка на определенном уровне.
Чтобы преобразовать весь многоуровневый список в маркеры или нумерацию, выделите весь список.

-
На вкладке Главная в группе Абзац нажмите кнопку Маркеры или Нумерация.
Чтобы изменить список, нажмите кнопку маркеры или нумерация .
См. также
Создание маркированных или нумерованных списков
Включение и отключение автоматических маркеров и нумерации
Что такое маркированные и многоуровневые спискиИзменение отступа между маркером или номером и текстом
Нам важно ваше мнение
Последнее обновление: 11 мая 2017 г. , спасибо за отзыв пользователей.
, спасибо за отзыв пользователей.
Была ли эта статья полезной? Если да, укажите это внизу страницы. Если нет, сообщите нам о своих затруднениях или о недостающей информации. Укажите Word и версии операционной системы, которые вы используете. С учетом вашего отзыва мы перепроверим сведения и, если нужно, допишем и обновим эту статью.
Как сделать список в ворде — Пошаговая инструкция
Microsoft Word 2016 имеет много нумерованных списков. Они могут принимать форму цифр или букв, которые следуют друг за другом, но они также могут быть предметом настройки. Узнайте, как создать индивидуальный список, который будет соответствовать вашим потребностям в структурировании контента.
Маркированный список в ворде
Шаг 1. Выделите текст который хотите промаркировать если текста еще нет просто поставьте курсор в, то место где хотите видеть список;
Шаг 2.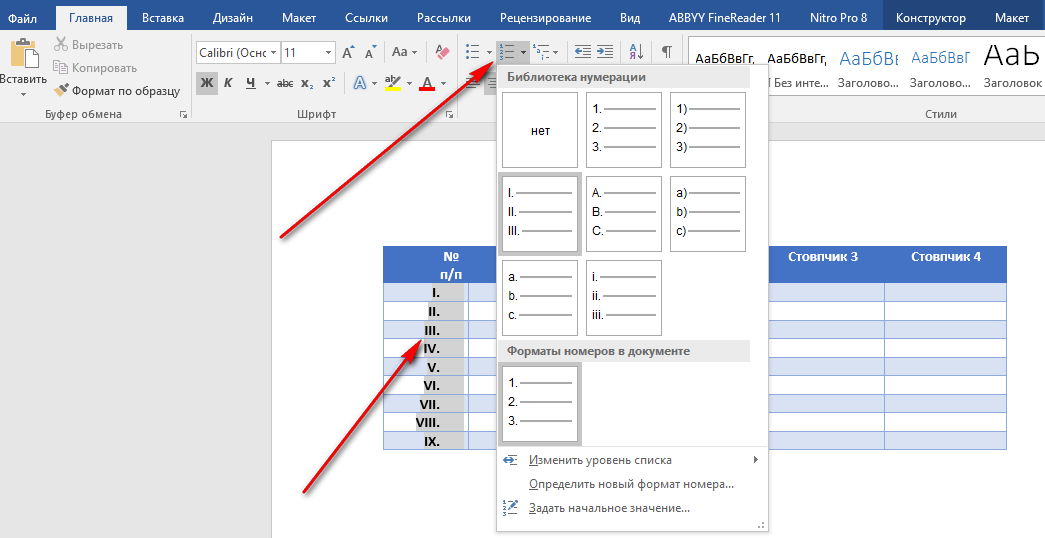 Перейдите на вкладку «Главная» ленты word и в группе «Абзац» найдите маркеры, кликните радом с ними на стрелочку и выберите нужный вид маркера;
Перейдите на вкладку «Главная» ленты word и в группе «Абзац» найдите маркеры, кликните радом с ними на стрелочку и выберите нужный вид маркера;
Шаг 3. Возле появившегося маркера введите нужный текст, для создания следующего маркера просто нажмите Enter.
Шаг 4. Если вы хотите уменьшить или увеличить отступ между маркером и текстом, просто поставьте курсор в ваш маркированный список и сверху на линейке переместите ползунки как вам необходимо. Если линейки сверху нет, то перейдите на вкладку «Вид» и поставьте галочку напротив «Линейка»
Нумерованный список в ворде
Шаг 1. Выделите текст который хотите пронумеровать, если текста еще нет просто поставьте курсор в, то место где хотите видеть список;
Шаг 2. Перейдите на вкладку «Главная» ленты word и в группе «Абзац» найдите нумерация, кликните радом с ними на стрелочку и выберите нужный тип нумерации;
Шаг 3.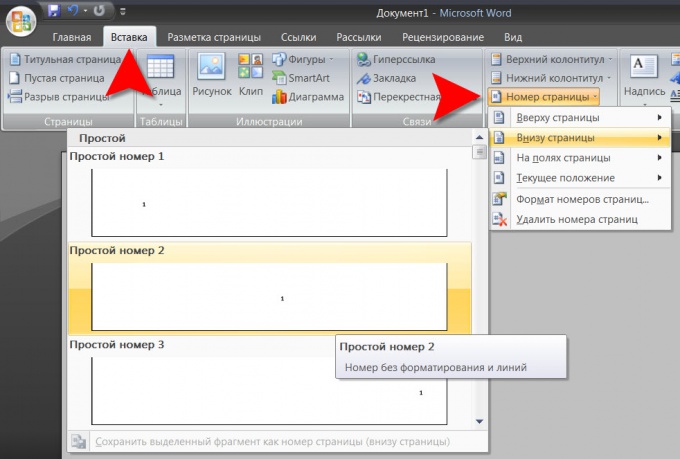 Возле появившегося цифры введите текст, для создания следующего нумерованной строки просто нажмите Enter.
Возле появившегося цифры введите текст, для создания следующего нумерованной строки просто нажмите Enter.
Многоуровневый список в word
Многоуровневый список в ворде может состоять из цифр, алфавитов и маркеров, расположенных на разных уровнях. Вы можете использовать многоуровневые списки, чтобы разбить список на его иерархии или подпункты. Word 2016 предоставляет нам специальную кнопку на ленте для создания многоуровневого списка.
Шаг 1. Установите курсор в документ где хотите видеть многоуровневый список, перейдите в ленту на вкладку «Главная» и выберете там «Многоуровневый список»;
Шаг 2. Заполните первую строчку, перейдите на следующую использую Enter появится вторая промаркированная строчка чтобы сделать ее многоуровневой нажмите клавишу «TAB» таким способом можно создать столько уровней сколько вам необходимо.
Шаг 3. Нажмите «Shift + Tab», чтобы отменить и перейти на элемент более высокого уровня.
Примечание: вы также можете написать весь список заранее. Выделите его, а затем нажмите кнопку Многоуровневый список. Для выравнивания используйте клавиши Tab и Shift + Tab, чтобы упорядочивать список.
Продолжить нумерацию списка в ворде
Если вы хотите продолжить нумерацию списка word с того места, где вы остановились в предыдущем списке просто добавить новый список и кликните правой кнопки мыши по этому списку далее в контекстном меню выберите «Продолжить нумерацию»
Как сделать нумерацию, и как убрать номера страниц в «Ворде»
Как правило, страницы в «Ворде» принято нумеровать. Это делается не просто для визуальной привлекательности документа, а для того, чтобы лучше ориентироваться в нем, особенно если мы собираемся его распечатать. Ведь стоит только перепутать листы, и расставить их в нужном порядке будет довольно сложно. В статье мы рассмотрим, как сделать и как убрать в «Ворде» номера страниц (в версиях 2003, 2007 и 2010 годов).
Ведь стоит только перепутать листы, и расставить их в нужном порядке будет довольно сложно. В статье мы рассмотрим, как сделать и как убрать в «Ворде» номера страниц (в версиях 2003, 2007 и 2010 годов).
Нумерация в «Ворде» 2010 года
Начнем с одной их самых популярных версий этого текстового редактора:
- Для создания номеров страниц в «Ворде» 2010 года выпуска нужно перейти во вкладку «Вставка» и выбрать меню «Номер страницы».
- У нас всплывет окошко, в котором следует выбрать то расположение нумерации, которое вам больше нравится: вверху страницы или внизу, в центре, с какого-либо края или на каком-либо из полей страницы.
- При выборе нужного варианта нумерация в «Ворде» появится автоматически.
Удаление нумерации в «Ворд» 2010 года
Удаление нумерации сопровождается еще более простыми действиями:
- Для этого нужно открыть вкладку «Вставка».
- Открыть пункт «Номер страницы» и нажать левой кнопкой мыши на пункт «Удалить номера страниц».

В результате данных действий вся нумерация в документе будет удалена.
Нумерация в «Ворд» 2007 года
Теперь рассмотрим более раннюю версию — «Ворд» 2007 года. В ней вставить нумерацию страниц также не составит труда:
- Здесь у нас все та же вкладка «Вставка» и кнопка «Номер страницы» с выпадающим меню, содержащим те же строки.
- Здесь мы можем выбрать будущее положение номеров страниц: на полях, в верхней или в нижней части страниц документа, в центре или же с правого и левого края.
Удаление нумерации в «Ворд» 2007 года
Как и в «Ворде» 2010, удалить номера страниц в «Ворде» 2007 года очень просто. Все в том же меню «Номер страницы» нажимаем на пункт «Удалить номера страниц». Номера страниц автоматически будут удалены.
Нумерация в «Ворд» 2003 года
Рассмотрим, как сделать и как убрать в «Ворде» номера страниц для версии 2003 года. Здесь практически все то же самое, только немного другое оформление пунктов меню.
- Итак, для того чтобы вставить нумерацию, воспользуемся вкладкой «Вставка».
- В выпадающем окне выберем строку «Номера страниц…».
- В результате этого у нас появится окошко, где можно будет выбирать необходимое положение нумерации.
В отличие от последующих версий, здесь есть следующие варианты:
- внизу или вверху страницы;
- слева, от центра, справа, внутри, снаружи
Стоит отметить, что здесь отсутствует возможность поставить номер страницы на боковых полях документа, что может заставить некоторых пользователей отказаться от использования данной версии этого текстового редактора.
Удаление нумерации в «Ворде» 2003 года
Теперь рассмотрим, как убрать в «Ворде» номера страниц. В отличие от последующих версий, в «Ворде» 2003 года нет специальной кнопки, позволяющей автоматически удалить нумерацию. Поэтому вам понадобится дважды выделить левой кнопкой мыши номер страницы и вручную удалить его, нажав кнопку Delete. Но это действие достаточно проделать только на одной странице, после чего нумерация пропадет во всем документе.
Но это действие достаточно проделать только на одной странице, после чего нумерация пропадет во всем документе.
Формат номера страницы
Стоит также отметить, что во всех представленных в этой статье версиях «Ворд», начиная с версии 2003 года и заканчивая версией 2010 года, в меню «Номер страницы» есть пункт «Формат номера страницы».
В версиях «Ворда» 2007 и 2010 года данный пункт располагается во всплывающем окне после нажатия на меню «Номер страницы» сразу после вариантов размещения нумерации и перед пунктом «Удаление номера страниц». При нажатии на него появляется окошко «Формат номера страницы».
В текстовом редакторе «Ворд» версии 2003 года данное окошко можно открыть в меню «Номера страниц» вкладки «Вставка», нажав на кнопку «Формат…».
Виды форматирования
В данном окошке во всех версиях «Ворда» доступны абсолютно одинаковые действия. Например, можно выбрать такой формат номера:
- арабские цифры;
- те же арабские цифры, только между дефисами;
- прописные латинские буквы;
- заглавные латинские буквы;
- маленькие римские цифры;
- большие римские цифры.

Кроме того, здесь можно включить номер главы, поставив галочку рядом с одноименной строкой. После этого действия станут активными пункты: «Начинается со стиля» и «Разделитель». В данных пунктах также можно выбрать нужный вариант. Если номера глав нам не нужны, то галочку можно убрать.
Также можно выбрать варианты нумерации. Здесь два пункта:
- «Продолжить». Данный пункт указывает на последовательную нумерацию с первой страницы документа.
- «Начать с» — данный пункт позволяет начать нумерацию документа с произвольной цифры, которую можно указать здесь же. Например, можно начать нумерацию с 5-й страницы, в таком случае на первом листе документа будет располагаться цифра «5», на 2-й – «6» и так далее.
В заключение
Мы рассмотрели, как сделать и как убрать в «Ворде» номера страниц для версий 2003, 2007 и 2010 годов. Нумерация страниц очень полезная функция, которая позволяет не запутаться в разделах документа особенно после того, как мы его распечатали.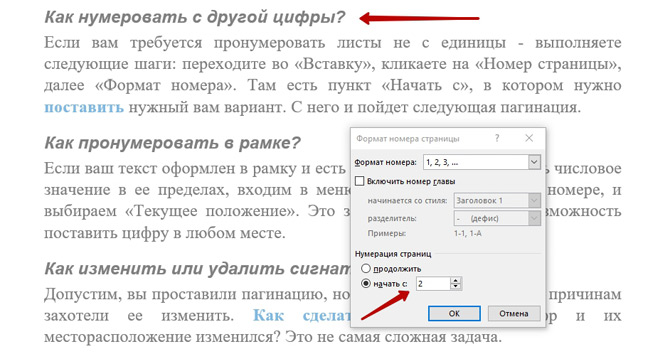 Важным плюсом является то, что сделать и убрать «Ворде» номера страниц в практически любой версии довольно просто, поскольку оформление данных текстовых редакторов очень похоже.
Важным плюсом является то, что сделать и убрать «Ворде» номера страниц в практически любой версии довольно просто, поскольку оформление данных текстовых редакторов очень похоже.
Word: удаление стойких водяных знаков
Вот один, который я решил для коллеги по работе…
Проблема
ДокументWord 2007 с упрямым водяным знаком «ЧЕРНОВИК», который не сдвинется с места, несмотря на то, что вы перешли в раздел и попытались удалить его обычным способом (вкладка Макет страницы > Водяной знак> Удалить водяной знак ).
Решение
водяных знаков всегда хранились как часть заголовка в Word, поэтому:
- Выключить след изменения.
- Дважды щелкните внутри заголовка раздела, чтобы открыть его.
- Наведите курсор на некоторые буквы водяного знака, пока он не превратится в четырехстороннюю стрелку.
- Щелкните, чтобы выбрать водяной знак (если он выбран, вокруг текста водяного знака появятся цветные маркеры).

- Нажмите кнопку Delete , чтобы удалить водяной знак.
- Повторите эти действия для всех остальных разделов, на которых есть стойкий водяной знак, который вы не можете удалить.
Обновление, февраль 2013 г. : Если водяной знак по-прежнему не удаляется, попробуйте сохранить документ как XML — см. Инструкции Эми в комментариях (14 октября 2012 г.) и следующее обновление сразу же ниже.
Обновление, март 2019 г. : ниже приведены инструкции по сохранению в формате XML и удалению таким образом. ПРИМЕЧАНИЕ. Сделайте копию документа и работайте над копией. (Всегда работайте над копией, чтобы проверить то, что вы никогда раньше не пробовали или в чем не уверены.)
- Откройте документ в Word.
- Сохраните документ как XML-документ: Файл> Сохранить как и выберите XML-документ из списка типов файлов.
- Закройте Word. Теперь в вашей папке будут два документа: один с расширением файла DOCX, а другой — с расширением XML.

- Откройте текстовый редактор (например, Блокнот, EditPlus и т. Д.).
- Откройте XML-документ, созданный на шаге 2. Не паникуйте, когда увидите весь код!
- Поместите курсор в начало файла.
- Найдите (в большинстве случаев Ctrl + F) слова водяного знака, заключенные в двойные кавычки и предваряемые строкой = . Например: строка = «черновик» или строка = «конфиденциально» .
- Удалите слово (слова) водяного знака внутри кавычек.Больше ничего удалять не нужно. Вы получите string = ”” , как только удалите слово (слова) водяного знака.
- Сохраните XML-документ, затем закройте текстовый редактор.
- Найдите XML-документ в своей папке и откройте его с помощью Word (НЕ текстового редактора). Водяной знак должен исчезнуть. Однако документ по-прежнему является файлом XML.
- Сохраните документ как файл DOCX, выбрав «Файл »> «Сохранить как ».

- Откройте документ DOCX — водяной знак должен исчезнуть.
Нравится:
Нравится Загрузка …
Связанные
Верхние и нижние колонтитулы и номера страниц
Урок 17: Верхние и нижние колонтитулы и номера страниц
/ ru / word2013 / columns / content /
Введение
Заголовок — это раздел документа, который отображается в верхнем поле , а нижний колонтитул — это раздел документа, который отображается в нижнем поле .Верхние и нижние колонтитулы обычно содержат дополнительную информацию, такую как номеров страниц , дат , и имени автора и сносок , которые могут помочь упорядочить длинные документы и облегчить их чтение. Текст, введенный в верхний или нижний колонтитул, будет отображаться на каждой странице документа.
Дополнительно: загрузите наш практический документ.
Для создания верхнего или нижнего колонтитула:
В нашем примере мы хотим отображать имя автора вверху каждой страницы, поэтому мы разместим его в заголовке.
- Дважды щелкните в любом месте верхнего или нижнего поля документа. В нашем примере дважды щелкните верхнее поле. Дважды щелкните заголовок.
- Верхний или нижний колонтитул откроется, а вкладка Design появится с правой стороны ленты . Точка вставки появится в верхнем или нижнем колонтитуле. Открытый верхний колонтитул
- Введите желаемую информацию в верхний или нижний колонтитул. В нашем примере мы введем имя автора.Ввод текста в заголовок
- Когда вы закончите, нажмите Закрыть верхний и нижний колонтитулы .
 Кроме того, вы можете нажать клавишу Esc . Нажав Закрыть верхний и нижний колонтитулы
Кроме того, вы можете нажать клавишу Esc . Нажав Закрыть верхний и нижний колонтитулы - Появится текст верхнего или нижнего колонтитула. Готовый верхний или нижний колонтитул
Чтобы вставить предустановленный верхний или нижний колонтитул:
Word имеет предустановленных верхних и нижних колонтитулов , которые можно использовать для улучшения дизайна и макета документа. В нашем примере мы добавим в наш документ предустановленный заголовок.
- Выберите вкладку Insert , затем щелкните команду Header или Footer . В нашем примере мы щелкнем команду Заголовок . Щелкнув запятую заголовка
Python Удалить символ из строки
Иногда нам нужно удалить все вхождения символа из строки. Есть два распространенных способа добиться этого.
Python Удалить символ из строки
- Использование функции string replace ()
- Использование функции string translate ()
Python Удалить символ из строки с помощью replace ()
Мы можем использовать функцию string replace () для замены символа с новым персонажем.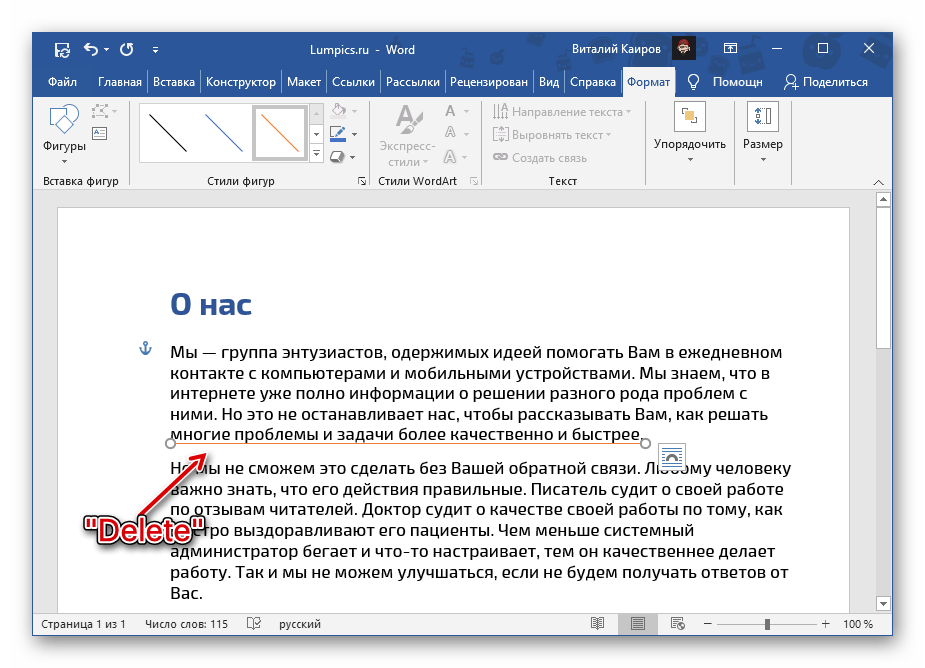 Если мы предоставим пустую строку в качестве второго аргумента, то символ будет удален из строки.
Если мы предоставим пустую строку в качестве второго аргумента, то символ будет удален из строки.
Обратите внимание, что строка неизменна в Python, поэтому эта функция вернет новую строку, а исходная строка останется неизменной.
s = 'abc12321cba'
print (s.replace ('а', ''))
Вывод: bc12321cb
Python Удалить символ из строки с помощью translate ()
Функция Python string translate () заменяет каждый символ в строке, используя заданную таблицу перевода.Мы должны указать кодовую точку Unicode для символа и «Нет» в качестве замены, чтобы удалить его из строки результата. Мы можем использовать функцию ord (), чтобы получить кодовую точку Unicode символа.
s = 'abc12321cba'
print (s.translate ({ord ('a'): None}))
Вывод: bc12321cb
Если вы хотите заменить несколько символов, это можно легко сделать с помощью итератора. Давайте посмотрим, как удалить символы «a», «b» и «c» из строки.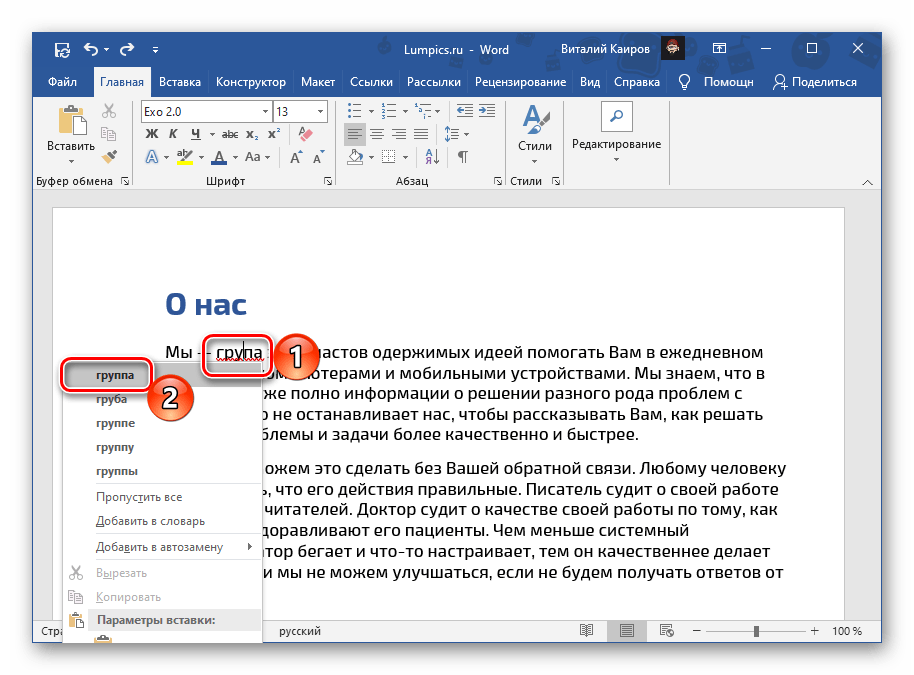
s = 'abc12321cba'
печать (s.translate ({ord (i): нет для i в 'abc'}))
Выход: 12321
Удаление пробелов из строки
s = '1 2 3 4'
print (s.replace ('', '')) # 1234
print (s.translate ({ord (i): нет для i in ''})) # 1234
Python Удалить новую строку из строки
s = 'ab \ ncd \ nef'
печать (s.replace ('\ n', ''))
print (s.translate ({ord ('\ n'): Нет}))
Удалить подстроку из строки
Строка аргументом функции replace () является строка.Давайте посмотрим, как удалить слово из строки.
s = 'ab12abc34ba'
печать (s.replace ('ab', ''))
Вывод: 12c34ba
Удалить указанное количество раз
Мы также можем передать третий параметр в функции replace (), чтобы указать, сколько раз должна быть произведена замена.
s = 'abababab'
print (s.replace ('a', 'A', 2))
Вывод: AbAbabab
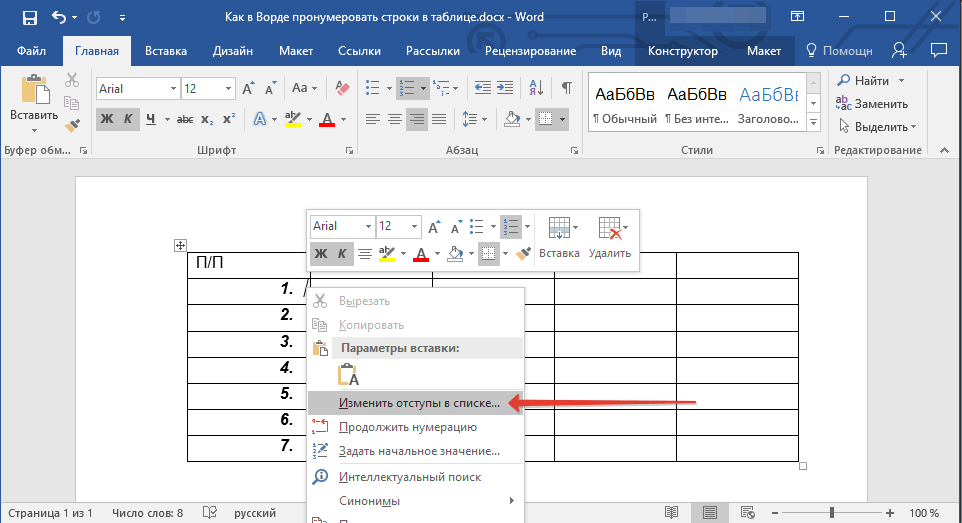
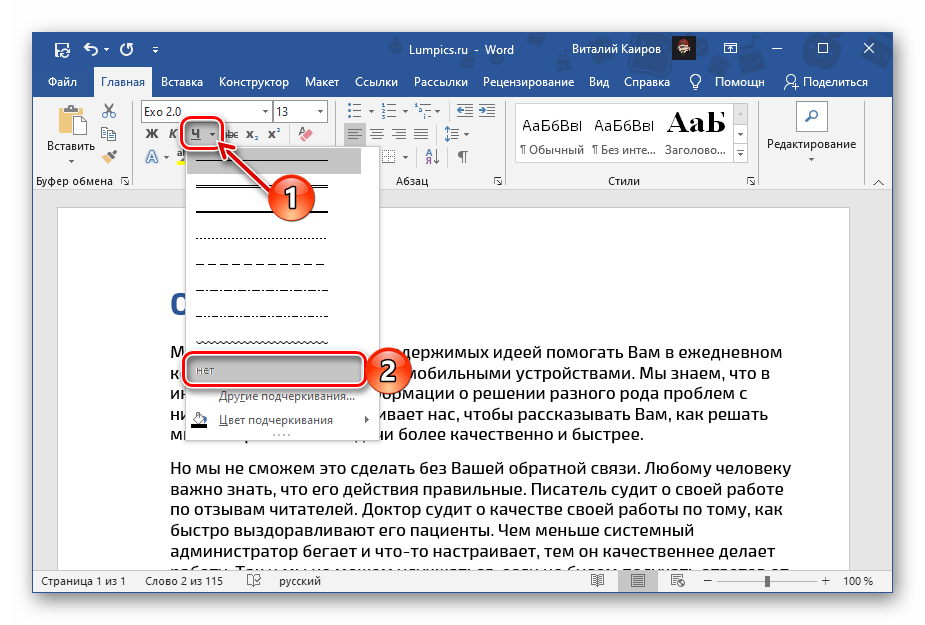


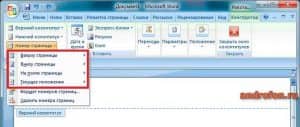



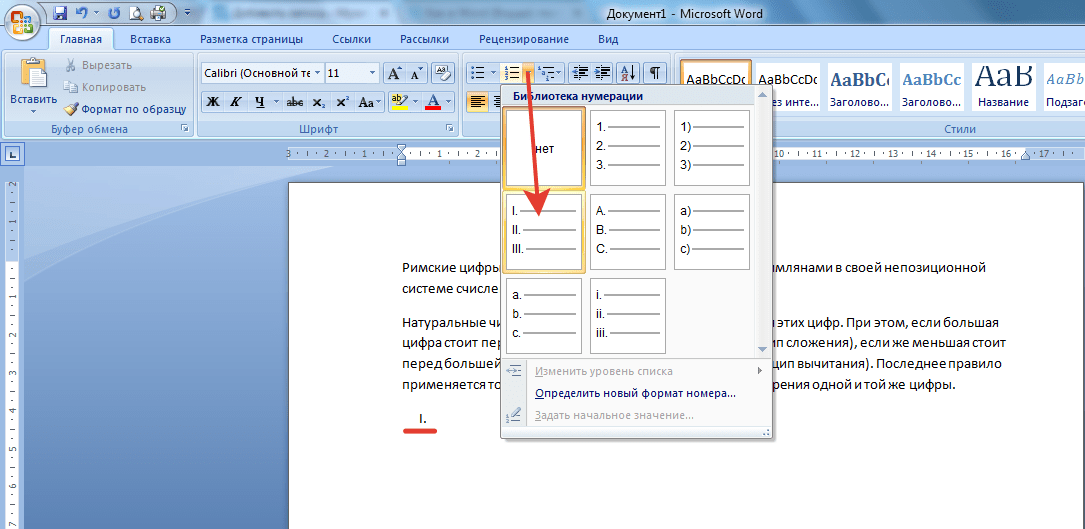


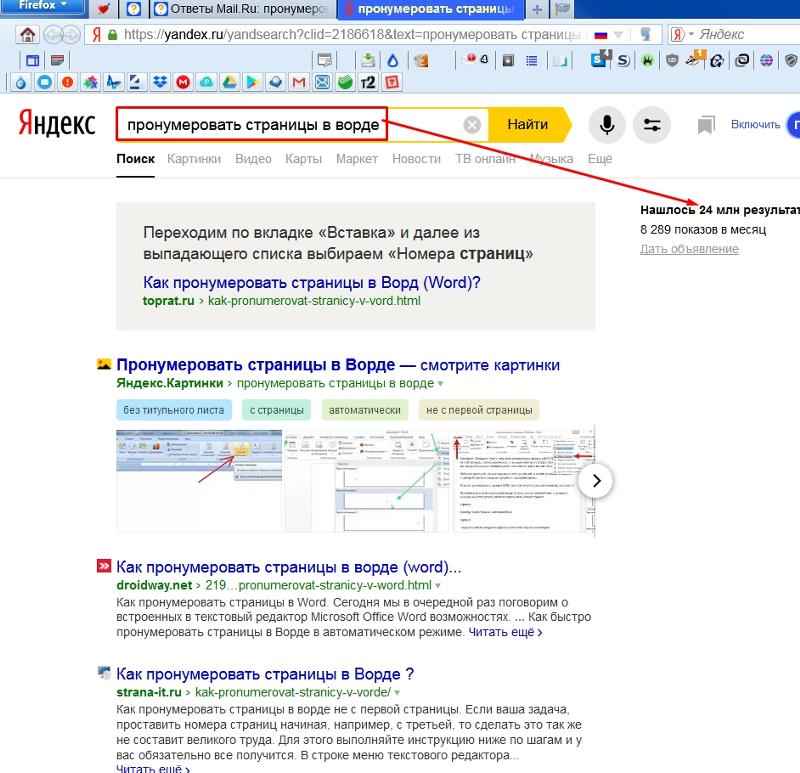
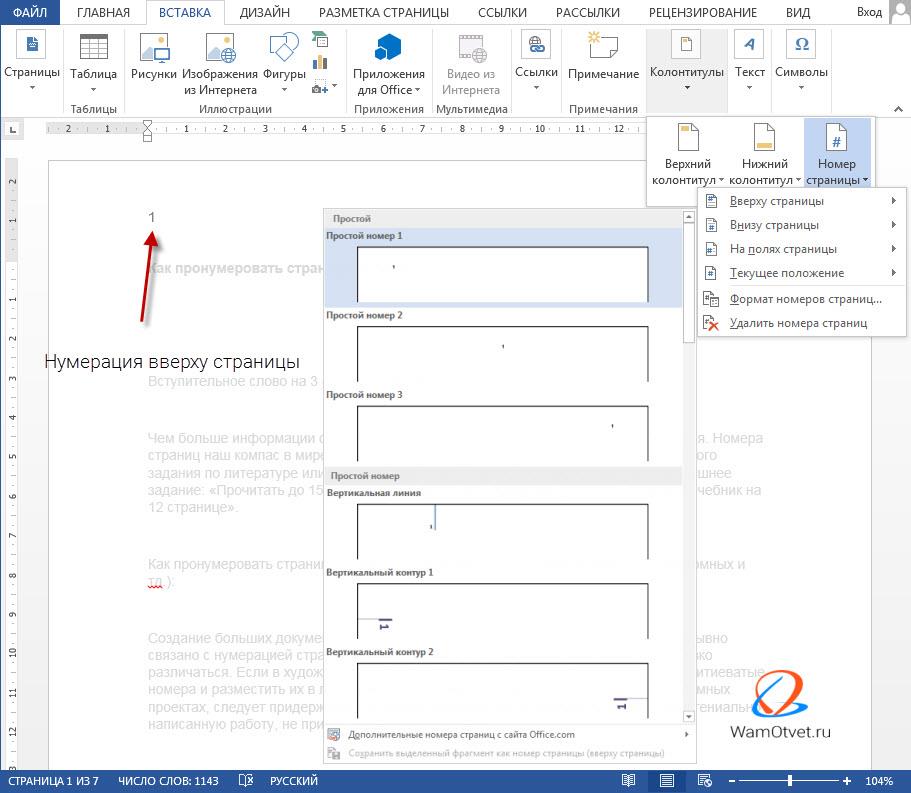 Кроме того, вы можете нажать клавишу Esc . Нажав Закрыть верхний и нижний колонтитулы
Кроме того, вы можете нажать клавишу Esc . Нажав Закрыть верхний и нижний колонтитулы