Как убрать разрыв страницы в ворде
Неопытные пользователи текстового редактора Word пытаются делать отступы между строками с помощью большого количества нажатий клавиши Enter, другим известно о существовании специального символа. Но часто случается, что требуется экономить бумагу, но многие не знают как убрать разрыв страницы в ворде.
С помощью клавиш удаления
Разрыв страницы представляет собой непечатный символ, для текстового редактора он сигнализирует о форматировании, по этой причине его можно просто удалить. Необходимо установить курсор за последним символом страницы и нажать клавишу Delete, возможно, сразу текст не станет целостным, происходит это из-за того, что за буквой могут находиться пробелы или переносы строки. В таком случае необходимо повторить нажатие (обычно достаточно не более 3 раз) или использовать клавишу вниз, а потом End, это перенесет курсор в нужное место.
Также можно попробовать удалить символ уже на новой странице.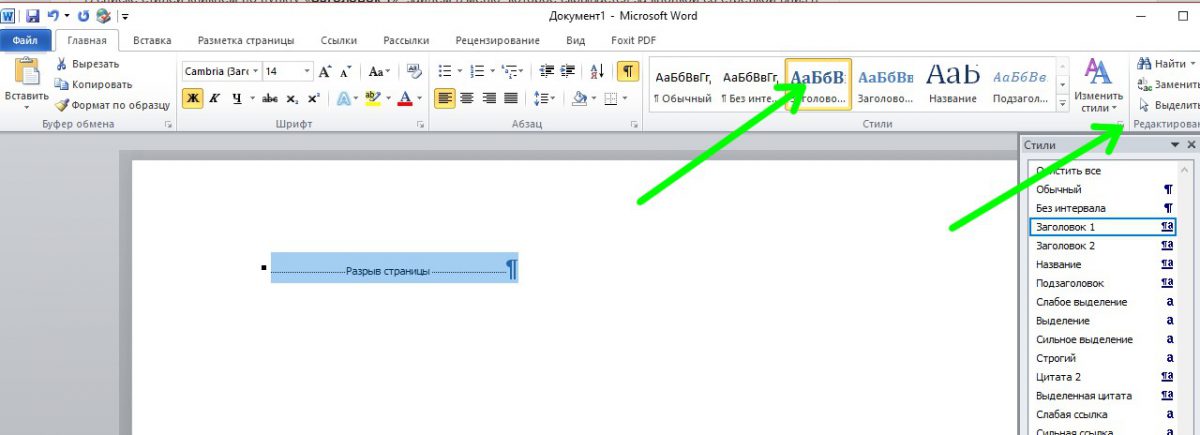
Отображение дополнительных символов
Эта функция помогает увидеть форматирование. Включить ее можно, нажав эту кнопку.
Далее, следует отыскать все символы разрыва страницы и удалить их с помощью Backspace. Этот способ несколько проще предыдущего и подходит для текстов среднего размера.
Автозамена
Стоит отметить, что описанные способы довольно трудоемки и отнимают много времени. Как же удалить разрыв страницы в ворде, если текст длинный? Для этого существует специальный инструмент, вызывается он сочетанием клавиш Ctrl+F. В поле “Заменить” нужно нажать на кнопку “Больше”, и найти там символ разрыва страницы, он расположен в разделе “Специальный”.
Значение следующего поля зависит от цели: если требуется просто удалить разрывы, то нужно оставить его пустым, для замены на пробел следует ввести его туда с помощью клавиатуры. После нажатия на клавишу “Заменить все” разрывов не станет.
Три способа, как убрать разрыв страницы в «Ворде»
В программе «Ворд» есть два варианта разрывов страницы, однако стоит сразу отметить, что их роль заключается лишь в одном — перенести текст или иной фрагмент документа на следующий лист. Этим способом чаще всего пользуются при печати.
Что касается вариаций разрывов, то есть автоматический — это тот, что возникает, когда текст выходит за пределы одного листа. Такой разрыв нельзя настроить, впрочем, в этом и нет никакой необходимости. Второй же ставится вручную, в указанном пользователем месте.
Далее будут разобраны некоторые способы того, как убрать разрыв страницы в «Ворде». Стоит сразу сказать, что представлены будут наиболее популярные методы. Удаление будет происходить в версии программы 2016 года, однако разрыв страницы в «Ворде» 2007 года и ранее убрать можно будет аналогичным способом.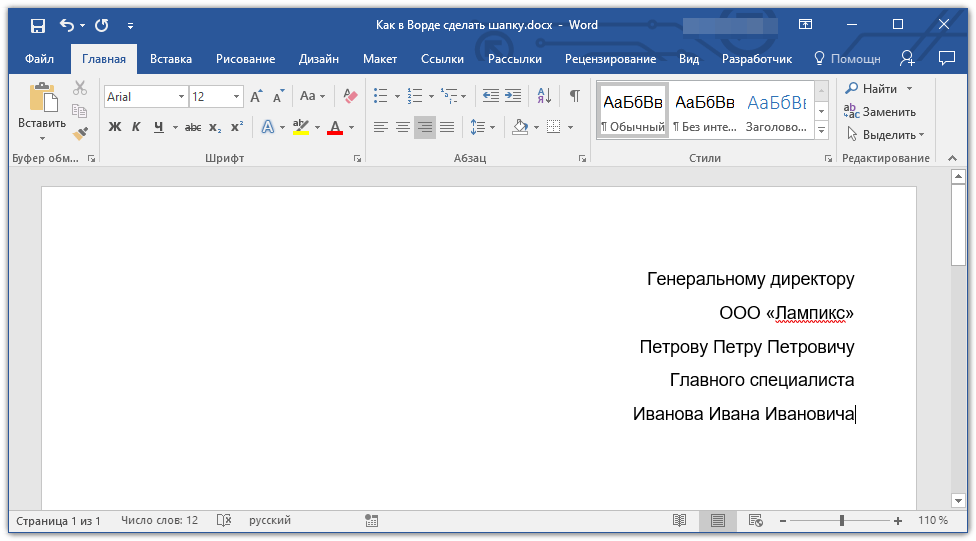
Удаление ручного разрыва
Метод, как убрать разрыв страницы в «Ворде», который будет сейчас представлен — наипростейший. Он подразумевает, что вы самостоятельно устанавливали разрыв в каком-то месте.
Первое, что нужно сделать, — изменить режим отображения документа. По умолчанию всегда стоит режим «Разметка страницы», вам же нужно переключиться в режим «Черновик»:
- Для этого перейдите во вкладку «Вид» и в области «Режимы» нажмите на пункт «Черновик».
- Теперь вам нужно выделить разрыв. Делается это нажатием на пунктирную линию. Как только объект стал выделенным, нажимайте клавишу DELETE.
Это один из способов, как убрать разрыв страницы в «Ворде». Он очень простой, но бывает и такое, что он не помогает. Поэтому следует рассмотреть еще несколько методов удаления разрывов.
Удаление жесткого разрыва
Есть такое понятие, как «жесткий разрыв». Так называют разрыв, который был добавлен нажатием CTRL+ENTER или из специального меню. Сейчас разберем второй способ. m» (без кавычек) или же просто скопируйте его.
m» (без кавычек) или же просто скопируйте его.
Изменение интервалов
Порою разрыв может возникать из-за неправильно заданных интервалов между абзацами (до абзаца и после него). Для того чтобы удалить разрыв страницы в «Ворде», если он возник из-за некорректно заданных интервалов, нужно:
- Войти в соответствующий раздел, предварительно выделив один абзац до разрыва.
- Находясь на вкладке «Главная», в области «Абзац», нажмите на специальную иконку. Ее точно местонахождение вы можете наблюдать на картинке чуть ниже.
- После нажатия, на экране появится окно «Абзац». В нем вам необходимо обратить свое внимание на раздел «Интервал», а именно — «Перед» и «После». Если причиною разрыва стали именно они, то значения в этих полях будут необычайно большими.
- Как несложно догадаться, чтобы убрать такой разрыв, вам необходимо изменить значения на приемлемые.
 Или же поставить значение «Авто», чтобы программа сама определила интервал.
Или же поставить значение «Авто», чтобы программа сама определила интервал.
После всех проделанных манипуляций можете смело нажимать кнопку «ОК» и радоваться результату.
Как удалить пустую страницу в Ворде — 6 способов
В процессе работы в текстовом редакторе Microsoft Word, пользователи сталкиваются с пустыми лишними листами внутри документа, поэтому у них возникает вопросы о том, как удалить пустую страницу в Ворде. Необходимо удалить ненужные страницы, чтобы привести готовый документ в надлежащий вид.
Это проблема возникает по нескольким причинам, в основном, из-за особенностей форматирования документа. В тексте появляются пустые дополнительные абзацы, разрывы страниц или другие элементы форматирования.
Большинство этих элементов в обычной ситуации скрыто от пользователя, поэтому он их не видит при работе над документом. Пользователю необходимо решить вопрос, как убрать пустую страницу в Ворде, которая может находиться в разных частях документа.
Чаще всего пустые страницы появляются в конце документа Word, довольно часто после таблиц, расположенных в нижней части листа, реже — вначале документа, и очень редко — в середине.
Проблема пустых страниц в версиях MS Word 2007-2019 возникает по нескольким причинам:
- в тексте документа имеются скрытые символы;
- в тексте выполнен перенос таблицы;
- наличие в тексте лишних переносов и пробелов.
В этом руководстве вы найдете инструкции о том, как удалить пустую страницу в документе Ворд, работающие в следующих версиях программы: Word 2019, Word 2016, Word 2013, Word 2010, Word 2007.
Как удалить пустой лист в Ворде — 1 способ
Сначала рассмотрим, как удалить последнюю пустую страницу в Ворде самым легким способом. Для этого, мы используем команду, выполняемую с помощью клавиши клавиатуры.
Выполните следующие действия:
- Щелкните курсором мыши на ненужной пустой странице документа Word.
- Нажмите на клавишу клавиатуры «Backspace» (←) или «Delete» (Del).
Эта команда удаляет лишние абзацы из документа. Если на странице находится несколько невидимых абзацев в виде пустых строк, клавишу «Del» придется нажать несколько раз, пока ненужная страница не исчезнет.
Если этот способ не помог нам прийти к нужному результату, рассмотрим другие альтернативные варианты.
Как удалить пустую страницу в документе Ворд — 2 способ
Частой причиной появления пустых страниц является наличие на листе документа непечатаемых символов: новых абзацев. Чтобы в этом убедиться, нужно включить отображение непечатаемых скрытых символов разметки страницы в Word — знаков абзацев и других элементов.
Сделать это можно следующими способами:
- Нажмите одновременно на клавиши клавиатуры «Ctrl» + «Shift» + «8».
- В программах Word 2019, 2016, 2013, 2010, 2007 войдите в меню «Главная», в группе «Абзац» нажмите на значок «Отобразить все знаки» (¶).
В окне редактора появятся скрытые элементы — знаки абзаца (¶).
Для удаления пустой страницы из документа, проделайте следующие действия:
- Выделите один или все знаки абзаца при помощи мыши.
- Нажмите на клавишу «Delete».
Вместе со знаками абзацев на странице может отображаться знак «Разрыв страницы».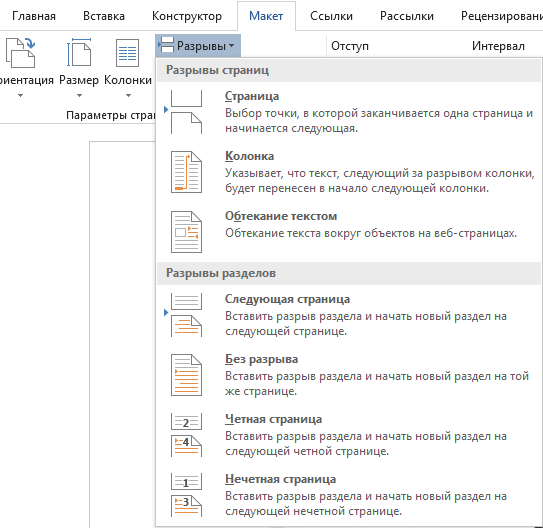 Для удаления этого элемента его нужно выделить вместе со знаками абзацев.
Для удаления этого элемента его нужно выделить вместе со знаками абзацев.
Как удалить пустую страницу в Word — 3 способ
Пустая страница в документе Word может появится из-за отдельных элементов «Разрыв страницы» или «Разрыв раздела», которые потребуется удалить.
Выполните следующее:
- Во вкладке «Главная» входим в группу «Абзац», а затем нажимаем на значок непечатаемых символов (¶).
- На пустой странице отобразится элемент «Разрыв страницы».
- Выделяем элемент или щелкаем указателем мыши по элементу «Разрыв страницы», а затем нажимаем на клавишу «Delete».
Как удалить последнюю пустую страницу в Ворде — 4 способ
Если удаление пустого листа из файла Word с помощью предыдущих способов не увенчались успехом, вероятно, что в конце документа имеется таблица.
По умолчанию, в Word после таблицы всегда добавляется пустой абзац, а если таблица расположена в самом низу страницы, то этот пустой абзац переносится на другой лист документа. В результате, появляется дополнительная, ненужная страница.
В результате, появляется дополнительная, ненужная страница.
Решить проблему можно с помощью изменения размера шрифта в данном невидимом абзаце.
Проделайте следующие действия:
- В файле Word войдите в меню «Главная», нажмите на значок «Отобразить все знаки» (¶), расположенный в группе «Абзац».
- На пустой странице, находящейся сразу за таблицей, кликните по значку абзаца (¶).
- В меню «Главная», в группе «Шрифт» напротив поля с именем используемого в документе шрифта, измените размер шрифта для выбранного значка абзаца.
- Если выбрать размер шрифта «1», то пустая страница исчезнет из документа.
- Отключите значок «Отобразить все знаки» (¶).
Теперь, в документе Word после таблицы, расположенной внизу страницы, нет ненужного пустого листа.
Как в документе Ворд убрать пустую страницу, расположенную в середине — 5 способ
Случаются ситуации, когда пустая страница появляется в середине документа Word. Иногда, это происходит при редактировании документа.
Иногда, это происходит при редактировании документа.
На появление пустой страницы влияет функция «Разрыв страницы» или «Разрыв раздела». Понятно, что пустой лист не нужен и его необходимо удалить.
Пройдите шаги:
- Включите отображение всех значков при помощи клавиш «Ctrl» + «Shift» + «8».
- Щелкните курсором мыши перед элементом «Разрывом раздела».
- Нажмите на клавишу «Delete».
Вам также может быть интересно:
Как в Ворде удалить первую пустую страницу в начале документа — 6 способ
Встречаются ситуации, когда необходимо удалить страницу в Ворде, расположенную в самом начале документа, перед оглавлением или основной частью текста.
Для этого, необходимо совершить следующие действия:
- Нажмите на сочетание клавиш «Ctrl» + «G».
- В открывшемся окне «Найти и заменить», войдите во вкладку «Перейти», в поле «Введите номер страницы» вставьте выражение: «page» (без кавычек).
- Нажмите на кнопку «Перейти».

- Первая страница выделится полосой по краю документа.
- Нажмите на клавишу «Delete».
Первый пустой лист удалится из документа Word.
Выводы статьи
Если возникают вопросы о том, как убрать пустые страницы в Word, пользователь может воспользоваться несколькими способами для решения этой проблемы. Лишние пустые страницы часто появляются в самом конце документа, иногда, вначале, и очень редко — в середине. Причиной появления пустых страниц, обычно, служат не отображаемые специальные элементы абзацев или разрывов страницы.
Похожие публикации:
https://vellisa.ru/delete-blank-word-pageКак удалить пустую страницу в Ворде — 6 способовhttps://vellisa.ru/wp-content/uploads/2020/06/0.jpghttps://vellisa.ru/wp-content/uploads/2020/06/0.jpgВасилийТекстВ процессе работы в текстовом редакторе Microsoft Word, пользователи сталкиваются с пустыми лишними листами внутри документа, поэтому у них возникает вопросы о том, как удалить пустую страницу в Ворде. Необходимо удалить ненужные страницы, чтобы привести готовый документ в надлежащий вид. Это проблема возникает по нескольким причинам, в основном, из-за особенностей…ВасилийВасилий [email protected]Автор 700+ статей на сайте Vellisa.ru. Опытный пользователь ПК и ИнтернетИнтернет и программы для всех
Необходимо удалить ненужные страницы, чтобы привести готовый документ в надлежащий вид. Это проблема возникает по нескольким причинам, в основном, из-за особенностей…ВасилийВасилий [email protected]Автор 700+ статей на сайте Vellisa.ru. Опытный пользователь ПК и ИнтернетИнтернет и программы для всехКак убрать разрывы страниц в Ворде
Популярный редактор Microsoft Word постепенно становится все сложнее и сложнее. Как показывает практика, некоторые его функции вызывают у начинающих пользователей затруднения – в частности создание разрыва страниц вместо переноса строки. Пытаясь изменить ситуацию, можно и вовсе сделать документ трудночитаемым. Рассмотрим, как легко можно справиться с этой проблемой.
Содержание статьи:
Удаляем разрыв страницы
Для того чтобы удалить из документа установленный в нем разрыв страницы, поступаем следующим образом:
Во вкладке «Главная» основного меню включаем отображение спецсимволов в подразделе «Абзац».
Находим в тексте символ разрыва, выделяем его мышкой и нажимаем клавишу «Del». p». Для того чтобы просто удалить разрыв, оставляем поле «Заменить на» пустым.
p». Для того чтобы просто удалить разрыв, оставляем поле «Заменить на» пустым.
Запрещаем вставлять символ разрыва в выделенном фрагменте текста
Программе можно и вовсе запретить устанавливать символы разбивки страниц в создаваемом вами документе. Для этого поступаем так:
В разделе «Разметка страницы» главного меню Word нажимаем кнопку, которая откроет диалоговое окно «Абзац».
Переключаемся на закладку «Положение на странице». Отмечаем чекбоксы возле пунктов, как показано на рисунке:
- «Не отрывать от следующего»;
- «Не разрывать абзац»;
- Если в вашей версии Word есть пункт «Разрыв перед абзацем», уберите с него отметку.
Убираем вставку разрывов страниц в новом документе
Чтобы в создаваемом документе не появлялись разрывы страниц, делаем следующее:
На вкладке меню «Главная» в разделе «Стили» выбираем «Заголовок 1» и открываем окно «Изменить» кликом на соответствующую кнопку.
В меню свойств стиля выбираем «Изменить».
Нажимаем «Формат», в меню выбираем «Абзац».
Делаем изменения, описанные в предыдущем пункте.
После выставляем переключатель на пункт «В новых документах, использующих этот шаблон» и нажимаем «ОК».
Вместо послесловия
А как вы справляетесь с разрывами страниц в Word?
Как убрать разрывы страниц в ворде двумя простыми способами и запретить их дальнейшую вставку. Как убрать разделы из документа в ворде
Во многих документах, новые разделы или главы, начинаются с новой страницы. Это может быть обусловлено или желанием самого автора, или требованиям к документу. Разрывы страниц могут присутствовать и в том тексте, который Вы копируете с Интернета.
Учитывая, что подобное форматирование подходит не всем пользователям, в этой статье рассмотрим, как можно убрать разрыв страницы в Ворде .
Чтобы убедиться, что в документе расставлены именно разрывы страниц в тексте, а не подряд идущие символы начала абзаца, отобразим непечатаемые знаки.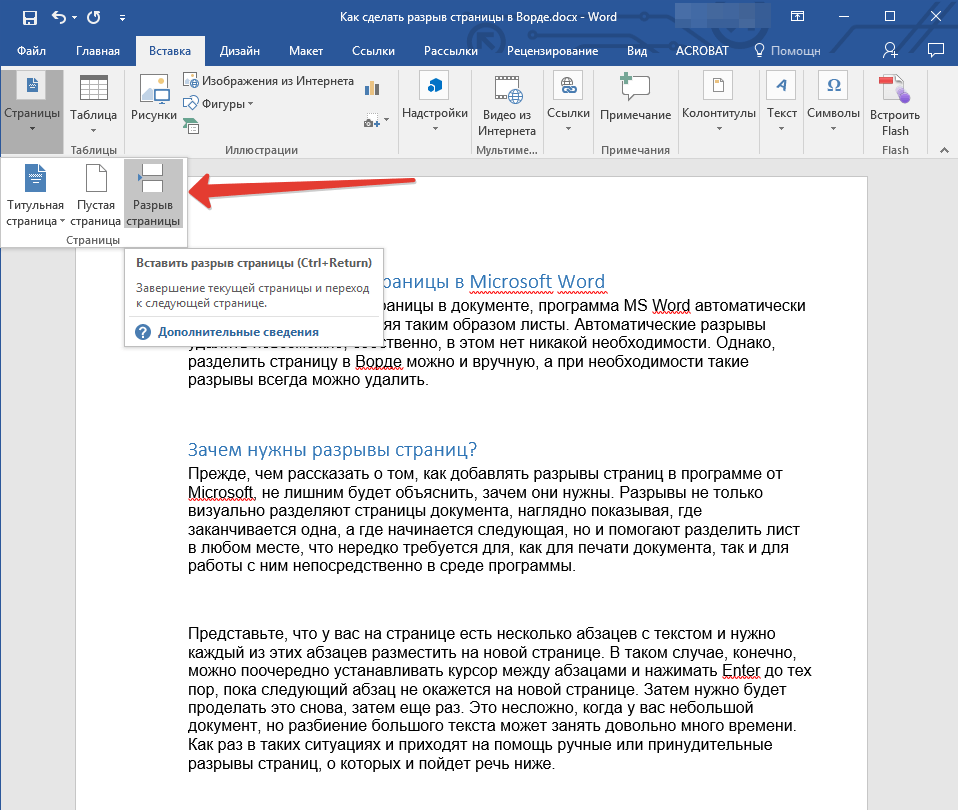
Если после этого, между двумя частями текста появилась надпись «Разрыв страницы» , давайте ее уберем.
Для этого установите курсив перед надписью и нажмите «Delete» .
Разрыв страницы между частями текста будет удален.
Для того чтобы убрать пустое место, которое получилось из-за знаков абзаца, поставьте курсор в конце первой части текста и нажимайте «Delete» нужное количество раз.
Теперь рассмотрим еще один способ. Он пригодится в том случае, если у Вас очень большой документ и в нем расставлено много разрывов страниц, которые нужно убрать. Воспользуемся мы встроенной функцией замены и автозамены в Ворде . Перейдя по ссылке, Вы сможете прочесть подробную статью на данную тему.
Нажимаем комбинацию клавиш «Ctrl+H» . Откроется окно «Найти и заменить» . В нем, на вкладке «Заменить» , нажмите на кнопочку «Больше» .
Ставим курсор в поле «Найти»
, нажимаем на кнопку «Специальный»
и выбираем из выпадающего списка «Разрыв страницы»
. В поле появится обозначающий символ.
В поле появится обозначающий символ.
Поле «Заменить на» можете оставить пустым. Затем нажмите «Заменить все» . После того, как будут убраны все разрывы страни
Как добавить или удалить разрывы страниц в Word 2016
Если вы хотите отформатировать документы так, чтобы они печатались и выглядели так, как вам нужно, вам нужны разрывы страниц. Инструмент разрыва страниц в Microsoft Word позволяет контролировать, где заканчивается одна страница и начинается следующая. Вот как добавить разрывы страниц, выбрать из множества типов разрывов страниц, которые вы можете добавить, а также как их удалить.
Как добавить разрыв страницы
Word автоматически добавляет разрывы страниц при добавлении большего количества содержимого, чем может поместиться на одной странице, но иногда вам нужно добавить разрыв где-то еще — например, если вы создаете новый в длинном документе или вы хотите освободить больше места вокруг изображения или диаграммы.
Есть два простых шага для создания разрыва страницы:
1.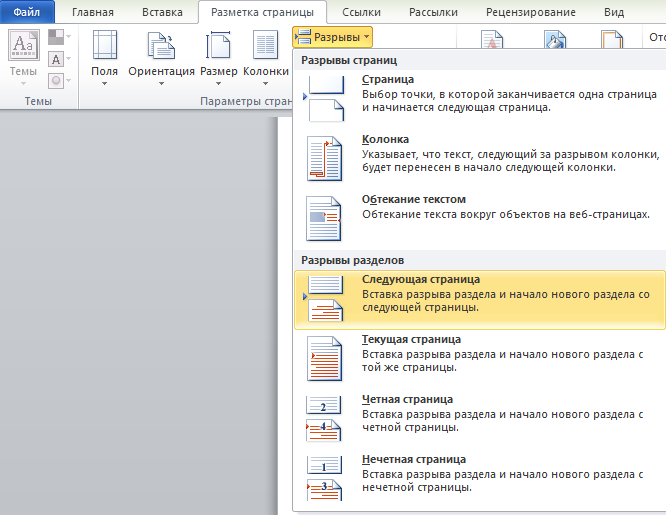 Поместите курсор в то место, где вы хотите начать новую страницу. Если вы хотите, например, разбить длинный документ и вставить разрыв страницы между абзацами, убедитесь, что курсор находится перед первым символом, с которого начинается новая страница.
Поместите курсор в то место, где вы хотите начать новую страницу. Если вы хотите, например, разбить длинный документ и вставить разрыв страницы между абзацами, убедитесь, что курсор находится перед первым символом, с которого начинается новая страница.
Если вы только что закончили абзац и хотите начать вводить текст на новой странице, курсор будет в конце абзаца, и вы можете перейти к шагу 2.
2. Выберите «Вставка»> «Страницы»> «Разрыв страницы». Word начнет новую страницу везде, где находится курсор.
Кроме того, вы можете использовать сочетание клавиш CTRL + Enter, чтобы быстро добавить разрыв страницы.
Другие виды разрывов страниц
Word также предлагает дополнительные типы разрывов, которые вы можете добавить в документ.
- Разрыв столбца: Если ваш документ отформатирован в несколько столбцов, вы можете принудительно переместить текст из первого столбца в следующий.
 Это лучший вариант, чем несколько раз нажать Enter, чтобы переместить текст в следующий столбец, так как это может испортить ваше форматирование, если размер шрифта изменится или вы отредактируете текст.
Это лучший вариант, чем несколько раз нажать Enter, чтобы переместить текст в следующий столбец, так как это может испортить ваше форматирование, если размер шрифта изменится или вы отредактируете текст.
- Обтекание текстом: Если у вас есть изображение или другой объект в вашем документе и вы хотите добавить заголовок, разрыв обтекания текстом сохранит заголовок с объектом, в то время как остальная часть документа будет обтекать оба объекта и ваша подпись.
- Следующая страница: Это работает так же, как разрыв страницы в меню «Вставка», за исключением того, что он также создает новый раздел с возможностью использования совершенно другого форматирования по сравнению с предыдущими разделами.Например, вы можете использовать другой раздел, чтобы повернуть страницу в альбомный или портретный режим, добавить другой верхний или нижний колонтитул или отформатировать раздел в столбцы, не затрагивая остальную часть документа.

- Непрерывный разрыв: Создает новый раздел, такой как следующий разрыв страницы, но не запускает вас на новой странице.
- Четные и нечетные разрывы страниц: Вставьте разрыв раздела, а также переместите вас на следующую четную или нечетную страницу (в зависимости от того, какой тип разрыва вы выберете), чтобы вы могли по-разному отформатировать чередующиеся страницы в документе (например,g., правые или левые страницы в книге).
Как удалить разрывы страниц
Вы можете удалить добавленные разрывы страниц, а также настроить, где появляются автоматические разрывы страниц Word.
Чтобы удалить разрыв страницы вручную:
1. Щелкните значок «Показать / скрыть» , который отображается как знак абзаца (¶) на вкладке «Главная». Это покажет скрытые непечатаемые символы, такие как пробелы и разрывы страниц.
2. Дважды щелкните разрыв, который нужно удалить
3. Нажмите Удалить.
Нажмите Удалить.
Хотя вы не можете удалить автоматические разрывы страниц, вы можете отрегулировать их положение и, таким образом, сохранить отдельные абзацы или строки вместе.
1. Выделите абзацы или строки , которые вы хотите сохранить вместе.
2. На вкладке «Макет» откройте настройки абзаца
, щелкнув значок расширенных параметров.3. На вкладке «Строка и разрывы страниц», выберите один или несколько из следующих вариантов:
- Окно / элемент управления сиротой: Обеспечивает, чтобы как минимум две строки абзаца были вверху или внизу страница
- Оставить со следующим: Обеспечивает отсутствие разрывов между выбранными абзацами
- Держать строки вместе: Предотвращает разрыв страницы в середине абзаца
- Разрыв страницы перед: Добавляет разрыв страницы перед выбранный вами абзац
Все эти параметры помогут вам лучше контролировать форматирование и поток документа.
Как удалить страницу в Word
Большинство из нас — студенты, офисные служащие, художники или ученые — используют Microsoft Office , а точнее Microsoft Word
Тем не менее, огромный процент пользователей не осознает, насколько они могущественны.Возьмем, к примеру, Microsoft Word. Хотя он предназначен для того, чтобы обработка текста была больше похожа на прогулку по пляжу, а не на утомительную задачу с его кнопками, автоматическими функциями и ярлыками, многие пользователи почти не знают — не говоря уже об использовании — большинство из них. И поэтому им приходится делать слишком много шагов и больше времени, чем необходимо, для выполнения более сложных задач.
При удалении страницы в Word, например, некоторые пользователи в конечном итоге немного потренируют свою мышь или кнопку Backspace, потому что они не знают, что есть более простой способ сделать это.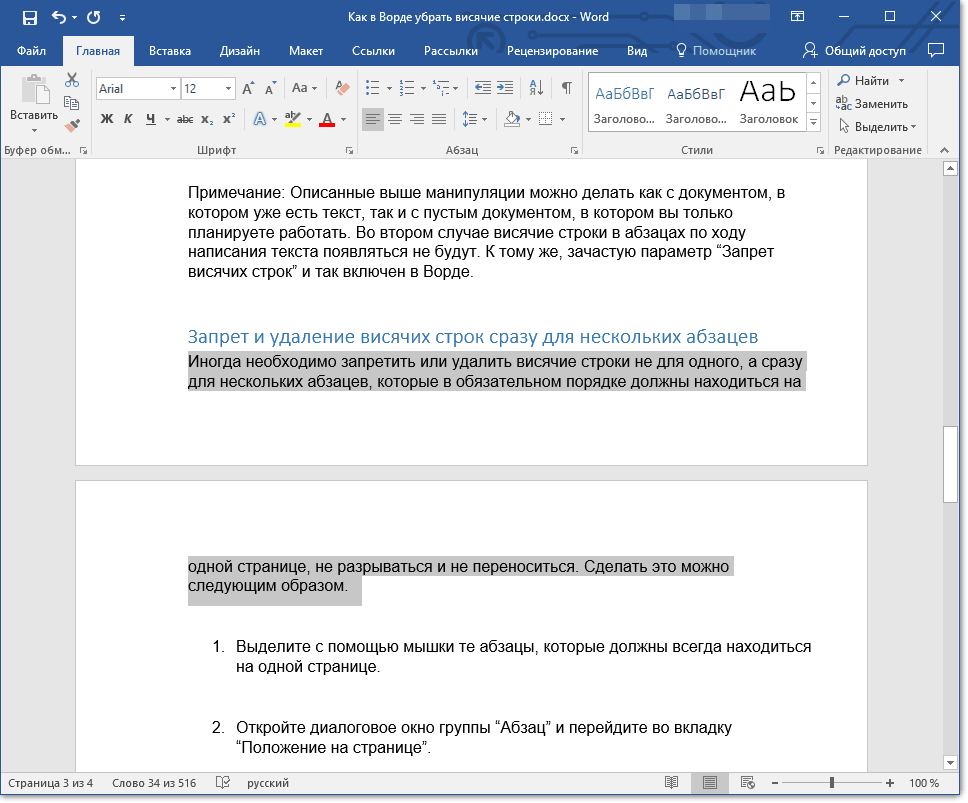
Если вы один из таких людей, вы попали в нужное место. Сегодня мы собираемся показать вам несколько более эффективных способов удаления страницы в Word, независимо от того, используете ли вы Windows 10 или Mac, потому что, честно говоря, вашей клавише Backspace нужен отпуск.
Как удалить страницу в Word в Windows 10
Есть несколько более простых способов удалить всю страницу в Word. Имейте в виду, что нет кнопки, на которую можно было бы просто нажать, чтобы волшебным образом удалить страницу. Каким бы полезным это ни было, мы уверены, что у Microsoft есть причины не делать это доступным.Тем не менее, есть способы получше, не говоря уже о более профессиональных, кроме удерживания клавиши Backspace.
Изображение предоставлено: MicrosoftМетод № 1: функция Go To
Функция Go To в Microsoft Word позволяет курсору перемещаться, а не прокручивать, к указанной вами странице, разделу, строке или сноске, в первую очередь для экономии вашего времени .
Если вы хотите удалить страницу в Word, функция «Перейти» не только «телепортирует» ваш курсор на страницу, которую вы хотите удалить, но также позволяет выделить содержимое страницы, по сути, подготавливая его к удалению.
Шаг 1: На вкладке Home нажмите кнопку раскрывающегося списка Найти и выберите Перейти к . Или просто нажмите Ctrl + G .
При этом должна открыться вкладка «Перейти к» в диалоговом окне «Найти и заменить».
Изображение предоставлено: MicrosoftШаг 2: Введите номер страницы в текстовое поле Введите номер страницы и нажмите Перейти к .
Здесь вы можете перейти к странице, которую хотите удалить, введя ее номер.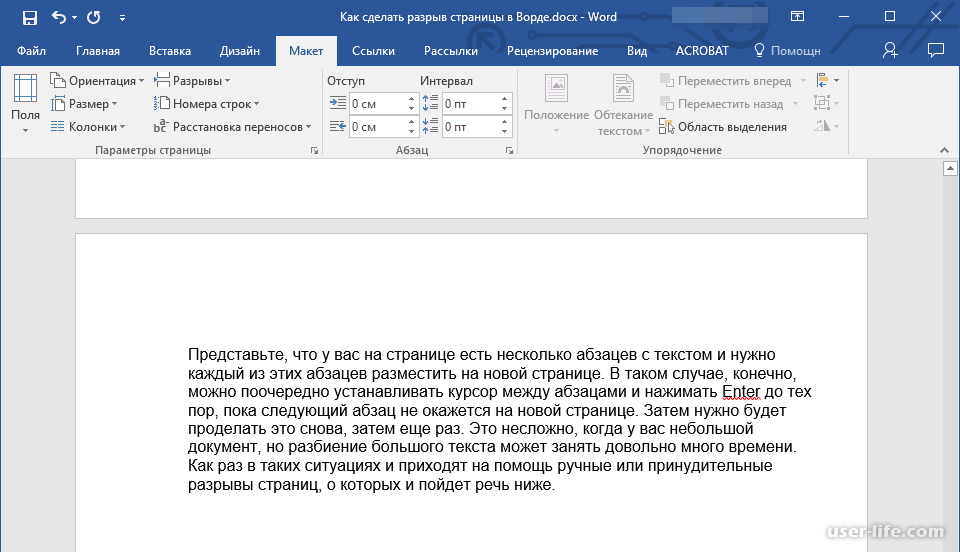 Если вы не знаете конкретный номер страницы, вы также можете ввести + или -, чтобы перейти со страницы, на которой вы сейчас находитесь, к странице, которую вы хотите удалить. Например, если вы находитесь на странице 1, а страница, которую вы хотите удалить, находится на четыре страницы ниже, вы просто набираете +4. Затем нажмите кнопку «Перейти». Вы перейдете на указанную вами страницу.
Если вы не знаете конкретный номер страницы, вы также можете ввести + или -, чтобы перейти со страницы, на которой вы сейчас находитесь, к странице, которую вы хотите удалить. Например, если вы находитесь на странице 1, а страница, которую вы хотите удалить, находится на четыре страницы ниже, вы просто набираете +4. Затем нажмите кнопку «Перейти». Вы перейдете на указанную вами страницу.
Шаг 3: Введите « \ page », затем щелкните Перейти к , чтобы выделить всю страницу.Щелкните Закрыть после выделения.
Если ввести текст «\ page» в текстовое поле «Введите номер страницы» и щелкнуть «Перейти», будет выделена вся страница, которую вы хотите удалить.
Шаг 4: Нажмите backspace или delete , чтобы удалить страницу.
Когда вся страница выделена, вы можете просто нажать кнопку возврата или удаления один раз. Это эффективно удаляет всю страницу.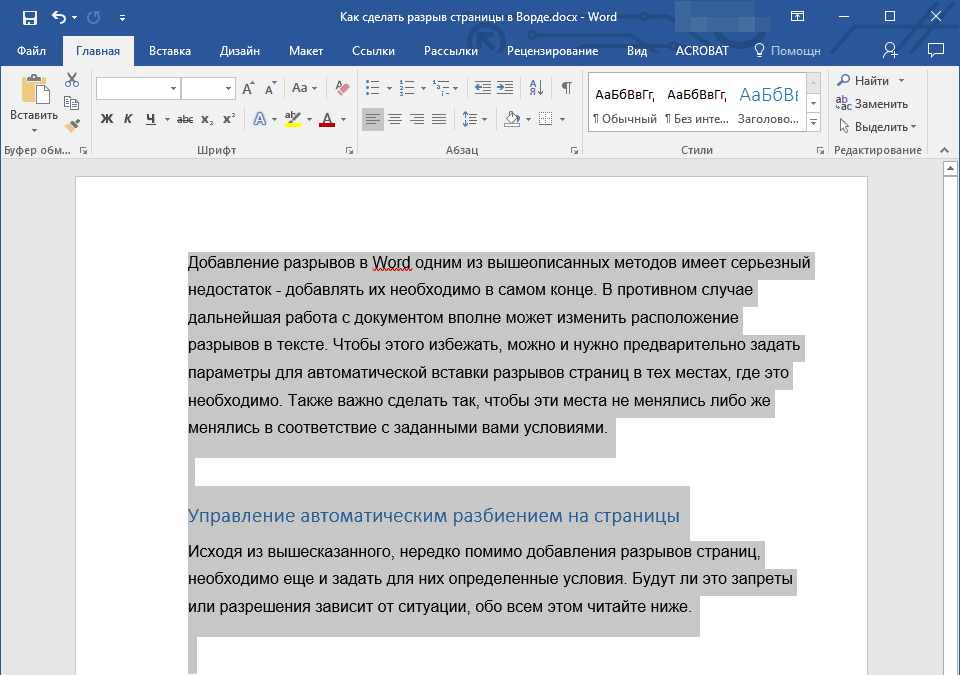
Метод № 2: панель навигации (для пустых страниц)
Использование вкладки панели эскизов в области навигации позволяет предварительно просматривать и быстро прокручивать страницы документа, предоставляя вам доступ к их эскизам.Эта функция позволяет вам быстро перемещаться по документу, быстро находить страницу, которую вы хотите удалить, и дважды щелкать по ней, чтобы вы могли перейти к реальной странице.
Этот метод особенно полезен, когда вы случайно создали группу пустых документов, случайно удерживая клавишу пробела или добавив разрыв страницы. Панель навигации позволяет легко определить, какие страницы пусты и, следовательно, нуждаются в удалении.
Шаг 1: Перейдите на вкладку View и отметьте галочкой поле панели навигации или просто нажмите Ctrl + H и щелкните вкладку Pages в области навигации.
Открытие области навигации, обычно привязанной к левой стороне окна приложения, и щелчок по вкладке «Страницы» отобразят эскизы страниц документа по порядку.
Шаг 2: Прокрутите страницы, затем найдите и дважды щелкните пустую страницу, которую вы хотите удалить.
Это приведет вас к началу выбранной страницы.
Изображение предоставлено: MicrosoftШаг 3: Нажмите Ctrl + Shift + 8 , чтобы отобразить знаки абзаца.Если пустая страница появилась из-за лишнего абзаца (или пяти), просто нажмите удалить , пока страница не будет полностью удалена, что не займет много времени. Если пустая страница была вызвана разрывом страницы , просто выберите разрыв страницы и нажмите backspace.
Как удалить страницу в Word на Mac
Удаление страницы в Word на Mac очень похоже на то, когда вы делаете это на ПК. Однако есть несколько явных различий, в первую очередь из-за особого набора сочетаний клавиш MacOS, а также немного другого пользовательского интерфейса приложения.
Метод № 1: Перейти к функции
Если вы еще не читали раздел о Windows 10, давайте быстро освежимся. Функция «Перейти» позволяет курсору перемещаться вместо прокрутки к указанной вами странице, разделу или строке, как если бы он телепортировался в это место, чтобы сэкономить ваше время.
Функция «Перейти» не только «телепортирует» курсор на страницу, которую вы хотите удалить, но также позволяет выделить содержимое страницы, подготовив ее к удалению.
Изображение предоставлено: MicrosoftШаг 1: В главном меню перейдите к Правка > Найдите и выберите Перейти к .Или просто нажмите Fn + Cmd + G .
При этом должна открыться вкладка «Перейти к» в диалоговом окне «Найти и заменить».
Шаг 2: Введите номер страницы в текстовое поле Введите номер страницы и щелкните Перейти к .
Вы можете перейти к странице, которую хотите удалить, введя ее номер. Если вы не знаете номер страницы, вы также можете ввести + или -, чтобы перейти с текущей страницы на ту, которую вы ищете. Например, если вы находитесь на странице 1, а страница, которую вы хотите удалить, находится на четыре страницы ниже, вы просто набираете +4.
Изображение предоставлено: MicrosoftШаг 3: Введите « \ page» , затем щелкните Перейти к , чтобы выделить всю страницу. Нажмите Закрыть , когда текст будет выделен.
Если ввести текст «\ page» в текстовое поле «Введите номер страницы» и нажать «Перейти», будет выделена вся страница, которую вы хотите удалить.
Шаг 4: Нажмите удалить , чтобы удалить страницу.
Как только вся страница будет выделена, просто нажмите кнопку удаления, чтобы удалить всю страницу одним махом.
Изображение предоставлено: MicrosoftМетод № 2: панель навигации (для пустых страниц)
Использование вкладки панели эскизов в области навигации позволяет просматривать и быстро прокручивать страницы документа, предоставляя доступ к их эскизам. Эта функция позволяет вам быстро перемещаться по документу, быстро находить страницу, которую вы хотите удалить, и дважды щелкать по ней, чтобы вы могли перейти к реальной странице.
Этот метод особенно полезен, если вы случайно создали кучу пустых документов, случайно удерживая клавишу пробела или добавив разрыв страницы.Панель навигации позволяет легко определить, какие страницы пусты и, следовательно, нуждаются в удалении.
Шаг 1: На вкладке View отметьте поле Navigation Pane . Щелкните панель миниатюр (первая вкладка) в области навигации.
Панель эскизов, которая обычно появляется в левой части окна, отображает эскизы страниц документа по порядку.
Шаг 2: Прокрутите страницы, чтобы найти пустую страницу, которую вы хотите удалить.Когда найдете, дважды щелкните по нему, чтобы переместить курсор в начало этой страницы.
Изображение предоставлено: MicrosoftШаг 3: Нажмите Cmd + 8 , чтобы отобразить знаки абзаца. Если пустая страница появилась из-за лишнего абзаца (или пяти), просто выберите знаки абзаца и нажмите удалить . Если пустая страница была вызвана разрывом страницы , просто выберите разрыв страницы и нажмите удалить.
Как удалить страницу в Word
Большинство из нас — студенты, офисные служащие, художники или ученые — используют Microsoft Office , а точнее Microsoft Word , в нашей повседневной жизни.Это практически любой программный пакет для повышения производительности, и не зря. Его список приложений — это чрезвычайно надежные и очень мощные инструменты повышения производительности, которые служат многим целям.
Тем не менее, огромный процент пользователей не осознает, насколько они могущественны. Возьмем, к примеру, Microsoft Word. Хотя он предназначен для того, чтобы обработка текста была больше похожа на прогулку по пляжу, а не на утомительную задачу с его кнопками, автоматическими функциями и ярлыками, многие пользователи почти не знают — не говоря уже об использовании — большинство из них.И поэтому им приходится делать слишком много шагов и больше времени, чем необходимо, для выполнения более сложных задач.
При удалении страницы в Word, например, некоторые пользователи в конечном итоге немного потренируют свою мышь или кнопку Backspace, потому что они не знают, что есть более простой способ сделать это.
Если вы один из таких людей, вы попали в нужное место. Сегодня мы собираемся показать вам несколько более эффективных способов удаления страницы в Word, независимо от того, используете ли вы Windows 10 или Mac, потому что, честно говоря, вашей клавише Backspace нужен отпуск.
Как удалить страницу в Word в Windows 10
Есть несколько более простых способов удалить всю страницу в Word. Имейте в виду, что нет кнопки, на которую можно было бы просто нажать, чтобы волшебным образом удалить страницу. Каким бы полезным это ни было, мы уверены, что у Microsoft есть причины не делать это доступным. Тем не менее, есть способы получше, не говоря уже о более профессиональных, кроме удерживания клавиши Backspace.
Изображение предоставлено: MicrosoftМетод № 1: функция Go To
Функция Go To в Microsoft Word позволяет курсору перемещаться, а не прокручивать, к указанной вами странице, разделу, строке или сноске, в первую очередь для экономии вашего времени .Думайте об этом как о телепортации: вместо того, чтобы идти в магазин за газировкой, вы просто исчезаете из своего текущего местоположения и появляетесь в пункте назначения.
Если вы хотите удалить страницу в Word, функция «Перейти» не только «телепортирует» ваш курсор на страницу, которую вы хотите удалить, но также позволяет выделить содержимое страницы, по сути, подготавливая его к удалению.
Шаг 1: На вкладке Home нажмите кнопку раскрывающегося списка Найти и выберите Перейти к .Или просто нажмите Ctrl + G .
При этом должна открыться вкладка «Перейти к» в диалоговом окне «Найти и заменить».
Изображение предоставлено: MicrosoftШаг 2: Введите номер страницы в текстовое поле Введите номер страницы и нажмите Перейти к .
Здесь вы можете перейти к странице, которую хотите удалить, введя ее номер. Если вы не знаете конкретный номер страницы, вы также можете ввести + или -, чтобы перейти со страницы, на которой вы сейчас находитесь, к странице, которую вы хотите удалить.Например, если вы находитесь на странице 1, а страница, которую вы хотите удалить, находится на четыре страницы ниже, вы просто набираете +4. Затем нажмите кнопку «Перейти». Вы перейдете на указанную вами страницу.
Шаг 3: Введите « \ page », затем щелкните Перейти к , чтобы выделить всю страницу. Щелкните Закрыть после выделения.
Если ввести текст «\ page» в текстовое поле «Введите номер страницы» и щелкнуть «Перейти», будет выделена вся страница, которую вы хотите удалить.
Шаг 4: Нажмите backspace или delete , чтобы удалить страницу.
Когда вся страница выделена, вы можете просто нажать кнопку возврата или удаления один раз. Это эффективно удаляет всю страницу.
Изображение предоставлено: MicrosoftМетод № 2: панель навигации (для пустых страниц)
Использование вкладки панели эскизов в области навигации позволяет предварительно просматривать и быстро прокручивать страницы документа, предоставляя вам доступ к их эскизам.Эта функция позволяет вам быстро перемещаться по документу, быстро находить страницу, которую вы хотите удалить, и дважды щелкать по ней, чтобы вы могли перейти к реальной странице.
Этот метод особенно полезен, когда вы случайно создали группу пустых документов, случайно удерживая клавишу пробела или добавив разрыв страницы. Панель навигации позволяет легко определить, какие страницы пусты и, следовательно, нуждаются в удалении.
Шаг 1: Перейдите на вкладку View и отметьте галочкой поле панели навигации или просто нажмите Ctrl + H и щелкните вкладку Pages в области навигации.
Открытие области навигации, обычно привязанной к левой стороне окна приложения, и щелчок по вкладке «Страницы» отобразят эскизы страниц документа по порядку.
Шаг 2: Прокрутите страницы, затем найдите и дважды щелкните пустую страницу, которую вы хотите удалить.
Это приведет вас к началу выбранной страницы.
Изображение предоставлено: MicrosoftШаг 3: Нажмите Ctrl + Shift + 8 , чтобы отобразить знаки абзаца.Если пустая страница появилась из-за лишнего абзаца (или пяти), просто нажмите удалить , пока страница не будет полностью удалена, что не займет много времени. Если пустая страница была вызвана разрывом страницы , просто выберите разрыв страницы и нажмите backspace.
 Или же поставить значение «Авто», чтобы программа сама определила интервал.
Или же поставить значение «Авто», чтобы программа сама определила интервал.
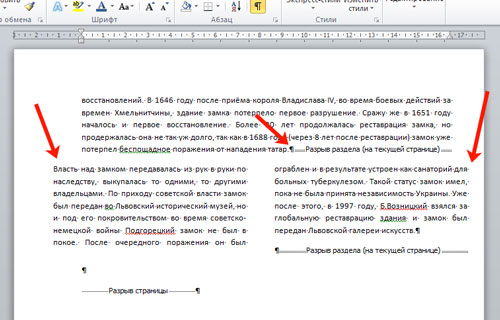 Это лучший вариант, чем несколько раз нажать Enter, чтобы переместить текст в следующий столбец, так как это может испортить ваше форматирование, если размер шрифта изменится или вы отредактируете текст.
Это лучший вариант, чем несколько раз нажать Enter, чтобы переместить текст в следующий столбец, так как это может испортить ваше форматирование, если размер шрифта изменится или вы отредактируете текст.