Поле Имя в EXCEL. Примеры и описание
Поле Имя находится слева от Строки формул . Это поле можно использовать как информационное для отображения адреса активной ячейки, Имен диапазонов или для создания новых Имен.
Обычно Поле Имя отображает адрес активной ячейки (на рисунке ниже это А2 ).
Если выделенные ячейки составляют определенный пользователем Именованный диапазон , то Поле Имя содержит название этого диапазона (на рисунке ниже диапазону А2:А4 присвоено имя Таблица_Товары ).
Если пользователь выделил ячейки курсором мыши и еще не отпустил левую клавишу мыши, то поле Имя будет отображать количество выделенных ячеек в формате 4Rx2C. Это означает, что выделено 8 ячеек в 4-х строках и 2-х столбцах. R означает ROW (строка), С – COLUMN (столбец).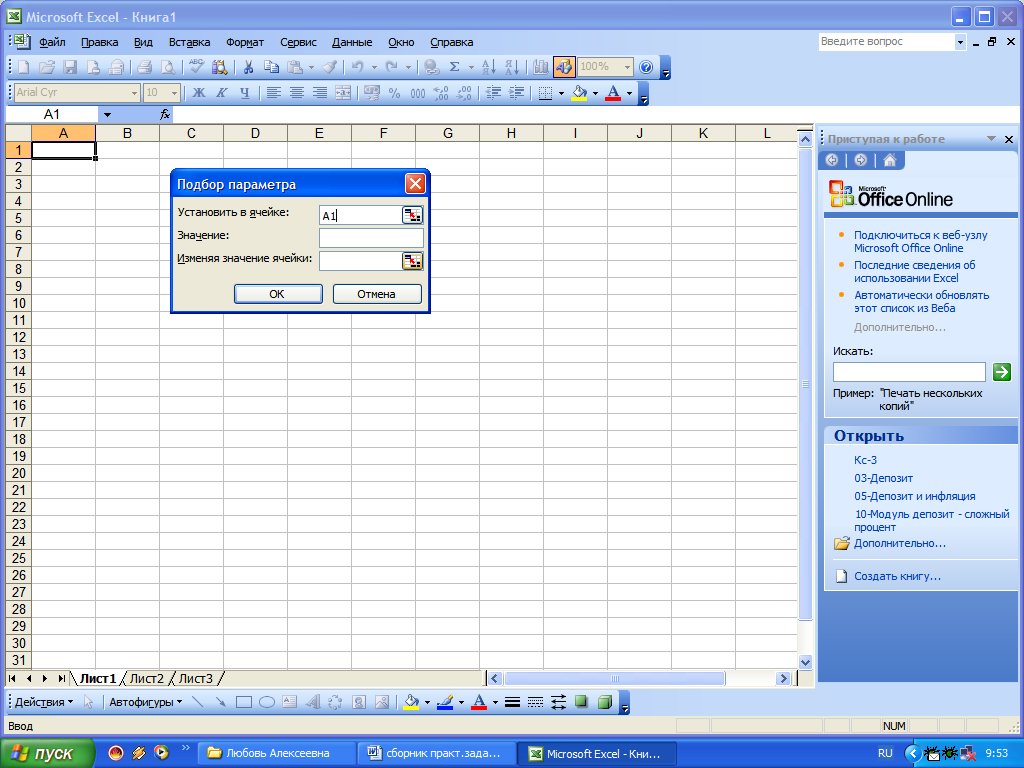
Поле Имя можно использовать для ускорения присвоения имен диапазонам ячеек: достаточно выделить диапазон ячеек и в Поле Имя ввести для него новое Имя . Проверить корректность назначения имени можно через Диспетчер имен ( ) .
Поле Имя может отображать названия последних 10 использованных функций. После ввода в ячейку символа =, в Поле Имя (слева от Строки формул ) появляется последняя использованная функция.
Если нажать на маленькую черную стрелочку в правой части поля, то появится список с последними 10 недавно использовавшимися функциями. Простым щелчком по названию можно быстро выбрать нужную функцию. Функции добавляются в этот список только при вводе через инструмент Вставить функцию
( Fx , слева от Строки формул ) .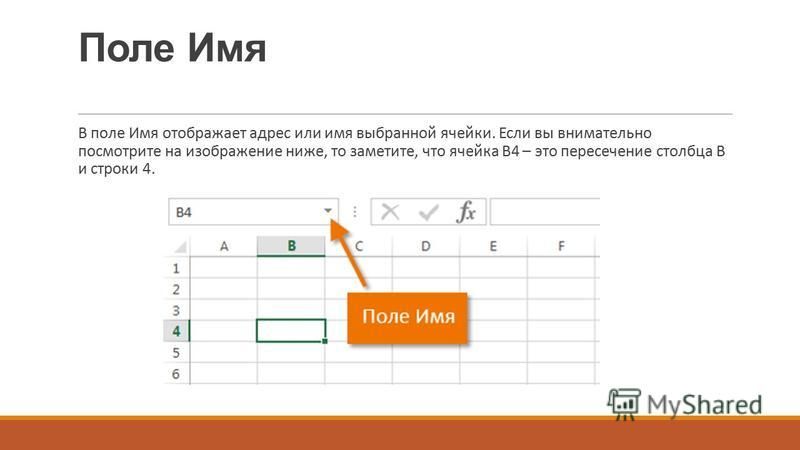 Если вы вводили функцию с клавиатуры по памяти, то эти функции в список последних 10 использованных не попадают.
Если вы вводили функцию с клавиатуры по памяти, то эти функции в список последних 10 использованных не попадают.Поле со списком — элемент управления формы в EXCEL. Примеры и описание
Поле со списком представляет собой сочетание текстового поля и раскрывающегося списка. Поле со списком компактнее обычного списка, однако для того чтобы отобразить список элементов, пользователь должен щелкнуть стрелку. Поле со списком следует использовать, когда требуется обеспечить возможность ввести в список или выбрать в нем только один элемент. В этом элементе управления отображается текущее значение. Этот элемент имеет много общего с элементом Список .
Для вставки элементов управления на лист необходимо отобразить вкладку Разработчик.
- В MS EXCEL 2007 это можно сделать через меню .
- В MS EXCEL 2010 это можно сделать так: Откройте вкладку Файл ; Нажмите кнопку Параметры ; Нажмите кнопку Настроить ленту ; Выберите команду Настройка ленты и в разделе Основные вкладки установите флажок Разработчик .

Теперь вставить элемент управления можно через меню: .
Обратите внимание, что в этом меню можно также вставить Элементы ActiveX, которые расположены ниже интересующих нас Элементов управления формы. У обоих типов есть одни и те же элементы Кнопка, Список , Флажок и т.п. Разница между ними следующая: чтобы использовать Элементы ActiveX необходимо использовать VBA, а Элементы управления формы можно напрямую привязать к ячейке на листе.
Поле со списком ( Combo box, Drop down
) как, впрочем и все другие Элементы управления формы, возвращает только 1 числовое значение. См. файл примера .Обзорную статью обо всех элементах управления формы можно прочитать здесь .
Вставка Поля со списком
Через меню выберем левой клавишей мыши элемент Поле со списком (см. рисунок ниже).
После этого выпадающее меню закроется, а курсор вместо обычного толстого крестика
превратится в тонкий крестик.
Удерживая левую клавишу мыши проведите курсором вправо и немного вниз, элемент Поле со списком будет помещен на лист.
Выделение Поля со списком
Чтобы выделить Поле со списком нажмите и удерживайте клавишу CTRL , затем кликните левой клавишей на
Перемещение Поля со списком и изменение его размеров
Если навести курсор на выделенный элемент Поле со списком (курсор примет форму 4-х направленных в разные стороны стрелок), затем нажать и удерживать левую кнопку мыши, то можно его переместить. Удерживая клавишу ALT можно выровнять Поле со списком по границам ячеек. Выделенный элемент также можно перемещать стрелками с клавиатуры.
Если навести курсор на углы прямоугольника или на маленькие кружки на границе, то можно изменить его размер.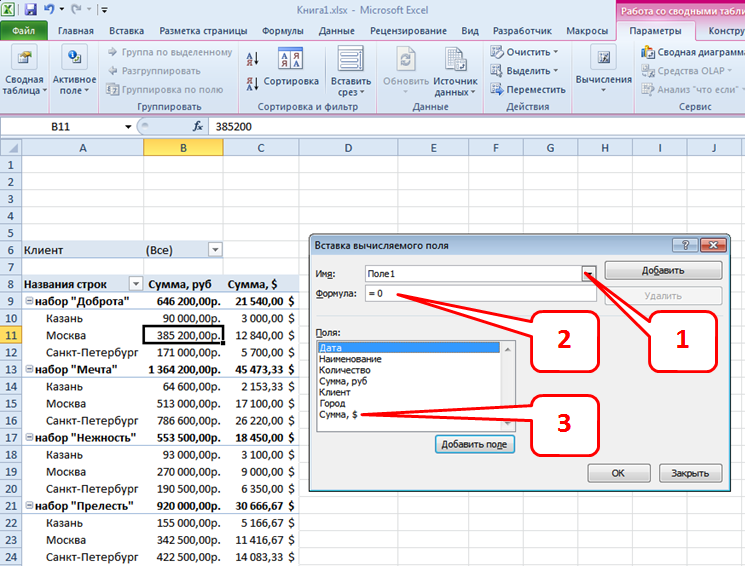
Заполняем Поле со списком элементами
Заполним наше Поле со списком названиями месяцев. Для начала разместим названия месяцев на листе в диапазоне F2:F13 .
Чтобы заполнить Поле со списком , кликните на него ПРАВОЙ клавишей мыши, в появившемся контекстном меню выберите Формат объекта… Появится диалоговое окно, выберите вкладку Элемент управления (если такая вкладка отсутствует, то Вы вставили Элемент ActiveX, а не Элемент управления формы, об этом см. выше).
Введите в поле Формировать список по диапазону ссылку на вышеуказанный диапазон.
Примечание . Вместо указания ссылку на диапазон можно указать
Имя
диапазона (т.е. ссылку на
Именованный диапазон
). Подробнее можно посмотреть в статье
Выпадающий список в MS EXCEL на основе элемента управления формы
.
Нажмите ОК, Поле со списком заполнится элементами.
Теперь пользователь может выбрать требуемый месяц, но
Связываем Поле со списком с ячейкой
Как было сказано выше, все Элементы управления формы возвращают значение. Это значение помещается в ячейку определенную пользователем. Чтобы связать Элемент управления с ячейкой, кликните на него ПРАВОЙ клавишей мыши, в появившемся контекстном меню выберите Формат объекта… Появится диалоговое окно, выберите вкладку Элемент управления (если такая вкладка отсутствует, то Вы вставили Элемент ActiveX, а не Элемент управления формы, об этом см. выше).
В поле Связь с ячейкой нужно ввести ссылку на ячейку. Свяжем наше Поле со списком с ячейкой А1 .
Нажмите ОК.
Существует и другой способ связать Элемент управления и ячейку: выделите правой клавишей мыши Элемент управления, в Строке формул введите =, затем кликните левой клавишей мыши на нужную ячейку, нажмите клавишу ENTER . Чтобы изменить ячейку, с которой связан Элемент управления, достаточно перетащить эту ячейку в нужное место, взяв за ее границу.
Использование Поля со списком
Поле со списком удобно для выбора единственного значения из заранее подготовленного списка. Выбранное значение может быть использовано для вывода соответствующих значений из той же строки. Например, если в таблице продаж содержатся объемы продаж по месяцам (диапазон F2:G13 на рисунке ниже), то выбирая в Поле со списком месяц, можно вывести соответствующий объем продаж (см. ячейку В3
Необходимо помнить, что Поле со списком возвращает в связанную ячейку не сам элемент, а его позицию в списке (для месяца Май на картинке выше Поле со списком вернуло значение 5). Поэтому, чтобы вывести выбранный месяц, потребуется формула
=ИНДЕКС(F2:F13;B1)
(ячейка В2 ).
Поэтому, чтобы вывести выбранный месяц, потребуется формула
=ИНДЕКС(F2:F13;B1)
(ячейка В2 ).
Формула =ИНДЕКС(G2:G13;B1) позволяет вывести объем продаж для выбранного месяца (ячейка В3 ).
Условное форматирование использовано для отображения в таблице выбранного месяца и его продаж.
Другой пример можно посмотреть в статье Выпадающий список в MS EXCEL на основе элемента управления формы .
Имя Элемента управления
У каждого Элемента управления есть имя. Чтобы его узнать, нужно выделить Поле со списком , в Поле имя будет отображено его имя. Чтобы изменить имя Поля со списком — введите в Поле имя новое имя и нажмите клавишу ENTER . Также имя можно изменить в Области выделения ( ).
Зачем нам знать имя элемента управления? Если Вы не планируете управлять Поля со списком из программы VBA, то имя может потребоваться только для настройки его отображения на листе. Об этом читайте ниже.
Об этом читайте ниже.
Прячем Поле со списком на листе
Включите Область выделения ( )
В Области выделения можно управлять отображением не только Элементов управления, но и других объектов на листе, например рисунков.
Нажмите на изображение глаза напротив имени объекта и объект исчезнет/ появится.
Форматирование полей и ориентация страницы в Excel
Если Вас не устраивают ориентация страницы или размеры полей, заданные по умолчанию в Excel, Вы всегда можете их изменить. Microsoft Excel позволят задать как книжную, так и альбомную ориентацию, а также настроить размеры полей в соответствии с Вашими пожеланиями. Как сделать это, мы разберем в данном уроке.
Многие команды, используемые в Excel для подготовки книги к печати и экспорту в формат PDF, можно найти на вкладке Разметка страницы. Эти команды позволяют управлять отображением Ваших данных при печати, включая ориентацию страницы и размеры полей. Такие команды как Печатать заголовки и Разрывы, позволяют сделать Вашу книгу более читаемой.
Такие команды как Печатать заголовки и Разрывы, позволяют сделать Вашу книгу более читаемой.
Режим разметки
Прежде чем вносить изменения в разметку, Вы можете посмотреть книгу в режиме Разметка страницы, чтобы наглядно представить, как будет выглядеть результат.
- Для перехода к режиму разметки, найдите и нажмите команду Разметка страницы в правом нижнем углу книги.
Ориентация страницы в Excel
Excel располагает двумя вариантами ориентации страницы: Альбомная и Книжная. При альбомной ориентации, страница располагается горизонтально, а при книжной – вертикально. Книжный вариант полезно применять для листов с большим количеством строк, в то время как альбомный лучше использовать для листов с большим количеством столбцов. Касаемо примера ниже, то здесь больше подходит книжная ориентация, поскольку лист включает больше строк, чем столбцов.
Как изменить ориентацию страницы в Excel
- Откройте вкладку Разметка страницы на Ленте.

- Выберите команду Ориентация, а затем из раскрывающегося меню вариант Книжная или Альбомная.
- Ориентация страницы будет изменена.
Форматирование полей
Поле – это пространство между содержимым и краем печатного листа. По умолчанию размеры полей в каждой рабочей книге Excel равны предустановленному значению Обычные. Иногда может понадобиться настроить размеры полей таким образом, чтобы данные располагались как можно более комфортно. Excel включает в себя несколько предустановленных вариантов размеров полей.
- Откройте вкладку Разметка страницы и выберите команду Поля.
- В выпадающем меню выберите подходящий вариант размеров полей. В качестве примера мы выберем Узкие поля, чтобы вместить как можно больше данных.
- Размеры полей будут изменены в соответствии с выбранным вариантом.
Настраиваемые поля
Excel также позволяет устанавливать пользовательские значения размеров полей.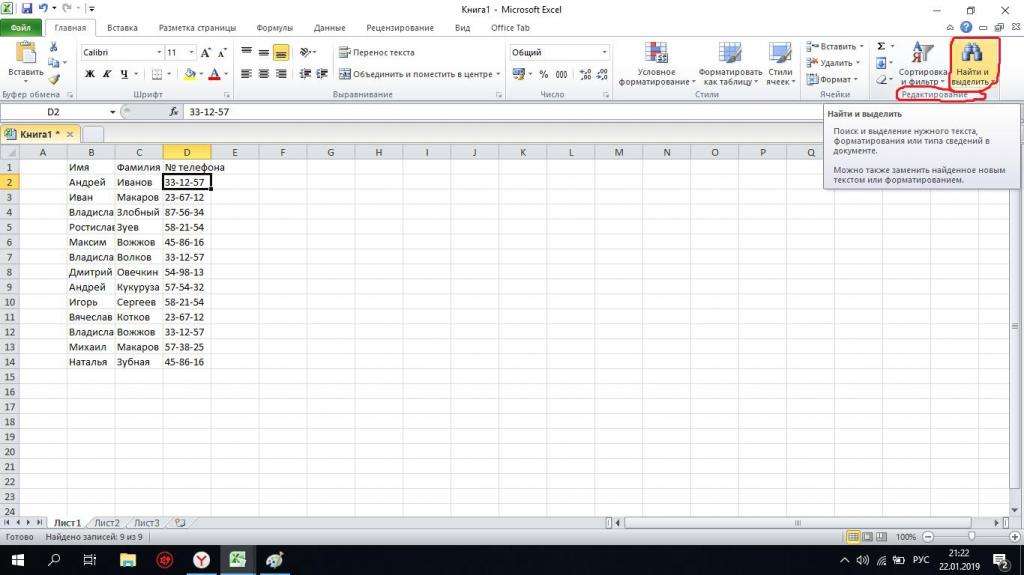
- На вкладке Разметка страницы нажмите команду Поля, а затем из выпадающего меню выберите пункт Настраиваемые поля.
- Появится диалоговое окно Параметры страницы.
- Введите требуемые значения для каждого поля, затем нажмите OK.
- Поля документа изменятся.
Оцените качество статьи. Нам важно ваше мнение:
Управление панелью Поля сводной таблицы
В Excel 2013 существует три типа макетов отчета сводной таблицы (рис. 1): в сжатой форме, в форме структуры и в табличной форме. Доступ к изменению макета сводной таблицы можно получить, пройдя по меню Работа со сводными таблицами → Конструктор → Макет отчета. [1] Обратите внимание на визуальные отличия в этих макетах. В сжатой форме оба поля строк (Регион и Рынок сбыта) расположены в одном столбце (А). В форме структуры макет содержит строки заголовков (строки 10, 13, 15 и 21), а поля Регион и Рынок сбыта расположены каждый в своем столбце.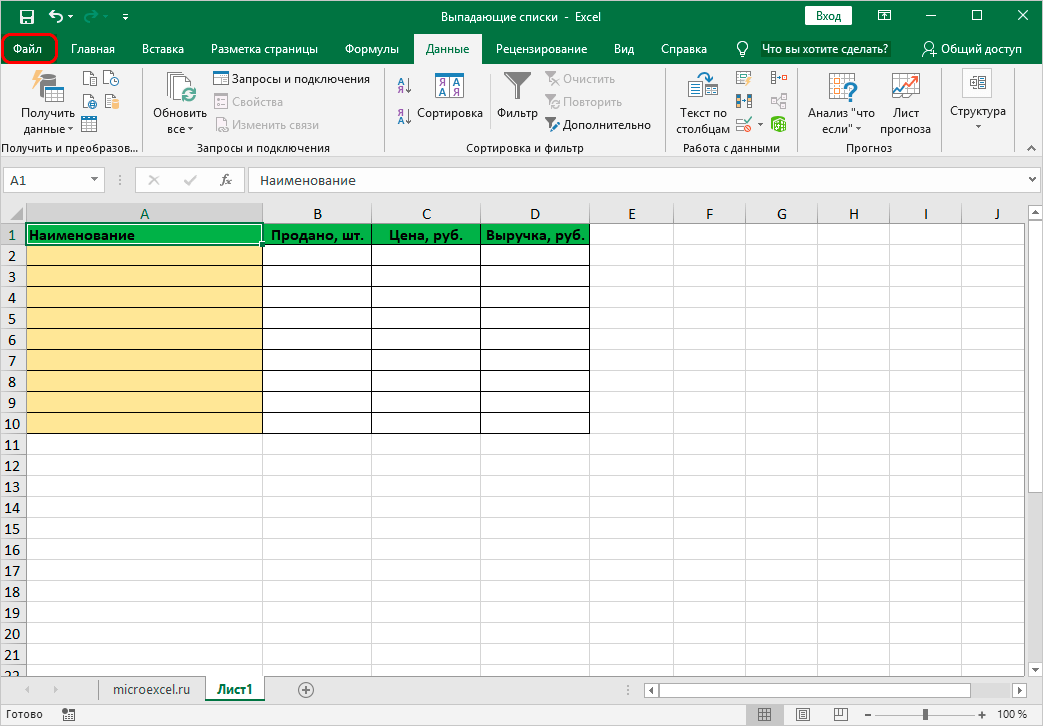 Наконец, в табличной форме поля Регион и Рынок сбыта также расположены каждый в своем столбце, но при этом отсутствуют строки заголовков регионов. Вместо последних есть строки с промежуточными итогами (12, 14, 20 и 25). Но, если строки итогов в табличной форме можно отключить, и сводная таблица станет более компактной, то заголовки регионов в форме структуры отключить нельзя.
Наконец, в табличной форме поля Регион и Рынок сбыта также расположены каждый в своем столбце, но при этом отсутствуют строки заголовков регионов. Вместо последних есть строки с промежуточными итогами (12, 14, 20 и 25). Но, если строки итогов в табличной форме можно отключить, и сводная таблица станет более компактной, то заголовки регионов в форме структуры отключить нельзя.
Рис. 1. Формы представления отчета сводной таблицы
Скачать заметку в формате Word или pdf, примеры в формате Excel
Наиболее распространенной формой макета сводных таблиц является табличная форма. На то существует множество причин, и одна из них показана рисунках 2 и 3. На рис. 2 видно, что в случае табличной формы можно получить раздельный доступ к фильтрации по полям Регион (рис. 2а) и Рынок сбыта (рис. 2б). Каждый из этих раскрывающихся списков включает ряд параметров сортировки и фильтрации.
Рис. 2. Раздельный доступ к фильтрации по полям: (а) Регион, (б) Рынок сбыта
Если для сводной таблицы выбрана сжатая форма, вы не найдете отдельные заголовки Регион и Рынок сбыта. Оба эти поля размещены в столбце А, под заголовком Названия строк (рис. 3а), оснащенным средствами сортировки и фильтрации для поля Регион. Чтобы выполнить фильтрацию или сортировку по полю Рынок сбыта, находящемуся в ячейке АЗ, придется повторно выбирать пункт Рынок сбыта в верхней части раскрывающегося списка (область Выберите поле). При этом приходится выполнять дополнительный щелчок мышью. И если, например, в поле Рынок сбыта вносятся пять последовательных изменений, придется повторно пять раз выбирать поле Рынок сбыта. Одного этого обстоятельства достаточно, чтобы отказаться от использования сжатой формы сводной таблицы.
Оба эти поля размещены в столбце А, под заголовком Названия строк (рис. 3а), оснащенным средствами сортировки и фильтрации для поля Регион. Чтобы выполнить фильтрацию или сортировку по полю Рынок сбыта, находящемуся в ячейке АЗ, придется повторно выбирать пункт Рынок сбыта в верхней части раскрывающегося списка (область Выберите поле). При этом приходится выполнять дополнительный щелчок мышью. И если, например, в поле Рынок сбыта вносятся пять последовательных изменений, придется повторно пять раз выбирать поле Рынок сбыта. Одного этого обстоятельства достаточно, чтобы отказаться от использования сжатой формы сводной таблицы.
Рис. 3. В случае сжатой формы: (а) непосредственно в раскрывающемся списке доступна фильтрация по полю Регион; (б) чтобы получить доступ к фильтрации по полю Рынок сбыта, перейдите к окну Поля сводной таблицы
Если вы все же решите воспользоваться сжатой формой сводной таблицы, но не хотите применять совмещенный раскрывающийся список Названия строк, обратитесь к списку полей сводной таблицы (рис. 3б). В этом списке можно воспользоваться как невидимыми, так и видимыми раскрывающимися списками полей сводной таблицы. Видимые списки находятся в нижней части списка полей сводной таблицы. Эти списки не содержат параметров сортировки и фильтрации полей.
3б). В этом списке можно воспользоваться как невидимыми, так и видимыми раскрывающимися списками полей сводной таблицы. Видимые списки находятся в нижней части списка полей сводной таблицы. Эти списки не содержат параметров сортировки и фильтрации полей.
В верхней части списка полей сводной таблицы находятся невидимые раскрывающиеся списки. Чтобы получить доступ к пунктам этого списка, установите указатель мыши над полем. Если установить указатель мыши над полем, показанным на рис. 3б, откроется список Рынок сбыта, подобный списку на рис. 2б.
Прикрепление и отсоединение панели области задач Поля сводной таблицы
Изначально панель области задач Поля сводной таблицы прикреплена к правой границе окна Excel. Установите указатель мыши над зеленым заголовком панели Поля сводной таблицы и дождитесь, пока он примет вид четырехнаправленной стрелки. Перетащите панель влево, расположив ее в произвольном месте окна Excel.
«Прикрепить» панель обратно весьма затруднительно.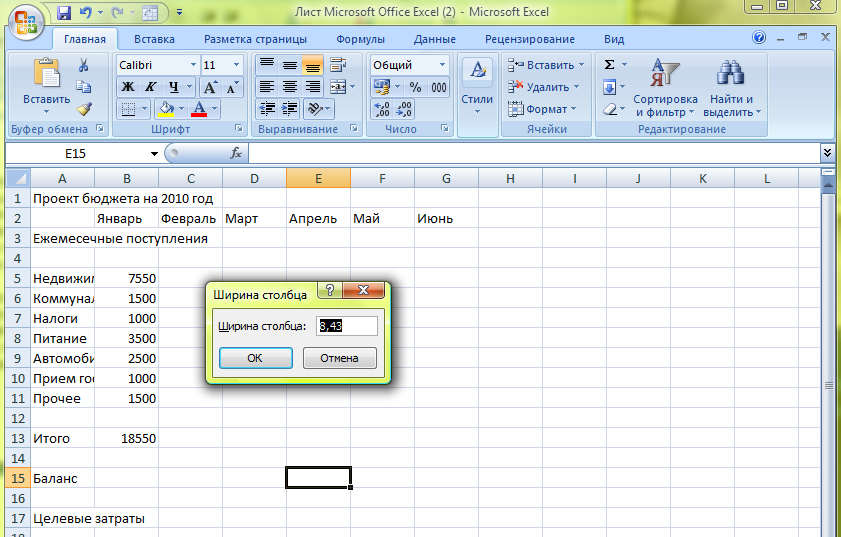 Чтобы выполнить эту задачу, необходимо перетащить за пределы правой границы окна не менее 85% диалогового окна. При этом возникает ощущение, будто диалоговое окно вообще удаляется с экрана. Но, как ни странно, этого не происходит: программа послушно восстанавливает привязку списка полей к правой границе окна. Обратите внимание: панель области задач Поля сводной таблицы можно аналогичным образом прикреплять и к левой границе окна программы Excel.
Чтобы выполнить эту задачу, необходимо перетащить за пределы правой границы окна не менее 85% диалогового окна. При этом возникает ощущение, будто диалоговое окно вообще удаляется с экрана. Но, как ни странно, этого не происходит: программа послушно восстанавливает привязку списка полей к правой границе окна. Обратите внимание: панель области задач Поля сводной таблицы можно аналогичным образом прикреплять и к левой границе окна программы Excel.
Переупорядочение списка полей
Как показано на рис. 4, в правой верхней части панели области задач Поля сводной таблицы располагается раскрывающееся меню. Здесь находятся пять команд изменения представления списка полей сводной таблицы. И хотя по умолчанию список полей отображается над областями, в которых находятся эти поля, всегда можно изменить эту структуру, выбрав другие компоновки области задач Поля сводной таблицы. В Excel 2013 появилась возможность сортировки полей панели Поля сводной таблицы в алфавитном порядке либо в порядке, в котором они отображаются в исходном наборе данных.
Рис. 4. Меню изменения вида списка полей сводной таблицы
Последние три варианта расположения списка полей весьма спорные. Если кто-то из пользователей выберет представление, в котором выводятся только области сводной таблицы и не отображается список ее полей, то вы не сможете в полной мере управлять последними. Если в области задач Поля сводной таблицы оставить видимыми только области сводной таблицы или же сами поля, то для перехода к другому представлению можно воспользоваться иными командами рассматриваемого раскрывающегося меню.
Раскрывающиеся списки областей сводной таблицы
Как показано на рис. 5, каждое поле в нижних областях окна Поля сводной таблицы имеет связанный с ним раскрывающийся список. После щелчка на небольшой стрелке, находящейся справа от названия поля, на экране появляется список команд:
- Первые четыре команды позволяют упорядочить поля в списке текущей области.
- Следующие четыре команды применяются для перемещения поля в другие области.

- Если эта операция выполняется мышью, она называется перетаскиванием.
- Следующая команда удаляет поля из списка области.
- Последняя команда отображает на экране диалоговое окно Параметры поля
Рис. 5. Раскрывающееся меню поля сводной таблицы
[1] Заметка написана на основе книги Билл Джелен, Майкл Александер. Сводные таблицы в Microsoft Excel 2013. Глава 4.
Настройка вычислений в сводных таблицах
Допустим, у нас есть построенная сводная таблица с результатами анализа продаж по месяцам для разных городов (если необходимо, то почитайте эту статью, чтобы понять, как их вообще создавать или освежить память):
Нам хочется слегка изменить ее внешний вид, чтобы она отображала нужные вам данные более наглядно, а не просто вываливала кучу чисел на экран. Что для этого можно сделать?
Другие функции расчета вместо банальной суммы
Если щелкнуть правой кнопкой мыши по расчетному полю в области данных и выбрать из контекстного меню команду Параметры поля (Field Settings) или в версии Excel 2007 – Параметры полей значений (Value Field Settings), то откроется очень полезное окно, используя которое можно задать кучу интересных настроек:
В частности, можно легко изменить функцию расчета поля на среднее, минимум, максимум и т. д. Например, если поменять в нашей сводной таблице сумму на количество, то мы увидим не суммарную выручку, а количество сделок по каждому товару:
д. Например, если поменять в нашей сводной таблице сумму на количество, то мы увидим не суммарную выручку, а количество сделок по каждому товару:
По умолчанию, для числовых данных Excel всегда автоматически выбирает суммирование (Sum), а для нечисловых (даже если из тысячи ячеек с числами попадется хотя бы одна пустая или с текстом или с числом в текстовом формате) – функцию подсчета количества значений (Count).
Если же захочется увидеть в одной сводной таблице сразу и среднее, и сумму, и количество, т.е. несколько функций расчета для одного и того же поля, то смело забрасывайте мышкой в область данных нужное вам поле несколько раз подряд, чтобы получилось что-то похожее:
…а потом задавайте разные функции для каждого из полей, щелкая по очереди по ним мышью и выбирая команду Параметры поля (Field settings), чтобы в итоге получить желаемое:
Долевые проценты
Если в этом же окне Параметры поля нажать кнопку Дополнительно (Options) или перейти на вкладку Дополнительные вычисления (в Excel 2007-2010), то станет доступен выпадающий список Дополнительные вычисления (Show data as):
В этом списке, например, можно выбрать варианты Доля от суммы по строке (% of row), Доля от суммы по столбцу (% of column) или Доля от общей суммы (% of total), чтобы автоматически подсчитать проценты для каждого товара или города. Вот так, например, будет выглядеть наша сводная таблица с включенной функцией Доля от суммы по столбцу:
Вот так, например, будет выглядеть наша сводная таблица с включенной функцией Доля от суммы по столбцу:
Динамика продаж
Если в выпадающем списке Дополнительные вычисления (Show data as) выбрать вариант Отличие (Difference), а в нижних окнах Поле (Base field) и Элемент (Base item) выбрать Месяц и Назад (в родной англоязычной версии вместо этого странного слова было более понятное Previous, т.е. предыдущий):
…то получим сводную таблицу, в которой показаны отличия продаж каждого следующего месяца от предыдущего, т.е. – динамика продаж:
А если заменить Отличие (Difference) на Приведенное отличие (% of difference) и добавить условное форматирование для выделения отрицательных значений красным цветом — то получим то же самое, но не в рублях, а в процентах:
P. S.
S.
В Microsoft Excel 2010 все вышеперечисленные настройки вычислений можно проделать еще проще — щелкнув правой кнопкой мыши по любому полю и выбрав в контекстном меню команды Итоги по (Summarize Values By):
… и Дополнительные вычисления (Show Data as):
Также в версии Excel 2010 к этому набору добавились несколько новых функций:
Ссылки по теме
описание, что представляет собой, как включить, для чего служит
Ячейка в Microsoft Excel – базовые понятия
ОпределениеMicrosoft Excel — программа для работы с электронными таблицами, созданная корпорацией Microsoft для Microsoft Windows, Windows NT и Mac OS, а также Android, iOS и Windows Phone.
Ячейка MS Excel служит для хранения и обработки всех данных, введенных пользователем.
Чтобы понять, что представляет собой ячейка в MS Excel достаточно посмотреть, как она образуется, а именно — пересечением строки и столбца.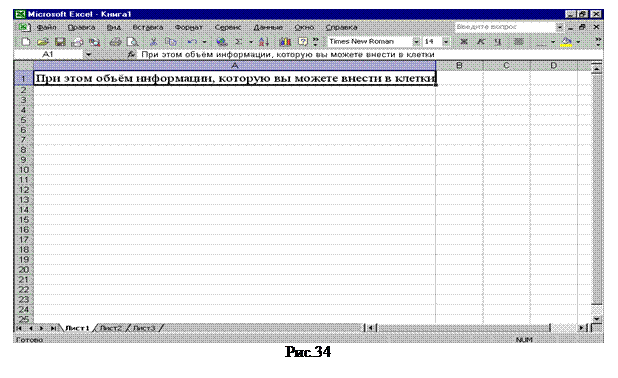 За счет этого ячейка получает свое название, которое одновременно является ее координатами. Оно состоит из номеров столбца и строки. Для удобства работы имя ячейки можно сменить, координаты при этом останутся прежними.
За счет этого ячейка получает свое название, которое одновременно является ее координатами. Оно состоит из номеров столбца и строки. Для удобства работы имя ячейки можно сменить, координаты при этом останутся прежними.
Как включить ячейки в Excel
Ячейки по определению являются базовыми элементами документа в Эксель. Соответственно, чтобы начать работу с ними, необходимо этот файл создать. В версии MS Excel 2016 года формат документа можно выбирать из готовых шаблонов. Для создания документа необходимо выбрать один из макетов и кликнуть по нему.
Рисунок 2. Создание документа в MS ExcelРабота с ячейками в Эксель
Важно понимать разницу между работой с самими ячейками MS Excel и операциями над данными, которые в них хранятся. Вторая тема гораздо более обширна, содержит в себе массу особенностей. В этом материале речь пойдет о работе непосредственно с ячейками и затронет только базовые арифметические действия с данными.
Выделение отдельных ячеек и диапазона
Самый простой и очевидный способ выделения нужной ячейки в экселе — по клику курсора. Если же таблица объемна и содержит в себе много строк и столбцов, листать ее вручную не слишком удобно. Чтобы быстро перейти к нужной ячейке, достаточно вписать ее координаты в поле «Имя», которое находится в левой части окна над таблицей, и нажать клавишу «Enter». После этого нужный участок становится активным.
Рисунок 3. Выделение ячейки и окно «Имя»Выделение нескольких ячеек также производится при помощи мыши, либо через поле «Имя». Для первого метода необходимо зажать левую клавишу мыши и обвести требуемую область. Во втором случае в поле вводится диапазон от одной ячейки до другой через двоеточие. Например, «B2:E7».
Рисунок 4. Выделение диапазона ячеекПоиск ячеек по содержимому
Чтобы найти ячейку, не зная ее координат можно воспользоваться поиском по данным, находящимся в ней.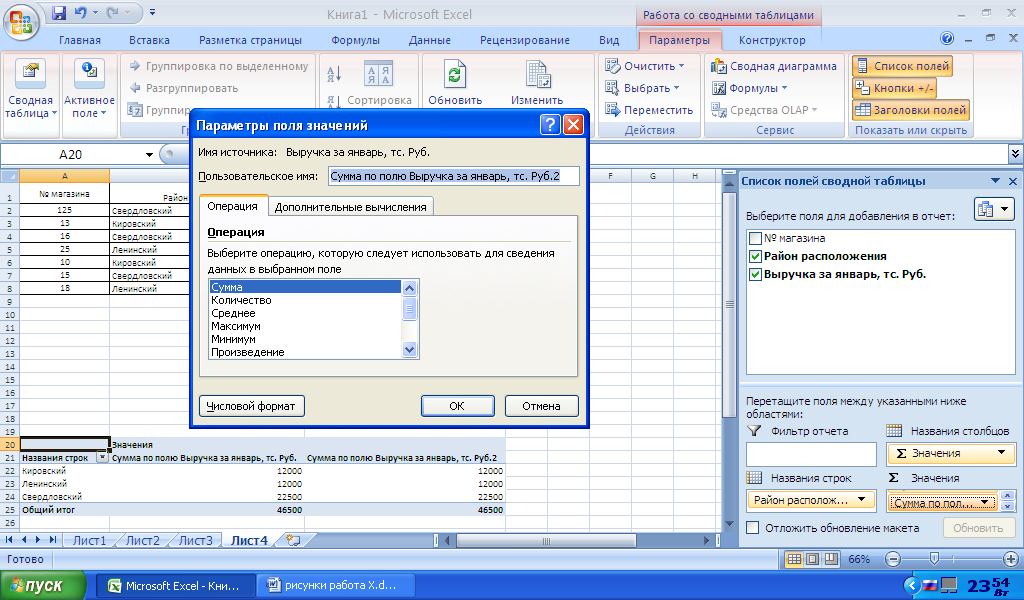 Это можно сделать через панель инструментов на вкладке «Главная» или с помощью стандартного сочетания клавиш «Ctrl» + «F».
Это можно сделать через панель инструментов на вкладке «Главная» или с помощью стандартного сочетания клавиш «Ctrl» + «F».
Если содержащих искомую информацию ячеек несколько, при нажатии на кнопку «Найти все» система выдаст список всех ячеек с данным значением.
Рисунок 7. Поиск нескольких ячеек с одинаковым содержимымОбъединение ячеек
В MS Excel есть три способа объединения ячеек: объединение с переносом данных в центр, объединение по строкам и обычное объединение ячеек без изменения положения содержимого. Все они находятся в панели инструментов на вкладке «Главная».
Рисунок 8. Объединение ячеекОтличия способов объединения:
Рисунок 9. Объединить и поместить в центре Рисунок 10. Объединить по строкам Рисунок 11. Объединить ячейкиРазделение ячеек
Функция разделения ячеек находится в том же блоке, что и объединение.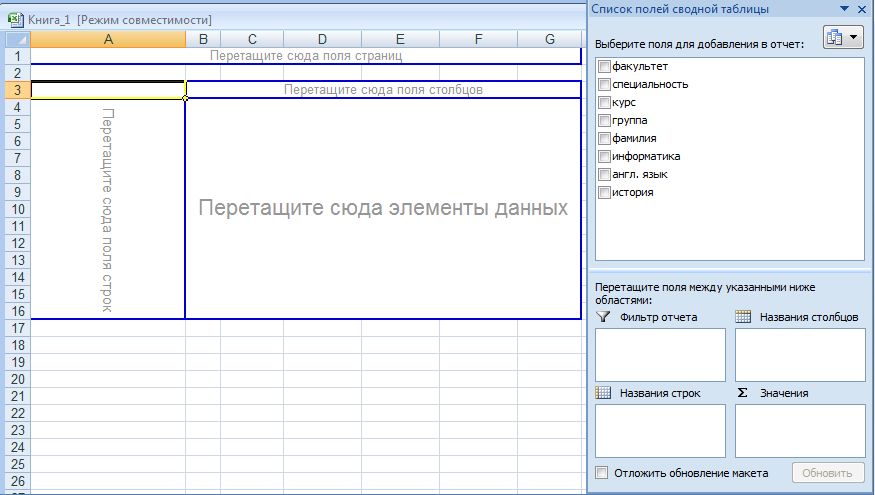 Для отмены слияния не обязательно выбирать функцию из списка, достаточно кликнуть на обозначенный значок.
Для отмены слияния не обязательно выбирать функцию из списка, достаточно кликнуть на обозначенный значок.
Переименование ячеек
Смена названия ячейки может использоваться для пояснения того, какие данные в ней содержаться. Переименование производится через поле «Имя» в левой верхней части окна.
Рисунок 12. Смена названия ячейкиФорматирование ячеек
Для получения доступа к форматированию ячеек необходимо кликнуть правой кнопкой мыши в главном рабочем поле и выбрать из всплывающего меню «Формат ячеек».
Рисунок 13. Форматирование ячеекФорматирование ячеек в Excel можно условно представить в виде трех основных блоков:
- формат записи и отображения данных;
- формат текста;
- внешний вид.
Блок «Формат записи и отображения данных» находится на вкладке «Число» в меню «Формат ячеек». Исходя из выбранного формата, программа обрабатывает и отображает данные по-разному. В большинстве случаев для работы достаточно трех форматов: общего, числового и текстового.
В большинстве случаев для работы достаточно трех форматов: общего, числового и текстового.
Блок «Формат текста» находится на вкладках «Выравнивание» и «Шрифт». В первой настраивается расположение данных внутри ячейки, а именно: отступы от краев, особенности переноса слов и угол наклона текста.
На второй вкладке определяется, как будет выглядеть сам текст: его шрифт, цвет, толщина, размер символов и другие детали.
Рисунок 15. Формат текста в ячейкахБлок «Внешний вид» находится на вкладках «Граница» и «Заливка» настраивается то, как будут выглядеть сами ячейки.
Рисунок 16. Изменение внешнего вида ячеекРассматривать функционал последней вкладки в меню «Формат ячеек» не имеет смысла в отрыве от настроек защиты данных, содержащихся в документе.
Арифметические операции с ячейками
Все вычисления, включая арифметические действия, в MS Excel проводятся в окне формул.
Запись всех операций должна начинаться со знака «=».
Выглядит это следующим образом:
Рисунок 17. Запись арифметического действия в окно формулДля примера возьмем операцию сложения. В этом случае последовательность действий будет следующая:
- выделить ячейку, в которой будет храниться результат операции;
- перейти в окно формул;
- начать запись со знака «=»;
- выделить ячейку, содержащую первое слагаемое;
- поставить знак «+» и выделить ячейку со вторым слагаемым;
- нажать клавишу «Enter».
Функционал Эксель не ограничивается базовыми математическими операциями. В программу встроено огромное количество функций: экономических, статистических, инженерных и так далее. Кроме того, программа способна обрабатывать матрицы, массивы, текстовые строки и многое другое. Окно выбора функций содержит краткое описание для каждой из них.
Рисунок 18. Встроенные функции MS Excel
Встроенные функции MS ExcelНесколько слов о полях — Видеоурок по Excel
Обзор Стенограммы Файлы упражнений Просмотр в автономном режиме
Детали курса
Сводные таблицы не должны быть страшными! Эта мощная функция Excel вдвое сокращает время, которое вы тратите на формулы.В этом кратком курсе инструктор по Excel Дэйв Людвиг демистифицирует сводные таблицы и показывает, как начать использовать их для анализа данных. Дэйв начинает с объяснения двух основных строительных блоков сводной таблицы: полей значений и полей строк. Затем он показывает вам, как настроить сводную таблицу, добавив поля, фильтры и форматирование. Наконец, Дэйв показывает вам, как использовать специальные кнопки фильтров, известные как слайсеры, а также демонстрирует, как использовать временные шкалы.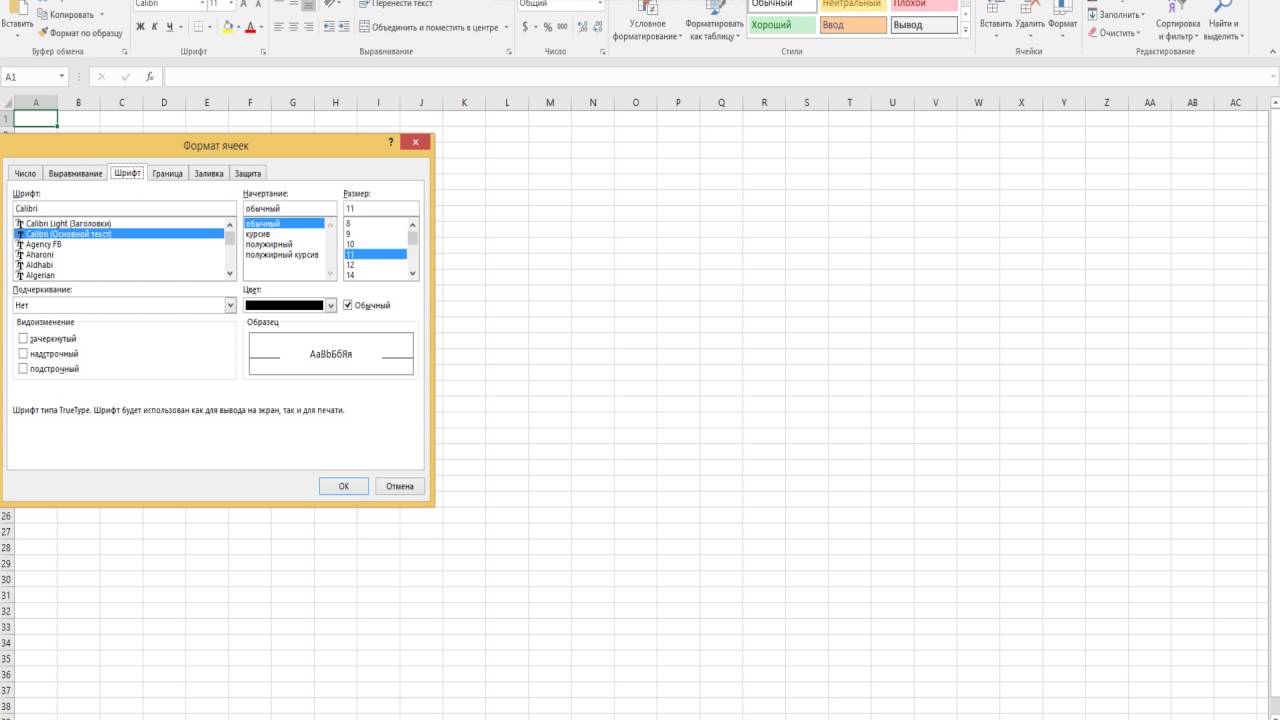 В конце он рассматривает основы обновления и обновления сводной таблицы.
В конце он рассматривает основы обновления и обновления сводной таблицы.
Инструктор
Дэйв Людвиг
Старший специалист по контент-стратегии в Microsoft
Дэйв Людвиг — контент-стратег в команде Microsoft Excel.Он работает в нескольких областях, от написания пользовательского интерфейса до разработки обучающих программ в продукте и оптимизации производительности контента. Первая работа Дэйва в области программного обеспечения заключалась в обучении бухгалтеров банковскому программному обеспечению. Оттуда он перешел к графическому программному обеспечению, где обучал Photoshop и Illustrator сотрудникам службы технической поддержки Adobe.
Узнать больше Видеть меньше Его первая работа в Microsoft была в MSN Sidewalk, где он обучал сотрудников работе с собственными издательскими инструментами. Сейчас он работает в Office как контент-стратег, уделяя особое внимание Excel. Ему нравится учить людей быть более продуктивными, чтобы они могли добиться успеха как в личном, так и в профессиональном плане.
Его первая работа в Microsoft была в MSN Sidewalk, где он обучал сотрудников работе с собственными издательскими инструментами. Сейчас он работает в Office как контент-стратег, уделяя особое внимание Excel. Ему нравится учить людей быть более продуктивными, чтобы они могли добиться успеха как в личном, так и в профессиональном плане.
Навыки, описанные в этом курсе
Зрители этого курса
150 772 человека смотрели этот курс
Связанные курсы
Как создать файл CSV
Обновлено: 31. 08.2020, Computer Hope
08.2020, Computer Hope
CSV — это простой формат файла, используемый для хранения табличных данных, таких как электронная таблица или база данных.Файлы в формате CSV можно импортировать и экспортировать из программ, хранящих данные в таблицах, таких как Microsoft Excel или OpenOffice Calc.
CSV означает « c omma- s eparated v alues». Его поля данных чаще всего разделяются запятыми. Например, предположим, что у вас есть электронная таблица, содержащая следующие данные.
| Имя | Класс | Общежитие | Комната | GPA |
|---|---|---|---|---|
| Салли Уиттакер | 2018 | Дом Маккаррена | 312 | 3.75 |
| Белинда Джеймсон | 2017 | Кушинг Хаус | 148 | 3,52 |
| Джефф Смит | 2018 | Дом Прескотта | 17-D | 3,20 |
| Сэнди Аллен | 2019 | Оливер Хаус | 108 | 3,48 |
Приведенные выше данные могут быть представлены в файле в формате CSV следующим образом:
Салли Уиттакер, 2018, McCarren House, 312,3.75 Белинда Джеймсон, 2017, Кушинг Хаус, 148,3.52 Джефф Смит, 2018, Prescott House, 17-D, 3.20 Сэнди Аллен, 2019, Оливер Хаус, 108,3.48
Здесь поля данных в каждой строке разделяются запятой, а отдельные строки разделяются новой строкой.
CSV — это текстовый файл, поэтому его можно создавать и редактировать с помощью любого текстового редактора. Однако чаще файл CSV создается путем экспорта ( File > Export ) электронной таблицы или базы данных в программе, которая ее создала.Щелкните ссылку ниже, чтобы узнать, как создать файл CSV в Блокноте, Microsoft Excel, OpenOffice Calc и Google Docs.
Блокнот (или любой текстовый редактор)
Чтобы создать файл CSV с помощью текстового редактора, сначала выберите свой любимый текстовый редактор, например Блокнот или vim, и откройте новый файл. Затем введите текстовые данные, которые должен содержать файл, разделяя каждое значение запятой и каждую строку новой строкой.
Заголовок1, Заголовок2, Заголовок3 один два три пример1, пример2, пример3
Сохраните этот файл с расширением . csv . Затем вы можете открыть файл с помощью Microsoft Excel или другой программы для работы с электронными таблицами. Это создаст таблицу данных, подобную следующей:
csv . Затем вы можете открыть файл с помощью Microsoft Excel или другой программы для работы с электронными таблицами. Это создаст таблицу данных, подобную следующей:
| Название1 | Название2 | Название3 |
| один | два | три |
| пример1 | пример2 | пример3 |
В созданном вами файле CSV отдельные поля данных были разделены запятыми.Но что, если в самих данных есть запятые?
Если поля данных в вашем файле CSV содержат запятые, вы можете защитить их, заключив эти поля данных в двойные кавычки ( «). Запятые, которые являются частью ваших данных, хранятся отдельно от запятых, разделяющих сами поля.
Например, предположим, что одно из наших текстовых полей — это созданное пользователем описание, которое позволяет использовать запятые в описании. Если бы наши данные выглядели так:
| Свинец | Название | Телефон | Банкноты |
| Джим Грейсон | Старший менеджер | (555) 761-2385 | Выступил во вторник, он заинтересован |
| Прецилла Уинстон | Директор по развитию | (555) 218-3981 | сказал перезвонить на следующей неделе |
| Мелисса Поттер | Заведующий бухгалтерией | (555)791-3471 | Не интересовало, дал направление |
Чтобы сохранить запятые в столбце «Примечания», мы можем заключить эти поля в кавычки.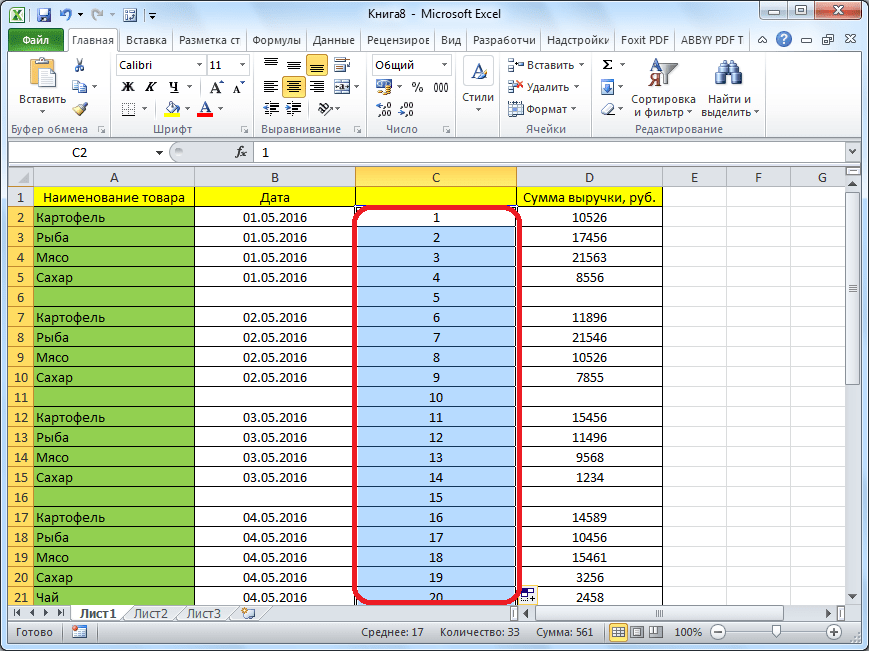 Например:
Например:
Свинец, Должность, Телефон, Примечания Джим Грейсон, старший менеджер, (555) 761-2385, «Во вторник говорил, ему интересно» Пресилла Уинстон, директор по развитию, (555) 218-3981, сказала, что позвонит еще раз на следующей неделе. Мелисса Поттер, руководитель отдела счетов, (555) 791-3471, «Не интересно, дала направление»
Как видите, в кавычки заключены только поля, содержащие запятые.
То же самое касается новых строк, которые могут быть частью ваших данных поля. Любые поля, содержащие новую строку как часть данных, должны быть заключены в двойные кавычки.
Если ваши поля содержат двойные кавычки как часть своих данных, внутренние кавычки необходимо удвоить, чтобы их можно было правильно интерпретировать. Например, при следующих данных:
| Игрок | Позиция | Никнеймы | лет активности |
|---|---|---|---|
| Скиппи Петерсон | Первая база | «Голубая собака», «Волшебник» | 1908-1913 |
| Бад Гримсби | Центральное поле | «Жнец», «Длинная шея» | 1910-1917 |
| Вик Крамб | Перемычка | «Фэт Вик», «Ледяная горячка» | 1911-1912 |
Мы можем представить это в файле CSV следующим образом:
Имя игрока, должность, псевдонимы, годы активности Скиппи Петерсон, «Первая база», «Синяя собака», «Волшебник» «», 1908-1913 гг.Бад Гримсби, Center Field, "" "Жнец" "," "Длинная шея" "", 1910-1917 гг. Вик Крамб, Шортстоп, "" "Толстый Вик" "," "Ледяная горячка" "" ", 1911-1912 гг.
Здесь все поле данных заключено в кавычки, а внутренние кавычки предваряются (экранируются) дополнительной двойной кавычкой.
Вот правила форматирования данных в файле CSV из документа IETF, RFC 4180. В этих примерах « CRLF » используется для представления возврата каретки и перевода строки (которые вместе составляют новую строку) .
- Каждая запись (строка данных) должна быть на отдельной строке, разделенной разрывом строки. Например:
aaa, bbb, ccc CRLF
- Последняя запись в файле может иметь или не иметь конечный разрыв строки. Например:
aaa, bbb, ccc CRLF zzz, yyy, xxx
- Может быть дополнительная строка заголовка, появляющаяся как первая строка файла в том же формате, что и обычные строки записи.Заголовок содержит имена, соответствующие полям в файле.
 Кроме того, он должен содержать такое же количество полей, что и записи в остальной части файла. Например:
Кроме того, он должен содержать такое же количество полей, что и записи в остальной части файла. Например:имя_поля, имя_поля, имя_поля CRLF aaa, bbb, ccc CRLF zzz, yyy, xxx CRLF
- В заголовке и каждой записи может быть одно или несколько полей, разделенных запятыми. Каждая строка должна содержать одинаковое количество полей во всем файле. Пробелы считаются частью поля и не должны игнорироваться. Последнее поле в записи не должно начинаться с запятой.Например:
aaa, bbb, ccc
- Каждое поле может быть заключено или не заключено в двойные кавычки. Если поля не заключены в двойные кавычки, двойные кавычки могут не отображаться внутри полей. Например:
«aaa», «bbb», «ccc» CRLF zzz, yyy, xxx
- Поля, содержащие разрывы строк (CRLF), двойные кавычки и запятые, должны быть заключены в двойные кавычки. Например:
«aaa», «b CRLF bb», «ccc» CRLF zzz, yyy, xxx
- Если поля заключаются в двойные кавычки, то двойные кавычки, появляющиеся внутри поля, должны быть экранированы с помощью
Microsoft Excel — Скачать бесплатно
Excel 2013 — это мощная программа для работы с электронными таблицами, предназначенная для профессионального использования в различных отраслях. Программа является частью более крупного пакета Microsoft Office. Это означает, что легко импортировать и экспортировать данные между другими программами Microsoft, такими как Word или PowerPoint. Excel 2013 позволяет вводить строки и столбцы данных в большую сетку. Вы можете записывать практически любые типы данных, от чисел до текстовых строк и изображений. Вы можете расположить данные практически в любом формате и цвете. Электронную таблицу можно использовать для отслеживания списков или для создания сложных отчетов.
Программа является частью более крупного пакета Microsoft Office. Это означает, что легко импортировать и экспортировать данные между другими программами Microsoft, такими как Word или PowerPoint. Excel 2013 позволяет вводить строки и столбцы данных в большую сетку. Вы можете записывать практически любые типы данных, от чисел до текстовых строк и изображений. Вы можете расположить данные практически в любом формате и цвете. Электронную таблицу можно использовать для отслеживания списков или для создания сложных отчетов.
Реальная сила заключается в способности динамически анализировать, изменять или вычислять данные в электронной таблице.Пользователи могут создавать очень сложные уравнения в программе. Эти уравнения могут выполнять такие действия, как сортировка списков, сложение чисел и выполнение основных логических функций. Уравнения могут применяться к отдельной ячейке, всей строке или всей электронной таблице в зависимости от потребностей пользователя. Несколько уравнений можно складывать друг с другом для решения сложных бухгалтерских или научных задач.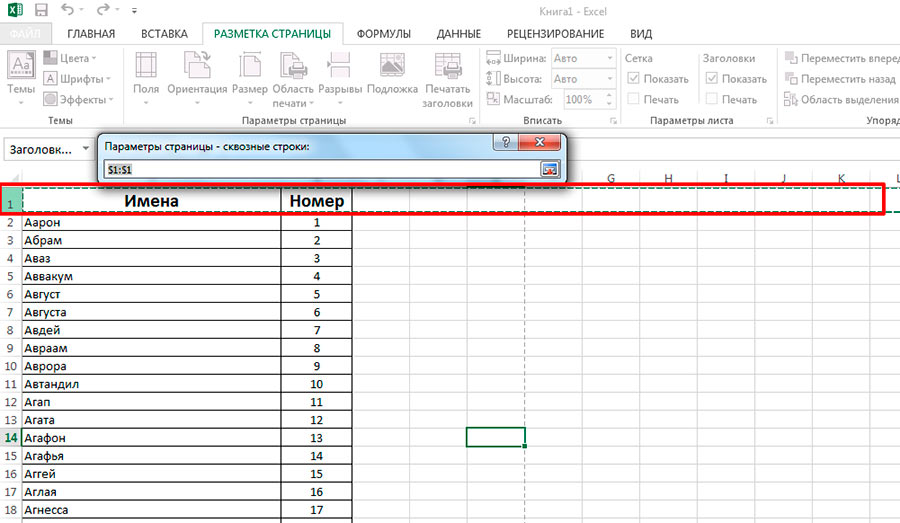 Ограничений на то, что можно сделать с уравнениями в Excel 2013, очень мало.
Ограничений на то, что можно сделать с уравнениями в Excel 2013, очень мало.
Еще одна невероятно полезная функция Excel 2013 — это возможность создавать широкий спектр отчетов на основе данных в электронной таблице.Существуют десятки различных вариантов отчетов, от создания сводной таблицы до создания простой круговой диаграммы. Вы можете точно определить, какие данные использовать в отчете и как их расположить. Вы можете настроить практически каждую часть отчета в соответствии со своими потребностями. Вы даже можете создать полный отчет вручную, вместо того, чтобы полагаться на автоматический мастер в программе.
В Excel 2013 появилась новая функция, известная как флэш-заливка. Эта функция пытается разумно сортировать данные так, чтобы они были понятны людям.Вы можете импортировать или вставить большой объем несортированных данных. Excel будет искать закономерности или сходства между различными полями данных. Затем он сортирует данные по строкам и столбцам. Эта функция может упростить и ускорить организацию данных из множества разных разрозненных программ.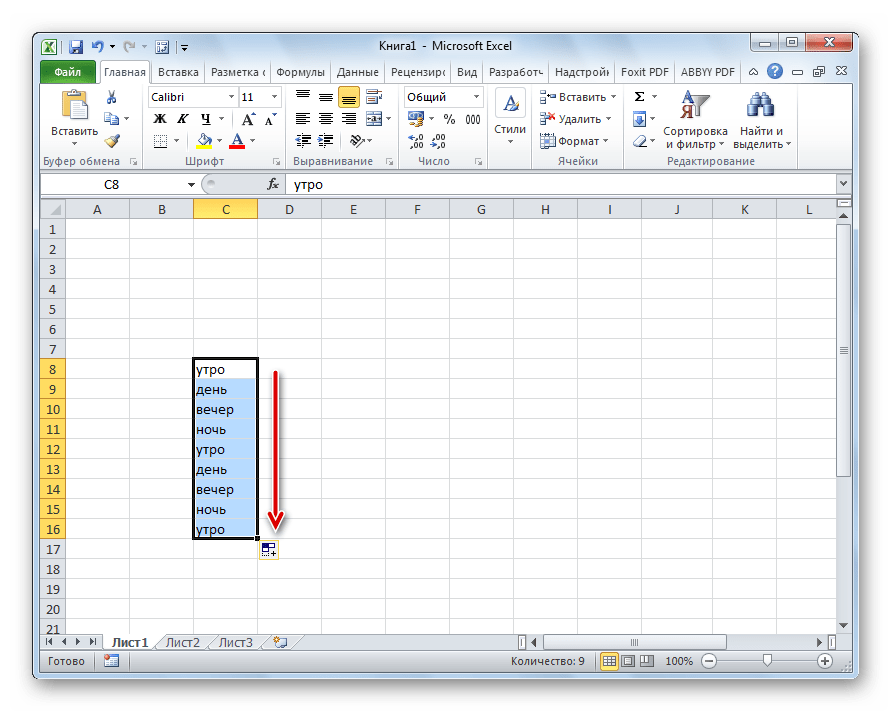 Функция заполнения вспышки не всегда работает правильно, хотя при этом действительно может сэкономить много времени.
Функция заполнения вспышки не всегда работает правильно, хотя при этом действительно может сэкономить много времени.
Базовый интерфейс Excel 2013 был обновлен по сравнению с предыдущими версиями, чтобы упростить его использование.Часто сложные строки меню в верхней части приложения были заменены лентой. На ленте можно увидеть все доступные функции, сгруппированные по различным категориям. Визуальное представление различных функций значительно упрощает определение того, что вы ищете, вместо того, чтобы перебирать бесконечные вложенные меню. Это действительно может повысить производительность.
Одним из недостатков Excel 2013 является то, что он может напугать любого, кто только учится пользоваться программой.Огромное количество специализированных функций и опций поначалу может показаться ошеломляющим. Иногда это отталкивает людей от изучения того, как использовать все функции в электронной таблице. Excel 2013 широко известен как лучшее приложение для работы с электронными таблицами, доступное на сегодняшний день.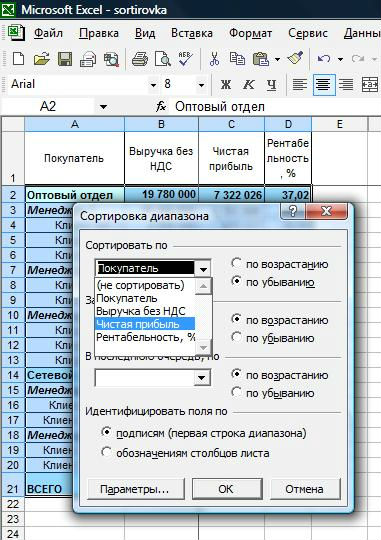

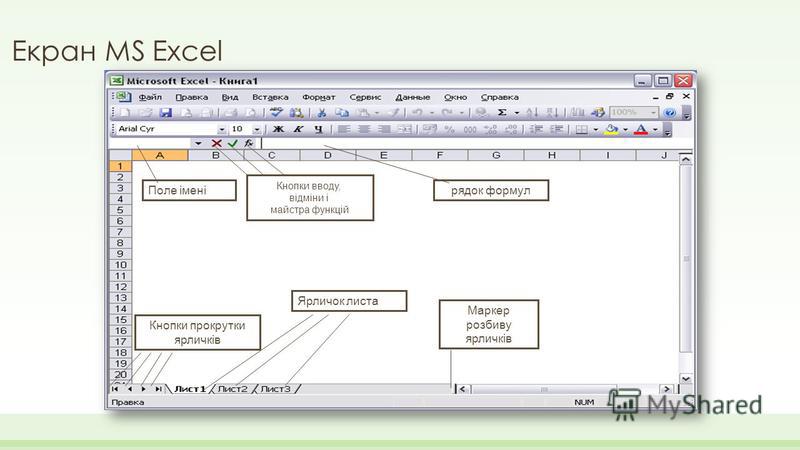
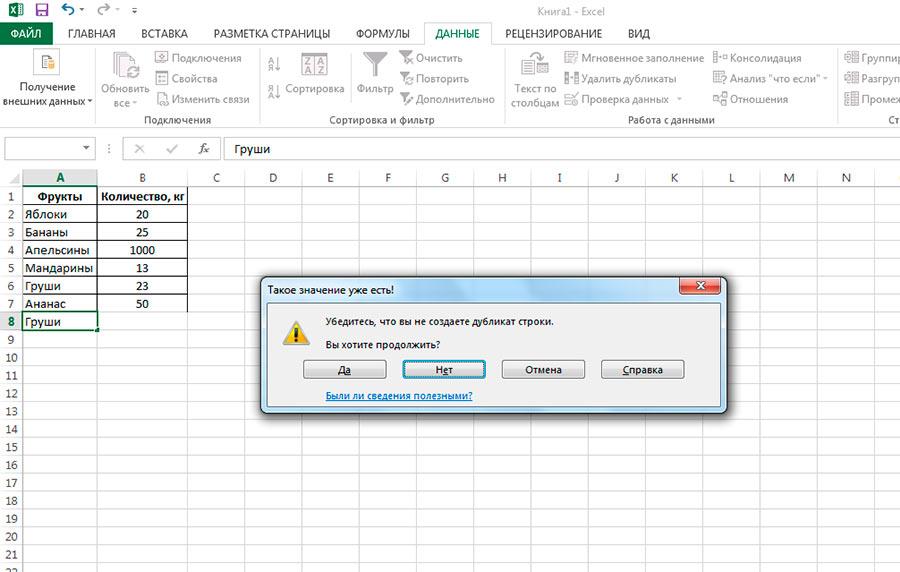
 S.
S.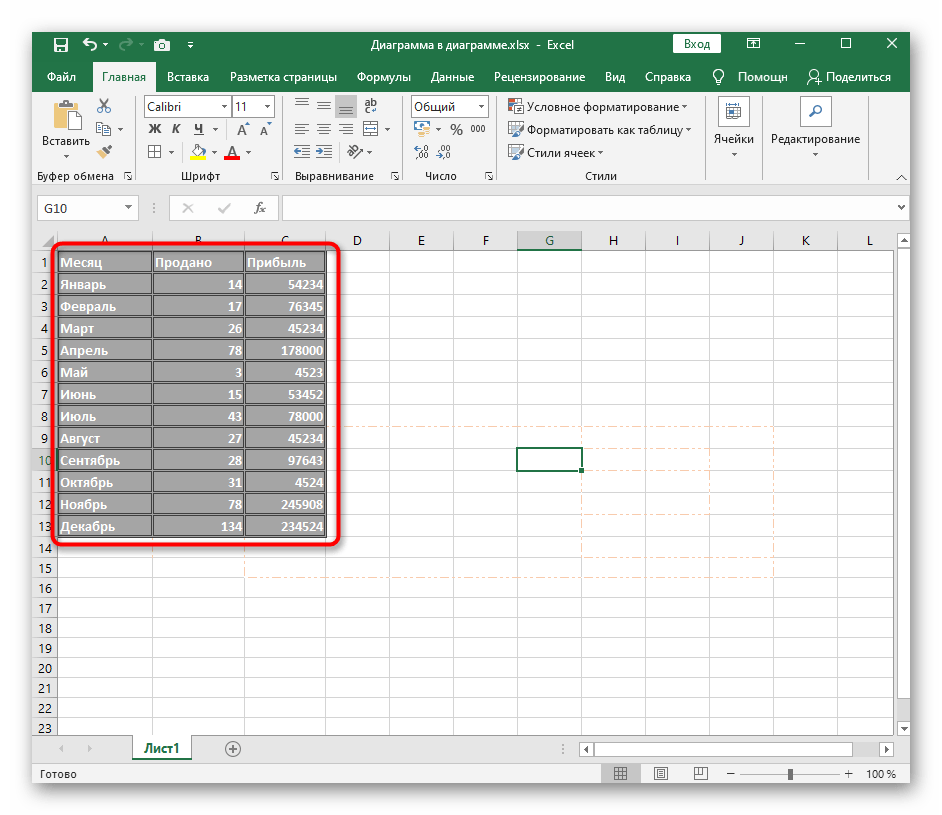 Его первая работа в Microsoft была в MSN Sidewalk, где он обучал сотрудников работе с собственными издательскими инструментами. Сейчас он работает в Office как контент-стратег, уделяя особое внимание Excel. Ему нравится учить людей быть более продуктивными, чтобы они могли добиться успеха как в личном, так и в профессиональном плане.
Его первая работа в Microsoft была в MSN Sidewalk, где он обучал сотрудников работе с собственными издательскими инструментами. Сейчас он работает в Office как контент-стратег, уделяя особое внимание Excel. Ему нравится учить людей быть более продуктивными, чтобы они могли добиться успеха как в личном, так и в профессиональном плане.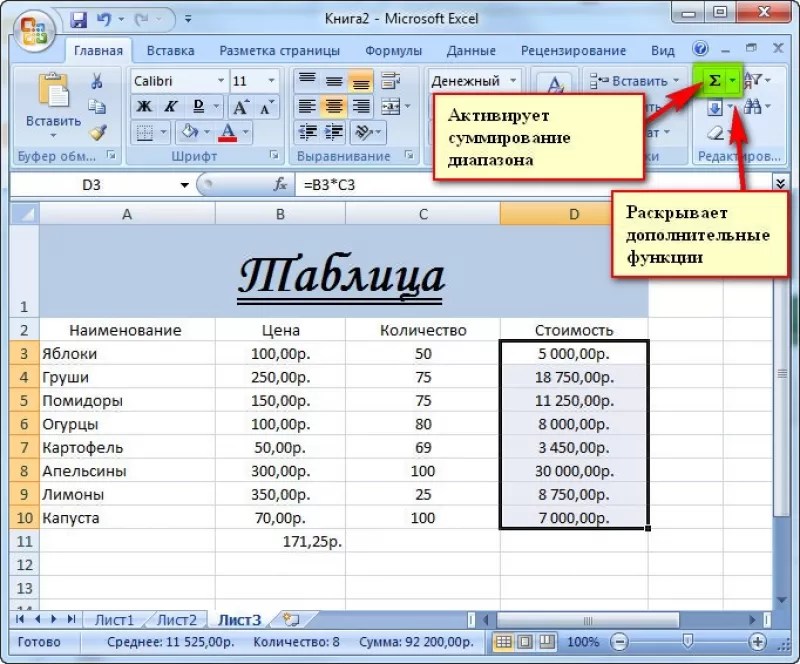 75
Белинда Джеймсон, 2017, Кушинг Хаус, 148,3.52
Джефф Смит, 2018, Prescott House, 17-D, 3.20
Сэнди Аллен, 2019, Оливер Хаус, 108,3.48
75
Белинда Джеймсон, 2017, Кушинг Хаус, 148,3.52
Джефф Смит, 2018, Prescott House, 17-D, 3.20
Сэнди Аллен, 2019, Оливер Хаус, 108,3.48
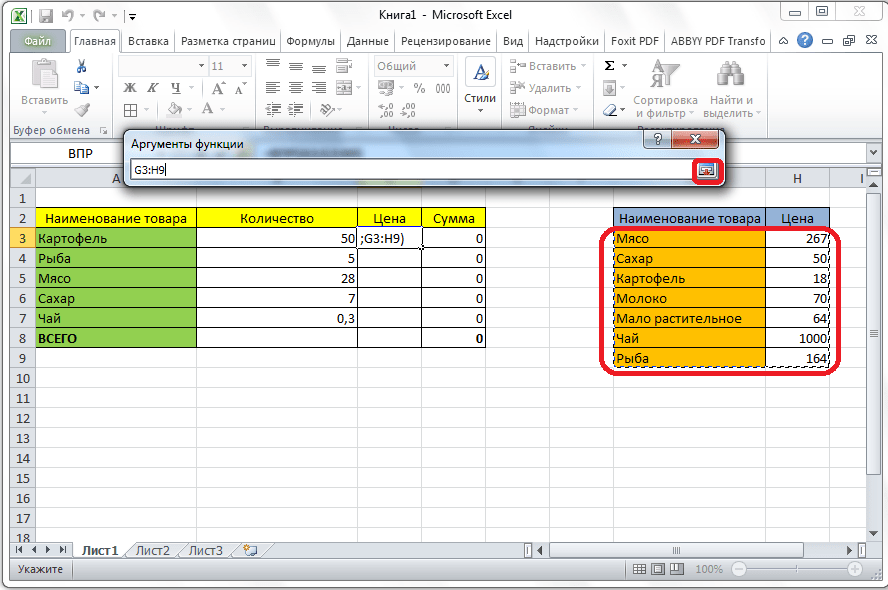 Бад Гримсби, Center Field, "" "Жнец" "," "Длинная шея" "", 1910-1917 гг.
Вик Крамб, Шортстоп, "" "Толстый Вик" "," "Ледяная горячка" "" ", 1911-1912 гг.
Бад Гримсби, Center Field, "" "Жнец" "," "Длинная шея" "", 1910-1917 гг.
Вик Крамб, Шортстоп, "" "Толстый Вик" "," "Ледяная горячка" "" ", 1911-1912 гг.  Кроме того, он должен содержать такое же количество полей, что и записи в остальной части файла. Например:
Кроме того, он должен содержать такое же количество полей, что и записи в остальной части файла. Например: