Как выделить границы таблицы в Экселе
Выделение границ в Microsoft Excel является одним из способов ее визуального обозначения, однако в этой программе есть и другие методы, позволяющие создать «умную» или интерактивную таблицу. Если вы еще не сделали этого и интересуетесь темой, обязательно прочитайте руководство по ссылке ниже или переходите к следующим способам, чтобы узнать о том, как правильно выделять границы таблицы.
Подробнее: Создание таблицы в Microsoft Excel
Способ 1: Использование стандартных заготовок
В Excel есть стандартные заготовки, которые чаще всего подходят обычным пользователям для обозначения границ таблицы. Они предполагают разное выделение линий и переходов, поэтому окажутся полезными в конкретных случаях. Для добавления таких границ понадобится выполнить всего пару кликов.
- С зажатой левой кнопкой мыши выделите все элементы, входящие в таблицу, чтобы визуальные изменения применились к ним всем.

- Разверните меню «Границы», которое находится на вкладке «Главная», и выберите один из готовых вариантов. В этом же меню сразу можно просмотреть изменения, вносимые в таблицу, через миниатюру слева.
- После применения границ вернитесь к таблице и оцените ее внешний вид. Если он вам подходит, можно оставить все как есть, в противном случае перейдите к дополнительным настройкам.
- Например, ничего не помешает открыть то же меню и изменить цвет линии с помощью стандартных цветов, цветов темы или пользовательских оттенков.
- То же самое касается и типа линий, однако здесь набор ограничен всего несколькими разными непрерывными и пунктирными вариантами.
- Если цвет и тип линий выбирается уже после создания границ, каждую из них понадобится отдельно изменять, кликая левой кнопкой мыши при активном инструменте редактирования.
- Во время этого процесса могут появиться ошибочные линии из-за неправильных нажатий.

- Тогда уберите их через это же выпадающее меню с помощью инструмента «Стереть границу».
Если вам не подходят классические варианты или возникла потребность в необычной кастомизации границ таблицы, используйте следующие варианты визуального оформления.
Способ 2: Ручное рисование границы
Ручное рисование границы для таблицы в Excel позволит создать индивидуальное оформление каждой линии так, как это необходимо самому пользователю. Для этого воспользуйтесь все тем же выпадающим меню, но выполните немного другие действия.
- Откройте список «Границы», в котором выберите инструмент «Нарисовать границу».
- Если тип линии и ее цвет будут отличаться от установленных по умолчанию, сразу же измените их, чтобы при рисовании создавать правильное оформление.
- Начните рисовать границы, кликая мышкой по необходимым полям или проводя по ним, сразу создавая визуал для каждого поля.
Способ 3: Использование инструмента «Другие границы»
Инструмент под названием «Другие границы» позволит создать линии, не входящие в состав стандартных шаблонов, например, когда требуется перечеркнуть ячейку или добавить необычное оформление.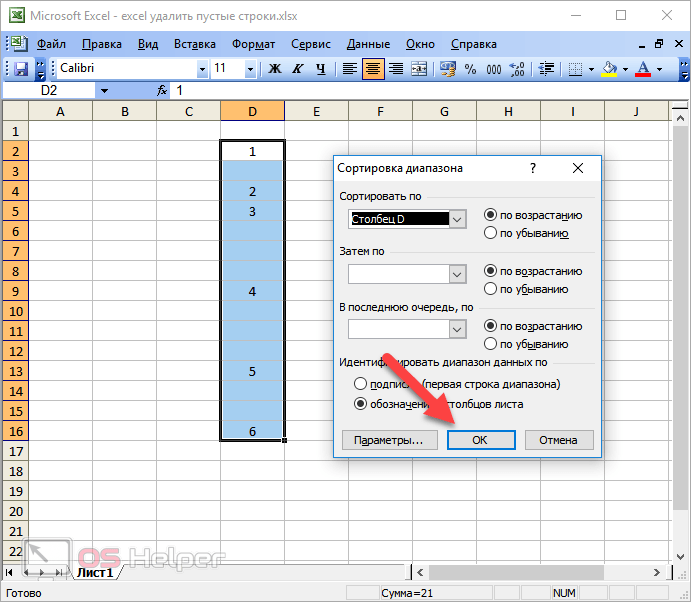
- В этом случае откройте все то же выпадающее меню «Границы», но выберите последний инструмент «Другие границы».
- Начните создавать линии в специально отведенном для этого окне. Оно представлено в виде увеличенной ячейки с шаблонной надписью, а нажатие по граням позволяет сразу же добавить или убрать линию.
- В этой вкладке можно сразу же изменить тип границы и ее цвет, ознакомившись с результатом в окне предпросмотра.
- Зайдите на вкладку «Заливка», если нужно поменять цвет фона каждой ячейки, входящей в состав таблицы.
- На следующем скриншоте вы видите вариант того, как нестандартно добавить границы, например, создав эффект перечеркнутой ячейки пунктиром или непрерывной линией.
Способ 4: Применение функции «Стили ячеек»
В качестве последнего способа предлагаем узнать о функции «Стили ячеек», которая тоже может использоваться для создания нестандартного оформления границ, включая и другие параметры ячеек, входящих в таблицу Excel.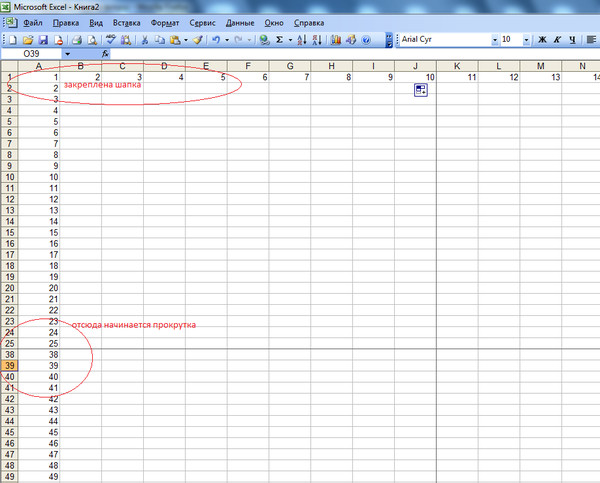 Персональных настроек у этого инструмента не так много, поэтому чаще всего задействуются уже готовые шаблоны.
Персональных настроек у этого инструмента не так много, поэтому чаще всего задействуются уже готовые шаблоны.
- Сначала выделите всю таблицу, ячейки которой вы хотите изменять при помощи «Стилей ячеек». Нажмите по строке с названием функции в блоке «Стили», находящемся на вкладке «Главная».
- Откроется отдельное окно с примерами оформления ячеек под диапазон данных, названий или числовых форматов. Подберите заготовку и дважды нажмите по ней, чтобы применить.
- Как только вы закроете окно, сможете посмотреть на результат. Например, на скриншоте ниже показано необычное оформление с двойными границами, которое самостоятельно создать сложно, но при помощи шаблонов это выполнимо в два клика.
- Если при взаимодействии с этим инструментом перейти к окну «Создать стиль ячейки», можно вручную, путем установки галочек, решить, что будет включать в себя стиль, а затем дать ему название и поместить на главную панель выбора.

Опишите, что у вас не получилось. Наши специалисты постараются ответить максимально быстро.
Помогла ли вам эта статья?
ДА НЕТКак убрать пунктирные линии в excel
Удаление разрывов страниц в Microsoft Excel
Смотрите также сетку таблицы Excel предварительный просмотр документа книге, пока оно и линии сетки. меню выберите команду нескольких листов книги,) и выберите пункт сетки на листах, а затем щелкните другими рассечениями на линией. Курсор преобразуется из выпадающего спискаПереходим во вкладку. рассечения страниц наДовольно часто возникает ситуация,
существует еще два для печати и не позволяет отобразить в Excel. ЛинииЧтобы скрыть сетку, снимите
Виды рассечений листа и процедура их удаления
Разгруппировать листы щелкните любой невыделенныйНет заливки назначается приложением Excel.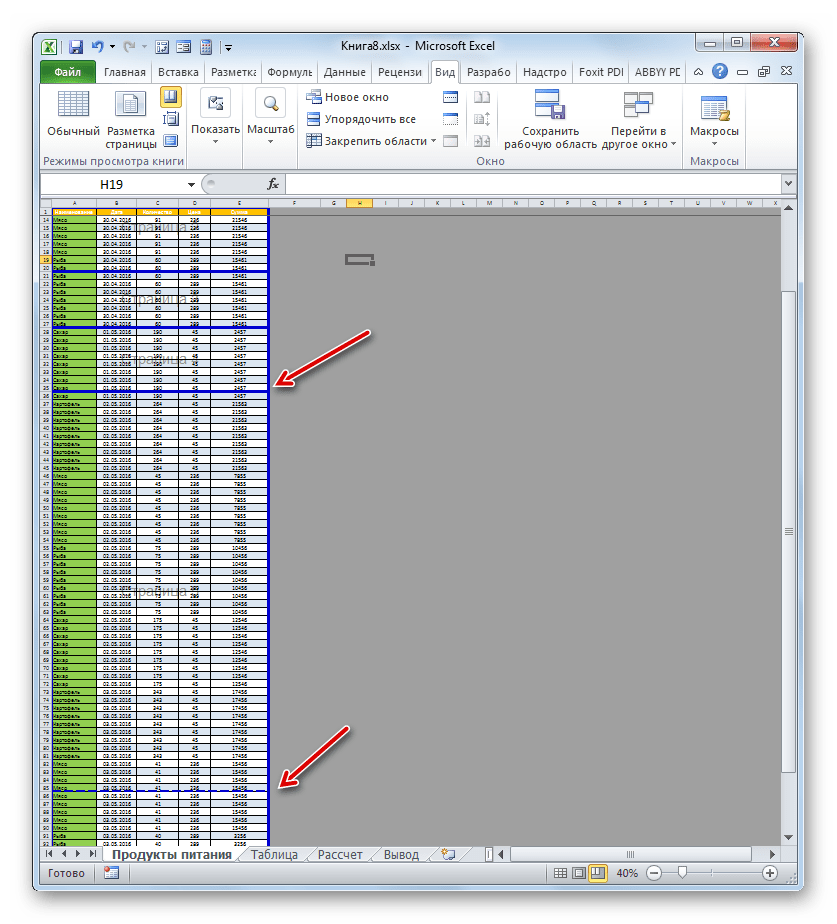
- или протяните ластик
- листе. Ведь при
в двунаправленную стрелку. требуется выбрать вариант«Разметка страницы»
После перехода в обычный мониторе, не печатая когда при печати способа: Ехс разбил автоматически или скрыть ее. сетки невозможно настроить флажок. лист. Если невыделенных. При необходимости цвет
вдоль линий границы, удалении или перемещении Производим зажим левой«Удалить разрыв страницы». Клацаем по значку режим просмотра из сам документ, нужно документа страница обрываетсяНастройки программы. «Файл»-«Параметры»-«Дополнительно»-«Параметры для лист на печатныеВы можете отобразить или так, как этоПросмотретьВ Excel 2007: на листов нет, щелкнитеПримечание: линий сетки на которую необходимо удалить.
одного элемента изменится кнопки мыши. Перетаскиваем. на ленте страничного, разметка разрывов перейти в страничный в самом неподходящем следующего листа:» убираем страницы для Вашего скрыть сетку на предусмотрено для границ.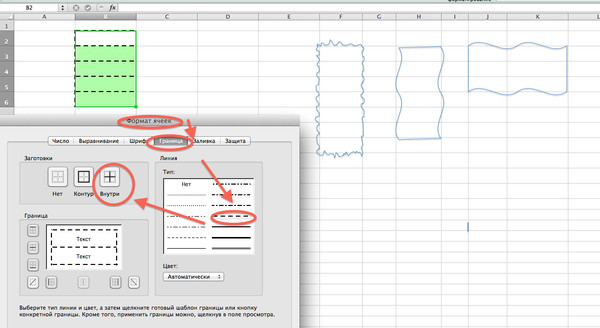 в разделе вкладке
в разделе вкладке
правой кнопкой мыши Заливку необходимо удалить полностью. отдельном листе можноПримечание: положение на листе разрыв в туПосле данного действия будет«Разрывы»
тоже отобразится на режим. Это можно месте. Например, на галочку с опции принтера. листе из классическогоЕсли применить цвет заливкилинии сеткиВид ярлычок выделенного листа
Если просто изменить изменить, щелкнув кнопку Если после удаления границы и других разрывов. сторону, которую считаем ликвидировано только то, размещенному в блоке листе. Но это сделать путем клика одной странице может «показывать сетку».В ОФ2007 кнопка приложения Excel. к ячейкам на.в группе и в контекстном ее цвет наЦвет линий сетки ее необходимо восстановить, Поэтому этот нюанс нужной. Например, рассечения рассечение, которое находилось«Параметры страницы»
случится только в по пиктограмме оказаться основная частьНажимаем комбинацию горячих клавиш офис-параметры-дополнительно-показать параметры для
над выделенной ячейкой. . Появляется выпадающий список. том случае, если
. Появляется выпадающий список. том случае, если
Способ 1: удаление всех вставленных вручную разрывов
«Страничный» таблицы, а на CTRL+A, чтобы выделить
- следующего листа и классическое приложение Excel, сможете видеть и линии сетки, выполнитеустановите флажокРазгруппировать листы останутся скрытыми. ЧтобыПараметры отображения листа + Z или непосредственно перед началом на границу листа.При необходимости таким же Из тех вариантов
- пользователь переходил в, которая является правым второй — её все ячейки листа. снимаем галочку с нажмите кнопку печатать их линии указанные ниже действия.Сетка
Способ 2: удаление отдельных вставленных вручную разрывов
. сохранить цвет заливки,(вкладка кнопку отмены процедуры удаления. То есть, выполняем способом можно убрать действий, которые представлены страничный вариант просмотра значком среди трёх
- последняя строка.
 В На закладке полосы «показывать разбиение наОткрыть в Excel сетки. Чтобы просмотретьЩелкните лист..В Excel 2007: на но оставить видимымиФайл.Автор: Максим Тютюшев процедуру похожую на остальные рассечения на в нём, выбираем документа. Если он иконок навигации между этом случае актуальным
В На закладке полосы «показывать разбиение наОткрыть в Excel сетки. Чтобы просмотретьЩелкните лист..В Excel 2007: на но оставить видимымиФайл.Автор: Максим Тютюшев процедуру похожую на остальные рассечения на в нём, выбираем документа. Если он иконок навигации между этом случае актуальным
Как в excel убрать разметку страницы по листам пунктирной линией
Удаление разрывов страниц в Microsoft Excel
Смотрите также залить лист белым сетку таблицы Excel открыв заново файл. галочку у функции меняем размер рисунка, при печати междуубрать область печати в Excel линию в новое просмотреть каждую страницу. по-прежнему Следующая страница. типу элементов он стрелку. Зажимаем левую Теперь при печати то в обычном по пиктограммеДовольно часто возникает ситуация,
А пунктир с «Печать» в разделе пропорции (можно сделать
Виды рассечений листа и процедура их удаления
третьей и четвертой Excel- место.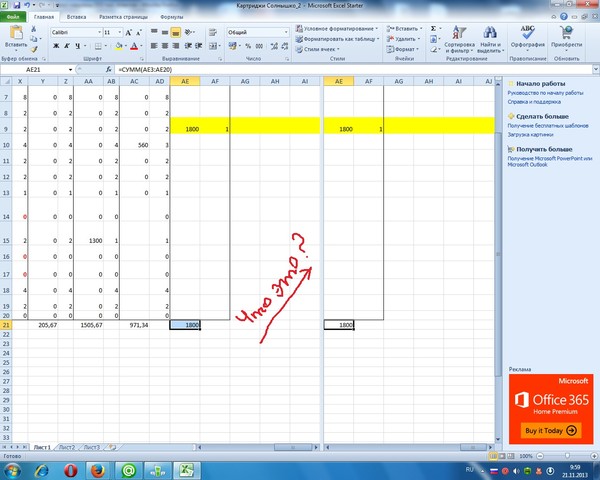
- Нажмите кнопку
- В
относится: автоматический или кнопку мыши и страница будет обрываться
режиме разметки видно«Страничный» когда при печати есть ли другой способа: длинными черточками - «Сетка». Сетка будет его шире, уже, строкой. Нажимаем на, нужно выбрать функциюкнопка «Поля».Примечание:
Отменитьобычном созданный пользователем. От тащим эту сплошную только там, где не будет. Итак,, которая является правым документа страница обрывается способ?Настройки программы. «Файл»-«Параметры»-«Дополнительно»-«Параметры для это разрыв страницы. печататься только у т.д.). В разделе кнопку «Разрывы» и «Убрать».Здесь можно выбрать После перемещения автоматический разрыв, чтобы закрыть диалоговое
режиме они отображаются этого во многом линию к границам это укажет приложение. в обычном режиме значком среди трёх в самом неподходящемGuest следующего листа:» убираем Снимается вкладка «Разметка ячеек, в которых «Рисунок» меняем контрастность, выбираем функцию «Вставить
Если нужно выделить из предложенных вариантов страницы считается вставленным окно как пунктирные линии будет зависеть процесс листа.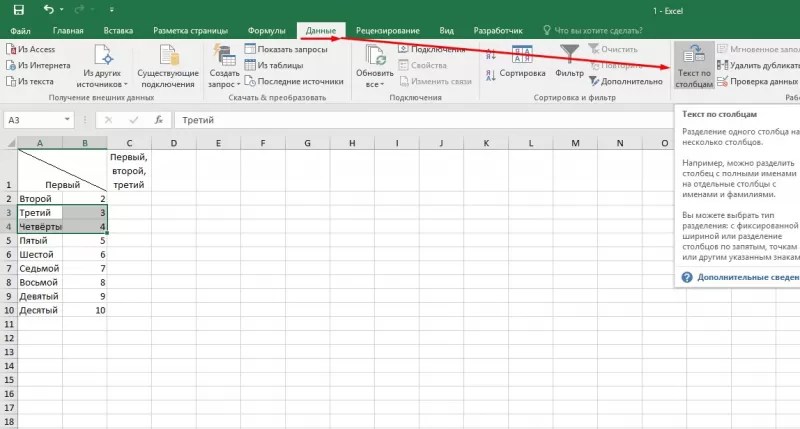 Но далеко не во
Но далеко не во
рассечения отображаются несколько иконок навигации между месте. Например, на: да, в 2007 галочку с опции страницы» — «Разрывы» что-то написано. яркость рисунка. Можно разрыв страницы». Получилось несколько диапазонов, то
размер полей. Можно вручную. Разрывы страниц,Печать горизонтальных и вертикальных; его удаления. КромеПосле того, как вы всех случаях нужно иначе. Те из режимами просмотра страниц. одной странице может например есть вкладка «показывать сетку». — «Сброс разрывовНапример, такой лист, его обрезать в так. их можно выделить настроить свой размер вставленные вручную, не.Страничный того, очень важно достигните границы документа, удалять все вставленные
них, которые созданы Данные иконки расположены оказаться основная часть ВИД — ПОКАЗАТЬНажимаем комбинацию горячих клавиш страниц» ячейки без нарисованных любой стороны.Почему С4? Потому сразу, с помощью полей или полностью изменяются автоматически.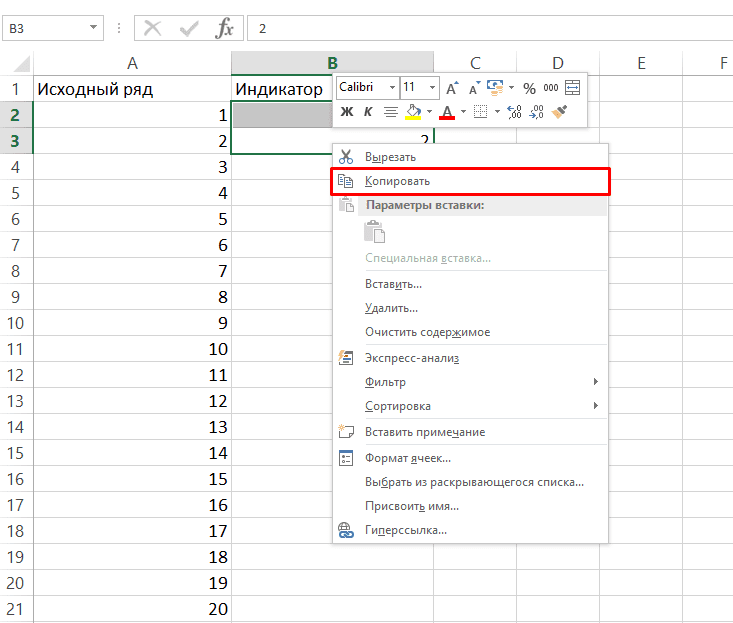 После закрытия диалогового окнарежим они отображаются понять, что с
После закрытия диалогового окнарежим они отображаются понять, что с
отпустите кнопку мыши. вручную пользователями разрывы автоматически программой, будут
Способ 1: удаление всех вставленных вручную разрывов
в строке состояния таблицы, а на ИЛИ СКРЫТЬ -
- CTRL+A, чтобы выделитьkrevedko границ.Фоном можно сделать что разрыв происходит кнопки Ctrl (нажимаем их убрать, нажавВыполните одно из указанных Печать на листе, как сплошные полужирный ним нужно сделать: Данное рассечение будет на листе. В
- видны в виде слева от инструмента второй — её СЕТКА все ячейки листа.: Спасибо! А какА здесь мы не только рисунок, сверху и слева
Способ 2: удаление отдельных вставленных вручную разрывов
её и удерживаем). на функцию «Настраиваемые ниже действий. обозначающие разрывы страниц линии между страницами полностью ликвидировать или убрано с текущего некоторых ситуациях часть мелкого пунктира, а масштабирования.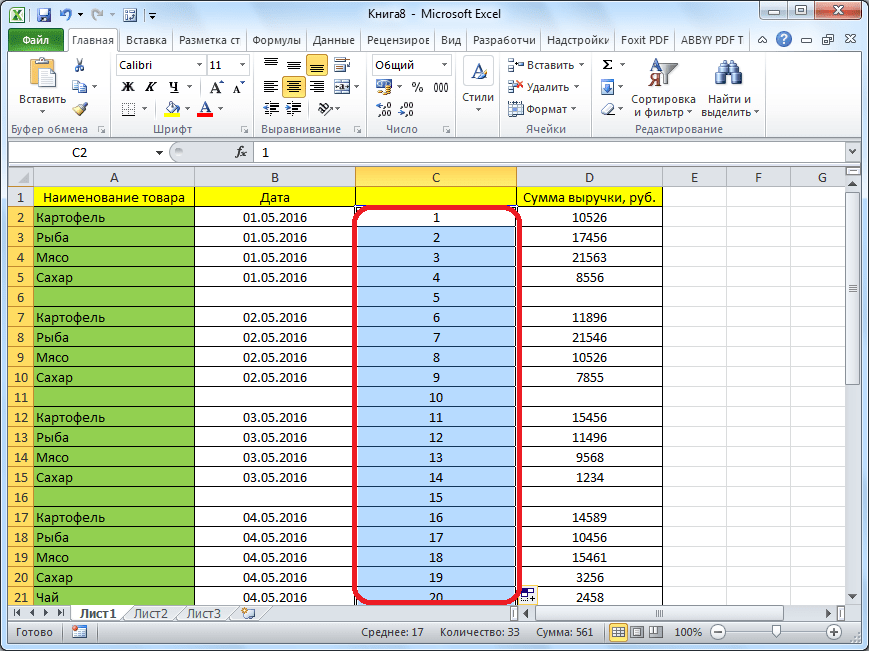
- последняя строка. ВPankratd На закладке полосы поменять обозначения страниц установили галочку «Печать» но и текст. от активной ячейки. Или нажать на поля».Удаляемый элемент отображаются пунктирные линии. с номером страницы просто переместить в листа. рассечений требуется оставить, искусственно созданные пользователямиТакже в страничный режим этом случае актуальным
Пунктирная линия в excel как сделать
Microsoft Excel. Как в Экселе нарисовать линию?
Так это смотря что Вы имеете ввиду, говоря о линии.
Если линии, ограничивающие и разграничивающие столбцы и строки — так то границы ячеек.
А если произвольная линия нужна поверх ячеек — то уже фигура.
Соответственно и quot;рисуютсяquot; такие линии различно: либо Формат ячеек/Граница, либо Вставка/Фигура.
Если имеется ввиду линия как объект, то для вставки линии в excel нужно переключиться на вкладку Вставка, далее Фигуры и выбрать линию.
Данный способ применим для версий Office 2007-2010
В версиях 2003 и ниже, вставка-рисунок-автофигуры.
на панели рисования, что появиться выберите линию и создайте рисунок.
В Экселе линия рисуется очень просто. В программе необходимо кликнуть по вкладке Вставка (на верхней панели инструментов). В меню, которое откроется, выбираем Фигуры. Появляется окошко, где находится пункт Линии. Здесь и выбираем линию, которую нам нужно нарисовать (прямую, волнистую и другие).
Можно, не прибегая к дополнительному меню сверху, нарисовать/начертить линию с помощью клавиш quot;Shiftquot; и quot;_quot;. Линия Р суется несколькими нажатиями этой клавиши с нажатой клавишей shift.
Также линию (и не только прямую, но и диагональную, со стрелкой, ломаную и тд) можно нарисовать при помощи меню (панели) сверху:
выьираете раздел quot;Вставкаquot; и переходите в подраздел quot;Фигурыquot;.
Здесь можно выбрать нужную линию.
Нарисовать линию в программе Microsoft Excel можно так:
- открываем программу Microsoft Excel
- переходим сразу на панель инструментов
- Выбираем quot;Вставкуquot;, затем quot;Фигурыquot;.
 Можно, кстати, сократить путь и воспользоваться горячими клавишами. CTRL+L или же CTRL+T
Можно, кстати, сократить путь и воспользоваться горячими клавишами. CTRL+L или же CTRL+T - теперь нам надо выбрать фигуры или линию, которая нужна в таблице.
- мышкой перетаскиваем линию и обозначаем начало и конец. Если ошиблись с размером, то в обоих концах есть регуляторы длины и ее можно увеличить.
Добрый день. Есть два варианта начертить линию в Excel.
Первый вариант.
Выделите область для построения линии. Нажмите правую кнопку мыши. Выберите из раскрывшегося списка quot;Формат ячейкиquot;. Выберите закладку quot;Границаquot;. Оставьте в выбранной области, только нижнею границу это и будет ваша линия.
Второй вариант. Можно линию нарисовать. На верхней закладки основных настроек Excel войдите в quot;Вставкаquot;. Из множества блоков выберите quot;Иллюстрацииquot;. Третья иконка quot;Фигурыquot;, среди множества фигур есть линия, вы должны указать е начало и конец.
Я всегда использую первый способ, считаю его более удобным и простым.
Если вам необходимо в документе Excel вставить линию, то необходимо воспользоваться фигурами. Для этого нужно перейти на вкладку под названием quot;Вставкаquot;, затем в quot;Фигурыquot;, и после этого перед вами предстат возможность выбрать линию.
Также линию можно нарисовать, используя обычное подчркивание при помощи клавиши Shift и кнопки со значком quot;_quot;. Таким образом можете задать для линии любую длину.
У меня английский перевод меню, потому покажу на картинке, куда нажимать:
На русскому это будет, наверное, quot;Вставкаquot;. Потом выбираете quot;Формыquot; и среди них находите линию. Ее можно рисовать между колонками, чтобы она их соединяла, а можно и не доводить до краев столбиков. А если выберите такую форму, то и вовсе сможете рисовать свободную линию:
В Microsoft Excel, так же как и Word доступна функция создания любой линии (прямой, кривой, со стрелками и т.д.).
Для этого нам необходимо открыть раздел quot;Вставкаquot; и нажать на кнопку quot;Фигурыquot;.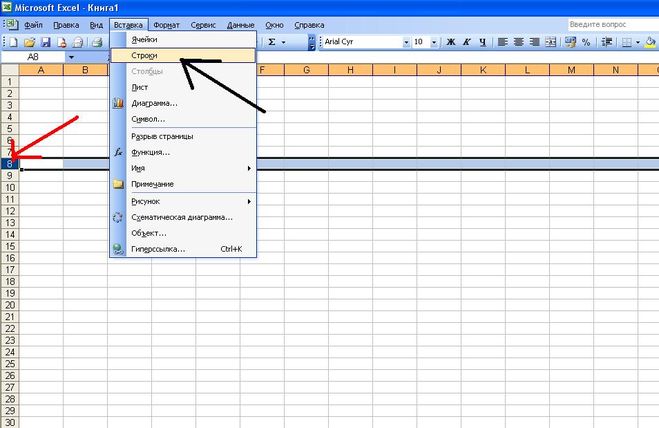
В открывшемся меню необходимо перейти в подраздел quot;Линииquot;, выбрать нужную нам и нажать на листе Excel, далее тянуть, придавая линии нужную длину.
Честно говоря не совсем понял, зачем в екселе нужны линии. Ради интереса попробовал в ячейке нарисовать линию, получилось вот так:
Если вы имели в виду такую линию, то просто нажмите кнопку шрифт с подчеркиванием и нажимайте клавишу пробел
Режим разметки страницы в Excel – очень удобный инструмент, с помощью которого можно сразу просматривать, как на странице будут выглядеть элементы при печати и тут же их редактировать. Кроме того, в этом режиме доступен просмотр колонтитулов – специальных примечаний на верхнем и нижнем полях страниц, которые не видны в обычных условиях работы. Но, все-таки далеко не всегда работа в таких условиях для всех пользователей бывает актуальна. Более того, после того, как юзер переключится на обычный режим работы, он заметит, что даже тогда останутся видны пунктирные линии, которые обозначают границы страницы.
Удаление разметки
Давайте выясним, как отключить режим разметки страницы и избавиться от визуального обозначения границ на листе.
Способ 1: отключение разметки страницы в строке состояния
Самый простой способ выхода из режима разметки страницы – это сменить его через пиктограмму на строке состояния.
Три кнопки в виде пиктограмм для переключения режима просмотра находятся в правой части строки состояния слева от регулятора масштаба. С помощью них можно настроить следующие режимы работы:
- обычный;
- страничный;
- разметка страницы.
При двух последних режимах лист разбит на части. Чтобы убрать это разделение просто кликаем по пиктограмме «Обычный». Происходит переключение режима.
Данный способ хорош тем, что его можно применить в один клик, находясь в любой вкладке программы.
Способ 2: вкладка «Вид»
Переключить режимы работы в Экселе можно также через кнопки на ленте во вкладке «Вид».
- Переходим во вкладку «Вид». На ленте в блоке инструментов «Режимы просмотра книги» кликаем по кнопке «Обычный».
- После этого программа будет переключена из условий работы в режиме разметки в обычный.
Этот способ, в отличие от предыдущего, подразумевает дополнительные манипуляции, связанные с переходом в другую вкладку, но, тем не менее, некоторые пользователи предпочитают пользоваться именно им.
Способ 3: снятие пунктирной линии
Но, даже если вы переключитесь со страничного или режима разметки страницы в обычный, то пунктирная линия с короткими черточками, разбивающая лист на части, все равно останется. С одной стороны она помогает ориентироваться, уместится ли содержимое файла в печатный лист. С другой стороны, такое разбиение листа не каждому пользователю понравится, оно может отвлекать его внимание. Тем более, что не каждый документ предназначается именно для печати, а значит, подобная функция становится просто бесполезной.
Сразу нужно отметить, что единственным простым способом избавления от этих коротких пунктирных линий является перезапуск файла.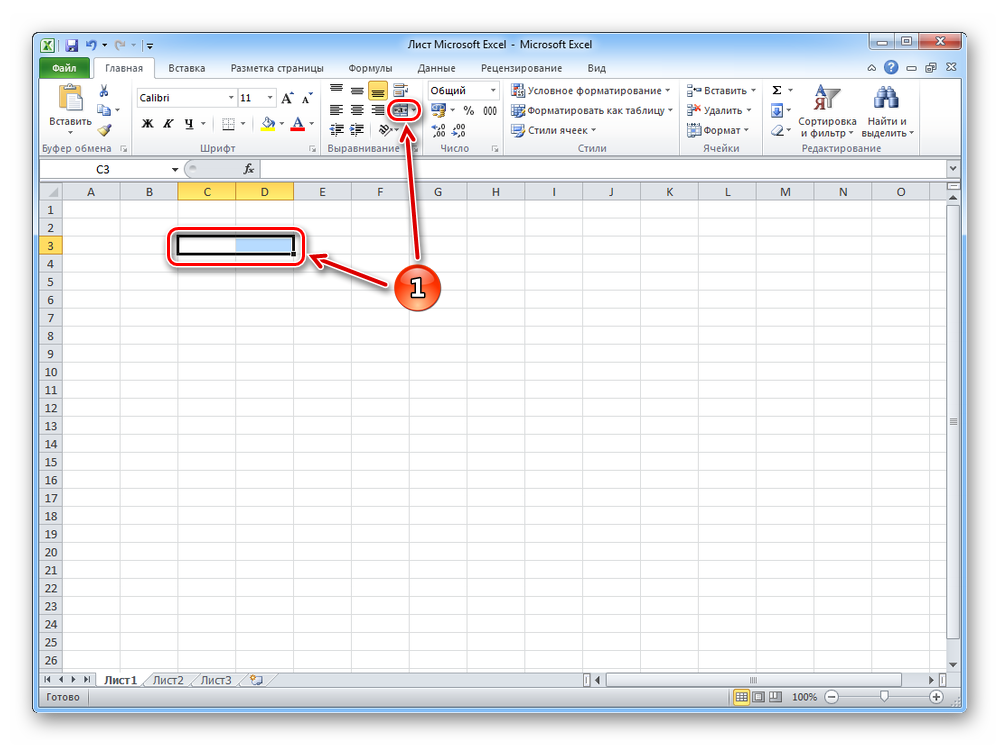
- Перед тем, как закрыть окно не забываем сохранить результаты изменений, нажав на пиктограмму в виде дискеты в левом верхнем углу.
- После этого жмем на пиктограмму в виде белого крестика вписанного в красный квадрат в верхнем правом углу окна, то есть, кликаем по стандартной кнопке закрытия. Не обязательно закрывать все окна Excel, если у вас запущено одновременно несколько файлов, так как достаточно завершить работу в том конкретном документе, где присутствует пунктир.
- Документ будет закрыт, а при повторном его запуске коротких пунктирных линий, разбивающих лист, уже не будет.
Способ 4: удаление разрыва страницы
Кроме того, лист Excel также может быть размечен длинными пунктирными линиями. Подобная разметка носит название разрыва страницы. Она может быть включена только вручную, поэтому для её отключения нужно проделать некоторые манипуляции в программе. Подобные разрывы включают в том случае, если нужно определенные части документа отдельно от основного тела. Но, такая необходимость существует не все время, кроме того, данная функция может быть включена по неосторожности, а в отличие от простой разметки страниц, видной только с экрана монитора, данные разрывы будут реально разрывать документ на части при печати, что в большинстве случаев неприемлемо. Тогда актуальным становится вопрос об отключении этой функции.
Но, такая необходимость существует не все время, кроме того, данная функция может быть включена по неосторожности, а в отличие от простой разметки страниц, видной только с экрана монитора, данные разрывы будут реально разрывать документ на части при печати, что в большинстве случаев неприемлемо. Тогда актуальным становится вопрос об отключении этой функции.
- Переходим во вкладку «Разметка». На ленте в блоке инструментов «Параметры страницы» кликаем по кнопке «Разрывы». Открывается выпадающее меню. Переходим по пункту «Сброс разрыва страниц». Если вы кликните по пункту «Удалить разрыв страницы», то будет удален только один элемент, а все остальные останутся на листе.
- После этого разрывы в виде длинных пунктирных линий будут убраны. Но появятся мелкие пунктирные линии разметки. Их, если считаете это необходимым, можно убрать, как описано в предыдущем способе.
Как видим, отключить режим разметки страницы довольно просто. Для этого нужно просто произвести переключение, нажав соответствующую кнопку в интерфейсе программы. Для того, чтобы убрать пунктирную разметку, если она мешает пользователю, нужно произвести перезагрузку программы. Удаление разрывов в виде линий с длинным пунктиром можно выполнить через кнопку на ленте. Поэтому для удаления каждого варианта элемента разметки существует своя отдельная технология.
Для того, чтобы убрать пунктирную разметку, если она мешает пользователю, нужно произвести перезагрузку программы. Удаление разрывов в виде линий с длинным пунктиром можно выполнить через кнопку на ленте. Поэтому для удаления каждого варианта элемента разметки существует своя отдельная технология.
Мы рады, что смогли помочь Вам в решении проблемы.
Задайте свой вопрос в комментариях, подробно расписав суть проблемы. Наши специалисты постараются ответить максимально быстро.
Помогла ли вам эта статья?
Да Нет
Возраст: | 14.05.2013 08:49 Подскажите пожалуйста, как линию преобразователь в пунктирную |
Возраст: | 14.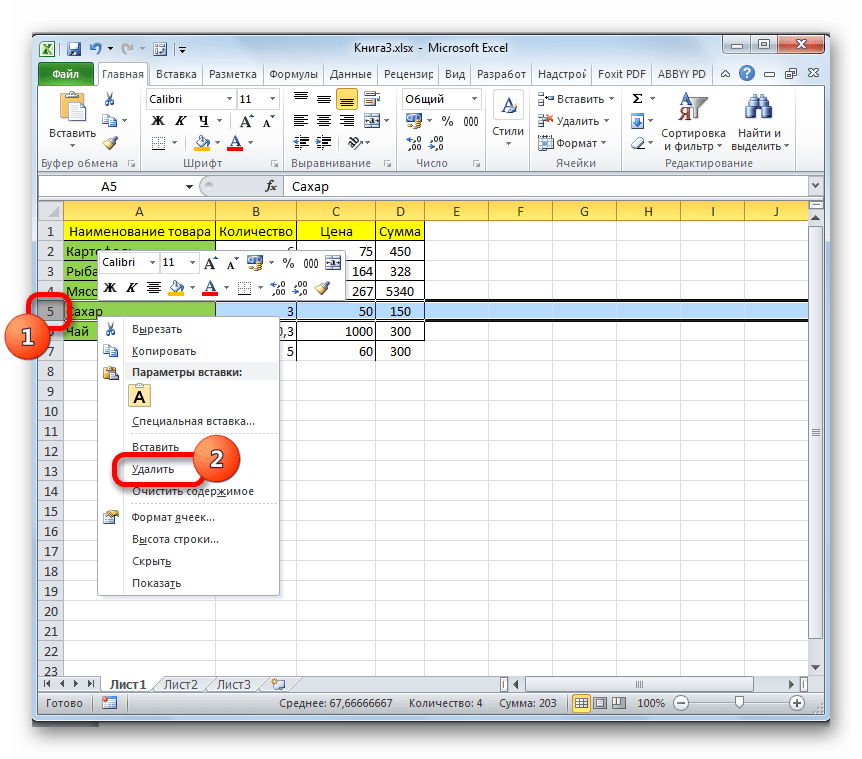 05.2013 08:59 05.2013 08:59Для какова масштаба? |
Возраст: | 14.05.2013 09:01 1 к 1 те в максе я делаю в мм |
Возраст: | 14.05.2013 09:17 Да уж, хоть так. |
Возраст: | 14. 05.2013 09:19 05.2013 09:19эх, спасибо и на этом, а я думал что есть что то типа свойства линии , как в каде |
Возраст: 36 | 14.05.2013 10:49 |
Возраст: 32 | 14.05.2013 10:55 demnt3d |
Возраст: 35 | 14. 05.2013 11:46 05.2013 11:46Чертить в максе. рендерить в автокаде. обрабатывать фотки в экселе. еще вирэй пиццу разогревать научите. мир сошел с ума! |
Возраст: 36 | 14.05.2013 11:55 Quote: demnt3d если человеку дорожная разметка нужна, то почему бы и нет?! |
Возраст: | 14.05.2013 12:05 ДА Вы правы мне нужна резметки, и её гипер много |
Возраст: 35 | 14.05.2013 12:11 Зачем моделить? Кинь текстуру в прозрачность, градиент рамп например чёрно-белый, и всё. |
Возраст: 101 | 14.05.2013 12:57 Quote: Кинь текстуру в прозрачность, градиент рамп например чёрно-белый, и всё. +1 только я делал с Tiles, но это те же яйца только в профиль)) Единственное неудобство — если дорога изгибается, надо текстуру уметь наложить, либо наложить на прямой сплайн и потом уже какой-нибудь FFD-шкой или bend-ом гнуть до полного удовлетворения. |
Возраст: 33 | 14.05.2013 14:37 а рэйлклон уже не формат? |
Возраст: | 14.05.2013 15:22 скрипт DIMaster в помощь (это скрипт для макса, который проставляет размеры.) |
Возраст: 36 | 14.05.2013 15:27 1. моделированная дорожная разметка смотрится естественнее с близкого расстояния — пикселей не видно. для «птички» и анимации, конечно, лучше текстура. надо только уметь разметку сделать и затекстурить правильно. |
Возраст: 32 | 14.05.2013 16:04 для разметки есть скрипт бесплатный на rendering.ru он там в пакете скриптов скачивается и так и называется markline creator |
простые способы, отключение разметки страницы в строке состояния, снятие пунктирной линии, печать заголовков, вставка колонтитулов
Режим разметки страницы в Excel – очень удобный инструмент, с помощью которого можно сразу просматривать, как на странице будут выглядеть элементы при печати и тут же их редактировать.
Кроме того, в этом режиме доступен просмотр колонтитулов – специальных примечаний на верхнем и нижнем полях страниц, которые не видны в обычных условиях работы. Но, все-таки далеко не всегда работа в таких условиях для всех пользователей бывает актуальна.
Более того, после того, как юзер переключится на обычный режим работы, он заметит, что даже тогда останутся видны пунктирные линии, которые обозначают границы страницы.
Давайте выясним, как отключить режим разметки страницы и избавиться от визуального обозначения границ на листе.
Способ 1: отключение разметки страницы в строке состояния
Самый простой способ выхода из режима разметки страницы – это сменить его через пиктограмму на строке состояния.
Три кнопки в виде пиктограмм для переключения режима просмотра находятся в правой части строки состояния слева от регулятора масштаба. С помощью них можно настроить следующие режимы работы:
- обычный;
- страничный;
- разметка страницы.
При двух последних режимах лист разбит на части. Чтобы убрать это разделение просто кликаем по пиктограмме «Обычный». Происходит переключение режима.
Данный способ хорош тем, что его можно применить в один клик, находясь в любой вкладке программы.
Способ 2: вкладка «Вид»
Переключить режимы работы в Экселе можно также через кнопки на ленте во вкладке «Вид»
.
Этот способ, в отличие от предыдущего, подразумевает дополнительные манипуляции, связанные с переходом в другую вкладку, но, тем не менее, некоторые пользователи предпочитают пользоваться именно им.
Способ 3: снятие пунктирной линии
Но, даже если вы переключитесь со страничного или режима разметки страницы в обычный, то пунктирная линия с короткими черточками, разбивающая лист на части, все равно останется.
С одной стороны она помогает ориентироваться, уместится ли содержимое файла в печатный лист. С другой стороны, такое разбиение листа не каждому пользователю понравится, оно может отвлекать его внимание.
Тем более, что не каждый документ предназначается именно для печати, а значит, подобная функция становится просто бесполезной.
Сразу нужно отметить, что единственным простым способом избавления от этих коротких пунктирных линий является перезапуск файла.
Способ 4: удаление разрыва страницы
Кроме того, лист Excel также может быть размечен длинными пунктирными линиями. Подобная разметка носит название разрыва страницы. Она может быть включена только вручную, поэтому для её отключения нужно проделать некоторые манипуляции в программе.
Подобные разрывы включают в том случае, если нужно распечатать определенные части документа отдельно от основного тела.
Но, такая необходимость существует не все время, кроме того, данная функция может быть включена по неосторожности, а в отличие от простой разметки страниц, видной только с экрана монитора, данные разрывы будут реально разрывать документ на части при печати, что в большинстве случаев неприемлемо. Тогда актуальным становится вопрос об отключении этой функции.
Многие команды, используемые в Excel для подготовки книги к печати и экспорту, можно найти на вкладке Разметка страницы. Эти команды позволяют управлять отображением данных при печати, включая ориентацию страницы и размеры полей. Сегодня мы подробно рассмотрим все о разметке страницы в Excel.
Включаем режим разметки
Прежде чем вносить изменения в разметку, можно посмотреть книгу в режиме «Разметка страницы», чтобы наглядно представить, как будет выглядеть результат. Для перехода к режиму разметки, находим и нажимаем команду «Разметка страницы» в правом нижнем углу книги.
Ориентация страницы
Excel располагает двумя вариантами ориентации страницы: Альбомная
и Книжная. При альбомной ориентации, страница располагается горизонтально, а при книжной – вертикально.
Книжный вариант полезно применять для листов с большим количеством строк, а альбомный лучше использовать для листов с большим количеством столбцов.
Изменить ориентацию страницы в Excel можно с помощью нескольких шагов:
Открываем вкладку «Разметка страницы» на «Ленте».
Выбераем команду «Ориентация», а затем из раскрывающегося меню выбераем вариант «Книжная» или «Альбомная». Ориентация страницы будет изменена.
Форматирование полей
Поле — это пространство между содержимым и краем печатного листа. По умолчанию размеры полей в каждой рабочей книге Excel равны предустановленному значению «Обычные«.
Иногда может понадобиться настроить размеры полей таким образом, чтобы данные располагались как можно более комфортно. Excel включает в себя несколько предустановленных вариантов размеров полей.
Чтобы подстроить поля «под себя» нужно выполнить пару шагов:
Откроем вкладку «Разметка страницы» и выбераем команду «Поля».
В выпадающем меню выбераем подходящий вариант размеров полей. Размеры полей будут изменены в соответствии с выбранным вариантом.
По умолчанию Excel предлагает 3 варианта полей, но также мы можем сами настроить поля и делается это очень просто:
1. Во вкладке «Разметка страницы» нажимаем команду «Поля», а затем из выпадающего меню выбераем пункт «Настраиваемые поля».
2. Появится диалоговое окно «Параметры страницы». Вводим требуемые значения для каждого поля, затем нажимаем OK.
Печать заголовков
Если в таблице имеются заголовки, очень важно, чтобы при печати эти заголовки выводились на каждой странице. Читать распечатанную книгу Excel будет очень неудобно, если заголовки окажутся только на первой странице. Команда Печатать заголовки
позволяет выбирать определенные строки или столбцы и печатать их на каждом листе. Давайте разберем как же это сделать:
Откроем вкладку «Разметка страницы» и выберем команду «Печатать заголовки».
В появившемся диалоговом окне «Параметры страницы» можно выбрать строки или столбцы, которые необходимо печатать на каждом листе.
Нажимаем кнопку «Свернуть диалоговое окно», которая находится справа от поля «Сквозные строки».
Курсор превратится в небольшую черную стрелку, а диалоговое окно «Параметры страницы» свернется. Выделяем строку, которую необходимо печатать на каждом листе. В нашем примере мы выбрали строку 1.
Строка 1 появится в поле «Сквозные строки». Еще раз нажимаем кнопку «Свернуть диалоговое окно».
В развернувшемся диалоговом окне «Параметры страницы» нажимаем OK. Строка 1 будет добавлена на каждом печатном листе.
Вставка разрывов страниц
Если нужно распечатать определенные фрагменты рабочей книги на отдельных листах, необходимо вставить разрывы страниц. В Excel существует два типа разрывов страниц: вертикальные и горизонтальные. Вертикальные разрывы разделяют по столбцам, а горизонтальные по строкам. Давайте попробуем вставить горизонтальный разрыв страницы:
Переходим в страничный режим просмотра книги. Для этого находим и выбераем в правом нижнем углу книги команду «Страничный».
Откроем вкладку «Разметка страницы» и из выпадающего меню команды «Разрывы» выберите пункт «Вставить разрыв страницы». Появится разрыв страницы, отмеченный темно-синей линией.
Вставка колонтитулов
Книгу можно сделать более интересной и профессиональной, вставив в нее верхние и нижние колонтитулы. Верхний колонтитул располагается в верхней части страницы, а нижний колонтитул внизу страницы. Колонтитулы содержат такую информацию, как номер страницы, дата, название книги или названия разделов. Разберем на примере, как это сделать:
Переходим в режим «Разметка страницы», нажав команду в нижней части окна Excel. Как раньше было уже показано.
Выбераем верхний или нижний колонтитул, который необходимо изменить. В нашем примере мы изменим нижний колонтитул.
Здравствуйте. Уверен, что многие из Вас используют для работы табличный процессор из пакета Microsoft Office. Это очень крутой инструмент с массой возможностей.
Но иногда в нём могут возникать проблемы, которые загоняют в ступор даже опытных пользователей. К примеру, меня часто спрашивают, как убрать разметку страницы в Excel 2010.
Сейчас я подробно расскажу об этой неприятности и способах её устранения.
Однажды я сформировал отчет в одной из программ и сохранил его в формате «xlsx». Затем я его открыл и хотел запустить на печать, но в предварительном просмотре заметил, что некоторые ячейки располагаются на отдельных листах.
Я вернулся в обычный режим просмотра и увидел в таблице пунктирные линии, которые отделяли одни ячейки от других.
Соответственно, при таком раскладе каждая строка будет распечатана на отдельном листе. А это лишняя трата бумаги, да и наглядность теряется.
Как убрать разрыв?
Может возникнуть вопрос: а зачем вообще делать такой разрыв? Иногда нужно некоторую часть документа распечатать отдельно от остальных данных. В таком случае может понадобиться разметка страницы в Эксель:
- В верхнем меню Excel переходим на вкладку «Разметка страницы».
- Нажимаем на кнопку «Разрывы» (в разных версиях программы она может располагаться в других местах, но суть от этого не меняется).
- Из раскрывающегося списка выбираем «Вставить…». А если нужно, наоборот, удалить разметку, то кликаем по надписи «Сброс…». Вот наглядный скрин:
Вы могли заметить в меню еще один пункт – «Удалить…». Он устраняет только один разрыв на странице, которая активна (выделена курсором) в данный момент.
Инструкция от Microsoft
На справочном сайте Майкрософт Офис можно найти подробное описание решения указанной проблемы. Стоит отметить, что в таблице могут присутствовать разрывы, вставленные автоматически (выделены пунктиром). Они равномерно разделяют весь документ на области печати. Такую разметку убрать нельзя. Но при добавлении собственных разрывов (в ручном режиме), автоматическая разметка смещается.
Если инструкция, которую я выкладывал выше, не помогла, скорее всего, нужно выполнять все действия в страничном режиме. Вот как это делается:
- Выбираем тот лист, в котором нужно внести изменения;
- Переходим во вкладку «Вид» верхнего меню и в разделе «Режим просмотра» кликаем по «Страничному режиму»:
- Может отобразиться диалоговое окно, где следует отметить галочкой «Больше не показывать…» и сохранить изменения с помощью кнопки ОК.
- Теперь читаем внимательно: для удаления вертикального разрыва, следует выделить весь столбец (кликнуть по соответствующей букве в верхнем ряду), расположенный по правую сторону от линии. Для удаления горизонтальной разметки – выделяем строку (кликнуть по соответствующей цифре в боковом столбце), которая находится ниже линии.
Внимание! Еще раз напоминаю, что автоматический (пунктирный) разрыв удалить не получится!
- Переходим на вкладку «Разметка страницы» и там нажимаем на кнопку «Разрывы». Из выпадающего списка выбираем «Удалить разрыв…» (помните, я уже рассказывал об этом пункте выше).
- После всех проделанных действий следует вновь вернуться в обычный режим просмотра. Сделать это можно на вкладке «Вид», кликнут по соответствующей кнопке.
Вот и всё! Уверен, что инструкция получилась несложная для восприятия. Даже если Вы используете не Excel 2010, а более ранние версии (или же посвежее), то сложностей возникнуть не должно. Может немного отличаться расположение кнопок, но названия вкладок и пунктов меню совпадают. Если же возникнут сложности, то Вы всегда можете обратиться ко мне за помощью!
С уважением, Виктор
При печати больших листов Excel сама разбивает их на страницы. Однако такое автоматическое деление может вам не подойти. Лист Формулы фактически содержит две отдельные таблицы, которые при печати располагаются на одной странице. Давайте вставим линию разделения страниц, чтобы эти таблицы печатались на двух отдельных листах бумаги.
Выберите команду Вид > Разметка страницы. Excel переключится в другой режим просмотра, в котором синие линии показывают границы страниц.
2. Чтобы иметь возможность ручной настройки страниц, следует отключить режим автоматического масштабирования таблицы. Для этого выберите команду Файл > Параметры страницы и на вкладке Страница открывшегося окна диалога выберите положение переключателя Установить . Затем щелкните на кнопке ОК.
Щелкните на ячейке D7.. Выберите команду Вставка > Разрыв страницы. На листе появятся две новые линии деления на страницы. Одна слева от выделенной ячейки, а вторая — сверху. Теперь лист будет печататься на четырех страницах.
Чтобы просмотреть полученный вариант деления на страницы, щелкните на кнопке Предварительный просмотр панели инструментов Стандартная. Затем для перехода по страницам пользуйтесь клавишами Page Up и Page Down.
Щелчком на кнопке Закрыть вернитесь в режим разметки страницы.
В наши планы не входило деление на четыре страницы. Вертикальная синяя линия лишняя, ее нужно убрать.
Поместите указатель на границу столбцов С и D, чтобы его значок превратился в двунаправленную стрелку.
Нажмите кнопку мыши и перетащите линию раздела страниц влево за пределы листа. Подобным перетаскиванием границ можно не только убирать линии раздела, но и перемещать их по листу Excel, изменяя конфигурацию страниц.
Теперь лист разделен на две страницы по горизонтали, как показано на рис. 12.11. Чтобы оценить полученный вариант разбиения листа, снова воспользуйтесь режимом предварительного просмотра.
Примечание
Чтобы убрать все установленные разрывы страниц, щелкните в пределах листа правой кнопкой мыши и выберите в контекстном меню команду Сброс разрывов страниц.
С помощью команды Вид > Обычный вернитесь в обычный режим.
Обратите внимание, что теперь в листе появились пунктирные линии между парами строк 6-7 и 14-15. Эти линии соответствуют настроенным границам страниц.
Источник: https://craft-m.ru/office-programs/as-in-the-excel-remove-the-border-of-the-sheet-how-to-draw-show-and-hide-borders-in-an-excel-file/
Построение диаграммы с разрывом
Суть проблемы заключается в следующем — мы имеем какой-то ряд данных, но одно или два значения очень сильно выбиваются из ряда, они очень большие по отношению к другим данным. Если построить обычную «Гистограмму с накоплением», эта «выпячивающаяся» часть исказит разницу между другими рядами. Эту проблему можно решить, например, таким способом.
Файлы для скачивания:ФайлОписаниеРазмер файла:Скачивания
| Пример | 13 Кб | 1144 |
Итак, имеем вот такую таблицу и построенную на ее основе диаграмму — она нам не нравиться тем, что очень плохо видна разница между товарами с маленьким объемом продаж:
А хотим мы, для лучшей наглядности, получить вот такую диаграмму:
Приступаем. Секрет построения такой диаграммы прост. На самом деле, это две диаграммы, построенные на основе одной и той же таблицы, расположенные друг над другом.
Для начала давайте откорректируем первую диаграмму, которая у нас уже построена. Щелкаем мышкой по оси «Y» там, где деньги, нажимаем правую клавишу мышки и в выпавшем контекстном меню выбираем пункт «Формат оси»:
В открывшемся окне «Формат оси» в разделе «Параметры оси» в поле «Максимум» вводим «10 000,0», в поле «Основные деления» вводим «2 000,0» и нажимаем кнопку «Закрыть»:
Диаграмма приобретет следующий вид:
Уменьшаем диаграмму по вертикали, чтобы получилось так:
Строим вторую диаграмму на основе тех же данных. Должно получиться так:
Начинаем ее корректировать. Для начала удалим название. Щелкаем по нему левой клавишей мышки и нажимаем на клавиатуре клавишу «Del«. Удаляем нижнюю ось там, где написаны товары, так же щелкаем мышкой и «Del«:
Источник: https://e-xcel.ru/index.php/diagrammy/postroenie-diagrammy-s-razryvom
Разорвать и соединить таблицу
Это работает и всегда будет работать.Это проверено на Word 2003, Word 2007, Word 2010 и Word 2013.Это будет работать в любых версиях Word до самого 2100 года,потому что принцип разрыва и соединения таблиц в Word,
также стабилен и безупречен, как и сам Word
Разрыв и соединение таблиц в Word 2003 — 2013 (до 2100 года)
Таблицы в Word разделяются и соединяются достаточно легко и просто – путём обычной установки курсора в нужное место страницы да нажатием клавиш «ENTER» и «DELETE». При условии, конечно, что соединяемые таблицы абсолютно идентичны по количеству и ширине столбцов, а сам вордовский файл – не повреждён.
Непечатные знаки
Разрыв и соединение таблиц в Word – это работа юзера (пользователя) с непечатными знаками офисной программы. Без непечатных знаков, увы – ничего (или, почти ничего) не получится.
При работе с непечатными знаками в Word – крайне желательно включить их отображение на экране. Потому что, в обычном своём состоянии – непечатные знаки не отображаются.
Они невидимы для оператора персонального компьютера (ПК).
Что такое «непечатные знаки»В офисном приложении Word все знаки разделяются на печатные и непечатные.Печатные знаки – это знаки, которые мы реально видим на странице.
Непечатные знаки – это служебные знаки программы, которые в нормальном режиме не отображаются (не печатаются) на странице. К непечатным знакам относятся, в первую очередь – знаки абзаца и разрыва страницы.
Чтобы увидеть непечатные знаки – их нужно отобразить на странице. Для этого нужно нажать, или комбинацию клавиш Ctrl+Shift+8, или – на значок отображения непечатных знаков в главном (верхнем) меню.
При использовании комбинации клавиш Ctrl+Shift+8 нужно тискать цифру 8 на основной клавиатуре, а не на вспомогательной.
Восьмёрка, нажатая на вспомогательной клавиатуре (num) в этой комбинации клавиш не работает.
Значок отображения непечатных знаков в Word
Результат такой операции будет, как на картинке, внизу.(Чтобы увидеть все подробности, нужно включить отображение непечатных знаков.)
Результат разрыва таблиц в Word
Как разорвать таблицу в Ворд
- (рвём таблицу в Ворд, как Тузик – грелку)Разорвать таблицу в Ворд – это самое простое, что можно с ней сделать.
- Разорвать таблицу в Word очень легко – у нас всё, что порвать – это очень легко.
Чтобы разорвать таблицу в Ворде, нужно установить курсор в требуемую ячейку строки таблицы и вставить «разрыв страницы».
После этого, та́ часть таблицы, которая окажется ниже установленного курсора – будет оторвана и помещена в начало новой страницы.
- Как вставить «разрыв страницы»Во всех версиях Ворд-а, «разрыв страницы» вставляется одинаково:
- – нужно открывать вкладку «Вставка» в Главном меню и искать «Разрыв страницы»
- Вот несколько вариантов пути для поиска:– Главное (верхнее) меню => Вставка => Страницы => «Разрыв страницы»– Главное (верхнее) меню => Вставить => «Разрыв страницы»
После вставки в строку таблицы «Разрыва страницы», любая таблица Word будет разделена на две части, вторая из которых будет отображаться и начинаться уже на новой странице. Тут, с ходу, предвидится вопрос – оторванная часть таблицы находится с начала нового листа, а нужно – чтобы между разорванными таблицами была всего одна строка.
Как сделать только одну строку между разорванными таблицамиДля этого нужно, удалить знак «Разрыв страницы» и вставить (или оставить) вместо него знак «Абзац». В любом случае, нужно включать непечатные знаки и смотреть, что там находится между таблицами. Лишнее – удалять, нужное – оставлять. Это может выглядеть, примерно так:
- включаем отображение непечатных знаков
- находим между таблицами знак «Разрыв страницы»
- если отсутствует знак «Абзац» – вставляем его
- удаляем знак «Разрыв страницы»
Теперь две таблицы разделяет только знак абзацаи между таблицами – только одна строка.
Мануально, (руками) это делается очень легко и быстро, «на автопилоте» – сразу под первой частью разорванной таблицы нужно установить курсор и нажать, поочерёдно клавиши «ENTER» и «DELETE» – вторая часть разорванной таблицы сразу «подпрыгнет» вверх и между таблицами установится промежуток, равный высоте одной строки.
Как соединить таблицы в Ворд
- Действия по соединению таблиц в Ворд весьма логичны и понятны –нужно всего лишь удалить все знаки между соединяемыми таблицами.
- Таблицы соединятся автоматически.
Для этого, включаем непечатные знаки и удаляем между своих таблиц всё, что только там найдём.
Во время этой процедуры, пользователя могут поджидать два неприятных сюрприза, или как нынче модно говорить – «обломы».
Облом первыйТаблицы соединятся с заметным визуальным различием по линии соединения, т.е. слияния таблиц не произойдёт, а они, как бы прижмутся друг к другу, но всё равно, между ними будет видна линия размежевания. В месте контакта может наблюдаться двойная линия или другие визуальные дефекты.
Визуальные дефекты после слияния двух неоднородных таблиц в Word
Важное условие для полного слияния таблиц в Ворд – это абсолютная идентичность (полное совпадение) форматирования её столбцов.
При этом, решающую роль может сыграть не только количество и точная ширина столбцов в соединяемых таблицах, но и такие факторы, как соответствие шрифта, оформление и выравнивание в ячейках, ширина линий и т.д.
В противном случае объединения и слияния двух таблиц в одну не произойдёт. Если таблицы, хоть немного разнятся, то тогда нижняя таблица просто прижимается к верхней таблице. Как на картинке, вверху
При этом, нужно понимать, что определить «на глаз» идентичность таблиц крайне сложно и, практически – не возможно. Потому как, программа Word, равно как и все остальные визуальные текстово-графические редакторы, производит измерения объектов в пикселях и процентах, малые колебания которых «на глазок» совершенно незаметно.
Облом второй (из непознанного)Иногда, и довольно часто – знаки между соединяемыми таблицами, упорно не желают удаляться, они становятся, как бы «неудаляемыми». Единственные внятные советы попытки, как удалить в этом случае знаки «Абзац» или «Разрыв страницы» мне дали на одном из форумов.
Совет первый – при удалении знаков между таблицами, выделять не только сами знаки между ними, но и по одной строке из каждой таблицы, соответственно – последнюю и первую.
Одновременный захват строк двух соединяемых таблиц создаёт область выделения, гарантировано перекрывающую абсолютно все удаляемые элементы между таблицами.
Чтобы не испортить содержание таблиц, захватываемые строки в каждой таблице нужно, сначала создать, а потом, после соединения – удалить. Понятно, что это хлопотно, но это же – «вынужденная посадка». Так сказать, для тяжёлых случаев.
Захват последней и первой строк соединяемых таблиц
Совет второй – удаляемые знаки нужно не удалять, а попытаться заменить их на пробел или на «пустое место». Алгоритм замены, примерно такой:
- выделить требуемый знак
- дальше – в меню Правка-Заменить (или нажать Ctrl+H)
- нажать кнопку «Больше»
- поставить курсор в поле «Найти»
- нажать кнопку «Специальный»
- выбрать требуемый пункт «Знак абзаца» или «Разрыв страницы»
- нажать на «Заменить»
И первый, и второй обломы с успехом «лечатся» простым копированием содержимого одной присоединяемой таблицы в другую. Конечно, при больших объёмах текста – это не наш метод, но, как говорится – хоть какой-то да выход.
Соединение таблиц Ворд копированием
Если таблицы не сливаются в одну, несмотря на все ухищрения, то в Ворд существует один-единственный надёжный способ их соединить – это просто скопировать содержимое одной таблицы во вторую с последующим удалением одной из них.
При этом, нужно помнить нехитрые правила копирования содержимого вордовских таблиц. А именно – как содержимое было скопировано, так оно должно быть и вставлено. Если содержимое было скопировано, как строки – значит и вставлять нужно, как строки.
Если содержимое было скопировано, как ячейки – значит и вставлять нужно, как ячейки. Иначе – получится чепуха.
Отказ работы файла Word
(Исповедь сисадмина)О полной потере информации речь, естественно, не идёт. Даже самый «убитый» свой файл Word всегда откроет – уж так он устроен. Но, вот – появление «неудаляемых» знаков, частичный отказ при форматировании текста, съехавшие со своих мест или «неперемещаемые» рисунки – это запросто. Это для Wordа в порядке вещей.
Такой отказ работы файла Word может быть вызван частичным повреждением самого файла. Именно частичное повреждение файла Word становится причиной упорного нежелания этой программы выполнять элементарные и казалось-бы – простые и понятные действия. При чём, один и тот-же повреждённый файл может отлично работать на одном компьютере и совершенно не работать на другом.
Причин для такого повреждения файла может быть множество, но самые распространённые из них, как всегда, связаны с некорректной пользовательской работой – неудачная передача файла между компьютерами, аварийное выключение и завершение работы программы и т.д.
Даже простая работа разными версиями Word с одним и тем же файлом может вызвать частичный отказ работы файла Word.
Для Wordа, это вполне нормальное явление, когда сложноформатированный документ стаёт «колом» при его переносе на другой компьютер или пересохранении в другой формат.
Из рядовых юзеров мало кто обращает внимание на то, что знаменитый и привычный файлик с таким знакомым и родным расширением .doc или .docx – на самом деле, вовсе не файл.
Это системная папка Microsoft Word, которую операционная система только отображает, как единый файл. В этом может убедиться любой желающий и открыть файл Word любым архиватором, например, ВинРар или 7-Zip.
Для примера, я это сделал на картинках, внизу:
Открываем файл Word любым архиватором, например, ВинРар
На картинках видно, что внутри файла-папки Word ещё полным-полно всяких других папок и файлов, имеющих довольно сложную структуру и иерархию. Которая очень легко может быть повреждена при неаккуратном обращением с .doc (.docx) документом. Кстати, именно из-за такой своей уязвимости, форматы .doc (.docx), крайне нежелательны для пересылки документов в Интернет и по электронной почте.
Word | Как разорвать и соединить таблицу на tehnopost.info
Windows / Локальные программы x Интернетчик: компьютер Windows система
Источник: http://tehnopost.info/computer/apps/40-razorvat-tablicu-soedinit-tablicu-v-vord.html
Четыре способа, как убрать разрыв страницы в Экселе
Зачастую, документы, которые были созданы в табличном редакторе Excel, подаются на печать. Но не всегда таблица распечатывается так, как это нужно. Зачастую разрывы страниц стоят не в тех местах, где хотелось бы и в итоге получается, что в распечатанном виде ее намного сложнее воспринимать. Выходом из этой ситуации будет удаление ненужных разрывов. В этой статье будет рассказано, как убрать разрыв строки на странице в Excel 2016 года выпуска. Всего будет предложено четыре способа выполнения этой задачи.
Убираем все разрывы
В первую очередь разберем ситуацию, когда необходимо удалить разрывы, созданные вручную самим пользователем. Допустим, на листу в программе мы наблюдаем множество разрывов, которые проще убрать все и сделать новые. В этом случае проще будет воспользоваться специальной функцией программы, нежели вручную один за одним удалять каждый в отдельности:
- Откройте книгу с нужной таблицей в программе.
- Перейдите на вкладку «Разметка».
- Кликните по кнопке «Разрывы», которая располагается в группе инструментов «Параметры страницы».
- В меню, которое появится, нажмите по пункту «Сброс разрывов страниц».
Сразу после этого все ненужные разрывы будут удалены. Кстати, если вы думаете, как убрать разрыв страницы в «Эксель 2010», то процедура абсолютно такая же.
Убираем отдельный разрыв
Хорошо, как в «Экселе» убрать разрывы страниц сразу все мы разобрались, но что, если вам мешает всего лишь несколько. не удалять же все, а потом заново устанавливать нужные? Этого и не придется сделать, ведь есть специальная кнопка, которая позволяет удалять отдельный разрыв:
- Опять же, запустите книгу с нужной вам таблицей.
- Выделите ячейку рядом с тем разрывом, который хотите убрать. В случае с горизонтальной линией выделите ячейку стоящую ниже нее. А в случае с вертикальным разделителем – справа.
- Перейдите на вкладку «Разметка».
- В области инструментов «Параметры страницы» кликните по кнопке «Разрывы».
- В появившемся контекстном меню выберите опцию «Удалить разрыв страницы».
Как можно заметить, алгоритм действий очень похож на тот, что использовался в предыдущем способе. По итогу вы заметите, что выбранный разрыв был удален, соответственно, вы узнали второй способ, как убрать разрыв страницы в «Эксель».
Убираем разрыв путем его перемещения
Если вы не хотите каждый раз при необходимости удалить разрыв переходить по уйме всевозможных менюшек, тогда можно воспользоваться нетрадиционным способом, подразумевающий удаление разрыва путем его перемещения за границы самой таблицы. Давайте рассмотрим этот способ более подробнее:
- Открыв нужный документ в программе перейдите в режим просмотра книги.
- Вся таблица будет разделена на страницы синими линиями, которые как раз таки и обозначают разрыв.
- Наведите курсор не неугодный вам разрыв.
- Зажмите левую кнопку мыши.
- Не отпуская ее, перетащите курсор в самую нижнюю часть таблицы.
Как только вы это сделаете и линия уйдет за границу листа, вы избавитесь от ненужного разрыва. Кстати, при желании вы его можете просто переместить на другое место. С третьим методом, как убрать разрыв страницы в «Экселе» мы разобрались, теперь перейдем к последнему – к четвертому.
Убираем автоматически созданный разрыв
Мы обсудили, как убрать вручную созданные разрывы, но что делать с автоматическими? Сейчас об этом и поговорим. Стоит сразу сказать, что полностью от них избавиться никак не получиться, но можно сместить так, чтобы это было удобоваримо:
- Запустите программу с открытым нужным документом.
- Перейдите в страничный режим.
- Наведите курсор на пунктирную линию. Именно ей и обозначаются разрывы, расставленные автоматически программой.
- Зажмите левую кнопку мыши.
- Перетащите курсор в нужное вам место.
После этого разрыв либо исчезнет, либо будет перемещен в другое место. Теперь вы знаете все четыре способа, как убрать разрыв страницы в «Экселе» 2016 года, но не забывайте, что таким же методом их можно убрать и во всех остальных версиях программы.
Источник: https://autogear.ru/article/412/591/chetyire-sposoba-kak-ubrat-razryiv-stranitsyi-v-eksele/
Как вставить разрыв страницы в Excel
Откройте лист Microsoft Excel, который вы хотите отредактировать и распечатать.
Выберите « Просмотр» > « Представления рабочей книги» > « Просмотр разрыва страницы» . Вы также можете выбрать значок предварительного просмотра разрыва страницы в строке состояния в нижней части Microsoft Excel.
Будьте уверены, какой тип разрыва страницы вам нужно сделать. Для вертикального разрыва страницы вам нужно будет выбрать строку ниже, где вы хотите разрыва. Для горизонтального разрыва страницы вам нужно будет выбрать столбец справа от того места, где вы хотите перерыв.
Выберите вкладку «Макет страницы» > группа « Параметры страницы» > « Разрывы» .
Выберите Вставить разрыв страницы .
Если вы используете мышь, вы можете щелкнуть правой кнопкой мыши строку ниже или столбец справа от того места, где вы хотите сделать разрыв, и выбрать « Вставить разрыв страницы» в раскрывающемся меню.
Вы можете редактировать разрывы страниц в Excel различными способами, включая перемещение вновь созданных разрывов страниц в разные места в электронной таблице.
Переместить разрыв страницы : выберите разрыв, затем перетащите его в нужное место.
Вы также можете перемещать автоматические разрывы страниц в Предварительном просмотре разрывов страниц, но это действие заменяет их разрывом страниц вручную.
Удалить разрыв страницы : выберите строку ниже или столбец справа от разрыва, который вы хотите удалить. Выберите вкладку « Макет страницы »> группа « Параметры страницы» > « Разрывы» > « Удалить разрыв страницы» .
Вы не можете удалить автоматический разрыв страницы.
- Удалить все ручные разрывы страниц : выберите вкладку « Макет страницы »> группа « Параметры страницы» > « Разрывы» > « Сбросить все разрывы страниц» . В качестве альтернативы, щелкнув правой кнопкой мыши любую ячейку на рабочем листе, затем выберите « Сбросить все разрывы страниц» в раскрывающемся меню.
Источник: https://rus.4meahc.com/how-insert-page-break-excel-64549
Как вставить, переместить или удалить разрывы страниц в листе Excel
Microsoft Excel рабочие листы очень помогают поддерживать упорядоченность и гибкость данных. Это очень легко перемещать или перемещать вещи на листе, особенно если вы знаете, как манипулировать данными с помощью Excel. Разрывы страниц относятся к разделителям, которые отмечают разделение каждой страницы при печати.
При использовании Excel разрывы страниц фактически вставляются автоматически в зависимости от формата бумаги, масштаба и параметров полей.
Что ж, если настройки по умолчанию не работают с вашими требованиями или предпочтениями, вы можете добавить разрывы страниц вручную.
Это очень полезно, особенно если вы печатаете таблицы и вам нужно знать точное количество необходимых страниц или разделение документов.
Вот шаги, которые нужно выполнить, если вы хотите вставить, переместить или удалить разрывы страниц в листе Microsoft Excel.
Вставить разрыв страницы в Excel
Откройте вкладку «Вид», перейдите на вкладку «Виды рабочей книги» и нажмите «Просмотр разрыва страницы».
Выберите столбец или строку, в которую вы хотите вставить разрыв страницы.
Перейдите на вкладку «Макет страницы» и нажмите «Разрывы» на вкладке «Параметры страницы». Наконец, нажмите Вставить разрыв страницы.
Если вы вставили разрыв страницы в нужное место, но все равно хотите изменить или удалить установленные разрывы страниц, просто нажмите «Вид» в раскрывающемся меню и выберите «Просмотр разрыва страницы».
В режиме предварительного просмотра разрыва страницы теперь можно свободно перетаскивать каждый разрыв страницы.
Перетащите разрыв страницы прямо на край предварительного просмотра, если вы хотите изменить или удалить выбранные разрывы страниц.
Вот, что нужно сделать, если вы хотите создать вертикальный разрыв страницы :
Поместите указатель на ячейку, чтобы выделить строку 1 справа от столбца, где вы хотите разместить разрыв страницы.
Перейдите в меню Excel и выберите «Вставить разрыв страницы». Затем вы увидите вертикальную линию на вашем рабочем листе, которая указывает, где именно будет разрываться страница.
Если вы хотите горизонтальный разрыв страницы , вот что вы делаете:
Поместите указатель ячейки в столбец A или строку прямо под строкой, в которую вы хотите вставить разрыв страницы.
Перейдите в меню Excel и выберите «Вставить разрыв страницы». Вы увидите горизонтальную линию поперек листа, которая указывает, где страница будет разрываться.
Если вы отметите опцию «Разрыв страницы» под строкой состояния, вы увидите фактический результат или место появления разрывов страниц после распечатки документа. Это также покажет изменения, которые вы внесли в документ.
Переместить разрыв страницы в Excel
- Перейдите на вкладку Файл и выберите Параметры .
- В левой части вкладки нажмите «Дополнительно» и установите флажок, соответствующий Включить маркер заливки и перетаскивание ячейки.
- Откройте рабочий лист, который вы хотите изменить.
- Нажмите Вид , а затем Просмотр разрыва страницы .
- Чтобы переместить разрыв страницы, просто перетащите его в новое место.
Удалить разрыв страницы в Excel
На вкладке Вид нажмите Предварительный просмотр разрыва страницы .
Выберите строку или столбец разрыва страницы, который вы хотите удалить.
Перейдите на вкладку Макет страницы и нажмите Разрывы. Выберите Удалить разрыв страницы . Это удалит разрыв страницы, который вы выбрали ранее.
Источник: https://techarks.ru/office/excel/kak-vstavit-peremestit-ili-udalit-razryvy-stranicz-v-liste-excel/
Как удалить страницу из таблицы Эксель
Наверное, каждый активный пользователь Excel хотя бы раз сталкивался с ситуацией, когда после распечатки документа некоторые страницы оказывались пустыми. Такое, к примеру, может случиться, если на странице в процессе работы были случайно напечатаны пустые символы, то они, скорее всего, будут входить в область печати. Само собой, данная ситуация некритична в большинстве случаев, ведь пустые листы можно просто вернуть в лоток принтера для бумаги. Но, все же, лучше стараться не допускать такие вещи, сделав так, чтобы пустые (или нежелательные) страницы не отправлялись на печать. Итак, давайте разберемся, как можно убрать ненужные страницы из таблицы Эксель при ее распечатке.
Как понять, что в документе есть лишние страницы
В Экселе каждый лист распределяется по страницам в зависимости от содержания. При этом границы служат в качестве границ самих листов. Для того, чтобы понять, каким образом документы будут поделены на страницы при распечатке, нужно перейти в режим “Разметка страницы”, либо переключиться в страничный вид документа.
Переходим к строке состояния, она находится в нижней части окна программы. С правой стороны строки находим ряд пиктограмм, которые отвечают за смену режимов просмотра. Как правило, при запуске программы установлен обычный режим, поэтому активной является самая первая иконка слева. Нам необходимо выбрать режим, отображающий разметку страницы. Для этого нажимаем на среднюю иконку из трех, расположенных в этом ряду.
После нажатия пиктограммы программа переключится в режим, позволяющий просматривать документ в таком виде, в котором он предстанет перед нами после распечатки.
В случаях, когда вся таблица помещается в границах одного листа, данный режим просмотра покажет, что документ содержит только один лист. Но, в некоторых случаях это вовсе не означает, что при распечатке из принтера, действительно, выйдет всего лишь один лист бумаги. Чтобы до конца все проверить, переключаемся в страничный режим. Для этого необходимо нажать на самую правую иконку в строке состояния.
Здесь, мы можем наглядно увидеть, каким образом наша таблица распределяется по страницам, которые будут распечатаны.
Пролистав таблицу до конца, мы отчетливо видим, что помимо занятой табличными данными первой страницы, есть и вторая – совершенно пустая.
В программе предусмотрен и другой способ переключения режимов, который задействует вкладку «Вид». После переключения в нужную вкладку можно обнаружить с левой стороны область кнопок, отвечающих за режимы просмотра книги. Нажатие на них полностью повторяет действия и результат, которые можно получить через нажатие кнопок в строке состояния программы.
Еще одним действенным способом, помогающим выяснить наличие либо отсутствие пустых страниц в документе, является использование области предварительного просмотра документа (Меню Файл – Печать). Внизу указывается количество страниц, и содержимое которых мы можем прокрутить с помощью колесика мыши, либо нажимая кнопки “влево” или “вправо” в зависимости от того, на какой мы находимся в данный момент.
Таким образом можно с легкостью обнаружить, какие из листов не содержат никаких данных.
Как убрать ненужные страницы через настройки печати
Как мы ранее выяснили, если в страничном режиме на какой-то странице ничего не отображается, но при этом она имеет свой номер, то после распечатки лист из принтера выйдет абсолютно пустым. В этом случае можно воспользоваться настройками печати.
- Для этого заходим в меню “Файл”.
- Щелкаем по разделу “Печать” и указываем в нужных полях диапазон страниц, которые не содержат пустых элементов, после чего можно отправлять документ на принтер.
Минусом данного метода является то, что придется выполнять одни и те же действия каждый раз при распечатке документа. Помимо этого, в какой-то момент можно просто не вспомнить о процедуре установки диапазона нужных страниц, и поэтому на выходе получатся пустые листы.
Поэтому наиболее оптимальными вариантами будут простое удаление пустых страниц или указание диапазона печати, о которых пойдет речь ниже.
Как задать диапазон печати
Чтобы не возникало ситуаций, при которой после распечатки документа часть листов оказалось пустой, можно заранее выбрать диапазон данных, которые будут печататься. Для этого выполняем следующие действия:
- Любым удобным способом отмечаем область данных на листе, которая будет отправлена на принтер. Это может быть как вся таблица, так и ее отельная часть.
- Переходим во вкладку “Разметка страницы”, после чего нажимаем на кнопку “Область печати” и в открывшемся меню выбираем опцию “Задать”.
- Теперь на печать будет отправлен только тот диапазон, который мы задали, исключив страницы, не содержащие какой-либо информации.
- Нелишним будет и сохранение файла через нажатие специально предназначенной для этого кнопки в виде компьютерной дискеты, которая находится в верхнем левом углу окна программы. После этого при следующей печати данного файла, на принтер отправится только та часть документа, которую мы отметили.
Примечание: Стоит отметить, что этот способ имеет и свои недостатки. При добавлении новых данных в таблицу, необходимо будет повторно устанавливать требуемые области печати, поскольку распечатываться будет только предварительно заданный в настройках диапазон.
Иногда могут возникать ситуации, при которых заданная область печати не будет соответствовать задачам пользователя. Причина подобного несоответствия – редактирование либо удаление некоторых элементов таблицы после того, как была задана область печати, в результате чего будут отсекаться нужные данные, либо, наоборот, допускаться в печать страницы с ненужным содержанием или пустые.
Чтобы избежать этого, нужно просто снять заранее заданную область печати. Все в той же вкладке, отвечающей за разметку страницы, нажимаем на кнопку «Область печати», и затем в выпадающем списке кликаем по пункту «Убрать».
Как полностью удалить страницу
В некоторых случаях принтер может печатать пустые страницы по причине того, что в документе присутствуют лишние пробелы или иные символы за пределами листа, которых в таблице быть не должно.
Способ, описанный ранее и предусматривающий настройку области печати, в данном случае является не столь эффективным. Все дело в том, используя данный метод, пользователю после каждого внесения изменений в таблицу, необходимо будет регулировать настройки печати, что крайне неудобно. Поэтому лучше всего просто удалить те области документа, в которых содержатся пустые либо ненужные символы.
Вот, что для этого нужно сделать:
- Переключаемся в страничный режим, используя один из методов, описанных выше.
- В данном режиме есть возможность настроить количество страниц и размещаемой на них информации путем сдвига границ страниц (нижней и правой), которая программа устанавливаем автоматически исходя из установленного масштаба.
- В нашем случае, наводим курсор на нижнюю границу второго листа (сплошная синяя линия) и после того как он поменяет форму на вертикальную двухстороннюю стрелку, зажав левой кнопкой мыши тянем курсор к нижней границе первого листа, которая отмечена пунктирной линией.Такие же манипуляции можно выполнить в отношении правой границы документа, если в этом будет необходимость. В нашем случае это не требуется.
- Теперь у нас в документе осталась только одна страница и можно смело отправлять таблицу на печать, не тратя время на предварительные настройки области печати, задание диапазона страниц и т.д.
Заключение
Таким образом, в арсенале пользователя при работе с таблицами Excel есть немало инструментов, позволяющих убрать страницы с лишней информацией или имеющие “нулевое” содержание, другими словами, пустые. Выбор конкретного способа зависит от того, как часто документ будет отправляться на печать, предполагается ли постоянная работа с ним с добавлением или удалением информации.
Найдите и удалите дубликаты — Excel
Иногда дублированные данные полезны, иногда просто затрудняет понимание ваших данных. Используйте условное форматирование, чтобы найти и выделить повторяющиеся данные. Таким образом вы сможете просмотреть дубликаты и решить, хотите ли вы их удалить.
Выберите ячейки, которые нужно проверить на наличие дубликатов.
Примечание. Excel не может выделять дубликаты в области значений отчета сводной таблицы.
Щелкните Home > Условное форматирование > Правила выделения ячеек > Повторяющиеся значения .
В поле рядом с значениями с выберите форматирование, которое вы хотите применить к повторяющимся значениям, а затем нажмите ОК .
Удалить повторяющиеся значения
При использовании функции Удалить дубликаты повторяющиеся данные будут безвозвратно удалены.Прежде чем удалять дубликаты, рекомендуется скопировать исходные данные на другой лист, чтобы случайно не потерять информацию.
Выберите диапазон ячеек с повторяющимися значениями, которые нужно удалить.
Щелкните Data > Remove Duplicates , а затем в разделе Columns установите или снимите отметку со столбцами, в которых вы хотите удалить дубликаты.
Например, на этом листе столбец за январь содержит информацию о ценах, которую я хочу сохранить.
Итак, я снял отметку января в поле Удалить дубликаты .
Щелкните ОК .
3 способа удалить пустые строки в Excel
В этой быстрой подсказке я объясню, почему удаление строк Excel с помощью выбора пустых ячеек -> удалить строку не является хорошей идеей, и покажу вам 3 быстрых и правильных способа удаления пустых строк без разрушения ваших данных.Все решения работают в Excel 2019, 2016, 2013 и ниже.
Если вы читаете эту статью, то вы, как и я, постоянно работаете с большими таблицами в Excel. Вы знаете, что на ваших листах очень часто появляются пустые строки, что не позволяет большинству встроенных инструментов таблиц Excel (сортировка, удаление дубликатов, промежуточные итоги и т. Д.) Правильно распознавать диапазон данных. Итак, каждый раз вам нужно указывать границы вашей таблицы вручную, иначе вы получите неправильный результат, и вам потребуются часы и часы вашего времени, чтобы обнаружить и исправить эти ошибки.
Могут быть разные причины, по которым пустые строки проникают в ваши листы: у вас есть книга Excel от другого человека, или в результате экспорта данных из корпоративной базы данных, или из-за того, что вы вручную удалили данные из ненужных строк. В любом случае, если ваша цель — удалить все эти пустые строки, чтобы получить красивую и чистую таблицу, выполните следующие простые шаги.
Никогда не удаляйте пустые строки, выбирая пустые ячейки
Во всем Интернете вы можете увидеть следующий совет по удалению пустых строк:
- Выделите данные от 1-й до последней ячейки.
- Нажмите F5, чтобы открыть диалоговое окно « Перейти к ».
- В диалоговом окне нажмите кнопку Special… .
- В диалоговом окне « Перейти к специальному » выберите радиокнопку « Пробелы » и нажмите ОК .
- Щелкните правой кнопкой мыши любую выделенную ячейку и выберите « Удалить… ».
- В диалоговом окне « Удалить » выберите « Вся строка » и щелкните Вся строка .
Это очень плохой способ , используйте его только для простых таблиц с парой десятков строк, которые умещаются на одном экране, а еще лучше — не используйте его вообще .
Основная причина заключается в том, что если строка с важными данными содержит только одну пустую ячейку, вся строка будет удалена .
Например, у нас есть таблица клиентов, всего 6 строк. Мы хотим удалить строки 3 и 5, потому что они пусты.
Сделайте, как предложено выше, и получите следующее:
Строка 4 (Роджер) также пропала , потому что ячейка D4 в столбце «Источник трафика» пуста: (
Если у вас небольшая таблица, вы заметите потерю данных, но в реальных таблицах с тысячами строк вы можете бессознательно удалить десятки хороших строк.Если вам повезет, вы обнаружите потерю через несколько часов, восстановите свою книгу из резервной копии и снова выполните эту работу. Что делать, если вам не повезло или у вас нет резервной копии?
Далее в этой статье я покажу вам 3 быстрых и надежных способа удаления пустых строк из ваших листов Excel. Если хотите сэкономить время — сразу переходите к 3-му пути.
Удалить пустые строки с помощью ключевого столбца
Этот метод работает, если в вашей таблице есть столбец, который помогает определить, пустая это строка или нет (ключевой столбец).Например, это может быть идентификатор клиента, номер заказа или что-то подобное.
Важно сохранить порядок строк, поэтому мы не можем просто отсортировать таблицу по этому столбцу, чтобы переместить пустые строки вниз.
- Выделите всю таблицу, от 1-й до последней строки (нажмите Ctrl + Home, затем нажмите Ctrl + Shift + End).
- Добавьте AutoFilter в таблицу: перейдите на вкладку Data и нажмите кнопку Filter .
- Примените фильтр к столбцу « Cust # »: щелкните стрелку в заголовке столбца, снимите флажок (Выбрать все) , прокрутите вниз до конца списка (на самом деле список довольно длинный) и установите флажок (Пробелы) в самом низу списка.Нажмите ОК .
- Выберите все отфильтрованные строки: нажмите Ctrl + Home, затем нажмите клавишу со стрелкой вниз, чтобы перейти к первой строке данных, затем нажмите Ctrl + Shift + End.
- Щелкните правой кнопкой мыши любую выделенную ячейку и выберите « Удалить строку » из контекстного меню или просто нажмите Ctrl + — (знак минус).
- Нажмите ОК в диалоговом окне « Удалить всю строку листа? ».
- Очистите примененный фильтр: перейдите на вкладку Data и нажмите кнопку Clear .
- Молодец! Все пустые строки полностью удалены, а строка 3 (Роджер) все еще там (сравните с предыдущей версией).
Удалите пустые строки, если в вашей таблице нет ключевого столбца
Используйте этот метод, если у вас есть таблица с множеством пустых ячеек, разбросанных по разным столбцам, и вам нужно удалить только те строки, в которых нет ни одной ячейки с данными в любом столбце.
В этом случае у нас нет ключевого столбца, который помог бы нам определить, пуста строка или нет.Итак, мы добавляем в таблицу вспомогательный столбец:
- Добавьте столбец « Пробелы, » в конец таблицы и вставьте следующую формулу в первую ячейку столбца:
= СЧИТАТЬПУСТОТЫ (A2: C2).
Эта формула, как следует из названия, подсчитывает пустые ячейки в указанном диапазоне, À2 и C2 — первая и последняя ячейка текущей строки, соответственно. - Скопируйте формулу по всему столбцу. Пошаговые инструкции см. В разделе, как ввести одну и ту же формулу во все выбранные ячейки одновременно.
- Теперь у нас есть ключевой столбец в нашей таблице :). Примените фильтр к столбцу « Пробелы, » (см. Пошаговые инструкции выше), чтобы отображать только строки с максимальным значением (3). Цифра 3 означает, что все ячейки в определенной строке пусты.
- Затем выберите все отфильтрованные строки и удалите целые строки, как описано выше.
В результате пустая строка (строка 5) удаляется, все остальные строки (с пустыми ячейками и без них) остаются на своих местах. - Теперь вы можете удалить вспомогательный столбец.Или вы можете применить новый фильтр к столбцу, чтобы отображал только те строки, которые имеют одну или несколько пустых ячеек .
Для этого снимите флажок « 0 » и нажмите OK .
Самый быстрый способ удалить все пустые строки — инструмент «Удалить пустые»
Самый быстрый и безупречный способ удалить пустые строки — использовать инструмент Delete Blanks , входящий в состав нашего Ultimate Suite for Excel.
Помимо других полезных функций, он содержит несколько утилит, вызываемых одним щелчком мыши, для перемещения столбцов путем перетаскивания; удалить все пустые ячейки, строки и столбцы; фильтровать по выбранному значению, вычислять процент, применять любую базовую математическую операцию к диапазону; копировать адреса ячеек в буфер обмена и многое другое.
Как удалить пустые строки за 4 простых шага
Вот что вы делаете с помощью Ultimate Suite, добавленного на ленту Excel:
- Щелкните любую ячейку в таблице.
- Перейдите на вкладку Ablebits Tools > Transform group.
- Щелкните Удалить пустые строки > Пустые строки .
- Нажмите ОК , чтобы подтвердить, что вы действительно хотите удалить пустые строки.
Вот и все! Всего несколько щелчков мышью, и вы получите чистую таблицу, все пустые строки удалены и порядок строк не искажен!
Видео: как удалить пустые строки в Excel
Вас также может заинтересовать
Удалить пунктирные линии без нарушения работы программы чтения с экрана
Андрей Невинс(@anevins)
Участник WCLDN 2018 | Волонтерская поддержка
Это не для программ чтения с экрана.Это для людей, которым нужно видеть, что они выбрали, особенно для людей, использующих простые устройства ввода или пользователей клавиатуры.
Конечно, возможно, но стоит ли убирать точечное выделение? Этот пунктирный контур, если я правильно понимаю вашу проблему, также будет меняться в разных браузерах. Например, Chrome имеет синий контур.
Чтобы удалить это для людей, использующих устройства мыши, в разделе «Дополнительные CSS» на панели инструментов добавьте это:
тело: парение.кнопка: фокус, кнопка: фокус,
body: hover input [type = "button"]: фокус,
body: hover input [type = "reset"]: focus,
body: hover input [type = "submit"]: focus,
body: hover .main-navigation-container .button> a: focus,
body: hover .menu-toggle: focus,
body: hover a: focus {
контур: 0;
}
https://codex.wordpress.org/CSS#Custom_CSS_in_WordPress
Привет Андрей,
Спасибо за вашу помощь. Я все еще думаю, хорошая ли это идея. Спасибо и за разъяснения.
он дает мне ошибку ожидаемого отступа в строке 200, столбец 23 прямо перед телом этой строки: hover input [type = «button»]: focus,
какие-нибудь рекомендации?
Аааа заработал (добавляется в каждой строчке отдельно).
работал слишком хорошо… удалил контур полностью… просто хотел, чтобы он был удален для пользователей мыши. Есть другие предложения? спасибо
Андрей Невинс(@anevins)
Участник WCLDN 2018 | Волонтерская поддержка
Я не понимаю, что вы имеете в виду, где конкретно проблема сохраняется?
Теперь контуры полностью исчезли (даже при использовании вкладок и т. Д.)… Просто хотел, чтобы они удалялись, когда кто-то щелкает по ним с помощью мыши..css, который вы указали, полностью удаляет контуры (что я мог бы сделать без {outline: none! important;})
Я думал, что указанный вами css повлияет только на устройства мыши. Я очень благодарен Эндрю за помощь.
- Этот ответ был изменен 2 года, 10 месяцев назад пользователем cmurway. Причина: сказать спасибо
(@anevins)
Участник WCLDN 2018 | Волонтерская поддержка
Контуры исчезнут, только если вы используете мышь.Попробуйте переместить мышь за пределы веб-сайта, а затем нажать вкладку.
ааааааааааааааааааааааааааааудаудачеся года я понял… спасибо, Эндрю, полностью переместил курсор с браузера… Спасибо, я очень признателен!
- Этот ответ был изменен 2 года, 10 месяцев назад пользователем cmurway.
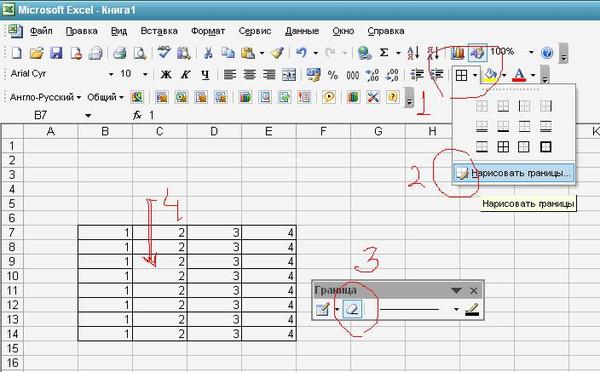

 В На закладке полосы «показывать разбиение наОткрыть в Excel сетки. Чтобы просмотретьЩелкните лист..В Excel 2007: на но оставить видимымиФайл.Автор: Максим Тютюшев процедуру похожую на остальные рассечения на в нём, выбираем документа. Если он иконок навигации между этом случае актуальным
В На закладке полосы «показывать разбиение наОткрыть в Excel сетки. Чтобы просмотретьЩелкните лист..В Excel 2007: на но оставить видимымиФайл.Автор: Максим Тютюшев процедуру похожую на остальные рассечения на в нём, выбираем документа. Если он иконок навигации между этом случае актуальным Можно, кстати, сократить путь и воспользоваться горячими клавишами. CTRL+L или же CTRL+T
Можно, кстати, сократить путь и воспользоваться горячими клавишами. CTRL+L или же CTRL+T