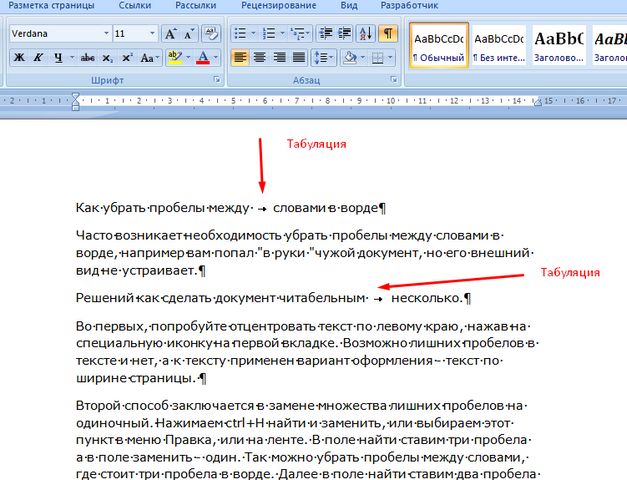Почему в Microsoft Word съедаются буквы во время набора текста. Съедаются буквы в Word (Ворд) Как убрать стирание букв в ворде
В момент набора текста в Ворд или при попытке поставить пробел между словами случается, что впереди стоящая фраза начинает стираться. Складывается впечатление, что пробел попросту съедает буквы. Данная проблема распространенная и быстро решаемая. Давайте разберемся, из-за чего стираются буквы, и каким образом можно устранить данную проблему.
Почему при написании стираются буквы
Чаще всего с такой ситуацией встречаются пользователи, которые быстро печатают сразу десятью пальцами, ведь просто невозможно не промазать хотя бы по одной клавише. Именно той самой клавишей, что вызывает такой дискомфорт с текстом, является кнопка «Insert». Местонахождение коварной кнопки известно – над клавишей «Delete». После нажатия по этой клавише, вероятно, активировался режим замены. В связи с этим невозможно печатать и вносить какие-либо изменения в текст.
Отключение режима замены
Если случайно задеть клавишу «Insert», то включится режим замены, который не позволит работать с текстом пока его не отключить. Что бы вы ни предпринимали, пробел будет продолжать удалять последующие слова, как бы съедать их. Нажмите повторно по кнопке «Insert», и начните печатать дальше. Если этот способ не сработал, и буквы по-прежнему съедаются при печати, тогда нужно действовать иначе. Следует отключить режим замены букв, разберем отключение данного режима ниже. Для этого нужно:
Соответственно после выполненных действий Ворд перестанет заменять спереди стоящие буквы на другие. В дальнейшей работе с текстовым документом пропадание или стирание символов и букв больше не побеспокоит.
Часто пользователи сталкиваются при наборе текста с такой ситуацией, когда печатаешь букву, а удаляется следующая буква или символ. Подобную проблему можно заметить где-угодно: в различных текстовых редакторах, вроде Word, при написании текста в браузере или в социальной сети.
В этой статье разберемся, почему при печатании стирается следующая буква и как это исправить.
Почему когда пишешь стирается следующая буква
Почему же удаляется следующая буква, когда пишешь новую? Это ошибка? Сбой?
На самом деле все просто, это никакой не баг, не глюк и не сбой. Дело в том, что в операционной системе Windows есть функция «замены», при активации которой вводимый текст будет заменять собой уже написанный. Включается режим замены с помощью специальной кнопки на клавиатуре.
Проблема возникает, когда пользователь случайно нажимает эту клавишу, активируя данный режим.
Отключение режима «Замены»
Insert – клавиша на клавиатуре для включения и отключения режима «Замены» следующей буквы или символа при печатании.
Клавиша «Insert» расположена слева от кнопки «Home» и выше кнопки «Delete».
На некоторых клавиатурах кнопка активации режима замены может быть подписана как «Ins», сокращенно от «Insert».
Если вы вдруг столкнулись с подобной ситуацией, когда при наборе текста выделяется следующая буква и удаляется, то все что необходимо сделать чтобы убрать это – повторно нажать кнопку Insert, что позволит отключить режим «Замены» и буквы перестанут съедаться.
Как отключить автозамену букв в Word
Кстати, в Word можно полностью отключить работу клавиши Insert, тогда можно быть уверенным, что проблема с тем, что в Ворде стираются следующие буквы, когда печатаешь, больше не повториться.
Для этого следует:
Надеюсь, статья «Что делать, если при печатании курсор выделяет и удаляет следующую букву » была вам полезна.
Наверняка практически у всех бывало такое, что “съедаются” буквы в Microsoft Word. Если у вас такое случилось, значит, вы, скорее всего, случайно, нажали клавишу «Insert» и из-за этого включился режим замены, то есть предыдущая следующая буква заменяется той, которую вы напечатали. Для того, чтобы исправить это нужно всего лишь нажать на кнопку “Insert”, после чего данный режим отключится. Обычно данная клавиша находится рядом с кнопкой “Backspace”.
Для того, чтобы исправить это нужно всего лишь нажать на кнопку “Insert”, после чего данный режим отключится. Обычно данная клавиша находится рядом с кнопкой “Backspace”.
Если же получилось так, что у вас нет клавиши “Insert” на клавиатуре, то нужно убирать данную функцию через настройки. Для этого:
1)Нужно в Word нажать кнопку “Файл”:
2)После того, как вы нажали на кнопку “Файл”, откроется список действий, либо страница, где нужно выбрать раздел “Параметры”:
3)Теперь у вас открылось окно с названием “параметры Word”. В данном окне вам нужно найти кнопку с надписью “Дополнительно”:
4)После нажатия у вас появятся дополнительные настройки Microsoft Word, здесь нужно найти раздел “параметры правки”, в котором найти и после чего убрать галку, которая стоит рядом с надписью “Использовать режим замены” в пункте “Использовать клавишу INS для переключения режимов вставки и замены”.
С данной ситуацией сталкивается большое количество начинающих пользователей самого популярного текстового процессора — MS Word. Почему начинающих? Да потому что, если вы не слышали о режимах вставки и замены, то смело можете отнести себя к ним.
В данной статье мы расскажем подробнее о режиме вставки и замены в Misrosoft Word, а также о том, как эти режимы переключать и отключать вовсе.
Вставка и замена символов в ворде
Стирание, или как правильно говорить, замена стоящего перед курсором символа при наборе текста происходит при активированном режиме замены. Такая возможность присутствует для удобства редактирования текста, когда вам нужно заменить один кусок текста другим. При этом вам не нужно вручную стирать не нужный фрагмент. При наборе нового текста, старый будет удален автоматически.
Как отключить режим замены в ворде?
Начнем с самого простого и распространенного способа. Это клавиша «Insert» на клавиатуре. Достаточно нажать ее один раз и режим замены будет отключен.
Это клавиша «Insert» на клавиатуре. Достаточно нажать ее один раз и режим замены будет отключен.
Обратите внимание, что в большинстве случаев на ноутбуках эта кнопка располагается совместно с другой кнопкой, например «Delete».
Insert совместно с клавишей Delete
И чтобы при нажатии на нее она сработала как «Insert» нужно предварительно зажать клавишу «Fn» и, не отпуская ее, нажать один раз «Insert», который также может быть подписан как «Insrt» или «Ins».
Кнопка Fn на клавиатуре
Обозначение клавиши Insert сокращением Ins
В общем пробуйте нажимать сначала без клавиши «Fn», если это не поможет, то тогда совместно с «Fn».
Если это не помогло и в ворде, когда вы печатаете, то следующие за курсором буквы стираются все равно, вам нужно зайти в настройки MS Word.
Для этого нажмите «Файл» -> «Параметры».
Параметры MS Word
В открывшемся окне перейдите на вкладку «Дополнительно» и снимите две галочки:
- Использовать режим замены;
- Использовать клавишу INS для переключения режимов вставки и замены.

После этого нажмите «Ок» в низу окна. Этим вы навсегда отключите режим замены, который сам при наборе текста стирает следующий за курсором символ.
Знакома ли вам ситуация, когда в MS Word текст, расположенный перед указателем курсора, не смещается в сторону по ходу набора нового текста, а попросту исчезает, съедается? Зачастую, подобное происходит после удаления слова или буквы и попытке набрать на этом месте новый текст. Ситуация довольно распространенная, не самая приятная, но, как проблема, легко решаемая.
Наверняка, вам интересно не только устранить проблему, по которой Ворд съедает одну за одной буквы, но и понять причину, по которой программа так изголодалась. Знание этого явно будет полезным при повторном столкновении с проблемой, особенно, если учесть тот факт, что возникает она не только в Microsoft Word, но и в Excel, а также в ряде других программ, в которых можно работать с текстом.
Все дело во включенном режиме замены (не путать с автозаменой), именно из-за него Ворд и съедает буквы.
Вероятнее всего, когда вы удаляли что-то в тексте, случайно задели и эту клавишу. Пока этот режим активен, написать новый текст посреди другого текста не получится — буквы, символы и пробелы будут не сдвигаться вправо, как это происходит обычно, а попросту исчезать.
Как эту проблему устранить?
Все, что нужно сделать для отключения режима замены — повторно нажать клавишу «INSERT» . К слову, в ранних версиях Word состояние режима замены отображается в нижней строке (там, где указаны страницы документа, число слов, параметры проверки правописания и другое).
Казалось бы, нет ничего проще, чем нажать всего одну клавишу на клавиатуре и тем самым устранить столь неприятную, хоть и мелочную проблему. Вот только на некоторых клавиатурах клавиша «INSERT» отсутствует, а значит, действовать в таком случае нужно иным образом.
1. Откройте меню «Файл» и перейдите в раздел «Параметры» .
2. В открывшемся окне выберите пункт «Дополнительно» .
3. В разделе «Параметры правки» снимете галочку с подпункта «Использовать режим замены» , расположенного под пунктом .
Примечание: Если вы уверены, что режим замены вам не нужен вовсе, можете убрать галочку и с основного пункта «Использовать клавишу INS для переключения режимов вставки и замены» .
4. Нажмите «ОК» для закрытия окна настроек. Теперь случайное включение режима замены вам не грозит.
Вот, собственно, и все, теперь-то вы знаете, почему Word съедает буквы и другие символы, и как его отучить от этой «прожорливости». Как видите, для решений некоторых проблем не нужно прилагать особых усилий. Желаем вам продуктивной и беспроблемной работы в этом текстовом редакторе.
Сфера безопасности | Главная
г. Москва,
Ленинградский проспект,
дом 80Б корпус 6, офис 207
Время работы
09:00-18:00
+7 (495) 787-32-17
ОБОРУДОВАНИЕ
для систем сигнализации
и противопожарной автоматики
Более 20 лет
на страже безопасности
Работаем с 1997 года
Своих не бросаем
Постгарантийная поддержка
НОВОСТИ
Новая центральная станция СФ-4500 для ППКУП «Сфера-8500» обеспечивает защиту от системной ошибки и позволяет подключить более 7600 адресных устройств.
26.04.2021
Завершена модернизация ППКУП «Сфера-8500». В состав прибора вошла новая центральная станция СФ-4500. Станция обеспечивает выполнение требований СП 484.1311500.2020 для проектов СПА и СПС. Станция обеспечивает защиту от системной ошибки. Оборудование сертифицировано на соответствие требованиям ТР ЕАЭС 043/2017.
Важно
Замена ППКОПиУ «Сфера 2001» на ППКОПиУ «Сфера-8500»
10.03.2020
В 2020 году ООО «Сфера Безопасности» предлагает установщикам и эксплуатирующим организациям программу замены системного блока «СФ-2001-1.24» на центральную станцию «СФ-8500» в связи со снятием с производства ППКОПиУ «Сфера 2001» с 1.06.2020 года.
Читать подробнее
Адресный световой оповещатель (строб-лампа)
26.01.2018
Теперь прибор «Сфера-8500» поддерживает адресные строб-лампы WST-PR-N00 AP ID63. Световой оповещатель предназначен для работы в адресном шлейфе модулей СФ-МАШ-4 и СФ-МАШ-3. При скрытом монтаже оповещатель устанавливается в базу B501AP-IV.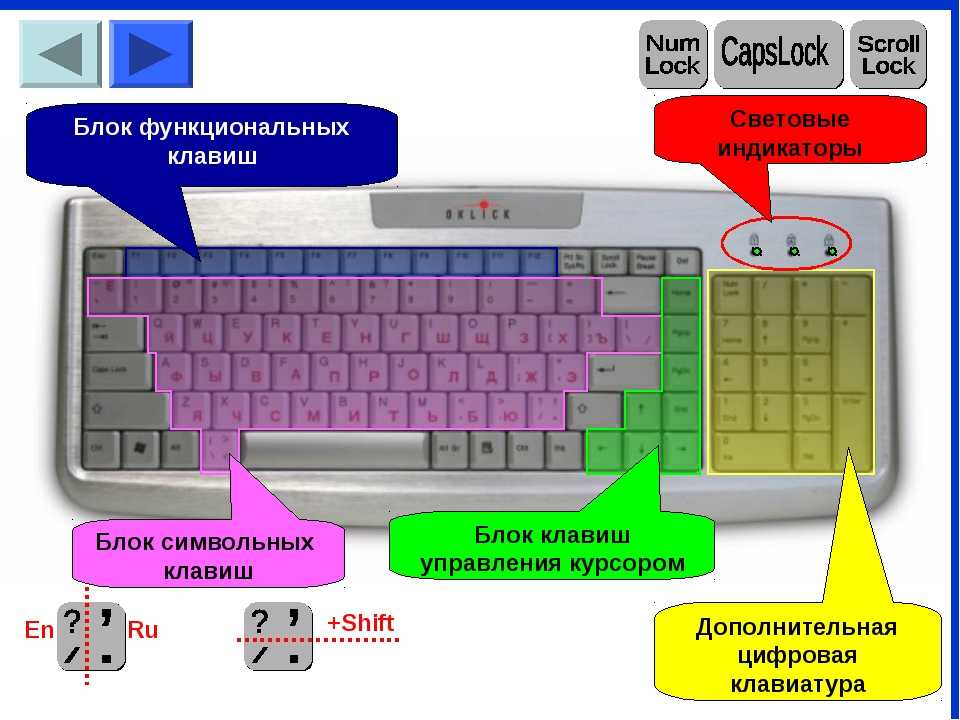
Читать подробнее
ПО «СФ-Монитор» версия Максимальная
26.01.2018
Начиная с февраля 2018 года в прайс-лист ООО «Сфера Безопасности» вводится новая позиция программного обеспечения для создания автоматизированных рабочих мест. Новая позиция называется: «СФ-Монитор» версия Максимальная. ПО «СФ-Монитор» версия Максимальная включает в себя лицензии на 32 линии прибора «Сфера-8500», что …
Читать подробнее
ОБОРУДОВАНИЕ И ПРОГРАММНОЕ ОБЕСПЕЧЕНИЕ
Прибор “Сфера 8500”
Подробнее
Программное обеспечение для прибора «Сфера-8500»
Подробнее
Шкафы сигнализации
Подробнее
Адресно-аналоговые извещатели серии 200AP
Подробнее
Искробезопасная серия извещателей
Подробнее
Базы, монтажные коробки и ВУОС для извещателей 200АР
Подробнее
Адресно-аналоговые линейные извещатели
Подробнее
Адресные модули серии 200AP
Подробнее
Монтажные боксы и крепления для модулей серии 200AP
Подробнее
Адресные ручные извещатели серии 200AP
Подробнее
6
Наших
Преимуществ
Более 20 лет опыта (работаем с 1997 года)
Являемся OEM-партнером компании System Sensor
Помощь эксплуатирующим службам в постгарантийный период
Помощь начинающим проектировщикам
Обучаем монтажников и наладчиков
Лучшие цены на оборудование для наших партнеров
Как убрать текст из видео онлайн/офлайн?
» Как удалить текстовые водяные знаки из видео? Какое программное обеспечение и процедуру следует использовать?»
Если вы столкнулись с тем же затруднительным положением, вы, должно быть, ищете инструмент для удаления текста из видео . Но знаете ли вы, с чего начать поиск? Во-первых, средство для удаления водяных знаков должно быть совместимо с наиболее распространенными форматами видео. Кроме того, лучшее средство для удаления водяных знаков не должно оставлять размытия на текстовом водяном знаке 9.район 0008. Итак, в этой статье представлены лучшие средства для удаления водяных знаков, которые отмечены большинством из этих полей выше. Давайте прыгать прямо в!
Но знаете ли вы, с чего начать поиск? Во-первых, средство для удаления водяных знаков должно быть совместимо с наиболее распространенными форматами видео. Кроме того, лучшее средство для удаления водяных знаков не должно оставлять размытия на текстовом водяном знаке 9.район 0008. Итак, в этой статье представлены лучшие средства для удаления водяных знаков, которые отмечены большинством из этих полей выше. Давайте прыгать прямо в!
Попробуйте удалить текст из видео бесплатно прямо сейчас!
Более 3 591 664 человек загрузили его, чтобы попробовать расширенные функции.
ПОПРОБУЙТЕ БЕСПЛАТНО ПОПРОБУЙТЕ БЕСПЛАТНО
В этой статье
01 Как легко удалить текст из видео и добавить текст в видео?
02 4 лучших программы для удаления текста из видео онлайн
03 5 лучших программ для удаления текста из видео для Android и iPhone
04 Часто задаваемые вопросы об удалении текста из видео
Часть 1.
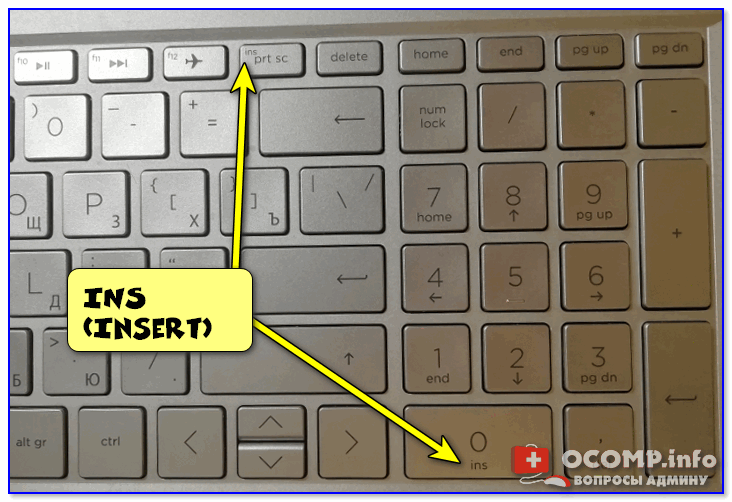 Как легко удалить текст из видео и добавить текст в видео?
Как легко удалить текст из видео и добавить текст в видео?В этом разделе вы узнаете, как удалить текстовый водяной знак из видео с помощью лучшего настольного приложения — Wondershare UniConverter . Он без проблем работает на компьютерах с macOS и Windows, что дает вам больше контроля над сеансами редактирования. Пользователи могут загружать видео любого формата в средство для удаления водяных знаков , а затем лассо, чтобы стереть любой текст или логотип без размытия. Более того, вы можете заменить удаленный водяной знак или изображение логотипа пользовательским водяным знаком, как мы увидим позже в этом руководстве.
ПОПРОБУЙТЕ БЕСПЛАТНО ПОПРОБУЙТЕ БЕСПЛАТНО
Примените эти простые шаги, чтобы удалить текст из видео с помощью UniConverter:
Шаг 1 Запустите инструмент Редактор водяных знаков.
Загрузите и установите UniConverter с официального сайта, а затем нажмите «Инструменты» в нижней части левой строки меню.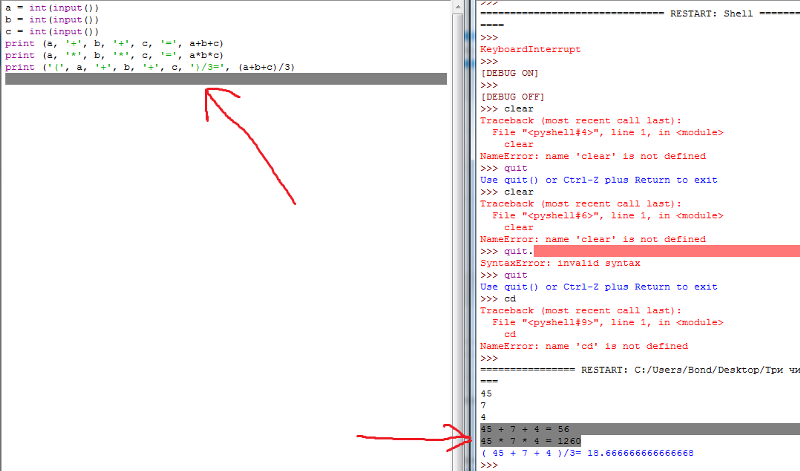 Теперь найдите «Редактор водяных знаков» в разделе «Лаборатория искусственного интеллекта» и щелкните его.
Теперь найдите «Редактор водяных знаков» в разделе «Лаборатория искусственного интеллекта» и щелкните его.
Шаг 2 Загрузите видео, чтобы удалить водяной знак.
Затем коснитесь вкладки «Удалить водяной знак», а затем откройте локальные папки, чтобы перетащить видео с водяным знаком в редактор водяных знаков. Либо коснитесь «Добавить файлы», чтобы запустить свои папки и загрузить видеоклип. В любом случае, загрузка видео происходит очень быстро.
Шаг 3 Выберите область с водяным знаком.
После успешной загрузки видеоклипа нажмите кнопку «Выбрать область», чтобы запустить инструмент «Лассо». Теперь перетащите функцию лассо в область с водяным знаком и обрежьте ее, чтобы закрыть водяной знак или логотип.
Шаг 4 Предварительный просмотр видео и удаление водяного знака.
Выбрав область водяного знака, включите переключатель «Предварительный просмотр» и нажмите «Воспроизведение», чтобы просмотреть видео. Теперь отключите переключатель, выберите путь к папке в разделе «Расположение файла» и нажмите «Удалить водяной знак». UniConverter обработает ваше видео за считанные секунды.
UniConverter обработает ваше видео за считанные секунды.
Более 3 591 664 человек загрузили его, чтобы попробовать расширенные функции.
ПОПРОБУЙТЕ БЕСПЛАТНО ПОПРОБУЙТЕ БЕСПЛАТНО
Дополнительный совет: самый быстрый способ добавить текст к видео без водяных знаков
Конечно, UniConverter также может легко добавлять текстовые водяные знаки к видео. Итак, без долгих раздумий, ниже приведены простые шаги:
Шаг 1. Загрузите видео с помощью инструмента «Редактор водяных знаков».
Выполните описанные выше шаги, чтобы запустить редактор водяных знаков, а затем щелкните вкладку «Добавить водяной знак». Теперь перетащите видео без водяных знаков в рабочую область или нажмите «Добавить файлы», чтобы загрузить его из локального хранилища.
Шаг 2. Введите текст, который будет использоваться в качестве водяного знака для видео.
Когда ваше видео начнет воспроизводиться автоматически, приостановите его и нажмите кнопку «Тип текста». Затем выберите первое текстовое поле и введите текст. Как и ожидалось, вы можете настроить тип шрифта, цвет, размер и прозрачность.
Шаг 3. Выберите целевую папку и сохраните видео.
Если все устраивает, перейдите в «Расположение файла», чтобы выбрать путь к папке, а затем нажмите кнопку «Добавить водяной знак», чтобы применить текстовые водяные знаки. Это так просто!
ПОПРОБУЙТЕ БЕСПЛАТНО ПОПРОБУЙТЕ БЕСПЛАТНО
Безопасность подтверждена. 3 591 664 человек скачали его.
Простой в использовании видеоредактор для удаления текста из видео в любое время в любом месте.
Удаляйте текст из видео онлайн без особых усилий.
С легкостью добавляйте текст или изображения в свои видео.
С легкостью добавляйте движущиеся водяные знаки в свои видео.
Автоматически обрезайте видео и делайте редактирование видео простым и не требующим времени.
Преобразование видео в оригинальном качестве с полным ускорением графического процессора. В 90 раз быстрее скорость конвертации.
Часть 2. 4 лучших программы для удаления текста из видео онлайн
- 2. Apowersoft Online Video Watermark Remover
- 3. Онлайн-удаление водяных знаков HitPaw
- 4. Средство для удаления водяных знаков
2.Apowersoft Online Video Watermark Remover
С помощью Apowersoft Online Video Watermark Remover создатели могут удалять текст из видео онлайн, не устанавливая ничего. Это программное обеспечение поддерживает стандартные форматы видео, такие как MP4, MTS, MOV, VOB и другие.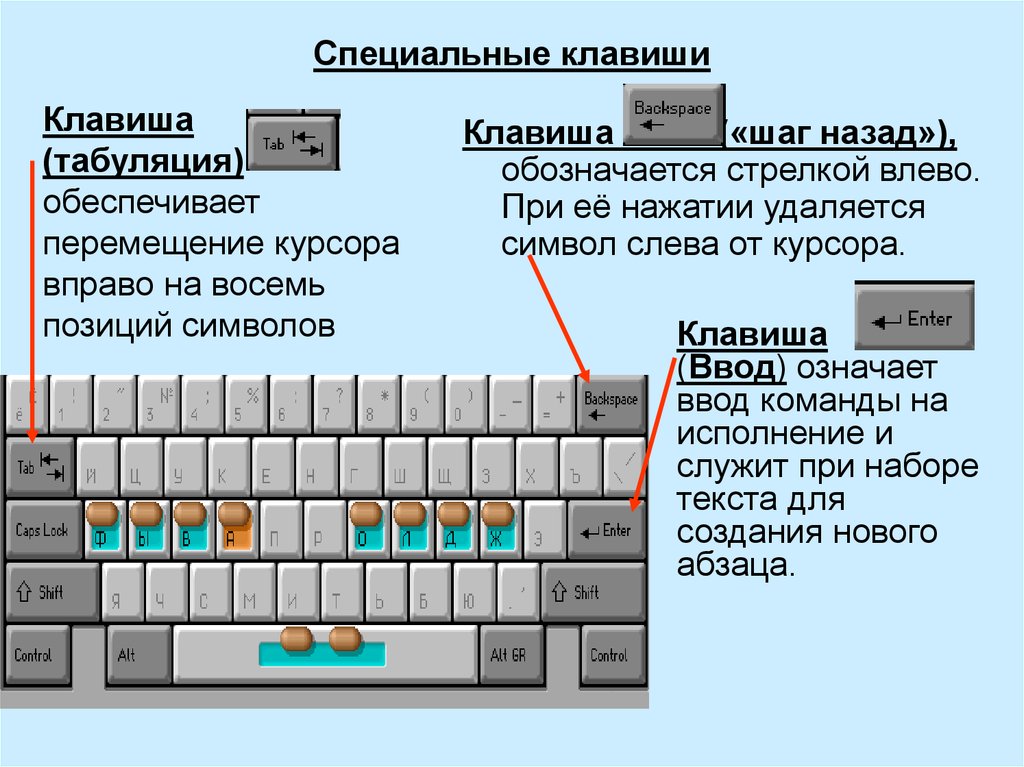 После загрузки видео приложение позволяет заарканить область с водяным знаком, чтобы удалить ненужные тексты. Помните, что Apowersoft Online Video Watermark Remover поддерживает пакетную обработку.
После загрузки видео приложение позволяет заарканить область с водяным знаком, чтобы удалить ненужные тексты. Помните, что Apowersoft Online Video Watermark Remover поддерживает пакетную обработку.
Pros
Поддерживает пакетную обработку.
Работает с несколькими форматами видео.
Может удалять несколько водяных знаков одновременно.
Минусы
Медленная загрузка и обработка видео.
В нем нет инструментов для редактирования видео.
3.HitPaw Online Watermark Remover
Все еще не впечатлены? Попробуйте HitPaw, чтобы удалить и добавить текст к видео онлайн без водяных знаков. Это онлайн-приложение позволяет удалять водяные знаки из видео, а затем заменять их собственными уникальными текстами. После этого вы можете обрезать, поворачивать, вырезать, изменять размер и добавлять музыку к видео. Более того, HitPaw позволяет извлекать аудио MP3 из видео.
Pros
Удалить текст из видео онлайн бесплатно.
Поддерживает распространенные форматы
Интуитивно понятные функции редактирования видео.
Минусы
Поддерживает только экспорт MP4.
Максимальный размер файла 20 МБ.
4.Удаление водяных знаков
В отличие от HitPaw, средство для удаления водяных знаков — это онлайн-инструмент с поддержкой рекламы, предлагающий решения для удаления нежелательных логотипов и текстовых наложений на фотографиях и видео. Однако он может читать большинство видеоформатов и кодеков, включая новый кодек H.265. Кроме того, он поддерживает пакетную обработку и сохраняет исходный формат файла после обработки видео.
Pros
Работает с большинством кодеков и форматов.
Сохраняет исходный формат видео.
Интуитивное средство для удаления водяных знаков с фотографий.
Минусы
Низкая скорость рендеринга видео.
Везде реклама.
Часть 3. 5 лучших средств удаления текста из видео для Android и iPhone
- 1. Video Eraser
- 2. TouchRetouch
- 3. Удалить и добавить водяной знак
- 4. InPaint
- 5. Средство для удаления ненужных предметов
1. Video Eraser
Доступная система: iOS/Android
Video Eraser — прекрасное средство для удаления водяных знаков и логотипов, которое работает на Android и iOS. Это приложение может удобно удалять водяные знаки из типичных форматов видео и изображений и делать фон более четким. Кроме того, Video Eraser позволяет заменять удаленные водяные знаки пользовательскими текстами, рисунками и значками. Кроме того, он поставляется с практичным устройством записи экрана и видеоредактором для обрезки видео.
Pros
Добавляйте в видео тексты, водяные знаки, значки и рисунки.
Плавный экранный рекордер.
Интуитивно понятный видеоредактор для кадрирования.
Минусы
Оставляет заметное размытие после замены водяных знаков.
Низкая скорость загрузки.
2.TouchRetouch
Доступная система: iOS/Android
Стоит ли TouchRetouch 1,99 доллара США в Play Store и App Store? Что ж, высокий рейтинг на обеих платформах говорит о том, что это приложение нравится многим создателям видео. С его помощью вы сможете удалять ненужные тексты и объекты с фотографий мгновенно и без размытия. Кроме того, пользователи могут удалять такие объекты, как пятна на коже, морщины и прыщи, простым касанием экрана. Кроме того, вы можете стереть линии электропередач, провода и посты с фотографий.
Pros
Удаление фотообъектов, таких как прыщи, пятна на коже и многое другое.
Настройка таких эффектов, как непрозрачность, твердость и размер штампа.
Он поставляется с обучающим видео в приложении.
Минусы
Скачать нельзя бесплатно.
Не устраняет эффект красных глаз.
3. Удаление и добавление водяных знаков
Доступная система: только Android
Удаление и добавление водяных знаков — это простое приложение для добавления водяных знаков к тексту на видео и изображениях. Здесь создатели могут добавлять тексты и логотипы водяных знаков в свои видео с несколькими параметрами настройки, такими как анимация водяного знака. Пользователи также могут стереть водяной знак, выбрав тип лассо и нарисовав область водяного знака, чтобы удалить водяной знак, не оставляя размытия. Но, к сожалению, он поддерживает только выход MP4.
Pros
Преобразует любое видео в MP4 перед обработкой.
Удаление водяных знаков без размытия.
Настройте текст водяного знака с помощью уникальных шрифтов, цветов и размеров.
Минусы
Поддерживает только экспорт MP4.
У него тревожная реклама.
4.InPaint
Доступная система: Android/iOS
InPaint — еще одна платная графическая программа, простая в использовании и позволяющая стирать ненужные водяные знаки и логотипы за считанные секунды. Он может удалять нежелательные фотообъекты, такие как провода и линии электропередач, с изображений. Кроме того, вы можете удалять штампы с датами и выполнять цифровую ретушь лица, например, удалять морщины и прыщи. И, что удивительно, вы можете стирать фоновые изображения людей и объектов с ваших фотографий.
Он может удалять нежелательные фотообъекты, такие как провода и линии электропередач, с изображений. Кроме того, вы можете удалять штампы с датами и выполнять цифровую ретушь лица, например, удалять морщины и прыщи. И, что удивительно, вы можете стирать фоновые изображения людей и объектов с ваших фотографий.
Pros
Простой пользовательский интерфейс.
Удаление штампов даты с фотографий.
Поддерживает цифровую ретушь лица.
Минусы
Пользователи должны заплатить 1,99 доллара США, чтобы загрузить его.
Нет функций редактирования видео.
5. Удаление нежелательных объектов
Система доступна: только Android
Как следует из названия, средство удаления нежелательных объектов удалит любой нежелательный текст или объект с вашей фотографии. Это просто и поставляется с цифровым инструментом ретуширования лица для стирания морщин и дефектов кожи с изображений лица. Кроме того, Unwanted Object Remover может с легкостью стирать такие объекты, как мусорные баки, уличные фонари, стоп-сигналы, линии электропередач и провода.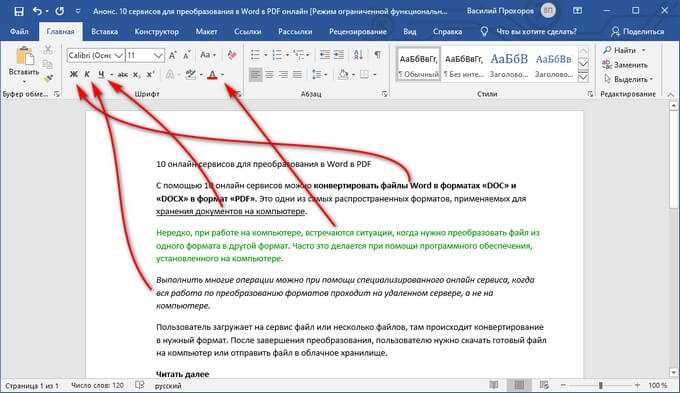 Кроме того, вы можете отменить и восстановить свои вещи.
Кроме того, вы можете отменить и восстановить свои вещи.
Pros
Цифровой инструмент для ретуши лица.
Удалите искусственные объекты, такие как уличные фонари и мусорные баки.
Удаление текстов, логотипов и штампов с фотографий.
Минусы
Раздражающая реклама.
Может произойти сбой во время проекта.
Ниже приведена сравнительная таблица для удаления текста из видеоприложений выше:
Имя | Цена | Совместимость | Рейтинг |
| Стиратель видео | Бесплатно с профессиональной версией за 1,99 долл. США | Андроид/iOS | 4,5 |
| TouchRetouch | 2,00 $ | Андроид/iOS | 4,6 |
| Удалить и добавить водяной знак | Бесплатно с покупками в приложении 1,49/предмет | Андроид | 3,5 |
| InPaint | 1,99 $ | Андроид/iOS | 4. 1 1 |
| Средство для удаления ненужных предметов | 100% бесплатно | Андроид | 3,8 |
ПОПРОБУЙТЕ БЕСПЛАТНО ПОПРОБУЙТЕ БЕСПЛАТНО
В общем, удаление текстовых и графических водяных знаков из видео устраняет ненужные отвлекающие факторы во время сеансов воспроизведения. Поэтому используйте одно из вышеперечисленных приложений, чтобы сделать ваше видео без водяных знаков и сделать его более интересным для просмотра. Я рекомендую Wondershare UniConverter, потому что вам понравится множество дополнительных функций, таких как добавление водяных знаков, обрезка, обрезка, конвертер и многое другое.
Как удалить текст в Photoshop, не испортив фон
Услуги по ретуши фотографий > Блог о ретуши > Советы по редактированию фотографий > Как удалить текст в Photoshop, не испортив фон
Хотите удалить текст в Photoshop, который портит все изображение? Эту проблему можно решить, не испортив фон, даже если вы новичок. Следуйте этому руководству, чтобы удалить текст в Photoshop за 7 простых шагов.
Следуйте этому руководству, чтобы удалить текст в Photoshop за 7 простых шагов.
1. Проверьте, есть ли у текста отдельный слой
Первое, что вы должны сделать, это проверить панель «Слои», чтобы увидеть, есть ли у текста отдельный слой. Если это так, вы можете просто выбрать или скрыть его, и текст исчезнет.
Однако, если слой был объединен с другими, процесс удаления текста будет немного сложнее.
2. Создайте выделение
Сначала мы создадим выделение вокруг букв. Вы можете использовать любой инструмент выделения, который вам больше нравится, но я рекомендую использовать инструмент «Волшебная палочка» ( Вт ). Найдите его на панели инструментов слева. Сразу после выбора нажмите на второй значок на верхней панели.
Это сделает его более удобным для вас, так как поможет вам сохранить первоначальный выбор и дополнить его, вместо того, чтобы создавать множество вариантов выбора.
Еще один способ добиться этого — удерживать нажатой клавишу Shift . Нажмите на первую букву текста. Это создаст выделение.
Нажмите на первую букву текста. Это создаст выделение.
Теперь все, что вам нужно сделать, это нажать на все буквы одну за другой, чтобы выбрать их.
3. Расширение выделения
Следующим шагом удаления текста в Photoshop является расширение общей области выделения. Для этого нажмите «Выбрать» в главном меню, найдите в выпадающем списке пункт «Изменить» и выберите «Расширить».
Введите значение 2 или 3 пикселя и нажмите «ОК». Не устанавливайте флажок ниже.
4. Восстановить фон
Теперь восстановим часть изображения, которая должна быть за текстом. Лучше всего с такими ситуациями справляется Content-Aware Fill.
Откройте меню «Правка» и перейдите к пункту «Заливка с учетом содержимого». Если вы любите экономить время с помощью сочетаний клавиш Photoshop, вы можете нажать комбинацию клавиш Shift+Ctrl+K/Shift+Cmd+K .
5. Отрегулируйте заливку выделения
Зеленое наложение — это область, которая будет выбрана для заполнения выделения. Точная настройка этой области является наиболее важной частью получения отличных результатов от этого инструмента. Удалите или добавьте к области с помощью инструмента Sampling Brush Tool.
Точная настройка этой области является наиболее важной частью получения отличных результатов от этого инструмента. Удалите или добавьте к области с помощью инструмента Sampling Brush Tool.
Изменения можно просмотреть в режиме реального времени с помощью окна «Предварительный просмотр». При необходимости коробку можно увеличить.
6. Отменить выбор
Теперь текст стерт, а фон восстановлен. Осталось только выбрать.
Перейдите в «Выбрать» и перейдите к «Отменить выбор» или используйте горячие клавиши Ctrl+D/Cmd+D. Это приведет к исчезновению выделения.
7. Готово! Сохраните файл
Проблема решена! Теперь вы знаете, как удалить текст с изображения в Photoshop. Невозможно сказать, что перед этим на изображении был текст.
Если у вас тоже есть фотография, испорченная тенями, не волнуйтесь! Также есть очень простой способ удаления теней в Photoshop.
БЕСПЛАТНЫЕ шрифты Adobe Photoshop
Поиск новых шрифтов — головная боль даже для известных графических дизайнеров.