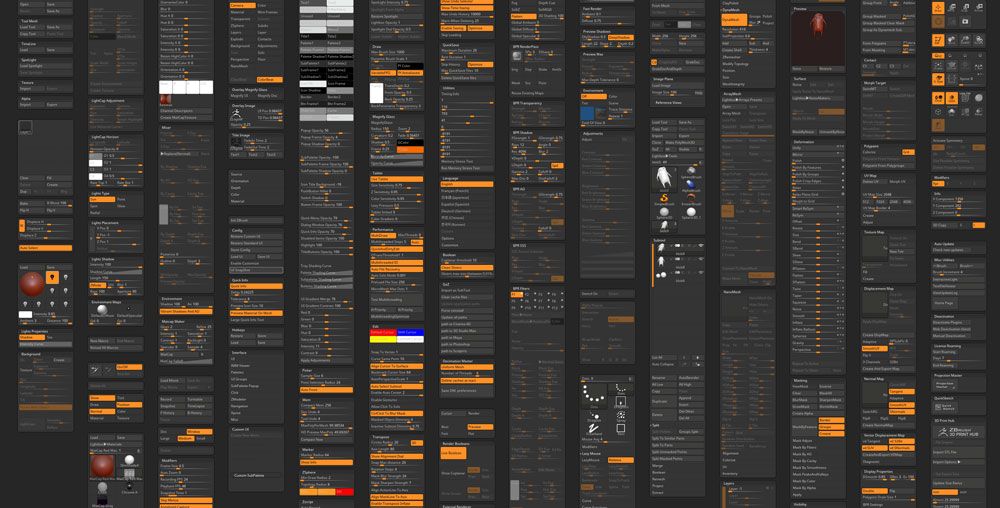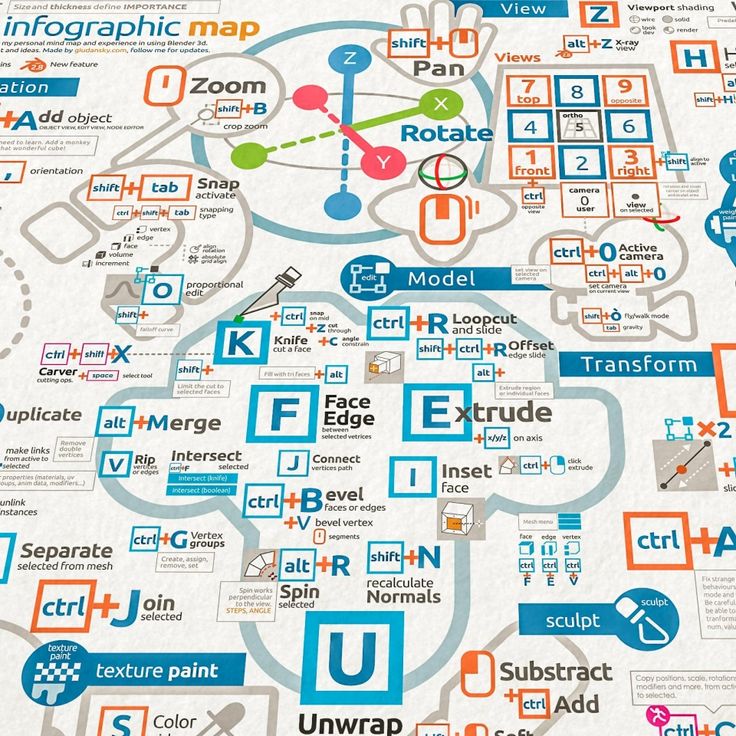Как настроить горячие клавиши в 3D max: советы экспертов
Не рекомендуем хранить файл с сочетанием горячих клавиш в папке по умолчанию. Если произойдет сбой в работе 3ds Max, может потребоваться сбросить настройки к заводским. Поэтому существует вероятность, что вы потеряете этот файл без возможности быстрого восстановления комбинаций горячих клавиш.
Горячие клавиши полезно настроить и использовать и начинающим, и опытным пользователям 3D max. С их помощью можно быстро выполнить простые действия, например, открыть модель в 3D Max с текстурами.
Напоследок делимся списком основных сочетаний горячих клавиш, наиболее часто используемых в 3D max. Это системные настройки, сгруппированные по разделам, но вы уже знаете, как настроить и добавить новые.
File:
Ctrl + S — Сохранить сцену
Ctrl + O — Открыть сцену
Ctrl + N — Новая сцена
Edit:
Ctrl + Z — Отмена действия
Ctrl + Y — Отменить отмену действия
Select:
Ctrl + A — Выделить все объекты в сцене
Ctrl + D — Снять выделение
Ctrl + I — Инвертировать выделение
Ctrl + Shift + A (Ctrl + Q) — Выделить подобные
Viewport:
Shift + Z — Отмена вращения в перспективе
Alt + W — Развернуть / свернуть одно из окон вьюпорта во весь экран
Shift + F — Вкл/Выкл отображение Safe Framе— области рендера
Alt+B — Настройки Viewport
G — Спрятать / показать сетку(Grid) в окне вьюпорта
Shift + J (J) — Вкл/Выкл отображение габаритного контейнера
Ctrl+X — Вкл/Выкл Экспертного режима
-\+ — Увеличить / Уменьшить стрелки gizmo
D — Отключение автоматического обновления окна проекции
F2 — Подсветить полигоны
F3 — Каркасный вид (сетка без поверхности)
F4 — Проявить сетку
Alt+X — Отобразить объект полупрозрачным
F — Переключиться на вид спереди (Front)
T — Переключиться на вид сверху (Top)
L — Переключиться на вид слева (Left)
R — Переключиться на вид справа (Right)
P — Переключиться на перспективный вид (Perspective)
B — Переключиться на вид снизу (Bottom)
C — Переключиться на вид камеры (Camera)
Tools:
Q — Выделить
W — Переместить (Movie)
E — Вращать (Rotate)
R — Масштабировать (Scale)
Пробел — Вкл/Выкл блокировки выделения
Alt + Q — Изолировать объект
Z — «Сфокусироваться» на выделенных объектах
F5 — Выбор оси Х
F6 — Выбор оси Y
F7 — Выбор оси Z
F8 — Цикличное переключение между осями
Align:
Ctrl + V — Создать копию (Clone)
Alt + A — Выравнивание (Quick Align )
Alt + N — Выравнивание по нормали (перпендикулярно)
Render:
F9 — Быстрый рендер
F10 — Настройки рендера
M — Редактор материалов
Editable Poly:
1 — Работа с вершинами (Vertex)
2 — Работа с гранями (Edge)
3 — Работа с границами (Border)
4 — Работа с полигонами (Polygon)
5 — Работа с объектами (Element)
Alt+H — Hide select
Alt+I — Hide unselect
Alt+U — Unhide all
Other:
Shift+T — Asset tracking (поиск потерянных связей)
7 — Статистика сцены
8 — Меню Environment (окружение и эффекты, для создания фона)
Зная, как настроить горячие клавиши в 3D max, можно ускорить и упростить рабочий процесс. Несколькими нажатиями вы будете легко и быстро находить, вызывать или активировать нужную команду. Надеемся, что лайфхаки и горячие клавиши помогут вам при работе над проектами в 3D max.
Несколькими нажатиями вы будете легко и быстро находить, вызывать или активировать нужную команду. Надеемся, что лайфхаки и горячие клавиши помогут вам при работе над проектами в 3D max.
Если вы хотите овладеть новой профессией 3D художника и стать профессионалом в сфере CGI, вам нужно погрузиться в мир трехмерного моделирования и визуализации, выбрать направление, специализацию, программное обеспечение для работы и оптимальный формат обучения. Для этого приглашаем вас на бесплатный открытый урок в CGI School! Менторы, которые преподают на наших курсах 3D max в Киеве, подробно расскажут об авторской методике обучения. Благодаря интенсиву BootCamp вы можете овладеть новой интересной и перспективной профессией 3D артиста всего за 23 дня. Посетите нас, чтобы узнать больше и познакомиться с нашей школой и преподавателями!
Горячие клавиши 3ds Max
Дизайн и графика » Photoshop
Автор Дмитрий Евсеенков На чтение 2 мин Просмотров 336 Обновлено
7 — включение отображения статистики. Управляется — клик на плюсик в верхнем левом углу вьюпорта —> ViewPort Configuration —> вкладка Statistics
Ctrl + A — выделить все объекты в текущей сцене;
Ctrl + D -отменить выделение всех выделенных объектов
Шаги
Ctrl + Z — отмена предыдущего шага по редактированию в программе (как и в большинстве программ)
Shift + Z — отмена предыдущего шага по изменению вида сцены
Режимы отображения
F3 — включает/отключает режим отображение поверхности объектов (например, переключает Shaded на режим WireFraime
F4 — включает/отключает отображение сетки на всех, даже не выделенных, объектах (Toggle Edges Faces)
Навигация
Средняя клавиша мыши — перемещение относительно окна Viewport (или перемещение камеры)
Alt + средняя клавиша мыши — вращение объекта (если есть выделенный объект) или всей сцены (если нет выделенных объектов)
Ctrl + Alt + средняя клавиша мыши — приближение/удаление сцены в окне. Также можно приближать/удалять вращением колёсика мыши, но в этом случае приближение/удаление получается скачками
Также можно приближать/удалять вращением колёсика мыши, но в этом случае приближение/удаление получается скачками
F — окно «Фронт»
Alt + W — разворачивает/сворачивает активное окно во весь экран
Инструменты трансформации
W — Линейное перемещение (Move Tool)
E — Вращение(Rotate Tool)
R — Масштабирование(Scale Tool)
Q — Инструмент выделения (Select Tool)
В режиме подобъектов
BackSpase — удаление выделенного объекта, например, ребра. Если вместо BackSpase использовать Delete, то удалится не только выделенный объект, но и прилегающие к нему, например, вместе с ребром удалятся полигоны.
Ctrl + BackSpase — удаление ребра с прилегающим вертексом.
Сплайны —> Вертексы
Ctrl + Shift + X — скрыть гизмо. Это важнейшее сочетание клавиш, требуется, к примеру, для свободного перетаскивания контроллеров (маркеров) при настройке ветрексов Bezier и Bezier Corner инструментом Move Tool. При включенном гизмо у Move Too перемещение контролеров может быть затруднено.
При включенном гизмо у Move Too перемещение контролеров может быть затруднено.
Оцените автора
( 23 оценки, среднее 5 из 5 )
All Hotkeys — 3DS Max Hotkeys
Открытый файл | Ctrl+O (буква «O») | |
Файл сэкономить | СОВЕРИ. Операция сцены | CTRL+Y |
Отменить операцию сцены | CTRL+Z | |
| Delete Objects | DELETE | |
Top View | T | |
Bottom View | B | |
Left View | L | |
Вид спереди | F | |
Camera View | C | |
Isometric User View | U | |
Maximize Viewport Toggle | ALT+W | |
Wireframe / Smooth Toggle | F3 | |
Редактор материалов | M | |
Expert Mode | CTRL+X | |
Show Tab Panel Toggle | Y | |
Hide Cameras Toggle | SHIFT+ C | |
Переключение скрытия подсветки | SHIFT+L | |
Hide Grids Toggle | G | |
Go to End Frame | END | |
Go to Start Frame | HOME | |
Forward Единица времени | . | |
Время назад Одна единица | , (comma) | |
Play Animation | / (forward slash) | |
Auto Key Toggle | N | |
Render Last | F9 | |
Сцена визуализации | F10 | |
Выберите All | CTRL+A | |
SELECT INVERT | CTRL+I (буква? CTRL+D | |
Диалог выбора по имени | H | |
Выбрать | Q | |
Move | W | |
Rotate | E | |
Scale | R | |
Transform Gizmo Toggle | X | |
Преобразование диалогового окна ввода | F12 | |
ALIGN | ALT+A | |
Zoom Viewport In | [ (открытая квадратная скобка) | |
Уменьшить область просмотра | ] (закрытая квадратная скобка |
Объявления
Ярлыки 3D Max | Что такое сочетания клавиш Autodesk 3D Max?
Программное обеспечение 3D max используется в различных фирмах, таких как анимационные, видеоигровые, телевизионные и киностудии для моделирования.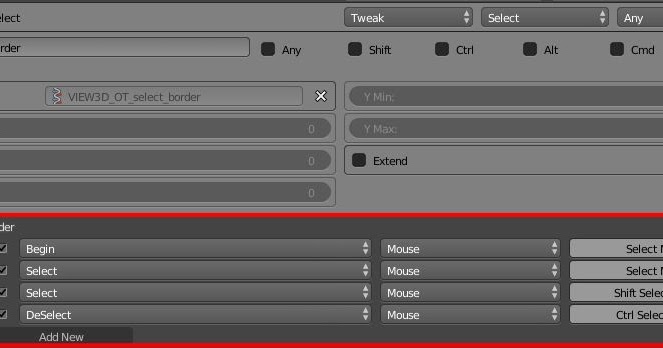 Ярлыки в 3D max дают вам быстрое и первое рабочее пространство в вашем проекте. Ярлыки — это быстрый способ активировать любую команду с помощью некоторых сочетаний клавиш с кнопок клавиатуры.
Ярлыки в 3D max дают вам быстрое и первое рабочее пространство в вашем проекте. Ярлыки — это быстрый способ активировать любую команду с помощью некоторых сочетаний клавиш с кнопок клавиатуры.
Когда вы работаете над очень большим и коммерческим проектом, вы должны предоставить завершенный проект в срок с максимальной точностью. Знание ярлыков становится для вас плюсом и помогает вам занять известное положение в вашей рабочей области.
Окна просмотра для рисования в 3D Max
В программном обеспечении 3D max имеется четыре рабочих области видовых экранов: верхний, передний, левый и последний — перспективный. Мы можем выбрать любой из них для рисования нашей модели в любое время.
Для использования здесь ярлыков, прежде всего, нам нужно нарисовать несколько объектов в нашем окне просмотра.
- Ярлык «Выбрать все»: Используется для выбора всех объектов, присутствующих в нашей модели. Чтобы выделить все объекты одновременно, нажмите Ctrl+A на клавиатуре; все выделение видно в виде небесно-голубой линии вокруг выбранного объекта.

Чтобы снять выделение, нажмите Ctrl + D на клавиатуре.
- Ярлык переключения блокировки: Он используется для выбора отдельного объекта и привязки нашего выбора к этому объекту. После активации этой опции мы не сможем одновременно выбрать какой-либо другой объект. Нажмите клавишу пробела на клавиатуре; нажмите на объект, который вы хотите заблокировать для активации этой опции.
- Режим каркаса Ярлык: Нажмите F3 на клавиатуре, чтобы включить режим каркаса объекта.
Снова нажмите F3 на клавиатуре для возврата в затененный режим объекта.
- Грани краев Ярлык: Нажмите клавишу F4 на клавиатуре, чтобы одновременно просмотреть грань кромки и затененную грань объекта.
- Ярлык для выбора любого объекта с именем: Мы можем выбрать любой объект с именем также для выбора Нажмите H на клавиатуре.
 Откроется диалоговое окно с именем Select From Scene 9.0452 название.
Откроется диалоговое окно с именем Select From Scene 9.0452 название.
Щелкните имя объекта, чтобы выбрать его.
Нажмите OK.
Для следующего ярлыка мы нажмем на модель коробки, чтобы выбрать, и щелкните ее правой кнопкой мыши; откроется раскрывающееся диалоговое окно, выберите вариант Преобразовать в . Нажмите на опцию Convert to Editable poly .
Теперь мы увидим здесь несколько ярлыков. Нажмите 1 на клавиатуре, чтобы увидеть режим вершин.
Нажмите 2 на клавиатуре для режима Edge.
Нажмите 3 на клавиатуре для границы.
Нажмите 4 на клавиатуре для многоугольника.
Нажмите 5 на клавиатуре для элемента.
Нажмите 7 на клавиатуре, чтобы увидеть количество полигонов в сцене вашего полигонального моделирования в 3D max.
Все вышеперечисленные ярлыки этого пункта помогут нам в работе при полимоделировании.
- Окружающая среда и эффект Ярлык: Нажмите 8 на клавиатуре для Окружающей среды и эффекта; здесь мы можем установить фон любого растрового изображения, изменить цвет и придать некоторый эффект.
- Перемещение нашего скрытого объекта в рабочую область: Это стало для нас серьезной проблемой, когда наш нарисованный объект каким-то образом становится невидимым из нашей рабочей области.
Чтобы найти или переместить наш объект на наш экран, просто нажмите Z на клавиатуре.
- Ярлык экспертного режима: Нажмите X на клавиатуре для перехода в экспертный режим; благодаря этому вы можете искать любое действие, выполненное вами в вашей модели.
- Ярлык режима изоляции: Нажмите Alt + Q на клавиатуре, чтобы активировать режим изоляции.
 Режим изоляции дает нам глубокий обзор любого отдельного объекта.
Режим изоляции дает нам глубокий обзор любого отдельного объекта.
Нажмите кнопку выхода, чтобы выйти из кнопки, доступной в нижнем углу экрана.
- Ярлык для увеличения и уменьшения размера символа координат: Нажмите кнопку + на клавиатуре, чтобы увеличить размер символа координат.
И Нажмите кнопку – , чтобы уменьшить размер символа координат.
- Ярлык рендеринга: Нажмите Shift + Q на клавиатуре, чтобы увидеть эффект рендеринга.
- Ярлык настройки рендеринга: Нажмите F10 на клавиатуре, откроется диалоговое окно настройки рендеринга.
Здесь мы можем установить некоторые параметры рендеринга в соответствии с нашими требованиями.
- Редактор материалов Ярлык: Для редактора материалов Нажмите M на клавиатуре; откроется диалоговое окно или редактор материалов.

Здесь мы можем установить материал для нашего объекта, установить цвета объекта и многие другие настройки для придания реалистичного и эффективного вида нашему объекту.
- Конус Ярлык: Конус означает создание такой же копии объекта того же размера и формы. Нажмите Ctrl + V на клавиатуре, чтобы обвести объект конусом после выбора объекта.
Или вы можете просто щелкнуть объект и перетащить указатель мыши, удерживая клавишу Shift на клавиатуре, чтобы обвести этот объект конусом.
- Рентгеновский режим Ярлык: Рентгеновский режим означает, что мы можем видеть сквозь объект, активировав этот режим. Прозрачность означает, что мы можем видеть второй объект, который находится позади первого объекта. Нажмите Alt+X на клавиатуре в активном режиме рентгена.
- Ярлык инструмента «Вырезать»: Следующим сокращением является режим полиграни, который можно активировать, нажав 2 кнопки на клавиатуре.

 (период)
(период)
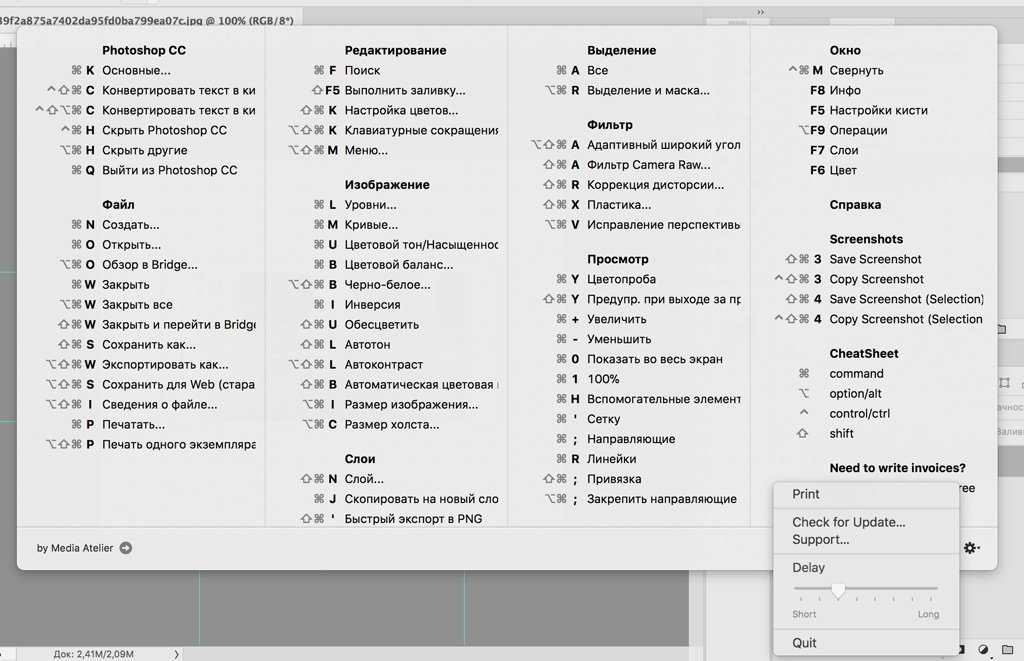 Откроется диалоговое окно с именем Select From Scene 9.0452 название.
Откроется диалоговое окно с именем Select From Scene 9.0452 название.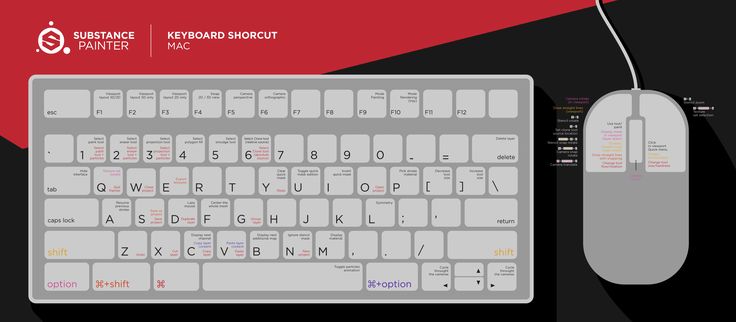 Режим изоляции дает нам глубокий обзор любого отдельного объекта.
Режим изоляции дает нам глубокий обзор любого отдельного объекта.