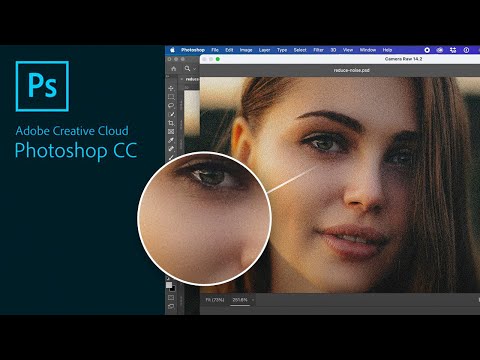Как уменьшить шум в Photoshop (4 лучшие техники!)
Возможно, у вас был потрясающий съемочный день. Но когда вы позже просматриваете фотографии, они оказываются зернистыми и мягкими. Слишком много шума!
Хорошие новости! Изображения, скорее всего, не испорчены. Есть способы удалить зернистость с фотографий с помощью техник фотошопа, чтобы не было так много шума.
В этом пошаговом руководстве будут рассмотрены два Adobe Photoshop инструмента денуазификации – фильтр Noise Reduction и фильтр Adobe Camera Raw. Я также покажу вам, как использовать нейрофильтр Photoshop для JPEG и плагины, предназначенные для уменьшения зернистости и повышения четкости изображения. Но сначала немного справочной информации
Изображение бабочки с удаленным шумомЧто такое шум?
Шум делает изображение зернистым. Это крошечные световые точки, иногда цветные, расположенные по всему изображению. Одной из основных причин появления шума на фотографиях является высокий ISO.
С развитием технологии фотоаппаратов цифровой шум стал меньшей проблемой, чем это было с пленкой. Характеристики ISO улучшаются с каждым поколением камер. В зависимости от вашей камеры, вы можете снимать при ISO 800, 1600, 2500 или даже 5000, прежде чем заметите зернистость на снимках. Даже в этом случае вы можете заметить его только после увеличения масштаба фотографии.
Характеристики ISO улучшаются с каждым поколением камер. В зависимости от вашей камеры, вы можете снимать при ISO 800, 1600, 2500 или даже 5000, прежде чем заметите зернистость на снимках. Даже в этом случае вы можете заметить его только после увеличения масштаба фотографии.
И шум – это не обязательно плохо. Если вы хотите, чтобы ваша фотография выглядела старинной, зернистость – это прекрасно. Большинство черно-белых изображений также хорошо смотрятся с небольшой зернистостью. Но слишком много цифрового шума отвлекает зрителя от объекта съемки, из-за чего фотография выглядит мягкой и расфокусированной.
Существует несколько различных типов шума.
Шум яркости
Шум яркости – самый распространенный тип цифрового шума. Этот тип шума выглядит как песчинки на изображении. При увеличении изображения некоторые пиксели кажутся более яркими, чем другие.
Цапля на этой фотографии быстро двигалась в сумерках. Не было другого выхода, кроме как увеличить ISO до 6400 и исправить зерно позже в постобработке.
Цветовой шум
Цветной шум также называется хроматической аберрацией или хромонансным шумом. Когда изолированные пиксели выделяются каким-либо цветом, например, зеленым или красным, перед вами цветовой шум. Цветные точки не сочетаются с другими цветами изображения.
Цветной шум образуется, когда матрица нагревается. Несмотря на то, что я использовал штатив и снимал при ISO 100, на этом снимке есть красные и зеленые точки цветового шума, поскольку экспозиция длилась 183 секунды.
Как уменьшить шум в вашей камере
Инструменты предназначены для худшего сценария. В идеале вы хотите сделать самую чистую фотографию, которую только можно сделать с помощью вашей камеры. Начните с понижения ISO. Высокое ISO вносит зернистость в изображение.
Вы также можете увидеть зерно, если слишком сильно осветлите тени. Это поможет, если вы используете светлую экспозицию, чтобы тени не были слишком темными. Именно по этой причине экспонируйте справа. Пики на вашей гистограмме должны находиться в правой части графика.
Как уменьшить шум с помощью Photoshop, нейрофильтров и плагинов
Но иногда избежать шума невозможно. Например, приходится повышать ISO при съемке действия в затемненном помещении. Но теперь есть инструменты, которые помогут вам удалить или уменьшить зерно при постобработке.
Сначала рассмотрим, как удалить шум с фотографии в Photoshop с помощью двух различных фильтров. Затем рассмотрим нейрофильтр Photoshops Neural Filter и плагины.
Фильтр шумоподавления в Photoshop
Начнем с фильтра “Уменьшить шум”. Фильтр прост в использовании, но с этим инструментом нужно быть осторожным. Вы же не хотите привнести в изображение еще больше шума.
Шаг 1: Открыть фотографию в Photoshop
Откройте фотографию в Photoshop, перейдя в раскрывающееся меню Файл и выбрав Файл gt; Открыть. Затем перейдите к своему изображению. Я собираюсь использовать эту фотографию, сделанную при ISO 8000. Вы можете увидеть цифровой шум, если увеличите изображение бабочки и текстурированного фона.
Шаг 2: Дублируйте фоновый слой
Дублируйте исходное изображение, перейдя в выпадающее меню Слой и выбрав Слой gt; Новый gt; Слой через копирование (Ctrl/Command J). Вы также можете перетащить фоновый слой вниз к значку нового слоя (знак плюс) в нижней части панели слоев. Затем переименуйте этот слой в Denoise. В панели слоев у вас должно быть два слоя.
Шаг 3: Создание смарт-объекта
Преобразуйте слой Denoise в умный объект. С помощью смарт-объекта можно фильтровать шум, а затем корректировать настройки. Перейдите в выпадающее меню “Слой” и выберите Слой gt; Смарт-объекты gt; Преобразовать в смарт-объект. В правом нижнем углу миниатюры появится значок.
Шаг 4: Откройте окно фильтра уменьшения шума
Выбрав слой Denoise, перейдите в выпадающее меню Filter. Выберите Фильтр gt; Шум gt; Уменьшить шум. (Обратите внимание, что есть еще один фильтр, который можно использовать для добавления шума в Photoshop.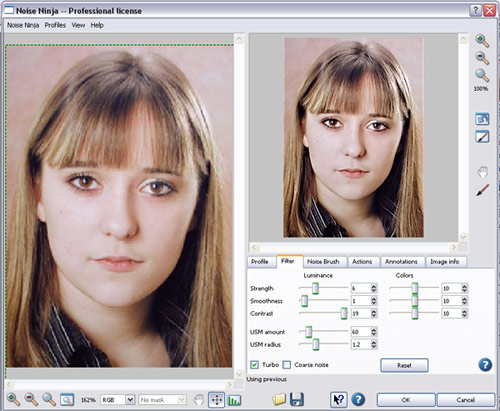 Возможно, вы захотите сделать это для создания винтажного вида.)
Возможно, вы захотите сделать это для создания винтажного вида.)
Поместите экран предварительного просмотра так, чтобы на нем был виден объект съемки. По умолчанию экран предварительного просмотра будет иметь 100%-ный масштаб. Но вы можете изменить это.
Существует четыре слайдера:
- Прочность
- Сохранить детали
- Уменьшение цветового шума
- Уточнение деталей
Внизу также есть флажок, удаляющий артефакты JPEG. По умолчанию фильтр “Уменьшить шум” – это базовая версия. Я расскажу о расширенной версии как о втором варианте.
Шаг 5 (базовая версия): Перемещение ползунков для уменьшения шума
Несмотря на то, что он не обозначен как таковой, ползунок Strength регулирует количество шума яркости. Шкала составляет 0-10. Если на изображении присутствует цветовой шум, переместите ползунок Уменьшить цветовой шум. Шкала 0-100%. Я часто устанавливаю силу на высокое значение. Но я уменьшаю цветовой шум, только если это очевидно на моем изображении.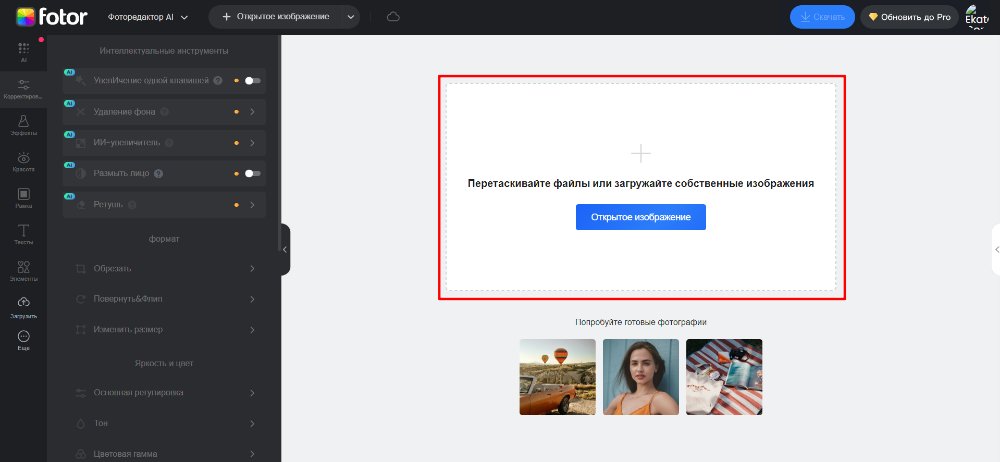
<Вы можете увидеть, что фотография стала размытой и потеряла детали. Это балансирование между уменьшением шума и сохранением резкости.
Используйте ползунки “Сохранить детали” и “Усилить детали”, чтобы вернуть утраченные детали. Шкала для обоих ползунков составляет 0-100%. Перемещайте ползунки с шагом. Слишком сильное перемещение может привести к появлению зернистости на фотографии.
Если вы работаете с JPEG, установите флажок внизу. Но есть и другой способ удаления артефактов JPEG в Photoshop, который мы рассмотрим чуть позже.
Нажмите OK вверху.
Шаг 5 (расширенная версия): Уменьшение шума яркости
Фильтр “Уменьшить шум” в Photoshop имеет расширенный вариант. Она позволяет удалить шум яркости в красном, зеленом и синем цветовых каналах по отдельности. Если шум присутствует на всем изображении, используйте первый вариант. Если же шум присутствует в основном в одном канале, расширенный вариант может оказаться полезным.
Нажмите OK вверху.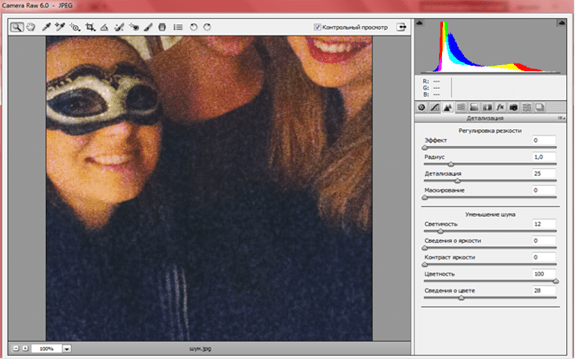
Фильтр Adobe Camera Raw
Для уменьшения шума в Photoshop можно также использовать фильтр Adobe Camera Raw (ACR). Шаги 1, 2 и 3 такие же, как и для фильтра Reduce Noise. Откройте фотографию в Photoshop, создайте ее дубликат и преобразуйте новый слой в смарт-объект.
Шаг 1: Откройте фильтр Adobe Camera Raw
Выберите выпадающее меню Filter (Фильтр). Выберите Фильтр gt; Camera Raw Filter (Shift Ctrl/Command A). Откроется рабочая область ACR. Инструменты уменьшения шума находятся в раскрывающемся меню Detail. У вас есть отдельные ползунки для уменьшения шума (яркость) и цветового шума. Также есть указание увеличить масштаб до 100% для более точного контроля.
Шаг 2: Переместите ползунки для уменьшения шума
Несмотря на то, что он не обозначен как таковой, функция Noise Reduction регулирует уровень шума яркости. Шкала составляет 0-100. Если на изображении присутствует цветовой шум, переместите ползунок Color Noise Reduction. Шкала составляет 0-100.
Шкала составляет 0-100.
Удерживайте клавишу Alt/Option, медленно перетаскивая ползунки. Это превратит ваш предварительный просмотр в черно-белый. Иногда так легче увидеть зерно. Как и в случае с фильтром “Уменьшить шум”, если добавить слишком много, края будут смягчены, и вы потеряете детали. После перемещения основных ползунков ползунки Детализация и Контраст становятся активными.
Чем выше значение детализации, тем больше деталей остается на изображении и тем больше зернистость. Необходимо найти баланс между уменьшением зернистости и сохранением деталей. Добавление слишком большого количества деталей также приведет к увеличению шума.
Контраст – это разница между светлыми и темными тонами на вашем изображении. Более высокое значение контраста подчеркивает эти различия и делает фотографию более резкой. Но больший контраст также означает большее зерно.
Поскольку вы работаете со смарт-слоем, вы всегда можете изменить настройки позже.
Установлено на 0 (вверху) и 100 (внизу)Шаг 3: Уменьшение шума и маскировка
Инструменты, уменьшающие шум в Adobe Camera Raw, работают как Lightroom. Но использование ACR означает, что вы можете маскировать результаты в Photoshop. В моем изображении я уменьшил шум двумя разными способами. Я создал два слоя: один для фона, а другой для бабочки.
Но использование ACR означает, что вы можете маскировать результаты в Photoshop. В моем изображении я уменьшил шум двумя разными способами. Я создал два слоя: один для фона, а другой для бабочки.
Я сильно уменьшил шум и добавил ноль деталей и контраста для размытого фона. Я уменьшил шум немного меньше для слоя с бабочкой и добавил немного деталей и контраста.
У меня было два слоя. В одном я уменьшил яркостный шум. На другом я сбалансировал шум с некоторыми деталями резкости. Выберите слой с большим количеством цифрового шума и добавьте маску. Это можно сделать, нажав на значок Добавить векторную маску в нижней части панели Слои. Рядом с миниатюрой слоя появится белая маска.
Выделите объект съемки с помощью одного из инструментов Photoshop
Я использовал инструмент “Выделение объекта”. Используя мягкую черную кисть, закрасьте маску слоя. Черный цвет скроет этот слой и откроет слой под ним. Мы можем уменьшить шум яркости на двух разных уровнях в одном и том же изображении, маскируя объект.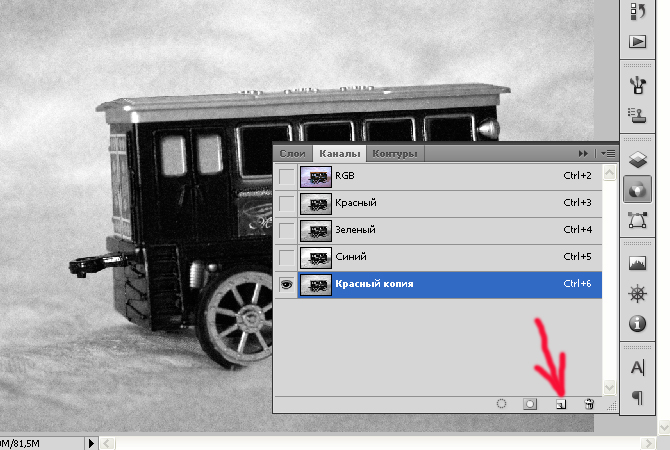
Заключение
С помощью фильтра Reduce Noise (Уменьшить шум) удалить шум с изображения в Photoshop очень просто. Также можно использовать инструменты шумоподавления в фильтре Adobe Camera Raw. С помощью этих инструментов можно уменьшить шум яркости и цветовой шум. Если инструментов шумоподавления Photoshop недостаточно, существуют и другие программы денуазинга. Многие из них работают как плагины для Photoshop.
Детали сглаживаются после уменьшения шума. Сбалансируйте шумоподавление, сохранив детали и структуру. Имея под рукой все эти инструменты денуазификации Photoshop и зная, как уменьшить шум в Photoshop, вы сможете исправить фотографии, испорченные чрезмерным зерном!
Обработка в Lightroom
Простое руководство по использованию цветовых слайдеров HSL в Lightroom
Слайдеры HSL в Adobe Lightroom помогают добиться лучшего в ваших фотографических работах. Первый шаг – узнать, что это такое, что они делают и где их
Читать статью »
Мобильная фотография
30 невероятных примеров уличной фотографии на iPhone
Благодарим всех, кто принял участие в нашем еженедельном конкурсе фотографий для iPhone.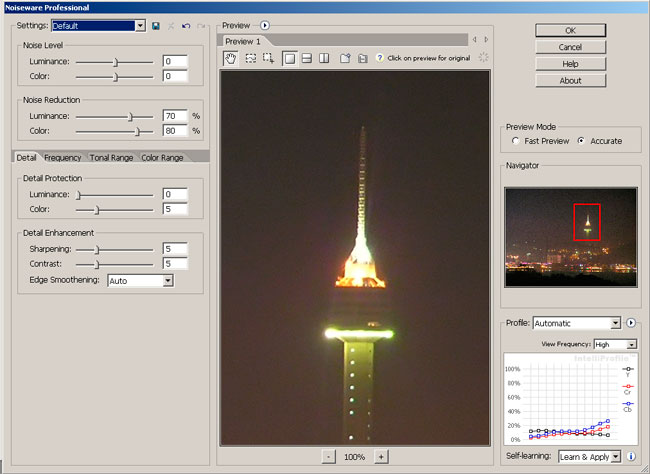 На этой неделе темой конкурса была “уличная фотография”, и мы получили более 800
На этой неделе темой конкурса была “уличная фотография”, и мы получили более 800
Читать статью »
Как уменьшить шум на фото со звёздным небом в Photoshop 2021?
Как быстро и просто уменьшить шум на фото со звёздным небом в Adobe Photoshop 2021, не обладая специальными знаниями? Что для этого необходимо? Инструкция от фотографа Олега Мороза.
Из-за чего бы вы не заглянули в эту статью — из-за старой камеры, адски шумящей даже на 640 ISO или тёмной оптики, — совет из публикации поможет сделать фото лучше без нервотрёпки и особых затрат.
Всё, что вам требуется - соблюдение минимальных технических требований и относительно новое ПО для обработки фото (желательно - Capture One и Adobe Photoshop).
Важное замечание: на слабых ПК или ноутбуках реализация метода занимает много времени!
Ниже вы увидите подборку советов, которые помогут сфотографировать ночное небо и уменьшить шум на фото со звёздами.Как фотографировать звёзды?
Чтобы избавиться от шумов на снимках со звёздным небом, необходимо иметь с собой штатив, возможность поставить камеру на интервальную съёмку или фотографировать с одинаковыми настройками вручную (с пультом дистанционного управления или вовремя нажимая на кнопку спуска), избегая сдвига камеры.
Интервальная съёмка подойдёт лучше всего, так как это будет вашей подстраховкой от случайного изменения положения камеры, тряски и смазанных снимков из-за неловких действий.Как уменьшить шум на фото со звёздами? Во-первых, фотографировать их правильно!
Ключевая задача — сделать 5-10 и более фото с одинаковыми настройками. Шумоподавление желательно выключить, фокус навести вручную с помощью Live View и переключить в ручной режим. Подробнее о самой съёмке я писал в другой статье, так что за рекомендациями заглядывайте сюда.
Фотографировать лучше в формате RAW, проявлять - в Capture One 20. Не знакомы с C1 - конвертируйте снимки в фотошопе.
Как уменьшить шум на фото со звёздным небом в Adobe Photoshop 2021?
Чтобы уменьшить шум на фото со звёздным небом, понадобится выполнить 3 действия: сначала выравнять фото, затем объединить их в смарт-объект, после выбрать режим стека «Медиана». Далее расскажу о них поэтапно.
Выравнивание фото.
Чтобы выравнять все кадры относительно друг друга, откройте 1 проявленную фотографию в Adobe Photoshop 2020, добавьте поверх неё остальные изображения. Выделите слои и растрируйте их, если они добавились в формате смарт-объектов. Для этого выделите смарт-объекты, щёлкните правой кнопкой мыши и нажмите «Растрировать слой». Снова выделите все кадры. Перейдите в меню «Редактирование», нажмите «Автоматически выравнивать слои». Настройки можно оставить по умолчанию, нажать «Ок». После останется лишь дождаться завершения выравнивания снимков.
Выделите слои и растрируйте их, если они добавились в формате смарт-объектов. Для этого выделите смарт-объекты, щёлкните правой кнопкой мыши и нажмите «Растрировать слой». Снова выделите все кадры. Перейдите в меню «Редактирование», нажмите «Автоматически выравнивать слои». Настройки можно оставить по умолчанию, нажать «Ок». После останется лишь дождаться завершения выравнивания снимков.
Если камера сильно смещалась с момента съёмки, вы снимали на телеобъектив без поправки на смещение, затрагивали фон, который сильно менялся (например, ветви деревьев, активно движущиеся из-за ветра), автоматическое выравнивание фона может не сработать. В таком случае желательно выравнять ту часть, которая оставалась без изменений, замаскировав всё остальное, либо отказаться от этой затеи и сделать фото заново.
Преобразование снимков в смарт-объект.
Как только выравнивание фотографий завершилось, нужно преобразовать их в смарт-объект.
Удаление шума на фото с помощью стека и медианы.
Последний этап удаления шума на фото — это то, зачем вы сюда пришли. После того, как все фото были преобразованы в 1 смарт-объект, перейдите последовательно в раздел «Слои», «Смарт-объект», «Режим стека» и выберите подпункт «Медиана».
Используйте режим стека и медиану, чтобы уменьшить шум на фото со звёздным небом!Медиана позволяет "усреднить" изображение, отсеяв все случайные элементы. Горячие пиксели, мелкие искажения, пролетающие метеоры, - всё то, что не повторяется, в итоге сглаживается и размывается. Соответственно, вы убираете всё лишнее с фотографии. Большая выборка (5-10 кадров и более) необходима для определения, где на фото случайный шум, а где неизменные объекты. По этой же причине важно выравнять все снимки до применения "Медианы".

После того, как рендеринг стека завершится, вы увидите финальное изображение. Надеюсь, этот способ поможет вам уменьшить шум на фото со звёздным небом. Спасибо за внимание!
P.S. Ещё один кадр, обработанный подобным образом, вы можете посмотреть по этой ссылке в полном размере.
Понравилась статья? Делитесь публикацией с друзьями, пишите комментарии, подписывайтесь на Telegram, Boosty и другие страницы, чтобы первыми видеть всё самое интересное!
Смотрите также:
- Drag Racing в Золотой Долине (подборка фото)
- Как запланировать публикацию в Twitter? Инструкция
- Как определить, по каким хэштегам приходит аудитория в Instagram?
- Лицензия на фото в Google 2020
Как удалить шум в Photoshop: 2-минутное руководство
Если вы хотите узнать, как удалить шум в Photoshop, чтобы улучшить качество ваших фотографий, чтобы они не выглядели пикселизированными, то это руководство для вас. С помощью 3 простых и эффективных методов, описанных в этом руководстве, вы сможете легко изменить цвета фотографии и удалить цифровой шум в Photoshop.
Метод 1. Уменьшение цветового шума
Это один из самых популярных методов уменьшения шума, который вы найдете в учебниках по Photoshop, поскольку он устраняет шум, возникающий из-за искажения цвета. Цветовой шум проявляется в виде множества цветов, а не сплошного цвета. Если вы хотите уменьшить цветовой шум, выполните следующие действия:
ШАГ 1. Откройте фильтр «Reduce Noise»
Добавьте фотографию в Photoshop, это очень простая программа для шумоподавления, и перейдите на вкладку « Filter ». Выберите « Шум », а затем выберите « Уменьшить шум ».
ШАГ 2. Настройте параметры в диалоговом окне
Диалоговое окно « Noise Reduction » имеет область предварительного просмотра, а также различные ползунки и параметры, которые помогут вам уменьшить различные типы шума. Выберите необходимые значения для улучшения фотографии.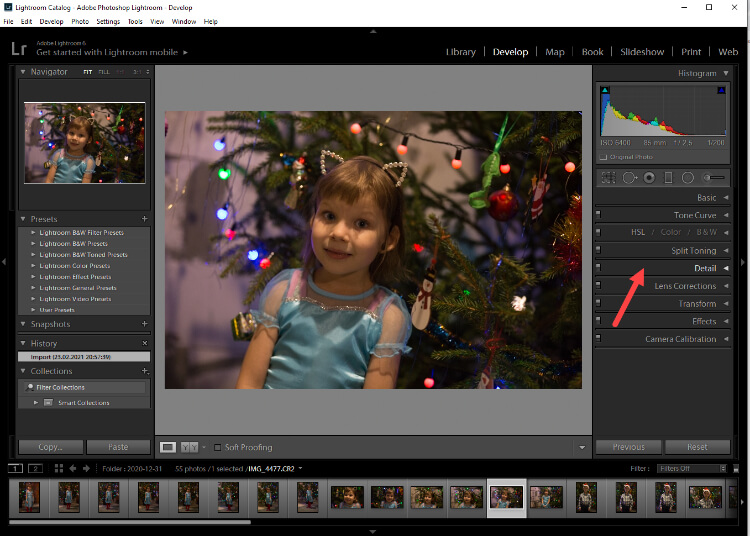
ШАГ 3. Отрегулируйте ползунок «Уменьшить цветовой шум»
Другой способ выполнить шумоподавление в Photoshop — работать с разделом « Уменьшить цветовой шум ». Медленно перемещайте ползунок вправо, пока цветовой шум не смешается с изображением настолько плавно, насколько это возможно. Вы можете смотреть на область предварительного просмотра при перемещении ползунка, чтобы убедиться, что вы не перемещаете его слишком далеко.
ШАГ 4. Введите параметры
Для достижения наилучшего результата введите параметры для каждого канала. При необходимости некоторые шаги можно повторить.
Если вам нужно как можно быстрее получить качественные фотографии, обратитесь в нашу службу по удалению шума с фотографий по доступной цене и в кратчайшие сроки.
ЗАКАЗАТЬ РЕТУШИРОВКУ ФОТО
Способ 2. Уменьшение яркостного шума
Еще один универсальный Photoshop способ уменьшения шума позволяет бороться с яркостным шумом, проявляющимся в виде зернистости.
ШАГ 1. Выберите «Reduce Noise»
Откройте фотографию в Photoshop и перейдите на вкладку « Filter ». Выберите « Шум », а затем выберите « Уменьшить шум ».
ШАГ 2. Введите необходимые параметры
Введите необходимые параметры в диалоговом окне, чтобы уменьшить шум.
ШАГ 3. Переключитесь в цветовой режим Lab
Нажмите « Image » в главном меню, переместите курсор мыши на « Mode » и выберите « Lab Color ». Это позволит вам переключиться в режим « Lab Color
Канал « Яркость » содержит подробную информацию о черно-белых тонах и яркости изображения.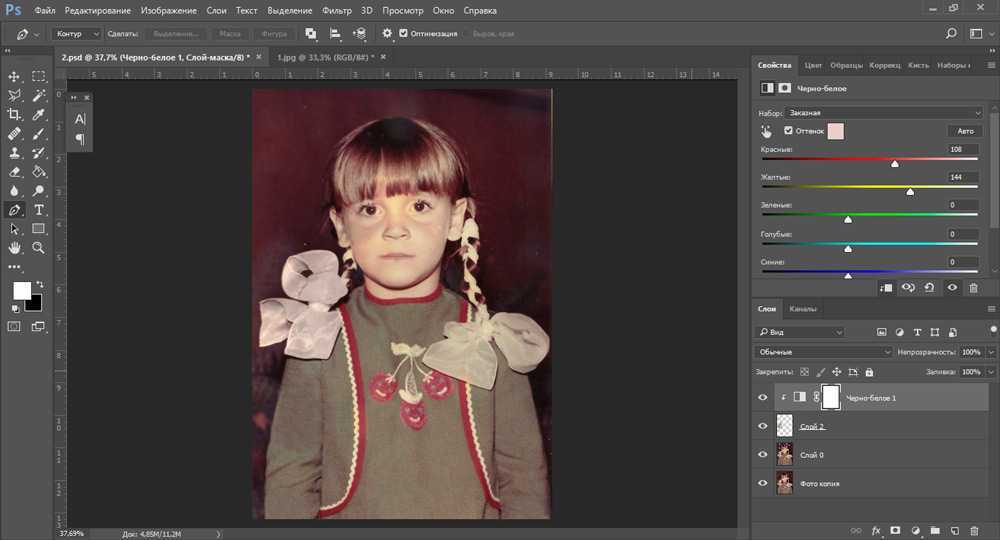 Канал « a » содержит детали зеленого и фиолетового оттенков, а канал « b » отвечает за детали желтого и синего цветов.
Канал « a » содержит детали зеленого и фиолетового оттенков, а канал « b » отвечает за детали желтого и синего цветов.
ШАГ 4. Выберите канал «Lightness»
После переключения в режим « Lab Color » создайте новый слой. Для этого перетащите текущий фоновый слой на значок « Create a New Laye r» внизу. При создании нового слоя исходная фотография останется неизменной, пока вы применяете изменения к новому слою. Как только вы создадите новый слой, выберите « Lightness ” и убедитесь, что включен только этот канал.
ШАГ 5. Дублируйте канал «Яркость»
Создайте копию канала « Яркость ». Перетащите существующий канал на значок « Создать новый канал » ниже.
Создание нового канала позволяет при необходимости корректировать изображение без изменения исходной версии. Прежде чем двигаться дальше, обязательно измените название нового канала, чтобы знать, какой канал щелкнуть для внесения дополнительных настроек.
ШАГ 6. Перейдите в галерею фильтров
Нажмите « Filter », а затем выберите « Filter Gallery ».
ШАГ 7. Добавьте эффект «Светящиеся края»
Нажмите « Stylize » и добавьте к изображению эффект « Glowing Edges ». Этот эффект находит края на фотографии и выделяет их белым цветом, в то время как все гладкие поверхности остаются черными.
Введите необходимые параметры в диалоговом окне.
ШАГ 8. Инвертировать изображение
Теперь, когда вы внесли изменения в этот канал, нажмите « Image », наведите указатель мыши на « Adjustments », а затем выберите « Invert », чтобы инвертировать этот канал.
ШАГ 9. Активируйте выделение
Удерживая нажатой кнопку «Command » на Mac (« Control » на ПК) или нажимая Alt , щелкните копию Lightness.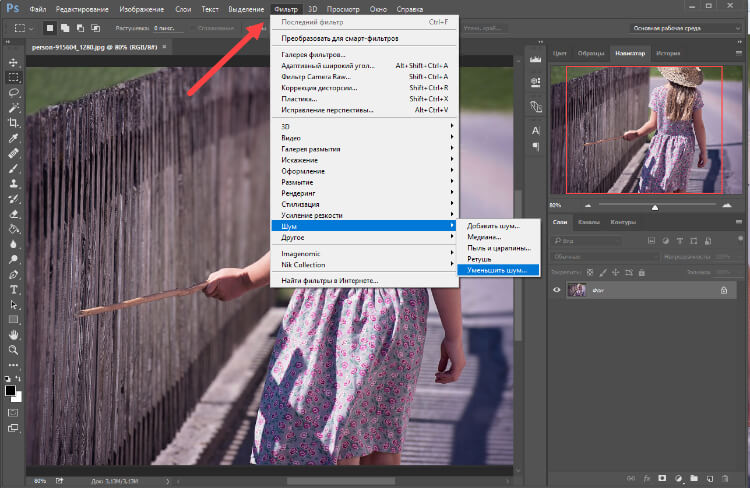 После выполнения этого действия вы увидите, что белые области выделены, а темные — нет.
После выполнения этого действия вы увидите, что белые области выделены, а темные — нет.
ШАГ 10. Перейдите к Smart Blur
Следующий шаг — нажать « Filter », навести указатель мыши на « Blur » и выбрать « Smart Blur ».
ШАГ 11. Введите параметры размытия
Один из самых важных советов, которые вы найдете в учебниках по портретной фотографии Photoshop, — установить « Quality » в « Smart Blur » на высокое значение. Что касается « Radius », выберите меньшее значение, чтобы избежать чрезмерного размытия изображения.
На вкладке « Radius » вы найдете ползунок « Threshold », который управляет степенью применяемого размытия. Очень важно установить значение около 10, чтобы не повредить детали фотографии.
ШАГ 12. Установите непрозрачность
После применения размытия к изображению откройте панель « Layers », чтобы изменить « Opacity ».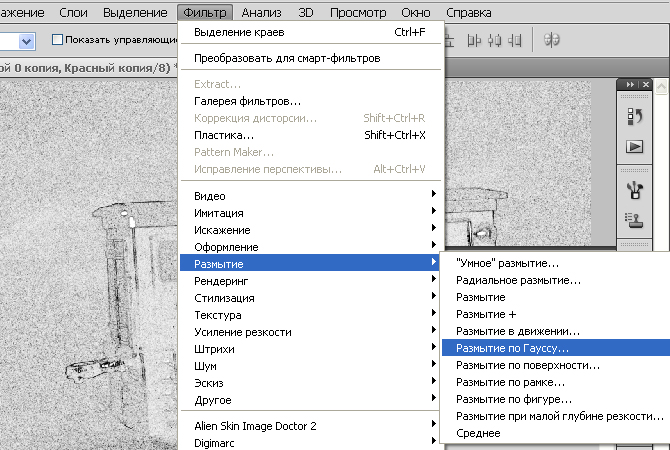 Это поможет вам точно настроить результаты ваших корректировок. Оптимальный уровень « Opacity » зависит от вашего уникального стиля фотографии и желаемых результатов.
Это поможет вам точно настроить результаты ваших корректировок. Оптимальный уровень « Opacity » зависит от вашего уникального стиля фотографии и желаемых результатов.
Процент, который вы установили для « Непрозрачность », будет включать как нижний, исходный, неизмененный слой, так и верхний, скорректированный слой. Установка « Opacity » также поможет вам уточнить детали исходного слоя.
ШАГ 13. Объединить слои
Теперь, когда вы внесли все необходимые корректировки в изображение, вы можете его объединить. Нажмите « Layer » и нажмите « Merge Layers ».
ШАГ 14. Переключитесь в режим RGB
Вернитесь в цветовой режим RGB, нажав « Image », наведя курсор мыши на « Mode » и выбрав « RGB Color ».
Метод 3. Удаление шума с помощью маски нерезкости
Фильтр «Маска нерезкости» — это популярный инструмент для повышения резкости фотографий и обучения удалению шума в Photoshop. Используя эту функцию, вы можете контролировать количество, радиус и размер, на которые будет применяться резкость.
Используя эту функцию, вы можете контролировать количество, радиус и размер, на которые будет применяться резкость.
ШАГ 1. Дублируйте фото
Откройте фотографию в Photoshop и создайте дубликат. Щелкните правой кнопкой мыши на слое, который вы хотите повысить резкость, затем выберите « Дублировать слой ». Вы примените резкость к этому слою, что предотвратит случайное изменение исходного изображения.
ШАГ 2. Переименуйте новый слой
Появится диалоговое окно. Введите имя нового слоя и нажмите OK . Назовите дубликат Sharpened .
ШАГ 3. Выберите маску нерезкости
После выделения нового дублированного слоя перейдите к Фильтр > Резкость > Маска нерезкости . Если вы используете Photoshop Elements, вам нужно перейти к «Коррекция» > «Нерезкая маска» .
ШАГ 4.
 Введите необходимые значения
Введите необходимые значенияВы увидите диалоговое окно. Установите желаемый размер радиуса, а затем выберите величину резкости, которую хотите добавить. Вы можете проверить окно предварительного просмотра над ползунками, чтобы увидеть, как повышение резкости повлияет на изображение.
Щелкните окно предварительного просмотра, чтобы сравнить улучшенную версию с оригиналом. Чтобы изучить вторую половину изображения, щелкните и перетащите мышь в окне предварительного просмотра. Продолжайте изменять параметры, пока не будете удовлетворены результатом, а затем нажмите OK.
При необходимости вы можете повторить шаги, описанные выше.
Бонусные инструменты
СКАЧАТЬ БЕСПЛАТНО
Если вы хотите добиться профессиональных результатов в Photoshop, воспользуйтесь приведенными выше бесплатными фильтрами. С их помощью вы сделаете свои изображения более привлекательными и красочными. Более того, они могут помочь значительно упростить рабочий процесс.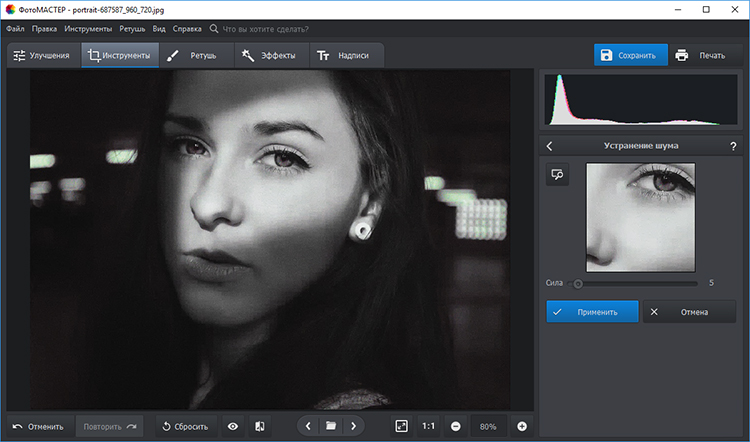
Как исправить зернистость фотографий в Photoshop
Шум на фотографиях вызван такими факторами, как слабое освещение или длительная выдержка. В некоторых случаях это может быть вызвано и дешевой камерой, однако шум остается раздражающим фактором даже в камерах высокого класса. К счастью, мы можем легко научиться исправлять зернистые фотографии в Photoshop.
Понимание зернистых фотографий
До появления цифровых камер, когда кто-либо говорил о зернистости на фотографиях, они имели в виду буквально. Это потому, что это было вызвано количеством серебра, присутствующего в фотопленках. Однако, чтобы узнать, как исправить зернистость фотографий в Photoshop, мы должны понимать, чем она вызвана в цифровых камерах. Основная причина этого эффекта заключается в том, как датчик усиливает световые сигналы, которые он улавливает через линзу. Давайте рассмотрим некоторые факторы, влияющие на зернистость изображений.
Как мы уже говорили, на зерно влияет то, как датчик усиливает световой сигнал.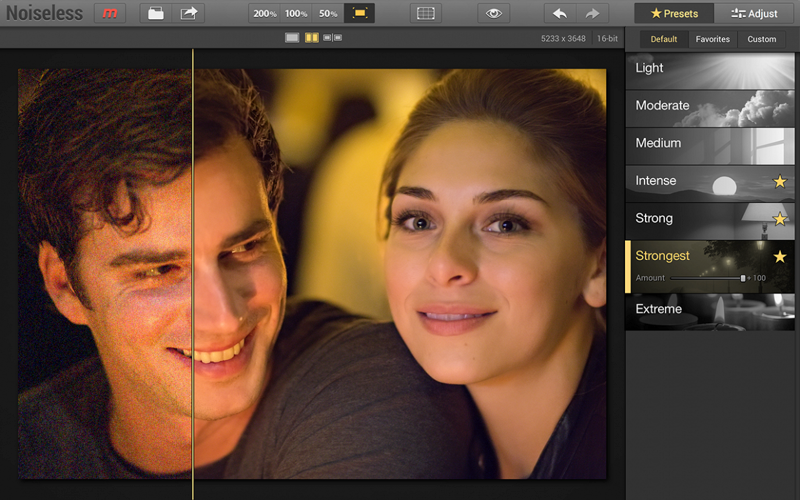 Итак, если вы снимаете в условия низкой освещенности , вы делаете эти сигналы сильнее. Другими словами, вы увеличиваете значения ISO, и при этом на изображении появляется зернистость. Просто чтобы вы знали, зерно также называют цифровым шумом в наши дни.
Итак, если вы снимаете в условия низкой освещенности , вы делаете эти сигналы сильнее. Другими словами, вы увеличиваете значения ISO, и при этом на изображении появляется зернистость. Просто чтобы вы знали, зерно также называют цифровым шумом в наши дни.
Как исправить зернистость фотографий в Photoshop
Теперь перейдем к главному моменту статьи. Adobe Photoshop — чрезвычайно мощный инструмент, который также позволяет очень просто и эффективно удалять зернистость с фотографий. Для этого мы используем фильтр уменьшения шума в Photoshop. Первый шаг — открыть зернистое изображение в Photoshop и сделать его копию. Выполняйте редактирование копии, чтобы у вас всегда был оригинал, если он вам когда-нибудь понадобится. Затем перейдите в меню фильтров , а затем в подменю Noise . Там вам нужно выбрать Photoshop Уменьшить шум .
Когда вы выберете «Уменьшить шум», откроется всплывающее окно. В этом окне будет несколько ползунков: «Сила», «Сохранить детали», «Уменьшить цветовой шум» и «Резкость деталей». Второй шаг заключается в настройке этих ползунков. Однако помните, что вам не нужно настраивать ползунок «Сохранить детали», оставьте его как есть и сосредоточьтесь только на трех других. Еще один важный момент, о котором следует помнить, заключается в том, что для этих ползунков нет конкретных значений. Регулировка будет зависеть от количества зерна в ваших изображениях. Продолжайте менять их, пока не уберете зернистость с фотографии и не получите изображение хорошего качества.
Вот и все с основной частью процесса, посмотрите, как все просто. Кроме того, если вы хотите предварительно просмотреть, как изображение будет выглядеть после его сохранения, просто нажмите на значок 9.0259 Удалите поле JPEG Artifact под ползунками. Когда результаты вас устроят, просто нажмите OK , чтобы сохранить изменения.
В этом окне будет несколько ползунков: «Сила», «Сохранить детали», «Уменьшить цветовой шум» и «Резкость деталей». Второй шаг заключается в настройке этих ползунков. Однако помните, что вам не нужно настраивать ползунок «Сохранить детали», оставьте его как есть и сосредоточьтесь только на трех других. Еще один важный момент, о котором следует помнить, заключается в том, что для этих ползунков нет конкретных значений. Регулировка будет зависеть от количества зерна в ваших изображениях. Продолжайте менять их, пока не уберете зернистость с фотографии и не получите изображение хорошего качества.
Вот и все с основной частью процесса, посмотрите, как все просто. Кроме того, если вы хотите предварительно просмотреть, как изображение будет выглядеть после его сохранения, просто нажмите на значок 9.0259 Удалите поле JPEG Artifact под ползунками. Когда результаты вас устроят, просто нажмите OK , чтобы сохранить изменения.
Удаление зернистости с фотографий с помощью инструментов «Палец и размытие»
Для большинства изображений эти инструменты не понадобятся. Однако, если в некоторых случаях фильтр «Уменьшение шума» не работает, пришло время перейти к этим инструментам. Вы должны использовать эти инструменты только в том случае, если на фотографиях все еще есть зернистость или вы хотите сделать изображения еще более четкими.
Первый шаг — отправиться в Photoshop Toolbox и выберите Smudge Tool . Вы должны знать, что, в отличие от фильтра «Уменьшить шум», это инструмент для конкретной области. Поэтому вам нужно увеличить часть, где, по вашему мнению, есть зернистость или она недостаточно четкая. После увеличения просто нажмите и удерживайте кнопку мыши и наведите ее на область, которую хотите выделить. Это не только удалит зернистость с фотографий, но и улучшит резкость этой области.
Опять же, в большинстве случаев вы увидите отличные результаты, используя вышеупомянутые инструменты. Однако есть еще один инструмент, который вам следует знать, когда вы учитесь исправлять зернистые фотографии в Photoshop.
Для этой цели мы будем использовать Инструмент «Размытие» .
Однако, если в некоторых случаях фильтр «Уменьшение шума» не работает, пришло время перейти к этим инструментам. Вы должны использовать эти инструменты только в том случае, если на фотографиях все еще есть зернистость или вы хотите сделать изображения еще более четкими.
Первый шаг — отправиться в Photoshop Toolbox и выберите Smudge Tool . Вы должны знать, что, в отличие от фильтра «Уменьшить шум», это инструмент для конкретной области. Поэтому вам нужно увеличить часть, где, по вашему мнению, есть зернистость или она недостаточно четкая. После увеличения просто нажмите и удерживайте кнопку мыши и наведите ее на область, которую хотите выделить. Это не только удалит зернистость с фотографий, но и улучшит резкость этой области.
Опять же, в большинстве случаев вы увидите отличные результаты, используя вышеупомянутые инструменты. Однако есть еще один инструмент, который вам следует знать, когда вы учитесь исправлять зернистые фотографии в Photoshop.
Для этой цели мы будем использовать Инструмент «Размытие» .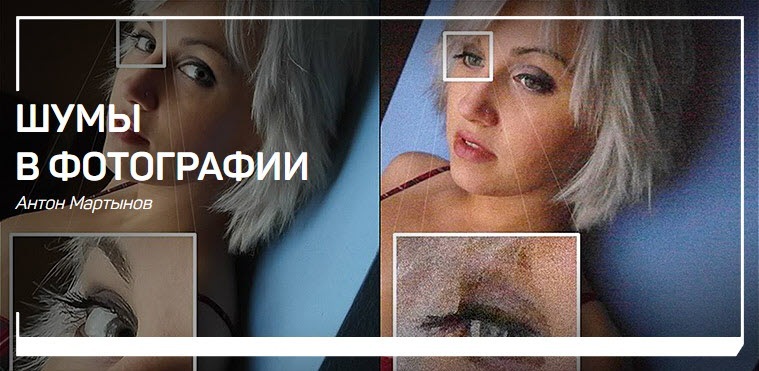 Чтобы использовать этот инструмент, сначала перейдите в меню «Фильтр», а затем в подменю « Размытие». Там вам нужно выбрать Умное размытие. Как и в случае с методом «Уменьшить шум», после выбора «Умного размытия» откроется всплывающее окно с несколькими ползунками. И, как и раньше, регулируйте ползунки, пока результат не будет выглядеть хорошо.
После настройки нажмите OK , чтобы сохранить изменения.
Чтобы использовать этот инструмент, сначала перейдите в меню «Фильтр», а затем в подменю « Размытие». Там вам нужно выбрать Умное размытие. Как и в случае с методом «Уменьшить шум», после выбора «Умного размытия» откроется всплывающее окно с несколькими ползунками. И, как и раньше, регулируйте ползунки, пока результат не будет выглядеть хорошо.
После настройки нажмите OK , чтобы сохранить изменения.
Заключение. Как исправить зернистость фотографий в Photoshop
Теперь вы знаете, как исправить зернистость фотографий в Photoshop. Однако, если вы хотите уменьшить шум даже в процессе съемки, попробуйте настроить камеру на низкое значение ISO. Это будет полезно, только если вы работаете с большим количеством света. Большинство современных камер имеют встроенную функцию шумоподавления, которая также может быть полезной. Однако иногда зернистость может улучшить внешний вид вашего изображения, просто будьте творчески открыты для разных стилей.