Как убрать шумы с фото онлайн и в Photoshop | Урок | Фото, видео, оптика
Шум на фото — одна из частых проблем при съёмке с недостаточной освещённостью. Но плохое качество кадра — не приговор. Есть множество методов и программ для шумоподавления. Как избавиться от зернистости в Adobe Photoshop и с помощью онлайн-сервисов, читайте в этом материале.
Итак, у нас есть вот такая фотография. Сделана она ночью на камеру с матрицей Микро 4/3 при высоком значении светочувствительности — естественно, шумит она довольно сильно.
Северное сияние и шум матрицы. Olympus E-M1 mark2, ISO 6400, F2.8, 1 сек / Иллюстрация: Алиса Смирнова, Фотосклад.Эксперт
Попробуем уменьшить шум, используя встроенные средства Photoshop, сторонние плагины для него и онлайн-фоторедакторы.
Фильтр Reduce Noise/Уменьшить шум
Самый простой способ уменьшить шум — воспользоваться одноимённым фильтром. Reduce Noise/Уменьшить шум находится в меню Filter-Noise-Reduce Noise (Фильтр-Шум-Уменьшить шум). Выбираем его и видим вот такое окно.
Выбираем его и видим вот такое окно.
Предварительный просмотр работы фильтра Reduce Noise. Шума стало меньше, цветовой шум полностью исчез / Иллюстрация: Алиса Смирнова, Фотосклад.Эксперт
Параметр Strength/Интенсивность отвечает за то, насколько сильно фильтр попытается задавить шум.
Preserve Details/Сохранить детали пытается оставить элементы и контрастные границы изображения, но справляется довольно плохо — стоит увеличить его до 5-10%, и эффект шумоподавления становится практически незаметным. Так что этот параметр стоит поставить на ноль.
Reduce Color Noise/Уменьшить шумы цветов помогает подавить цветовой шум. Его также лучше оставить в одном из крайних положений. Если на снимке есть цветовой шум — ставим 100%, если шум только яркостный — можно оставить ноль, этот ползунок ни на что не повлияет.
Sharpen Details/Детали резкости делает границы и детали снимка более резкими (и частично возвращает шум).
Галочку Remove JPEG Artifact/Удалить артефакт JPEG стоит поставить, если вы работаете с фотографией в формате JPEG настолько низкого качества, что заметны артефакты сжатия. Впрочем, в современном мире с быстрым интернетом такие встречаются довольно редко.
Можно включить расширенный режим, нажав на Advanced/Дополнительно. Появится вкладка Per Channel/На канал, в которой можно будет поочерёдно выбрать цветовые каналы и настроить уровень шумоподавления для каждого индивидуально. Помогут в этом всё те же ползунки Strength/Интенсивность и Preserve Details/Сохранить детали.
В маленьком чёрно-белом окошке виден уровень шума в выбранном цветовом канале
Фильтр Camera Raw Filter
Находится он в меню Filter — Camera Raw Filter (Фильтр — Фильтр Camera Raw). Фактически, этот пункт запускает конвертер Adobe Camera Raw, предназначенный для работы с RAW-файлами.
Нам нужна вкладка Detail, отвечающая за повышение резкости и шумоподавление / Иллюстрация: Алиса Смирнова, Фотосклад. Эксперт
Эксперт
Раздел Noise Reduction/Уменьшение шума отвечает за уменьшение шума в целом, а Color Noise Reduction/Уменьшение цветового шума — за избавление от цветовой составляющей.
Сначала стоит убрать цвет, если шум цветной. Для этого перетаскиваем ползунок Color Noise Reduction/Уменьшение цветового шума, пока шум не станет монохромным. Ползунки Detail/Детализация и Smoothness/Смягчение нужны, чтобы вместе с шумом не убить цветовые детали. Для начала можно поставить Detail на минимум, а Smoothness — на максимум и посмотреть на результат. Если всё устраивает — прекрасно. Если нет, можно повышать Detail и понижать Smoothness, возвращая детали.
После этого избавляемся и от яркостного шума с помощью ползунка Noise Reduction/Уменьшение шума. Ползунок Detail нужен, чтобы найти баланс между удалением шума и сохранением мелких деталей. Чем выше значение, тем больше деталей (и больше шума) останется. А Contrast позволяет поднять микроконтраст и подчеркнуть размытые шумодавом границы.
Nik Collection Dfine 2
Один из лучших инструментов, чтобы избавиться от шума на фотографиях — плагин Dfine 2. Он входит в набор Nik Collection, который сейчас принадлежит DxO Labs и продаётся за 150 долларов. Но несколько лет назад этими программами владел Google, и позволял свободное скачивание. Поэтому в интернете до сих пор можно найти ту самую бесплатную версию плагинов, и она работает с современными версиями Adobe Photoshop.
При запуске Dfine 2 сразу создаёт автоматический профиль и показывает, как будет выглядеть фотография после уменьшения шумов / Иллюстрация: Алиса Смирнова, Фотосклад.Эксперт
Если автоматический результат достаточно хорош, можно сразу жать ОК. Если же хочется его улучшить, переключаемся в ручной режим. Для этого Method меняем на Manual. После этого жмём на кнопку с нарисованным прямоугольником и мышью выделяем на фотографии область, на основе которой плагин создаст профиль шума. Лучше всего выбирать равномерно-окрашенные области, где нет деталей, но присутствует шум.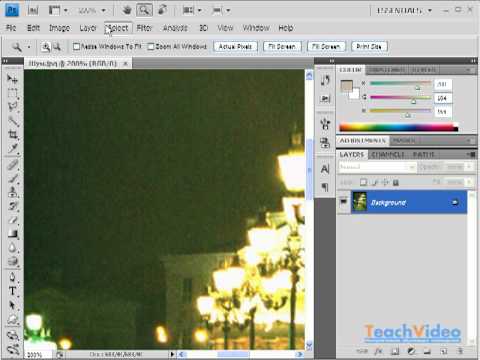 Например, небо. Для создания более точного профиля можно выделить несколько областей с шумом в разных местах фото. И теперь создаём профиль шума, нажав Measure Noise.
Например, небо. Для создания более точного профиля можно выделить несколько областей с шумом в разных местах фото. И теперь создаём профиль шума, нажав Measure Noise.
Если нужно обработать серию фото, снятых с одинаковыми параметрами, можно сохранить профиль кнопкой Save, чтобы не строить каждый раз заново / Иллюстрация: Алиса Смирнова, Фотосклад.Эксперт
Переключившись из вкладки Measure на Reduce, можно увеличить или уменьшить степень уменьшения шума.
Ползунки отдельно регулируют степень уменьшения яркостного шума (здесь он называется Contrast Noise) и цветового (Color Noise) / Иллюстрация: Алиса Смирнова, Фотосклад.Эксперт
Среди онлайн-редакторов много слабых, но есть и несколько подобий фотошопа, с помощью которых можно немного снизить шум.
Polarr
Интересный фоторедактор, ориентированный под сенсорный интерфейс. Есть в нём и возможность удалить шум с фотографии.
С сильным шумом справляется не очень эффективно, зато позволяет загрузить полноразмерное 20 Мп фото и работает с ним довольно шустро.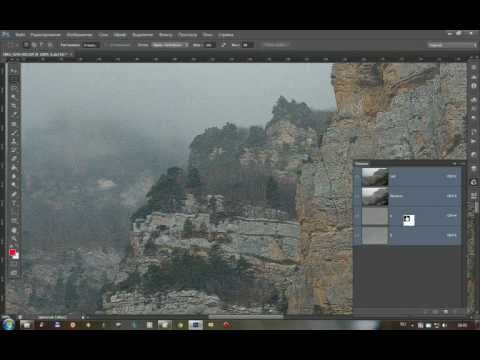 Скачать обработанное фото тоже можно в полном размере и без водяных знаков, даже в бесплатной версии редактора.
Скачать обработанное фото тоже можно в полном размере и без водяных знаков, даже в бесплатной версии редактора.
Слева — оригинал снимка, справа — результат удаления шума. Большой разницы в шуме не видно, но фото стало более размытым и потеряло мелкие детали / Иллюстрация: Алиса Смирнова, Фотосклад.Эксперт
Pixlr
Онлайн-фоторедактор Pixlr похож на Photoshop. Справа — миниатюра открытой фотографии и меню слоёв, слева — панель инструментов, сверху — меню с настройками и фильтрами. Есть среди них и шумодав: Фильтр — Детали — Убрать шум.
Слева — оригинал фотографии, справа — результат работы фильтра / Иллюстрация: Алиса Смирнова, Фотосклад.Эксперт
К сожалению, применить фильтр удалось только с настройками по умолчанию. При попытке что-либо поменять редактор работал некорректно: либо изображение исчезало, либо фильтр переставал работать и не давал никакого эффекта.
Кроме того, в бесплатную версию редактора нельзя загрузить большое фото, он выдаёт окно с предупреждением и предлагает уменьшить размер фото до 1920 пикселей по длинной стороне.
Photopea
Ещё один онлайн-аналог Adobe Photoshop. В отличие от предыдущего, позволяет загружать и скачивать полноразмерные 20 Мп фотографии. Работает довольно быстро.
Уменьшение шума есть, находится в меню Фильтр — Шум — Уменьшить Шум. Ползунков всего два, первый отвечает за силу шумодава, второй пытается сохранить мелкие детали.
Шум уменьшился, но картинка стала пятнистой, мелкие детали исчезли / Иллюстрация: Алиса Смирнова, Фотосклад.Эксперт
online-photo-converter.com
Странный онлайн-сервис с минималистичным интерфейсом. На главной странице представлен список ссылок с функциями редактора. Шумодав выглядит вот так:
Загружаем фото, выбираем средний уровень снижения шума, нажимаем ОК. Спустя секунд 20-30 появляется ссылка на скачивание фото в окружении рекламных баннеров. Результат после загрузки удивляет: это тот самый случай, когда стало хуже. Редактор подразмыл фотографию, при этом шум стал визуально крупней и заметней, а качество и детализация сильно упали.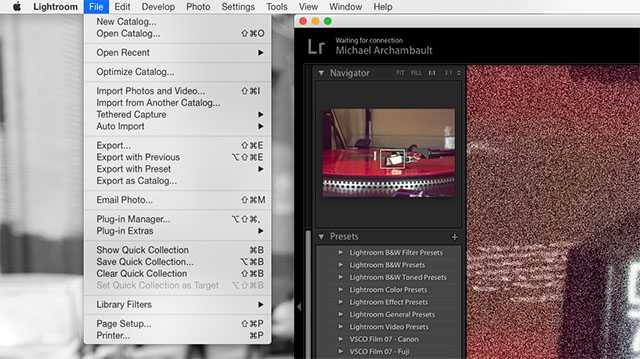
Слева — фотография до снижения шума, справа — после. Не перепутайте! / Иллюстрация: Алиса Смирнова, Фотосклад.Эксперт
Imagechef
Интерфейс шумодава состоит из пары кнопок, регулирующего ползунка и инструкции. После нажатия кнопки Конвертировать можно оценить работу фильтра, переключаясь между вкладками До и После. Превью выглядит неплохо, шума визуально стало меньше.
На сайт нельзя загрузить фотографию размером больше 10 Мб, но заранее об этом не предупреждают / Иллюстрация: Алиса Смирнова, Фотосклад.Эксперт
После скачивания всё не так радостно. Фактически шум уменьшился только на равномерно окрашенных областях неба, но вместо него появились странные артефакты. И сама картинка внезапно уменьшилась в два раза — с 2500 pix по длинной стороне до 1280.
В тенях после шумодава изменений не видно / Иллюстрация: Алиса Смирнова, Фотосклад.Эксперт
AI Denoiser
Набор инструментов на основе нейросетей. Интерфейс интеллектуального шумодава мы показали на иллюстрации ниже. Сервис позволяет загружать для обработки фото размером максимум 2000 пикселей и не более 5 Мб. Для нашего снимка инструмент оказался бесполезен, разницы между исходным и обработанным изображением практически не видно.
Интерфейс интеллектуального шумодава мы показали на иллюстрации ниже. Сервис позволяет загружать для обработки фото размером максимум 2000 пикселей и не более 5 Мб. Для нашего снимка инструмент оказался бесполезен, разницы между исходным и обработанным изображением практически не видно.
Результат работы AI Denoiser мы показывать не будем, так как эффект фильтра, к сожалению, практически незаметен / Иллюстрация: Алиса Смирнова, Фотосклад.Эксперт
Из онлайн-редакторов лучше всех отработал Polarr. Возможно, он справится с не очень шумной картинкой, но сложный случай оказался ему не по зубам. Остальные работают ещё хуже и не дотягивают даже до худших результатов Adobe Photoshop.
Лучше всех отработал плагин Dfine для Photoshop. Рекомендуем найти бесплатную версию Google Nik Collection и использовать его. Ещё об одном интересном методе борьбы с шумами мы писали в этом тексте.
Как убрать шум на фото в Фотошопе
В настоящее время практически каждый современный человек имеет цифровой фотоаппарат, позволяющий делать качественные снимки. Однако даже такие современные устройства способны спровоцировать разочарование, когда желаемое фото сопровождается видимыми недостатками, в число которых входят и шумы.
Однако даже такие современные устройства способны спровоцировать разочарование, когда желаемое фото сопровождается видимыми недостатками, в число которых входят и шумы.
Безусловно, если существует малейшая возможность сделать повторный снимок, выбрав правильные настройки, человек воспользуется этим. К сожалению, в жизни часто случается так, что воспользоваться шансом повторной съёмки просто не удаётся, поэтому разумнее всего изучить информацию, как убрать шум на фото в Photoshop.
Решение проблемы на этапе фотографирования
Чтобы пользователю не приходилось сидеть часами за компьютером и исправлять многочисленные проблемы на сделанных фотографиях, лучше упростить себе задачу изначально.
То есть постараться сделать фотографии так, чтобы шумность на них была минимальной. Полностью избежать шума вряд ли получится. Но хотя бы помочь себе в уменьшении работы по редактированию можно.
Для этого стоит придерживаться нескольких довольно простых рекомендаций.
- Выбирайте режим RAW. Снимать на фотоаппарат действительно лучше в этом режиме. В итоге файлы будут сохраняться в формате RAW. Они отличаются тем, что являются более информативными в сравнении со стандартным форматом JPEG. Такие файлы не компрессируются. А ведь именно компрессия ведёт к тому, что на изображениях появляются шумы и артефакты.
- Используйте низкое ISO. Параметр ISO указывает на то, насколько чувствительная плёнка, либо матрица в отношении света. Чем ниже будет эта чувствительность, тем больше придётся экспонировать кадры во время съёмок. Придётся больше постараться, чтобы добиться изображения с нужным уровнем яркости. Используя высокое ISO, время экспозиции снижается, и можно затянуть диафрагму. Проблема в то, что при высоком ISO в кадре образуется эффект зернистости, либо же чёрного вулканического равномерно рассыпанного песка. А это уже плохо с позиции шумности фотографии.
- Экспонируйте вправо. Приём называется сокращённого ETTR. В процессе съёмки рекомендуется немного переэкспонировать изображение буквально на 0,5-1 стопа.
 При этом гистограмма не должна вылетать и приводить к появлению выбитых участков на готовой фотографии. Зато потом незначительную переэкспозицию легко компенсируют за счёт проявки RAW. Это выглядит немного сложно, но опытные фотографы прекрасно понимают, о чём идёт речь. И активно пользуются этим приёмом.
При этом гистограмма не должна вылетать и приводить к появлению выбитых участков на готовой фотографии. Зато потом незначительную переэкспозицию легко компенсируют за счёт проявки RAW. Это выглядит немного сложно, но опытные фотографы прекрасно понимают, о чём идёт речь. И активно пользуются этим приёмом. - Не делайте длинные экспозиции. Чем экспозиция при фотографировании окажется длиннее, тем больше начнёт греться матрица на вашей камере. Это ведёт к появлению эффекта горячих пикселей на изображения.
И тут у некоторых возникнет логичный вопрос. Почему стоит придерживаться последнего совета, если для ETTR нужна экспозиция с более длинной выдержкой. Все просто. В этой ситуации ETTR действительно несколько предпочтительнее. При таком подходе шума будет меньше.
В любом случае нужно пробовать, экспериментировать и использовать разные приёмы.
Поскольку шумов не всегда можно избежать, последующая задача будет заключаться в редактировании фотографий. И тут самым главным помощником для большинства пользователей оказывается популярная программа Photoshop.
Подавление шума в Adobe Photoshop
Не каждый цифровой снимок сопровождается шумами. Если процесс фотографирования происходит в дневное время при отличном освещении, можно вполне спокойно избежать возникновения таких эстетических недостатков.
Также качество снимка зависит от того, каким аппаратом осуществляется съёмка, какие параметры чувствительности можно выставить на нём. Профессиональные фотографы также могут отрегулировать выдержку и диафрагму, чтобы заранее создать условия для качественной фотосъёмки. К сожалению, у владельцев простых фотоаппаратов таких возможностей нет, поэтому именно они чаще всего сталкиваются с получением некачественных фото, в связи с этим они стремятся получить практический опыт, как убрать шумы в Photoshop.
Устранение шумов
Чтобы повысить эстетику фотоснимка, пользователь должен заранее скачать и проинсталлировать Adobe Photoshop, а также в отдельных случаях закачать необходимые плагины.
Также очень важно обратить внимание, в каком формате была сохранена фотография, которую планируется подкорректировать. Очень хорошо, если фото было сохранено в формате RAW, поскольку в этом случае повышается шанс провести более успешную корректировку.
Итак, испытывая необходимость в устранении шума на фотографии необходимо:
- открыть изображение в Photoshop;
- после этого на панели инструментов следует кликнуть по меню «Фильтр»;
- после развёртывания дополнительного меню следует найти пункт «Шум»;
- при наведении курсора на него откроется дополнительный список с предлагаемыми операциями, среди которых последним в списке находится пункт «Уменьшить шум»;
- если кликнуть по данному пункту, на экране появится диалоговое окно, в котором будут расположены инструменты, позволяющие редактировать изображение;
- также с левой стороны диалогового окна будет открыто для просмотра фото в стопроцентном масштабе.
Все предложенные инструменты оснащены ползунками, передвигая которые, пользователь будет воочию наблюдать за изменением качества фото.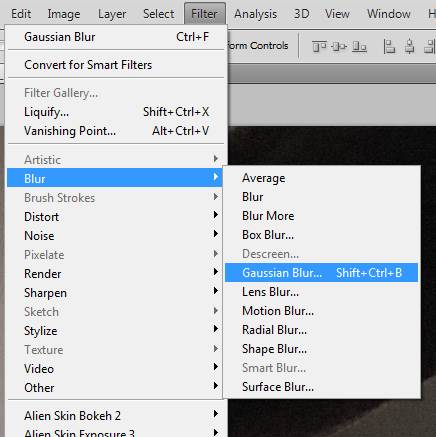 Если в процессе таких действий удастся достичь желаемого результата, убрать все шумы, останется только сохранить внесённые изменения.
Если в процессе таких действий удастся достичь желаемого результата, убрать все шумы, останется только сохранить внесённые изменения.
На этой же панели инструментов можно установить галочку возле пункта «Удалить артефакт JPEG», что также благоприятствует повышению качества фото, но только при условии, что дефект возник ранее при сжатии изображения.
На этом процесс устранения шума завершается, но не всегда пользователь остаётся довольным результатом, поскольку приходится констатировать потерю резкости, с чем не всегда готовы смириться те, кто корректировал фото.
Использование встроенных фильтров
В программе для редактирования изображений Photoshop есть ещё 2 эффективных фильтра, которые помогут справиться с образовавшейся проблемой в виде шумности фотографий.
Речь идёт о фильтрах пыли и царапин, а также уменьшения шума.
Каждый из них заслуживает отдельного рассмотрения.
Пыль и царапины
Начать стоит с более простого интегрированного в Photoshop фильтра.![]() Он называется «Пыль и царапины».
Он называется «Пыль и царапины».
Его особенность в том, что с помощью этого инструмента можно без лишних настроек удалить шум с изображения. Только учитывайте, что фильтр не способен справляться с сильно зашумленными изображениями. Но небольшую часть помех уберёт без проблем.
Для применения возможностей этого встроенного фильтра необходимо сделать следующее:
- запустить программу;
- открыть редактируемое изображение;
- перейти в раздел «Фильтры»;
- выбрать здесь вариант «Шум»;
- затем щёлкнуть на «Пыль и царапины»;
- поиграть с доступными настройками.
Для начала попробуйте увеличить значения радиуса. Чем он будет больше, тем мягче в итоге получится обрабатываемая фотография.
Тут важно найти грань и компромисс между удалением шума и мутностью изображения. Если перегнуть с удалением шума, то изображение не будет чётким.
Для повышения эффективности рекомендуется поработать над фотографией одновременно двумя фильтрами.
Возможности Reduce Noise
В программе Photoshop есть встроенный фильтр, используемый для уменьшения шума. Причём реагирует он на 2 разных типа шумов. Это яркостный, он же световой, а также хроматический (цветовой).
Цветовым шумом называют случайную вариацию цвета для пикселя. Это характерная особенность изображений, выполненных с высоким ISO. Фактически это многочисленные разноцветные крапинки. Такой шум не создаёт много проблем при редактировании. Удаляя его, основные мелкие элементы на снимке не повреждаются особо.
А вот яркостный шум куда более неприятный. Это уже случайный вариант яркости у пикселей. Если его удалить, то исчезнут и мелкие детали на фотографии. А между шумом и размытыми мелкими деталями лучше выбрать что-то среднее.
Бороться с шумом на изображениях можно с помощью стандартных и продвинутых настроек.
Что доступно в стандартных и продвинутых настройках
Здесь представлено 4 параметра в фильтре подавления шума (Reduce Noise), с которыми пользователи могут работать.
- Strenght. Означает степень подавления шума. С его помощью удаляются сложные яркостные шумы. Практика показала, что этот параметр оптимально выставлять на показателях 7-8 единиц. Если сделать меньше, то результат вряд ли вас порадует. Но и больше ставить не рекомендуется. Иначе фото получится замыленным.
- Preserve Details. Переводится как степень сохранения деталей. Вы помните, что в процессе удаления шума происходят потери резкости на мелких деталях изображения. Чтобы ограничить эти потери, используется соответствующий параметр. Оптимальным значением считается показатель от 40 до 60%. Если увеличить, тогда проведённое шумоподавление окажется малоэффективным на мелких элементах фотографии.
- Reduce Color Noise. Или подавление цветного шума. Чем это значение будет выше, тем меньшее насыщенным окажется в итоге цвет. Поэтому этот параметр настраивается исходя из личного вкуса и предпочтений редактора.
- Sharpen Details. Это увеличение резкости на изображениях.
 Такой параметр помогает вернуть резкость к утраченным деталям. Происходит это за счёт того, что контрастность контуров усиливается. Но злоупотреблять такие значением не стоит. Иначе опять начнут вылезать шумы, плюс контуры окажутся слишком неестественными.
Такой параметр помогает вернуть резкость к утраченным деталям. Происходит это за счёт того, что контрастность контуров усиливается. Но злоупотреблять такие значением не стоит. Иначе опять начнут вылезать шумы, плюс контуры окажутся слишком неестественными.
Что же касается продвинутых настроек, то тут пользователь может изучить шумность на изображении по разным каналам. А именно по красному, зелёному и синему.
Практика показывает, что один из этих каналов обычно оказывается более шумным, нежели остальные. В нём и стоит попробовать найти баланс между сохранением деталей и интенсивностью шумоподавления.
Конкретных рекомендаций по значениям нет. Это зависит от характерных особенностей редактируемого изображения.
Уменьшение шума через Reduce Noise
Часто заметить шумы невозможно при первичном беглом просмотре изображения. Однако достаточно увеличить его масштаб, как сразу становятся видимыми все эстетические дефекты.
Графический редактор Adobe Photoshop оснащён специальным приложением Adobe Camera RAW, позволяющим работать с изображениями, сохранёнными в формате RAW.
- Чтобы убрать шумы, пользователь должен перейти на вкладку «Детализация», далее увеличить изображение.
- С правой стороны открытого окна также располагается панель инструментов, оснащённая ползунками и разбитая на два раздела.
- Первый раздел ориентирован на корректировку резкости, а второй – на устранение шумов.
- Начинать работать необходимо именно со второго подраздела, где размещены ползунки, перемещая которые удаётся регулировать яркость, цветность и светимость.
- Иногда только корректировка светимости уже позволяет убрать все видимые шумы и повысить качество изображения.
 Для этого вполне достаточно только повысить именно параметры светимости.
Для этого вполне достаточно только повысить именно параметры светимости. - Если же при работе с параметрами второго подраздела понизилась резкость, приходится обязательно отрегулировать её в первом подразделе.
Опытные графические дизайнеры рекомендуют, прежде всего, отрегулировать два параметра «Эффект» и «Сведения о яркости». К сожалению, получить готовые цифровые показатели, которые рекомендовано установить на этих параметрах, невозможно, поскольку каждая фотография отличается первоначальными параметрами, поэтому нуждается в индивидуальной корректировке.
Уровень сложности корректировки, а также уровень эстетики готового результата зависит от того, какой версией Adobe Photoshop решил воспользоваться начинающий графический дизайнер. На данный момент версия Adobe Photoshop CS5 заметно выигрывает перед версией Adobe Photoshop CS3.
Применение плагинов
Хотя фильтр подавления шума, то есть Reduce Noise, встроенный в программу Photoshop, имеет довольно высокую эффективность, всё равно есть и сторонние продукты для решения проблемы шумности изображений.
Причём их можно интегрировать в сам Photoshop, либо использовать в качестве отдельного инструмента.
Но у каждого плагина свои особенности.
Среди наиболее популярных и способных интегрироваться в Photoshop стоит выделить такие:
- Neat Image;
- Noise Ninja;
- Nik Multimedia Dfine;
- Digital GEM и пр.
Каким из них воспользоваться, тут уже каждый юзер решит для себя сам. Можно опробовать несколько вариантов и остановиться на самом удобном, понятном и эффективном.
Добавление помех
Иногда возникает необходимость имитировать, что изображение было сделано на смартфоне, соответственно, пользователь должен, наоборот, из высококачественного снимка сделать изображение, сопровождающееся низким качеством. Этого удаётся достичь, если ознакомиться с рекомендациями, как сделать помехи в Photoshop.
Процесс добавления помех
Для добавления помех первоначально фотографию следует открыть в графическом редакторе, после этого найти на панели инструментов меню «Фильтр».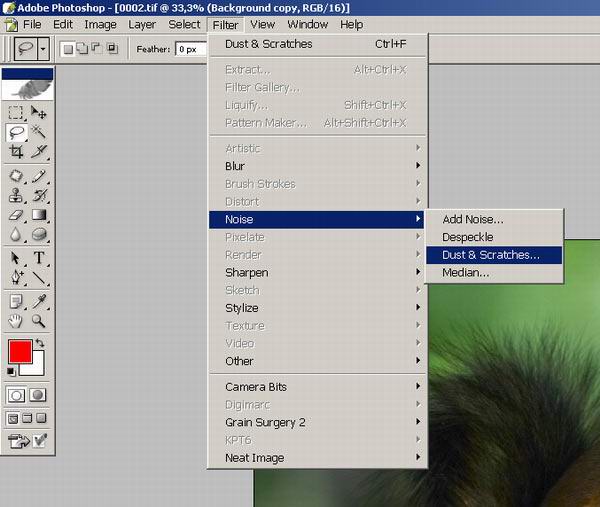 В открывшемся списке найти пункт «Шум», навести на него курсор мышки, провоцируя открытие дополнительного списка, на первой позиции которого находится пункт «Добавить шум». Именно по этому пункту следует кликнуть.
В открывшемся списке найти пункт «Шум», навести на него курсор мышки, провоцируя открытие дополнительного списка, на первой позиции которого находится пункт «Добавить шум». Именно по этому пункту следует кликнуть.
После этого открывается новое диалоговое окно, в котором пользователь может выбрать тип распределения помех, а также их уровень. В этом случае нельзя полагаться на советы мастеров, сопровождаемые конкретными показателями корректировки фотографий, поскольку одни и те же показатели шума способны по-разному отражаться на качестве изображения в зависимости от их разрешения.
Итак, убрать помехи и шумы с любого изображения не так и сложно, если на компьютере предварительно установить графический редактор. Чем новее версия Adobe Photoshop, тем проще будет убрать шумы, тем качественнее будет изображение.
3 лучших способа уменьшить шум в Photoshop (шаг за шагом)
Цифровой шум может повредить резкость изображения и даже затруднить различение исходных цветов. К счастью, есть много способов удалить цифровой шум в Photoshop.
К счастью, есть много способов удалить цифровой шум в Photoshop.
Лучший способ уменьшить шум в Photoshop — использовать фильтр «Уменьшить шум». Чтобы получить доступ к этому фильтру, выберите «Фильтр» > «Шум» > «Уменьшить шум». Установите режим «Расширенный» и проработайте каждый цветовой канал, чтобы точно уменьшить шум на фотографии.
При удалении шума с изображения в Photoshop нужно быть осторожным. Это потому, что если вы примените слишком много эффектов, вы рискуете сделать изображение неестественным или даже усилить шум. Поэтому важно стремиться к стратегическому редактированию, чтобы можно было удалить шум, сохранив при этом детали изображения.
Типы цифрового шумаПрежде чем приступить к редактированию, важно знать, что вызывает цифровой шум и что можно сделать для его предотвращения.
В большинстве случаев высокие значения ISO вызывают цифровой шум. Днем, например, свет легко попадает в камеру, и снимки получаются хорошего качества. Однако при фотографировании ночью вам часто придется увеличивать ISO, поэтому датчик более чувствителен к свету. Когда вы это сделаете, датчику камеры придется больше работать, чтобы захватить свет, что часто приводит к цифровому шуму. Шумовые артефакты будут более или менее заметны в зависимости от качества и размера сенсора камеры.
Однако при фотографировании ночью вам часто придется увеличивать ISO, поэтому датчик более чувствителен к свету. Когда вы это сделаете, датчику камеры придется больше работать, чтобы захватить свет, что часто приводит к цифровому шуму. Шумовые артефакты будут более или менее заметны в зависимости от качества и размера сенсора камеры.
Существует два типа цифрового шума: яркостный и цветовой. Яркостной шум влияет на яркость пикселей, но не вредит их исходным цветам. Цветовой шум, с другой стороны, проявляется в виде красных, синих или зеленых артефактов в областях, которым они не принадлежат.
Чтобы определить, какой шум имеет изображение, установите масштаб на 100%. Если вы видите зеленые, красные или синие артефакты, не соответствующие фону, вы видите цветовой шум. Если вы видите черные, белые или серые пятна, контрастирующие с областью, то это яркостный шум.
Чтобы предотвратить возникновение этой проблемы, вы можете принять некоторые меры предосторожности, например, во время съемки поддерживать значение ISO как можно ниже. В некоторых случаях это невозможно, но, к счастью, у вас есть Photoshop, чтобы спасти положение.
В некоторых случаях это невозможно, но, к счастью, у вас есть Photoshop, чтобы спасти положение.
Итак, допустим, вы уже сделали снимок, но единственная проблема заключается в том, что на нем разбросаны мелкие артефакты. К счастью, решить эту проблему в Photoshop довольно просто. Я покажу вам, как исправить эту проблему с обоими Уменьшить шумовой фильтр и Camera Raw .
Это изображение я выбрал в качестве примера.
На первый взгляд все в порядке, верно? Но если я увеличу его или распечатаю, шум будет ужасно заметен. Чтобы проверить, есть ли на изображении шумы, установите масштаб на 100%. Для этого нажмите «Control» и «+» на клавиатуре.
Уровень шума на моем изображении (при масштабе 100%).
Это произошло из-за того, что снимок был сделан ночью, поэтому требовалось высокое значение ISO. Приступаем к устранению шума.
Способ 1: фильтр подавления шумов — расширенный режим
Шаг 1 :Дублируйте изображение, нажав Control +J (в Windows) или Command + J (в Mac)
Шаг 6 : Преобразуйте верхний слой в смарт-объект, щелкнув его правой кнопкой мыши и выбрав «Преобразовать в смарт-объект» . Преобразование в смарт-объект позволит применить настройку шумоподавления в качестве смарт-фильтра. Таким образом, вы можете легко отредактировать его позже, если это необходимо.
Преобразование в смарт-объект позволит применить настройку шумоподавления в качестве смарт-фильтра. Таким образом, вы можете легко отредактировать его позже, если это необходимо.
Перейти к Фильтр > Шум > Уменьшить шум.
Шаг 4:В появившемся диалоговом окне установите масштаб на 100%, чтобы вы могли четко видеть шум.
Шаг 5 :В правой части панели есть два варианта: базовый и расширенный. Пока выберите расширенный вариант .
Расширенный режим позволяет удалять шумы по каналам (красный, зеленый и синий). Таким образом, вы можете отсканировать изображение, чтобы увидеть, на каком канале больше шума, и удалить его. Часто один канал будет иметь больше шума, чем другие.
В приведенном ниже примере я выбрал синий канал.
Прямо под кнопкой канала есть два ползунка: «Сила» и «Сохранить детали». Ползунок «Сила» позволяет удалить шум, а «сохранить детали» возвращает детали, которые были потеряны в процессе удаления шума.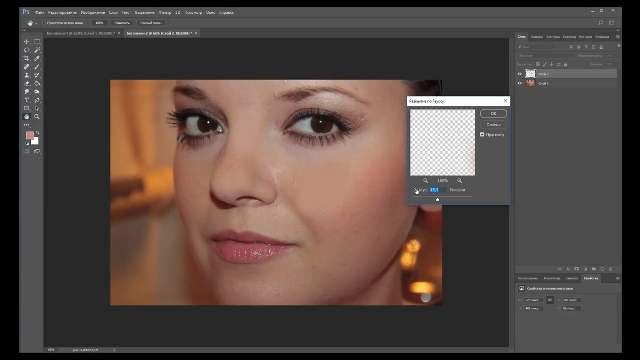
Способ 2. Уменьшить шумовой фильтр — базовый режим
Несмотря на то, что удаление шума на канал — хорошая идея, я предпочитаю удалять его в базовом режиме, так как на моем изображении много шума.
Шаг 1:Дублируйте изображение, преобразуйте его в смарт-объект и откройте фильтр «Уменьшение шума», как мы делали ранее в этом уроке.
Это ползунки, которые входят в базовый режим.
Шаг 2:Главный ползунок «сила» . Вы можете переместить этот ползунок, чтобы удалить шум. Поскольку на изображении слишком много шума, я выберу 9 (максимально доступное значение — 10).
Детали сохранения ‘ 9Ползунок «0006» помогает уточнить ползунок «сила», потому что, когда вы слишком сильно уменьшаете шум, вы в конечном итоге теряете детали. Так как мое изображение имеет сильный шум, я выберу 3%.
Используйте « Уменьшить цветовой шум» , если вы заметили цветовой шум на изображении. У моего есть рядом со звездами, поэтому я выберу 45%.
У моего есть рядом со звездами, поэтому я выберу 45%.
Последний ползунок называется « повысить резкость деталей ». Я не рекомендую вам устанавливать высокие значения для этого ползунка, потому что вы можете в конечном итоге вернуть шум. Для своего изображения я выберу 8.
Шаг 3 :Когда вы закончите редактирование, нажмите «ОК», чтобы вернуться на холст.
Вот как выглядело изображение после применения «фильтра уменьшения шума»:
Метод 3: Фильтр Camera RawФильтр Camera Raw — еще один вариант удаления шума с ваших изображений. Эта опция очень похожа на Lightroom, поэтому она будет вам знакома, если вы часто работаете в этой программе.
Шаг 1 :Чтобы начать редактирование, откройте нужное изображение, продублируйте его и превратите в смарт-объект, как мы делали ранее в этом уроке.
Шаг 2 : Перейдите к Фильтр > Фильтр Camera Raw.
В Camera Raw установите масштаб на 100%. В противном случае вам будет сложно увидеть применяемые изменения.
Шаг 4 :Включите режим просмотра «до и после», чтобы вы могли сравнить отредактированную версию с исходным изображением. Тогда вы не рискуете упустить важные детали. Для этого щелкните маленький квадратный значок в нижней части панели.
Шаг 5 :Щелкните «Подробно» в правой части панели. Появится несколько вариантов, но мы будем работать со вторым и третьим разделами.
Шаг 6:Вы можете перемещать ползунок «снижение шума» вправо, пока не увидите, что шум исчез. Так как этот эффект немного резкий, постарайтесь не завышать его слишком сильно, потому что это может в конечном итоге придать вашему изображению неестественный вид. Для моего изображения я выбрал 27.
Когда вы уменьшаете шум, вы теряете некоторые детали, поэтому вы можете перейти к 9ползунок 0005 «detail» и немного сдвиньте его вправо. Не увеличивайте его слишком сильно, потому что это может вернуть шум. Для этого я выбрал 24.
Не увеличивайте его слишком сильно, потому что это может вернуть шум. Для этого я выбрал 24.
Потеря контраста — еще один недостаток уменьшения шума, поэтому вы можете вернуть контраст, переместив ползунок «контрастность» вправо. Я добавлю к этому большое значение, потому что яркость звезды сильно различается, и я хочу сохранить эти особенности. Поэтому я выберу 57.
Шаг 7:Теперь я перейду к разделу подавления цветового шума. Ползунок «Уменьшение цветового шума » позволяет уменьшить сам цветовой шум. Ползунок « деталей » возвращает детали, которые были потеряны при удалении цветового шума. С другой стороны, ползунок « гладкость » является дополнением к ползунку уменьшения цветового шума. После сглаживания областей, в которых присутствует цветовой шум, происходит смешивание пикселей или смягчение перехода между ними.
Для моего изображения я добавил следующие значения.
И это мой результат
Мне понравился результат, так как я просто хотел немного уменьшить шум, не теряя при этом свойств звезд. Однако вы можете играть с ползунками, пока не будете удовлетворены. Точное количество, которое вы используете, будет зависеть от вашей конкретной фотографии. Эти шаги просто предлагают твердый план для начала!
Шум не всегда проблемаШум очень часто встречается в фотографии, поэтому важно соблюдать осторожность при работе с ним. Прежде чем пытаться удалить шум с изображения, выясните, чего вы хотите добиться с этим изображением, и решите, можно ли оставить в нем небольшой шум или нет. Например, если вы хотите придать своим снимкам винтажный вид, хорошим выбором может стать небольшой шум. Если вам нужно изображение в высоком разрешении, похожее на редакционное, возможно, лучше уменьшить шум. Теперь, чтобы помочь вам избежать появления шума на изображениях, ознакомьтесь с этим руководством по лучшим настройкам камеры для начинающих!
Удачного редактирования!
Как уменьшить шум в Photoshop (4 лучших приема)
Как уменьшить шум в Photoshop? В этом пошаговом руководстве рассматриваются два инструмента шумоподавления Adobe Photoshop.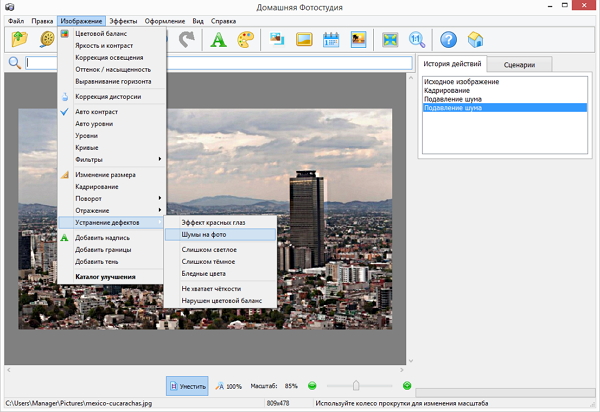 Мы рассмотрим фильтр Noise Reduction и фильтр Adobe Camera Raw. Я также покажу вам, как использовать фильтр Photoshop Neural для файлов JPEG. А есть плагины, призванные уменьшить зернистость и сделать картинку четче.
Мы рассмотрим фильтр Noise Reduction и фильтр Adobe Camera Raw. Я также покажу вам, как использовать фильтр Photoshop Neural для файлов JPEG. А есть плагины, призванные уменьшить зернистость и сделать картинку четче.
Возможно, у вас был эпический день стрельбы. Но когда вы позже посмотрите на фотографии, они будут зернистыми и мягкими. Слишком много шума! Хорошие новости! Изображения, вероятно, не испорчены. Итак, давайте рассмотрим методы Photoshop, чтобы удалить зернистость с изображения, чтобы не было так много шума. Но сначала немного справочной информации…
Изображение бабочки с удаленным шумом[ Примечание: ExpertPhotography поддерживается читателями. Ссылки на продукты на ExpertPhotography являются реферальными ссылками. Если вы воспользуетесь одним из них и купите что-нибудь, мы немного заработаем. Нужна дополнительная информация? Посмотрите, как это все работает здесь.
Что такое шум?
Шум делает изображение зернистым. Он состоит из крошечных точек света, иногда цветных, на вашем изображении.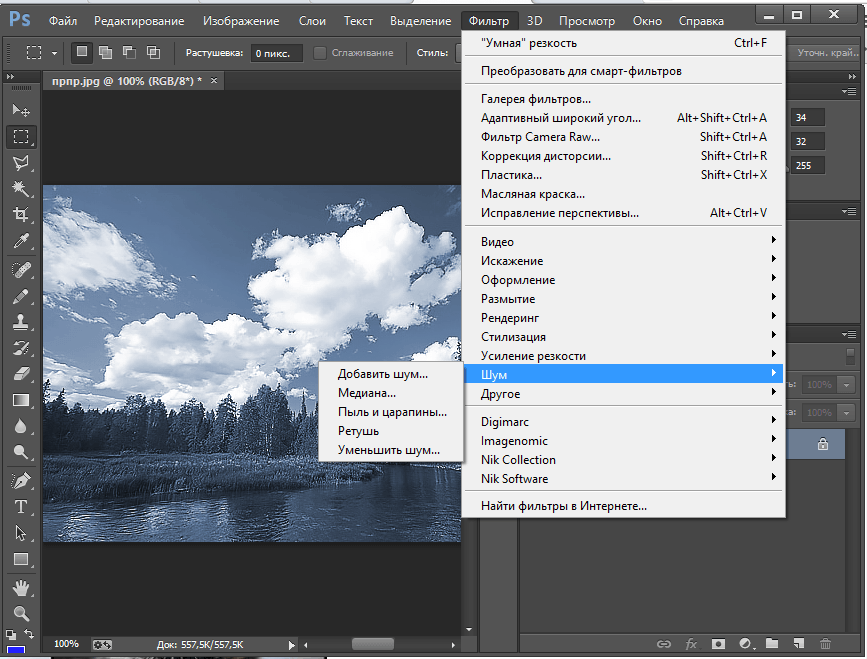 Одна из основных причин шума на фотографиях — высокое значение ISO.
Одна из основных причин шума на фотографиях — высокое значение ISO.
Благодаря достижениям в области фотоаппаратуры цифровой шум стал меньшей проблемой, чем пленочный. Показатели ISO улучшаются с каждым поколением корпусов камер.
Это зависит от вашей камеры. Но вы можете снимать с ISO 800, 1600, 2500 или даже 5000 до того, как заметите зернистость изображения. Даже в этом случае вы можете увидеть его только после увеличения фотографии.
И шум не обязательно плохой. Если вы хотите, чтобы ваша фотография выглядела винтажно, зернистость подойдет. Большинство черно-белых изображений также хорошо выглядят с небольшой зернистостью. Но слишком много цифрового шума отвлекает зрителя от предмета. Это делает фотографию мягкой и расфокусированной.
Существует несколько различных типов шума.
Яркостной шум
Яркостной шум является наиболее распространенным типом цифрового шума. Этот тип шума выглядит как песчинки на вашем изображении. При увеличении некоторые пиксели кажутся ярче других.
Цапля на этом фото быстро двигалась в сумерках. Не было другого выхода, кроме как увеличить ISO до 6400 и исправить зернистость позже в постобработке.
Цветовой шум
Цветовой шум также называют хроматической аберрацией или цветным шумом. Когда отдельные пиксели выделяются зеленым или красным цветом, вы видите цветовой шум. Цветные точки не сочетаются с другими цветами изображения.
Цветной шум возникает, когда датчик нагревается. Несмотря на то, что я был на штативе и снимал с ISO 100, на этом снимке видны красные и зеленые точки цветового шума. Это потому, что это была 183-секундная экспозиция.
Как уменьшить шум в вашей камере
Инструменты шумоподавления предназначены для наихудшего сценария. В идеале вы хотите сделать максимально чистую фотографию с помощью вашей камеры. Начните с понижения ISO. Высокий ISO добавляет зернистости вашему изображению.
Вы также можете увидеть зернистость, если слишком сильно осветлите тени.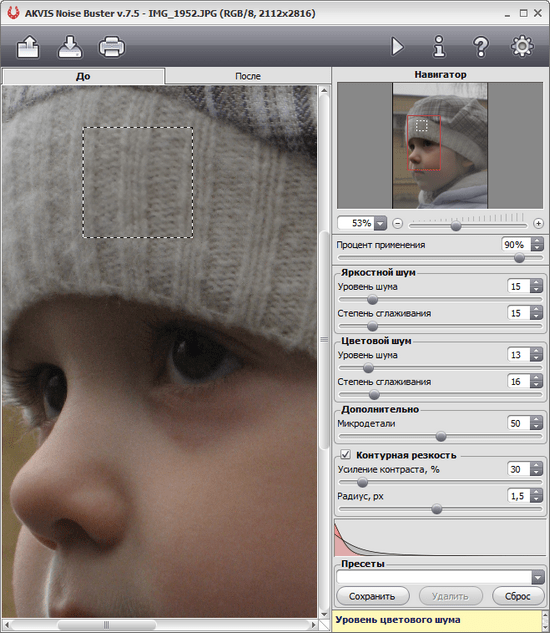 Это помогает, если вы используете яркую экспозицию, чтобы тени не становились слишком темными. Это причина «разоблачения справа». Пики на вашей гистограмме должны находиться в правой части графика.
Это помогает, если вы используете яркую экспозицию, чтобы тени не становились слишком темными. Это причина «разоблачения справа». Пики на вашей гистограмме должны находиться в правой части графика.
Как уменьшить шум в Photoshop (фильтры и плагины)
Однако иногда шум невозможно избежать. Например, вам нужно поднять ISO при съемке движения в темном месте. Но теперь есть инструменты, которые помогут вам удалить или уменьшить зернистость во время постобработки.
Для начала рассмотрим, как удалить шум с фотографии в Photoshop с помощью двух разных фильтров. Затем давайте посмотрим на нейронный фильтр Photoshop и плагины.
Фильтр шумоподавления в Photoshop
Начнем с фильтра «Уменьшить шум». Фильтр прост в использовании, но вы должны быть осторожны с этим инструментом. Вы не хотите добавлять больше шума в свое изображение.
Шаг 1. Откройте фотографию в Photoshop
Откройте фотографию в Photoshop, перейдя в раскрывающееся меню «Файл» и выбрав «Файл» > «Открыть» .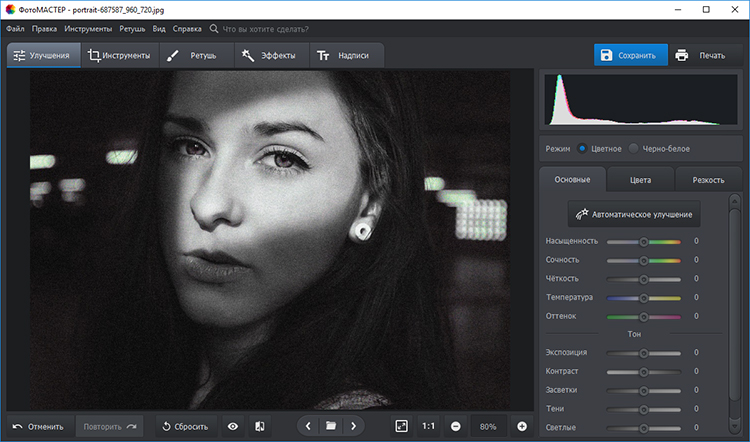 Затем перейдите к своему изображению. Я собираюсь использовать эту фотографию, сделанную с ISO 8000. Вы можете увидеть цифровой шум, увеличив бабочку и текстурированный фон.
Затем перейдите к своему изображению. Я собираюсь использовать эту фотографию, сделанную с ISO 8000. Вы можете увидеть цифровой шум, увеличив бабочку и текстурированный фон.
Шаг 2: Дублируйте фоновый слой
Дублируйте исходное изображение, перейдя в раскрывающееся меню «Слой». И выберите Слой > Новый> Слой через Копировать (Ctrl+J или Command+J). Вы также можете перетащить фоновый слой вниз на значок нового слоя (знак плюса) в нижней части панели «Слои».
Затем переименуйте этот слой в «Denoise». У вас должно быть два слоя на панели «Слои».
Шаг 3. Создание смарт-объекта
Преобразование слоя Denoise в «смарт-объект». Вы можете отфильтровать шум, а затем изменить настройки позже с помощью смарт-объекта. Перейдите в раскрывающееся меню «Слой». И выберите «Слой » > «Смарт-объекты» > «Преобразовать в смарт-объект ». В правом нижнем углу миниатюры появится значок.
Шаг 4: Откройте окно фильтра уменьшения шума
Выбрав слой Denoise, перейдите в раскрывающееся меню Filter.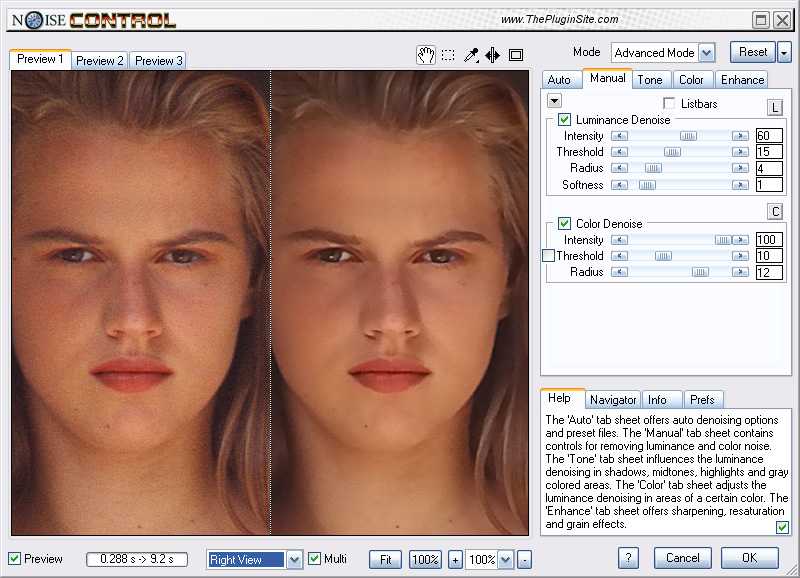 Выберите Фильтр > Шум > Уменьшить шум . (Обратите внимание, что есть еще один фильтр, который вы можете использовать для добавления шума в Photoshop. Вы можете сделать это, чтобы создать винтажный вид.)
Выберите Фильтр > Шум > Уменьшить шум . (Обратите внимание, что есть еще один фильтр, который вы можете использовать для добавления шума в Photoshop. Вы можете сделать это, чтобы создать винтажный вид.)
Расположите экран предварительного просмотра, чтобы показать ваш объект. По умолчанию предварительный просмотр будет иметь масштаб 100%. Но вы можете изменить это.
Четыре ползунка:
- Прочность
- Сохранить детали
- Уменьшение цветового шума
- Детали резкости
У вас также есть флажок внизу, который удаляет артефакты JPEG. Фильтр «Уменьшить шум» по умолчанию — это базовая версия. Я расскажу о расширенной версии как о втором варианте.
Шаг 5 (базовая версия): переместите ползунки для уменьшения шума
Несмотря на то, что ползунок «Сила» не имеет соответствующей маркировки, он регулирует уровень яркостного шума. Шкала от 0 до 10. Переместите ползунок «Уменьшить цветовой шум», если на изображении присутствует цветовой шум. Шкала от 0 до 100%. Я часто устанавливаю силу на большое число. Но я уменьшаю цветовой шум только в том случае, если это очевидно на моем изображении.
Шкала от 0 до 10. Переместите ползунок «Уменьшить цветовой шум», если на изображении присутствует цветовой шум. Шкала от 0 до 100%. Я часто устанавливаю силу на большое число. Но я уменьшаю цветовой шум только в том случае, если это очевидно на моем изображении.
Следите за изменениями в окне предварительного просмотра. Вы можете увидеть, как ваша фотография становится размытой и теряет детали. Это баланс между уменьшением шума и сохранением резкости.
Используйте ползунки «Сохранить детали» и «Обострить детали», чтобы вернуть утраченные детали. Масштаб для обоих ползунков составляет от 0 до 100%. Перемещайте ползунки пошагово. Слишком сильное их перемещение может привести к увеличению зернистости фотографии.
Если вы работаете с JPEG, установите флажок внизу. Но есть еще один способ удаления артефактов JPEG в Photoshop, который мы рассмотрим чуть позже. Далее нажмите OK вверху.
Шаг 5 (Расширенная версия): Уменьшение яркостного шума
Фильтр «Уменьшить шум» в Photoshop имеет расширенный параметр.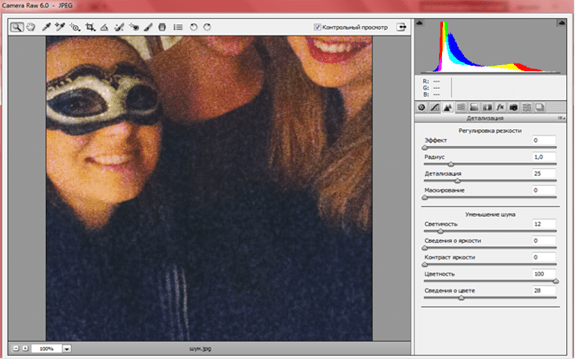 Это позволяет поочередно удалять яркостный шум в каналах красного, зеленого и синего цветов.
Это позволяет поочередно удалять яркостный шум в каналах красного, зеленого и синего цветов.
Если на изображении присутствует шум, используйте первый вариант. Но если в одном канале больше всего шума, расширенный параметр может быть полезен. Затем нажмите OK вверху.
Фильтр Adobe Camera Raw
Вы также можете использовать фильтр Adobe Camera Raw (ACR) для уменьшения шума в Photoshop. Шаги 1, 2 и 3 такие же, как и для фильтра «Уменьшить шум». Откройте фотографию в Photoshop, создайте дубликат и преобразуйте новый слой в смарт-объект.
Шаг 1. Откройте фильтр Adobe Camera Raw
Выберите раскрывающееся меню «Фильтр». Выберите «Фильтр » > «Фильтр Camera Raw » (Shift+Ctrl+A или Shift+Command+A). Откроется рабочая область ACR. Инструменты уменьшения шума находятся в раскрывающемся списке «Детали».
У вас есть отдельные ползунки для шумоподавления (яркости) и цветового шума. Также есть инструкция увеличить до 100% для более точного управления.
Шаг 2. Переместите ползунки для уменьшения шума
Несмотря на то, что это не помечено как таковое, Noise Reduction регулирует количество яркостного шума. Масштаб от 0 до 100. Переместите ползунок Color Noise Reduction, если на изображении есть цветной шум. Масштаб от 0 до 100.
Удерживая нажатой клавишу Alt или Option, медленно перетаскивайте ползунки. Это сделает ваш предварительный просмотр черно-белым. Иногда легче увидеть зерно. Как и в случае с фильтром «Уменьшить шум», слишком большое добавление смягчит края, и вы потеряете детали. Большинство изображений имеют небольшой шум. После перемещения основных ползунков становятся активными ползунки Деталь и Контрастность.
Ползунок «Детали» работает аналогично ползункам «Резкость» и «Сохранить детали» фильтра «Уменьшить шум». Чем выше значение детализации, тем больше деталей остается на изображении и больше зернистости. Вы должны найти баланс между уменьшением зернистости и сохранением деталей. Добавление слишком большого количества деталей также добавляет больше шума.
Добавление слишком большого количества деталей также добавляет больше шума.
Контрастность — это разница между светлыми и темными тонами изображения. Более высокое значение контрастности подчеркивает эти различия и делает фотографию более резкой. Но больший контраст также означает большее зерно. Поскольку вы работаете с «умным» слоем, вы всегда можете изменить настройки позже.
Ползунок детализации возвращает детали заднего края. Установите 0 (вверху) и 100 (внизу)Шаг 3: Уменьшите шум и маску
Инструменты, уменьшающие шум в Adobe Camera Raw, работают так же, как Lightroom. Но использование ACR означает, что вы можете маскировать результаты в Photoshop. В моем изображении я уменьшил шум двумя разными способами. Я создал два слоя — один для фона, а другой для бабочки.
Я сильно уменьшил шум. И я добавил ноль деталей и контраста для размытого фона. Я немного уменьшил шум для слоя с бабочкой и добавил немного деталей и контраста. Я также добавил немного резкости.
У меня было два слоя. Я уменьшил яркостный шум больше в одном. С другой стороны, я сбалансировал некоторый шум с некоторой резкостью деталей. Выберите слой с большим количеством цифрового шума и добавьте маску. Вы можете сделать это, щелкнув значок «Добавить векторную маску» в нижней части панели «Слои». Рядом с миниатюрой слоя появится белая маска.
Выберите объект с помощью одного из инструментов выделения Photoshop. Я использовал инструмент выбора темы. Вокруг бабочки появились марширующие муравьи.
Используя мягкую черную кисть, рисуйте на маске слоя. Черный скрывает этот слой и показывает слой под ним. Маскируя объект, мы можем уменьшить яркостный шум на двух разных уровнях одного и того же изображения.
Нейронный фильтр удаления артефактов JPEG
Если вы работаете с файлом JPEG вместо файла RAW, вы можете применить удаление артефактов JPEG. Это тип фильтра удаления шумов. Это один из новых нейронных фильтров AI в Photoshop.
Перейдите в раскрывающееся меню «Фильтр».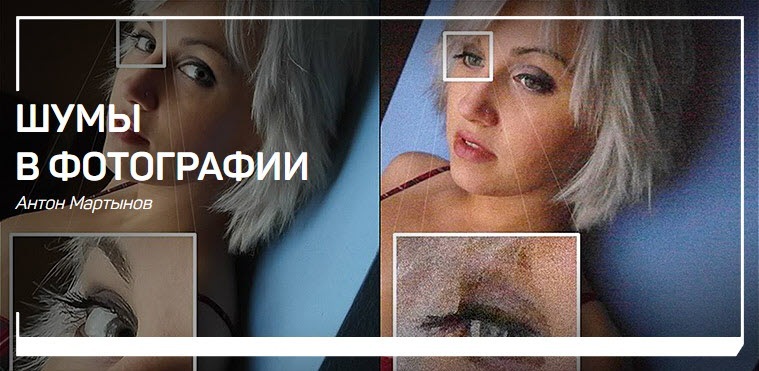 Выберите Фильтр > Нейронные фильтры . Включите кнопку рядом с инструментом. У вас есть выбор: низкий, средний и высокий. Дождитесь окончания обработки. Затем примите изменения.
Выберите Фильтр > Нейронные фильтры . Включите кнопку рядом с инструментом. У вас есть выбор: низкий, средний и высокий. Дождитесь окончания обработки. Затем примите изменения.
Подключаемый модуль Photoshop Noise Reduction
В последнее время произошел взрыв программных инструментов, удаляющих шум. Некоторые из них являются частью полных программ. Другие представляют собой автономные программы или плагины, которые работают с Photoshop. Чтобы узнать мой лучший выбор, перейдите к нашей статье о программном обеспечении для шумоподавления для фотографов.
Одним из самых продаваемых плагинов для шума является DeNoise AI от Topaz Labs. После установки программы она появится в раскрывающемся меню «Фильтр». Вы можете вносить изменения в DeNoise AI. Когда вы нажимаете «Применить», результаты отображаются в виде слоя в Photoshop.
Заключение
С помощью фильтра «Уменьшить шум» в Adobe Photoshop легко удалить шум с изображения.
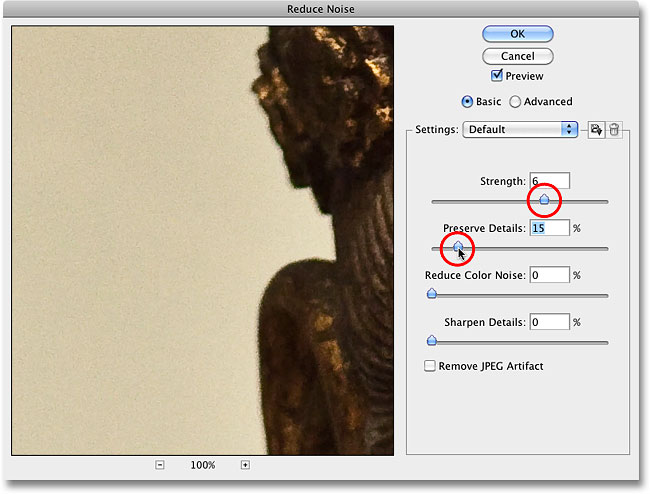 При этом гистограмма не должна вылетать и приводить к появлению выбитых участков на готовой фотографии. Зато потом незначительную переэкспозицию легко компенсируют за счёт проявки RAW. Это выглядит немного сложно, но опытные фотографы прекрасно понимают, о чём идёт речь. И активно пользуются этим приёмом.
При этом гистограмма не должна вылетать и приводить к появлению выбитых участков на готовой фотографии. Зато потом незначительную переэкспозицию легко компенсируют за счёт проявки RAW. Это выглядит немного сложно, но опытные фотографы прекрасно понимают, о чём идёт речь. И активно пользуются этим приёмом. Такой параметр помогает вернуть резкость к утраченным деталям. Происходит это за счёт того, что контрастность контуров усиливается. Но злоупотреблять такие значением не стоит. Иначе опять начнут вылезать шумы, плюс контуры окажутся слишком неестественными.
Такой параметр помогает вернуть резкость к утраченным деталям. Происходит это за счёт того, что контрастность контуров усиливается. Но злоупотреблять такие значением не стоит. Иначе опять начнут вылезать шумы, плюс контуры окажутся слишком неестественными.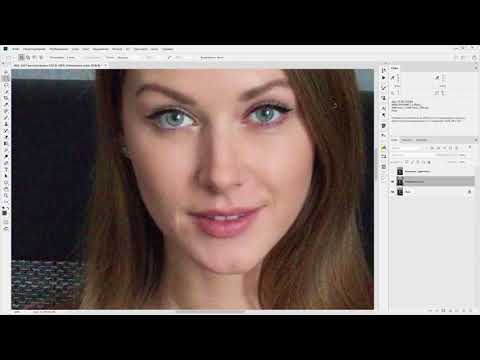 Для этого вполне достаточно только повысить именно параметры светимости.
Для этого вполне достаточно только повысить именно параметры светимости.