Чтение вслух в Word.: spayte — LiveJournal
Сейчас вы узнаете о малоизвестной функции «текст в речь», используемой в текстовом редакторе Word, о существовании которой мало кто знает. Использование этого средства поможет пользователю справиться с некоторыми возникшими проблемами.
У многих пользователей, работающих с текстовым редактором Microsoft Word, от чтения больших объемов текста повышается нагрузка на зрение, и в результате, устают глаза. Многостраничные руководства или инструкции, созданные или открытые в программе MS Word, содержат большое количество текста, читать который очень утомительно.
Но, пользователю необходимо ознакомиться с содержанием документа, невзирая на эти обстоятельства. Нужно что-то сделать, чтобы решить нашу задачу: не нанести ущерб своему здоровью и одновременно узнать содержимое документа Word.
В результате перебора возможных вариантов решения проблемы, на ум приходит использование функции чтения вслух. Нам нужно запустить в программе Word озвучивание текста документа при помощи технологии синтезатора речи TTS (Text to Speech, текст в речь).
При использовании этого метода, у пользователя снимается напряжение с органов зрения, потому что нам озвучат вслух текстовое содержимое документа. Теперь нет необходимости в чтении многостраничного файла, за нас это сделает робот-диктор.
Подождите, а разве это так просто: прочесть вслух содержимое текстового документа в Ворде, не прилагая к этому никаких дополнительных усилий. Имеется в виду установка на компьютер необходимого программного обеспечения, способного воспроизвести текст в речь четко проговаривая слова.
В последних версиях операционной системы Windows ничего устанавливать не потребуется, в популярном приложении для работы с документами уже существует подобная возможность. В систему встроены голосовые движки — синтезаторы речи, которые выполняют функцию — чтение текста открытого документа в Ворде вслух.
Функция преобразования текста в речь, встроенная в Microsoft Word, имеет два метода использования:
- Прочитать вслух — чтение всего документа или выделенной части.

- Проговорить — прослушивание выделенных отдельных слов или выделенной части текста.
Инструмент «Прочесть вслух» доступен в версии Word 2019. Функция «Проговорить» или «Текст в речь» работает в следующих версиях программы: Word 2019, Word 2016, Word 2013, Word 2010.
Чтобы на компьютере работало озвучивание текста на русском языке в Ворде, необходимо наличие в операционной системе Windows соответствующего голосового движка, предназначенного для воспроизведения текста в речь. В операционных системах Windows 10 и Windows 8.1 имеется встроенный женский голос — «Ирина» (Microsoft Irina).
По умолчанию не получиться запустить озвучивание текста в Ворде Виндовс 7 и 8, из-за отсутствия в системе встроенного голоса на русском языке. Для решения этой проблемы, потребуется установка на ПК дополнительного программного обеспечения. Об этом мы также расскажем в этой статье.
Как озвучить текст документа в Ворде — функция «Прочитать вслух»
Сначала мы разберемся, как использовать в Ворд чтение вслух в версии программы Microsoft Word 2019. Этой функцией в редакторе можно управлять из окна документа или с помощью «горячих» клавиш.
Этой функцией в редакторе можно управлять из окна документа или с помощью «горячих» клавиш.
Выполните следующие действия:
- В окне открытого документа Word откройте вкладку «Рецензирование».
- В группе «Речь» находится кнопка «Прочесть вслух».
- Нажмите на кнопку «Прочесть вслух» для запуска процесса чтения вслух текста документа Word.
- После этого робот голосом диктора начинает читать текст.
- В правом верхнем углу, под лентой меню откроется небольшая панель управления с настройками чтения. С помощью кнопок можно отключить или поставить на паузу речь диктора, перейти назад или вперед по тексту документа, настроить скорость чтения, выбрать голосовой движок.
- Нажмите на кнопку «Настройки», чтобы отрегулировать скорость чтения или выбрать подходящий голос. В программе доступны два голоса:
- Женский — Microsoft Irina («Ирина»).
- Мужской — Microsoft Pavel («Павел»).
По умолчанию робот прочтет весь текст документа, находящийся после курсора мыши.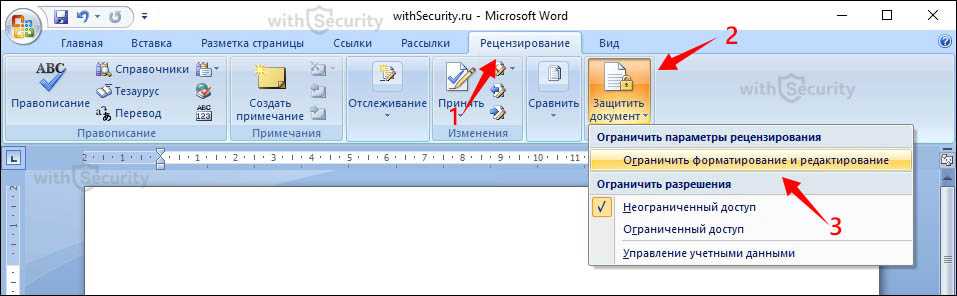 Чтобы прочитать только кусок текста, выделите нужный фрагмент документа.
Чтобы прочитать только кусок текста, выделите нужный фрагмент документа.
Если вам неудобно для запуска процесса чтения все время открывать вкладку «Рецензирование», вы можете закрепить кнопку «Прочесть вслух» на панели быстрого доступа.
Пройдите шаги:
- Откройте «Параметры».
- В окне «Параметры Word» войдите во вкладку «Панель быстрого доступа».
- В поле «Выбрать команды из:» укажите «Все команды».
- В левой области найдите и выделите инструмент «Прочесть вслух».
- Нажмите на кнопку «Добавить».
- После того, как эта команда появилась в правой колонке, нажмите на кнопку «ОК».
На панели быстрого доступа появится значок, с помощью которого можно запускать функцию «Прочесть вслух».
Горячие клавиш функции «Прочесть вслух»
Работой синтезатора речи можно управлять не только из интерфейса программы Word, но и при помощи горячих клавиш. Это более быстрый вариант управления функцией с использованием клавиш клавиатуры вместо кликов мышью.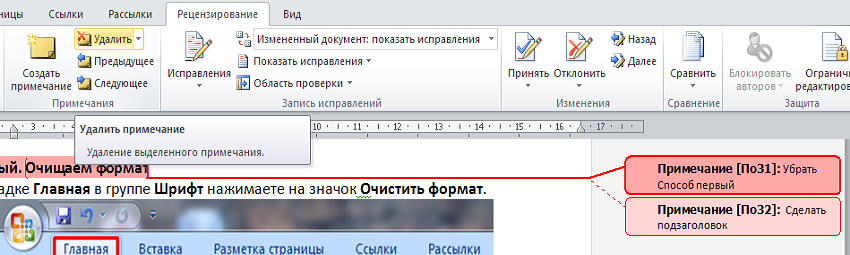
| Команда | Сочетания клавиш |
| Запуск и отключение функции чтения вслух | Ctrl + Alt + Space (пробел) |
| Остановка и запуск чтения | Ctrl + Space (пробел) |
| Ускорение чтения | Alt + → (вправо) |
| Замедление чтения | Alt + ← (влево) |
| Чтение предыдущего абзаца | Ctrl + ← (влево) |
| Чтение следующего абзаца | Ctrl + → (вправо) |
Как включить озвучку текста в Ворде — функция «Проговорить»
Функция «Проговорить» доступна в программах: MS Word 2019, MS Word 2016, MS Word 2013, MS Word 2010. Чтобы использовать этот инструмент, его нужно добавить на панель быстрого доступа.
Выполните следующее:
- Войдите в «Параметры»
- В окне «Параметры Word» откройте вкладку «Панель быстрого доступа».
- В разделе «Настроить панель быстрого доступа», в опции «Выбрать команды из:» задайте «Все команды».

- В списке команд найдите функцию «Проговорить».
- Выделите эту команду, а затем нажмите на кнопку «Добавить».
- Команда «Проговорить» появилась в списке команд быстрого доступа, нажмите на кнопку «ОК».
- На панели быстрого доступа появилась кнопка «Проговаривать выделенный текст».
- Щелкните по значку, чтобы запустить процесс чтения вслух выделенного фрагмента документа.
- Снова нажмите указателем мыши на значок, чтобы остановить проговаривание выделенного текста.
В работе этой функции используется женский голос «Ирина» (Microsoft Irina).
Установка бесплатного голосового движка для пользователей Windows 7 или Windows 8
Нам нужно, чтобы работала озвучка текста в Ворде у пользователей операционных систем Windows 7 или Windows 8. Для этого необходимо установить на компьютер Microsoft Speech Platform — набор голосовых инструментов Майкрософт.
В операционной системе должна быть установлена программная платформа .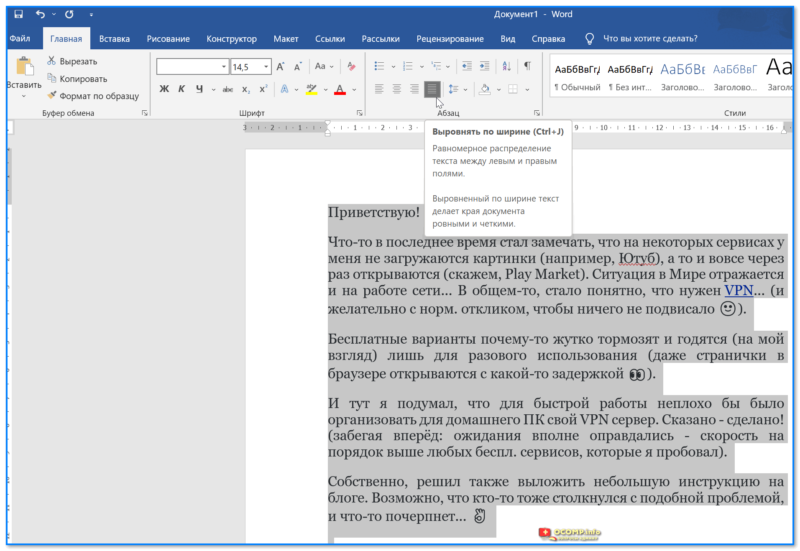 NET Framework 4.0 или выше. Убедитесь, что этот компонент установлен в Windows. Если его нет, скачайте программную среду с официального сайта Майкрософт, а затем установите ее на ПК.
NET Framework 4.0 или выше. Убедитесь, что этот компонент установлен в Windows. Если его нет, скачайте программную среду с официального сайта Майкрософт, а затем установите ее на ПК.
Проделайте последовательные шаги:
- Скачайте на компьютер «Microsoft Speech Platform — Server Runtime» с официального сайта Майкрософт по ссылке: http://www.microsoft.com/en-us/download/details.aspx?id=16789.
- Установите голосовую платформу на свой компьютер.
- Скачайте «Microsoft Speech Platform — Server Runtime Languages» по ссылке: http://www.microsoft.com/en-us/download/details.aspx?id=24139.
- Всю платформу скачивать не нужно. Из состава платформы выберите файлы — русские голоса: «MSSpeech_TTS_ru-RU_Elena.msi» и «MSSpeech_SR_ru-RU_TELE.msi» для загрузки на ПК.
- Установите эти файлы на компьютер.
- Перезагрузите ПК.
- В программе Word добавьте на панель быстрого запуска команду «Проговорить».
Теперь вы сможете преобразовывать текст в речь в окне открытого документа. При проговаривании текста используется женский голос «Елена» (Microsoft Elena).
При проговаривании текста используется женский голос «Елена» (Microsoft Elena).
Выводы статьи
В текстовом редакторе Microsoft Word имеется функция озвучивания текста документа. В зависимости от версии программы, пользователь может воспользоваться инструментами «Прочитать вслух» или «Проговорить». В зависимости от используемой функции, диктор — синтезатор речи прочитает выделенное слово, фрагмент текста или весь документ. Чтобы функция чтения вслух работала на русском языке в Windows 7 или Windows 8, необходимо установить на ПК языковую программную платформу Microsoft.
MS Office 2021: новые возможности
- Компьютерный магазин
- Блог
- Программное обеспечение для корпоративного потребителя
- MS Office 2021: новые возможности
Автор статьи: Сергей Коваль ([email protected])
Опубликовано: 22 октября 2021
Знакомимся с обновленным Microsoft Office 2021 и Office LTSC 2021
Параллельно с новой операционной системой Windows 11 корпорация Microsoft представила усовершенствованный пакет офисных приложений Office 2021.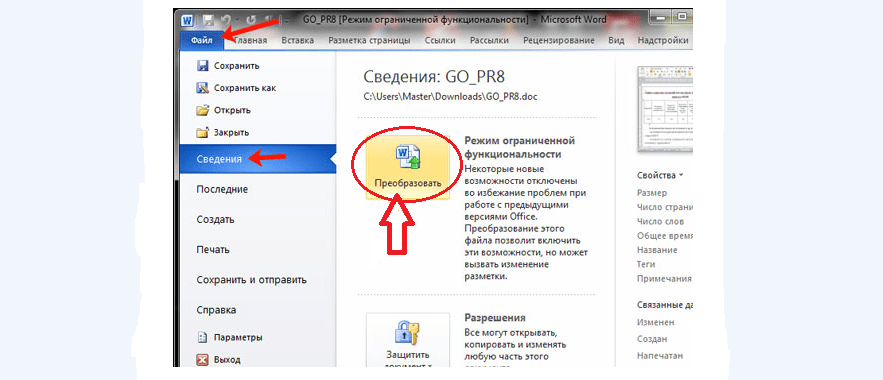 В отличие от Office 365, предусматривающего подписку на месяц или год, новую версию можно приобрести «бессрочно», то есть один раз и навсегда. Предназначен новый пакет Office 2021 как для частных пользователей, так и для сегмента малого бизнеса.
В отличие от Office 365, предусматривающего подписку на месяц или год, новую версию можно приобрести «бессрочно», то есть один раз и навсегда. Предназначен новый пакет Office 2021 как для частных пользователей, так и для сегмента малого бизнеса.
Разница между подпиской на Office 365 и новой версией заключается в обновлениях. Ранее, в 2019 году была выпущена предыдущая версия офисного пакета приложений, которая включала все доступные на тот момент обновления и инструменты. С тех пор «бессрочная» версия не обновлялась, исключение составили только опции безопасности. И вот теперь новый Office 2021 объединил в себе все современные функции и инструменты приложений для работы с текстами, таблицами и изображениями.
О них подробнее.
Возможность совместного редактирования
Office 2019 года позволял одновременно работать в документах, загруженных в облако только в приложении Word. В то время как документы Excel и PowerPoint были лишены этой возможности.
Теперь же функция одновременного использования документа в режиме реального времени доступна для всех трех клиентов. Для этого необходимо загрузить соответствующие файлы в облачный сервис Microsoft OneDrive и поделиться ссылками с коллегами или друзьями, назначив им определенную степень доступа (просматривать или редактировать). Все пользователи будут моментально видеть изменения, сделанные любым из участников сеанса, и в зависимости от степени доступа вносить свои коррективы.
Дизайн
Office образца 2021 года получил оформление, созвучное с внешним видом новой операционной системы Windows 11. Окна теперь имеют округлые уголки, а цветовая палитра приобрела приятные нейтральные оттенки с возможностью настройки цветовой схемы.
Teams-интеграция
Владельцам новейшего пакета Office предоставляется довольно интересная функция. Теперь общаться в чатах, совершать видеозвонки и собирать конференции можно непосредственно из офисных приложений.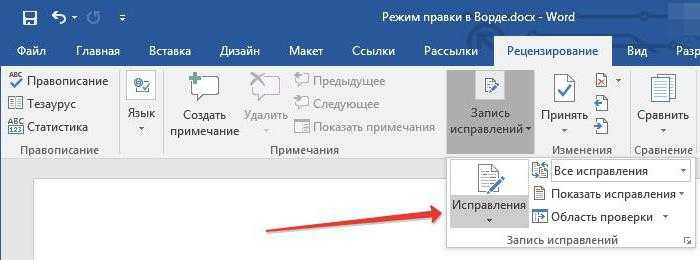
Сам мессенджер Teams является встроенным компонентом Windows 11, а при покупке нового пакета Office становится доступным и с другими ОС Windows. Однако покупатель получает пользовательскую версию с урезанным функционалом. В частности, недоступными будут функции поиска сообщений в архиве и создание каналов.
Новые инструменты
Больше всего новинок получило приложение для работы с таблицами Excel. Это обновленный поиск в документе, динамические массивы, упрощающие работу с формулами и возможность присваивать имена результатам расчетов.
Графический редактор PowerPoint теперь может записывать видео, рукописный ввод и манипуляции лазерной указки. Также довольно удобной может стать функция воспроизведения рукописных штрихов для создания иллюстраций.
Почтовый сервис Outlook улучшил функции поиска, получил возможности переводить сообщения на 70 языков, вносить примечания в письма и даже создавать в них рисунки.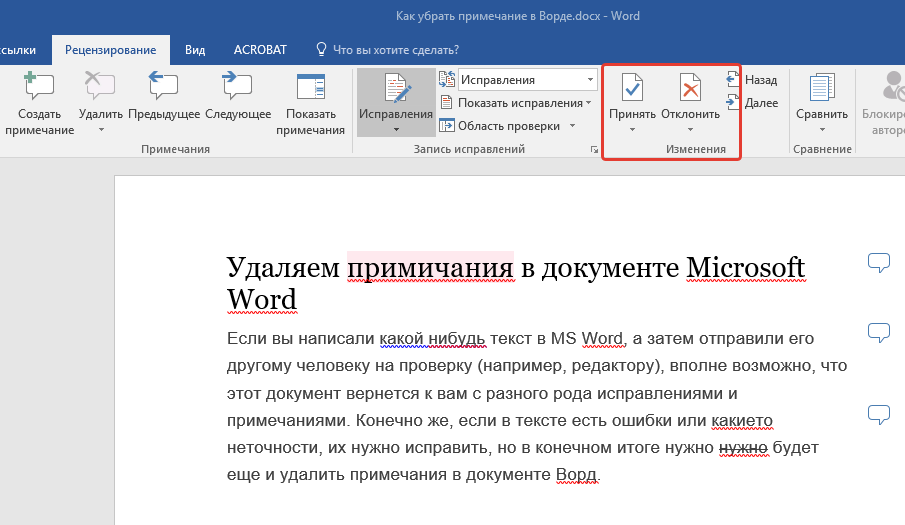
В Word появилась обновленная вкладка рисования с возможностью замены цвета на всех инструментах, точечным ластиком и произвольным выделением.
Также в Microsoft заявили об общем улучшении производительности.
Корпоративный Office LTSC 2021
Параллельно с пользовательской версией представлен продукт и для клиентов корпоративного сегмента – Office LTSC 2021 с гарантированной сервисной поддержкой от компании Microsoft до 2026 года, как и у новой версии ОС. Срок поддержки теперь сократился до 5 лет. Напомним, к Windows 10 прилагалась поддержка сроком на 10 лет. Помимо основной поддержки за дополнительную плату можно будет оформить расширенный сервис.
Новый пакет офисных приложений можно установить при наличии ОС Windows 10 и 11. Он получил новые функции:
- Обновленная система безопасности в тандеме с политикой конфиденциальности.
- Приложение Teams в бесплатной версии.

- Обновленный интерфейс API, JavaScript и надстройки Office.
В пакет больше не входят:
- Функции панели мониторинга телеметрии.
- Корпоративный клиент OneDrive.
- Power View в приложении Excel.
Изменение оформления соответствует пользовательской версии и выполнено в общей стилистике ОС Windows 11. Функциональные и опциональные изменения самих приложений полностью соответствуют версии Office 2021 для пользовательского сегмента.
Совместимость
Чтобы установить пакет приложений Office 2021. Необходимо, чтоб на компьютере была установлена операционная система Windows 10 или 11 версий.
В рядах пользователей изначально возникли опасения в связи с довольно лаконичным списком совместимого оборудования. В частности, поддержать систему смогут процессоры не старше 2017 года выпуска. Однако чуть позже корпорация Microsoft опубликовала официальную методику, позволяющую обойти проверку производительности оборудования перед инсталляцией операционной системы.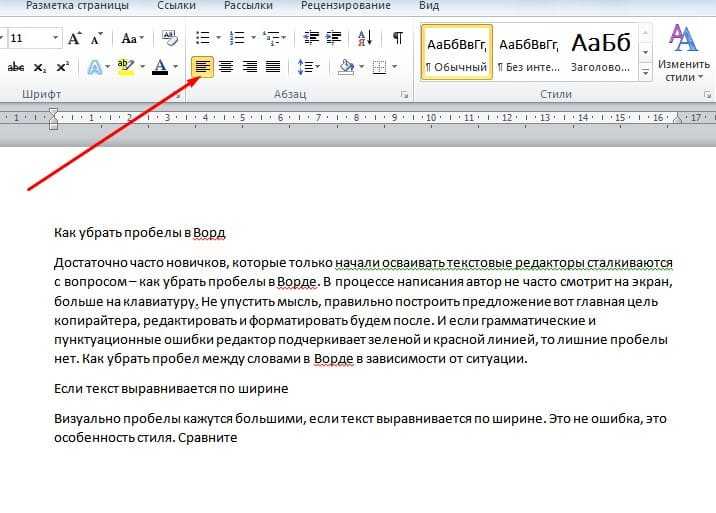
Не забыли Microsoft и о совместимости с устройствами Apple. Новый офис без проблем устанавливается и реализует весь спектр своих возможностей на устройствах, оснащенных macOS.
Стоимость
Домашняя версия Office 2021
Office 2021 для дома и малого бизнеса
Профессиональный Office 2021
- Все посты
- KVM-оборудование (equipment) (2)
- Powerline-адаптеры (2)
- Безопасность (security) (4)
- Беспроводные адаптеры (3)
- Блоки питания (power supply) (10)
- Видеокарты (videocard) (37)
- Видеонаблюдение (CCTV) (6)
- Диски HDD и твердотельные SSD (58)
- Дисковые полки (JBOD) (2)
- Звуковые карты (sound card) (3)
- Инструменты (instruments) (1)
- Источники бесперебойного питания (ИБП, UPS) (23)
- Кабели и патч-корды (5)
- Коммутаторы (switches) (11)
- Компьютерная периферия (computer peripherals) (38)
- Компьютеры (PC) (40)
- Контроллеры (RAID, HBA, Expander) (4)
- Корпусы для ПК (13)
- Материнские платы для ПК (23)
- Многофункциональные устройства (МФУ) (6)
- Модули памяти для ПК, ноутбуков и серверов (14)
- Мониторы (monitor) (34)
- Моноблоки (All-in-one PC) (8)
- Настольные системы хранения данных (NAS) (2)
- Ноутбуки (notebook, laptop) (34)
- Общая справка (41)
- Охлаждение (cooling) (15)
- Планшеты (tablets) (3)
- Плоттеры (plotter) (1)
- Принтеры (printer) (6)
- Программное обеспечение (software) (33)
- Программное обеспечение для корпоративного потребителя (11)
- Проекторы (projector) (2)
- Процессоры для ПК и серверов (40)
- Рабочие станции (workstation) (5)
- Распределение питания (PDU) (1)
- Расходные материалы для оргтехники (1)
- Расширители Wi-Fi (повторители, репиторы) (3)
- Роутеры (маршрутизаторы) (14)
- Серверы и серверное оборудование (41)
- Сетевые карты (network card) (4)
- Сетевые фильтры (surge protector) (2)
- Системы хранения (NAS) (1)
- Сканеры (scanner) (1)
- Телекоммуникационные шкафы и стойки (6)
- Телефония (phone) (4)
- Тонкие клиенты (thin client) (2)
- Трансиверы (trensceiver) (5)
- Умные часы (watch) (1)
Как работает функция отслеживания изменений в Microsoft Word?
На этой странице рассказывается, как работает отслеживание изменений в Word 2010 и более ранних версиях.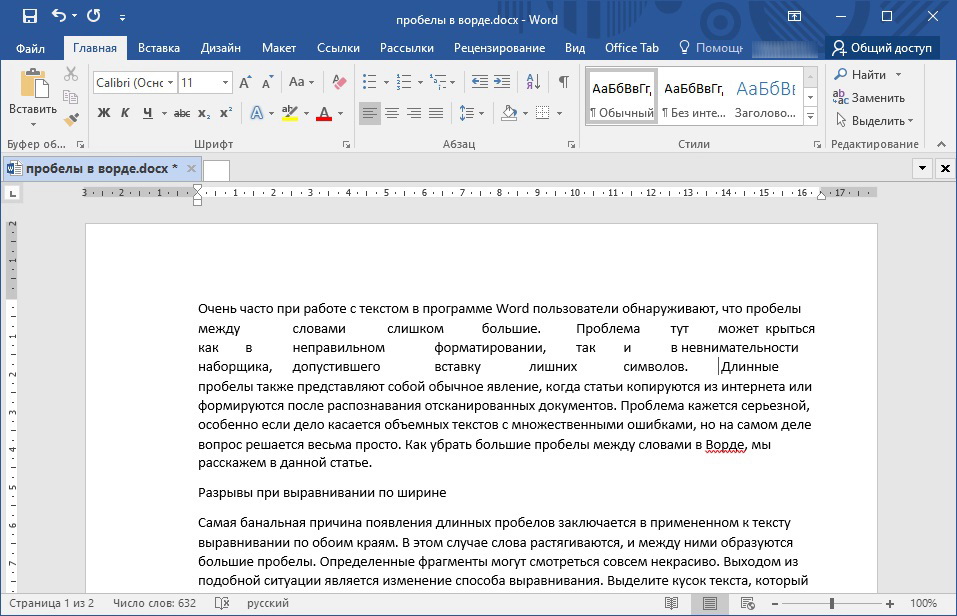
Если вы используете более новую версию Word:
Обновленную статью, посвященную Word 2013, Word 2016, Word 2019, Word 2021 и Word для Microsoft 365 , см. в статье Лене Фредборг
Отслеживание изменений в Word — принцип работы
Отслеживание изменений выполняется в четыре этапа:
- Скажите Word, чтобы отслеживать изменения.
- Скажите Word, чтобы отобразить отслеживаемые изменения.
- Сообщите Word , как отображать отслеживаемые изменения.
- Скажите Word, чтобы принять или отклонить изменения.
Содержание этой страницы
Что такое отслеживание изменений и зачем мне его использовать?
Как включить и выключить отслеживание изменений
Как отобразить отслеживаемые изменения
Как скрыть (но не удалить) отслеживаемые изменения
Как удалить отслеживаемые изменения
Печать отслеженных изменений
Работа с более чем одним автором или рецензентом: кто что сделал?
Проблемы безопасности при отслеживании изменений
Как копировать текст, содержащий отслеживаемые изменения
Другие проблемы при отслеживании изменений
Что такое отслеживание изменений и зачем мне его использовать?
В: Что такое отслеживание изменений?
Отслеживание изменений — это способ для Microsoft Word отслеживать изменения, которые вы вносите в документ.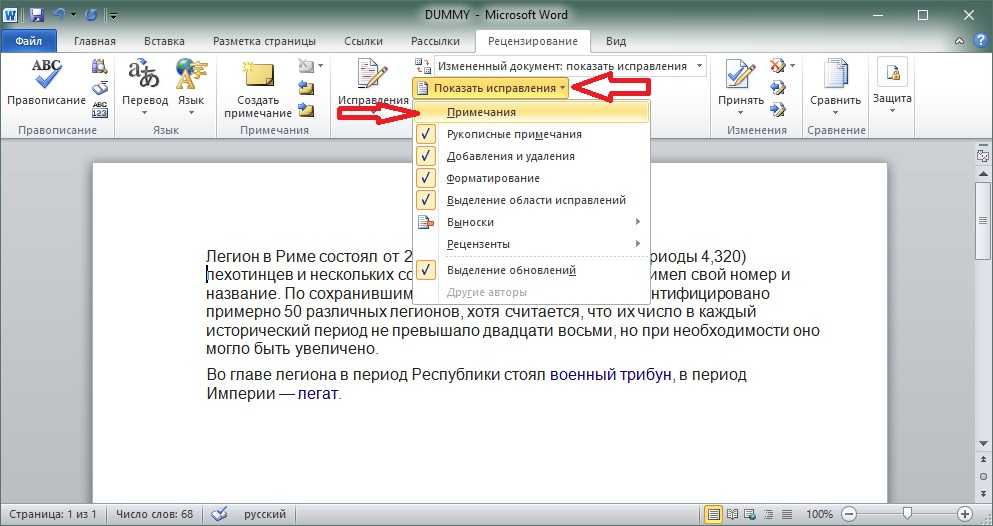 Затем вы можете принять или отклонить эти изменения.
Затем вы можете принять или отклонить эти изменения.
Допустим, Билл создает документ и отправляет его по электронной почте своему коллеге Ли для получения отзыва. Ли может редактировать документ с включенной функцией «Отслеживание изменений». Когда Ли отправляет документ обратно Биллу, Билл может видеть, какие изменения внес Ли.
Отслеживание изменений также известно как «красная черта» или «красная черта». Это связано с тем, что в некоторых отраслях традиционно рисуется вертикальная красная линия на полях, чтобы показать, что какой-то текст изменился.
В: Что мне нужно знать, чтобы использовать Отслеживание изменений?
Чтобы использовать Отслеживание изменений, вам нужно знать, что существует три совершенно отдельные вещи, которые могут происходить одновременно:
- внесенные вами изменения. Это произошло потому, что вы включили отслеживание изменений. Затем Word запоминает изменения, внесенные вами в документ, и сохраняет их в документе.

- Во-вторых, если Word сохранил информацию об изменениях, внесенных вами в документ, вы можете выбрать отображение этих изменений или их скрытие. Сокрытие их не заставит их исчезнуть. Просто скрывает их от глаз. (Единственный способ удалить отслеживаемые изменения из документа — принять или отклонить их.)
- В-третьих, в данный момент Word может отслеживать изменения, которые вы вносите в документ.
Просто чтобы подчеркнуть:
- Word может в настоящее время отслеживать или не отслеживать внесенные вами изменения.
- В то же время Word может сохранить или не сохранить изменения, внесенные вами в документ в какой-то момент в прошлом.
- И в то же время Word может отображать или не отображать эти отслеживаемые изменения. Отключение (т. е. сокрытие) отслеживаемых изменений не удаляет их. Просто скрывает их. Чтобы удалить отслеживаемые изменения из документа, их необходимо принять или отклонить
Как включить и выключить отслеживание изменений
В: Как указать Word отслеживать изменения, которые я вношу в документ?
Чтобы включить отслеживание изменений (то есть, чтобы Word отслеживал каждое изменение, которое вы вносите в документ), выполните одно из следующих действий:
- Во всех версиях Word: Ctrl+Shift+e
- В Word 2007 и Word 2010: в строке состояния щелкните «Отслеживание изменений: выкл.
 », чтобы включить отслеживание изменений. Если вы не видите «Отслеживание изменений» в строке состояния, щелкните правой кнопкой мыши строку состояния и выберите «Отслеживание изменений».
», чтобы включить отслеживание изменений. Если вы не видите «Отслеживание изменений» в строке состояния, щелкните правой кнопкой мыши строку состояния и выберите «Отслеживание изменений». - В Word 2007 и Word 2010: Обзор > Отслеживание изменений. Когда кнопка выделена, Word отслеживает изменения.
- В Word 2003 и более ранних версиях: дважды щелкните текст TRK в строке состояния в нижней части экрана. Если TRK черный, Word отслеживает изменения.
- В Word 2002 и 2003: Инструменты > Отслеживание изменений.
- В Word 2000 и более ранних версиях: Инструменты > Отслеживание изменений > Выделить изменения. Установите флажок Отслеживать изменения во время редактирования.
В: Как узнать, отслеживает ли Word изменения в моем документе?
Посмотрите на строку состояния в нижней части экрана. В Word 2003 и более ранних версиях: найдите «TRK». Если он черный, Word отслеживает изменения. Если он неактивен, Word не отслеживает изменения. В Word 2007 и Word 2010 найдите «Отслеживание изменений: вкл. » или «Отслеживание изменений: выкл.». Если вы не видите «Отслеживание изменений» в строке состояния, щелкните правой кнопкой мыши строку состояния и выберите «Отслеживание изменений».
» или «Отслеживание изменений: выкл.». Если вы не видите «Отслеживание изменений» в строке состояния, щелкните правой кнопкой мыши строку состояния и выберите «Отслеживание изменений».
Но… включение или отключение Track Changes не влияет на то, можете ли вы видеть отслеживаемые изменения. Так читать дальше…
Как отобразить отслеженные изменения
В: Я хочу видеть отслеженные изменения в своем документе. Как включить отображение отслеживаемых изменений?
Есть несколько способов сделать это, в зависимости от того, что вам нужно:
- В Word 2007 и Word 2010 на вкладке «Рецензирование» используйте маленькие меню в группе «Отслеживание». Final: Show Markup или Original: Show Markup покажет, какие изменения вы внесли. Но проверьте выбранные элементы в меню «Показать разметку», чтобы убедиться, что Word показывает вам правильные вещи.
- В Word 2002 и 2003 на панели инструментов «Рецензирование» выберите «Окончательный вариант с исправлениями» или «Исходный текст с исправлениями».
 Это покажет вам, какие изменения были внесены. Если вы используете всплывающие подсказки для отображения изменений отслеживания (информация о всплывающих подсказках приведена ниже), то:
Это покажет вам, какие изменения были внесены. Если вы используете всплывающие подсказки для отображения изменений отслеживания (информация о всплывающих подсказках приведена ниже), то:- Исходное отображение Разметка отображает вставки в выносках.
- Final Showing Markup отображает удаления во всплывающих подсказках.
- В Word 2000 и более ранних версиях выберите Инструменты > Отслеживание изменений > Выделить изменения. Установите флажок «Выделить изменения на экране».
В: Как контролировать , как Word отображает отслеживаемые изменения?
Word 2003 и более ранние версии
Выберите Сервис > Параметры. Щелкните вкладку Отслеживание изменений. Здесь вы выбираете способ отображения отслеживаемых изменений при отображении отслеживаемых изменений.
Дополнительные сведения о том, как Word отображает отслеживаемые изменения в Word 2002 и Word 2003, см. в разделе Как использовать панель инструментов проверки в Microsoft Word 2002 и Word 2003. выбрав Финал с разметкой или Оригинал с разметкой. Включив дисплей, скажите Word как отображать отслеженные изменения с помощью Инструменты > Параметры > Отслеженные изменения.]
выбрав Финал с разметкой или Оригинал с разметкой. Включив дисплей, скажите Word как отображать отслеженные изменения с помощью Инструменты > Параметры > Отслеженные изменения.]
Word 2007 и Word 2010
В Word 2007 и Word 2010 на вкладке Обзор щелкните нижнюю половину большой разделенной кнопки Отслеживание изменений и выберите Изменить параметры отслеживания. (На мой взгляд, этот пункт меню неправильно назван. Параметры не относятся к отслеживанию . Они относятся к тому, как отображать эффекты отслеживания. Это тонкая разница, но она вводит многих людей в горячую воду. годами!)
[Напоминаем: Включите отображение отслеживаемых изменений, выбрав Final: Show Markup или Original: Show Markup. Уточните выбор того, что показывать, используя меню «Показать разметку». Включив отображение, сообщите Word , как отображать отслеженные изменения, используя Просмотр > Отслеживание изменений > Параметры отслеживания изменений.]
Как скрыть (но не удалить) отслеженные изменения
Не распространяйте случайно документы, содержащие отслеженные изменения !
В Word 2002 и 2003 выберите Сервис > Параметры.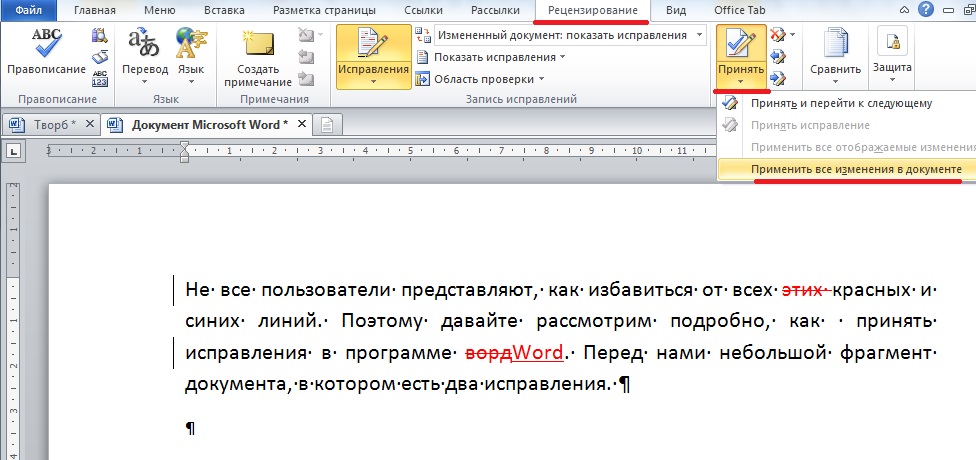 На вкладке «Безопасность» убедитесь, что вы отметили два важных поля.
На вкладке «Безопасность» убедитесь, что вы отметили два важных поля.
- Установите флажок «Предупреждать перед печатью, сохранением или отправкой файла, содержащего отслеживаемые изменения или комментарии».
- Установите флажок «Делать скрытую разметку видимой при открытии или сохранении».
В Word 2007: Файл > Параметры Word. В Word 2010: Файл > Параметры. В Word 2007 и Word 2010: в диалоговом окне «Параметры Word» нажмите «Центр управления безопасностью», затем «Параметры центра управления безопасностью». В диалоговом окне Центр управления безопасностью щелкните Параметры конфиденциальности. А теперь, измученные долгим путешествием по лабиринту диалоговых окон, поставьте галочку «Предупреждать перед печатью, сохранением или отправкой файла, содержащего отслеживаемые изменения или комментарии»
Их отключение равносильно извлечению батареи из пожарной сигнализации в вашем доме.
В: Я хочу скрыть отслеживаемые изменения в моем документе. Как отключить отображение отслеживаемых изменений?
Как отключить отображение отслеживаемых изменений?
Это можно сделать несколькими способами, в зависимости от того, что вам нужно:
- В Word 2007 и Word 2010 на вкладке Рецензирование в группе Отслеживание выберите Окончательно. Это отображает ваш документ, как если бы вы приняли все отслеживаемые изменения в документе. Он скрывает (но не удаляет) отслеживаемые изменения.
- В Word 2007 и 2010 на вкладке Рецензирование в группе Отслеживание выберите Оригинал. Это отображает ваш документ, как если бы вы отклонили все отслеживаемые изменения в документе. Он скрывает (но не удаляет) отслеживаемые изменения.
- В Word 2002 и 2003 на панели инструментов Рецензирование выберите Окончательно. Это отображает ваш документ, как если бы вы приняли все отслеживаемые изменения в документе. Он скрывает (но не удаляет) отслеживаемые изменения.
- В Word 2002 и 2003 на панели инструментов Рецензирование выберите Оригинал.
 Это отображает ваш документ, как если бы вы отклонили все отслеживаемые изменения в документе. Он скрывает (но не удаляет) отслеживаемые изменения.
Это отображает ваш документ, как если бы вы отклонили все отслеживаемые изменения в документе. Он скрывает (но не удаляет) отслеживаемые изменения. - В более ранних версиях Word выберите Инструменты > Отслеживание изменений > Выделить изменения. Снимите флажок «Выделить изменения на экране». Это отображает ваш документ, как если бы вы приняли все отслеживаемые изменения. Он скрывает (но не удаляет) отслеживаемые изменения.
Но… если вы отключите отображение отслеживаемых изменений, это не значит, что их нет. Отслеживаемые изменения просто скрыты. Любой мог открыть ваш документ и просмотреть отслеженные изменения. Чтобы удалить отслеживаемые изменения из документа, читайте дальше…
Как удалить отслеживаемые изменения
В: Как удалить отслеживаемые изменения из моего документа?
Чтобы удалить отслеживаемое изменение, примите его или отклоните.
В: Как принять или отклонить одно отслеживаемое изменение?
- В любой версии Word щелкните правой кнопкой мыши отслеживаемое изменение и выберите «Принять вставку», «Отклонить удаление», «Принять изменение» или «Отклонить изменение формата» и т.
 д.
д.Меню, отображаемое при щелчке правой кнопкой мыши по тексту, зависит от контекста. Как правило (хотя и не всегда), если щелкнуть правой кнопкой мыши отслеживаемое изменение, которое Word считает орфографической ошибкой, вы получите меню, соответствующее орфографическим ошибкам, а не меню, соответствующее отслеживаемым изменениям. В этом случае используйте меню или ленту, чтобы принять или отклонить отслеживаемое изменение.
- В Word 2007 и Word 2010, чтобы принять или отклонить одно отслеживаемое изменение, щелкните внутри изменения и на вкладке «Рецензирование» нажмите «Принять» или «Отклонить».
- Чтобы принять одно отслеживаемое изменение в Word 2002 или Word 2003, щелкните внутри изменения, а затем на панели инструментов «Рецензирование» нажмите кнопку «Принять изменение» (она отмечена синей галочкой). Чтобы отклонить (т. е. удалить) одно отслеживаемое изменение в Word 2002 или Word 2003, на панели инструментов «Рецензирование» нажмите кнопку «Отклонить изменение» (обозначена красным крестиком).

- В Word 2000 и более ранних версиях выберите Инструменты > Отслеживание изменений > Принять или отклонить изменения. Нажмите одну из кнопок «Найти» (с зеленой стрелкой), чтобы просмотреть изменения одно за другим. Примите или отклоните изменение.
Включите отслеживание изменений, прежде чем вносить какие-либо существенные изменения в документ.
Если вы собираетесь внести действительно серьезные изменения в документ, включите отслеживание изменений, а затем внесите их.
Если вам не нравится результат ваших изменений, вы сможете легко их отклонить.
Например, AppScout [Лене Фредборг, 14 июня 2020 г.: удалена устаревшая ссылка] предлагает включить отслеживание изменений перед глобальным поиском и заменой тегов HTML.
В: Как принять или отклонить все отслеживаемые изменения в документе за один шаг?
Word 2007 и Word 2010
Чтобы принять все изменения в документе, на вкладке «Рецензирование» нажмите нижнюю половину кнопки «Принять» и выберите «Принять все изменения в документе».
Чтобы отклонить все изменения в документе, на вкладке «Рецензирование» щелкните нижнюю половину кнопки «Отклонить» и выберите «Отклонить все изменения в документе».
Word 2002 и Word 2003
Чтобы принять все изменения в Word 2002 или Word 2003: на панели инструментов «Рецензирование» наведите указатель мыши на кнопку «Принять изменение» (с синей галочкой). Нажмите на стрелку, которую вы видите справа от кнопки. Выберите Принять все изменения в документе.
Чтобы отклонить (или удалить) все изменения в Word 2002 или Word 2003: на панели инструментов «Рецензирование» наведите указатель мыши на кнопку «Отклонить изменение» (с красным крестиком). Нажмите на стрелку, которую вы видите справа от кнопки. Выберите Отклонить все изменения в документе.
- Примечание. Если у вас Word 2002 или 2003 и вам понравилось старое окно «Принять или отклонить изменения» из более ранних версий, вы можете восстановить его. Разумным местом для размещения этой кнопки является панель инструментов «Рецензирование».
 Инструменты > Настроить. Щелкните вкладку Панели инструментов. Убедитесь, что установлен флажок Проверка. Теперь перейдите на вкладку «Команды». В списке «Категории» выберите «Все команды». В списке команд найдите ToolsReviewRevisions. Перетащите его на панель инструментов «Рецензирование». Щелкните Закрыть, чтобы закрыть диалоговое окно Настройка. Теперь на панели инструментов «Рецензирование» появится новая кнопка «Принять или отклонить изменения». Если позже вам будет предложено сохранить Normal.dot, скажите «да».
Инструменты > Настроить. Щелкните вкладку Панели инструментов. Убедитесь, что установлен флажок Проверка. Теперь перейдите на вкладку «Команды». В списке «Категории» выберите «Все команды». В списке команд найдите ToolsReviewRevisions. Перетащите его на панель инструментов «Рецензирование». Щелкните Закрыть, чтобы закрыть диалоговое окно Настройка. Теперь на панели инструментов «Рецензирование» появится новая кнопка «Принять или отклонить изменения». Если позже вам будет предложено сохранить Normal.dot, скажите «да».
Word 2000 и более ранние версии
В Word 2000 и более ранних версиях выберите Инструменты > Отслеживание изменений > Принять или отклонить изменения. Вы можете принять или отклонить все изменения в документе.
Печать отслеживаемых изменений
В: Как распечатать документ с отслеживаемыми изменениями?
Word 2002 и более ранние версии: Инструменты > Отслеживание изменений > Выделить изменения. Установите флажок «Выделить изменения в печатном документе».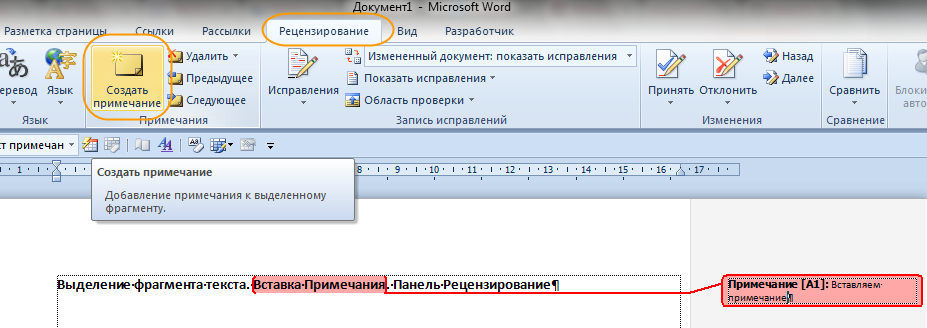
Word 2002 и 2003: Файл > Печать. В поле «Что печатать» выберите «Документ с разметкой».
Word 2007: кнопка Round Office > Печать. В поле «Что печатать» выберите «Документ с разметкой».
Word 2010: Файл > Печать. В разделе «Настройки» нажмите первую кнопку (вероятно, с надписью «Печать всех страниц»). В следующем меню выберите «Разметка для печати». См. рис. 1.
Рис. 1. В Word 2010 напечатайте разметку с помощью меню «Печать». Нажмите первую кнопку в разделе «Настройки» (вероятно, с надписью «Печать всех страниц»). В меню отметьте «Разметка печати».
В: Как распечатать документ без , показывающего отслеживаемые изменения?
Word 2002 и более ранние версии: Инструменты > Отслеживание изменений > Выделить изменения. Снимите флажок Выделить изменения в напечатанном документе
Word 2002 и 2003: Файл > Печать. В поле «Печатать что» выберите «Документ».
Word 2007: кнопка Round Office > Печать. В поле «Печатать что» выберите «Документ».
Word 2010: Файл > Печать. В разделе «Настройки» нажмите первую кнопку (вероятно, с надписью «Печать всех страниц»). В следующем меню снимите флажок «Разметка печати». См. рис. 1.
В: Как распечатать список отслеживаемых изменений в моем документе?
Word 2000 и более ранние версии: эта функция недоступна в Word 2000 или более ранних версиях. Но вы можете распечатать только комментарии. Файл > Печать. В поле «Напечатать что» выберите «Комментарии».
Word 2002 и 2003: Файл > Печать. В поле «Печатать что» выберите «Список пометок».
Word 2007: кнопка Round Office > Печать. В поле «Печатать что» выберите «Список пометок».
Word 2010: Файл > Печать. В разделе «Настройки» нажмите первую кнопку (вероятно, с надписью «Печать всех страниц»). В следующем меню отметьте «Список разметки».
СОВЕТ. Бесплатная надстройка Word DocTools
ExtractData позволяет автоматически экспортировать все вставки и
удаления в документе в новый документ. Экспортированные данные
расставить в столе. Для каждой вставки и удаления вы найдете номер страницы, номер строки, тип изменения, исправленный текст, имя автора и
Дата проверки. Усовершенствованная надстройка Word DocTools ExtractChanges Pro позволяет полностью экспортировать вставки, удаления и комментарии.
контекст, включая заголовки и подзаголовки. Кроме того, надстройка
включает в себя ряд других функций. Подробную информацию о комментариях см.
см. статью Как работают комментарии в Word.
Для каждой вставки и удаления вы найдете номер страницы, номер строки, тип изменения, исправленный текст, имя автора и
Дата проверки. Усовершенствованная надстройка Word DocTools ExtractChanges Pro позволяет полностью экспортировать вставки, удаления и комментарии.
контекст, включая заголовки и подзаголовки. Кроме того, надстройка
включает в себя ряд других функций. Подробную информацию о комментариях см.
см. статью Как работают комментарии в Word.
Работа с несколькими авторами или рецензентами: кто что сделал?
Терминологическая ловушка!
Когда-то Microsoft изобрела «Отслеживание изменений». «Авторы» вносят «изменения» в свои документы.
В последнее время «Рецензенты» вносят «редакции» в свои документы. А «редакции» — это один из видов «разметки».
В Word 2002 и более поздних версиях отображается работа «Рецензента», но это можно сделать, выбрав цвет «По автору».
Вы можете принять или отклонить «Изменение», отобразить список «Редакций» на панели «Рецензирование», но распечатать список «Исправлений».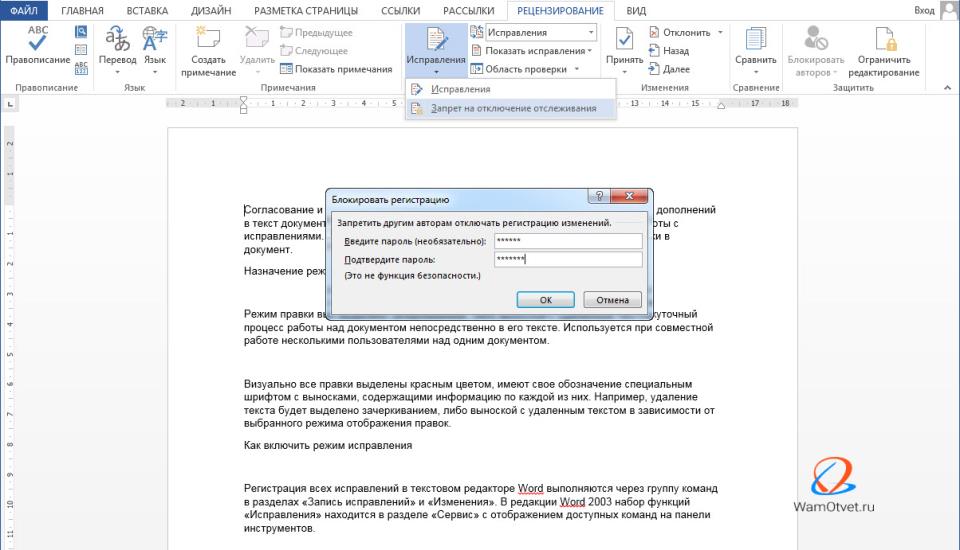 И все они одинаковые.
И все они одинаковые.
В: Как узнать, какие изменения были внесены каким автором (также известным как рецензент)?
Если несколько авторов рецензировали документ, когда включена функция отслеживания изменений, можно определить автора (или рецензента) несколькими способами:
- В любой версии Word наведите указатель мыши на отслеживаемое изменение. Появится всплывающая подсказка с именем автора.
- В Word 2002 или более поздних версиях, если вы используете всплывающие подсказки для отображения отслеживаемых изменений, наведите указатель мыши на всплывающую подсказку.
- В Word 2002 и Word 2003 на панели инструментов «Рецензирование» нажмите кнопку «Панель рецензирования». Теперь вы можете увидеть панель в нижней части экрана, которая идентифицирует автора каждого изменения.
- В Word 2007 и Word 2010 на вкладке Рецензирование нажмите кнопку Область рецензирования. Это отображает панель в левой части экрана, которая идентифицирует автора каждого изменения.
 Или щелкните маленькую стрелку рядом с кнопкой «Область просмотра», чтобы выбрать отображение области просмотра в нижней части экрана.
Или щелкните маленькую стрелку рядом с кнопкой «Область просмотра», чтобы выбрать отображение области просмотра в нижней части экрана.
В: Как отобразить изменения каждого автора другим цветом?
В Word 2003 и более ранних версиях: Сервис > Параметры. Щелкните вкладку Отслеживание изменений. В любом из полей «Цвет» выберите «По автору».
В Word 2007 и Word 2010: на вкладке «Рецензирование» щелкните нижнюю половину кнопки «Отслеживание изменений» и выберите «Параметры отслеживания изменений». В диалоговом окне «Параметры отслеживания изменений» в любом из цветовых полей выберите «По автору».
В: Как Word выбирает, какой цвет назначить тому или иному автору?
Вы можете выбрать отображение отслеживаемых изменений любым из 16 цветов. Но если вы хотите, чтобы Word отображал версии разных рецензентов разными цветами (то есть, если вы выбрали отображение с использованием цвета «По автору»), Word предоставляет только 8 цветов, с помощью которых можно различать авторов.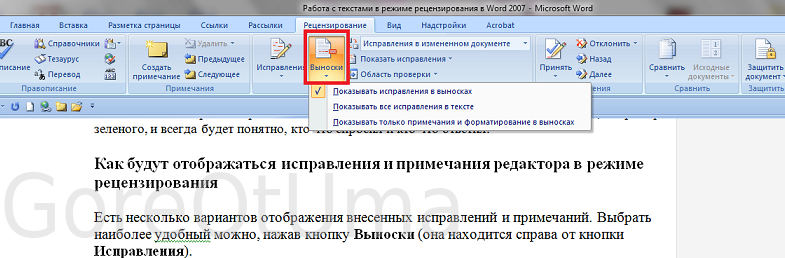
Теоретически Word выделяет цвета рецензентам в следующем порядке: красный, синий, зеленый, фиолетовый, темно-красный, бирюзовый, темно-желтый и серый. Для 9-го и последующих рецензентов документа Word снова переключается между цветами. Но на практике, по мере того как рецензенты приходят и уходят (принимаются или отклоняются их версии), распределение цветов между рецензентами становится, по сути, случайным.
Вы можете проверить это, изменив имя пользователя, включив отслеживание изменений и внеся некоторые изменения в документ. Чтобы изменить имя пользователя, в Word 2003 и более ранних версиях используйте Сервис > Параметры > Информация о пользователе. В Word 2007 и Word 2010 на вкладке «Рецензирование» щелкните нижнюю половину кнопки «Отслеживание изменений» и выберите «Изменить имя пользователя».
В: Могу ли я выделить каждому автору определенный цвет?
Нет. Word выделяет цвета авторам (которых также называют рецензентами).
В: Если ревизии Фреда отображаются красным цветом на моей машине, будут ли они также красными на чужой машине?
Может быть, а может и нет. Не полагайтесь на то, что исправления какого-либо одного автора будут отображаться определенным цветом изо дня в день или от машины к машине. Word любит творить, и вы не можете контролировать его творческие порывы!
Не полагайтесь на то, что исправления какого-либо одного автора будут отображаться определенным цветом изо дня в день или от машины к машине. Word любит творить, и вы не можете контролировать его творческие порывы!
В: Откуда Word берет имя автора?
Word приписывает отслеживаемое изменение имени автора, указанному в меню «Сервис» > «Параметры» > «Информация о пользователе» (в Word 2003 и более ранних версиях) или «Рецензирование» > «Отслеживание изменений» > «Изменить имя пользователя» (в Word 2007 и Word 2010).
В: Как отобразить только изменения (или исправления), сделанные одним автором (или рецензентом)?
В Word 2007 или Word 2010 на вкладке «Рецензирование» в меню «Показать исправления» выберите «Рецензенты», а затем отметьте или снимите галочки с имен, чтобы выбрать рецензентов, чьи изменения вы хотите просмотреть.
В Word 2002 или 2003 на панели инструментов «Рецензирование» выберите «Показать» > «Рецензенты» и установите или снимите флажки с именами, чтобы выбрать рецензентов, чьи изменения вы хотите просмотреть.
В более ранних версиях Word нет эквивалентных функций.
Проблемы с безопасностью при отслеживании изменений
В: Я слышал, что отслеживание изменений представляет угрозу безопасности. Это правильно?
Ну… да и нет. Электричество мощное и опасное. Только не суй палец в розетку. Использование отслеживания изменений является мощным и опасным. Просто не отправляйте по электронной почте и не публикуйте документы, содержащие отслеживаемые изменения, которые вы не хотите, чтобы мир увидел.
К сожалению, многие допустили эту ошибку. Не будь как один из этих людей.
Достаточно сбалансированный обзор вопросов безопасности и отслеживания изменений, подготовленный Донной Пейн, был опубликован на сайте law.com в августе 2006 г.
В: Как узнать, есть ли в моем документе отслеживаемые изменения?
В. Как сделать так, чтобы Word всегда отображал отслеживаемые изменения при открытии документа.
Word 2007 и Word 2010: в Word 2007 начните с круглой кнопки «Офис» > «Параметры Word». В Word 2010 начните с «Файл» > «Параметры». В обеих версиях в диалоговом окне «Параметры Word» выберите «Центр управления безопасностью» > «Настройки центра управления безопасностью» > «Параметры конфиденциальности». В разделе «Настройки документа» установите флажок «Делать скрытую разметку видимой при открытии или сохранении».
В Word 2010 начните с «Файл» > «Параметры». В обеих версиях в диалоговом окне «Параметры Word» выберите «Центр управления безопасностью» > «Настройки центра управления безопасностью» > «Параметры конфиденциальности». В разделе «Настройки документа» установите флажок «Делать скрытую разметку видимой при открытии или сохранении».
В Word 2003 выберите Сервис > Параметры > Безопасность. Установите флажок «Делать скрытую разметку видимой при открытии или сохранении».
Эта функция недоступна в более ранних версиях Word.
В: Может ли Word предупреждать меня, прежде чем я отправлю по электронной почте документ, содержащий отслеживаемые изменения?
Word 2007 и Word 2010: в Word 2007 начните с круглой кнопки «Офис» > «Параметры Word». В Word 2010 начните с «Файл» > «Параметры». В обеих версиях в диалоговом окне «Параметры Word» выберите «Центр управления безопасностью» > «Настройки центра управления безопасностью» > «Параметры конфиденциальности». В разделе «Настройки документа» установите флажок «Предупреждать перед печатью, сохранением или отправкой файла, содержащего отслеживаемые изменения или комментарии».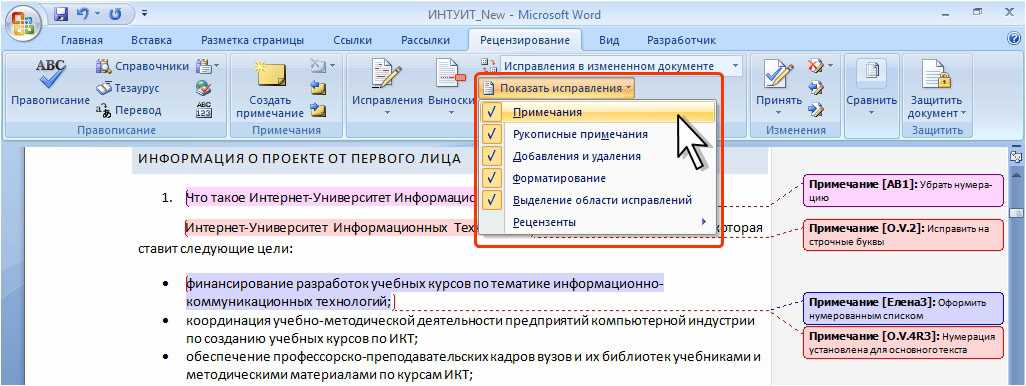
В Word 2003 и Word 2002 выберите Сервис > Параметры > Безопасность. Установите флажок «Предупреждать перед печатью, сохранением или отправкой файла, содержащего отслеживаемые изменения или комментарии».
Эта функция недоступна в более ранних версиях Word.
В: Я хочу отправить свой документ за пределы компании. Я хочу оставить отслеживаемые изменения в документе, но я не хочу, чтобы кто-либо видел , кто внес отслеживаемые изменения, или , когда они были внесены. Как мне это сделать?
Word 2002 и более ранние версии
В Word 2002 и более ранних версиях нельзя. Информация об авторе (или рецензенте) и информация о дате постоянно прикрепляются к редакции, когда она отслеживалась. Вы не можете изменить их, даже в коде макроса.
Word 2003
В Word 2003 выберите Инструменты > Параметры > Безопасность. Установите флажок «Удалить личную информацию из свойств файла при сохранении». Несмотря на название, это больше, чем просто удаление информации в свойствах файла. Если этот флажок установлен, Word удаляет имя автора отслеживаемого изменения, а также дату и время внесения изменения при сохранении документа. Но он оставляет само отслеживаемое изменение. Все отслеживаемые изменения и комментарии теперь будут приписываться анонимному «Автору».
Если этот флажок установлен, Word удаляет имя автора отслеживаемого изменения, а также дату и время внесения изменения при сохранении документа. Но он оставляет само отслеживаемое изменение. Все отслеживаемые изменения и комментарии теперь будут приписываться анонимному «Автору».
В Word 2007 и Word 2010
Для одного документа за раз можно удалить личную информацию об отслеживаемых изменениях. Для этого:
- В Word 2007: кнопка Round Office > Подготовить > Проверить документ > Проверить.
- В Wor 2010: «Файл» > «Информация» > «Проверить наличие проблем» > «Проверить документ» > «Проверить».
После того, как Инспектор сделает свое дело, вы увидите несколько кнопок «Удалить все».
- Кнопка «Удалить все» для комментариев, изменений и т. д. удаляет комментарии и принимает все отслеживаемые изменения .
- Кнопка «Удалить все» для свойств документа и личной информации присваивает отслеживаемым изменениям имя «Автор» и удаляет дату и время отслеживаемого изменения .
 Это то, что вам нужно, если вы хотите сохранить отслеживаемые изменения, но удалить имя автора, а также дату и время внесения отслеживаемых изменений.
Это то, что вам нужно, если вы хотите сохранить отслеживаемые изменения, но удалить имя автора, а также дату и время внесения отслеживаемых изменений.
Кнопка «Удалить все» для свойств документа и личной информации устанавливает параметр «Удалить личную информацию из свойств файла при сохранении» для документа. Поэтому при следующем сохранении ваше имя снова будет удалено из отслеживаемых изменений. Если вы этого не хотите, то:
- В Word 2010 выберите «Файл» > «Информация». В разделе «Подготовка к совместному использованию» вы увидите примечание о том, что личная информация будет удалена при сохранении. Нажмите «Разрешить сохранение этой информации в вашем файле», чтобы отключить настройку.
- В Word 2007 и Word 2010 этот параметр можно отключить в настройках конфиденциальности в Центре управления безопасностью. Этот параметр неактивен и отключен, если (а) у вас нет документа, созданного в более ранней версии Word, в которой использовался этот параметр, или (б) вы запускаете инспектор документов из меню «Файл» (или кнопки Office) и выбираете удаление свойств документа.
 и Личная информация.
и Личная информация.
В: Как я могу быть абсолютно уверен, что в моем документе не осталось информации об отслеживаемых изменениях?
[ПРИМЕЧАНИЕ: устаревшие ссылки в этом абзаце удалены Лене Фредборг 12 июля 2016 г.] Один из способов сделать это — использовать инструмент удаления скрытых данных Microsoft. Вы можете загрузить надстройку Office 2003/XP: средство удаления скрытых данных . . Однако имейте в виду Известные проблемы с инструментом удаления скрытых данных .
Инструмент «Скрытые данные» преобразован во встроенный инспектор документов в Word 2007 и Word 2010. Чтобы проверить документ:
Какая еще информация может быть сохранена в моем документе?
Ваши документы могут содержать различную скрытую информацию, которая может поставить под угрозу вашу безопасность. Microsoft использует термин «метаданные» (то есть данные о данных) для обозначения такого рода информации. Вот ссылки на информацию о том, как свести к минимуму метаданные в ваших документах:
Word 97: статья базы знаний Майкрософт 223790
Word 2000: статья базы знаний Майкрософт 237361
Word 2002: статья базы знаний Microsoft 290945
Word 2003: статья базы знаний Microsoft 825576
Word 2007: удаление скрытых данных и личной информации из документов Office
Word 2010: удаление скрытых данных и личной информации путем проверки документов
4 900 Как скопировать текст с отслеживаемыми изменениями
В: Как скопировать текст в другой документ без копирования отслеживаемых изменений ?
В документе донора очередь на Отслеживание изменений. (В Word 2003 и более ранних версиях убедитесь, что TRK в строке состояния не отображается. В Word 2007 и Word 2010 убедитесь, что в строке состояния указано «Отслеживание изменений: вкл».)
(В Word 2003 и более ранних версиях убедитесь, что TRK в строке состояния не отображается. В Word 2007 и Word 2010 убедитесь, что в строке состояния указано «Отслеживание изменений: вкл».)
В документе-получателе отключите от . Отслеживание изменений. (В Word 2003 и более ранних версиях убедитесь, что TRK в строке состояния неактивен. В Word 2007 и Word 2010 убедитесь, что в строке состояния указано «Отслеживание изменений: выкл».)
Теперь скопируйте и вставьте.
В: Как скопировать текст в другой документ с отслеживаемые изменения?
В документе донора отключите Отслеживание изменений. (В Word 2003 и более ранних версиях убедитесь, что TRK в строке состояния неактивен. В Word 2007 и Word 2010 убедитесь, что в строке состояния указано «Отслеживание изменений: выкл».)
В документе-получателе отключите Отслеживать изменения. (В Word 2003 и более ранних версиях убедитесь, что кнопка TRK в строке состояния неактивна.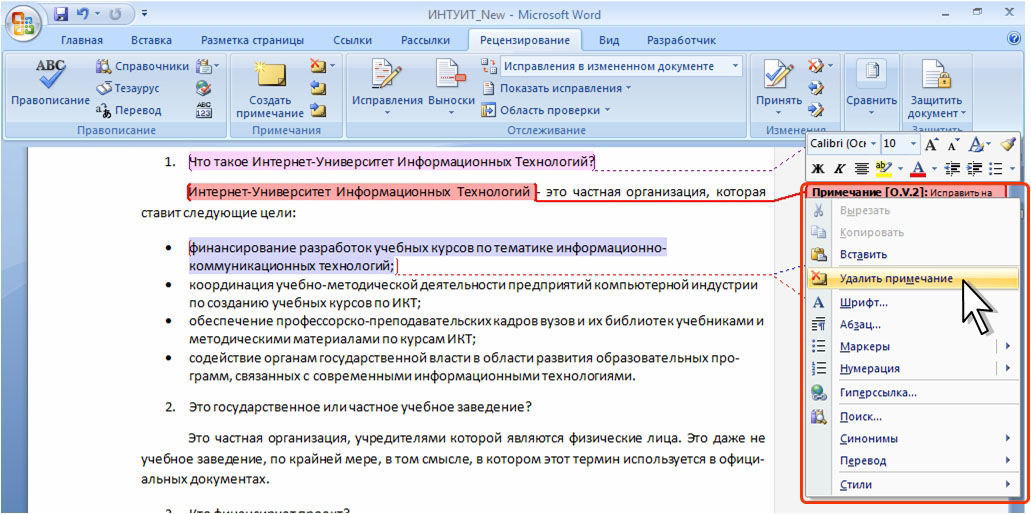 В Word 2007 и Word 2010 убедитесь, что в строке состояния указано «Отслеживание изменений: выключено».)
В Word 2007 и Word 2010 убедитесь, что в строке состояния указано «Отслеживание изменений: выключено».)
Теперь скопируйте и вставьте.
Однако Клэр обнаружила, что если у вас есть таблица, содержащая отслеживаемые изменения, и вы выбираете только таблицу, то отслеживаемые изменения не будут скопированы в новый документ.
Обходной путь — выбрать абзац до или после таблицы, а также саму таблицу. Убедитесь, что параметр «Отслеживание изменений» отключен, а затем скопируйте. Теперь отслеживаемые изменения будут скопированы вместе с текстом.
Другие проблемы с отслеживанием изменений
В: Когда я использую отслеживаемые изменения, нумерация моих титров путается. Нумерация заголовков, кажется, пропускает некоторые цифры. Как мне это остановить?
Если включено отслеживание изменений и вы удаляете подпись к рисунку, Word помечает подпись для удаления. Он ждет, пока вы примете или отклоните это изменение, прежде чем действительно удалит текст из вашего документа. Таким образом, пока изменения трека включены, нумерация выглядит как неправильной. Если подумать, Word делает именно то, что вам нужно. Когда вы примете или отклоните все изменения, нажмите ctrl-a, затем нажмите F9.. Это обновит все поля в документе, и номера заголовков будут исправлены.
Таким образом, пока изменения трека включены, нумерация выглядит как неправильной. Если подумать, Word делает именно то, что вам нужно. Когда вы примете или отклоните все изменения, нажмите ctrl-a, затем нажмите F9.. Это обновит все поля в документе, и номера заголовков будут исправлены.
На этой странице рассказывается, как работает отслеживание изменений в Word 2010 и более ранних версиях.
Если вы используете более новую версию Word:
Обновленную статью, посвященную Word 2013, Word 2016, Word 2019 и Word для Microsoft 365 , см. в статье Лене Фредборг
Отслеживание изменений в Word — как это работает
Благодарность
Спасибо Microsoft Office MVP Бет Мелтон за напоминание мне о некоторых функциях безопасности Word 2003 и нескольким читателям, которые указали на опечатки на странице.
1. Да, Джефф. Я знаю, что вы не можете доказать нулевую гипотезу. Дай мне отдохнуть!
Дай мне отдохнуть!
Похожие темы
Тема: Совместное использование документов
Проценты: Для пользователей
Версия: Word 2000 Word 2002 Word 2003 Word 2007 Word 2010
Создано в январе 2004 г. Последнее обновление 3 сентября 2010 г.
Как удалить отзыв Google или оспорить отзыв о вашей компании может удалить любой отзыв, который вы написали.
Написание обзоров, кажется, является частью нашей культуры. Вы идете куда-то, испытываете бурную реакцию и в духе обмена информацией пишете обзор в Google.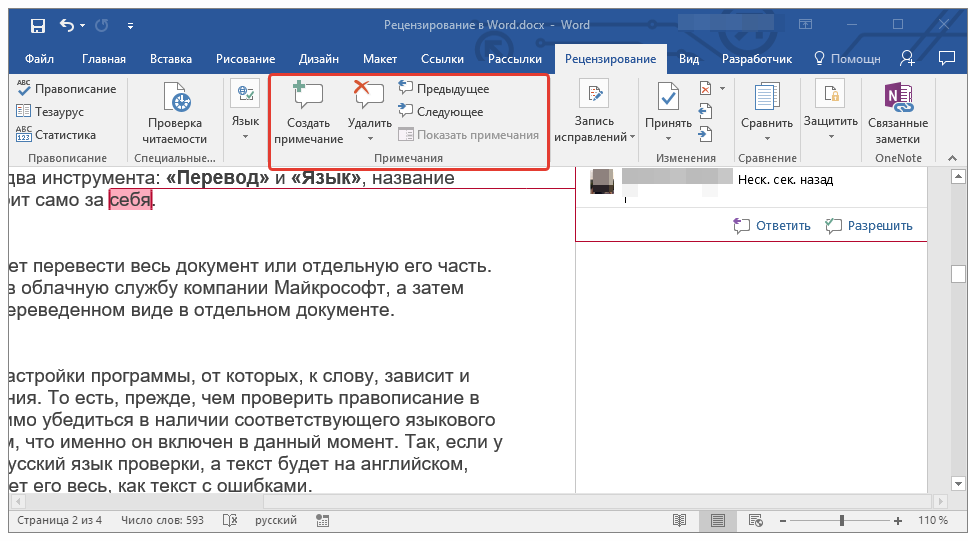
Но что, если все изменится? Например, что произойдет, если у вас новый владелец, и теперь это будет совершенно другое место, или они убрали из меню ваш любимый продукт, который вы часто упоминали в своем обзоре?
Или, скажем, вы владеете бизнесом, у которого есть собственная серия обзоров, и кто-то пишет что-то явно ложное о вашем бизнесе. Что вы делаете?
В зависимости от того, кто вы, удаление отзыва или его оспаривание — это надежный способ действий. В любом случае, вот как вы должны действовать:
Как удалить написанный вами отзыв GoogleЧтобы удалить свой отзыв, вам придется использовать настольную версию своей учетной записи Google, а не мобильное устройство.
1. Перейдите на сайт maps.google.com.
2. Нажмите кнопку «Меню» (три линии в верхнем левом углу экрана).
Перейдите в раздел «Ваши публикации». Девон Дельфино/Business Insider
Девон Дельфино/Business Insider3. Нажмите «Ваши материалы», затем перейдите в «Отзывы».
4. Нажмите на три точки рядом с отзывом, который хотите удалить, и выберите «Удалить отзыв».
Вы можете удалить или отредактировать любой из написанных вами отзывов. Девон Дельфино/Business Insider Как отметить (или оспорить) неуместный или мошеннический отзыв о вашем заведении Если кто-то написал отзыв о вашей компании, который просто не соответствует действительности или иным образом нарушает правила отзывов Google, вы можете пометить этот отзыв как неуместный.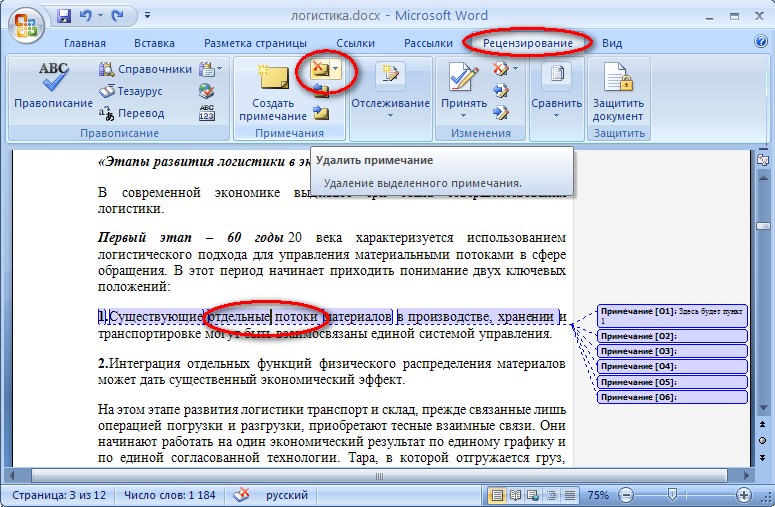 Есть несколько способов сделать это:
Есть несколько способов сделать это:
1. Войдите в Google Мой Бизнес.
2. Если у вас несколько объявлений, вам нужно будет выбрать правильное местоположение.
3. Нажмите «Отзывы» в меню.
4. Найдите отзыв, который хотите отметить, нажмите на три вертикальные точки рядом с ним и выберите «Пометить как неприемлемый».
Пометка отзывов на мобильных устройствах1. Откройте приложение «Мой бизнес».
2 . Перейдите в «Клиенты», а затем в «Отзывы».
3. Найдите оскорбительный отзыв, коснитесь трех вертикальных точек рядом с ним. и нажмите «Пометить отзыв».
Пометка отзывов на картах Google1. Перейдите на сайт maps.google.com.
2. Найдите свою компанию.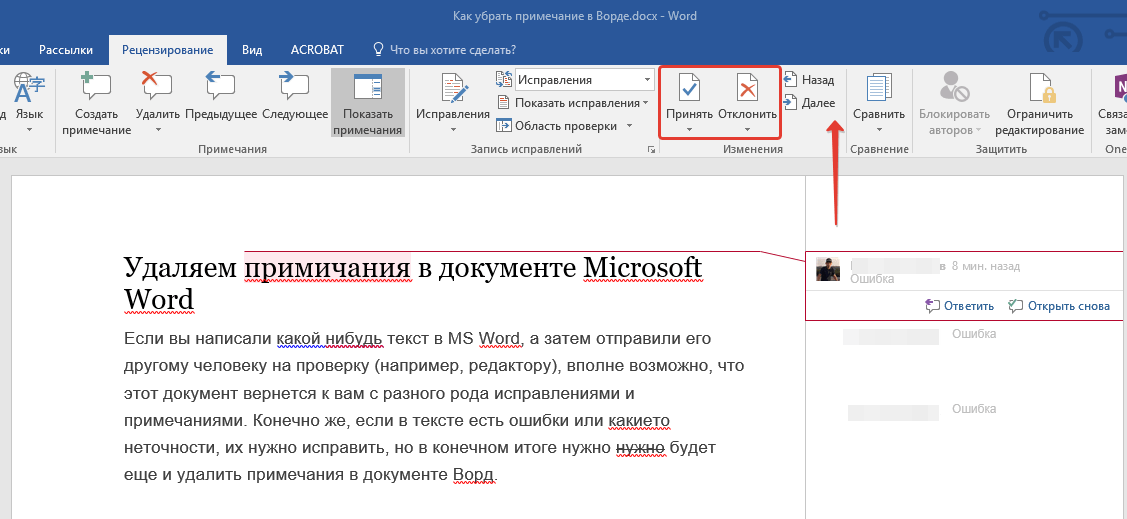
3. Перейдите к отзыву, который хотите отметить.
5. Коснитесь трех вертикальных точек («больше»), а затем нажмите «Пометить как неприемлемое».
Имейте в виду, что удаление отзыва после того, как вы его пометите, может занять несколько дней. Если ваш бизнес связан с гостиничным бизнесом, также важно знать, что сторонние отзывы об отелях не могут быть помечены, независимо от обстоятельств, связанных с рассматриваемым отзывом. Кроме того, Google утверждает, что регулярно проверяет обзоры на наличие спама и автоматически удаляет все заполненные спамом отзывы.
По данным компании, «Google не вмешивается, когда продавцы и покупатели расходятся во мнениях по поводу фактов, поскольку нет надежного способа определить, кто прав в отношении того или иного взаимодействия с клиентом». Поэтому рекомендуется тщательно изучить политику проверки Google, прежде чем помечать. К запрещенному содержанию обзоров относятся: спам и поддельный контент, обзоры не по теме, незаконный контент, а также материалы откровенно сексуального и оскорбительного содержания.
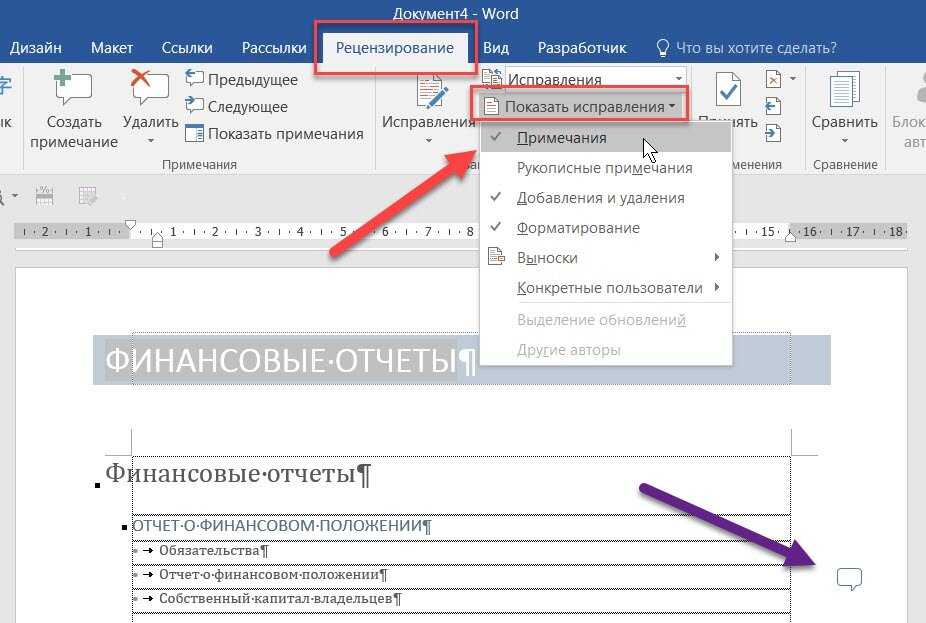
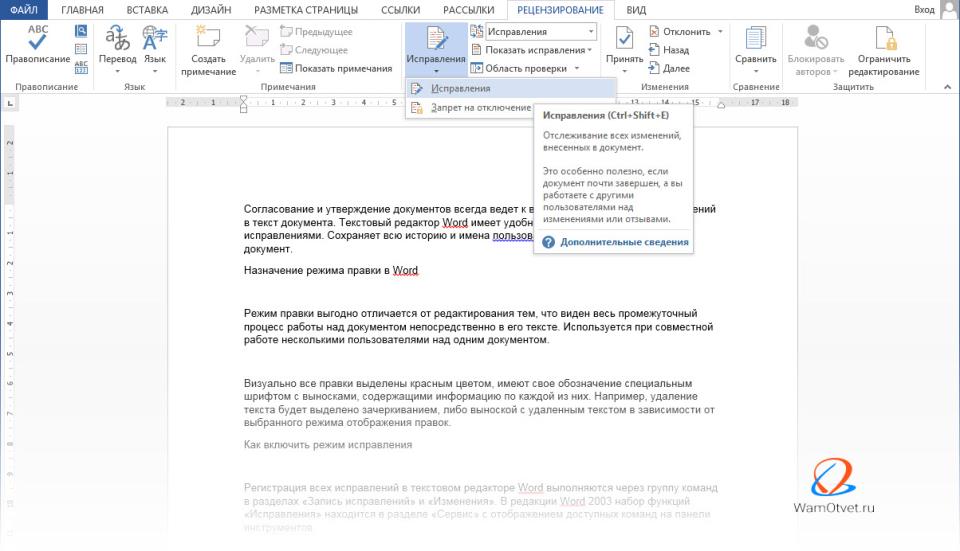

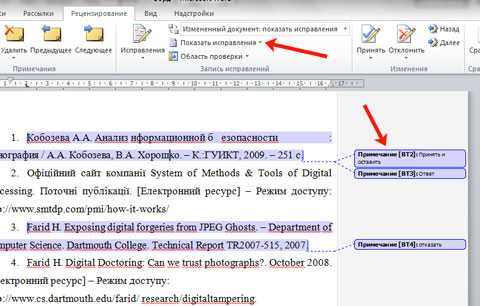
 », чтобы включить отслеживание изменений. Если вы не видите «Отслеживание изменений» в строке состояния, щелкните правой кнопкой мыши строку состояния и выберите «Отслеживание изменений».
», чтобы включить отслеживание изменений. Если вы не видите «Отслеживание изменений» в строке состояния, щелкните правой кнопкой мыши строку состояния и выберите «Отслеживание изменений». Это покажет вам, какие изменения были внесены. Если вы используете всплывающие подсказки для отображения изменений отслеживания (информация о всплывающих подсказках приведена ниже), то:
Это покажет вам, какие изменения были внесены. Если вы используете всплывающие подсказки для отображения изменений отслеживания (информация о всплывающих подсказках приведена ниже), то: Это отображает ваш документ, как если бы вы отклонили все отслеживаемые изменения в документе. Он скрывает (но не удаляет) отслеживаемые изменения.
Это отображает ваш документ, как если бы вы отклонили все отслеживаемые изменения в документе. Он скрывает (но не удаляет) отслеживаемые изменения. д.
д.
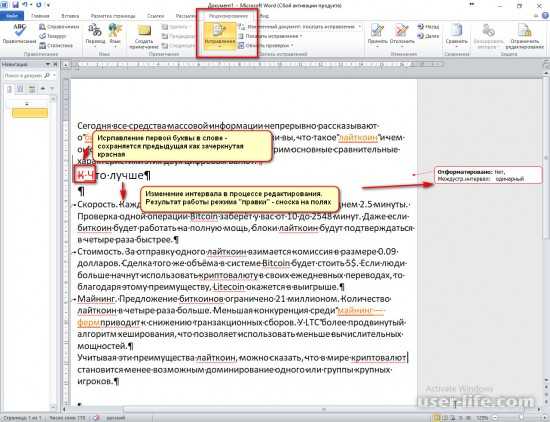 Инструменты > Настроить. Щелкните вкладку Панели инструментов. Убедитесь, что установлен флажок Проверка. Теперь перейдите на вкладку «Команды». В списке «Категории» выберите «Все команды». В списке команд найдите ToolsReviewRevisions. Перетащите его на панель инструментов «Рецензирование». Щелкните Закрыть, чтобы закрыть диалоговое окно Настройка. Теперь на панели инструментов «Рецензирование» появится новая кнопка «Принять или отклонить изменения». Если позже вам будет предложено сохранить Normal.dot, скажите «да».
Инструменты > Настроить. Щелкните вкладку Панели инструментов. Убедитесь, что установлен флажок Проверка. Теперь перейдите на вкладку «Команды». В списке «Категории» выберите «Все команды». В списке команд найдите ToolsReviewRevisions. Перетащите его на панель инструментов «Рецензирование». Щелкните Закрыть, чтобы закрыть диалоговое окно Настройка. Теперь на панели инструментов «Рецензирование» появится новая кнопка «Принять или отклонить изменения». Если позже вам будет предложено сохранить Normal.dot, скажите «да». Или щелкните маленькую стрелку рядом с кнопкой «Область просмотра», чтобы выбрать отображение области просмотра в нижней части экрана.
Или щелкните маленькую стрелку рядом с кнопкой «Область просмотра», чтобы выбрать отображение области просмотра в нижней части экрана. Это то, что вам нужно, если вы хотите сохранить отслеживаемые изменения, но удалить имя автора, а также дату и время внесения отслеживаемых изменений.
Это то, что вам нужно, если вы хотите сохранить отслеживаемые изменения, но удалить имя автора, а также дату и время внесения отслеживаемых изменений.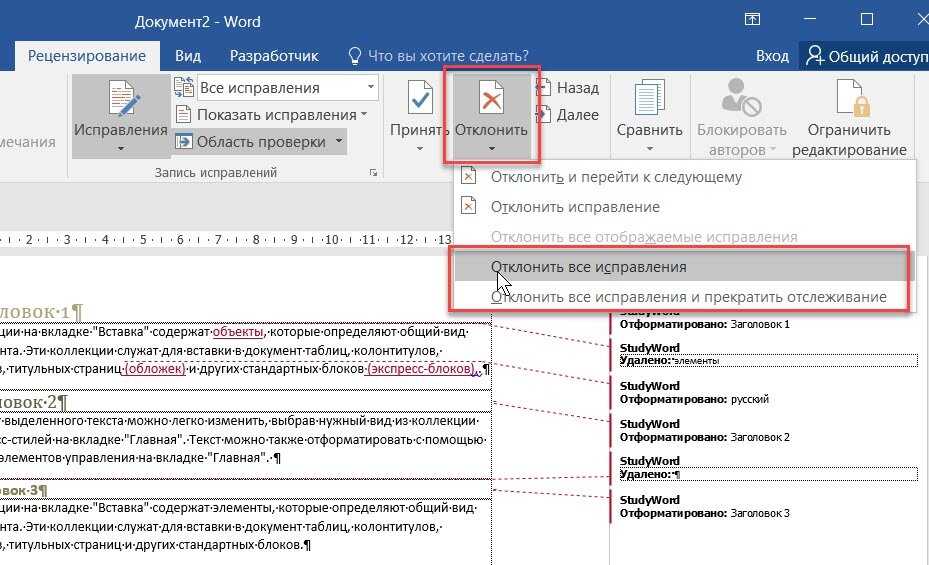 и Личная информация.
и Личная информация.