Как убрать разрывы страниц в «Ворде»
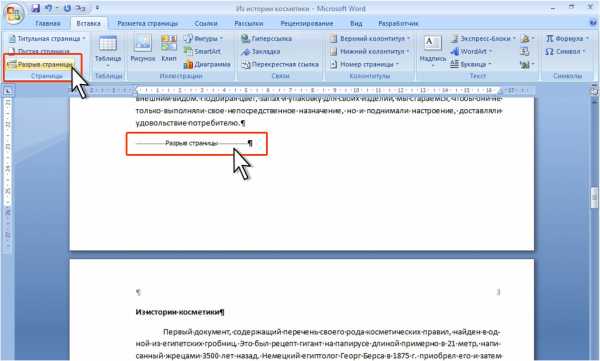 Пользователи при копировании или редакции статей, выполненных при помощи текстового редактора Word, нередко сталкиваются с тем, что текст начинается со следующей страницы. В целях экономии бумаги или для использования лишь некоторых фрагментов данного документа такое оформление текста может оказаться нежелательным. Данный обзор посвящен тому, как в текстовом редакторе Word можно избавиться от разрывов страниц.
Пользователи при копировании или редакции статей, выполненных при помощи текстового редактора Word, нередко сталкиваются с тем, что текст начинается со следующей страницы. В целях экономии бумаги или для использования лишь некоторых фрагментов данного документа такое оформление текста может оказаться нежелательным. Данный обзор посвящен тому, как в текстовом редакторе Word можно избавиться от разрывов страниц.
Что собой представляет разрыв страницы?
Под разрывом страницы в программе Word 2010 понимается непечатаемый знак, вроде знака абзаца, пробела или табуляции. Это особый знак-команда. После этого весь текст, который следует далее, будет располагаться на следующей странице. Данную возможность необходимо использовать в тех случаях, когда идея верстки документа предполагает, что каждый новый раздел документа будет начинаться с нового листа. Вместо разрыва страницы иногда ошибочно используются повторы знаков конца абзаца. Однако это довольно неудобно.
При использовании такого решения после изменения объема раздела начальные строки следующих далее разделов сместятся. Это значит, что начинаться они будут то с середины следующей страницы, то продолжать уже заполненную после некоторого расстояния. Это совершенно закономерно, поскольку большим количеством пробелов задается расстояние между строками. Команда начала новой страницы задается по-другому. Аналогичным знаком также является разрыв-строки. Он применяется в тех случаях, когда необходимо, чтобы весь следующий текст обязательно печатался на другой строчке, а новый абзац при этом не начинался. Есть несколько способов, с помощью которых можно убрать разрывы страниц в Word. Использование того или иного способа будет зависеть от того, какова их цель, каков объем документа и того, сколько в нем предполагается удалений.
Способ первый
Чтобы убрать разрыв страницы в Word можно просто поставить курсор в конец последней строки, за которой следует разрыв, и нажать на кнопку Delete. Возможно на клавишу Del вам придется жать несколько раз, поскольку за последним печатаемым знаком могут следовать дублированные абзацы или пробелы. В конце концов, когда вы все их удалите, будет удален и разрыв страницы. Это чаще всего происходит после второго или третьего нажатия данной кнопки. В результате текст со следующей страницы должен переместиться на текущую и продолжит последний абзац. После этого достаточно отделить абзац путем нажатия на клавишу Enter. Данный способ подойдет для работы с единичными разрывами или небольшими документами.
Способ второй
Следующий способ того, как можно убрать разрыв страниц в программе Word, заключается в подконтрольном удалении знаков. Нажмите на кнопку «Отобразить все знаки». В результате вы увидите все разрывы страниц, которые есть в документе. Листайте вниз и нажимайте либо Delete или Enter в зависимости от того, как оформлен текст, так чтобы разрыв либо был заменен на конец абзаца, либо вообще удалялся. Данный способ особенно удобен в том случае, если вам нужно удалить только часть разрывов. Предположим, необходимо, чтобы главы в тексте начинались с новой страницы, а параграфы продолжались на той же страницы. Также данный способ удобно применять, если вы работаете с документом средней длины.
Способ третий
Следующий способ заключается в автоматическом удалении всех разрывов страниц в документе или в их замене на знак пробела или абзаца. Все будет зависеть от ваших целей. Для этого необходимо использовать окно поиска и замены. Поместите курсор в начало текста и нажмите комбинацию клавиш Ctrl и F. В результате появится окно поиска и замены. Здесь нужно выбрать вкладку «Заменить». После этого нажмите на кнопку «Больше». В результате откроется окно выбора дополнительных настроек. Курсор необходимо поставить в поле «Найти». Вам нужно найти кнопку «Специальный» и кликнуть в выпадающем списке по строке «Разрыв страницы». После этого поставьте курсор на поле «Заменить».
Если вы хотите просто заменить разрывы на пробелы, напечатайте пробел. Если вы хотите, чтобы все разрывы заменились на начало абзаца, необходимо нажать на кнопку «Специальный» и выбрать соответствующую строку. Затем кликните по кнопку «Заменить все». Теперь операция завершена. Появится окошко о количестве выполненных замен. В результате все разрывы страниц будут удалены. Данный способ лучше всего подходит для работы с объемными документами или текстами, в которых разрывы страниц поставлены бессистемно или ошибочно. Так может произойти при копировании материалов из браузера.
computerologia.ru
Как убрать разрыв страницы в Ворде
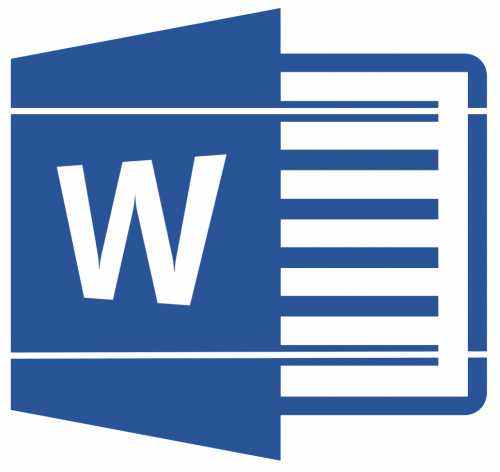
В программе MS Word существует два типа разрывов страницы. Первые из них вставляются автоматически, как только написанный текст достигает конца страницы. Разрывы этого типа удалить невозможно, собственно, в этом нет никакой необходимости.
Разрывы второго типа создаются вручную, в тех местах, где необходимо перенести тот или иной фрагмент текста на следующую страницу. Ручной разрыв страницы в Ворде можно убрать, и сделать это, в большинстве случаев, очень просто.
Примечание: Просматривать разрывы страниц в режиме «Разметка страницы» неудобно, лучше для этого переключиться в режим черновика. Для этого откройте вкладку «Вид» и выберите «Черновик»

Удаление ручного разрыва страницы
Любой вставленный вручную разрыв страницы в MS Word можно удалить.

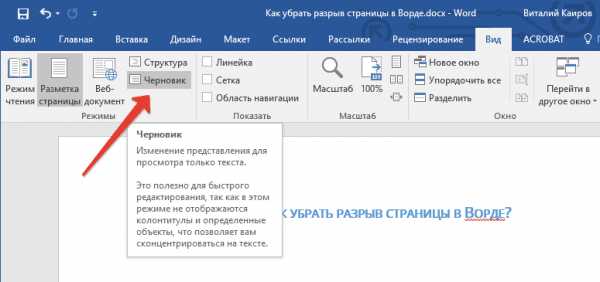
Сделать это можно во вкладке «Вид».
Выделите этот разрыв страницы, кликнув мышкой на его границе около пунктирной линии.
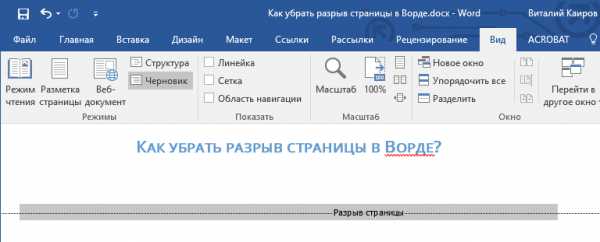
Нажмите «DELETE».
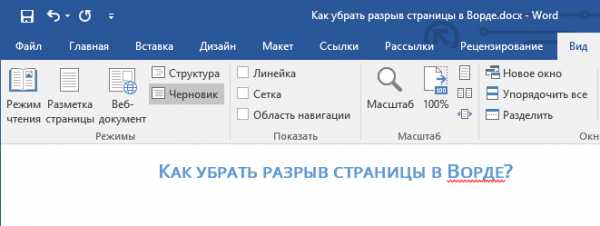
Разрыв удален.
Однако, иногда сделать это не так просто, так как разрывы могут возникать в неожиданных, нежелательных местах. Чтобы удалить такой разрыв страницы в Ворде, сначала нужно разобраться с причиной его возникновения.
Интервал до или после абзаца
Одна из причин возникновения нежелательных разрывов — абзацы, точнее, интервалы до и/или после них. Чтобы проверить, ваш ли это случай, выделите абзац, расположенный непосредственно перед лишним разрывом.
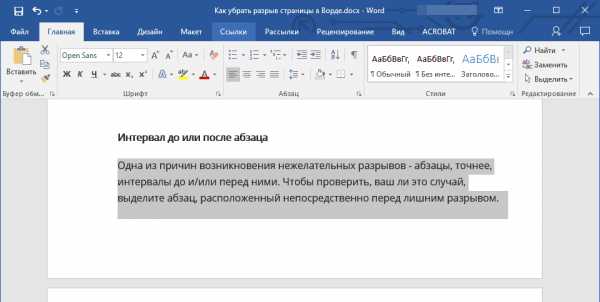
Перейдите во вкладку «Макет», разверните диалоговое окно группы «Абзац» и откройте раздел «Отступы и интервалы».
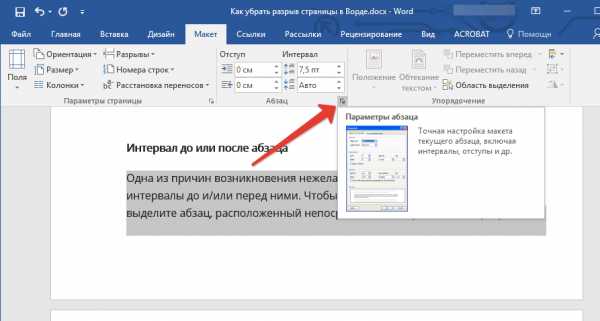
Просмотрите размер интервалов до и после абзаца. Если этот показатель необычно велик, он и является причиной возникновения нежелательного разрыва страницы.
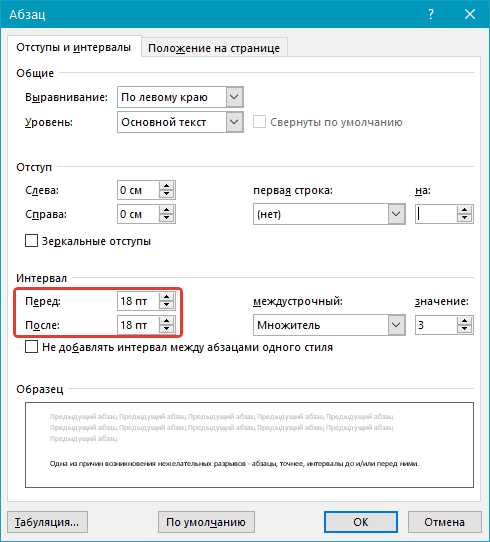
Установите желаемое значение (меньше указанного) или выберите значения по умолчанию, чтобы избавиться от разрыва страницы, вызванного большими интервалами до и/или после абзаца.
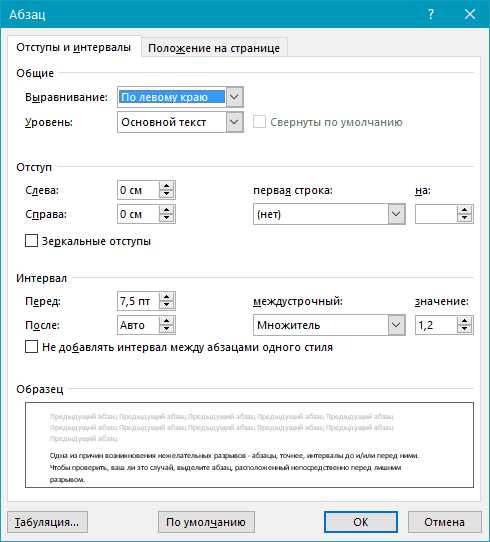
Разбивка предыдущего абзаца на страницы
Еще одна из возможных причин возникновения нежелательного разрыва страницы — разбивка на страницы предыдущего абзаца.
Чтобы проверить, так ли это, выделите первый абзац на странице, следующей сразу за нежелательным разрывом.
Перейдите во вкладку «Макет» и в группе «Абзац» разверните соответствующее диалоговое окно, переключившись на вкладку «Положение на странице».
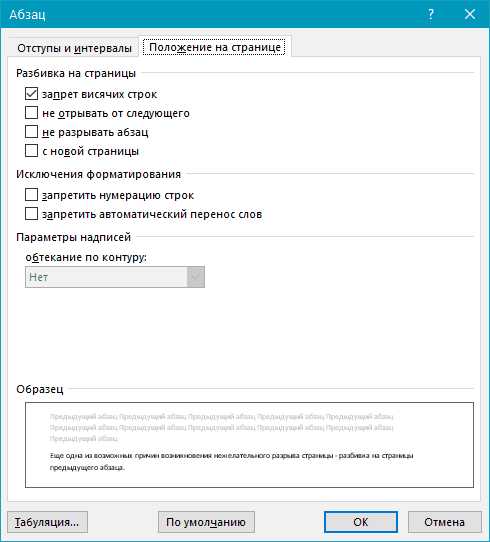
Проверьте параметры разбиения страницы.

Если у вас в пункте «Разбивка на страницы» установлена галочка «с новой страницы» — это и есть причина нежелательного разрыва страницы. Уберите ее, при необходимости поставьте галочку «не разрывать абзацы» — это предотвратит возникновение аналогичных разрывов в дальнейшем.

Параметр «не отрывать от следующего» сплотит абзацы на грани страниц.
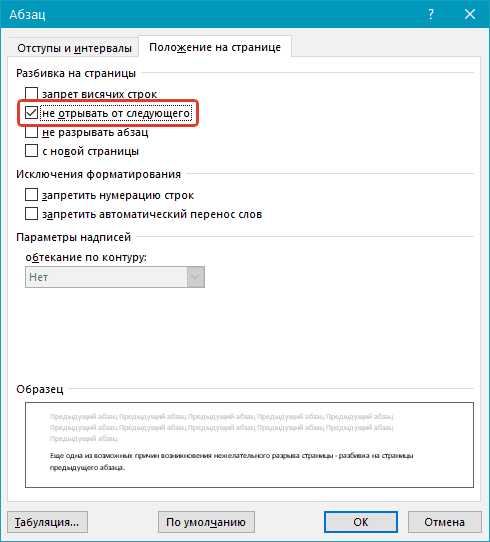
От края
Лишний разрыв страницы в Ворде может возникнуть и по причине неправильно установленных параметров колонтитулов, которые нам и предстоит проверить.
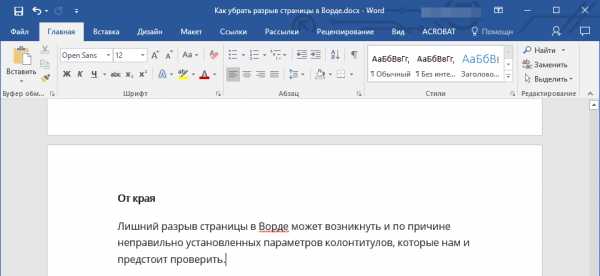
Перейдите во вкладку «Макет» и разверните диалоговое окно в группе «Параметры страницы».
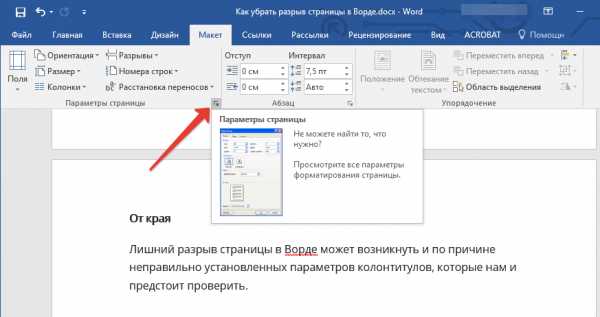
Перейдите во вкладку «Источник бумаги» и проверьте напротив пункта «от край» значение колонтитулов: «до верхнего колонтитула»
и «до нижнего колонтитула».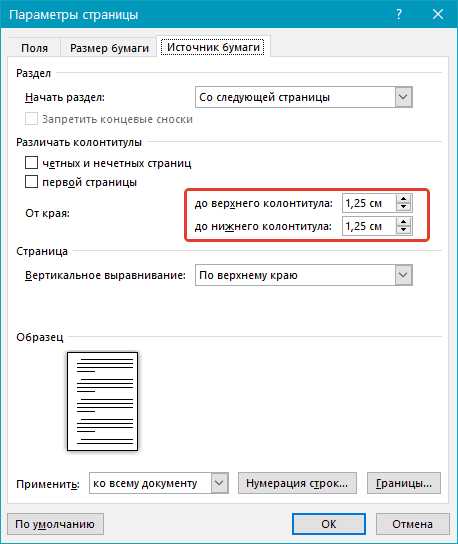
Если эти значения слишком велики, измените их на желаемые или установите настройки «По умолчанию», кликнув по соответствующей кнопке в левой нижней части диалогового окна.
Примечание: Данный параметр определяет расстояние от края страницы, места, где MS Word начинает печать текста колонтитулов, верхних и/или нижних. Значение по умолчанию — 0,5 дюйма, что составляет 1,25 см. Если же этот параметр больше, уменьшается допустимая область печати (а вместе с ней и отображения) для документа.
Таблица
Стандартные параметры Майкрософт Ворд не предоставляют возможностей для вставки разрыва страницы непосредственно в ячейке таблицы. В случаях, когда таблица не полностью помещается на одной странице, MS Word автоматически помещает всю ячейку на следующую страницу. Это тоже приводит к разрыву страницы, а для того, чтобы его убрать, необходимо проверить некоторые параметры.

Кликните по таблице, в основной вкладке «Работа с таблицами» перейдите во вкладку «Макет».

Вызовите «Свойства» в группе «Таблица».
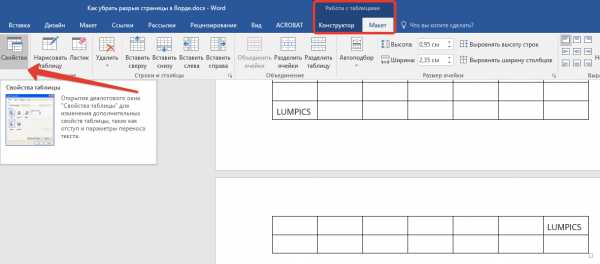
Появится следующее окно, в котором необходимо переключиться на вкладку «Строка».
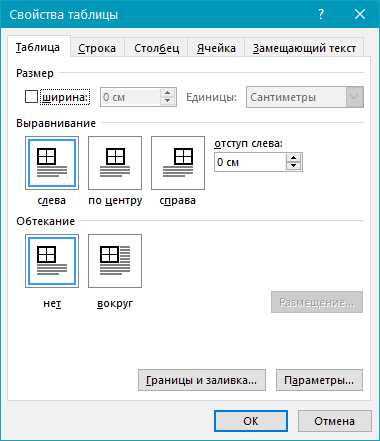
Здесь необходимо «разрешить перенос строк на следующую страницу», установив соответствующую галочку. Данный параметр задает разрыв страницы для всей таблицы.
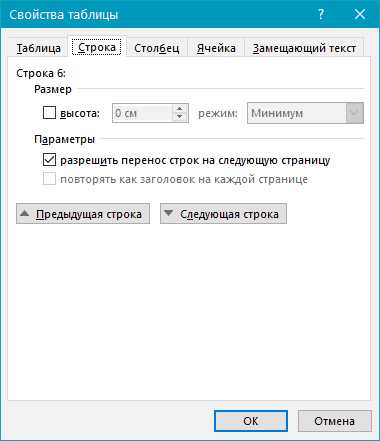
Урок: Как в Ворде удалить пустую страницу
Жесткие разрывы
Бывает и так, что разрывы страниц возникают из-за их ручного добавления, посредством нажатия комбинации клавиш «Ctrl+Enter» либо же из соответствующего меню на панели управления в Microsoft Word.
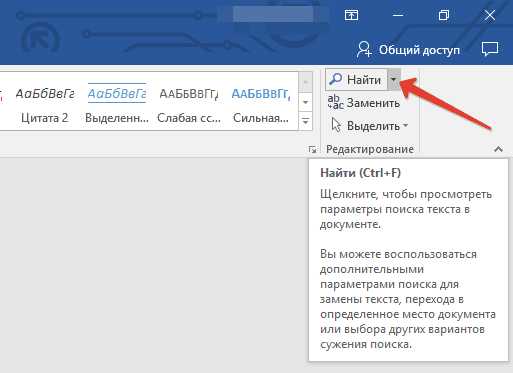
Для удаления так называемого жесткого разрыва можно использовать поиск с последующей заменой и/или удалением. Во вкладке «Главная», группа «Редактирование», нажмите на кнопку «Найти».
В появившейся строке поиска введите «^m» без кавычек и нажмите Enter.
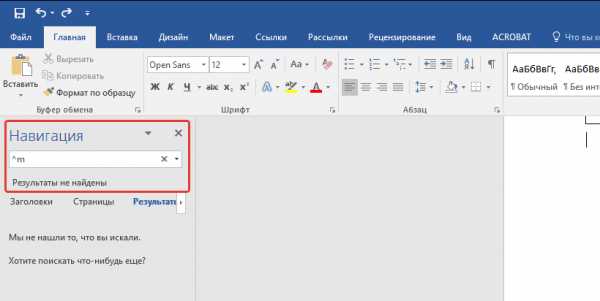
Вы увидите разрывы страниц, вставленные вручную, и сможете их удалить простым нажатием клавиши «DELETE» на выделенном месте разрыва.
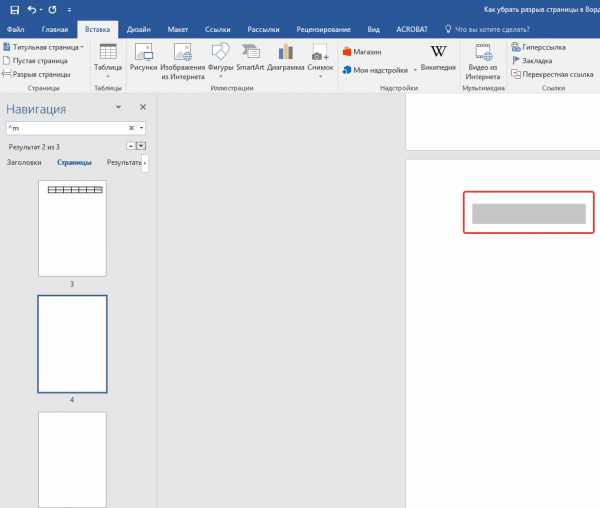
Разрывы после «Обычного» текста
Ряд шаблонных стилей заголовков, доступных в Ворде по умолчанию, а также следующий за ними текст, который отформатирован в «Обычном» стиле, иногда тоже становится причиной возникновения нежелательных разрывов.
Возникает данная проблема исключительно в обычном режиме и не проявляется в режиме структуры. Чтобы удалить вхождение лишнего разрыва страницы, воспользуйтесь одним из нижеописанных методов.
Метод первый: Используйте к обычному тексту параметр «Не открывать следующего»
1. Выделите «обычный» текст.
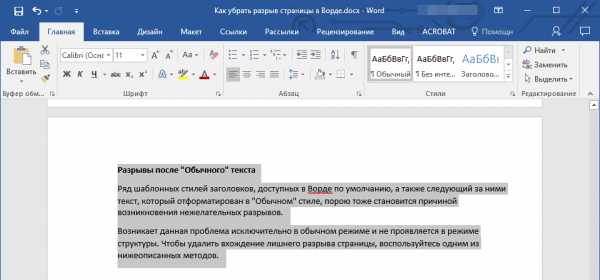
2. Во вкладке «Главная», группа «Абзац», вызовете диалоговое окно.
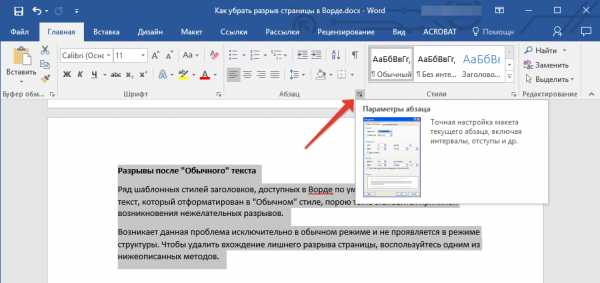
3. Поставьте галочку напротив пункта «Не отрывать от следующего» и нажмите «ОК».
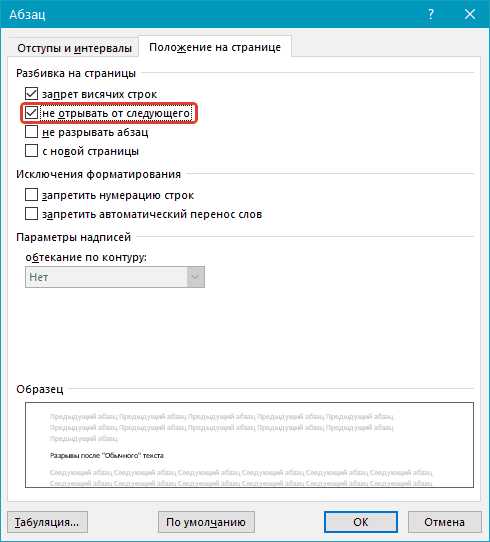
Метод второй: Уберите «не отрывать от следующего» в заголовке
1. Выделите заголовок, который предшествует тексту, отформатированному в «обычном» стиле.
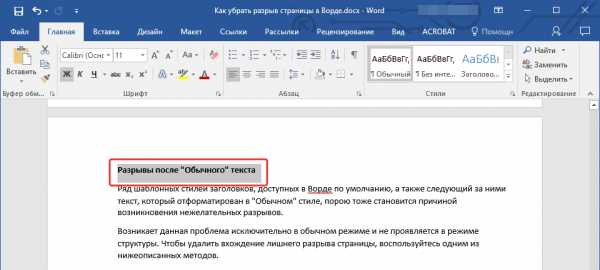
2. Вызовите диалоговое окно в группе «Абзац».
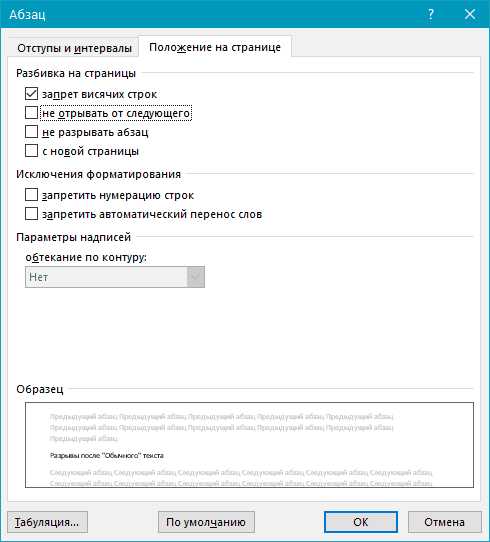
3. Во вкладке «Положение на странице» снимите галочку с параметра «Не отрывать от следующего».
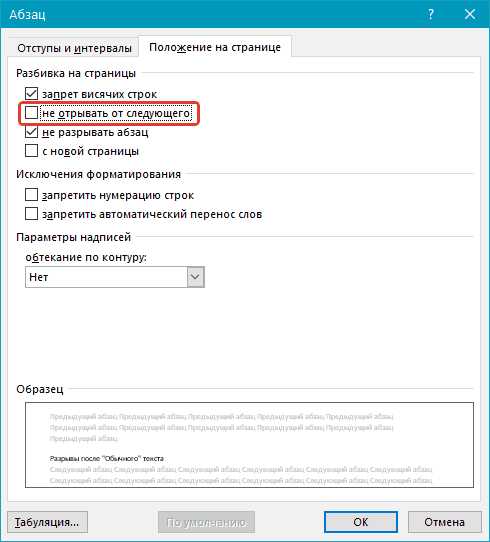
4. Нажмите «ОК».
Метод третий: Изменить вхождения ненужных разрывов страниц
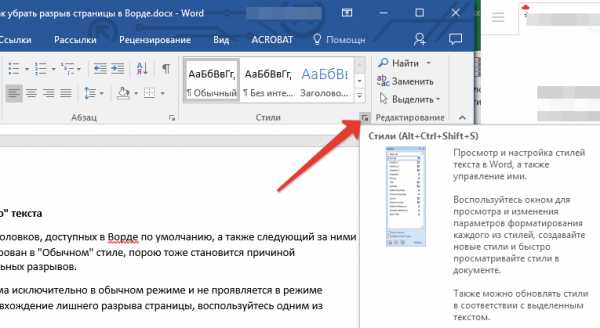
1. В группе «Стили», расположенной во вкладке «Главная», вызовите диалоговое окно.
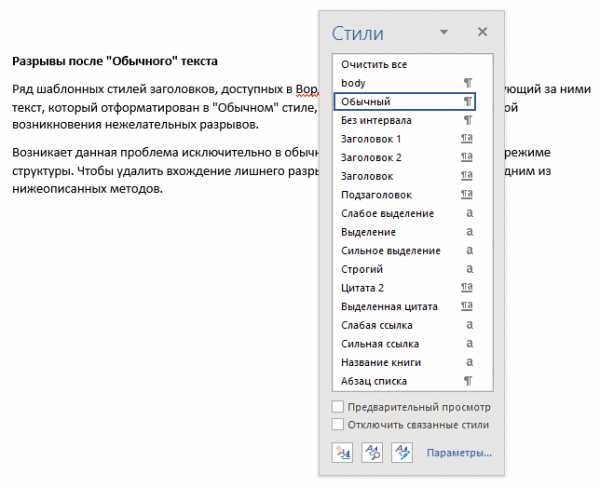
2. В появившемся перед вами списке стилей кликните по «Заголовок 1».
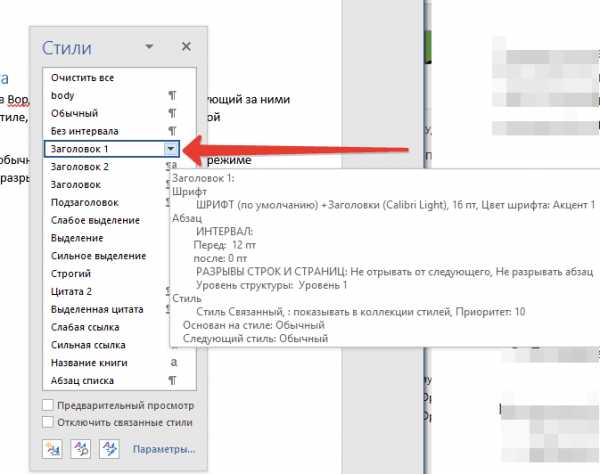
3. Кликните по данному пункту правой кнопкой мышки и выберите «Изменить».
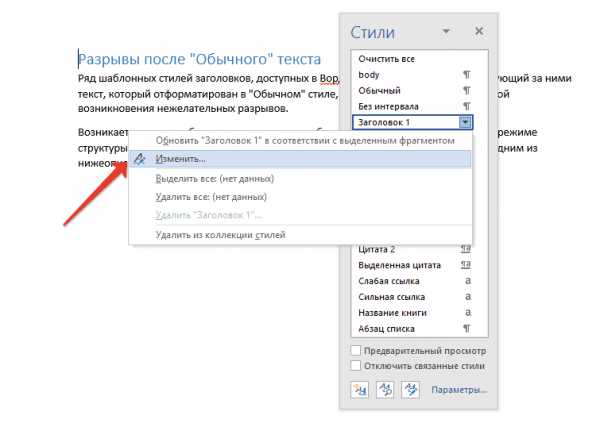
4. В появившемся окне нажмите на кнопку «Формат», расположенную снизу слева, и выберите пункт «Абзац».
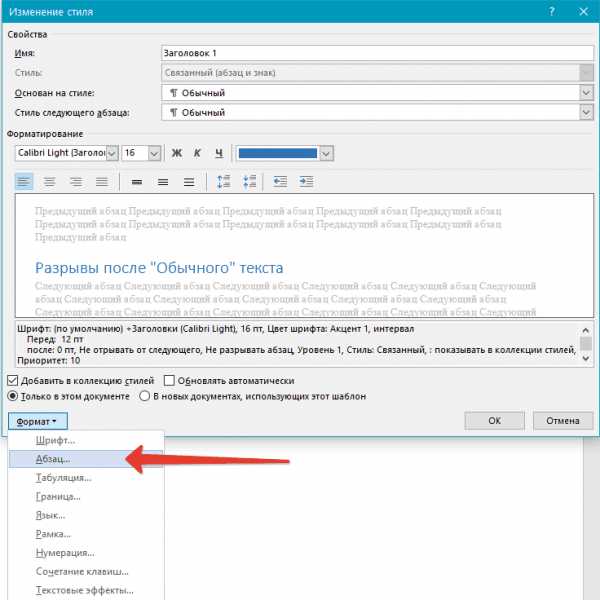
5. Переключитесь на вкладку «Положение страницы».
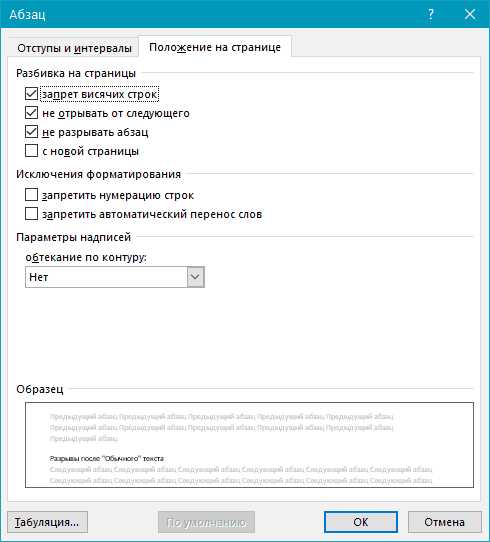
6. Уберите галочку с пункта «не отрывать от следующего» и нажмите «ОК».
7. Для того, чтобы внесенные вами изменения стали постоянными для текущего документа, а также для последующих документов, создаваемых на основе активного шаблона, в окне «Изменение стиля» установите флажок напротив пункта «В новых документах использующих этот шаблон». Если же вы этого не сделаете, внесенные вами изменения будут применены только к текущему фрагменту текста.
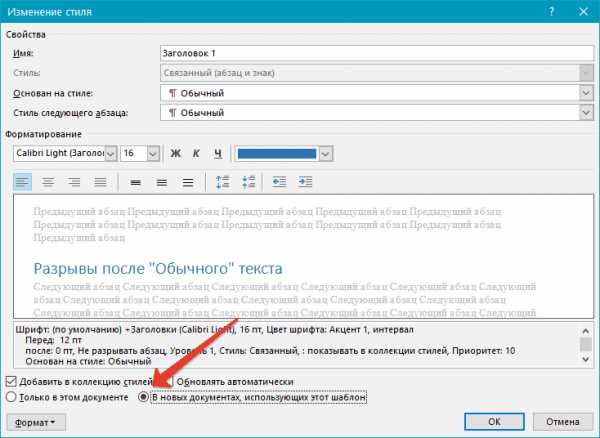
8. Нажмите «ОК», чтобы подтвердить изменения.

На этом все, мы с вами узнали о том, как убрать разрыв страницы в Ворде 2003, 2010, 2016 или других версиях этого продукта. Нами были рассмотрены все возможные причины возникновения лишних и нежелательных разрывов, а также предоставлено эффективное решение для каждого случая. Теперь вы знаете больше и можете работать с Microsoft Word еще продуктивнее.
Мы рады, что смогли помочь Вам в решении проблемы.Опишите, что у вас не получилось. Наши специалисты постараются ответить максимально быстро.
Помогла ли вам эта статья?
ДА НЕТlumpics.ru
Как удалить разрыв страницы, раздела в Ворде (MS Word)
В Ворде для разделения глав и отдельных абзацев используется специальный управляющий символ — «разрыв страницы». Он может устанавливаться как пользователем, так и текстовым редактором в автоматическом режиме, например, при переходе на новую страницу. Удалить из проекта можно только те разрывы, которые были созданы вручную.
Удаление
Чтобы удалить разрыв страницы в Ворде, выполните следующие действия:
1. Щёлкните в верхней панели программы вкладку «Главная».
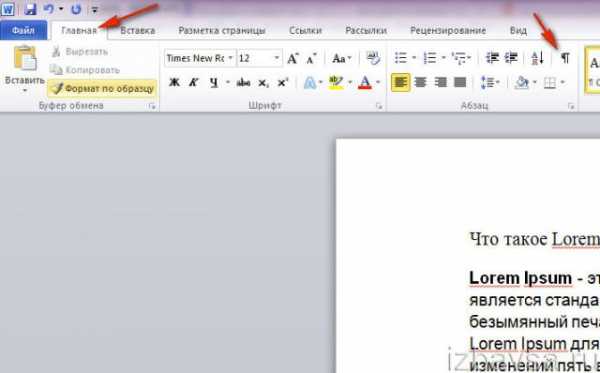
2. Нажмите кнопку «Отобразить все знаки», чтобы в тексте стали видимыми все символы форматирования.
3. Установите курсор в конце раздела перед обозначением разрыва. Нажмите клавишу «Del», и он исчезнет.

Также удалить разрыв можно при помощи клавиши «BackSpace», предварительно установив курсор перед управляющим символом.

Примечание. Используя данные способы, вы также можете убрать из проекта и другие знаки форматирования.
По завершении процедуры весь последующий текст «подтянется» к месту удаления.
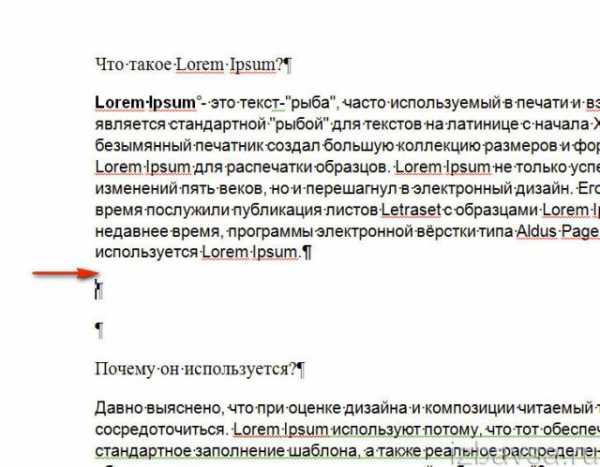
Блокировка разрыва
Чтобы запретить разрыв какого-либо абзаца в тексте, сделайте так:
1. Выделите необходимый фрагмент текста (удерживая левую кнопку мышки, обозначьте границу области выделения).
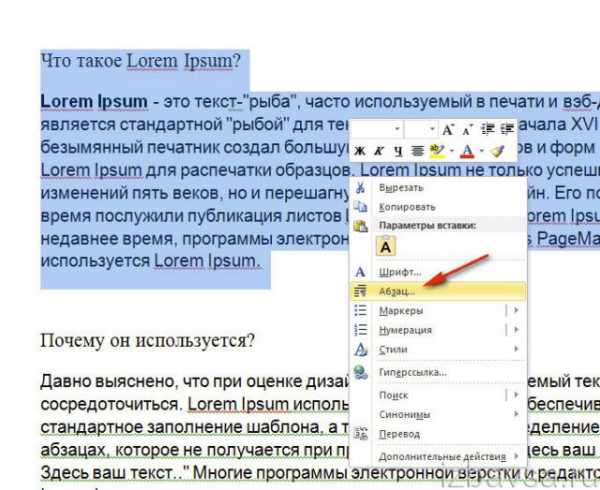
2. Клацните правой кнопкой по подсвеченному абзацу.
3. В контекстном списке выберите пункт «Абзац».
4. В окне с настройками кликните по вкладке «Положение на странице».
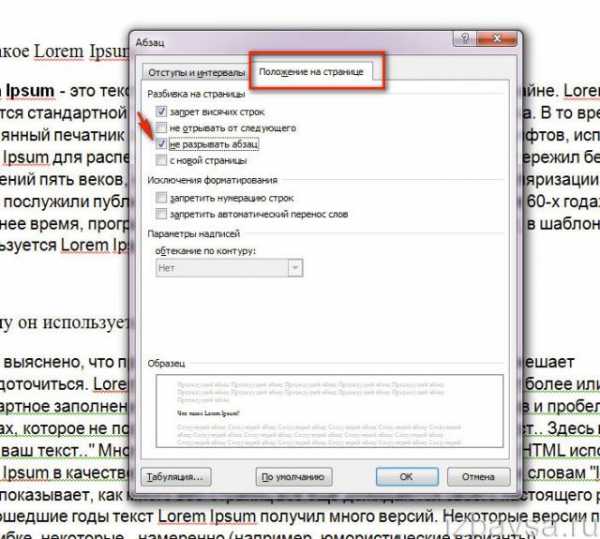
5. Установите флажок в настройке «не разрывать абзац».
6. Нажмите «OK».
Приятной вам работы в Word!
restavracia24.ru
Как убрать разрыв страницы в Word
Microsoft Office — наиболее популярный программный пакет, который содержит все необходимые инструменты для создания и редактирования различных форм документов. Сегодня тяжело представить компьютер без установленного приложения Word. Программа позволяет выполнять всевозможные процедуры от вставки содержания до добавления гиперссылки. Например, при правильном использовании переносов позволяет сделать так, чтобы каждая страница содержала определенную информацию.Появляющиеся проблемы при удалении разрыва
Удаление разрыва страниц в word может привести к ряду проблем как у начинающих, так и опытных пользователей. Нередки те случаи, когда скачанный с интернет-ресурса документ содержит несколько ненужных или попросту пустых страниц. Чтобы удалить пустую страницу необходимо убрать разрыв строки в word. Подобная процедура вызывает множество затруднений у начинающих пользователей в связи с отсутствием необходимого опыта.
Опытные пользователи, которые без труда могут убрать разрыв раздела в word, также встречаются с проблемами. При использовании определенных колонтитулов на каждой странице, удаление переноса приводит с смещению содержания колонтитула с удаляемой страницы на предыдущую. Чтобы исправить документ в подобном случае нужно также иметь определенный навык использования встроенных средств MS Office.
ПОСМОТРЕТЬ ВИДЕО
Определяем наличие разрыва в документе
Разрыв страницы относится к неотображающимся символам. Чтобы появились все скрытые элементы нужно нажать кнопку отображения всех знаков.
Данная кнопка встроена в каждую версию MS Word, поэтому любой пользователь без труда сможет удалить разрыв раздела в word предыдущих версий. После ее нажатия страница будет содержать все используемые символы.
Помимо текстового содержания в документе будут показаны:
Процедура удаления разрыва страницы в MS Word
Чтобы без труда убрать разрыв между словами в word можно использовать ранее рассмотренную функцию отображения всех знаков. После включения которой, будет обозначен разорванный раздел. Затем необходимо поместить указатель напротив разрыва и нажать на клавиатуре кнопку backspace.
Также можно использовать автоматизированные средства MS Word, которые позволяют удалить текстовые переносы.
- Для начала выделите весь текст. При большом объеме содержимого нажмите сочетание клавиш CTRL+A.
- Затем вызовите утилиту Найти и заменить нажатием CTRL+H. В появившемся диалоговом окне в строку Найти введите «^p^p», в поле Заменить «===».
- Затем кликните Заменить все. После проделанной операции будет найдет абзац и удалены лишние строки.
- При повторном вызове программы найдите параметр «^p» и замените его на пробел » «.
- Последним шагов заменяем «===» на «^p».
Устанавливаем запрет на разрыв абзаца
В некоторых ситуациях не рекомендуется разбивать или переносить абзацы. Зачастую, сохранить в целостности разделы в Word является одним из требований к оформлению документов. Чтобы абзацы автоматически не переносились на отдельный лист в программе Word предусмотрена специальная функция.
Выделив используемый фрагмент текста нажмите на него ПКМ. В выпадающем меню перейдите в раздел Абзац, где подтвердите пункт «Не разрывать абзац».
Также данная процедура будет полезна для пользователей, которые желают не разрывать логически связанную текстовую информацию.
Теперь вы знаете, как убрать разрыв страницы в Word.
pcyk.ru
Как удалить разделы в Ворде
Работая с документами, сделанными в программе MS Word, Вы можете заметить, что текст в некоторых из них поделен. Это очень удобно, поскольку к каждому фрагменту можно применить отдельный стиль текста, сделать колонки, пронумеровать страницы одной части отдельно от всего документа и прочее. При этом, форматируя ее, Вы никак не изменяете текст в других частях. Подробнее прочесть про создание разделов в Ворде, можно в статье, перейдя по ссылке.
Но бывает и так, что необходимо соединить две части документа в одну. Сделать это совсем не сложно, и в этой статье мы разберемся, как можно убрать разделы в Ворде. Данные рекомендации подойдут, если у Вас установлен Ворд 2007, 2010, 2013 или 2016.
Перед тем, как приступить к удалению, давайте сделаем так, чтобы было видно, в каких частях документа они расставлены. Для этого нужно включить отображение непечатаемых знаков. Перейдите на вкладку «Главная» и в группе «Абзац» нажмите на кнопку «Отобразить все знаки».
Теперь в документе можно увидеть различные символы, которые не отображались раньше.
Для примера возьмем вот эти два абзаца. Поставьте курсив в конец первого так, чтобы он мигал с правой стороны от символа абзаца, а потом нажмите «Delete» на клавиатуре.
Разрыв раздела будет удален. Чтобы убрать лишние строки между частями текста, кликните мышкой в конце первого абзаца и нажимайте «Delete» нужное количество раз – в примере 3 раза.
Теперь давайте удалим еще один разрыв, который поставлен на текущей странице. Ставьте курсив в конец первой части и нажимайте «Delete».
Обратите внимание, после того, как Вы уберете разделение, к первому абзацу будет применено такое же форматирование, какое используется во втором. Рассмотрим вот такой пример: во втором фрагменте материал разбит на колонки, и поля справа и слева уменьшены.
После удаления разрыва страницы, первый тоже будет поделен на колонки и поля справа и слева станут такие же, как во втором.
Если у Вас к написанному применен определенный стиль, тогда можно сделать объединение таким образом, чтобы стиль первой части, был применен ко второй.
Поставьте курсив в конце первого абзаца и нажмите «Delete» нужное количество раз. В примере я нажала 2 раза.
В итоге разрыв был удален, стиль текста во втором абзаце такой же, как в первом, но вот разбиение материала на колонки применилось к первому.
Если же Вам нужно убрать эту надпись так, чтобы стиль второго абзаца при этом не изменился, тогда в строке с надписью поставьте курсор с правой стороны от символа начала абзаца и нажмите один раз «Delete».
Стиль второго абзаца не изменится, но первый будет разбит на колонки.
Думаю, Вам все понятно. Главное во время удаления поставленных разделов не забывайте, что форматирование того раздела, который ниже, применяется к тому, который выше.
Оценить статью: Загрузка… Поделиться новостью в соцсетях
Об авторе: Олег Каминский
Вебмастер. Высшее образование по специальности «Защита информации». Создатель портала comp-profi.com. Автор большинства статей и уроков компьютерной грамотности
comp-profi.com