Фотошоп как замазать прыщи
Главная » Разное » Фотошоп как замазать прыщи
Как убрать прыщи в Фотошопе с помощью штампа
Как убрать прыщи в Фотошопе CS6/CS5 с помощью штампа:
- Нажмите Ctrl+O и откройте нужную фотографию
- Выберите в меню инструментов «Штамп» (или нажмите для его выбора клавишу S)
- Выберите диаметр кисти. Подбирайте так, чтобы размер был такой же, как область, которую будете редактировать, или немного меньше
- Инструмент «Штамп» заменяет редактируемую область на ту, которую мы выберем. Наведите курсор на подходящую область фотографии возле прыща, нажмите Alt и левую кнопку мыши. Теперь наведите курсор на прыщ, зажмите левую кнопку мыши и закрасьте его. Крестиком показано откуда берется область для закрашивания
- Область фотографии с прыщом заменена на ту, где вы нажали Alt. Теперь нажмите Ctrl+S для сохранения изменений
- Готово! Вы смогли убрать прыщи с помощью Фотошопа
Если у вас не получилось убрать прыщи с помощью Фотошопа, напишите нам об этом в комментариях и мы постараемся помочь.
- В верхней панели настроек инструмента выберите параметр «Назначение»
- Обведите, нажав левую кнопку мыши, ту область на фотографии, из которой хотите сделать заплатку. По размерам она должна быть немного больше самого прыща, чтобы перекрыть покраснение вокруг него
- Теперь зажмите выделенную область левой кнопкой мыши и перетащите ее на прыщ. Проделайте так со всеми дефектами, чтобы убрать прыщи на фото с лица
Если вы выберете параметр «Источник», а не «Назначение», то не заплатка закроет прыщ, а наоборот — прыщ будет скопирован в то место, из которого вы брали заплатку.
Как в Фотошопе убрать прыщи на лице:
- Выберите инструмент «Точечная восстанавливающая кисть» в инструментах Фотошопа
- Размер кисти выберите такой же, как прыщ, или немного больше
- Зажмите левую кнопку мыши и зарисуйте прыщ, захватив небольшую область вокруг него, чтобы в Фотошопе убрать прыщи на лице
Обработка фото с помощью точечной кисти поможет убрать прыщи в Photoshop CS6. Этот метод подойдёт и для других мелких дефектов.
Этот метод подойдёт и для других мелких дефектов.
Уберите крупные недостатки (прыщи, пятна) перед тем, как сделать ретушь лица бесплатно. Затем создайте копию слоя. Можете переименовать его в «Резкость».
К этому слою необходимо применить следующие действия:
- «Фильтр» – «Другое» – «Цветовой контраст»
- В открывшемся окне установите показатель так, чтоб видна была текстура кожи. В нашем случае – 3,2
- Нажмите «ОК»
- В параметре наложения слоя выберите «Перекрытие»
Этот слой необходимо отключить на время. Сделайте это, нажав на значок «Глаз» возле слоя.
Вернитесь на самый первый слой и создайте его дубликат ещё раз. В этот раз назвав его, к примеру, «Размытие».
Проделайте с этим слоем:
- «Фильтр» – «Размытие» – «Размытие по Гауссу»
- Установите такое же значение, как при добавлении фильтра на прошлый слой. То есть, в нашем случае – 3,2
- Нажмите «ОК»
- Оставайтесь на этом слое. Активируйте инструмент «Микс-кисть».
 Обратите внимание, что 4 показателя на панели сверху, должны равняться 20%
Обратите внимание, что 4 показателя на панели сверху, должны равняться 20% - Выберите удобный размер кисти
- Наведите на любой участок лица
- Зажмите клавишу Alt и нажмите левую кнопку мыши. Так вы скопируете цвет именно с этого участка
- Затем зажав левую клавишу мыши, проведите кистью по тому участку, где был скопирован цвет
- Проделайте это по всей области изображения, где есть кожа. Избегайте губ, глаз, бровей, волос
Обратите внимание, что проделывать пункт необходимо как можно чаще, чтобы сделать ретушь лица бесплатно. Ведь в разных участках лица – разный цвет кожи.
Весь процесс ретуши отображён на видео:
Максимальное значение фильтров «Цветовой контраст» и «Размытие по Гауссу» может быть 100%, но мы советуем устанавливать значение в диапазоне 2-11%.
Метод частотного разложения достаточно трудный и не является быстрой ретушью лица. У вас могли возникнуть вопросы во время бесплатной обработки фото и ретуши лица в редакторе фотографий.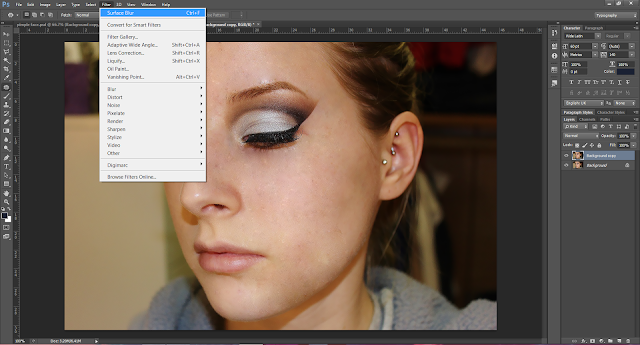 Задавайте их в комментариях.
Задавайте их в комментариях.
Мы всегда отвечаем на вопросы. Спрашивай!
Как убрать прыщи в Фотошопе
В современном мире, общение через Интернет становится все более популярным. Вы выкладываете в социальные сети свои фото, знакомитесь с новыми людьми. Кроме того, некоторые работодатели могут попросить, чтобы Вы прислали свое резюме по электронной почте. А так как человек Вас не видит, то желательно разместить в резюме свою фотографию.
Но не все мы идеальны. А ведь хочется, чтобы у другого человека сложилось хорошее мнение о Вас, после того, как он посмотрит на Ваше фото. Обычный прыщик, выскочивший в самый не подходящий момент, может испортить весь вид.
Тема данной статьи как раз и будет посвящена этому вопросу. Мы рассмотрим, как быстро и легко можно убрать прыщи в Фотошопе, чтобы Ваша кожа выглядела на фото идеально.
В предыдущих статьях я уже писала о том, как можно отбелить зубы в Фотошопе и, если есть желание, можно даже заменить задний фон на фотографии.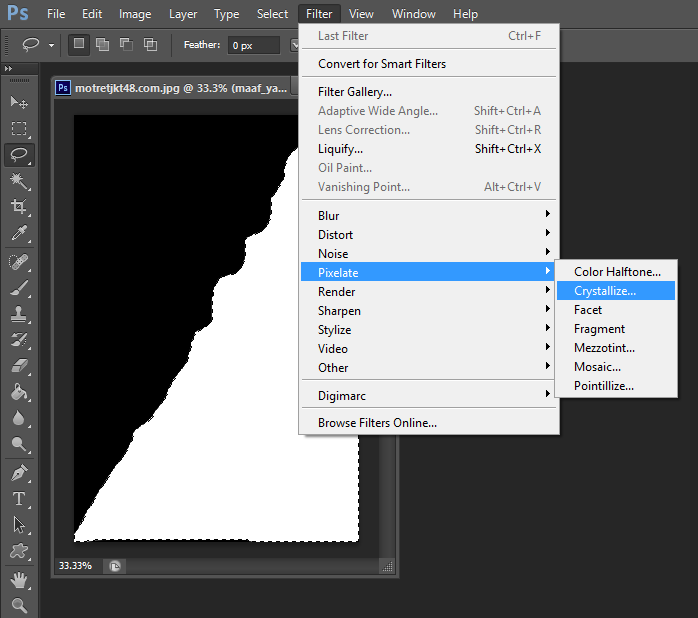
Итак, будем избавляться от прыщиков с помощью Фотошопа на лице вот этой девушки.
Используя Заплатку
С помощью комбинаций клавиш «Ctrl+ +» увеличьте масштаб фотографии.
На панели инструментов выбираем «Patch Tool» (Заплатка).
Теперь аккуратно обведите прыщик. Вокруг него появится выделенная область. Кликните по ней левой кнопкой мыши и перетащите эту область на здоровый участок кожи.
При перемещении области, на том месте, где был прыщ, Вы будете сразу видеть, какая кожа будет вместо него. Старайтесь подобрать максимально похожий оттенок для кожи, чтобы она выглядела естественно.
Чтобы снять выделение, кликните по не выделенному участку фотографии или нажмите комбинацию клавиш «Ctrl+D».
Используя Восстанавливающую кисть
Второй инструмент, который поможет нам убрать прыщи на фото – это «Healing Brush Tool» (Восстанавливающая кисть). Выберите ее на панели инструментов.
Работает она следующим образом. Указатель мышки имеет вид кружочка – это размер той области, которая будет заменена.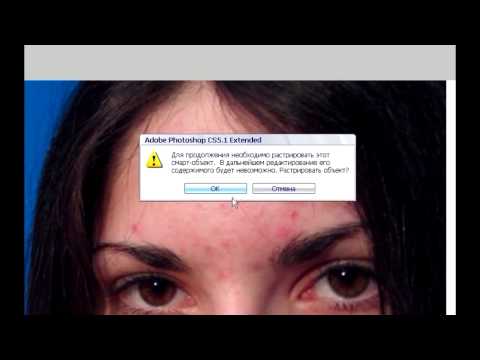 Соответственно он должен закрывать прыщик. Настройте подходящий размер в настройках инструмента, можно воспользоваться клавишами «{» и «}» на клавиатуре.
Соответственно он должен закрывать прыщик. Настройте подходящий размер в настройках инструмента, можно воспользоваться клавишами «{» и «}» на клавиатуре.
Теперь зажмите клавишу «Alt», курсор примет вид мишени. Найдите чистую область на лице, наиболее подходящую по цвету и нажмите по ней левой кнопкой мышки. Отпустите «Alt».
Теперь в кружочке будет показана скопированная область. Закройте ей прыщик и нажмите левую кнопку мыши.
На фото специально подобран другой цвет, чтобы было понятно, как будет выглядеть скопированная область.
Используя точечную кисть
Рассмотрим последний инструмент «Spot Healing Brush Tool». Его работа полностью автоматизирована.
Здесь, все, что Вам нужно сделать – это настроить подходящий размер кисти, чтобы кружок перекрыл область прыщика. Цвет для этого участка кожи программа подберет автоматически.
Помещайте курсор так, чтобы прыщик находился в середине кружка, и нажимайте левую кнопку мыши. Если цвет, который подобрала программа Вам не подходит, используя любой из первых способов, удалите его самостоятельно.
У меня получился вот такой результат. На лице модели нет ни одного прыща.
Теперь Вы умеете убирать прыщи в Фотошопе. Потратьте немного времени, и Ваше лицо будет выглядеть просто идеально.
(1 оценок, среднее: 5,00 из 5) Загрузка…
Как убрать прыщи в фотошопе
На самом деле убрать прыщи с фотографии с помощью фотошопа очень легко. Нужно лишь немного усердия и вы сможете с помощью специальных инструментов в фотошопе обработать лицо так, чтобы оно стало чистенькое и гладкое.
Количество и размеры прыщей не играют роль, методика поможет справится с любой задачей. После этого не стыдно показать некоторые фотографии друзьям и знакомым, которые до этого момента вам не хотелось показывать. Тут нечего стеснятся у многих в юности была проблема с прыщами. Сегодня мы решим её!
Вот как выглядит фото после обработки:
Чтобы удалить прыщи в фотошопе мы будем работать тремя инструментами:
| — Clone Stamp Tool (Штамп) | |
| — Brush Tool (Кисть) | |
| — Blur Tool (Размытие) |
Я не случайно озвучил их в этом порядке, потому именно в этой очереди мы их будем использовать.
Это одни из самых важных инструментов, которые когда-либо пригодятся вам при обработке фотографии в фотошопе.
Итак, начнем.
| — Clone Stamp Tool (Штамп) |
Откройте нужную фотографию в фотошопе и выберите этот инструмент.
Работая над фотографией, которую вы видите выше, я установил размер кисти для Clone Stamp Tool (Штамп) примерно 8-10 пикселей. Теперь о том как работает Штамп. Суть его работы в том, что он копирует нужные вам участки изображения в нужное вам место. Для этого зажмите Alt и кликните на чистый участок кожи рядом с прыщиком, вы увидите как курсор поменял вид. Этим действием вы указали какой участок кожи вы будете наносить на новое место. Теперь просто кликните на прыщик который стоит рядом, вы увидите что он заменился новой чистой кожей. Теперь поводите мышкой с зажатой левой кнопкой по прыщиком которые стоят рядом, вы сможете наблюдать как они «удаляются», путем замещением участков кожи.
Там где освещение кожи отличается от того участка где вы работали, снова зажимайте ALT, тем самым указывая новый участок кожи которой нужно копировать.
Меняйте размер кисти в сложно освещенных местах кожи и где освещение резко меняется.
После некоторой работы получится примерно так:
С основной задачей вы справились.
Но если хочется совсем гладкую кожу, то придется поработать ещё немного.На данном этапе потребуются инструмент — Blur Tool (Размытие)
С помощью него мы замажем оставшиеся участки кожи с затемнением и покраснением. Для этого установите кисть размером 15-17 пикселей с прозрачностью 12-13%.
Теперь все просто, выбирайте цвет области которую хотите закрасить (для этого я жму ALT и кликаю на нужный участок кожи) и аккуратно вожу кистью по лицу. Меняйте цвет в зависимости от участка кожи. Также не забывайте иногда менять прозрачность от 8 до 17 % в процессе работы.
Осталось самое простое, немного размыть и сгладить кожу.
Теперь понадобится — Blur Tool (Размытие).
Я использовал размер примерно 30 пикселей с параметром strength (сила размытия) — 26%.
Вот таким методом вы сможете обработать фотографию в фотошопе и убрать все ненужные с нее элементы.
Автор урока — Zealot (pixelbox.ru)
Устранение шрамов и прыщей в Фотошопе: как убрать прыщи · «Мир Фотошопа»
26 августа 2008 · Николай Салтыков · «Мир Фотошопа»
Предположим, у нас есть фотография с шрамом, который необходимо убрать.
Всё намного проще, чем кажется, и сейчас я расскажу вам как это обычно делается.
С помощью инструмента «Spot healing brush tool» мы замазываем его, начиная с соседних областей.
Инструмент сам копирует и смешивает область шрама, нам лишь требуется просто его затереть… Вот что получилось:
То же самое можно сделать с прыщами или другими погрешностями кожи:
В случае копирования урока указывайте автора и ставьте активную гиперссылку на наш сайт. Более подробную информацию вы можете получить в разделе «Правовая информация».
Смотрите также
- Как в фотошопе увеличить глаза
- Как в фотошопе убрать блик
- Как в автокаде распечатать фрагмент
- Как в фотошопе сделать слезы
- Как в фотошопе сделать плавные линии
- Как в фотошопе вызвать слои
- Как в фотошопе сделать эффект под водой
- Как сетку настроить в фотошопе
- Как сохранить в фотошопе работу
- Как в фотошопе вставить слой
- Как в фотошопе выбелить фон
Ретуширование и исправление фотографий
Руководство пользователя Отмена
Поиск
- Руководство пользователя Photoshop
- Введение в Photoshop
- Мечтайте об этом. Сделайте это.
- Новые возможности Photoshop
- Редактирование первой фотографии
- Создание документов
- Photoshop | Часто задаваемые вопросы
- Системные требования Photoshop
- Перенос наборов настроек, операций и настроек
- Знакомство с Photoshop
- Photoshop и другие продукты и услуги Adobe
- Работа с графическим объектом Illustrator в Photoshop
- Работа с файлами Photoshop в InDesign
- Материалы Substance 3D для Photoshop
- Photoshop и Adobe Stock
- Работа со встроенным расширением Capture в Photoshop
- Библиотеки Creative Cloud Libraries
- Библиотеки Creative Cloud в Photoshop
- Работа в Photoshop с использованием Touch Bar
- Сетка и направляющие
- Создание операций
- Отмена и история операций
- Photoshop на iPad
- Photoshop на iPad | Общие вопросы
- Знакомство с рабочей средой
- Системные требования | Photoshop на iPad
- Создание, открытие и экспорт документов
- Добавление фотографий
- Работа со слоями
- Рисование и раскрашивание кистями
- Выделение участков и добавление масок
- Ретуширование композиций
- Работа с корректирующими слоями
- Настройка тональности композиции с помощью слоя «Кривые»
- Применение операций трансформирования
- Обрезка и поворот композиций
- Поворот, панорамирование, масштабирование и восстановление холста
- Работа с текстовыми слоями
- Работа с Photoshop и Lightroom
- Получение отсутствующих шрифтов в Photoshop на iPad
- Японский текст в Photoshop на iPad
- Управление параметрами приложения
- Сенсорные ярлыки и жесты
- Комбинации клавиш
- Изменение размера изображения
- Прямая трансляция творческого процесса в Photoshop на iPad
- Исправление недостатков с помощью восстанавливающей кисти
- Создание кистей в Capture и их использование в Photoshop
- Работа с файлами Camera Raw
- Создание и использование смарт-объектов
- Коррекция экспозиции изображений с помощью инструментов «Осветлитель» и «Затемнитель»
- Бета-версия веб-приложения Photoshop
- Часто задаваемые вопросы | Бета-версия веб-приложения Photoshop
- Общие сведения о рабочей среде
- Системные требования | Бета-версия веб-приложения Photoshop
- Комбинации клавиш | Бета-версия веб-приложения Photoshop
- Поддерживаемые форматы файлов | Бета-вервия веб-приложения Photoshop
- Открытие облачных документов и работа с ними
- Совместная работа с заинтересованными сторонами
- Ограниченные возможности редактирования облачных документов
- Облачные документы
- Облачные документы Photoshop | Часто задаваемые вопросы
- Облачные документы Photoshop | Вопросы о рабочем процессе
- Работа с облачными документами и управление ими в Photoshop
- Обновление облачного хранилища для Photoshop
- Не удается создать или сохранить облачный документ
- Устранение ошибок с облачными документами Photoshop
- Сбор журналов синхронизации облачных документов
- Общий доступ к облачным документам и их редактирование
- Общий доступ к файлам и комментирование в приложении
- Рабочая среда
- Основные сведения о рабочей среде
- Более быстрое обучение благодаря панели «Новые возможности» в Photoshop
- Создание документов
- Работа в Photoshop с использованием Touch Bar
- Галерея инструментов
- Установки производительности
- Использование инструментов
- Сенсорные жесты
- Возможности работы с сенсорными жестами и настраиваемые рабочие среды
- Обзорные версии технологии
- Метаданные и комментарии
- Комбинации клавиш по умолчанию
- Возможности работы с сенсорными жестами и настраиваемые рабочие среды
- Помещение изображений Photoshop в другие приложения
- Установки
- Комбинации клавиш по умолчанию
- Линейки
- Отображение или скрытие непечатных вспомогательных элементов
- Указание колонок для изображения
- Отмена и история операций
- Панели и меню
- Помещение файлов
- Позиционирование элементов с привязкой
- Позиционирование с помощью инструмента «Линейка»
- Наборы настроек
- Настройка комбинаций клавиш
- Сетка и направляющие
- Разработка содержимого для Интернета, экрана и приложений
- Photoshop для дизайна
- Монтажные области
- Просмотр на устройстве
- Копирование CSS из слоев
- Разделение веб-страниц на фрагменты
- Параметры HTML для фрагментов
- Изменение компоновки фрагментов
- Работа с веб-графикой
- Создание веб-фотогалерей
- Основные сведения об изображениях и работе с цветом
- Изменение размера изображений
- Работа с растровыми и векторными изображениями
- Размер и разрешение изображения
- Импорт изображений из камер и сканеров
- Создание, открытие и импорт изображений
- Просмотр изображений
- Ошибка «Недопустимый маркер JPEG» | Открытие изображений
- Просмотр нескольких изображений
- Настройка палитр цветов и образцов цвета
- HDR-изображения
- Подбор цветов на изображении
- Преобразование между цветовыми режимами
- Цветовые режимы
- Стирание фрагментов изображения
- Режимы наложения
- Выбор цветов
- Внесение изменений в таблицы индексированных цветов
- Информация об изображениях
- Фильтры искажения недоступны
- Сведения о цвете
- Цветные и монохромные коррекции с помощью каналов
- Выбор цветов на панелях «Цвет» и «Образцы»
- Образец
- Цветовой режим (или режим изображения)
- Цветовой оттенок
- Добавление изменения цветового режима в операцию
- Добавление образцов из CSS- и SVG-файлов HTML
- Битовая глубина и установки
- Слои
- Основные сведения о слоях
- Обратимое редактирование
- Создание слоев и групп и управление ими
- Выделение, группировка и связывание слоев
- Помещение изображений в кадры
- Непрозрачность и наложение слоев
- Слои-маски
- Применение смарт-фильтров
- Композиции слоев
- Перемещение, упорядочение и блокировка слоев
- Маскирование слоев при помощи векторных масок
- Управление слоями и группами
- Эффекты и стили слоев
- Редактирование слоев-масок
- Извлечение ресурсов
- Отображение слоев с помощью обтравочных масок
- Формирование графических ресурсов из слоев
- Работа со смарт-объектами
- Режимы наложения
- Объединение нескольких фрагментов в одно изображение
- Объединение изображений с помощью функции «Автоналожение слоев»
- Выравнивание и распределение слоев
- Копирование CSS из слоев
- Загрузка выделенных областей на основе границ слоя или слоя-маски
- Просвечивание для отображения содержимого других слоев
- Слой
- Сведение
- Совмещенные изображения
- Фон
- Выделения
- Рабочая среда «Выделение и маска»
- Быстрое выделение областей
- Начало работы с выделениями
- Выделение при помощи группы инструментов «Область»
- Выделение при помощи инструментов группы «Лассо»
- Выбор цветового диапазона в изображении
- Настройка выделения пикселей
- Преобразование между контурами и границами выделенной области
- Основы работы с каналами
- Перемещение, копирование и удаление выделенных пикселей
- Создание временной быстрой маски
- Сохранение выделенных областей и масок альфа-каналов
- Выбор областей фокусировки в изображении
- Дублирование, разделение и объединение каналов
- Вычисление каналов
- Выделение
- Ограничительная рамка
- Коррекции изображений
- Деформация перспективы
- Уменьшение размытия в результате движения камеры
- Примеры использования инструмента «Восстанавливающая кисть»
- Экспорт таблиц поиска цвета
- Корректировка резкости и размытия изображения
- Общие сведения о цветокоррекции
- Применение настройки «Яркость/Контрастность»
- Коррекция деталей в тенях и на светлых участках
- Корректировка «Уровни»
- Коррекция тона и насыщенности
- Коррекция сочности
- Настройка насыщенности цвета в областях изображения
- Быстрая коррекция тона
- Применение специальных цветовых эффектов к изображениям
- Улучшение изображения при помощи корректировки цветового баланса
- HDR-изображения
- Просмотр гистограмм и значений пикселей
- Подбор цветов на изображении
- Кадрирование и выпрямление фотографий
- Преобразование цветного изображения в черно-белое
- Корректирующие слои и слои-заливки
- Корректировка «Кривые»
- Режимы наложения
- Целевая подготовка изображений для печатной машины
- Коррекция цвета и тона с помощью пипеток «Уровни» и «Кривые»
- Коррекция экспозиции и тонирования HDR
- Фильтр
- Размытие
- Осветление или затемнение областей изображения
- Избирательная корректировка цвета
- Замена цветов объекта
- Adobe Camera Raw
- Системные требования Camera Raw
- Новые возможности Camera Raw
- Введение в Camera Raw
- Создание панорам
- Поддерживаемые объективы
- Виньетирование, зернистость и удаление дымки в Camera Raw
- Комбинации клавиш по умолчанию
- Автоматическая коррекция перспективы в Camera Raw
- Обратимое редактирование в Camera Raw
- Инструмент «Радиальный фильтр» в Camera Raw
- Управление настройками Camera Raw
- Обработка, сохранение и открытие изображений в Camera Raw
- Совершенствование изображений с улучшенным инструментом «Удаление точек» в Camera Raw
- Поворот, обрезка и изменение изображений
- Корректировка цветопередачи в Camera Raw
- Краткий обзор функций | Adobe Camera Raw | Выпуски за 2018 г.

- Обзор новых возможностей
- Версии обработки в Camera Raw
- Внесение локальных корректировок в Camera Raw
- Исправление и восстановление изображений
- Удаление объектов с фотографий с помощью функции «Заливка с учетом содержимого»
- Заплатка и перемещение с учетом содержимого
- Ретуширование и исправление фотографий
- Коррекция искажений изображения и шума
- Основные этапы устранения неполадок для решения большинства проблем
- Преобразование изображений
- Трансформирование объектов
- Настройка кадрирования, поворотов и холста
- Кадрирование и выпрямление фотографий
- Создание и редактирование панорамных изображений
- Деформация изображений, фигур и контуров
- Перспектива
- Использование фильтра «Пластика»
- Масштаб с учетом содержимого
- Трансформирование изображений, фигур и контуров
- Деформация
- Трансформирование
- Панорама
- Рисование и живопись
- Рисование симметричных орнаментов
- Варианты рисования прямоугольника и изменения обводки
- Сведения о рисовании
- Рисование и редактирование фигур
- Инструменты рисования красками
- Создание и изменение кистей
- Режимы наложения
- Добавление цвета в контуры
- Редактирование контуров
- Рисование с помощью микс-кисти
- Наборы настроек кистей
- Градиенты
- Градиентная интерполяция
- Заливка и обводка выделенных областей, слоев и контуров
- Рисование с помощью группы инструментов «Перо»
- Создание узоров
- Создание узора с помощью фильтра «Конструктор узоров»
- Управление контурами
- Управление библиотеками узоров и наборами настроек
- Рисование при помощи графического планшета
- Создание текстурированных кистей
- Добавление динамических элементов к кистям
- Градиент
- Рисование стилизованных обводок с помощью архивной художественной кисти
- Рисование с помощью узора
- Синхронизация наборов настроек на нескольких устройствах
- Текст
- Добавление и редактирование текста
- Универсальный текстовый редактор
- Работа со шрифтами OpenType SVG
- Форматирование символов
- Форматирование абзацев
- Создание эффектов текста
- Редактирование текста
- Интерлиньяж и межбуквенные интервалы
- Шрифт для арабского языка и иврита
- Шрифты
- Поиск и устранение неполадок, связанных со шрифтами
- Азиатский текст
- Создание текста
- Ошибка Text Engine при использовании инструмента «Текст» в Photoshop | Windows 8
- Добавление и редактирование текста
- Видео и анимация
- Видеомонтаж в Photoshop
- Редактирование слоев видео и анимации
- Общие сведения о видео и анимации
- Предварительный просмотр видео и анимации
- Рисование кадров в видеослоях
- Импорт видеофайлов и последовательностей изображений
- Создание анимации кадров
- 3D-анимация Creative Cloud (предварительная версия)
- Создание анимаций по временной шкале
- Создание изображений для видео
- Фильтры и эффекты
- Использование фильтра «Пластика»
- Использование эффектов группы «Галерея размытия»
- Основные сведения о фильтрах
- Справочник по эффектам фильтров
- Добавление эффектов освещения
- Использование фильтра «Адаптивный широкий угол»
- Фильтр «Масляная краска»
- Эффекты и стили слоев
- Применение определенных фильтров
- Растушевка областей изображения
- Сохранение и экспорт
- Сохранение файлов в Photoshop
- Экспорт файлов в Photoshop
- Поддерживаемые форматы файлов
- Сохранение файлов в других графических форматах
- Перемещение проектов между Photoshop и Illustrator
- Сохранение и экспорт видео и анимации
- Сохранение файлов PDF
- Защита авторских прав Digimarc
- Сохранение файлов в Photoshop
- Печать
- Печать 3D-объектов
- Печать через Photoshop
- Печать и управление цветом
- Контрольные листы и PDF-презентации
- Печать фотографий в новом макете раскладки изображений
- Печать плашечных цветов
- Дуплексы
- Печать изображений на печатной машине
- Улучшение цветной печати в Photoshop
- Устранение неполадок при печати | Photoshop
- Автоматизация
- Создание операций
- Создание изображений, управляемых данными
- Сценарии
- Обработка пакета файлов
- Воспроизведение операций и управление ими
- Добавление условных операций
- Сведения об операциях и панели «Операции»
- Запись инструментов в операциях
- Добавление изменения цветового режима в операцию
- Набор средств разработки пользовательского интерфейса Photoshop для внешних модулей и сценариев
- Управление цветом
- Основные сведения об управлении цветом
- Обеспечение точной цветопередачи
- Настройки цвета
- Работа с цветовыми профилями
- Управление цветом документов для просмотра в Интернете
- Управление цветом при печати документов
- Управление цветом импортированных изображений
- Выполнение цветопробы
- Подлинность контента
- Подробнее об учетных данных для содержимого
- Идентичность и происхождение токенов NFT
- Подключение учетных записей для творческой атрибуции
- 3D-объекты и технические изображения
- 3D в Photoshop | Распространенные вопросы об упраздненных 3D-функциях
- 3D-анимация Creative Cloud (предварительная версия)
- Печать 3D-объектов
- 3D-рисование
- Усовершенствование панели «3D» | Photoshop
- Основные понятия и инструменты для работы с 3D-графикой
- Рендеринг и сохранение 3D-объектов
- Создание 3D-объектов и анимаций
- Стеки изображений
- Процесс работы с 3D-графикой
- Измерения
- Файлы формата DICOM
- Photoshop и MATLAB
- Подсчет объектов на изображении
- Объединение и преобразование 3D-объектов
- Редактирование 3D-текстур
- Коррекция экспозиции и тонирования HDR
- Настройки панели «3D»
Используя различные инструменты Photoshop, можно легко и просто сводить прыщи, отбеливать зубы, устранять эффект красных глаз и исправлять многие другие дефекты.
Photoshop не поддерживает открытие и редактирование изображений банкнот или валют. См. раздел Система защиты от подделок CDS (Counterfeit Deterrence System).
На панели «Источник клонов» («Окно» > «Источник клонов») можно выбрать инструменты «Штамп» или «Восстанавливающая кисть». Можно задать до пяти образцов и быстро выбирать нужный, при этом не придется заново брать образцы каждый раз, когда выбирается другой источник. Можно отобразить перекрытие образцового источника, чтобы облегчить его клонирование в определенном месте. Источник образца можно также масштабировать или вращать, чтобы лучше соответствовать размеру и ориентации цели клонирования.
Кроме того, панель «Источник клонов» содержит параметры для анимации на основе временной шкалы, позволяющие указать зависимость между кадром исходного ролика образца и кадром целевого ролика (видео или анимации). См. также раздел Клонирование содержимого кадров видео и анимации.
Инструмент «Штамп» предназначен для нанесения одной части изображения поверх другой части этого же изображения или любого другого открытого документа, имеющего тот же цветовой режим. Кроме того, можно переносить часть изображения из одного слоя в другой. Инструмент «Штамп» полезен для копирования объектов или удаления дефекта в изображении.
Кроме того, можно переносить часть изображения из одного слоя в другой. Инструмент «Штамп» полезен для копирования объектов или удаления дефекта в изображении.
Кроме того, инструмент «Штамп» можно использовать для работы с кадрами видео или анимации. См. также раздел Клонирование содержимого кадров видео и анимации.
Для использования инструмента «Штамп» нужно установить пробную точку в область, из которой нужно произвести копирование (клонирование) пикселей и рисовать в другой области. Для того, чтобы продолжить рисование с той точки, где была отпущена кнопка мыши, необходимо выбрать параметр «Выравнивание». При снятом флажке «Выравнивание» рисование всегда начинается с первоначально выбранной пробной точки.
С инструментом «Штамп» можно использовать любой кончик кисти, что позволяет точно контролировать размер области клонирования. Так же для управления процессом переноса изображения можно изменять настройки прозрачности и количества краски.
Изменение изображения с помощью инструмента «Штамп»Выберите инструмент «Штамп» .

Выберите кончик кисти и на панели выбора задайте для кисти режим наложения, непрозрачность и количество краски.
Чтобы указать способ выравнивания выборки пикселей и способ выборки данных из слоев документа, задайте на панели выбора любые из следующих настроек.
Выравнивание
Непрерывная выборка пикселей без потери текущей точки выборки даже при отпускании кнопки мыши. Не выбирайте «Выравнивание», если хотите продолжать использовать выборку пикселей с исходной точки каждый раз при прекращении и повторном начале рисования.
Образец
Выборка данных с указанных вами слоев. Для выборки данных из активного слоя и всех видимых слоев, расположенных под ним, выберите пункт «Текущий и следующие». Для выборки только из текущего слоя выберите «Активный слой». Для выборки со всех видимых слоев выберите «Все слои». Для выборки из всех видимых слоев за исключением корректирующих выберите «Все слои» и щелкните значок «Пропуск корректирующих слоев» справа от всплывающего меню «Образец».

Установите точку выборки, щелкнув мышью на любом открытом изображении при нажатой клавише Alt (Windows) или Option (macOS).
Убедитесь, что находитесь не на корректирующем слое. Инструмент «Штамп» не будет работать на корректирующих слоях.
(Необязательно.) На панели «Источник клонов» можно выбрать дополнительные точки выборки, нажав кнопку источника клонирования .
Вы можете задать до пяти различных источников выборки. Источники выборки сохраняются на панели «Источник клонов» до закрытия документа.
(Необязательно.) На панели «Источник клонов» можно произвести следующие действия.
- Для масштабирования или поворота клонируемого источника введите значения в поля «Ш» (ширина) и «В» (высота) или угол поворота в градусах .
- Чтобы развернуть направление исходного элемента (подходит для
отражения элементов, например для глаз), нажмите кнопку «Отразить по горизонтали» или «Отразить
по вертикали» .

- Чтобы отобразить наложение клонируемого источника, выберите «Показать наложение» и укажите параметры наложения.
Выберите «Отсеченный», чтобы отсечь наложение до размера кисти.
Наведите указатель мыши на область изображения, которую нужно исправить.
Используя инструменты «Штамп» или «Восстанавливающая кисть», вы можете осуществлять выборку источников в текущем документе или в любом открытом документе Photoshop.
При клонировании в видеоролике или анимации можно устанавливать точки выборки как в текущем кадре, так и в другом, даже если он находится в другом слое видео или в другом открытом документе.
На панели «Источник клонов» можно выбрать до пяти источников выборки. Отобранные образцы сохраняются панелью «Источник клонов» до закрытия документа.
Для клонирования кадров видеороликов или анимации откройте панель «Анимация». Если выполняется клонирование не кадров видеороликов или анимации, перейдите к шагу 2.
 Выберите анимацию по временной шкале и переместите указатель текущего времени к кадру, в котором находится источник для выборки.
Выберите анимацию по временной шкале и переместите указатель текущего времени к кадру, в котором находится источник для выборки.Чтобы задать точку выборки, выберите инструмент «Штамп» и щелкните в окне любого открытого документа, удерживая клавишу Alt (Windows) или Option (macOS).
(Необязательно.) Другую точку выборки можно задать, нажав кнопку другого источника клонов на соответствующей панели.
Источник выборки для кнопки источника клонов можно изменить, установив другую точку выборки.
Масштабирование или поворот источника выборки
Выберите инструмент «Штамп» или «Восстанавливающая кисть» и задайте один источник выборки или несколько.
Выбрав источник на панели «Источник клонов», сделайте любое из следующего.
- Для масштабирования источника выборки введите значение
в процентах для поля «Ш» (ширины) или «В» (высоты) или установите их прокруткой.
 По умолчанию
пропорции сохраняются. Для переключения между режимом соблюдения пропорций
и независимым изменением размеров нажмите кнопку
«Сохранять пропорции» .
По умолчанию
пропорции сохраняются. Для переключения между режимом соблюдения пропорций
и независимым изменением размеров нажмите кнопку
«Сохранять пропорции» .
- Чтобы повернуть источник выборки, введите значение в градусах или потяните значок поворота источника выборки .
- Для возврата источника выборки к оригинальному размеру и повороту нажмите кнопку «Сбросить трансформирование» .
- Для масштабирования источника выборки введите значение
в процентах для поля «Ш» (ширины) или «В» (высоты) или установите их прокруткой.
Настройка перекрытия источника выборки
Настройте параметры перекрытия источника выборки так, чтобы лучше видеть перекрытие и используемые изображения при рисовании инструментами «Штамп» и «Восстанавливающая кисть».
Чтобы временно отобразить перекрытие при рисовании инструментом «Штамп», нажмите клавиши Alt + Shift (Windows) или Option + Shift (macOS). При этом кисть временно заменяется на инструмент перемещения перекрытия источника. Перетащите курсор для перемещения перекрытия в другое место.
На панели «Источник клонов» выберите Показать наложение и выполните одно из следующих действий.

- Чтобы убирать перекрытие при нанесении мазков, выберите «Скрывать автоматически».
- Для обрезки перекрытия по размеру кисти включите функцию «Отсеченный».
- Введите процентное значение в текстовое поле «Непрозрачность», чтобы изменить прозрачность перекрытия.
- Выберите режим наложения «Нормальный», «Затемнение», «Осветление» или «Разница» внизу панели «Источник клонов», чтобы изменить внешний вид перекрытия.
- Выберите «Инвертировать», чтобы обратить цвета перекрытия.
Чтобы облегчить совмещение идентичных областей в исходном перекрытии и используемом изображении, установите непрозрачность 50 %, выберите «Инвертировать» и отмените выбор пункта «Отсеченный». Совпадающие области изображений будут выглядеть, как сплошная серая заливка.
Указание смещения источника клонирования.
При использовании инструмента «Штамп» или «Восстанавливающая кисть» можно рисовать в любой части целевого изображение. Параметры перекрытия позволяют увидеть место рисования. Однако если рисунок выполняется в месте, привязанном к точке выборки, можно указать смещение в пикселях по горизонтали и вертикали.
Параметры перекрытия позволяют увидеть место рисования. Однако если рисунок выполняется в месте, привязанном к точке выборки, можно указать смещение в пикселях по горизонтали и вертикали.
На панели «Источник клонов» выберите желаемый источник и введите значения пикселей по осям X и Y для функции «Смещение».
Примечание. Начиная с выпуска Photoshop CC 2015.5 инструмент «Восстанавливающая кисть» можно использовать точно так же, как в Photoshop CC 2014. Выберите «Установки» > «Инструменты» > «Использовать старый алгоритм восстановления для восстанавливающей кисти». Дополнительные сведения об истории версий Photoshop см. в разделе Обзор новых возможностей.
Инструмент «Восстанавливающая кисть» позволяет исправлять дефекты изображения на основе соседних областей. Как и при использовании инструментов клонирования, рисование «Восстанавливающей кистью» происходит с помощью пикселей, выбранных из изображения или узора. Однако инструмент «Восстанавливающая кисть» также сопоставляет текстуру, освещенность, прозрачность и затененность пикселей образца с аналогичными параметрами пикселей восстанавливаемого изображения. В результате этого восстановленные пиксели незаметно смешиваются с изображением.
Однако инструмент «Восстанавливающая кисть» также сопоставляет текстуру, освещенность, прозрачность и затененность пикселей образца с аналогичными параметрами пикселей восстанавливаемого изображения. В результате этого восстановленные пиксели незаметно смешиваются с изображением.
Инструмент «Восстанавливающая кисть» можно применять к кадрам видеороликов или анимации. Рекомендации и примеры использования инструмента «Восстанавливающая кисть» см. в разделе Примеры: «Восстанавливающая кисть» в Photoshop.
Пиксели образца и восстановленное изображениеВыберите инструмент «Восстанавливающая кисть» .
Щелкните образец кисти на панели функций и установите параметры кисти на всплывающей панели.
При использовании чувствительного к нажиму цифрового планшета в меню «Размер» можно установить параметр, отвечающий за изменение размера восстанавливающей кисти в процессе рисования штриха. Выберите элемент «Нажим пера», чтобы изменения совершались в зависимости от нажима.
 Выберите «Копировальное колесико», чтобы изменения совершались в зависимости
от позиции координатного манипулятора пера. Выберите «Выкл.», если изменение
размера не требуется.
Выберите «Копировальное колесико», чтобы изменения совершались в зависимости
от позиции координатного манипулятора пера. Выберите «Выкл.», если изменение
размера не требуется.Режим
Определяет режим наложения. Чтобы сохранить шум, зернистость и текстуру по краям мазка при использовании кисти с мягким кончиком, выберите «Заменить».
Источник
Определяет источник пикселей для восстановления. «Образец» позволяет использовать пиксели из текущего изображения, а «Узор» — пиксели из узора. При выборе опции «Узор» нужно будет выбрать нужный узор на соответствующей всплывающей панели.
Выравнивание
Непрерывная выборка пикселей без потери текущей точки выборки даже при отпускании кнопки мыши. Не выбирайте «Выравнивание», если хотите продолжать использовать выборку пикселей с исходной точки каждый раз при прекращении и повторном начале рисования.
Образец
Выборка данных с указанных вами слоев.
 Для выборки данных
из активного слоя и всех видимых слоев, расположенных под ним, выберите пункт «Текущий и
следующие». Для выборки только из текущего слоя выберите «Активный слой».
Для выборки со всех видимых слоев выберите «Все слои». Для выборки
из всех видимых слоев за исключением корректирующих выберите «Все слои»
и щелкните значок «Пропуск корректирующих слоев» справа от
всплывающего меню «Образец».
Для выборки данных
из активного слоя и всех видимых слоев, расположенных под ним, выберите пункт «Текущий и
следующие». Для выборки только из текущего слоя выберите «Активный слой».
Для выборки со всех видимых слоев выберите «Все слои». Для выборки
из всех видимых слоев за исключением корректирующих выберите «Все слои»
и щелкните значок «Пропуск корректирующих слоев» справа от
всплывающего меню «Образец».Диффузия
Управляет тем, как вставленные области адаптируются к окружающему их изображению. Выберите более низкое значение для изображений с высокой зернистостью или мелкими деталями или более высокое значение — для изображений хорошего качества.
Установите точку выборки, щелкнув ее мышью в любой области изображения при нажатой клавише Alt (Windows) или Option (macOS).
При выборке из одного изображения и применении ее к другому оба изображения должны иметь одинаковый цветовой режим, кроме случая, когда одно из изображений использует режим «Градации серого».

(Необязательно.) На панели «Источник клонов» можно выбрать дополнительные точки выборки, нажав кнопку источника клонирования .
Вы можете задать до пяти различных источников выборки. Отобранные образцы сохраняются панелью «Источник клонов» до закрытия документа.
(Необязательно.) На панели «Источник клонов» выберите нужный источник выборки, нажав кнопку источника клонирования.
(Необязательно.) На панели «Источник клонов» можно произвести следующие действия.
- Для масштабирования или поворота клонируемого источника введите значения в поля «Ш» (ширина) и «В» (высота) или угол поворота в градусах .
- Чтобы отобразить перекрытие клонируемого источника, выберите Показать наложение и задайте его параметры.
Перетащите его на изображение.
При отпускании кнопки мыши выбранные пикселы объединятся с пикселами исходного изображения.
Если в восстанавливаемой области присутствуют высококонтрастные грани, перед использованием инструмента «Восстанавливающая кисть» нужно сделать выделение.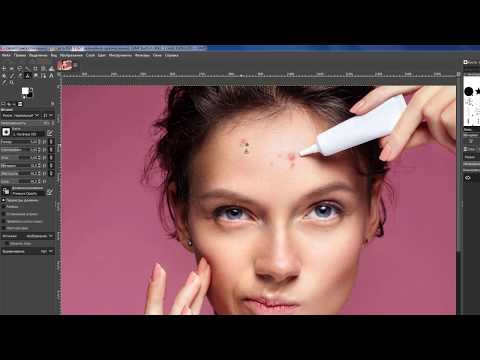 Это выделение должно быть больше восстанавливаемой области, но должно точно совпадать с границей контрастных пикселей. При рисовании «Восстанавливающей кистью» такое выделение предотвращает смешивание цветов.
Это выделение должно быть больше восстанавливаемой области, но должно точно совпадать с границей контрастных пикселей. При рисовании «Восстанавливающей кистью» такое выделение предотвращает смешивание цветов.
Инструмент «Точечная восстанавливающая кисть» позволяет быстро удалять с фотографий пятна и другие дефекты. Точечная восстанавливающая кисть работает подобно обычной восстанавливающей кисти: использует выборку пикселей из изображения или узора и сопоставляет их текстуру, освещение, прозрачность и затенение с соответствующими характеристиками исправляемых пикселей. В отличие от обычной для точечной восстанавливающей кисти не требуется указывать точку выборки. Точечная восстанавливающая кисть автоматически осуществляет выборку вокруг ретушируемой области.
Удаление пятен с помощью точечной восстанавливающей кистиДля ретушировании больших областей предпочтительнее использовать простую восстанавливающую кисть, а не точечную. Кроме того, простая восстанавливающая кисть обеспечивает дополнительные возможности при выборе пробных пикселей источника.
Выберите инструмент «Точечная восстанавливающая кисть» на панели инструментов. При необходимости щелкните инструмент «Восстанавливающая кисть», «Заплатка» или «Красные глаза», чтобы отобразить скрытые инструменты и выбрать нужный.
Выберите размер кисти на панели выбора. Рекомендуется выбрать диаметр кисти немного больше восстанавливаемой области, чтобы ее можно было покрыть одним щелчком.
(Необязательно.) Выберите режим наложения из меню «Режим» в панели функций. Чтобы сохранить шум, зернистость и текстуру по краям мазка при использовании кисти с мягким кончиком, выберите «Заменить».
На панели выбора задайте тип кисти.
Соответствие приближения
Использует пиксели по краю выделенного фрагмента, чтобы найти область для использования в качестве заплатки.
Создание текстуры
Использует пиксели выделенной области для создания текстуры.
 Если
текстура не подошла, попробуйте перетащить ее через область еще
раз.
Если
текстура не подошла, попробуйте перетащить ее через область еще
раз.С учетом содержимого
Оценивает ближайшее содержимое, чтобы заполнить выделенную область без заметных границ, сохранив такие ключевые детали, как тени и края объектов.
Чтобы расширить границы выделенной области при использовании параметра «С учетом содержимого», используйте команду «Редактирование» > «Заполнить». (См. раздел Зависимость от содержимого, узор и заливки от истории.)
Для выборки данных со всех видимых слоев в панели функций выберите «Образец со всех слоев». Для выборки только с активного слоя не выбирайте «Образец со всех слоев».
Щелкните область, которую нужно исправить, либо щелкните и проведите кистью, чтобы сгладить дефекты на области большей площади.
Видео | Ретуширование автомобилей в Photoshop
Узнайте, как ретушировать изображения автомобилей в Photoshop.
Скотт Келби (Scott Kelby)
Инструмент «Заплатка» позволяет восстанавливать выделенную область с помощью пикселей из другой области или узора. Аналогично инструменту «Восстанавливающая кисть» инструмент «Заплатка» сопоставляет текстуру, освещение и затененность пикселей выборки аналогичным характеристикам пикселей источника. Кроме того, с помощью инструмента «Заплатка» можно клонировать отдельные области изображения. «Заплатка» позволяет обрабатывать изображения с глубиной 8 или 16 бит на канал.
При восстановлении с помощью пикселей изображения рекомендуется выбирать небольшие области.
Сведения о параметрах инструмента «Заливка с учетом содержимого» см. в разделе Заливка и перемещение с учетом содержимого.
Замена пикселей с помощью инструмента «Заплатка» Изображение с заплаткойВосстановление области с помощью пикселей образца
Выберите инструмент «Заплатка» .

Выполните одно из следующих действий.
- Перетаскиванием по изображению выделите область для восстановления, а затем на панели функций выберите «Источник».
- Перетаскиванием по изображению выделите область для выборки, а затем на панели функций выберите «Назначение».
Область можно также выделить до того, как будет выбран инструмент «Заплатка».
Для коррекции выделенной области выполните одно из следующих действий.
- Удерживая клавишу Shift, выделите на изображении область для добавления к уже выбранной.
- Удерживая клавишу Alt (Windows) или Option (macOS), выделите на изображении область, которую нужно вычесть из уже выбранной.
- Удерживая клавиши Alt + Shift (Windows) или Option + Shift (macOS), выделите на изображении область, которая будет пересекаться с уже выбранной.
Чтобы извлечь из выделенной области текстуру с прозрачным фоном, выберите «Прозрачный».
 Не выбирайте этот пункт, если
требуется полностью заменить целевую область выборкой.
Не выбирайте этот пункт, если
требуется полностью заменить целевую область выборкой.Вариант «Прозрачный» лучше всего подходит для однотонных или градиентных фонов с четко различимыми текстурами (например, птица в голубом небе).
Чтобы настроить скорость, с которой вставленные области адаптируются к окружающему их изображению, отрегулируйте ползунок «Диффузия». Выберите более низкое значение для изображений с высокой зернистостью или мелкими деталями или более высокое значение — для изображений хорошего качества.
Поместите курсор внутри выделенной области и выполните одно из следующих действий.
- Если на панели функций выбрано «Источник», перетащите границу выделенной области в ту область, с которой нужно взять выборку. При отпускании кнопки мыши первоначально выделенная область будет заполнена пикселями образца.
- Если на панели функций выбрано «Назначение», перетащите
границу выделенной области в ту область, на которой необходима заплатка.
 При отпускании
кнопки мыши новая выделенная область будет заполнена
пикселями образца.
При отпускании
кнопки мыши новая выделенная область будет заполнена
пикселями образца.
Восстановление области с помощью узора
Выберите инструмент «Заплатка» .
Курсором выделите на изображении область для восстановления.
Область можно также выделить до того, как будет выбран инструмент «Заплатка».
При необходимости выполните приведенные выше действия 3 и 4, чтобы скорректировать выделение и применить текстуру узора с прозрачным фоном.
Выберите узор на соответствующей панели на панели функций, а затем нажмите «Узор».
Видео | Удаление эффекта «красных глаз» и коррекция белизны зубов
В этом эпизоде Photoshop Playbook Брайан О’Нил Хьюз (Bryan O’Neil Hughes), главный менеджер по продуктам Photoshop, показывает, как с помощью Photoshop удалить эффект красных глаз и сделать белее зубы.
Брайан О’Нил Хьюз (Bryan O’Neil Hughes)
http://www.photoshop.com/people/bryan
Инструмент «Красные глаза» удаляет эффект красных глаз с фотографий людей и животных, снятых с использованием вспышки.
В цветовом режиме RGB выберите инструмент «Красные глаза» . (Инструмент «Красные глаза» находится в одной группе с инструментом «Точечная восстанавливающая кисть» . Удерживайте кнопку инструмента, чтобы отобразить дополнительные инструменты в этой группе.)
Щелкните область, где проявился эффект красных глаз. Если не удалось добиться нужного эффекта, отмените коррекцию, затем установите на панели выбора какие-то из приведенных ниже параметров и щелкните красный глаз еще раз.
Размер зрачка
Увеличение или уменьшение области, которая будет обрабатываться инструментом «Красные глаза».
Величина затемнения
Настройка справляющего затемнения.

Отражение вспышки камеры в сетчатке объекта вызывает эффект красных глаз. Наиболее часто этот эффект возникает при съемке в затемненном помещении, поскольку зрачки при этом расширены. Избежать эффекта красных глаз можно с помощью соответствующей функции фотоаппарата. Гораздо лучше предотвращает появление «красных глаз» использование отдельной вспышки, которая устанавливается на фотоаппарат на большем расстоянии от объектива.
Видео | Коррекция света и удаление ненужных объектов
Брайан О’Нил Хьюз (Bryan O’Neil Hughes), главный менеджер по продуктам Photoshop, объясняет, как удалить ненужные объекты и с помощью кисти для усиления контрастности цветов сбалансировать яркость и температуру цвета людей на фотографии.
Adobe Photoshop
Похожие темы
- Режимы наложения
- Галерея инструментов ретуширования
- Создание узоров
- Фильтры «Размытие»
- Фильтры подменю «Усиление резкости»
- Выбор подготовленной кисти
- Примеры использования инструмента «Восстанавливающая кисть»
- Средство коррекции фотографий в Интернете
Вход в учетную запись
Войти
Управление учетной записью
Смягчаем кожу без потери текстуры в Photoshop
Этот урок посвящен ретуши. Photoshop используют не только для создания фотоманипуляций, это многофункциональное ПО любимо фотографами во всем мире за возможность обработки фотографий. Сегодня мы рассмотрим один из приемов ретуши, который позволит нам смягчить кожу, не теряя в текстуре и не делая ее замыленной (что часто получается у новичков). Несмотря на то, что мы собираемся использовать фильтр размытия, результат получится невесомым и текстурным.
Photoshop используют не только для создания фотоманипуляций, это многофункциональное ПО любимо фотографами во всем мире за возможность обработки фотографий. Сегодня мы рассмотрим один из приемов ретуши, который позволит нам смягчить кожу, не теряя в текстуре и не делая ее замыленной (что часто получается у новичков). Несмотря на то, что мы собираемся использовать фильтр размытия, результат получится невесомым и текстурным.
Программа Photoshop
Сегодня все знают, что такое редактор фотографий. Ретушь лица, создание коллажей, рисунков, векторов – все это и не только может программа «Фотошоп». Adobe Photoshop CS6 – эталонная версия известного графического редактора, которая обладает интригующими особенностями. Функция Content Aware делает процесс обработки фотографий интеллектуальным и комфортным. Красивый и удобный интерфейс с возможностью обрабатывать видео – огромный плюс этой версии. Здесь есть файловые навигаторы Bridge и Mini Bridge. Они позволяют сортировать изображения и управлять ими. Наличие «горячих» клавиш, понятного интерфейса, гибкой настройки и реалистичных эффектов делает программу идеальной.
Наличие «горячих» клавиш, понятного интерфейса, гибкой настройки и реалистичных эффектов делает программу идеальной.
5Изменение размера изображения
Отрегулируйте слой до 30%
непрозрачности, чтобы вы могли видеть под слоем.
меняем прозрачность
Используя CTRL + T расположите лицо, выравнивая при этом глаза и рот и растягивая по мере необходимости, чтобы их сопоставить как можно ближе. Чтобы изменять масштаб пропорционально, удерживайте клавишу Shift и тяните за угол картинки. Если вы наведете курсор за углы картинки, то появятся поворотные переключатели, которые позволяют вам повернуть изображение.
Чтобы аккуратно поменять лицо в фотошопе понадобится немного терпения. Найти позицию, которая бы выглядела максимально естественно — это одна из главных трудностей.
Как сгладить кожу в фотошопе, отретушировать и убрать прыщи
После того как определитесь с позицией, нажмите клавишу Enter, чтобы завершить размещение. Если вы этого не сделайте, то усилия будут напрасны.
меняем размер картинки лица
Затем отрегулируйте прозрачность обратно до 100%
Что такое ретушь?
Ретушь — это улучшение снимков с помощью инструментов фоторедактора. В программе «Фотошоп» обработку кожи делают инструментом «Штамп», «Восстанавливающей кистью» или «Заплаткой». «Штамп» наносит одну часть изображения поверх другой. Знания базовой, простой ретуши необходимы, если это связано с основной деятельностью, например фотографией. Редактирование избавляет от мелких дефектов кожи, недостатков снимка, которые возникли в процессе съемки. Ретушь лица автоматически помогает фотографу сэкономить время и силы на постобработке. Часто конечный результат нуждается в ручной коррекции. Новички могут воспользоваться одним из методов чистки кожи, который называется «Цветовой контраст». Он убирает прыщики, делает текстуру чистой и ровной.
Изменение лица при помощи Face-Aware Liquefy
Для начала я создам копию фонового слоя чудесного портрета, предназначенного для творческого эксперимента по изменению лица, комбинация Ctrl+J как нельзя лучше подойдёт для этого. Затем не откладывая в долгий ящик Shift+Ctrl+X это перенесет меня вместе с картинкой в «волшебный» мир фильтра «Пластика» (Liquefy).
Затем не откладывая в долгий ящик Shift+Ctrl+X это перенесет меня вместе с картинкой в «волшебный» мир фильтра «Пластика» (Liquefy).
К рассмотренным ранее в этой статье инструментам фильтра добавился новый Face Tool (гор. клавиша А) при выборе которого происходит автоматическое распознавание лица, слева и справа от которого появляются маркеры его и буду применять.
Если перетащить курсор с инструментом внутрь распознанной области последовательно в зависимости от того над какой частью лица он находится будут появляться области редактирования собственно овала лица, глаз, носа и губ. Маркеры трансформации той или иной части находятся на границах областей и представлены в виде ромбов и точек.
Как только курсор инструмента будет подведет к какому либо маркеру он изменится на двунапраленную стрелку указывающую направление возможного перемещения. Если задержать курсор над маркером появится подсказка о том, что изменяет маркер, в моем примере это «Высота глаз» (Eye Height). Курсор в виде стрелки с четырьмя направлениями говорит о возможности изменять область лица, над которой он находится целиком.
Курсор в виде стрелки с четырьмя направлениями говорит о возможности изменять область лица, над которой он находится целиком.
Как только «дернуть за любой из маркеров на панели параметров фильтра во «всей красе» откроется вкладка Face-Aware Liquefy.
Кстати если неудобно изменять лица инструментом Face Tool используя маркеры, можно просто открыть вкладку Face-Aware Liquefy и использовать ползунки, собранные в категории по частям лица, отвечающие за определённый параметр, остановлюсь на этом подробнее.
Eyes (Глаза) содержит параметры изменения: размер глаз (Eye Size), высота глаз(Eye Height), ширина глаз (Eye Width), наклон глаз (Eye Tilt), «меж глазное пространство» расстояние между глазами (Eye Distance) Двигая ползунки вправо параметр будет увеличиваться, влево – уменьшаться.
Дальше следует блок изменения носа (Nose) Имеющий всего два параметра: высоту (Nose Heigth) и ширину носа (Nose Width)
Затем идут параметры изменения рта Mouth: редактирование улыбки, поднятие или опускание уголков рта Smali. Изменение размера верхней (Upper) нижней (Lower) губы, собственно ширина и высота рта (Width и Heigth)
Изменение размера верхней (Upper) нижней (Lower) губы, собственно ширина и высота рта (Width и Heigth)
Последний блок позволяет изменить форму лица (Face Shape). Высота лба изменяется параметром Forehead, Chin Height отвечает за размеры подбородка, величина щек регулируется при помощи Jawline, ширина лица подвластна Face Width
Если сделанные изменения лица вас устроят можно смело жать на кнопку OK и наслаждаться результатом в противном случае для сброса всех изменений предназначена кнопка Reset
Используя эти параметры, я немного скорректировал форму лица модели.
Идеальный макияж в фотошопе
Как сделать кожу лица идеальной, подкрасить губы, добавить румянец, сделать глаза сияющими? Макияж в Photoshop.
В этом уроке Вы узнаете, как можно полностью изменить лицо девушки с помощью простых техник фотошопа. Попробуйте создать идеальный женский портрет. Лицо будет выглядеть немного ненатурально, нечто среднее между пластиковой девушкой, персонажем мультфильма или картинкой из гламурного журнала.
Для работы вам понадобится подходящее изображение.
Прежде всего, уберем волосы девушки. Для этого используйте инструмент Clone Stamp Tool (Штамп).
Настройки для инструмента штамп:
Выберите инструмент штамп, удерживая клавишу Alt кликните на шапке девушки, отпустите Alt и зарисуйте штампом волосы.
Таким же способом уберите шарф.
Чтобы затемнить прядь волос используйте инструмент Burn Tool (Затемнитель).
Вот настройки для Burn Tool (Затемнитель).
Чтобы осветлить белки глаз можно использовать Spot Healing Brush Tool (Точечная восстанавливающая кисть). Это позволит сделать глаза ярче.
Сделайте дубликат основного слоя
В дубликате слоя аккуратно удалите резинкой следующие части фото.
С помощью инструмента Spot Healing Brush Tool (Точечная восстанавливающая кисть) удалите точки на лице девушки. (На этом изображении их почти не видно, но на реальных фотографиях всегда много мелких точек – прыщиков, веснушек. Кожу лица нужно очистить от таких погрешностей. )
Кожу лица нужно очистить от таких погрешностей. )
К слою-дубликату примените фильтр Filter (Фильтр)>Blur (Размытие) > Gaussian Blur (Размытие по Гауссу)
Настройки для фильтра:
Измените прозрачность этого слоя до 79% — Оpacity (Непрозрачность) на панели слоев.
Все должно выглядеть примерно так, если отключить основной слой
В верхней части размытого слоя-дубликата немного подчистите инструментом Eraser Tool (Ластик) размытые волоски.
Чтобы глаза стали ярче и выразительнее, зрачки и края радужной оболочки затемните инструментом Burn tool (Затемнитель)
А середину радужки осветлите инструментом Dodge Tool (Осветлитель) с такими настройками:
Инструментом Burn tool (Затемнитель) можно подчеркнуть брови, диаметр в настройках инструмента выбирайте соразмерный ширине бровей, чтобы не затрагивать кожу лица.
Результат:
Девушка, с которой мы работаем очень мила, но можно ей сделать получше губы. Для этого воспользуйтесь другой фотографией.
Выделите любым инструментом выделения область губ (можно приблизительно) и вставьте в новый слой основного документа. Удалите из этого слоя жесткой резинкой все лишнее, оставьте только губы.
Их форму можно изменить. Чтобы изменить форму губ примените Edit (Редактирование) > Transform (Трансформация) > Warp (Деформация) в слое с губами и сделайте такие изменения:
С помощью инструмента Spot Healing Brush Tool (Точечная восстанавливающая кисть) можно удалить мелкие недостатки.
Способ второй
Сегодня существует множество программ для изменения лица. Однако «Фотошоп» может заменить их все, так как обеспечивает пользователя огромным количеством полезных инструментов. Например, убрать жирный блеск можно с помощью «Заплатки». Для этого:
- выбирают инструмент «Заплатка»;
- выделяют с его помощью какой-нибудь блестящий участок;
- перетаскивают выделенный участок посредством зажатой левой кнопки компьютерной мыши на неблестящий участок кожи;
- так же поступают с остальной областью, которая нуждается в корректировке.

Как разгладить морщины в фотошопе с помощью инструмента «Заплатка»
Это второй инструмент, с помощью которого можно убрать морщины. Загружаем фотографию и переходим к тому же набору инструментов, что и в первом варианте. Только выбираем там «Заплатку».
Она представляет собой прямоугольник с черточками, вроде как лоскуток материи и стяжки ниток. Потому, видимо так и названа. Что делаем далее. Выбираем место для удаления и, нажав левую клавишу мыши, обводим участок.
У нас получилось что-то вроде выделенной области, как если бы использовали инструмент «Выделение». Возможно придется потренироваться, чтобы выбрать правильный участок.
Теперь подносим курсор мыши в центр выделенной области. Он принял вид заплатки и двух стрелок, одна направлена вверх, другая в сторону. Это значит, что необходимо при зажатой клавиши мыши передвинуть этот выделенный участок в сторону чистого участка кожи. Что и делаем
Передвинули, теперь отпускаем кнопку мыши. Выделенная часть мигнула и морщины исчезли. Что произошло? Просто чистый участок стал шаблоном для выделения и заменил собой удаляемую область. Аналогично поступаем со всеми участками морщин. Однако в некоторых местах мы видим сильную разницу по тональности. На удаляемом участке получилось пятно. Нужно «довести» изображение до приемлемых характеристик.
Выделенная часть мигнула и морщины исчезли. Что произошло? Просто чистый участок стал шаблоном для выделения и заменил собой удаляемую область. Аналогично поступаем со всеми участками морщин. Однако в некоторых местах мы видим сильную разницу по тональности. На удаляемом участке получилось пятно. Нужно «довести» изображение до приемлемых характеристик.
Все потому, что такие большие области удобнее делать «Восстанавливающей кистью», а вот «Заплатка» хорошо подходит для морщин, что расположены под глазами. Однако и здесь можно все исправить.
Первым делом создаем копию слоя, который только что обрабатывали инструментом заплатка. После этого выбираем в меню «Фильтр – Размытие – Размытие по поверхности».
В появившемся окне выбираем необходимые настройки фильтра. Для разных рисунков, они могут быть разными.
Теперь для этого слоя создадим маску. Нажимаем Alt на клавиатуре и кликаем по значку маски в палитре слоев. В результате получаем:
Далее, выбираем инструмент «Кисть», активируем именно маску, (в слое она должна быть выделена дополнительно) и кистью водим по маске выделяя необходимые участки. В результате получим.
В результате получим.
Осталось устранить мелкие погрешности. Для этого, первым делом, создаем отпечаток всех слоев, нажав комбинацию клавиш вначале CTRL+SHIFT, а потом сразу ALT+E.
Фото остается несколько размытым. Для устранения этого активируем самый первый исходный слой, тот что с морщинами. Создаем его копию и перемещаем на самый верх.
Далее выбираем в верхнем меню «Фильтр» – «Другое» – «Цветовой контраст».
В открывшемся окне выбираем следующие настройки:
Затем надо поменять режим наложения этого слоя на «Перекрытие».
Картинка приобрела более приятный вид.
Вот и все. Как видите, ничего сложного. Потренируйтесь, набейте руку, все у вас получиться! Успехов вам в освоении фотошоп.
Автор публикации
не в сети 5 дней
Идеальный макияж в фотошопе
Как сделать кожу лица идеальной, подкрасить губы, добавить румянец, сделать глаза сияющими? Макияж в Photoshop.
В этом уроке Вы узнаете, как можно полностью изменить лицо девушки с помощью простых техник фотошопа. Попробуйте создать идеальный женский портрет. Лицо будет выглядеть немного ненатурально, нечто среднее между пластиковой девушкой, персонажем мультфильма или картинкой из гламурного журнала.
Попробуйте создать идеальный женский портрет. Лицо будет выглядеть немного ненатурально, нечто среднее между пластиковой девушкой, персонажем мультфильма или картинкой из гламурного журнала.
Для работы вам понадобится подходящее изображение.
Прежде всего, уберем волосы девушки. Для этого используйте инструмент Clone Stamp Tool (Штамп).
Настройки для инструмента штамп:
Выберите инструмент штамп, удерживая клавишу Alt кликните на шапке девушки, отпустите Alt и зарисуйте штампом волосы.
Таким же способом уберите шарф.
Чтобы затемнить прядь волос используйте инструмент Burn Tool (Затемнитель).
Вот настройки для Burn Tool (Затемнитель).
Чтобы осветлить белки глаз можно использовать Spot Healing Brush Tool (Точечная восстанавливающая кисть). Это позволит сделать глаза ярче.
Сделайте дубликат основного слоя
В дубликате слоя аккуратно удалите резинкой следующие части фото.
С помощью инструмента Spot Healing Brush Tool (Точечная восстанавливающая кисть) удалите точки на лице девушки. (На этом изображении их почти не видно, но на реальных фотографиях всегда много мелких точек – прыщиков, веснушек. Кожу лица нужно очистить от таких погрешностей. )
(На этом изображении их почти не видно, но на реальных фотографиях всегда много мелких точек – прыщиков, веснушек. Кожу лица нужно очистить от таких погрешностей. )
К слою-дубликату примените фильтр Filter (Фильтр)>Blur (Размытие) > Gaussian Blur (Размытие по Гауссу)
Настройки для фильтра:
Измените прозрачность этого слоя до 79% — Оpacity (Непрозрачность) на панели слоев.
Все должно выглядеть примерно так, если отключить основной слой
В верхней части размытого слоя-дубликата немного подчистите инструментом Eraser Tool (Ластик) размытые волоски.
Чтобы глаза стали ярче и выразительнее, зрачки и края радужной оболочки затемните инструментом Burn tool (Затемнитель)
А середину радужки осветлите инструментом Dodge Tool (Осветлитель) с такими настройками:
Инструментом Burn tool (Затемнитель) можно подчеркнуть брови, диаметр в настройках инструмента выбирайте соразмерный ширине бровей, чтобы не затрагивать кожу лица.
Результат:
Девушка, с которой мы работаем очень мила, но можно ей сделать получше губы. Для этого воспользуйтесь другой фотографией.
Для этого воспользуйтесь другой фотографией.
Выделите любым инструментом выделения область губ (можно приблизительно) и вставьте в новый слой основного документа. Удалите из этого слоя жесткой резинкой все лишнее, оставьте только губы.
Их форму можно изменить. Чтобы изменить форму губ примените Edit (Редактирование) > Transform (Трансформация) > Warp (Деформация) в слое с губами и сделайте такие изменения:
С помощью инструмента Spot Healing Brush Tool (Точечная восстанавливающая кисть) можно удалить мелкие недостатки.
Как освоить?
Многие программы для ретуши лица (например, Portrait Professional) довольно простые в использовании. С их помощью легко сделать легкую ретушь, которая не требует от пользователя энергетических затрат. Часто такие программы обрабатывают фотоснимки в автоматическим режиме, что экономит время, но отрицательно сказывается на результате. Программа «Фотошоп», включая ранние версии, достаточно сложна в освоении, так как ориентирована на профессионалов и выполнение сложных задач.
Рабочее поле включает в себя панель инструментов, зону для обработки фотографий, рабочую среду, панель задач, гистограмму, навигатор и другие функции. Основные инструменты программы – это кисти, штамп, ластик, лассо, точечная, восстанавливающая кисть, выделители, кадрирование, затемнение, осветление. Они позволяют совершать с фото различные манипуляции. Освоение программы начинается с изучения рабочего пространства и возможностей «Фотошопа».
Огромное множество уроков помогут новичкам постичь азы редактирования изображений. Ретушь лица – один из главных приемов фотолюбителя. Если хотите достичь в этом деле совершенства, просматривайте работы известных ретушеров, постоянно учитесь (в том числе на ошибках) и развивайтесь.
Обзор нейрофильтров Photoshop 22.0. Стоит ли напрягаться мастерам ретуши? — Железо на DTF
Или машинное обучение еще далеко, чтобы заменить людей?
29 728 просмотров
21 октября вышла новая версия графического редактора Adobe Photoshop (22.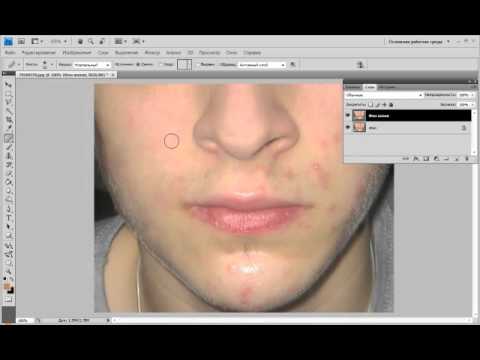 0). Самым обсуждаемым нововведением обновленного PS стали нейрофильтры, согласно анонсу Adobe, позволяющие быстро применять основанные на машинном обучении эффекты к фотографиям.
0). Самым обсуждаемым нововведением обновленного PS стали нейрофильтры, согласно анонсу Adobe, позволяющие быстро применять основанные на машинном обучении эффекты к фотографиям.
Сама Adobe показала тепличные примеры использования фильтров, которые, как кажется, работают «как магия». Я решил проверить нейрофильтры на более приближенных к реальности примерах. Выяснилось, что ретушерам и прочим мастерам Photoshop еще рано записываться на курсы по обучению другой специальности.
Первыми в разделе Neural Filters обновленный Photoshop предлагает воспользоваться самыми популярными среди пользователей фильтрами: «Разглаживанием кожи» и «Переносом стиля». Эти фильтры, как и большинство других, необходимо загрузить перед использованием — размер варьируется от сотен килобайт до пары сотен мегабайт. Также следует отметить, что все нейрофильтры требуют подключения к облачному сервису Adobe. На пиратской версии программы они не работают.
Разглаживание кожи
Фильтр для разглаживания кожи автоматически определяет неровности на коже и позволяет скрыть их при помощи размытия и разглаживания. Пользователь может регулировать оба инструмента вручную при помощи ползунков.
Пользователь может регулировать оба инструмента вручную при помощи ползунков.
В сложных случаях фильтр хорошо справляется с поставленной задачей. Важнее всего, что он старается затрагивать только проблемные места, избегая остальные участки. Это делает финальный результат обработки менее искусственным.
Однако никакой особой «магии» в результате обработки не происходит. Иногда для того, чтобы действительно скрыть прыщи или другие дефекты приходится несколько раз накладывать фильтр, благо ограничения на количество повторений нет.
Перенос стиля
Фильтр дает возможность обработать фотографию в одном из заготовленных стилей, полный перечень которых доступен на странице обработки. Уже сейчас в Photoshop доступно более 50 таких стилей, причем каждый из них отличается высокой детализацией.
Можно обработать снимок в духе одной из нескольких картин Ван Гога, произведений других художников, например, в стиле «Большой волны в Канагаве» японского мастера Кацусики Хокусая или просто созданных Adobe иллюстраций.
В некоторых случаях результат обработки получается довольно удачным и интересным, в других — печальным и иногда даже пугающим.
После первичной обработки полученный результат можно улучшать при помощи пары ползунков, отвечающих за интенсивность фильтра, размытия фона и другие параметры.
Бета-фильтры
Все остальные фильтры в настоящий момент Photoshop причисляет к тестируемым. Таким образом в Adobe перестраховались, мол, претензий к нашим нейрофильтрам особенно не предъявляйте — мы их не доделали.
Работа с нейрофильтрами — мучение. Приходится долго ждать ответа облака после внесения каждого изменения.
Смарт-портрет
Фильтр «Смарт-портрет» отвечает за обработку портретных снимков различными оригинальными способами. Именно этот фильтр демонстрировала Adobe, рассказывая о нейрофильтрах нового Photoshop. Он позволяет добавить на лицо улыбку, удивление или злость, состарить лицо человека, изменить положение его головы и выполнить прочие изменения.
Фильтр выполняется в облаке и происходит это достаточно долго. При этом, чем сильнее двигать любой из ползунков, тем дольше приходится ждать. Благо более-менее подходящий эффект достигается при совсем небольшом передвижении ползунка.
Хуже всего из трех основных инструментов этого фильтра работает «Радость». Обработка с его помощью почти на всех фотографиях получается неестественной. А предлагаемые «нейронкой» зубы, которых не было на оригинальной фотографии, чаще всего не подходят человеку. При этом, отрицательное значение ползунка «Радость», приводящее к созданию грустного выражения лица, работает относительно неплохо.
Отмечу, что представленные выше фотографии обработаны фильтрами с небольшой интенсивностью. Если же выкручивать ползунки по полной, то получается следующий ужасающий результат:
В этом же фильтре доступно еще несколько инструментов. «Возраст» весьма здорово справляется со своей задачей, не только разглаживая морщины и выравнивая кожу, но и аккуратно убирая седину, наращивая и улучшая качество волос.
Состаривание тоже работает нормально. Правда, подобные фильтры не первый год широко распространены — никакого «вау»-эффекта от решения Adobe не возникает.
Инструмент поворота головы в разные стороны оставляет желать лучшего. Слишком много дефектов происходит вместе с осуществлением поворота, несмотря на попытки фильтров все это дело оперативно замазать. Кроме этого, глаза человека едва поворачиваются вслед за головой.
Перенос макияжа
Один из самых сырых нейрофильтров нового Photoshop. Работает откровенно плохо, какие фотографии ни подбирай. Перенос макияжа выполняется путем выбора любого снимка на компьютере, на котором изображен человек с нанесенным макияжем.
Дымка с учетом глубины
Еще один фильтр, направленный на улучшение портретных снимков. Он дает возможность добавить на фотографию легкую дымку, в том числе для того, чтобы скрыть имеющиеся на фоне недостатки. Фильтр работает исправно, старательно избегая излишней корректировки объекта съемки.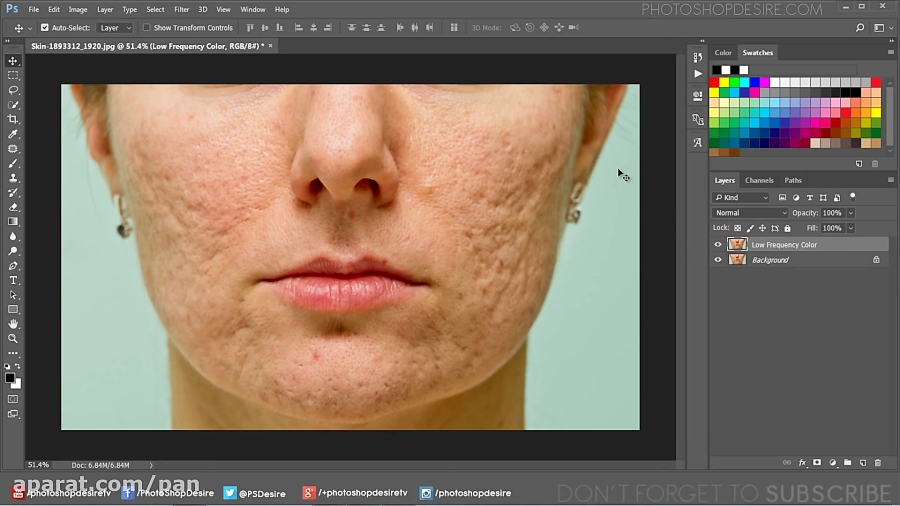
Колоризация
Нейрофильтр колоризации работает относительно неплохо, но далеко не идеально. Если более-менее свежие черно-белые фотографии раскрашиваются без явно бросающихся в глаза погрешностей, то на действительно старых ч/б снимках видны проблемы. В отдельных случаях результат и вовсе печальный. При этом, из настроек есть возможность только отрегулировать уход в один из цветовых каналов. Никаких оригинальных опций не представлено.
Активное масштабирование
Фильтр включает в себя сразу несколько инструментов (их можно использовать и по отдельности): повышение детализации при масштабировании, удаление дефектов JPG, уменьшение шума, повышение резкости и улучшение деталей лица. Все эти инструменты вместе позволяют масштабировать фотографию и после обрезать ее, при этом минимально потеряв в качестве. По крайней мере, фильтр попытается скрыть ранее видимые шумы и повысить упавшую резкость.
Если не заигрываться с ползунком регулировки резкости, то инструмент на самом деле обеспечивает необходимый эффект.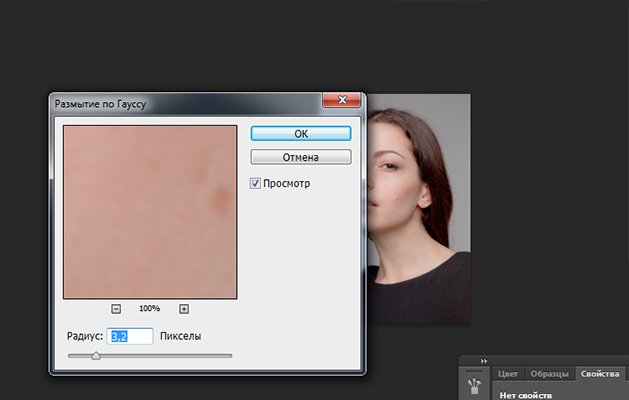 Главный минус этого нейрофильтра — медленная работа всех инструментов «из облака», приходится ждать.
Главный минус этого нейрофильтра — медленная работа всех инструментов «из облака», приходится ждать.
Также в новом Photoshop перечислен ряд нейрофильтров, которые должны будут появиться в будущем. Среди них: устранение царапин и пыли с фотографий, очищение лица, воссоздание фотографии из зарисовки и наоборот и превращение снимка в карандашный рисунок. При этом, на странице каждого пока еще неработающего фильтра есть кнопка «Интересует». Не исключено, что компания не будет разрабатывать фильтры, которые не получат отклика со стороны пользователей.
Нейрофильтры Photoshop 2021 точно не оставят ретушеров без работы. Они, конечно же, созданы им в помощь, правда, реальное содействие фильтры окажут профессионалам не скоро. Прямо сейчас обработка с их помощью чаще всего только вносит больше хаоса на изображение. Впрочем, некоторые профессионалы найдут полезными отдельные инструменты (или их части) уже сейчас.
Ретушь лица в «Фотошопе»: инструменты, инструкции :: SYL.ru
Несоблюдение принципа «Треугольника» и другие ошибки хозяек в компоновке кухни
Редис ещё успевает созреть. Высаживаем корнеплод у сентябре
Высаживаем корнеплод у сентябре
Тренды осенних легинсов 2022 и секреты комбинаций с верхней одеждой и обувью
Как у Эммы Уотсон в рекламе Prada: что нужно знать, прежде чем выбирать пикси
Учимся готовить фитнес-хлеб с большим количеством белка: 2 простых способа
Больше слоев: как адаптировать стрижку «медуза» для повседневного образа
Резинки и разметки: трюки для облегчения процесса нарезки продуктов
Шунгит в кармане: кристаллы, помогающие при электромагнитном излучении
Не смотрим на календарь. Почему дачники стали сажать озимый чеснок раньше
Защищает кожу и не только: в чем еще польза кориандра для здоровья человека
Автор Юлия Саап
Ретушь лица в «Фотошопе» — обязательный этап, важный шаг к красивой и эстетически привлекательной фотографии.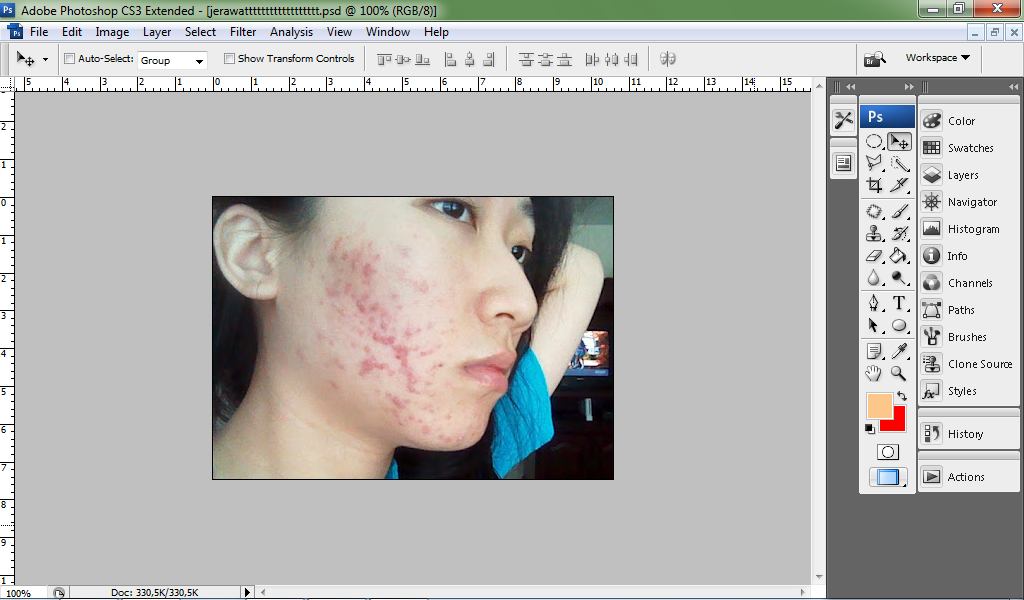 Не все снимки нуждаются в дополнительной обработке, но часто без нее просто не обойтись. Профессиональные фотографы и любители знают, как получить идеальный кадр. Программа Adobe Photoshop — как раз тот инструмент, без которого сложно наслаждаться запечатленным моментом.
Не все снимки нуждаются в дополнительной обработке, но часто без нее просто не обойтись. Профессиональные фотографы и любители знают, как получить идеальный кадр. Программа Adobe Photoshop — как раз тот инструмент, без которого сложно наслаждаться запечатленным моментом.
Что такое ретушь?
Ретушь — это улучшение снимков с помощью инструментов фоторедактора. В программе «Фотошоп» обработку кожи делают инструментом «Штамп», «Восстанавливающей кистью» или «Заплаткой». «Штамп» наносит одну часть изображения поверх другой. Знания базовой, простой ретуши необходимы, если это связано с основной деятельностью, например фотографией. Редактирование избавляет от мелких дефектов кожи, недостатков снимка, которые возникли в процессе съемки. Ретушь лица автоматически помогает фотографу сэкономить время и силы на постобработке. Часто конечный результат нуждается в ручной коррекции. Новички могут воспользоваться одним из методов чистки кожи, который называется «Цветовой контраст». Он убирает прыщики, делает текстуру чистой и ровной.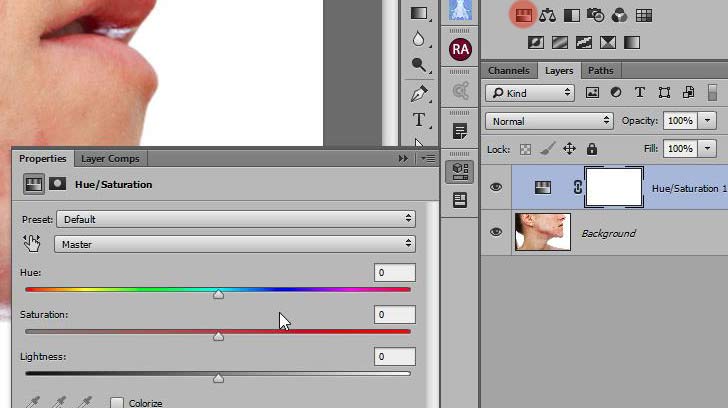
Последовательность действий
- Инвертируйте копию фотографии Ctrl+I, выберите режим наложения «Линейный свет».
- Перейдите во вкладку «Изображение»-«Коррекция»-«Яркость/Контрастность». Поставьте галочку «Использовать прежние», значение контрастности -50.
- Нажмите вкладку «Фильтр»-«Другое»-«Цветовой контраст». Радиус размытия должен быть примерно 20 пикселей.
- Далее «Фильтр»-«Размытие по Гауссу». Увеличьте радиус размытия до 3,9.
- Добавьте к фотографии черную маску, активируйте кисть с мягкими краями, цвет — белый, непрозрачность 30-40 %. Активируя маску слоя, пройдитесь кистью по коже лица и шеи, не затрагивая глаза и губы.
Программа Photoshop
Сегодня все знают, что такое редактор фотографий. Ретушь лица, создание коллажей, рисунков, векторов – все это и не только может программа «Фотошоп». Adobe Photoshop CS6 – эталонная версия известного графического редактора, которая обладает интригующими особенностями. Функция Content Aware делает процесс обработки фотографий интеллектуальным и комфортным.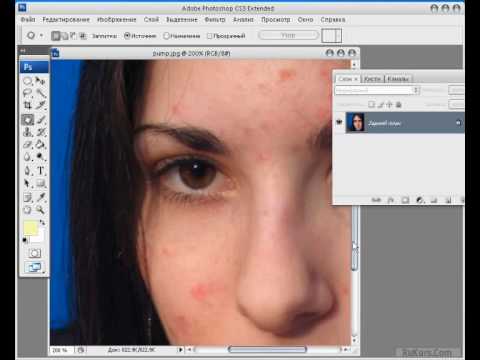 Красивый и удобный интерфейс с возможностью обрабатывать видео – огромный плюс этой версии. Здесь есть файловые навигаторы Bridge и Mini Bridge. Они позволяют сортировать изображения и управлять ими. Наличие «горячих» клавиш, понятного интерфейса, гибкой настройки и реалистичных эффектов делает программу идеальной.
Красивый и удобный интерфейс с возможностью обрабатывать видео – огромный плюс этой версии. Здесь есть файловые навигаторы Bridge и Mini Bridge. Они позволяют сортировать изображения и управлять ими. Наличие «горячих» клавиш, понятного интерфейса, гибкой настройки и реалистичных эффектов делает программу идеальной.
Преимущества
Кто не мечтает освоить фоторедактор? Ретушь лица улучшает снимок, если она корректная, придает динамизм. Программа «Фотошоп» обладает массой преимуществ, независимо от версии. С ее помощью легко редактировать единичные снимки, делать пакетную обработку, создавать сложные коллажи, рисунки. Графический планшет улучшает качество изображений, упрощает работу дизайнера, фотохудожника и ретушера. Программа предоставляет большое пространство для творчества и работы.
Как освоить?
Многие программы для ретуши лица (например, Portrait Professional) довольно простые в использовании. С их помощью легко сделать легкую ретушь, которая не требует от пользователя энергетических затрат. Часто такие программы обрабатывают фотоснимки в автоматическим режиме, что экономит время, но отрицательно сказывается на результате. Программа «Фотошоп», включая ранние версии, достаточно сложна в освоении, так как ориентирована на профессионалов и выполнение сложных задач.
Часто такие программы обрабатывают фотоснимки в автоматическим режиме, что экономит время, но отрицательно сказывается на результате. Программа «Фотошоп», включая ранние версии, достаточно сложна в освоении, так как ориентирована на профессионалов и выполнение сложных задач.
Рабочее поле включает в себя панель инструментов, зону для обработки фотографий, рабочую среду, панель задач, гистограмму, навигатор и другие функции. Основные инструменты программы – это кисти, штамп, ластик, лассо, точечная, восстанавливающая кисть, выделители, кадрирование, затемнение, осветление. Они позволяют совершать с фото различные манипуляции. Освоение программы начинается с изучения рабочего пространства и возможностей «Фотошопа».
Огромное множество уроков помогут новичкам постичь азы редактирования изображений. Ретушь лица – один из главных приемов фотолюбителя. Если хотите достичь в этом деле совершенства, просматривайте работы известных ретушеров, постоянно учитесь (в том числе на ошибках) и развивайтесь.
Для чего это нужно?
Ретушь лица – обязательный этап профессиональной бьюти-обработки. Глянцевые журналы, модные издания, каталоги косметики никогда не публикуют «сырые» снимки. Читатели видят уже готовую, отретушированную фотографию, которой добавили немного лоска. Часто в редактировании beauty- и fashion-фотографий ретушеры используют прием частотного разложения. Он позволяет выровнять кожный покров без потери качества и текстуры. Кроме этого, используется инструмент «пластика», проводится общая цветокоррекция снимка, затемнение и осветление нужных областей, настройка яркости и контраста. Ретушь позволяет добиться идеальной, гармоничной картинки, а это высоко ценится в коммерческой деятельности.
Правила ретуши лица
Профессиональная ретушь лица в «Фотошопе» – кропотливый процесс, требующий от ретушера определенных знаний и умений. Хорошую фотографию трудно сделать идеальной, но легко испортить. Новички часто совершают ошибки, создавая эффект «замыливания» лица.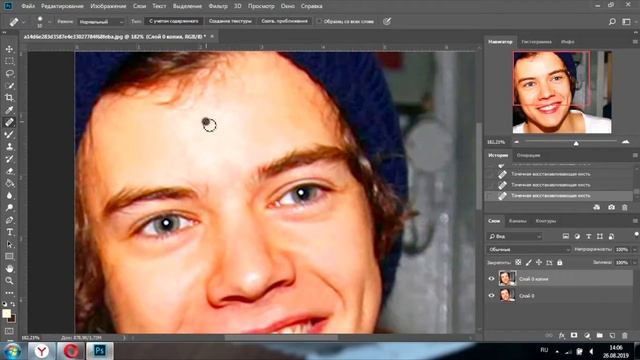 В этом случае текстура кожи (поры, морщинки), мимика, тени полностью исчезают, лицо становится пластиковым. Профессионалы дают некоторые советы, как не испортить фотографию.
В этом случае текстура кожи (поры, морщинки), мимика, тени полностью исчезают, лицо становится пластиковым. Профессионалы дают некоторые советы, как не испортить фотографию.
- Работайте с изображениями высокого разрешения в формате RAW.
- Оцените фотографию визуально. Решите, какие дефекты следует убрать, какие действия нужны для улучшения снимка.
- Всегда создавайте копию, когда загружаете фото в программу.
- Делайте ретушь на новом слое.
- Кожа должна иметь текстуру, забудьте о пластиковых лицах. Это уже не актуально.
- Не удаляйте под глазами тени полностью, иначе лицо станет плоским.
- Не убирайте все морщины с лица. Отсутствие мимики не делает портрет привлекательным.
- Края губ должны иметь тени, а контуры быть четкими.
- Естественный цвет зрачков в портретной ретуши – это правильно.
- Ретушь всегда зависит от конкретной фотографии и общего плана.
- Придерживайтесь в ретуши лица натуральности.
Помните, что идеальная ретушь на фотографии незаметна.
Инструменты
Ретушь лица в «Фотошопе CS6», как и в ранних версиях, осуществляется с помощью инструментов, которые находятся на боковой и верхней панелях. Группа «Выделение» необходима для быстрого перемещения нужных областей. Сюда входят «Лассо», «Волшебная палочка», «Быстрое выделение». Инструменты «Кадрирование» созданы для усечения картинки. С помощью инструментов «Ретуширование» удаляются дефекты на фотографии, регулируются резкость, размытие, насыщенность, тон. Также в панель инструментов входят «Раскрашивание», «Рисование», «Текст».
Экшены и плагины
Многих может интересовать вопрос о том, как сделать ретушь лица быстро и качественно. Для упрощения работы ретушера были созданы плагины и экшены. Первые входят в комплектацию программы «Фотошоп»: размытие по Гауссу, искажение, шум и другие. Кроме этого, плагины можно дополнительно скачать и установить. Они работают в автоматическом режиме и делают за ретушера основную работу (стилизация, ретушь, тонирование). Минус в том, что фотография может больше потерять, чем приобрести от такой быстрой стилизации. Экшены придают изображению драматизм, тонируют, стилизуют, добавляют различные эффекты.
Минус в том, что фотография может больше потерять, чем приобрести от такой быстрой стилизации. Экшены придают изображению драматизм, тонируют, стилизуют, добавляют различные эффекты.
Ошибки
Ретушь лица – сложный процесс, который требует от фотолюбителя знаний, чувства вкуса и меры. Профессионалы указывают на десять самых распространенных ошибок в обработке портретных фотографий.
- Искусственная кожа. Несмотря на метод обработки, кожный покров должен выглядеть натурально. Слишком мелкая текстура кожи, агрессивная или сухая, полностью искусственная, напоминающий мрамор – неправильная ретушь.
- Чрезмерная прорисовка объемов техникой Dodge and Burn (затемнение/осветление). Глубокая детализация теней и светового рисунка актуальна для фотоарта, но не для профессиональной ретуши.
- Плоское лицо. Анатомическое отсутствие объема (тень/свет) на выпуклых или впалых частях лица – под губой, глазами, в области скул, над веками делают лицо неинтересным. Отсутствие реалистичности на плоских снимках заставляет пройти мимо такой фотографии.

- Матовая кожа. Красивая кожа матового цвета выглядит здоровой, но если на ней отсутствуют единичные блики, она смотрится неестественно.
- Белые белки. В глазах модели на фотографии должны быть естественные тени. Натуральный цвет, блики в зрачках – все это украшает фотографию.
- Повторяющиеся элементы. Если ретушер чистит кожу заплаткой или штампом, она не должна повторяться на поверхности лица (когда дефектный кусочек кожи перекрывается здоровым). Все это выдает ретушь.
- Пластика. Использовать этот инструмент в ретуши нужно, но не следует переусердствовать. На человеческом лице и теле не существует идеально прямых контуров.
- Тонирование. Цвета на фотографии должны быть гармоничными. Не стоит в автоматическом режиме использовать сложные фильтры, чтобы придать кадру эмоциональности. Хотите улучшить цвета? Попробуйте сделать это вручную, с помощью настроек.
- Динамический диапазон. Ретушь лица не нуждается в излишней стилизации.
- Высокий контраст.
 Виньетирование, усиление резкости и шума придают фактурность фотографии, но добавляют ей драматизма и лишают естественности. Подумайте, нужно ли это портрету?
Виньетирование, усиление резкости и шума придают фактурность фотографии, но добавляют ей драматизма и лишают естественности. Подумайте, нужно ли это портрету?
Похожие статьи
- Как убрать блеск с лица в «Фотошопе», сохранив текстуру кожи
- Как замаскировать синяк под глазом от удара: косметика, рекомендации и особенности
- Как отбелить зубы в «Фотошопе»: обзор простых и быстрых техник ретуши
- Как в «Фотошопе» убрать прыщи? Убираем прыщи в Photoshop. Обработка фото в «Фотошопе»
- Фотоколлаж: как вставить лицо в картинку с помощью Photoshop
- Консилер: как наносить, как выбрать, для чего нужен
- Цветокоррекция в «Фотошопе».
 Пошаговая инструкция
Пошаговая инструкция
Также читайте
Как убрать складки с одежды в фотошопе: быстро и качественно
Мятая одежда — одна из тех деталей, которую легко упустить из виду в кадре. Вы просто не замечаете помятость ткани, пока не вернетесь домой, не откроете изображение и не увидите большую уродливую складку, портящую всю фотографию. К счастью, есть несколько простых способов избавиться от них и продемонстрировать одежду во всей красе.
Есть складки, которых не должно быть на одежде. Например, когда кто-то забыл воспользоваться утюгом. Обычно мы удаляем контуры, которые появляются, когда нижнее белье торчит из-под одежды, например, бретелька бюстгальтера. Но есть предел тому, сколько усилий фотограф готов приложить. Если из-под футболки торчат джинсы, можно их оставить. Когда одежда плохо сидит на модели, когда она слишком свободна, мы должны исправить ее форму, удалив складки, которые в основном представляют из себя темные пятна на светлой поверхности. Это кажется относительно просто для однотонных гладких предметов, но не совсем возможно с узорами, такими как клетка или полоски. Официальная одежда: куртки, пиджаки и брюки, более требовательна, чем толстовки, футболки и свободные штаны. Мятая толстовка с капюшоном — это нормально, но куртка с такими же складками может выглядеть небрежно.
Это кажется относительно просто для однотонных гладких предметов, но не совсем возможно с узорами, такими как клетка или полоски. Официальная одежда: куртки, пиджаки и брюки, более требовательна, чем толстовки, футболки и свободные штаны. Мятая толстовка с капюшоном — это нормально, но куртка с такими же складками может выглядеть небрежно.
В этой статье фотограф Ана Мирелес (Ana Mireles) покажет свои методы быстрого и легкого удаления складок при постобработке.
Сколько бы ни платили вам за изображение, надо убирать неприятные складки. Если это требует слишком много времени, дефектные изображения следует отклонить и переснять.
Зачем нужно убирать складки с ткани в фотошопе?
Складки отвлекают. Фактически, большинство людей недооценивают, насколько они могут быть заметными в кадре. Все в кадре должно работать вместе и направлять взгляд зрителя к ключевым композиционным элементам. Вот почему такие складки могут иметь столь негативное влияние — зрители будут зациклены на недостатке, вместо того чтобы задумываться о том, что им нравится в вашей фотографии. А если вы планируете заниматься профессиональной портретной съемкой, то должны держать складки под контролем.
А если вы планируете заниматься профессиональной портретной съемкой, то должны держать складки под контролем.
Потому что правда в следующем: часто разница между профессиональной фотографией и фотографией, сделанной новичком, заключается просто во внимании к деталям.
Удаление помятостей одежды в Photoshop: основы
В Photoshop есть множество инструментов, с помощью которых можно легко удалить складки с одежды. Но самые популярные варианты — это инструменты восстановления. В Photoshop их три: инструмент Healing Brush (Восстанавливающая кисть), Spot Healing Brush (Точечная восстанавливающая кисть) и инструмент Patch (Заплатка). Каждый из них можно использовать, чтобы «погладить» одежду и убрать складки в Photoshop.
Когда вы восстанавливаете изображение, Photoshop выбирает пиксели из окружающей области, а затем сопоставляет текстуру и освещение с пикселями, подлежащими «лечению». Таким образом, ретушь смешивает соседние элементы. Теперь точечная восстанавливающая кисть автоматически определит лучшие пиксели для выборки, поэтому все, что вам нужно сделать, это установить размер и жесткость кисти и закрасить складку. Об остальном позаботится Photoshop.
Об остальном позаботится Photoshop.
Обратите внимание, что меню Mode (на верхней панели) позволяет выбрать режим рисования Spot Healing Brush. Для устранения складок на одежде лучший вариант — Replace. Видите ли, ткань всегда имеет текстуру, а этот режим позволяет сохранить ее, даже когда вы «заживляете» складки.
Затем вы можете выбрать тип восстановления. У вас есть три варианта: Content-Aware, Create Texture и Proximity Match. Не существует единственного «лучшего» выбора; вместо этого просто поэкспериментируйте, чтобы увидеть, какой из них оптимально подходит для вашей фотографии. В приведенном выше примере фотограф обнаружила, что Content-Aware дает наилучшие результаты. Инструмент Healing Brush работает так же, за исключением того, что вы выбираете пиксели, которые хотите. Просто удерживайте клавишу Alt/Option и щелкните область, из которой хотите взять образец. После этого отпустите клавишу Alt/Option и щелкните на пиксели, которые нужно замазать.
Наконец, инструмент Patch позволяет нарисовать выделение вокруг области, которую нужно изменить, а затем перетащить ее к пикселям, которые вы хотите создать. Инструмент Patch позволит работать быстрее, так как вы можете покрывать большую площадь. Но не переусердствуйте. Если область слишком велика, инструмент Patch не сработает, поэтому вам нужно найти правильный баланс.
Инструмент Patch позволит работать быстрее, так как вы можете покрывать большую площадь. Но не переусердствуйте. Если область слишком велика, инструмент Patch не сработает, поэтому вам нужно найти правильный баланс.
Вы также можете переместить ползунок Diffusion, чтобы настроить скорость и качество наложения. Используйте более низкие значения для пикселей с большим количеством деталей и более высокие значения для более гладких областей.
Проблемы при удалении складок на одежде
Когда вы удаляете единственную изолированную складочку, все не так сложно. Однако, когда у вас складок много или есть большие площади, которые нужно покрыть, у вас могут возникнуть проблемы. Некоторые из наиболее распространенных проблем при использовании любого из инструментов восстановления, а также инструмента Clone Stamp — это случайные шаблоны, которые вы можете создать. Чтобы этого избежать, отрегулируйте размер и жесткость кисти. Кроме того, измените точку источника и расстояние, чтобы избежать распознаваемых повторов. Наконец, измените режим наложения и непрозрачность.
Наконец, измените режим наложения и непрозрачность.
Имейте в виду, что, хотя вы не хотите создавать случайные узоры, вам необходимо следовать узорам рисунка и текстуры ткани. Вот в чем проблема.
Еще одна сложность — поддержание освещенности. Всегда клонируйте или лечите из тех мест, где яркость кажется соответствующей окружающей среде, хотя это не обязательно означает, что вы должны получать пиксели прямо рядом с вашей складкой. Даже если вы не заметите восстановления при первом мазке, то увидите его после нескольких. Поэтому, когда вам нужно работать с большими площадями, лучше использовать продвинутую технику.
Продвинутая техника удаления морщин с одежды в Photoshop: частотное разделение
Частотное разделение — это популярный высокоуровневый метод ретуши дефектов кожи. Но он также отлично помогает избавиться от складок на ткани.
Основная идея состоит в том, что вы разделяете текстуру и цвет на два разных слоя. Для этого создайте две копии исходного слоя. Затем скройте верхнюю копию, щелкнув значок глаза рядом с ней. Выберите средний слой (т.е. слой, зажатый между верхней копией и оригиналом). Если хотите, можете переименовать его в Color.
Затем скройте верхнюю копию, щелкнув значок глаза рядом с ней. Выберите средний слой (т.е. слой, зажатый между верхней копией и оригиналом). Если хотите, можете переименовать его в Color.
Выберите Filter > Blur > Gaussian Blur. Перетаскивайте ползунок, пока не исчезнут детали ткани.
Теперь снова включите верхний слой и выберите его. Выберите Image > Apply Image. В диалоговом окне выберите слой под названием Color. Затем выберите Subtract в качестве режима наложения. Наконец, установите Opacity на 100%, Scale на 2 и Offset на 128.
Теперь перейдите на панель Layers. Убедитесь, что слой текстуры выбран, затем установите режим наложения на Linear Light.
И это основы разделения частот — теперь ваша фотография разделена на слои текстуры и цвета. И вы можете восстанавливать каждый слой отдельно! Кроме того, если вы чувствуете, что объект слишком «плоский» после применения этой техники разделения частот, вы можете воспользоваться dodging and burning, чтобы вернуть некоторую размерность.
Как убрать складки на одежде в фотошопе: заключение
Теперь вы сможете уверенно удалять складки любого типа с помощью всего лишь нескольких быстрых правок в Photoshop. На самом деле, в этой статье приведены очень крайние примеры, и вряд ли вы столкнетесь с такими серьезными морщинами на одежде, ну разве что вообще ничего не гладите. Поэтому в конце дадим самый главный совет: рекомендуется немного прогладить одежду перед фотосессией, чтобы сэкономить время при редактировании позже.
Удаление прыщей и пятен на коже в Photoshop
Узнайте, как удалить прыщи и другие мелкие дефекты кожи с портрета, оставив кожу здоровой, используя точечную восстанавливающую кисть в Photoshop! Точечная восстанавливающая кисть может удалить или исправить все виды мелких дефектов на фотографии, но здесь мы сосредоточимся на том, как использовать ее для ретуширования кожи.
Почему точечная восстанавливающая кисть идеально подходит для удаления пятен
Автор сценария Стив Паттерсон.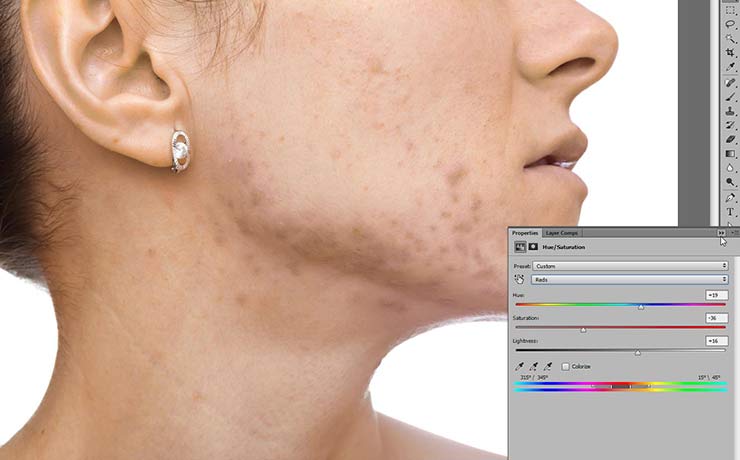
— это, по сути, 9 баллов.0009 инструмент замены текстуры . Он берет поврежденную или нежелательную текстуру из одной области и заменяет ее хорошей текстурой из окружающей области. Затем хорошая текстура смешивается с исходным тоном и цветом проблемной области, чтобы «исцелить» изображение с бесшовным результатом.
Точечная восстанавливающая кисть похожа на своего старшего брата, стандартную восстанавливающую кисть. Но в то время как Восстанавливающая кисть заставляет нас выбирать хорошую текстуру самостоятельно, точечная восстанавливающая кисть выбирает текстуру сама по себе, и это делает ее использование намного быстрее. При ретушировании кожи мы просто нажимаем на пятно с помощью точечной восстанавливающей кисти, и, как по волшебству, пятно исчезает! Давайте посмотрим, как это работает. Я буду использовать Photoshop CC, но этот урок полностью совместим с Photoshop CS6.
Чтобы продолжить, вы можете использовать любое изображение, на котором кожа человека нуждается в быстрой ретуши.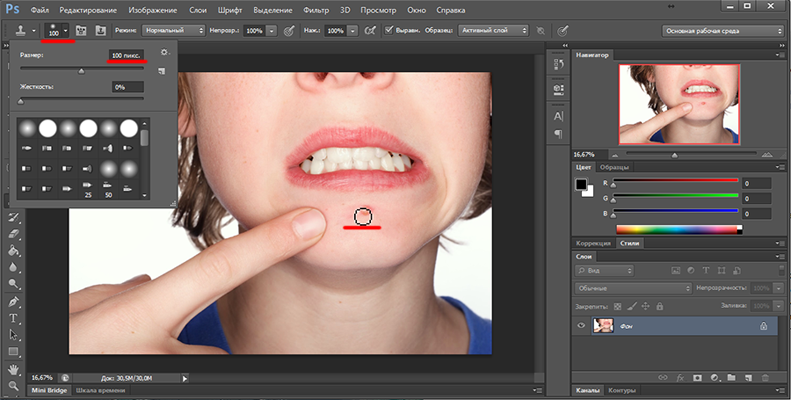 Я использую это фото, чтобы мы могли увидеть, как с помощью точечной восстанавливающей кисти можно быстро удалить некоторые отвлекающие прыщи с лица молодой женщины (фото прыщей с Shutterstock):
Я использую это фото, чтобы мы могли увидеть, как с помощью точечной восстанавливающей кисти можно быстро удалить некоторые отвлекающие прыщи с лица молодой женщины (фото прыщей с Shutterstock):
Подросток с типичными подростковыми проблемами кожи.
Вот как будет выглядеть та же фотография после ретуши кожи:
Окончательный результат.
Этот урок является частью нашей коллекции портретной ретуши. Давайте начнем!
Шаг 1. Добавьте новый пустой слой
Когда фотография только что открыта в Photoshop, на панели «Слои» отображается изображение на фоновом слое:
Исходное фото на фоновом слое.
Чтобы отделить ретушь от исходного изображения, добавьте новый слой над изображением, нажав и удерживая клавишу Alt (Win) / Option (Mac) на клавиатуре и щелкнув значок Добавить новый слой :
Добавление нового слоя.
В диалоговом окне «Новый слой» назовите слой «Точечная коррекция» и нажмите «ОК»:
Присвоение имени слою в диалоговом окне «Новый слой».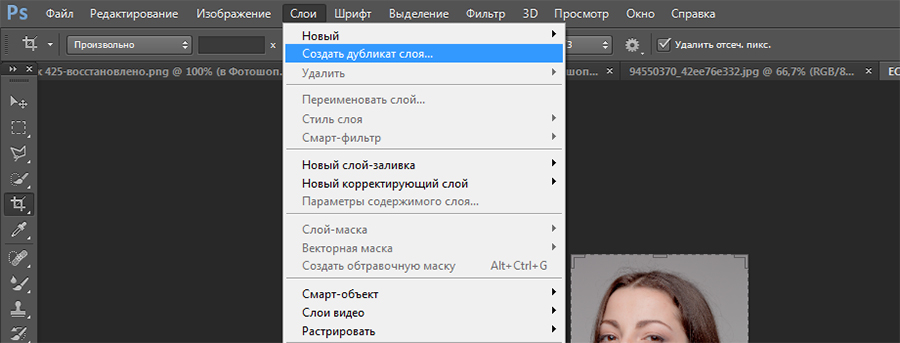
Новый слой «Точечная коррекция» появляется над фоновым слоем:
Ретушь теперь будет отделена от оригинальной фотографии.
Шаг 2: выберите точечную восстанавливающую кисть
Выберите точечную восстанавливающую кисть на панели инструментов:
Выбор точечной восстанавливающей кисти.
Шаг 3. Выберите параметр «Образец всех слоев»
Выбрав точечную восстанавливающую кисть, включите параметр Sample All Layers на панели параметров. Это позволяет использовать точечную восстанавливающую кисть для выборки текстуры не только из выбранного в данный момент слоя (пустой слой «Точечная восстанавливающая кисть»), но и из изображения ниже:
Параметр «Образец всех слоев».
Шаг 4. Выберите «Контентно-зависимый»
На панели параметров убедитесь, что для Тип установлено значение Content-Aware . Это позволяет Photoshop принимать более разумные решения при выборе хорошей текстуры для замены:
«Контентно-зависимый» должен быть выбран по умолчанию.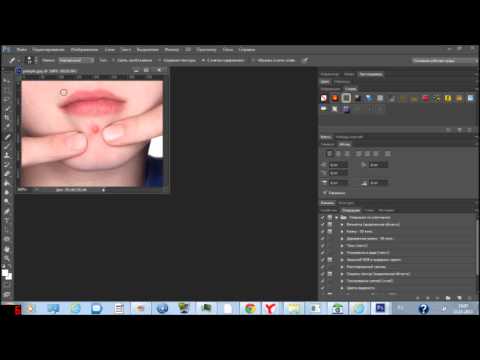
Шаг 5. Нажмите на дефекты кожи, чтобы их вылечить
Щелкайте по прыщам и другим мелким дефектам кожи точечной восстанавливающей кистью, чтобы быстро их вылечить. Для достижения наилучших результатов держите кисть немного больше пятна. Чтобы изменить размер кисти с клавиатуры, нажмите клавишу в левой скобке ( [ ), чтобы сделать кисть меньше, или клавишу в правой скобке ( ] ), чтобы увеличить ее.
Здесь я расположил кисть над одним из прыщиков и изменил размер кисти так, чтобы курсор (черный круглый контур) был чуть больше самого прыща:
Перемещение точечной восстанавливающей кисти над дефектом.
Я нажму на прыщ точечной восстанавливающей кистью, и он тут же исчезнет! Photoshop заменил его хорошей текстурой кожи из окружающей области:
Щелчок, чтобы удалить пятно и вылечить область.
Как исправить ошибки
Если Photoshop допустил ошибку и пятно не исчезло после первой попытки, отмените щелчок, нажав Ctrl+Z (Win) / Command+Z (Mac) на клавиатуре. При необходимости измените размер кисти, а затем щелкните в том же месте, чтобы повторить попытку. Каждый раз, когда вы нажимаете, вы получаете другой результат.
При необходимости измените размер кисти, а затем щелкните в том же месте, чтобы повторить попытку. Каждый раз, когда вы нажимаете, вы получаете другой результат.
Я продолжу очищать другие прыщики в этой области, перемещая по ним кисть, регулируя ее размер с помощью левой и правой скобок и щелкая. Ее кожа уже выглядит лучше:
Больше прыщей вылечено всего несколькими щелчками мыши.
Ретушь больших участков с помощью точечной восстанавливающей кисти
Давайте перейдем к ее подбородку, где мы видим более серьезные проблемы:
Большие скопления прыщей могут стать проблемой.
Чтобы прояснить более сложные области, подобные этой, сначала решите более простые задачи. Я начну с того, что нажму на маленькие изолированные прыщики Точечной восстанавливающей кистью, чтобы вылечить их и убрать с дороги:
Исцеляйте небольшие области, прежде чем переходить к более крупным.
Затем, вместо того, чтобы пытаться исправить большую область сразу с помощью сверхширокой кисти и одного щелчка, подходите к ней небольшими участками, начиная снаружи и продвигаясь внутрь.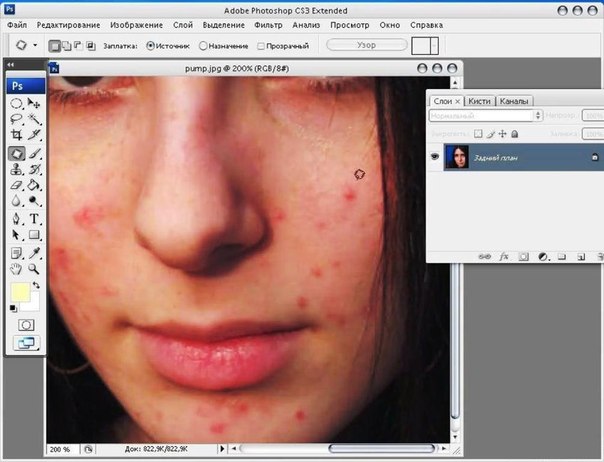 Наряду с щелчком, вы также можете щелкнуть и перетащить точечную восстанавливающую кисть короткими штрихами. При перетаскивании мазок кисти будет черным:
Наряду с щелчком, вы также можете щелкнуть и перетащить точечную восстанавливающую кисть короткими штрихами. При перетаскивании мазок кисти будет черным:
Проведение короткого мазка кистью по области.
Отпустите кнопку мыши, и Photoshop восстановит область с окружающей текстурой:
Отпустите кисть, чтобы Точечная восстанавливающая кисть сделала свое дело.
Я буду продолжать щелкать и перетаскивать область по одному небольшому участку за раз, возвращаясь к любым проблемным местам по мере необходимости с дополнительными щелчками. После нескольких минут усилий точечная восстанавливающая кисть справилась с задачей довольно хорошо:
.Область справа теперь выглядит намного лучше.
Я сделаю то же самое для области на другой стороне ее подбородка, используя маленькую кисть и серию щелчков и коротких мазков, чтобы обрабатывать область понемногу. И вот результат:
На ее подбородке теперь нет прыщей благодаря точечной восстанавливающей кисти.
Удаление оставшихся дефектов
Осталось одно скопление прыщей, прямо под носом:
Осталось удалить еще несколько прыщей.
Еще раз, я начну с того, что нажму на маленькие изолированные прыщики, чтобы вылечить их, держа кисть немного больше, чем сам прыщ:
Сначала лечите меньшие области.
Затем я воспользуюсь комбинацией нажатия и перетаскивания маленькой кистью, чтобы вылечить оставшуюся область:
Удаление последних прыщиков.
Область теперь без прыщей, со здоровой текстурой кожи на своем месте:
Оставшиеся дефекты удалены.
Режимы наложения точечной восстанавливающей кисти
При ретушировании кожи с помощью Точечной восстанавливающей кисти часто можно добиться лучших результатов, изменив режим наложения кисти с Нормального (настройка по умолчанию) на Светлее . Параметр «Режим наложения» находится на панели параметров:
Режим наложения для точечной восстанавливающей кисти.
Если для режима наложения установлено значение «Светлее», Photoshop заменит только те пиксели, которые на темнее , чем хорошая текстура. Поскольку прыщи и другие дефекты кожи обычно темнее нормального тона кожи, заменяется только сам прыщ или дефект, оставляя большую часть исходной текстуры кожи вокруг него нетронутой. Если пятно светлее нормального тона кожи, попробуйте вместо этого режим Darken .
Чтобы быстро переключаться между режимами наложения для точечной восстанавливающей кисти, нажмите и удерживайте клавишу Shift на клавиатуре, а затем нажмите клавиши + или — .
Сравнение до и после
Чтобы сравнить результат ретуширования с исходным изображением, включите или выключите слой «Точечная коррекция», щелкнув его значок видимости на панели «Слои»:
Значок видимости слоя «Точечная коррекция».
Щелкните один раз, чтобы отключить слой «Точечная коррекция» и просмотреть исходную, неотредактированную версию:
Исходное изображение.
Щелкните еще раз, чтобы снова включить слой «Точечная коррекция» и просмотреть изображение с удаленными дефектами кожи:
Окончательный результат.
И вот оно! Вот как можно удалить прыщи и другие мелкие дефекты кожи с помощью точечной восстанавливающей кисти в Photoshop! Теперь, когда вы знаете, как работает точечная восстанавливающая кисть, поднимите свои навыки на новый уровень, научившись разглаживать кожу на портрете или разглаживать морщины! Еще больше уроков вы найдете в нашем разделе «Ретушь фотографий»!
Как удалить прыщи и прыщи в Photoshop
Как бы нам ни хотелось принять свои недостатки, иногда вам может понадобиться подправить некоторые области на ваших фотографиях. С другой стороны, если вы фотограф, которого попросили отредактировать дефекты на портрете клиента, точное знание того, как это сделать, является важным навыком.
В некоторых случаях необходимо устранить несколько незначительных дефектов, и это можно сделать за считанные секунды.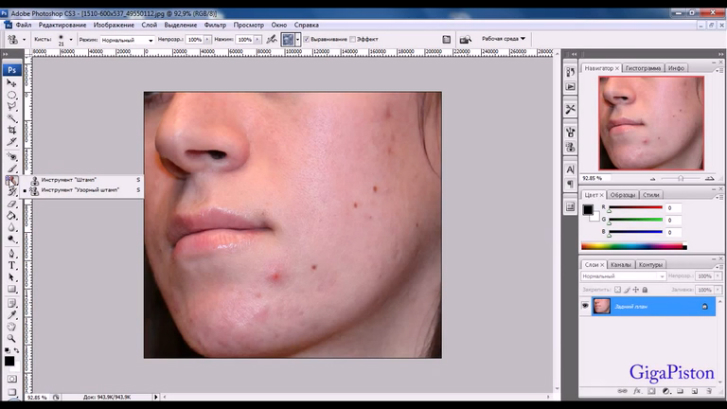 Однако некоторые изображения требуют большего внимания, чем другие. К счастью, в любом случае пятна в Photoshop легко удалить с помощью нескольких основных настроек.
Однако некоторые изображения требуют большего внимания, чем другие. К счастью, в любом случае пятна в Photoshop легко удалить с помощью нескольких основных настроек.
Прежде чем я коснусь различных техник, давайте сначала рассмотрим лучшие инструменты для удаления прыщей и пятен в Photoshop.
Видеоруководство
Лучшие инструменты для удаления прыщей в Photoshop
Три лучших инструмента для удаления прыщей в Photoshop включают точечную восстанавливающую кисть, восстанавливающую кисть и инструмент «Штамп». Использование этих трех инструментов по отдельности или вместе поможет вам профессионально очистить изображение.
1. Инструмент «Точечная восстанавливающая кисть»
Точечная восстанавливающая кисть находится на панели инструментов в качестве инструмента восстановления по умолчанию в Photoshop. Вы также можете получить доступ к этому инструменту, нажав J .
Вы также можете получить доступ к этому инструменту, нажав J .
Точечная восстанавливающая кисть работает аналогично обычному инструменту кисти, поскольку вы можете увеличивать ( ] ) и уменьшать ( [ ) размер кисти. Затем кисть работает, просто щелкая области изображения, которые вы хотите ретушировать, или щелкая и перетаскивая, чтобы ретушировать большие области.
Точечная восстанавливающая кисть автоматически выбирает область рядом с ретушируемой областью, чтобы заменить выбранные пиксели. Photoshop делает это, автоматически смешивая яркость, затенение и текстуру области, непосредственно окружающей пятно или область, которую вы закрасили.
Инструмент «Точечная восстанавливающая кисть» — это быстрый и простой способ устранить мелкие дефекты или отдельные пятна на изображении. Инструмент хорошо работает, чтобы скрыть эти области без особых усилий. Поскольку вам не нужно указывать опорную точку или область образца для копирования в Photoshop, программа делает это автоматически.
При использовании инструмента «Кисть точечного восстановления» вы можете изменить жесткость кисти в зависимости от желаемого эффекта растушевки. Чем мягче установлена кисть, тем легче область будет сливаться с окружающей областью. 9.
Как правило, параметр Content-Aware обеспечивает наилучшие результаты, поскольку Photoshop ищет наилучшую область образца для замены пикселей.
Параметр Создать текстуру работает путем создания текстурированного узора на основе окружающих пикселей. Этот параметр часто создает размытый вид ретушируемой области при использовании этого параметра для тонов кожи.
Опция Proximity Match использует пиксели, непосредственно окружающие выбранную область, для замены пикселей. Этот вариант работает, когда пятна изолированы друг от друга.
Наконец, выберите Образец всех слоев , когда вы редактируете изображение, которое имеет несколько правок на разных слоях. Это ретуширует область, сохраняя при этом изменения, которые уже были внесены в изображение.
Это ретуширует область, сохраняя при этом изменения, которые уже были внесены в изображение.
Проблема с точечной восстанавливающей кистью заключается в том, что у вас меньше контроля над пикселями, которые заменяют область, которую вы закрываете. При использовании точечной восстанавливающей кисти нельзя выбрать цвет, яркость и оттенок, которые используются для замены пикселей.
Отсутствие контроля над выбранными пикселями может привести к ошибкам в процессе ретуширования. Например, если вы пытаетесь ретушировать область лица объекта, которая находится близко к линии роста волос или глазам, Photoshop может использовать текстуру, цвет и оттенок неправильной области для замены пикселей. Это создаст эффект, противоположный тому, к чему вы стремитесь.
В конечном счете, кисть для точечного восстановления следует использовать для удаления незначительных пятен или прыщей в областях, где рядом с ретушируемым пятном есть четкие участки образца.
2. Инструмент «Восстанавливающая кисть»
Если изображение требует более глубокой ретуши, можно использовать инструмент «Восстанавливающая кисть». Вы можете получить доступ к инструменту «Восстанавливающая кисть» на панели инструментов, щелкнув и удерживая инструмент «Точечная восстанавливающая кисть», пока не появятся дополнительные параметры.
Вы можете получить доступ к инструменту «Восстанавливающая кисть» на панели инструментов, щелкнув и удерживая инструмент «Точечная восстанавливающая кисть», пока не появятся дополнительные параметры.
Инструмент «Восстанавливающая кисть» работает аналогично инструменту «Точечная восстанавливающая кисть» в том смысле, что вы можете щелкнуть или провести кистью по областям, которые хотите ретушировать. Основное различие между двумя инструментами заключается в том, что вам нужно выбрать точку выборки, которую Photoshop будет использовать для замены выбранных пикселей при использовании инструмента «Восстанавливающая кисть».
Когда выбран инструмент «Восстанавливающая кисть», вы не сможете просто щелкнуть область, требующую ретуширования. Photoshop требует, чтобы вы выбрали исходную точку для использования в качестве образца при исправлении других областей. Затем Photoshop смешивает выбранные пиксели с ретушируемой областью.
Чтобы выбрать исходную точку, удерживайте Alt (Win) или Option (Mac), щелкнув область изображения. При выборе исходной точки лучше всего взять область как можно ближе к дефекту. Это сохранит область одинаковой по тону, яркости и затенению.
При выборе исходной точки лучше всего взять область как можно ближе к дефекту. Это сохранит область одинаковой по тону, яркости и затенению.
Как только вы выбрали исходную точку, отпустите кнопку Alt/Option , и курсор снова станет похож на обычную кисть. Вы можете увеличить ( ] ) или уменьшить ( [ ) размер кисти, чтобы ретушировать большие области.
Если вы ретушируете несколько областей изображения, вы можете продолжить выборку новых мест, прежде чем закрашивать новую область, которую хотите ретушировать. Хорошо постоянно сбрасывать местоположение образца, чтобы получить наилучшие результаты при удалении пятен.
Настройки для инструмента «Восстанавливающая кисть»
При ретушировании частей изображения с помощью инструмента «Восстанавливающая кисть» на панели параметров можно выбрать несколько параметров.
Во-первых, параметры Mode определяют, как новые пиксели будут сливаться с ретушируемой областью. При подкрашивании прыщей рекомендуется использовать Normal или Screen для лучшей смеси.
При подкрашивании прыщей рекомендуется использовать Normal или Screen для лучшей смеси.
Затем вы можете выбрать Источник , который относится к выбранным пикселям. Выберите Выборка для выбора точки выборки на изображении. Опция шаблона позволяет вам выбрать шаблон в качестве точки образца, это будет больше для творческого использования, а не для ретуши кожи.
Параметр Выровненный определяет, перемещается ли область выборки во время чистки. Если флажок не установлен, местоположение образца останется неизменным независимо от того, где вы рисуете.
Когда Aligned активен, местоположение вашего образца будет перемещаться вместе с вашей кистью, но на равном расстоянии от исходного образца.
Опция Sample дает вам возможность выбрать, должна ли точка выборки включать текущий слой, текущий слой и нижележащие слои или все слои. Выберите All Layers , если вы внесли различные изменения в изображение, используя несколько слоев на более поздних этапах вашего проекта.
Параметр Diffusion определяет, насколько быстро новые пиксели адаптируются к окружающей области. При ретушировании изображений с зернистой текстурой установите низкое значение диффузии. Когда изображение, которое вы ретушируете, достаточно гладкое, установите значение диффузии выше.
Инструмент «Восстанавливающая кисть» можно использовать на двух изображениях. Например, предположим, что вы хотите использовать точку отсчета со второго изображения для использования на основном изображении. Для этого выберите инструмент «Восстанавливающая кисть» и выберите точку на одном изображении.
Затем перейдите к другому изображению и закрасьте области, которые необходимо заменить.
Примечание: При использовании инструмента «Восстанавливающая кисть» на двух изображениях убедитесь, что изображения настроены на один и тот же цветовой режим, чтобы инструмент работал.
3. Инструмент «Штамп клона»
Штамп клона работает, как следует из названия, поскольку он копирует область изображения и вставляет ее поверх другой части изображения. Штамп клонирования можно использовать для дублирования объектов на изображении или для маскировки дефектов. Штамп клона можно выбрать на панели инструментов или нажав S .
Штамп клонирования можно использовать для дублирования объектов на изображении или для маскировки дефектов. Штамп клона можно выбрать на панели инструментов или нажав S .
Штамп клона работает аналогично инструменту «Восстанавливающая кисть», поскольку вы выбираете точку образца, нажимая Alt (Win) или Вариант (Mac), затем закрасьте области, которые вы хотите удалить. Однако штамп клонирования не смешивает выбранные пиксели с новой областью. Вместо этого вы рисуете точную копию своего образца.
В конечном итоге штамп клона копирует и вставляет выбранные пиксели в новую область изображения. Штамп клонирования также позволяет вам выбрать любой тип кисти для использования при клонировании. Инструмент не ограничивается инструментом кисти по умолчанию, таким как инструмент «Исцеляющая кисть».
Возможность смены кисти дает вам больший контроль над клонируемой областью, например, для клонирования объектов уникальной формы. Инструмент клонирования можно использовать для исправления пятен и прыщей на коже, но он не будет работать ни с какими корректирующими слоями.
Инструмент клонирования можно использовать для исправления пятен и прыщей на коже, но он не будет работать ни с какими корректирующими слоями.
Штамп клонирования следует использовать с осторожностью при ретушировании оттенков кожи, поскольку различные блики и тени на коже могут быть трудно скопированы и вставлены правильно. Это может привести к появлению ярких или темных пятен, которые выглядят неуместно.
Настройки для инструмента штампа
При использовании штампа клона можно выбирать между различными настройками, изменяя их на панели параметров .
Как я только что упомянул, штамп клонирования дает вам возможность изменить тип используемой кисти, что полезно, когда вы хотите клонировать определенные формы. При использовании штампа клонирования для ретуширования прыщей и пятен лучше всего использовать мягкую кисть, так как это хорошо смешивает пиксели.
Вы можете изменить Режим наложения , чтобы изменить способ смешивания пикселей кистью, а настройка Непрозрачности изменит прозрачность клонированных пикселей при размещении в новой области.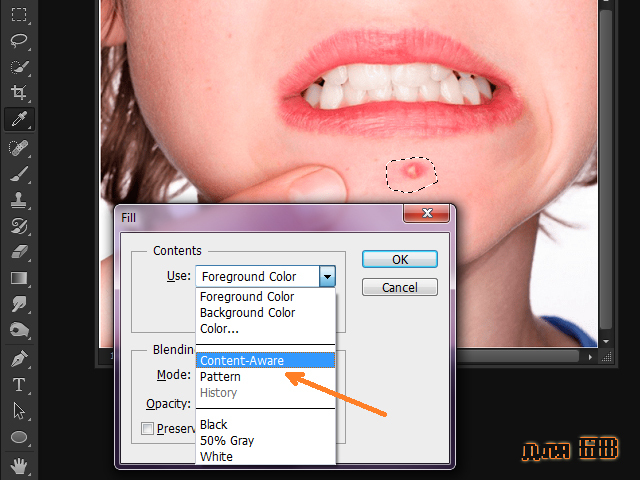
Параметр Flow определяет, насколько медленно или быстро освобождаются пиксели при ретушировании областей. При использовании штампа клонирования для ретуширования дефектов поток должен быть установлен на 100%.
Установите флажок рядом с Выровненный , чтобы Photoshop непрерывно производил выборку пикселей на основе первой точки выборки. Снимите флажок с параметра выравнивания, чтобы использовать исходную точку образца каждый раз, когда вы ретушируете область.
Инструмент штампа клонирования предлагает дополнительные параметры на панели Штамп . Одним из основных вариантов здесь является то, что вы можете установить до пяти точек выборки. Вы можете переключаться между этими точками выборки, используя штамп клонирования, чтобы ускорить рабочий процесс. Выберите значок штампа и создайте контрольную точку, после чего она будет сохранена до выхода из Photoshop.
Как удалить пятна и прыщи с помощью точечной восстанавливающей кисти в Photoshop
Если на изображении есть несколько дефектов или пятен, которые нужно ретушировать, инструмент точечная восстанавливающая кисть — ваш лучший выбор. Инструмент сделает большую часть работы за вас, автоматически установив правильную точку образца и смешав новые пиксели с областью, которую вы ретушируете.
Инструмент сделает большую часть работы за вас, автоматически установив правильную точку образца и смешав новые пиксели с областью, которую вы ретушируете.
Чтобы использовать инструмент «Точечная восстанавливающая кисть», начните с открытия изображения с незначительными дефектами, которые необходимо исправить. Затем создайте новый слой, щелкнув значок New Layer в нижней части панели Layers . Это позволит вам редактировать изображение неразрушающим образом.
Когда изображение открыто, выберите инструмент Spot Healing Brush на панели инструментов или нажмите J .
Когда инструмент выбран, установите Жесткость кисти на любое значение ниже 30%. Используйте 0%, если вы собираетесь обводить кистью области изображения, и увеличьте ее, если вы собираетесь ретушировать отдельные области.
На панели параметров обязательно выберите параметр Content-Aware рядом с Введите и установите флажок рядом с Sample All Layers .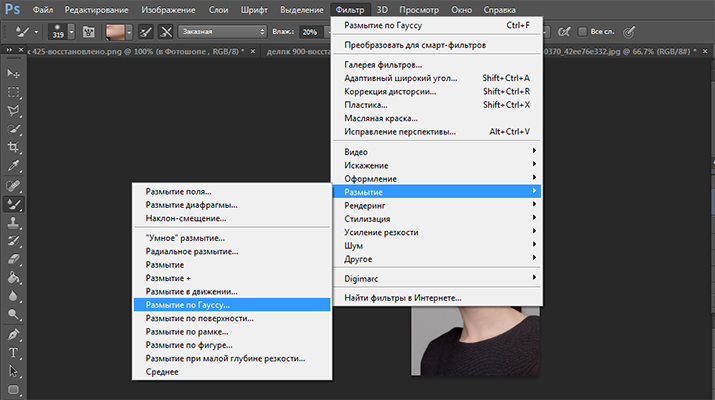 Это гарантирует, что любые изменения, которые вы внесли в изображение, будут учтены, и вы сможете рисовать на отдельном от изображения слое.
Это гарантирует, что любые изменения, которые вы внесли в изображение, будут учтены, и вы сможете рисовать на отдельном от изображения слое.
После того, как настройки будут правильными, отрегулируйте размер кисти, нажав [, чтобы уменьшить размер кисти, и ] , чтобы увеличить размер кисти. Вы также можете настроить размер кисти в Панель параметров кисти .
Теперь либо щелкните прыщ на изображении, чтобы отретушировать область, либо щелкните и перетащите большие области, чтобы отретушировать несколько пятен одновременно. Инструмент автоматически заменит области хорошо смешанными пикселями из окружающего изображения.
Как удалить прыщи и смягчить кожу в Photoshop (полный рабочий процесс)
В некоторых случаях вам потребуется использовать несколько инструментов для ретуширования прыщей и смягчения кожи. Используйте этот метод, когда фотография требует большей ретуши, чем закрашивание нескольких дефектов. Как всегда, сначала откройте изображение, которое нужно отретушировать, в Photoshop.
Часть 1: Удаление прыщей и пятен
Когда изображение открыто, создайте новый слой, щелкнув значок Новый слой в нижней части панели Слои .
Затем выберите инструмент Восстанавливающая кисть на панели инструментов, щелкнув и удерживая значок точечной восстанавливающей кисти, прежде чем выбрать инструмент в меню.
После выбора инструмента «Восстанавливающая кисть» убедитесь, что режим установлен на «Нормальный 9».0032 , для Source установлено значение Sampled , а для Sample установлено значение All Layers . Эти настройки можно изменить на панели параметров .
Затем с помощью инструмента «Восстанавливающая кисть» () удалите большую часть прыщей на изображении. Для этого удерживайте Alt (Win) или Option (Mac) и выберите чистый участок кожи, ближайший к дефекту, который вы ретушируете. Затем нажмите на пятно или закрасьте область, чтобы сразу очистить несколько пятен.
Затем нажмите на пятно или закрасьте область, чтобы сразу очистить несколько пятен.
Очищайте небольшие области за раз, чтобы убедиться, что точка образца остается близко к пятнам, которые вы ретушируете.
Продолжайте повторять эти шаги, перемещаясь на другую область, чтобы взять образец рядом с пятнами.
Повторяйте эти шаги, пока не удалите все прыщи. Кожа по-прежнему будет довольно красной в некоторых местах, но это будет исправлено на более поздних этапах.
Чтобы ваша панель Layers была организована с помощью нескольких шагов, необходимых для этого процесса, переименуйте слой, дважды щелкнув слой в 9Панель 0031 Layers и добавление подходящего имени.
Часть 2. Смягчение кожи с частотным разделением
После того как вы отретушировали большую часть прыщей с помощью инструмента Healing Brush , следующим шагом будет смягчение кожи с частотным разделением.
Шаг 1: Дублирование и объединение слоев
Для этого выберите оба слоя на панели Слои и нажмите Control + J (Win) или Command + J (Mac), чтобы дублировать слои.
Выбрав два дублированных слоя, нажмите Control + E (Win) или Command + E (Mac), чтобы объединить слои. Затем, выбрав объединенный слой, нажмите Control + J (Win) или Command + J (Mac), чтобы дублировать объединенный слой.
У вас должно остаться два новых дублированных слоя над фоновым слоем и слоем Spot Healing, который вы создали ранее.
Переименуйте два новых слоя так, чтобы нижняя часть двух слоев называлась 9.0031 «Размытие» , а верхний слой переименован в «Текстура» . Затем скройте верхний слой, щелкнув значок глаза рядом с миниатюрой слоя, чтобы поле было пустым. Теперь нажмите на слой размытия, чтобы выбрать его.
Шаг 2. Добавьте размытие по Гауссу
Добавьте размытие к слою Размытие , выбрав Фильтр > Размытие > Размытие по Гауссу .
Когда откроется окно Размытие по Гауссу , щелкните поле рядом с предварительным просмотром и добавьте достаточное размытие, чтобы смягчить кожу, отрегулировав ползунок в нижней части окна. Будьте осторожны, чтобы не переусердствовать с размытием, так как это сделает изображение нереалистичным.
Будьте осторожны, чтобы не переусердствовать с размытием, так как это сделает изображение нереалистичным.
Нажмите OK, когда вы добавите нужное количество размытия для вашего изображения.
Шаг 3. Добавьте текстуру обратно в изображение
Затем включите видимость слоя Texture , установив флажок рядом с миниатюрой слоя. Затем щелкните слой Texture , чтобы выбрать его.
После выбора слоя Текстура перейдите к Изображение > Применить изображение .
Когда откроется окно Apply Image , измените следующие настройки, прежде чем нажать OK:
- Изменить слой на размытый слой
- Установите Смешивание для вычтения
- Установите Scale на 2
- , затем установите Offset на 1288938,
- , затем установите . установлено значение 100%
После применения этих настроек изображение должно быть полностью серым, с видимым только светлым контуром лица.
Измените режим наложения слоя текстуры, выбрав Mode раскрывающееся меню на панели Layers и выбор Linear Light . Шаг 4. Сглаживание красных областей на коже Инструмент «Лассо» используется для создания грубого выделения на изображении.
Отрегулируйте Растушевка количество инструмента «Лассо» между 10 и 20 пикселями в Параметры бар.
Сделайте грубый выбор вокруг красной области кожи с помощью инструмента «Лассо» , щелкнув и перетащив область, которую вы хотите выделить.
Затем перейдите к Фильтр > Размытие > Размытие по Гауссу и используйте ползунок, чтобы сгладить кожу. Будьте осторожны, чтобы не добавить слишком много размытия, которое сделает область нереалистичной. Выберите OK , когда вы добавите нужное количество размытия.
Нажмите Control + D (Win) или Command + D (Mac), чтобы отменить выбор области. Затем используйте инструмент Lasso, чтобы выбрать следующую область, и повторите шаг выше, чтобы добавить Gaussian Blur . Повторите этот процесс со всеми красными областями на коже. Это сгладит покраснение и уменьшит жирность лица.
Затем используйте инструмент Lasso, чтобы выбрать следующую область, и повторите шаг выше, чтобы добавить Gaussian Blur . Повторите этот процесс со всеми красными областями на коже. Это сгладит покраснение и уменьшит жирность лица.
Часть 3. Сглаживание покраснения с помощью инструмента «Кисть»
Последним этапом процесса редактирования для ретуширования прыщей является сглаживание покраснения с помощью обычного инструмента «Кисть» .
На последнем этапе создайте новый слой поверх остальных, выбрав Значок нового слоя внизу панели Слои .
Выберите инструмент Brush на панели инструментов или нажав B , и установите Blend Mode на Lighten и Opacity на любое значение между 10% и 40% на панели Options .
Затем выберите цвет кожи на изображении для использования в качестве точки образца, удерживая Alt (Win) или Option (Mac), щелкая область лица. Это должно быть не красное пятно, так как этот цвет будет использоваться для закрашивания красных областей. Выпуск Alt/Option , а затем закрасьте красные области.
Это должно быть не красное пятно, так как этот цвет будет использоваться для закрашивания красных областей. Выпуск Alt/Option , а затем закрасьте красные области.
Обязательно закрасьте области, ближайшие к точке отбора проб. Затем повторите выборку новой области, чтобы закрасить красные области рядом с новой точкой выборки. Продолжайте повторять это столько раз, сколько вам нужно, чтобы протереть все красные области на коже.
Продолжайте брать пробы и наносить кистью на красные области, пока кожа не станет гладкой и не приобретет мягкое свечение. Кожа теперь будет чистой, без прыщей или пятен, но по-прежнему будет выглядеть реалистично с точки зрения текстуры и цвета.
ДоНесмотря на то, что вы можете использовать простые инструменты, такие как инструменты «Штамп» или «Восстанавливающая кисть», полная ретушь кожи часто требует немного больше работы, такой как частотное разделение и смешивание кистей. Поначалу может показаться, что нужно запомнить многое, но со временем все это можно сделать всего за пару минут, а результаты, которые вы получите, всегда того стоят!
Удачного редактирования!
Photoshop: Как удалить прыщи и пятна :: Секреты цифрового фото
РегистрацияВойти
- Как мне быть?
- Избегайте Redeye
- Создать селфи
- Изображения луны
- Fix Blurry Photos
- Сделайте спортивные фотографии в Indoors
- .
 Защитите мои фотографии
Защитите мои фотографии - 35353383333333333333333333 годы. Правила фотографии
- Понимание «мм» на моем объективе
- Создание размытого фона
- Что такое P-режим?
- Советы и руководства
- Techniques
- Common Subjects
- Composition
- Types of Photography
- Post Processing
- Color
- Gear
- Camera Settings
- Being a Photographer
- Free Courses
- Improve Your Photography
- Еженедельный информационный бюллетень
- Пейзажная фотография
- Фотосъемка со вспышкой
- HDR-фотография
- Черно-белая фотография
- Photographing Christmas
- Products
- Photography Simplified
- Photograph Your Year
- Post Processing for Photographers
- Intermediate Post Processing
- EBooks
- Landscape Photography
- Flash Photography
- HDR Photography
- Черно-белая фотография
Монтаж
Дэвид Петерсон
Ах, ужасный прыщ в день фото. Если у вас есть подросток или вы сами были подростком, вы знаете, на что это похоже. Вы не можете помешать этому фотографу сделать снимок, поэтому, похоже, у вас нет другого выбора, кроме как взять дело в свои руки и научиться некоторым навыкам фотошопа. Вот быстрый и простой способ очистить это прыщавое лицо.
Если у вас есть подросток или вы сами были подростком, вы знаете, на что это похоже. Вы не можете помешать этому фотографу сделать снимок, поэтому, похоже, у вас нет другого выбора, кроме как взять дело в свои руки и научиться некоторым навыкам фотошопа. Вот быстрый и простой способ очистить это прыщавое лицо.
Photoshop предоставляет набор инструментов, которые можно использовать для ретуширования фотографий. В этом уроке мы собираемся использовать комбинацию инструментов размытия и штампа клонирования, чтобы избавиться от прыща на лице мальчика. Инструмент «Штамп» скроет прыщ, а инструмент «Размытие» сгладит его. Давайте попробуем.
Первый инструмент, который мы собираемся использовать, — штамп клонирования Photoshop. Вы можете найти штамп клона на левой панели инструментов, рядом с бинтом, кистью и инструментом градиента.
Нам также нужно выбрать размер кисти для нашего инструмента. Если мы возьмем слишком большую кисть, мы не сможем скрыть мелкие детали, и подбородок нашего мальчика будет выглядеть немного странно. Чтобы изменить наши кисти, мы перейдем к пункту меню окна и выберем «кисти».
Чтобы изменить наши кисти, мы перейдем к пункту меню окна и выберем «кисти».
Когда вы это сделаете, появится еще одно окно, на этот раз содержащее все ваши параметры кисти. Мы собираемся выбрать меньшую кисть с эффектом аэрографа. Эффект аэрографа сглаживает края и растушевывает, когда мы закрываем наш прыщ.
Что делает штамп клонирования и как он работает
Штамп клонирования копирует часть вашей фотографии в другую часть вашей фотографии. Для этого мы сначала устанавливаем опорную точку на какой-нибудь чистой коже, а затем используем чистую кожу, чтобы закрасить прыщ. Для достижения наилучших результатов вам нужно выбрать опорную точку, которая будет достаточно близко к прыщу, чтобы получить правильную текстуру кожи, но все же достаточно далеко, чтобы избежать копирования самого прыща.
Чтобы разместить опорную точку, просто удерживайте нажатой клавишу Alt при использовании инструмента штампа клонирования.
Теперь мы можем начать закрашивать прыщик с помощью инструмента Штамп. Наведите указатель на прыщ и продолжайте рисовать, пока не закроете его прозрачным участком кожи.
Вот что я получил после того, как замаскировал его. Сейчас на самом деле не все так плохо. На самом деле, единственный способ узнать, что это фотошоп, — это если вам об этом скажут. Тем не менее, мы можем сделать лучше. Инструмент smudge поможет нам сгладить некоторые края, оставленные нашим инструментом штампа клонирования.
Как использовать инструмент «Палец» для удаления краев
Инструмент «Палец» смешивает цвета и размывает их, сглаживая огрубевшую кожу и смягчая края. Вы можете найти инструмент «Размазывание», удерживая правую кнопку мыши над значком в форме капли на левой панели инструментов в Photoshop.
Не беспокойтесь об изменении размера кисти. Мы просто будем придерживаться того же, который мы использовали, чтобы скрыть прыщ. Инструмент Smudge лучше всего использовать везде, где вы видите края, которые необходимо сгладить. Мне нравится работать с инструментом Smudge от одного цвета к другому, смешивая их вместе и сглаживая.
Мне нравится работать с инструментом Smudge от одного цвета к другому, смешивая их вместе и сглаживая.
Также рекомендуется немного увеличить масштаб, чтобы вы могли видеть область, которую вы будете изменять.
Это изображение уже было исправлено с помощью инструмента «Размазывание». Вы видите, где это было изменено? Я прошел только по краям работы штампа-клона, и все.
Я дам вам это предупреждение. Очень легко увлечься инструментом Smudge. Как только вы начнете размазывать все дальше и дальше наружу, вам нужно делать больше размазываний, чтобы ваше изображение выглядело последовательно. В конце концов, ваше лицо не имеет текстуры и просто слишком гладкое, чтобы выглядеть настоящим.
Приклеивая только ту область, которую я модифицировал с помощью штампа клона, мне удалось сохранить остальную часть текстуры на лице мальчика. Это фотошоп, а не «фотошоп». Вот окончательный результат:
Это немного забавно, потому что он ни на что не указывает, но эта штука действительно работает. Прыщ полностью исчез, и вы не можете сказать, что это был фотошоп.
Прыщ полностью исчез, и вы не можете сказать, что это был фотошоп.
Еще одно применение инструмента «Штамп и мазок»
Вы когда-нибудь делали фотографии цифровой зеркальной фотокамерой и получали кучу черных точек по всему изображению? Эти точки от пыли, которая сидит на датчике изображения вашей камеры. Если время от времени не очищать датчик изображения, точки не исчезнут. Я рекомендую вам очистить датчик, так как вы не хотите, чтобы эти точки покрывали все ваши изображения.
Однако, если вы сделали специальный снимок, который хотите сохранить, вы можете использовать те же методы, которые мы использовали в этой статье, чтобы избавиться от точек пыли сенсора, накрыв их штампом клонирования и размыв края с помощью инструмента «Палец».
У вас есть какие-нибудь инструменты для ретуши фотографий, которые вы хотели бы использовать? Я хочу знать. Пришлите мне электронное письмо с изображением до и после, а также описанием инструментов, которые вы использовали.
Большинство людей считают этот пост крутым. Что вы думаете?
Awesome (29)
Интересно (21)
Полезно (20)
Бури (10)
Сложность:
Новичок
Длина:
7 минут
Категории:
Photopimage Editchportrait Photographyd. Дэвид Петерсон
Дэвид Петерсон является создателем Digital Photo Secrets и Photography Dash и любит обучать фотографии других фотографов по всему миру. Вы можете следить за ним в Твиттере на @dphotosecrets или в Google+.
469 022
Подписчики
1 269
Статьи
231
Видео
Помогаем миру делать лучшие фотографии.
Секреты цифрового фото
О Дэвиде
Отзывы
Регистрация
Войти
Разделы
Как мне?
Советы и учебные пособия
Бесплатные курсы
Продукты
Электронные книги
Помощь и поддержка
Свяжитесь с нами
Политика конфиденциальности
Задать вопрос Дэвиду
Информационный бюллетень по электронной почте
Новые советы и руководства каждую неделю. Информационный бюллетень по фотографии , который вам когда-нибудь понадобится!
Информационный бюллетень по фотографии , который вам когда-нибудь понадобится!
Политика конфиденциальности
Черно-белая фотография
Делайте замечательные черно-белые фотографии.
Не ограничивайтесь цветом!
Цветочная фотография
Сделайте эффектный снимок цветка, о котором всегда мечтали!
Часть курса 9 «Секреты цифровой фотографии»0841
- Следуйте за нами!
© 2022 Vivitec Pty Ltd. Все права защищены.
Как удалить прыщи в Photoshop Cs6 Cc Youtube
Как удалить прыщи как убрать шрамы от угревой сыпи как избавиться от прыщей естественным путем как убрать шрамы от прыщей в домашних условиях как убрать покраснение от прыщей как убрать прыщи на картинках как убрать прыщи со спины как убрать прыщи на лбу как убрать прыщи в sims 4 как убрать прыщи лайтрум
 
   
Mobile Legends
Как убрать прыщи в фотошопе youtube cs6/ cc легко руководство для начинающих #minutephotoshop adobe 2022
Как удалить прыщи в Photoshop YouTube
На самом деле это статья или даже изображение о том, как удалить прыщи в Photoshop на YouTube. ссылка на сайт .
ссылка на сайт .(Подробнее)
Источник: www.youtube.com Посетите веб-сайт
Как удалить прыщи в Photoshop CS6/ CC YouTube
На самом деле это короткая статья или даже фотография о том, как удалить прыщи в Photoshop CS6 / CC на YouTube, если вы предпочитаете много дополнительной информации о статье или даже графике, не стесняйтесь щелкнуть или даже проверить соответствие веб-ссылка или даже веб-ссылка .(Подробнее)
Источник: www.youtube.com Посетите веб-сайт
Легко удалить прыщи в Photoshop Руководство для начинающих YouTube
На самом деле это описание или даже фотография из руководства YouTube по удалению прыщей в Photoshop. Легко, если вы предпочитаете более подробную информацию о тексте или даже графике, нажмите на нее или даже просмотрите соответствующую веб-ссылку. или даже веб-ссылку .(Подробнее)
Источник: www. youtube.com Посетите веб-сайт
youtube.com Посетите веб-сайт
Как удалить прыщи в Photoshop #MinutePhotoshop YouTube
На самом деле это статья или даже изображение о том, как удалить прыщи в Photoshop #MinutePhotoshop на YouTube. ссылка на сайт .(Подробнее)
Источник: www.youtube.com Посетите веб-сайт
Как удалить прыщи в Adobe Photoshop CC 2022 YouTube
На самом деле это пост или даже рисунок о том, как удалить прыщи в Adobe Photoshop CC 2022 на YouTube. .(Подробнее)
Источник: www.youtube.com Посетите веб-сайт
Как удалить прыщи в Photoshop Adobe Photoshop CS6 Учебное пособие для
На самом деле это статья или даже фотография из учебника «Как удалить прыщи в Photoshop Adobe Photoshop CS6», если вы хотите получить больше дополнительной актуальной информации в коротком посте или даже на странице с изображением, или даже проверить соответствие веб-сайтам. ссылка или даже веб-ссылка .
ссылка или даже веб-ссылка .(Подробнее)
Источник: www.youtube.com Посетите веб-сайт
Как легко удалить прыщи в Photoshop YouTube
На самом деле это статья или даже фотография о том, как легко удалить пятна от угревой сыпи в Photoshop на YouTube, если вам нужна дополнительная информация о статье или даже графическом изображении, нажмите или даже проверьте ссылку в Интернете или даже ссылка на сайт .(Подробнее)
Источник: www.youtube.com Посетите веб-сайт
Photoshop CS6 Удаление акне Учебное пособие по ретуши фотографий YouTube
На самом деле это короткая статья или даже изображение из учебника по ретушированию фотографий Photoshop CS6 Acne Removal YouTube, если вам нужна дополнительная информация о тексте или даже графическом изображении, нажмите или даже посмотрите ссылку на веб-сайт или даже на веб-ссылку. .(Подробнее)
Источник: www. youtube.com Посетите веб-сайт
youtube.com Посетите веб-сайт
Удаление прыщей и пятен на коже в Photoshop Photoshop Essentials
На самом деле это статья или даже фотография, посвященная удалению прыщей и пятен на коже в Photoshop Photoshop Essentials. ссылка на сайт .(Подробнее)
Источник: www.photoshopessentials.com Посетите веб-сайт
Photoshop: удаление пятен, шрамов, прыщей, другой кожи
На самом деле это пост или даже графика в Photoshop: Удалить пятна, шрамы, прыщи, другая кожа, если вы хотите получить еще более актуальную информацию о коротком посте или даже изображении, не стесняйтесь нажать или даже перейти по соответствующей веб-ссылке или даже веб-ссылке. .(Подробнее)
Источник: www.youtube.com Посетите веб-сайт
Как удалить прыщи в Photoshop CS6 DhakshaInteractive
На самом деле это короткая статья или даже рисунок о том, как удалить прыщи в Photoshop CS6 DhakshaInteractive. даже веб-ссылка .
даже веб-ссылка .(Подробнее)
Источник: www.youtube.com Посетите веб-сайт
Как удалить прыщи в Photoshop EASY Tutorial YouTube
На самом деле это короткая статья или даже рисунок, похожий на учебник «Как удалить прыщи в Photoshop EASY» на YouTube. или даже веб-ссылку .(Подробнее)
Источник: www.youtube.com Посетите веб-сайт
Как УДАЛИТЬ ПРЫЩИ в Photoshop YouTube
На самом деле это статья или даже рисунок, похожий на Как УДАЛИТЬ АКНЕ в Photoshop на YouTube, если вы предпочитаете много дополнительной информации в описании или даже графике, не стесняйтесь щелкнуть или даже просмотреть веб-ссылку наблюдения или даже ссылка на сайт .(Подробнее)
Источник: www.youtube.com Посетите веб-сайт
Удаление пятен от прыщей в Photoshop Photoshop Tutorials YouTube
На самом деле это короткая статья или даже изображение, посвященное удалению прыщей в Photoshop. Учебники по Photoshop на YouTube. или даже веб-ссылку .
Учебники по Photoshop на YouTube. или даже веб-ссылку .(Подробнее)
Источник: www.youtube.com Посетите веб-сайт
Как удалить шрамы от прыщей и морщин Photoshop CC 2018 Tutorial
На самом деле это короткая статья или даже изображение о том, как удалить шрамы от прыщей в Photoshop CC 2018 Tutorial, если вам нужна еще более актуальная информация о коротком посте или даже графическом изображении, не стесняйтесь нажать или даже изучить веб-ссылку наблюдения или даже веб-страницу. ссылка на сайт .(Подробнее)
Источник: www.youtube.com Посетите веб-сайт
Photoshop 2021: Как удалить пятна и прыщи (быстрое руководство
На самом деле это статья или даже фотография о Photoshop 2021: как удалить пятна и прыщи (быстрое руководство, если вам нужна дополнительная актуальная информация вокруг короткого поста или даже фотографии, не стесняйтесь нажать или даже проверить присоединение к веб-ссылке или даже веб-ссылке .
(Подробнее)
Источник: www.youtube.com Посетите веб-сайт
Как удалить прыщи в Photoshop Учебное пособие по ретушированию кожи
На самом деле это пост или даже фотография вокруг учебника по ретушированию кожи «Как удалить прыщи в Photoshop». .(Подробнее)
Источник: www.pinterest.com Посетите веб-сайт
Как убрать прыщи в фотошопе
На самом деле это короткая статья или даже изображение о том, как удалить прыщи в Photoshop, если вы хотите получить много дополнительной актуальной информации о статье или даже графическом изображении, нажмите или даже перейдите по ссылке на веб-сайте или даже на веб-ссылке. .(Подробнее)
Источник: chaitanyagraphics.com Посетите веб-сайт
Photoshop Tutorial: как быстро сгладить кожу и удалить
На самом деле это короткая статья или даже рисунок по учебнику Photoshop: как быстро сгладить и удалить кожу. ссылка на сайт .
ссылка на сайт .(Подробнее)
Источник: www.youtube.com Посетите веб-сайт
как убрать прыщи или темные пятна в фотошопе удалить
На самом деле это пост или даже рисунок о том, как удалить прыщи или темные пятна в фотошопе. или даже веб-ссылку .(Подробнее)
Источник: www.youtube.com Посетите веб-сайт
Удаление прыщей и пятен на коже в Photoshop Photoshop Essentials
На самом деле это статья или даже изображение, посвященное удалению прыщей и пятен на коже в Photoshop Photoshop Essentials. ссылка на сайт .(Подробнее)
Источник: www.photoshopessentials.com Посетите веб-сайт
Как убрать прыщи в фотошопе Photoshop урок Photoshop
На самом деле это статья или даже рисунок, похожий на учебник Photoshop «Как удалить прыщи в Photoshop». ссылка или даже веб-ссылка .(Подробнее)
Источник: www. photoshoptutorials.eu Посетите веб-сайт
photoshoptutorials.eu Посетите веб-сайт
как убрать прыщи с лица в фотошоп cs6 ютуб
На самом деле это статья или даже фотография о том, как удалить прыщи с лица в Photoshop cs6 YouTube, если вы хотите еще больше подробностей о коротком посте или даже фотографии, нажмите или даже изучите соответствующую веб-ссылку или даже веб-ссылку. .(Подробнее)
Источник: www.youtube.com Посетите веб-сайт
Как удалить прыщи в Photoshop YouTube
На самом деле это статья или даже фотография на YouTube Как удалить прыщи в Photoshop. даже веб-ссылка .(Подробнее)
Источник: www.youtube.com Посетите веб-сайт
Как убрать прыщи с лица в Photoshop cs6 YouTube
На самом деле это статья или даже рисунок о том, как удалить прыщи с лица в Photoshop cs6 на YouTube, если вам нужна дополнительная информация о коротком посте или даже изображении, нажмите или даже перейдите по соответствующей веб-ссылке. или даже веб-ссылку .
или даже веб-ссылку .(Подробнее)
Источник: www.youtube.com Посетите веб-сайт
как убрать прыщи в фотошопе : Уроки Photoshop YouTube
На самом деле это пост или даже изображение о том, как удалить прыщи в фотошопе: учебники по Photoshop на YouTube, если вы хотите больше подробностей о тексте или даже фотографии, нажмите или даже проверьте веб-ссылку наблюдения или даже ссылка на сайт .(Подробнее)
Источник: www.youtube.com Посетите веб-сайт
Как убрать прыщи в фотошопе
На самом деле это короткая статья или даже рисунок о том, как удалить прыщи в Photoshop.(Подробнее)
Источник: chaitanyagraphics.com Посетите веб-сайт
Удаление прыщей в Photoshop CS3 YouTube
На самом деле это пост или даже графическое изображение для удаления прыщей в Photoshop CS3 на YouTube, если вы хотите получить больше информации о коротком посте или даже изображении, нажмите на него или даже просмотрите веб-ссылку или даже веб-ссылку.
(Подробнее)
Источник: www.youtube.com Посетите веб-сайт
Как удалить прыщи на лице в Photoshop Photoshop Kannada
На самом деле это пост или даже рисунок о том, как удалить прыщи на лице в Photoshop Photoshop каннада, если вы предпочитаете еще больше информации о коротком посте или даже изображении, нажмите на него или даже просмотрите ссылку на веб-сайте или даже на веб-ссылке.(Подробнее)
Источник: www.dienodigital.com Посетите веб-сайт
Самый простой способ удалить прыщи с помощью Photoshop
На самом деле это статья или даже рисунок о книге «Самый простой способ удалить прыщи с помощью Photoshop», если вам нужна дополнительная актуальная информация о тексте или даже графике, нажмите на нее или даже посмотрите соответствующую веб-ссылку или даже веб-ссылка .(Подробнее)
Источник: www.picturecorrect.com Посетите веб-сайт
Photoshop Tutorial: как быстро сгладить кожу и удалить
На самом деле это пост или даже фото из учебника по Photoshop: как быстро сгладить и удалить кожу, если вы предпочитаете более актуальную информацию в коротком посте или даже фото, или даже увидеть соответствующую веб-ссылку или даже веб-ссылку.
(Подробнее)
Источник: www.youtube.com Посетите веб-сайт
как убрать прыщи или темные пятна в фотошопе удалить
На самом деле это пост или даже графическое изображение о том, как удалить прыщи или темные пятна в фотошопе. даже веб-ссылка .(Подробнее)
Источник: www.youtube.com Посетите веб-сайт
Как удалить прыщи в Photoshop YouTube
На самом деле это статья или даже фотография о том, как удалить прыщи в Photoshop на YouTube, если вы предпочитаете еще более актуальную информацию вокруг короткого поста или даже фотографии, не стесняйтесь нажать или даже изучить соответствующую веб-ссылку или даже веб-ссылку. .(Подробнее)
Источник: www.youtube.com Посетите веб-сайт
Как удалить пятна и прыщи с лица в Photoshop CC YouTube
На самом деле это пост или даже изображение о том, как удалить прыщи и прыщи с лица в Photoshop CC на YouTube, если вы хотите получить еще более актуальную информацию о коротком посте или даже изображении, нажмите или даже ознакомьтесь с привязкой к веб-ссылке или даже ссылка на сайт .
(Подробнее)
Источник: www.youtube.com Посетите веб-сайт
Photoshop щипки и подкладки
На самом деле это короткая статья или даже рисунок, похожий на Photoshop, если вам нужна еще более актуальная информация о коротком посте или даже фотографии, не стесняйтесь нажимать или даже видеть соответствующую веб-ссылку или даже веб-ссылку.(Подробнее)
Источник: www.ndsu.edu Посетите веб-сайт
Как удалить прыщи в Adobe Photoshop CC 2022 YouTube
На самом деле это короткая статья или даже изображение, похожее на Как удалить прыщи в Adobe Photoshop CC 2022 на YouTube, если вы предпочитаете больше дополнительной актуальной информации вокруг короткого поста или даже изображения, нажмите или даже посмотрите на веб-ссылку или даже веб-ссылка .(Подробнее)
Источник: www.youtube.com Посетите веб-сайт
Самый простой способ удалить прыщи с помощью Photoshop
На самом деле это короткая статья или даже рисунок, посвященный самому простому способу удаления прыщей с помощью Photoshop. ссылка на сайт .
ссылка на сайт .(Подробнее)
Источник: www.picturecorrect.com Посетите веб-сайт
Как удалить дефекты кожи в Photoshop 2021 Clipping Path Client
На самом деле это запись или даже фотография вокруг Как удалить дефекты кожи в Photoshop 2021 Clipping Path Client, если вы предпочитаете еще больше подробностей о записи или даже фотографии, не стесняйтесь щелкнуть или даже изучить веб-ссылку наблюдения. или даже веб-ссылку .(Подробнее)
Источник: www.clippingpathclient.com Посетите веб-сайт
Удаление прыщей и пятен на коже в Photoshop Photoshop Essentials
На самом деле это описание или даже графика, посвященная удалению прыщей и пятен на коже в Photoshop Photoshop Essentials. ссылка на сайт .(Подробнее)
Источник: www.photoshopessentials.com.cach4.com Посетите веб-сайт
Легко сгладить и смягчить кожу на фотографии с помощью Photoshop
На самом деле это короткая статья или даже фотография о том, как легко сгладить и смягчить кожу на фотографии с помощью Photoshop. ссылка на сайт .
ссылка на сайт .(Подробнее)
Источник: www.photoshopessentials.com Посетите веб-сайт
Как убрать прыщи в Adobe Photoshop CS6 YouTube
На самом деле это пост или даже графическое изображение о том, как удалить прыщи в Adobe Photoshop CS6 на YouTube. .(Подробнее)
Источник: www.youtube.com Посетите веб-сайт
Как удалить прыщи в Photoshop YouTube
На самом деле это пост или даже графическое изображение о том, как удалить прыщи в Photoshop на YouTube.(Подробнее)
Источник: www.youtube.com Посетите веб-сайт
Как убрать прыщи в фотошопе 7 0 YouTube
На самом деле это пост или даже фотография вокруг Как удалить прыщи в фотошопе 7 0 на YouTube, если вы предпочитаете еще больше подробностей в описании или даже графике, не стесняйтесь щелкнуть или даже просмотреть веб-ссылку наблюдения или даже веб-страницу. ссылка на сайт .
ссылка на сайт .(Подробнее)
Источник: www.youtube.com Посетите веб-сайт
Кросспроцессный тон в Photoshop cc Раздельное тонирование в Photoshop
На самом деле это запись или даже фотография с кросспроцессным тоном в Photoshop cc Split Toning в Photoshop, если вы хотите больше подробностей о записи или даже графическом изображении, нажмите или даже посмотрите ссылку на веб-страницу. или даже веб-ссылку .(Подробнее)
Источник: www.pinterest.com Посетите веб-сайт
Как удалить прыщи в Photoshop YouTube
На самом деле это короткая статья или даже фотография о том, как удалить прыщи в Photoshop на YouTube. даже веб-ссылка .(Подробнее)
Источник: www.youtube.com Посетите веб-сайт
Джулия Кабан: Как совместить два лица в Adobe Photoshop CS6 CC
На самом деле это статья или даже изображение о Джулии Кабан: Как совместить два лица вместе в Adobe Photoshop CS6 CC, если вы предпочитаете много дополнительной актуальной информации о коротком посте или даже графике, не стесняйтесь нажать или даже изучить соответствие веб-ссылке или даже веб-ссылке.
(Подробнее)
Источник: www.juliacaban.com Посетите веб-сайт
Magic Удаление пятен на коже и прыщей с помощью Magic Photoshop Actions
На самом деле это описание или даже изображение действий Magic Remove Skin Spot и Pimple by Magic Photoshop Actions, если вы предпочитаете более подробную информацию о коротком сообщении или даже графическом ответе, или даже ознакомьтесь с прикрепленной к веб-ссылке или даже веб-страницей. ссылка на сайт .(Подробнее)
Источник: www.photoshopfree.net Посетите веб-сайт
Как напечатать текст по кругу Учебное пособие по Adobe Photoshop, объясненное
На самом деле это короткая статья или даже рисунок, похожий на то, как набирать текст в кругу учебник Adobe Photoshop, который объясняется, если вы предпочитаете более актуальную информацию вокруг короткого поста или даже фотографии, нажмите или даже проверьте ссылку на веб-сайте или даже ссылка на сайт .
(Подробнее)
Источник: www.pinterest.com Посетите веб-сайт
Фоторамка в Photoshop CC TipSquirrel
На самом деле это короткая статья или даже фотография о картинной рамке в Photoshop CC TipSquirrel, если вы хотите еще больше подробностей о коротком посте или даже изображении, не стесняйтесь щелкнуть или даже просмотреть ссылку на веб-сайт или даже на веб-ссылку.(Подробнее)
Источник: www.tipsquirrel.com Посетите веб-сайт
Как удалить прыщи в Photoshop #MinutePhotoshop YouTube
На самом деле это короткая статья или даже фотография о том, как удалить прыщи в Photoshop #MinutePhotoshop на YouTube. ссылка на сайт .(Подробнее)
Источник: www.youtube.com Посетите веб-сайт
Как удалить прыщи в Photoshop #MinutePhotoshop YouTube
На самом деле это короткая статья или даже фотография о том, как удалить прыщи в Photoshop #MinutePhotoshop на YouTube. даже веб-ссылка .
даже веб-ссылка .(Подробнее)
Источник: www.youtube.com Посетите веб-сайт
Как удалить прыщи в Photoshop YouTube
На самом деле это короткая статья или даже фотография о том, как удалить прыщи в Photoshop на YouTube. или даже веб-ссылку .(Подробнее)
Источник: www.youtube.com Посетите веб-сайт
УДАЛЕНИЕ ПРЫЩЕЙ 3 ПРОСТЫМИ СПОСОБАМИ ПО ФОТОШОПУ ДЛЯ НАЧИНАЮЩИХ
На самом деле это короткая статья или даже изображение, посвященное УДАЛЕНИЮ ПРЫЩИ В 3 ПРОСТЫХ СПОСОБАХ ФОТОШОПА. .(Подробнее)
Источник: www.youtube.com Посетите веб-сайт
Как удалить прыщи в Photoshop YouTube
На самом деле это короткая статья или даже изображение о том, как удалить прыщи в Photoshop на YouTube. ссылка на сайт .(Подробнее)
Источник: www.youtube.com Посетите веб-сайт
Как легко удалить прыщи в Photoshop YouTube
На самом деле это пост или даже фотография на YouTube Как легко удалить пятна от прыщей в Photoshop, если вы хотите получить больше информации о коротком посте или даже фотографии, нажмите или даже проверьте соответствующую веб-ссылку или даже веб-ссылку.
(Подробнее)
Источник: www.youtube.com Посетите веб-сайт
Как убрать прыщи фотошоп 7 0 хинди ютуб
На самом деле это короткая статья или даже рисунок о том, как удалить прыщи в фотошопе 7 0 на хинди YouTube, если вы предпочитаете больше подробностей о коротком посте или даже о графике, нажмите или даже просмотрите соответствующую веб-ссылку или даже веб-ссылку. .(Подробнее)
Источник: www.youtube.com Посетите веб-сайт
Как удалить прыщи в Photoshop #MinutePhotoshop YouTube
На самом деле это рецензия или даже графика на YouTube Как удалить прыщи в Photoshop #MinutePhotoshop. ссылка на сайт .(Подробнее)
Источник: www.youtube.com Посетите веб-сайт
Новый макет направляющей в Photoshop CC 2014 TipSquirrel
На самом деле это пост или даже фотография, похожая на новый макет руководства в Photoshop CC 2014 TipSquirrel, если вы предпочитаете больше подробностей о тексте или даже фотографии, нажмите или даже просмотрите веб-ссылку или даже веб-ссылку. .
.(Подробнее)
Источник: www.tipsquirrel.com Посетите веб-сайт
Photoshop 2021: как удалить пятна и прыщи YouTube
На самом деле это статья или даже фотография о Photoshop 2021: как удалить пятна и прыщи на YouTube, если вам нужна еще более актуальная информация о коротком посте или даже фотографии, не стесняйтесь щелкнуть или даже просмотреть соответствующую веб-ссылку. или даже веб-ссылку .(Подробнее)
Источник: www.youtube.com Посетите веб-сайт
Уроки Photoshop для начинающих 50 уроков портрета
На самом деле это короткая статья или даже рисунок, посвященный учебникам по портретам в Photoshop для начинающих 50.(Подробнее)
Источник: fixthephoto.com Посетите веб-сайт
Как удалить пятна на коже в Photoshop
На самом деле это короткая статья или даже фотография о том, как удалить пятна на коже в Photoshop. даже веб-ссылка .
даже веб-ссылка .(Подробнее)
Источник: enviragallery.com Посетите веб-сайт
Как удалить прыщи в Photoshop CS6 DhakshaInteractive
На самом деле это статья или даже изображение о том, как удалить прыщи в Photoshop CS6 DhakshaInteractive. или даже веб-ссылку .(Подробнее)
Источник: www.youtube.com Посетите веб-сайт
Учебники по ретушированию в Photoshop кожи, волос, глаз, лица
На самом деле это описание или даже изображение, посвященное Учебникам по ретушированию в Photoshop для кожи, волос, глаз, лица. ссылка на сайт .(Подробнее)
Источник: phlearn.com Посетите веб-сайт
Photoshop Tutorial: как быстро сгладить кожу и удалить
На самом деле это короткая статья или даже рисунок по учебнику Photoshop: как быстро сгладить кожу и удалить. ссылка на сайт .(Подробнее)
Источник: www. youtube.com Посетите веб-сайт
youtube.com Посетите веб-сайт
Как удалить прыщи в Photoshop YouTube
На самом деле это статья или даже фотография о том, как удалить прыщи в Photoshop на YouTube.(Подробнее)
Источник: www.youtube.com Посетите веб-сайт
3D-плоскость земли в Photoshop CS6 Extended Майк Хоффман
На самом деле это короткая статья или даже изображение о 3D-плоскости в Photoshop CS6 Extended Майка Хоффмана, если вы хотите больше подробностей вокруг короткого поста или даже изображения, нажмите или даже перейдите по ссылке на веб-сайте или даже ссылка на сайт .(Подробнее)
Источник: www.tipsquirrel.com Посетите веб-сайт
Как удалить прыщи в Photoshop EASY Tutorial YouTube
На самом деле это пост или даже изображение в учебнике «Как удалить прыщи в Photoshop EASY» на YouTube, если вы предпочитаете еще больше информации о тексте или даже в изображении, нажмите на него или даже изучите присоединение к веб-ссылке или даже веб-ссылке.
(Подробнее)
Источник: www.youtube.com Посетите веб-сайт
Как удалить пятна на коже в Photoshop
На самом деле это статья или даже фотография о том, как удалить пятна на коже в Photoshop. ссылка или даже веб-ссылка .(Подробнее)
Источник: enviragallery.com Посетите веб-сайт
Как очистить лицо и сделать кожу светлой в Photoshop
На самом деле это пост или даже рисунок о том, как очистить лицо и сделать кожу светлой в Photoshop. ссылка или даже веб-ссылка .(Подробнее)
Источник: www.stechies.com Посетите веб-сайт
Как удалить дефекты кожи в Photoshop 2021 Clipping Path Client
На самом деле это короткая статья или даже рисунок о том, как удалить пятна на коже в Photoshop 2021 Clipping Path Client, если вы хотите получить больше подробностей о тексте или даже изображении, нажмите или даже изучите веб-ссылку просмотра или даже веб-ссылка .
(Подробнее)
Источник: www.clippingpathclient.com Посетите веб-сайт
Самый простой способ удалить прыщи с помощью Photoshop
На самом деле это пост или даже изображение о самом простом способе удалить прыщи с помощью Photoshop. ссылка на сайт .(Подробнее)
Источник: www.picturecorrect.com Посетите веб-сайт
Как удалить прыщи и прыщи с помощью Photoshop: 4 шага (с
На самом деле это статья или даже изображение о том, как удалить прыщи и прыщи с помощью Photoshop: 4 шага (с, если вы хотите, много дополнительной релевантной информации о написании или даже графике, нажмите или даже посмотрите придерживаясь веб-ссылки или даже веб-ссылки .(Подробнее)
Источник: www.instructables.com Посетите веб-сайт
Как удалить пятна в Photoshop Easy YouTube
На самом деле это пост или даже фотография о том, как удалить пятна в Photoshop Easy YouTube, если вы хотите получить еще более актуальную информацию о коротком посте или даже графическом изображении или даже просмотреть ссылку на веб-сайт или даже на веб-ссылку.
(Подробнее)
Источник: www.youtube.com Посетите веб-сайт
Удаление прыщей и пятен на коже в Photoshop Photoshop Essentials
На самом деле это короткая статья или даже рисунок об удалении прыщей и пятен на коже в Photoshop Essentials. .(Подробнее)
Источник: www.photoshopessentials.com.cach4.com Посетите веб-сайт
фотошоп манипуляции галактика девушка скорость работа подпишись на наш
На самом деле это пост или даже фото в фотошопе.(Подробнее)
Источник: zh-cn.facebook.com Посетите веб-сайт
Можно ли убрать прыщ в фотошопе? Квора
На самом деле это пост или даже рисунок на тему Можно ли убрать прыщ в фотошопе? Quora, если вам нужна дополнительная информация о тексте или даже графическом изображении, нажмите или даже проверьте ссылку на веб-сайт или даже на веб-ссылку.(Подробнее)
Источник: www. quora.com Посетите веб-сайт
quora.com Посетите веб-сайт
Как удалить прыщи в Photoshop #MinutePhotoshop YouTube
На самом деле это короткая статья или даже рисунок о том, как удалить прыщи в Photoshop #MinutePhotoshop на YouTube. даже веб-ссылка .(Подробнее)
Источник: www.youtube.com Посетите веб-сайт
Как удалить шрамы от морщин и прыщей Photoshop CC 2018 Tutorial
На самом деле это описание или даже фотография учебника «Как удалить шрамы от прыщей и морщин в Photoshop CC 2018». или даже веб-ссылку .(Подробнее)
Источник: www.youtube.com Посетите веб-сайт
Джулия Кабан: Как смешать два лица вместе в Adobe Photoshop CS6 CC
На самом деле это короткая статья или даже изображение Джулии Кабан: Как совместить два лица вместе в Adobe Photoshop CS6 CC. веб-ссылка или даже веб-ссылка .(Подробнее)
Источник: www. juliacaban.com Посетите веб-сайт
juliacaban.com Посетите веб-сайт
Photoshop Tutorial: как быстро сгладить кожу и удалить
На самом деле это пост или даже изображение из учебника Photoshop: как быстро сгладить кожу и удалить, если вам нужна дополнительная информация о коротком посте или даже изображении, не стесняйтесь щелкнуть или даже просмотреть соответствующую веб-ссылку. или даже веб-ссылку .(Подробнее)
Источник: www.youtube.com Посетите веб-сайт
Как удалить пятна на коже в Photoshop
На самом деле это пост или даже рисунок о том, как удалить пятна на коже в Photoshop. Если вы хотите получить еще больше подробностей о тексте или даже изображении, не стесняйтесь нажать или даже просмотреть веб-ссылку наблюдения или даже веб-ссылку .(Подробнее)
Источник: enviragallery.com Посетите веб-сайт
Эффекты освещения в Photoshop CC Майк Хоффман
На самом деле это пост или даже фотография об эффектах освещения в Photoshop.
(Подробнее)
Источник: www.tipsquirrel.com Посетите веб-сайт
Как удалить прыщи в Photoshop YouTube
На самом деле это пост или даже графическое изображение о том, как удалить прыщи в Photoshop на YouTube, если вы хотите получить много дополнительной актуальной информации о коротком посте или даже графическом ответе, или даже просмотреть веб-ссылку просмотра или даже веб-ссылку.(Подробнее)
Источник: www.youtube.com Посетите веб-сайт
Научитесь удалять пятна с кожи с помощью этого краткого руководства по Photoshop
На самом деле это пост или даже изображение, связанное с тем, как научиться удалять пятна с кожи с помощью этого краткого руководства по Photoshop, если вы хотите получить еще более актуальную информацию о коротком посте или даже изображении, нажмите или даже посмотрите веб-ссылку или даже веб-ссылку. .(Подробнее)
Источник: www. photographytalk.com Посетите веб-сайт
photographytalk.com Посетите веб-сайт
Как удалить прыщи в Photoshop YouTube
На самом деле это пост или даже рисунок о том, как удалить прыщи в Photoshop на YouTube. ссылка на сайт .(Подробнее)
Источник: www.youtube.com Посетите веб-сайт
Как удалить пятна с портрета в Photoshop День 23
На самом деле это статья или даже изображение о том, как удалить пятна с портрета в Photoshop, день 23, если вам нужна дополнительная актуальная информация о написании или даже изображении, нажмите или даже изучите веб-сайт. ссылка или даже веб-ссылка .(Подробнее)
Источник: www.youtube.com Посетите веб-сайт
Легко удалить прыщи в Photoshop Руководство для начинающих YouTube
На самом деле это статья или даже фотография из руководства YouTube по удалению прыщей в Photoshop. ссылка на сайт .(Подробнее)
Источник: www. youtube.com Посетите веб-сайт
youtube.com Посетите веб-сайт
Как удалить прыщи в Photoshop YouTube
На самом деле это короткая статья или даже рисунок о том, как удалить прыщи в Photoshop на YouTube.(Подробнее)
Источник: www.youtube.com Посетите веб-сайт
Как рисовать в Photoshop советы и руководства, чтобы сделать потрясающую работу
На самом деле это статья или даже рисунок, похожий на советы и руководства по рисованию в Photoshop, чтобы сделать потрясающую работу. в соответствии с веб-ссылкой или даже веб-ссылкой.(Подробнее)
Источник: www.designyourway.net Посетите веб-сайт
Как удалить прыщи в Photoshop YouTube
На самом деле это пост или даже видео о том, как удалить прыщи в Photoshop на YouTube, если вы предпочитаете много дополнительной информации в коротком посте или даже о просмотре фото или даже ознакомьтесь с веб-ссылкой или даже веб-ссылкой.
(Подробнее)
Источник: www.youtube.com Посетите веб-сайт
Как удалить прыщи в Photoshop #MinutePhotoshop YouTube
На самом деле это пост или даже рисунок о том, как удалить прыщи в Photoshop #MinutePhotoshop на YouTube. даже веб-ссылка .(Подробнее)
Источник: www.youtube.com Посетите веб-сайт
Как удалить прыщи в Adobe Photoshop CC 2022 YouTube
На самом деле это короткая статья или даже изображение о том, как удалить прыщи в Adobe Photoshop CC 2022 на YouTube, если вам нужна дополнительная информация о тексте или даже изображении, нажмите или даже перейдите по ссылке на веб-сайте. или даже веб-ссылку .(Подробнее)
Источник: www.youtube.com Посетите веб-сайт
Удаление пятен от прыщей в Photoshop Photoshop Tutorials YouTube
На самом деле это статья или даже рисунок о том, как удалить прыщи в Photoshop. Учебники по Photoshop на YouTube. ссылка на сайт .
Учебники по Photoshop на YouTube. ссылка на сайт .(Подробнее)
Источник: www.youtube.com Посетите веб-сайт
Удаление пятен от прыщей в Photoshop Photoshop Tutorials YouTube
На самом деле это пост или даже графическое изображение по теме «Удаление прыщей в Photoshop» на YouTube. Учебники по Photoshop.(Подробнее)
Источник: www.youtube.com Посетите веб-сайт
Как удалить шрамы от прыщей и морщин Photoshop CC 2018 Tutorial
На самом деле это пост или даже рисунок из учебника «Как удалить шрамы от прыщей и морщин в Photoshop CC 2018», если вы предпочитаете более подробную информацию о тексте или даже фото, нажмите или даже перейдите по ссылке в Интернете или даже по ссылке в Интернете.(Подробнее)
Источник: www.youtube.com Посетите веб-сайт
Как удалить прыщи в Photoshop EASY Tutorial YouTube
На самом деле это запись или даже изображение из учебника «Как удалить прыщи в Photoshop EASY» на YouTube. или даже веб-ссылку .
или даже веб-ссылку .(Подробнее)
Источник: www.youtube.com Посетите веб-сайт
Скрытие или удаление объектов с помощью Content Aware Fill Photoshop
На самом деле это сообщение или даже изображение о том, как скрыть или удалить объекты с помощью Content Aware Fill Photoshop. ссылка на сайт .(Подробнее)
Источник: www.pinterest.com Посетите веб-сайт
Фотошоп для удаления прыщей Twin Birch Studios
На самом деле это короткая статья или даже фотография о Photoshop Acne Removal Twin Birch Studios, если вы предпочитаете еще больше подробностей о коротком посте или даже изображении, не стесняйтесь нажать или даже перейти по соответствующей веб-ссылке или даже веб-ссылке.(Подробнее)
Источник: www.twinbirchstudios.com Посетите веб-сайт
Как удалить прыщи в Photoshop YouTube
На самом деле это запись или даже фотография вокруг Как удалить прыщи в Photoshop на YouTube, если вы предпочитаете много дополнительной информации о коротком посте или даже фотографии, нажмите или даже перейдите по веб-ссылке просмотра или даже по веб-ссылке. .
.(Подробнее)
Источник: www.youtube.com Посетите веб-сайт
Как убрать прыщи в фотошопе
На самом деле это короткая статья или даже изображение о том, как удалить прыщи в Photoshop. .(Подробнее)
Источник: chaitanyagraphics.com Посетите веб-сайт
Тебе нравится печенье? ♥ Мы используем файлы cookie, чтобы обеспечить вам максимальное удобство на нашем веб-сайте. Учить больше
Как удалить пятна на коже в Photoshop 2021
Как удалить дефекты кожи в Photoshop 2021
Содержание
Как удалить пятна на коже в Photoshop 2021? Многие наши читатели спрашивают меня, как смягчить кожу и снять проклятие в фотошопе . Приведенный ниже ручной процесс прост, но есть несколько предустановок и программ, которые фотографы могут использовать для упрощения процесса.
5 Способность удалить пятна кожи в Photoshop
Часть работы фотографа-портретиста состоит в том, чтобы сделать объект максимально красивым, может быть, даже немного лучше, чем он есть на самом деле. Камеры могут принести много света на свадьбу, но часто после съемки остается еще много дел, например, переработанная кожа. Adobe Photoshop — самая мощная и широко используемая программа для ретуши, но кривая обучения сложна.
Использование инструмента «Точечная восстанавливающая кисть» для удаления пятен на коже в Photoshop
Это на самом деле лучший инструмент для удаления мелких царапин, таких как прыщи и родимые пятна . Это также самое простое лекарство, потому что его очень легко использовать. Даже если вы не новичок в редактировании, вы найдете этот инструмент очень простым в использовании и надежным.
Откройте изображение и выберите инструмент «Восстанавливающая кисть»
Откройте портрет в Photoshop и выберите инструмент «Быстрая восстанавливающая кисть» на панели инструментов слева. После выбора этой кисти вы можете изменить жесткость по своему вкусу и выбрать опцию All Series Sample. Очень важно проверить эту опцию. Если вы не отметите это, вы не сможете исправить царапины на новом слое.
Рабочий процесс для удаления пятен на коже
Вам не нужно работать с фоновым слоем! Если вы работаете в Photoshop, попробуйте неразрушающее редактирование. Прежде чем приступить к устранению недостатков, необходимо добавить новый прозрачный слой. Таким образом, вы можете легко вернуться к исходной фотографии или изменить обложку редактируемого слоя. Это дает вам больше контроля над силой вашего изменения — даже если вы думаете, что вы слишком далеки от чего-то, вы можете только уменьшить непрозрачность изменяющихся слоев.
Всегда избегайте ошибок
Прикладыванием кисточки к проблемному месту на поверхности модели это решается без проблем. Вы можете легко изменить размер кисти, но лучше сделать ее маленькой, чтобы избежать ошибок.
Использование восстанавливающей кисти для удаления пятен на коже0002
Если щетка для обработки не работает должным образом, попробуйте щетку для запекания. Он находится на той же панели инструментов на левой панели инструментов.
Как сгладить кожу в Photoshop | Clipping Path Client
Щелкните правой кнопкой мыши с помощью этого инструмента, чтобы выделить ярко окрашенную область на фотографии. Устройство использует этот светлый участок кожи для покрытия областей без пятен.
Инструмент «Восстанавливающая кисть» дает вам возможность контролировать процесс исправления царапин. Используйте различные стали, чтобы создать более естественный эффект и защитить текстуру кожи при окрашивании.
Используйте различные стали, чтобы создать более естественный эффект и защитить текстуру кожи при окрашивании.
Использование патча для удаления пятен кожи на Photoshop
Если вы хотите удалить грязь из больших небоятных областей, инструмент патча может помочь. Этот прибор подходит для царапин и родимых пятен.
Сначала нажмите Ctrl + Alt + Shift + E , чтобы создать смешанный слой. Этот шаг очень важен для правильной работы инструмента исправления.
Используйте инструмент исправления, чтобы выбрать дефектный участок кожи на фотографии . После выбора нажмите на выбранную область и перетащите мышь оттуда. Когда вы сделаете это, вы увидите шрамы вокруг себя. Отпустите кнопку мыши, когда будете довольны внешним видом.
Подробнее-
Самый быстрый способ удалить белый фон в Photoshop | Обтравочный контур
Как получить Refine Edge в Photoshop CC | Clipping Path Client Inc.
Почему инструмент Spot Healing Brush — лучший для удаления коже
Посмотреть для Spep Spep Spep Spep At Healing stopling. щетка. В то время как лечащие кисти позволяют вам выбрать правильную текстуру для себя, точечные лечебные гребни использовать намного быстрее, потому что все они выбирают свою собственную текстуру. Как только он соприкоснется с кожей, щелкните скребком с исцеляющей щеткой на месте, и он волшебным образом исчезнет! Давайте посмотрим, как это работает. Несмотря на то, что в нем используется Photoshop CC, это руководство полностью совместимо с Photoshop CS6.
Далее вы можете использовать любое изображение, позволяющее выполнить простую ретушь кожи человека. Используйте это фото, чтобы узнать, как быстро удалить раздраженный призрак с лица молодой женщины с помощью кисти для устранения дефектов (фото для Shutter Stock Acne).
Как исправить восстановление фотографии, поврежденной водой – клиент обтравочного контура
Удалить фон
Сводка
Как убрать прыщи на лице в фотошопе
Фотошоп
Кроме того, как удалить прыщи с моего лица в Photoshop ?
Лучший ответ на этот вопрос, как вы ретушируете пятна в Photoshop?
Кроме того, как мы можем удалить прыщ с лица ?
- Очищайте лицо два раза в день мягким мылом/гелем для лица и теплой водой, чтобы удалить излишки грязи, пота и жира. Не трите лицо сильно.
- Не прикасайся к своему лицу снова и снова.

- Регулярно мойте волосы и держите их подальше от лица.
Кроме того, как удалить шрамы в Photoshop?
Первый и, безусловно, самый быстрый способ удалить изъян из вашего селфи-видео — использовать инструмент мгновенного ретуширования кожи. Мгновенно разгладьте кожу с помощью инструмента в стиле аэрографа, который позволяет скрыть пятна, пятна, темные круги и многое другое. Улучшите свои селфи-видео несколькими нажатиями и создайте именно тот вид, который вам нужен.
Содержание
- 1 Является ли Adobe Photoshop бесплатным?
- 2 Как избавиться от пятен на коже?
- 3 Как вы редактируете дефекты?
- 4 Как осветлить темные пятна в Photoshop?
- 5 Как удалить следы от прыщей естественным путем?
- 6 Помогает ли лед от прыщей?
- 7 Как избавиться от прыща за одну ночь?
- 8 Как удалить ненужные объекты в Photoshop?
- 9 Как использовать Photoshop для редактирования фотографий?
- 10 Как отменить действие в Photoshop?
- 11 Могу ли я редактировать свое лицо в видео?
Является ли Adobe Photoshop бесплатным?
Photoshop — это платная программа для редактирования изображений, но вы можете загрузить бесплатную пробную версию Photoshop для Windows и macOS от Adobe. С бесплатной пробной версией Photoshop у вас есть семь дней, чтобы использовать полную версию программного обеспечения. Это дает вам доступ ко всем новейшим функциям и обновлениям абсолютно бесплатно.
С бесплатной пробной версией Photoshop у вас есть семь дней, чтобы использовать полную версию программного обеспечения. Это дает вам доступ ко всем новейшим функциям и обновлениям абсолютно бесплатно.
Как избавиться от пятен на коже?
- Лекарства от прыщей. Есть много безрецептурных продуктов, которые могут помочь уменьшить или устранить прыщи, белые и черные точки.
- Салициловая кислота.
- Крем с гидрокортизоном.
- Защита от солнца.
- Дерматологические процедуры при гиперпигментации.
- Кремы от гиперпигментации.
- Здоровые гигиенические привычки.
- Натуральные растворы.
Как вы редактируете дефекты?
- Установите PaintShop Pro. Чтобы установить программное обеспечение для редактирования фотографий PaintShop Pro на свой компьютер, загрузите и запустите указанный выше установочный файл.
- Выберите инструмент «Преображение». На панели инструментов «Инструменты» выберите инструмент «Преображение».

- Выберите режим устранения дефектов.
- Отрегулировать размер.
- Установить Силу.
- Удалить дефект.
Как осветлить темные пятна в Photoshop?
- Создайте дубликат слоя.
- Щелкните настройки -> тени/блики.
- Щелкните, чтобы показать дополнительные параметры.
- Оставьте блики на нуле и поэкспериментируйте со всеми параметрами теней, пока не увидите нужные детали.
- Создайте маску слоя.
Как удалить следы от прыщей естественным путем?
- Порошок из апельсиновой корки. Апельсин — жизненно важный источник витамина С.
- Кокосовое масло. Это волшебный ингредиент, который может лечить любые кожные заболевания.
- Алоэ Вера.
- Пищевая сода.
- Лимонный сок.
- Касторовое масло.
- Куркума.
Помогает ли лед от прыщей?
Преимущества. Хотя лед сам по себе не может вылечить прыщ, он может уменьшить отек и покраснение, делая прыщ менее заметным. Лед также обладает обезболивающим эффектом, который может временно облегчить боль при сильно воспаленных прыщах.
Лед также обладает обезболивающим эффектом, который может временно облегчить боль при сильно воспаленных прыщах.
Как избавиться от прыща за ночь?
- Масло чайного дерева. Масло чайного дерева славится своими антибактериальными свойствами.
- Алоэ Вера. Алоэ вера является одним из самых уважаемых ингредиентов в мире средств по уходу за кожей.
- Мед. Капелька меда может творить чудеса с прыщавой кожей.
- Измельченный аспирин.
- Лед.
- Зеленый чай.
Как удалить ненужные объекты в Photoshop?
- Приблизьте объект, который хотите удалить.
- Выберите инструмент «Точечная восстанавливающая кисть», затем «Тип с учетом содержимого».
- Проведите кистью по объекту, который хотите удалить. Photoshop автоматически исправит пиксели в выбранной области. Spot Healing лучше всего использовать для удаления мелких объектов.
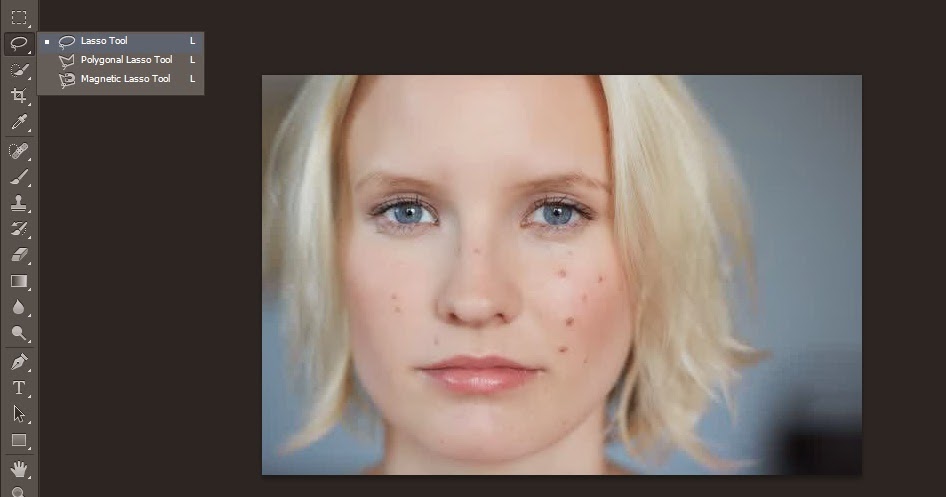 Обратите внимание, что 4 показателя на панели сверху, должны равняться 20%
Обратите внимание, что 4 показателя на панели сверху, должны равняться 20%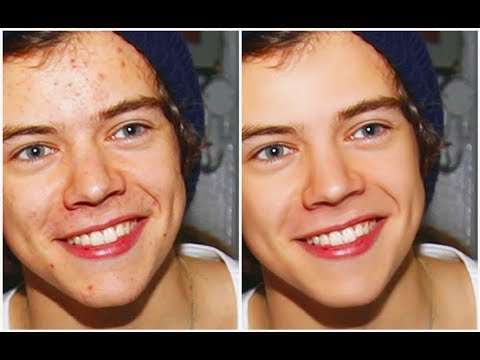



 Выберите анимацию по временной шкале и переместите указатель текущего времени к кадру, в котором находится источник для выборки.
Выберите анимацию по временной шкале и переместите указатель текущего времени к кадру, в котором находится источник для выборки. По умолчанию
пропорции сохраняются. Для переключения между режимом соблюдения пропорций
и независимым изменением размеров нажмите кнопку
«Сохранять пропорции» .
По умолчанию
пропорции сохраняются. Для переключения между режимом соблюдения пропорций
и независимым изменением размеров нажмите кнопку
«Сохранять пропорции» .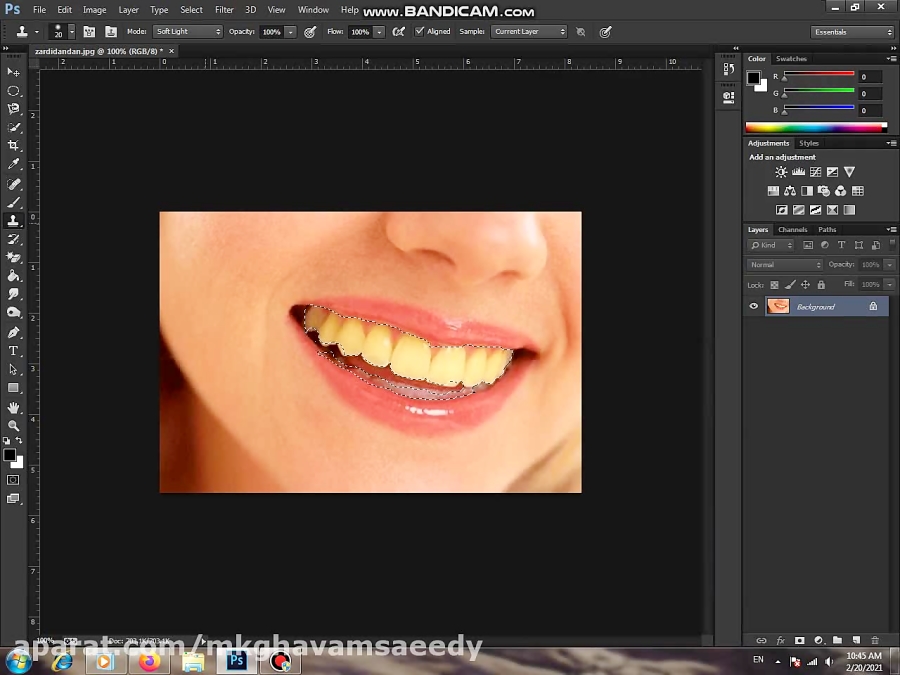
 Выберите «Копировальное колесико», чтобы изменения совершались в зависимости
от позиции координатного манипулятора пера. Выберите «Выкл.», если изменение
размера не требуется.
Выберите «Копировальное колесико», чтобы изменения совершались в зависимости
от позиции координатного манипулятора пера. Выберите «Выкл.», если изменение
размера не требуется. Для выборки данных
из активного слоя и всех видимых слоев, расположенных под ним, выберите пункт «Текущий и
следующие». Для выборки только из текущего слоя выберите «Активный слой».
Для выборки со всех видимых слоев выберите «Все слои». Для выборки
из всех видимых слоев за исключением корректирующих выберите «Все слои»
и щелкните значок «Пропуск корректирующих слоев» справа от
всплывающего меню «Образец».
Для выборки данных
из активного слоя и всех видимых слоев, расположенных под ним, выберите пункт «Текущий и
следующие». Для выборки только из текущего слоя выберите «Активный слой».
Для выборки со всех видимых слоев выберите «Все слои». Для выборки
из всех видимых слоев за исключением корректирующих выберите «Все слои»
и щелкните значок «Пропуск корректирующих слоев» справа от
всплывающего меню «Образец».
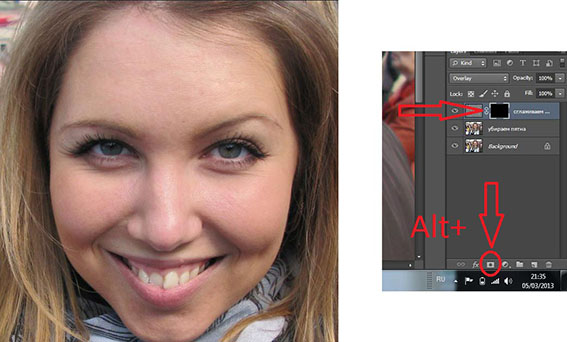 Если
текстура не подошла, попробуйте перетащить ее через область еще
раз.
Если
текстура не подошла, попробуйте перетащить ее через область еще
раз.
 Не выбирайте этот пункт, если
требуется полностью заменить целевую область выборкой.
Не выбирайте этот пункт, если
требуется полностью заменить целевую область выборкой. При отпускании
кнопки мыши новая выделенная область будет заполнена
пикселями образца.
При отпускании
кнопки мыши новая выделенная область будет заполнена
пикселями образца.
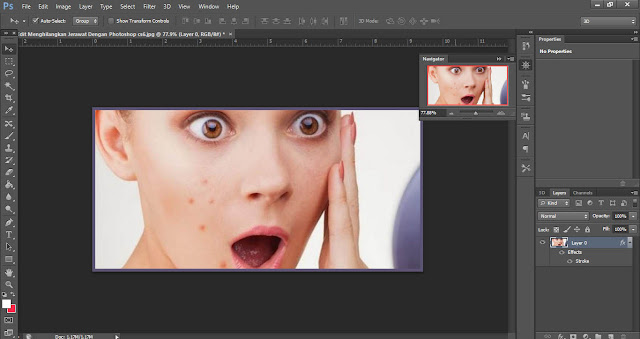

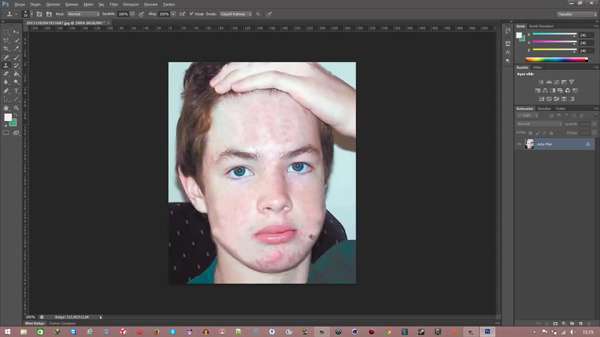 Виньетирование, усиление резкости и шума придают фактурность фотографии, но добавляют ей драматизма и лишают естественности. Подумайте, нужно ли это портрету?
Виньетирование, усиление резкости и шума придают фактурность фотографии, но добавляют ей драматизма и лишают естественности. Подумайте, нужно ли это портрету?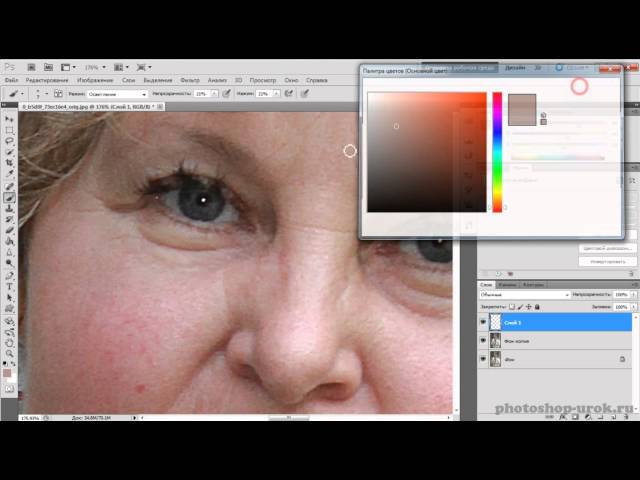 Пошаговая инструкция
Пошаговая инструкция