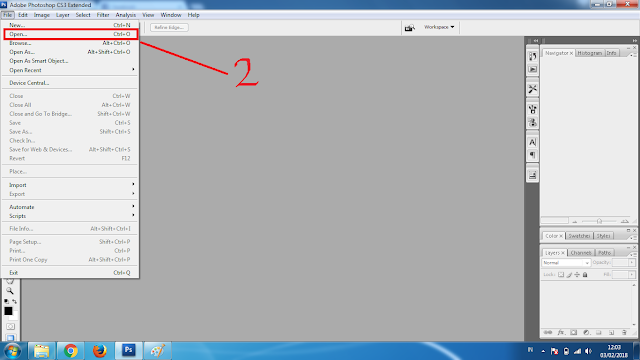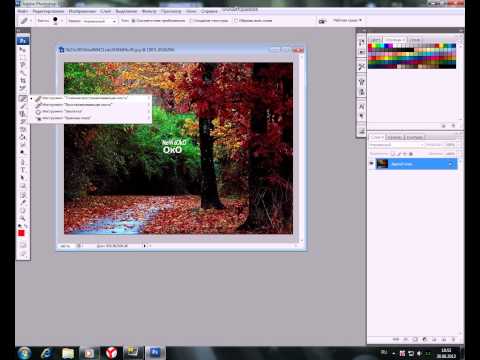Как изменить текст в фотошопе?
Как только вы научитесь заливать фон, вы сможете заменять текст на изображении. К счастью, большую часть работы программа сделает за вас. Мы расскажем как заменить текст в фотошопе.
- Часть 1. Как удалить текст с картинки в фотошопе
- Как поменять текст на картинке в фотошопе? Часть 2. Меняем фон для текста в фотошопе
- Редактирование текста в фотошопе. Часть 3. Добавление нового текста
- Совет
- Изолируйте слой, который вы редактируете, чтобы не удалить ничего существенного. Вы также можете продублировать фоновый слой, чтобы гарантировать, что вы не испортите исходное изображение. Кликните по нему в палитре слоев и нажмите Ctrl + J или Cmd + J, чтобы создать копию оригинала:
- Перед тем, как убрать надпись на фото в фотошопе , определите тип фона под ним.
 В Photoshop есть много инструментов для удаления текста, но вам нужно убедиться, что вы используете правильный:
В Photoshop есть много инструментов для удаления текста, но вам нужно убедиться, что вы используете правильный: - Текст без рендеринга: если в палитре слоев напротив слоя текста значится буква «Т», значит текст еще может быть отредактирован. Нажмите кнопку «T», чтобы включить инструмент «Текст», а затем нажмите на текст, чтобы заменить его:
- Одноцветный фон: Создайте новый слой и используйте инструмент «Пипетка», чтобы подобрать цвет фона. Затем используйте кисть, чтобы закрасить старый текст:
- Сложный фон: Вам нужно использовать сложные инструменты, чтобы повторить фон. Остальная часть этой статьи будет посвящена именно таким сложным задачам, а также инструментам, необходимым для их выполнения:
- Перед тем, как изменить текст на фото в слое Фотошопа, увеличьте масштаб, чтобы обрезать текст максимально точно по контурам букв. В этом случае нам придется заменять меньше фона. Чем больше вы увеличите масштаб, тем лучше будет выглядеть конечное изображение:
- Выделите текст, который вы хотите удалить с помощью инструмента «Быстрое выделение» или «Лассо».
 Если текст на фоне выглядит как буквы на неровной поверхности, используйте соответствующий инструмент выделения, чтобы точнее отметить текст. Линия контура должна плотно прилегать к тексту:
Если текст на фоне выглядит как буквы на неровной поверхности, используйте соответствующий инструмент выделения, чтобы точнее отметить текст. Линия контура должна плотно прилегать к тексту: - Обведите текст, а затем перейдите в Выделение>Уточнить края, чтобы получить идеальное выделение;
- В качестве альтернативы вы можете, удерживая нажатой клавишу Ctrl / Cmd кликнуть по текстовому слою, чтобы выделить его.
Если текст уже находится в отдельном слое, удерживая Ctrl / Cmd, кликните по его миниатюре (обычно она выглядит как буква «T»), чтобы выделить весь текст сразу:
- Расширьте выделение на 5-10 пикселей за пределы исходного текста. Для этого нажмите на кнопку Выделение> Модификация>Расширить.Перед тем, как редактировать текст в Фотошопе, нам нужно создать небольшую рамку вокруг него. Это фон, который будет использоваться для замены текста.
Используйте функцию «Заливка с учетом содержимого», чтобы автоматически залить текст новым фоном.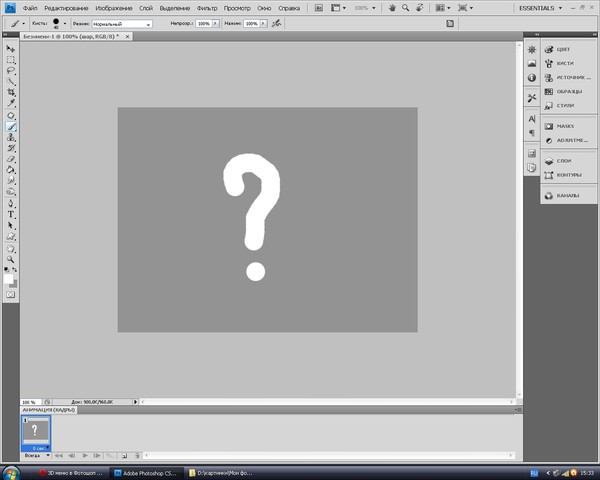 Эта мощная функция анализирует изображение под текстом, а затем случайным образом повторяет его вместо слов, что позже позволит написать новый текст. Чтобы использовать ее, убедитесь, что:
Эта мощная функция анализирует изображение под текстом, а затем случайным образом повторяет его вместо слов, что позже позволит написать новый текст. Чтобы использовать ее, убедитесь, что:
- Текст выделен;
- У вас есть 5-10 пикселей выделенного пространства вокруг текста;
- Выбран слой с соответствующим фоном.
Перейдите к верхнему меню и выберите «Редактирование», а затем «Выполнить заливку». На экране появится меню заливки. Оно предоставляет различные способы для заливки всех пикселей выделения. С их помощью можно просто заменить текст. В меню есть два раздела: «Содержание» и «Наложение»:
Перед тем, как отредактировать текст в фотошопе, выберите в разделе «Содержание» пункт «С учетом содержимого», а затем установите флажок для параметра «Цветовая адаптация». «С учетом содержимого» означает, что Photoshop будет анализировать выделенные пиксели и использовать их, чтобы создать новый фон:
Нажмите «OK», чтобы создать заливку. Эта заливка является случайной, поэтому, если она не совсем подходит, вы можете вернуться в Редактирование> Выполнить заливку и попробовать снова, чтобы получить лучший результат.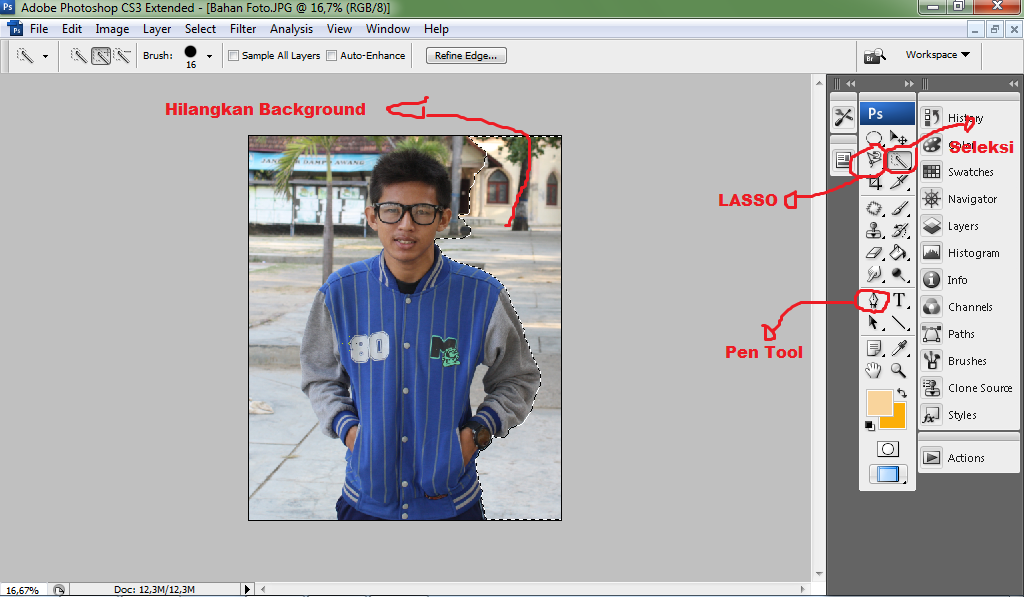 Если у вас с первого раза не получилось так, как вы хотите, попробуйте:
Если у вас с первого раза не получилось так, как вы хотите, попробуйте:
- Перейти к разделу «Уточнить края» до того, как выбирать пункт «Выполнить заливку», и растушевать края выделения. Это поможет лучше смешать пиксели;
- Изменить «Режим наложения» в меню заливки. Уменьшите непрозрачность до 50% и попробуйте создать 2-3 заливки поверх друг друга, чтобы получить более случайный эффект;
- Используйте вместе с «Пипеткой» инструменты «Кисть» и «Градиент», чтобы закрасить проблемные места.
Найдите подходящий шрифт перед тем, как начать редактирование текста в фотошопе. Если вы знаете шрифт, которым был написан оригинальный текст, или хотите выбрать свой собственный, вы можете выбрать его при активном инструменте «Текст». Но если вы хотите использовать точно такой же шрифт, придется немного покопаться. Вы можете скачать шрифты бесплатно в интернете и добавить их в Photoshop (как правило, это файлы с расширением .ttf). Вы также можете использовать сайт WhatTheFont, который определяет шрифт на загруженном пользователем изображении:
Введите и разместите текст, затем растрируйте его.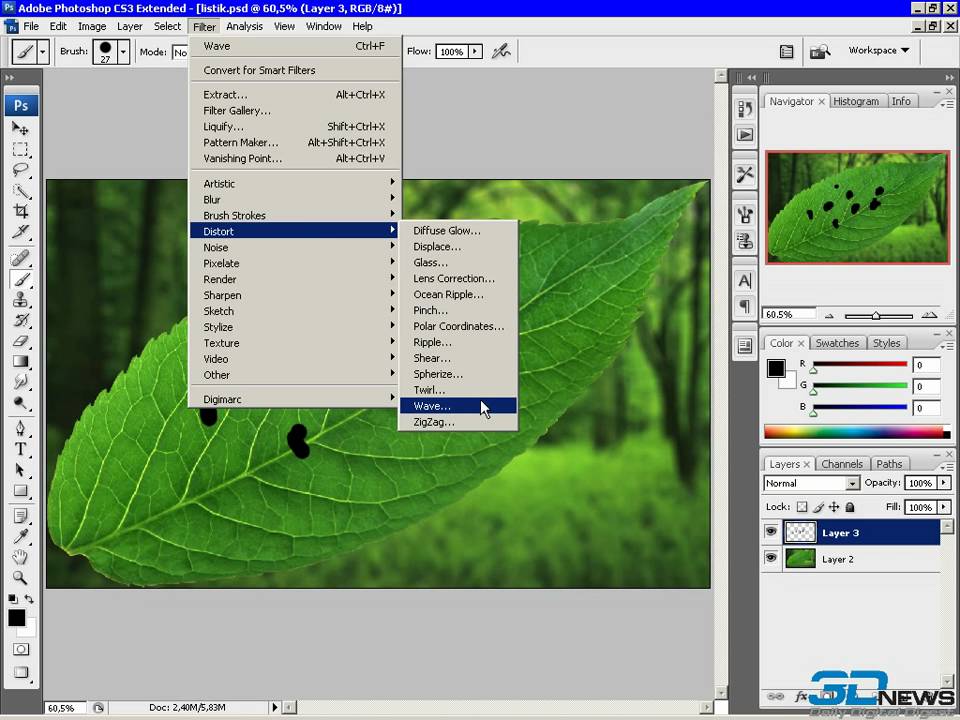 Выберите нужный шрифт, цвет, а затем введите текст. Поместите его там, где он должен находиться, а затем кликните правой кнопкой мыши по слою текста в палитре слоев и выберите пункт «Растрировать текст»:
Выберите нужный шрифт, цвет, а затем введите текст. Поместите его там, где он должен находиться, а затем кликните правой кнопкой мыши по слою текста в палитре слоев и выберите пункт «Растрировать текст»:
Растеризация текста позволяет проще его корректировать. Но вы больше не сможете изменить текст после растеризации. Поэтому убедитесь, что все написано правильно:
С помощью функции «Произвольная трансформация» задайте нужный угол и форму редактируемого текста в Фотошопе, и поместите его в нужном месте. Чтобы применить произвольную трансформацию, убедитесь, что ваш новый текст выбран в меню слоев. Затем нажмите Ctrl + T или Cmd + T, чтобы преобразовать текст. Вы можете также перейти в Редактирование> Произвольная трансформация. В появившемся окне измените размер объекта.
Также вы можете:
- Кликнуть в любой точке, чтобы изменить размер текста от этой точки;
- Удерживая нажатой клавишу Shift, пропорционально изменить размеры;
- Удерживая нажатой клавишу Ctrl или Cmd, нажать в любой точке, чтобы при трансформации задать перспективу от этой точки;
- Удерживая нажатой клавишу Alt или Opt, растянуть, сжать, или перевернуть текст.

Используйте фильтр «Пластика», чтобы с помощью вращения, поворота и изгиба подогнать текст под конечный объект. К примеру, вы хотите заменить текст, написанный на банке колы. Получить точный изгиб будет невозможно без более тонкого инструмента, чем «Произвольная трансформация». Вместо этого перейдите в Фильтр> Пластика.
С помощью кисти постепенно изогните текст, как вам нужно:
- Сделайте кисть как можно больше, чтобы скорректировать весь блок текста сразу;
- Уменьшите значение нажима кисти, чтобы получить более тонкий эффект.
Если вы в процессе того, как в Фотошопе редактировали текст на картинке, допустили ошибки, то нажмите сочетание клавиш Ctrl / Cmd + Z. Это комбинация для отмены операции.
Вадим Дворниковавтор-переводчик статьи «How to Replace Text in Adobe Photoshop»
Как удалить водяной знак с помощью Photoshop или без него
Удаление водяного знака — часто задаваемый вопрос на Reddit, Quora и многих других форумах.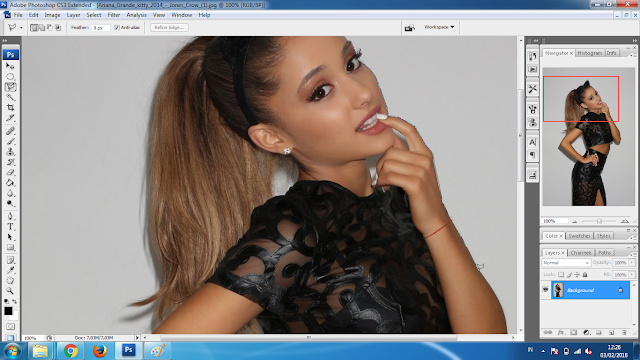 Когда люди говорят об инструментах для удаления водяных знаков, Photoshop всегда в списке. Если у вас есть подписка на Photoshop, вы можете удалить водяной знак в Photoshop. Вот подробное руководство по удалению водяных знаков в Photoshop, которому вы можете следовать.
Когда люди говорят об инструментах для удаления водяных знаков, Photoshop всегда в списке. Если у вас есть подписка на Photoshop, вы можете удалить водяной знак в Photoshop. Вот подробное руководство по удалению водяных знаков в Photoshop, которому вы можете следовать.
Однако не все водяные знаки сложно стереть. Для некоторых простых графических и текстовых водяных знаков Photoshop слишком много. Для удаления водяных знаков с изображений нет необходимости подписываться на Photoshop. На самом деле, вы можете получить бесплатную альтернативу Photoshop для умного удаления водяных знаков с изображений. Это абсолютно бесплатно и безопасно в использовании.
Photoshop дорог и сложен в использовании для новичков. Если у вас нет опыта использования Photoshop, вы можете сначала начать с бесплатной альтернативы Photoshop.
- Часть 1: Как удалить водяной знак онлайн бесплатно
- Часть 2: Как удалить водяной знак в Photoshop
- Часть 3: Часто задаваемые вопросы об удалении водяных знаков в Photoshop
Часть 1: Как удалить водяной знак онлайн бесплатно
Как видно из названия, Бесплатная онлайн-программа для удаления водяных знаков Aiseesoft позволяет пользователям избавляться от водяных знаков без каких-либо затрат. Вы можете бесплатно удалить водяной знак с изображения в Интернете. Использовать онлайн-средство для удаления водяных знаков с изображений очень просто. Просто загрузите свое изображение, установите область водяного знака, а затем удалите водяной знак. Это все. Теперь вы можете получить «чистое» изображение без водяных знаков и нежелательных участков.
Вы можете бесплатно удалить водяной знак с изображения в Интернете. Использовать онлайн-средство для удаления водяных знаков с изображений очень просто. Просто загрузите свое изображение, установите область водяного знака, а затем удалите водяной знак. Это все. Теперь вы можете получить «чистое» изображение без водяных знаков и нежелательных участков.
- 100% бесплатное удаление текстовых и графических водяных знаков в Интернете.
- Интеллектуально обнаруживайте и размывайте отмеченную область водяного знака.
- Удалите водяной знак с изображений в JPG, PNG, BMP, TIFF и многих других форматах.
- Нет ограничений на размер файла для удаления водяных знаков в Интернете.
- Чистый интерфейс с простыми опциями.
Шаг 1:
Посетите онлайн-средство для удаления водяных знаков Aiseesoft в своем браузере. Нажмите Загрузить фото и импортировать изображение с водяным знаком.
Шаг 2:
Когда вы впервые удаляете водяной знак в Интернете, вы можете увидеть короткое руководство в формате GIF.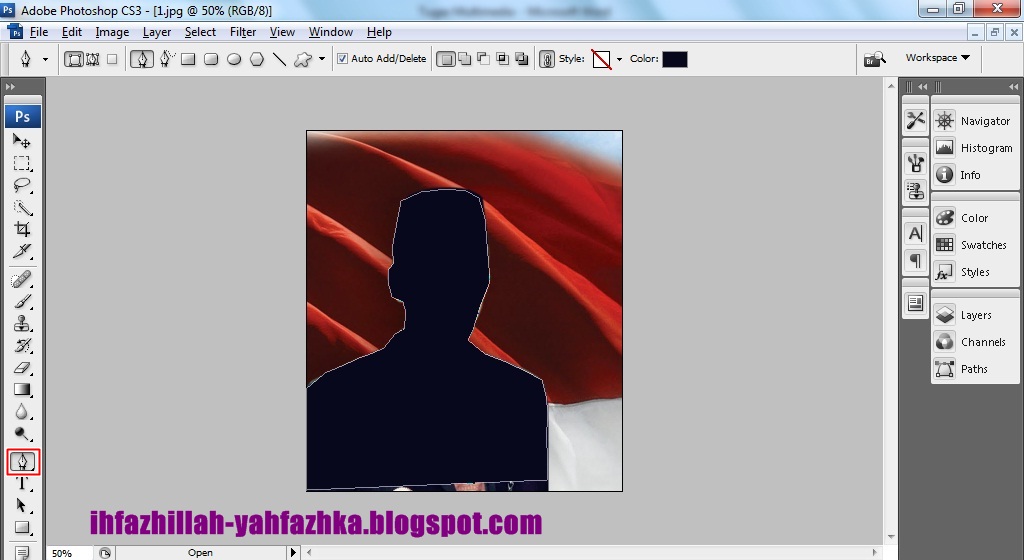 Он представляет, что вы можете выбрать область водяного знака с помощью 4 различных инструментов. Щелкните пустую область, чтобы двигаться дальше.
Он представляет, что вы можете выбрать область водяного знака с помощью 4 различных инструментов. Щелкните пустую область, чтобы двигаться дальше.
Шаг 3:
Выберите инструмент для удаления водяных знаков на верхней панели инструментов. Щелкните левой кнопкой мыши, чтобы нарисовать область вокруг водяного знака.
Шаг 4:
Нажмите Удалить удалить водяной знак без фотошопа. Позже вы можете нажать «Сохранить», чтобы загрузить изображение без водяного знака.
Часть 2: Как удалить водяной знак в Photoshop
Техника исчезновения водяных знаков в Photoshop очень эффективна. Вы можете полностью удалить водяной знак с изображения. Доступные инструменты для удаления водяных знаков в Photoshop включают в себя заливку с учетом содержимого, лечебную кисть и инструмент клонирования штампа. Просто читайте и следите.
Удаление водяного знака с помощью заливки с учетом содержимого Photoshop — водяной знак, окруженный тем же цветом
Шаг 1:
Откройте Adobe Photoshop. Перетащите изображение с водяным знаком в основной интерфейс.
Перетащите изображение с водяным знаком в основной интерфейс.
Шаг 2:
Выберите это изображение. Выбирать Дублирующий слой из его меню правой кнопкой мыши.
Шаг 3:
Обведите водяной знак с помощью инструмента прямоугольной области, инструмента лассо или инструмента волшебной палочки в Photoshop.
Шаг 4:
Выберите Наполнять … из Редактировать выпадающий список. в Заполнять окно, выберите Контент осведомлен в Содержание раздел. Покинуть Преобразование цвета не отмечен. Выбирать Обычный in режим.
Шаг 5:
Нажмите OK сохранить изменения. Сохраните изображение без водяных знаков, чтобы завершить процесс удаления водяных знаков в Photoshop.
Удалите водяной знак в Photoshop с помощью лечебной кисти и штампа клонирования — водяной знак в окружении сложного фона
Шаг 1:
Откройте изображение водяного знака в Photoshop. Выберите инструмент штампа клонирования на левой панели. Установите размер и видимость кисти в зависимости от изображения.
Шаг 2:
Наведите курсор на водяной знак на изображении. Держать другой (Доступные опции для пользователей Mac) и щелкните целевое место, где вы хотите удалить водяной знак.
Шаг 3:
Не отпускай другой (Доступные опции для пользователей Mac), пока не завершится процесс выборки. Затем начните рисовать водяной знак новой левой кнопкой мыши.
Шаг 4:
Нажмите J на клавиатуре, чтобы получить инструмент лечебной кисти. Держать другой на клавиатуре, взяв образец вокруг целевой области. Теперь вы можете перетащить мышь влево и вправо, чтобы исцелить область.
Шаг 5:
Повторите шаг 4, чтобы полностью стереть водяной знак. После этого экспортируйте изображение без водяных знаков в Photoshop.
Часть 3: Часто задаваемые вопросы об удалении водяных знаков в Photoshop
Можно ли удалить прозрачный водяной знак в фотошопе?
Да. Но удалить прозрачный водяной знак с картинки сложно. Вам необходимо учитывать изображение, расположение, фон, размер, цвет и многие другие факторы водяного знака.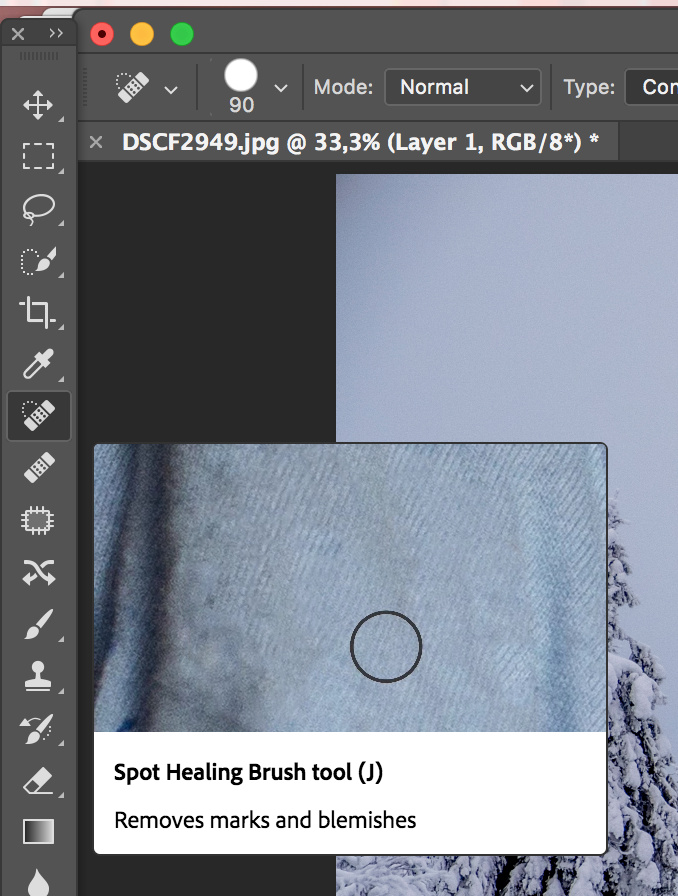
Можно ли удалить водяной знак из PDF с помощью Photoshop?
Нет. PDF-файлы отличаются от обычных изображений. Вы можете связаться с владельцем PDF-файла, чтобы получить исходный PDF-файл без водяного знака.
Можно ли удалить водяной знак в приложении Photoshop на iPhone и Android?
Да. Вы можете использовать Adobe Photoshop Express для удаления водяного знака с изображения. Или вы можете удалить водяной знак и логотип со своего телефона с помощью других приложений, таких как TouchRetouch, Pixlr, PicLab и т. Д.
Как Aiseesoft Free Watermark Remover Online, так и Photoshop могут удалять текстовые, графические и узорные водяные знаки с изображений. Основное отличие состоит в том, что вы можете получить больше настраиваемых элементов управления в Photoshop. Если ваше изображение с водяными знаками имеет простой фон, нет необходимости использовать Photoshop.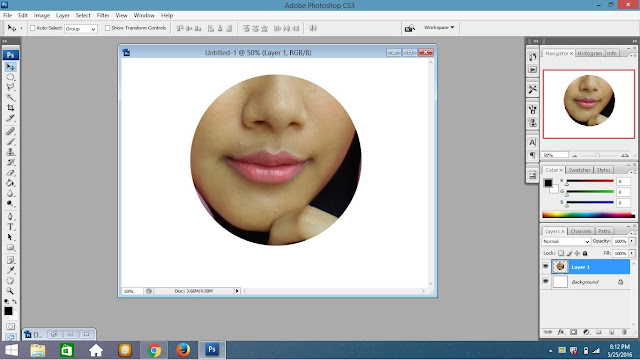
Что вы думаете об этом посте.
- 1
- 2
- 3
- 4
- 5
Прекрасно
Рейтинг: 4.8 / 5 (на основе голосов 109)Подпишитесь на нас в
Как в фотошопе удалить все кроме выделенного
Главная » Разное » Как в фотошопе удалить все кроме выделенного
Как в фотошопе удалить все кроме выделенной области — Фотошоп: видео уроки для начинающих
Представляем Вашему вниманию подробные видео на тему «Как в фотошопе удалить все кроме выделенной области»:
Выделяем определенный цвет в Photoshop
youtube.com/embed/EBfJ4H8U-tk?autoplay=0&autohide=1&border=0&egm=0&showinfo=0″ allowfullscreen=»»>Как удалить выделенную область в фотошопе
Photoshop Удаление цвета (фона)
Как удалить выделенную область в Фотошопе
Выделенная область – участок, ограниченный «марширующими муравьями». Создается при помощи различных инструментов, чаще всего из группы «Выделение».
Такими областями удобно пользоваться при выборочном редактировании фрагментов изображения, их можно залить цветом или градиентом, скопировать или вырезать на новый слой, а также удалить. Именно об удалении выделенной области мы сегодня и поговорим.
Удаление выделенной области
Выделенную область можно удалить несколькими способами.
Способ 1: клавиша DELETE
Данный вариант предельно прост: создаем выделение нужной формы,
Нажимаем DELETE, удаляя участок внутри выделенной области.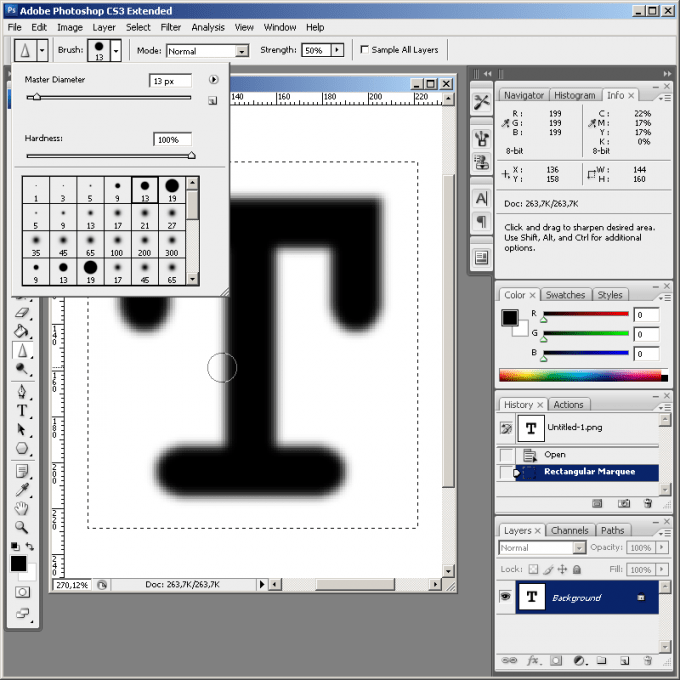
Способ, при всей своей простоте, не всегда бывает удобен и полезен, так как отменить данное действие можно только в палитре «История» вместе со всеми последующими. Для надежности имеет смысл воспользоваться следующим приемом.
Способ 2: заливка маски
Работа с маской заключается в том, что мы можем удалить ненужный участок, не повреждая исходное изображение.
Урок: Маски в Фотошопе
- Создаем выделение нужной формы и инвертируем его сочетанием клавиш CTRL+SHIFT+I.
- Нажимаем на кнопку со значком маски в нижней части панели слоев. Выделение зальется таким образом, что выделенный участок пропадет из видимости.
При работе с маской существует и другой вариант удаления фрагмента. В данном случае инвертировать выделение не требуется.
- Добавляем маску к целевому слою и, оставаясь на ней, создаем выделенную область.
- Жмем сочетание клавиш SHIFT+F5, после чего откроется окошко с настройками заливки.
 В этом окне, в выпадающем списке, выбираем черный цвет и применяем параметры кнопкой ОК.
В этом окне, в выпадающем списке, выбираем черный цвет и применяем параметры кнопкой ОК.
В результате прямоугольник будет удален.
Способ 3: вырезать на новый слой
Этот способ можно применить в том случае, если вырезанный фрагмент пригодится нам в будущем.
1. Создаем выделение, затем нажимаем ПКМ и кликаем по пункту «Вырезать на новый слой».
2. Нажимаем на значок глаза возле слоя с вырезанным фрагментом. Готово, область удалена.
Вот такие три простых способа удаления выделенной области в Фотошопе. Применяя разные варианты в разных ситуациях, Вы сможете максимально эффективно работать в программе и быстрее добиваться приемлемых результатов.
Мы рады, что смогли помочь Вам в решении проблемы.
Опишите, что у вас не получилось. Наши специалисты постараются ответить максимально быстро.
Помогла ли вам эта статья?
ДА НЕТ
Как удалить все кроме выделенного объекта в фотошопе — Фотошоп: видео уроки для начинающих
Представляем Вашему вниманию подробные видео на тему «Как удалить все кроме выделенного объекта в фотошопе»:
youtube.com/embed/EBfJ4H8U-tk?autoplay=0&autohide=1&border=0&egm=0&showinfo=0″ allowfullscreen=»»>Как удалить выделенную область в фотошопе
Выделяем определенный цвет в Photoshop
Как вырезать объект или человека в Photoshop?
Как можно стереть в фотошопе лишнее
Иногда у пользователя возникает вопрос как стереть в Photoshop’e лишнее. Следует понимать, что ответ на вопрос может быть множеством способов. Остановимся лишь на нескольких из них.
Таких, которые помогают удалять то, что не нужно на изображении без особых навыков работы с программой.
Что требуется?
Кроме очевидного ответа, что потребуется Photoshop следует учитывать, что эта программа в первую очередь требует освоения.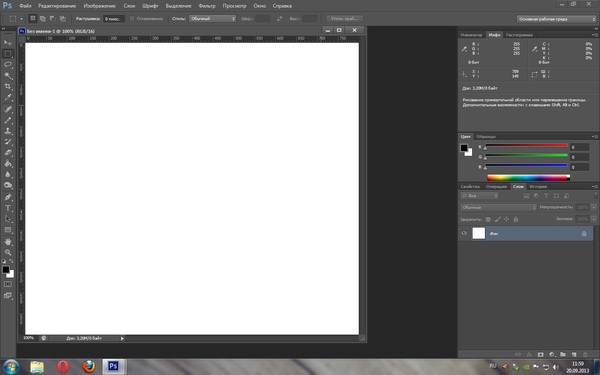 Даже в самых простых методах требуется элементарное знание основ работы. Также, стоит помнить, что без хорошего воображения и способности воспринимать картинку так, как её воспринимают художники сделать действительно качественное удаление сложно.
Даже в самых простых методах требуется элементарное знание основ работы. Также, стоит помнить, что без хорошего воображения и способности воспринимать картинку так, как её воспринимают художники сделать действительно качественное удаление сложно.
Обычно получается уборка некоторых кусков из-за которых изображение начинает выглядеть не красиво, а нелепо. Поэтому, следует подходить к решению вопроса творчески. А ещё потребуется запастись терпением. Ведь большинство процедур, ради приемлемого результата потребуют уйму времени.
Способы удаления
Как и было отмечено выше, будут использоваться наиболее простые и оптимальные способы, которые не требуют от пользователя глубокого знания программы. В каком-то смысле это будут основы, опираясь на которые люди, которым предстоит работать с программой, разработают собственные эффективные алгоритмы.
Примечание: В сети существует достаточно видео уроков по этому вопросу. Так, что не стоит забывать о них. Также, следует помнить, что каждый из предложенных способов может быть оптимизирован при помощи слоёв или каким-либо иным образом.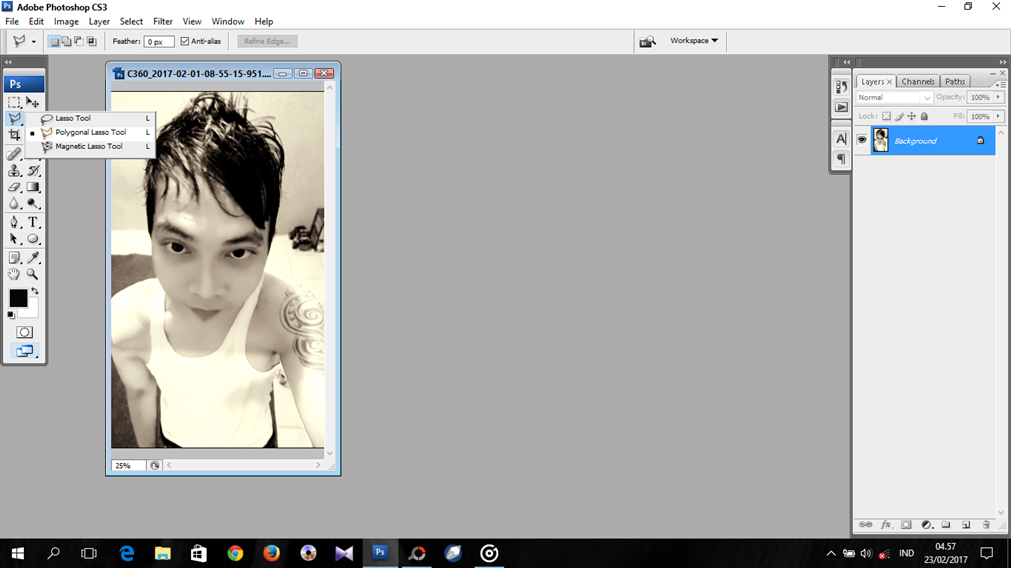 Всё зависит лишь от человека.
Всё зависит лишь от человека.
Несчастный подопытный
Поскольку способы, которые будут использоваться не совершенны, следует сразу предложить ознакомиться с исходным изображением. В качестве жертвы оказались предложенные Blizzard обои на тему «Diablo 3 крестоносец». В качестве задачи поставлена цель убрать с изображения всё, кроме самого персонажа.
Как видно, посторонних «лишних» элементов на изображении предостаточно. Каждый кусочек изображения будет убираться каким-то своим способом.
Удаление
Простейшим решением будет просто вырезать лишнее с изображения. Сделать это можно двумя разными решениями: с помощью инструмента ластик или с помощью обрезки. Из-за более высокой точности ластик всё-таки предпочтительнее.
Пример демонстрируется на основе Photoshop CC2014. На панели инструментов нужно найти ластик и задать его размер. После чего можно вытирать мешающие куски изображения. К этому действию ещё предстоит вернуться почти в каждом способе.
На что обратить внимание: Цвет изображения после обработки ластиком будет соответствовать цвету изображения на слое «Фон». Если картинка для обработки открывается прямо в Photoshop, то она и будет фоном, а стёртое будет становиться под цвет окна или серо-белым шахматным рисунком.
Если картинка для обработки открывается прямо в Photoshop, то она и будет фоном, а стёртое будет становиться под цвет окна или серо-белым шахматным рисунком.
При сохранении этот участок будет окрашен в белый или останется прозрачным. Об этом подробнее в разделе сохранение.
Полезное примечание
Изображение можно выделять. Для этого в Photoshop существует несколько инструментов. Простое удаление ластиком, если не вовремя отпустить мышь просто уничтожит кусок картинки, потом придётся отменять действие и повторять всё едва ли не попиксельно. А вот выделение фрагмента как раз и поможет сохранить границу внутри которой будет происходить стирание.
Выделяется изображение или его часть следующими инструментами:
С этим инструментом всё очевидно. Чтобы получить ровный квадрат или идеальный круг потребуется зажимать клавишу Ctrl при выделении области. Вторая группа инструментов чуть интереснее и её рассмотрим подробнее.
Прямоугольное лассо позволяет самостоятельно формировать прямые отрезки в рамках которых делается выделение. Нажав мышкой по точке А запускаем инструмент и ставим новые точки для отрезков, пока не вернёмся к точке А. Простое «Лассо» позволяет создавать ломанные линии.
Нажав мышкой по точке А запускаем инструмент и ставим новые точки для отрезков, пока не вернёмся к точке А. Простое «Лассо» позволяет создавать ломанные линии.
Интересно выглядит «Магнитное лассо», которое проверяет перепады уровня цвета и само приклеивается к части изображения, оставляя пользователю лишь подправлять (ctrl) или выбирать контрольные точки. Зажав Ctrl+Shift можно выполнить изменение формы финализированного (замкнутого) Лассо.
Примерно так выглядит выделенный на скорую руку нужный фрагмент изображения. Кое-где захвачено лишнее, кое-где обрезано нужное. Это лишь свидетельствует о том, что во время выделения нужно быть внимательным.
Что делать дальше?
Выделив фрагмент можно стереть всё внутри самого фрагмента. Если провести ластиком по изображению, то всё, что находится внутри выделения будет удалено. Впрочем, в программе есть 2 простых и логичных решения для данного вопроса:
- Скопировать фрагмент и перенести его в новое окно.
 Это, кстати, проще всего.
Это, кстати, проще всего. - Инвертировать выделение. Для этого нужно по выделенной части нажать правой кнопкой мыши и в контекстном меню выбрать «инверсия выделенной области».
Внешне ничего не изменится. Зато по факту рабочая область переместится по другую сторону границы. Теперь можно смело дотирать ластиком всё лишнее.
Все огрехи в таком способе упираются в неточное или поспешное выделение фрагментов изображения. Поэтому нужно проявлять терпение и не бояться повторять собственные действия.
Другой способ
Более долгим вариантом является штампование. Когда требуется убрать объект с изображения. Например, такое часто делают владельцы собак, чтобы выложить красивое фото питомца. Речь идёт о том, чтобы убрать самого себя, держащего животное, или убрать поводок с фотографии.
Применяя штамп на основе ближайшего к заменяемому элементу можно создать прекрасные фотокарточки. Штамп переносит выбранную часть изображения и ближайшие к ней по мере следования курсора пиксели в нужное пользователю место.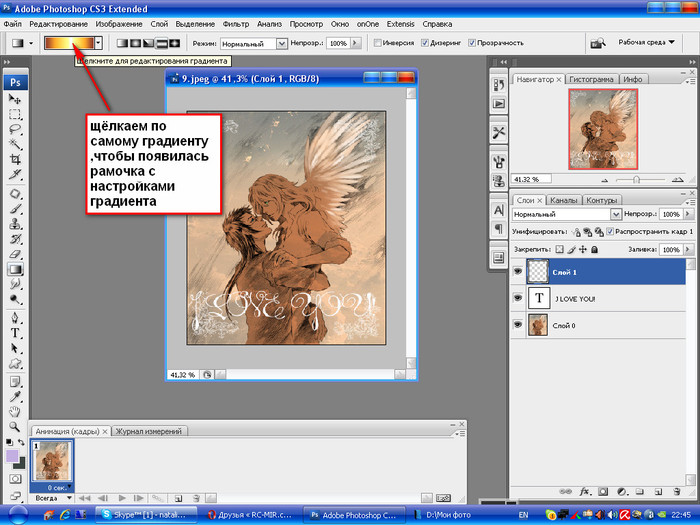 Увы, в текстовом варианте разобрать эту функцию сложно: не хватает наглядности.
Увы, в текстовом варианте разобрать эту функцию сложно: не хватает наглядности.
Пара советов по работе с программой:
- отменить последнее действие в Photoshop можно классическим «ctrl+z», а вот повторное нажатие попросту «отменяет отмену». Чтобы отменить несколько последних действий потребуется зажимать «ctrl+aly+z»;
- перед тем как делать изменения лучше всего добавлять дубликат слоя. Если всё получится правильно – его можно удалить. Если что-то пойдёт не так: можно вернуться к исходному значению слоя. Это лучше, чем «запороть всё изображение».
Как убрать лишнее в Photoshop
При удалении надписи важно, на каком фоне она размещена. Если фон однородный, проще всего закрасить лишнее с помощью инструмента Кисть/Brush Tool, найти который можно на панели инструментов слева.
С однородного фона очень легко убрать надпись
Еще один способ — уже рассмотренное нами выделение и заливка нужной области С учетом содержимого/Content-Aware.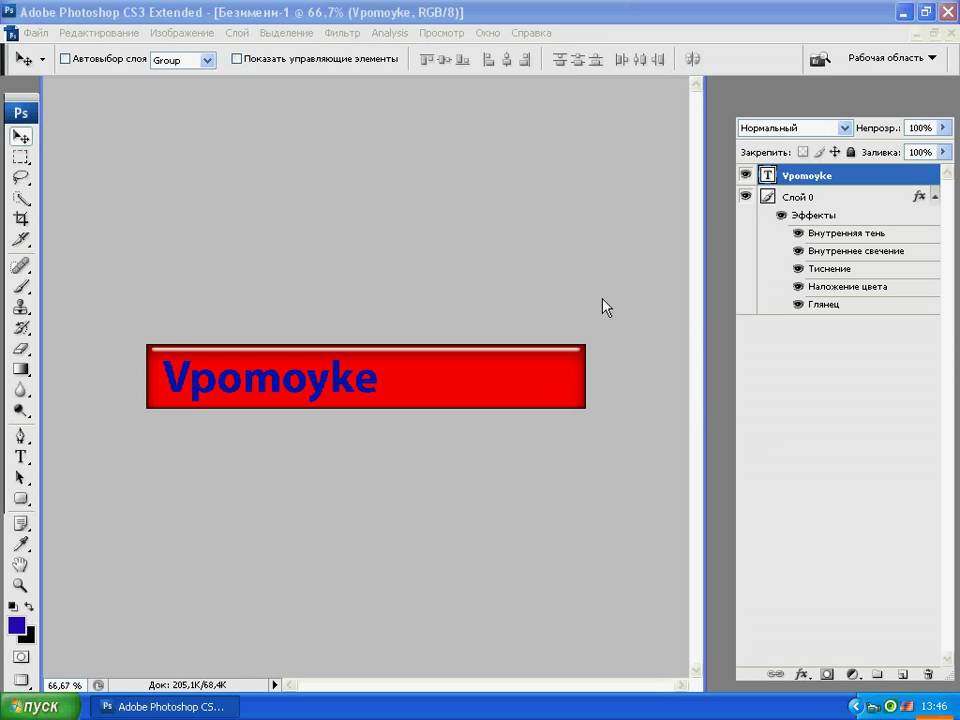
Как убрать надпись при помощи простой заливки
Если ни тот, ни другой способ не подошли, попробуйте убрать надпись с помощью Восстанавливающей кисти/Healing Brush, Штампа/Clone Stamp Tool или Заплатки/Patch Tool.
Восстанавливающая кисть/Healing Brush удобна для коррекции небольших областей. Чтобы воспользоваться инструментом, выберите, зажав клавишу Alt, область на изображении, которая вам нужна, а затем закрасьте надпись или другой элемент.
Штамп/Clone Stamp Tool действует аналогичным образом, но его удобнее применять для более крупных областей.
Применяя инструмент Заплатка/Patch Tool, нужно сначала выделить область, которую требуется закрасить, а затем сместить курсор на ту часть изображения, которой вы хотите заменить ненужный элемент.
Удаление объектов с помощью инструментов Восстанавливающая кисть/Healing Brush, Штамп/Clone Stamp Tool и Заплатка/Patch Tool
горячие клавиши и другие способы
Выделение определенной части изображения, текста и других объектов – действие, которое выполняется в Фотошопе постоянно.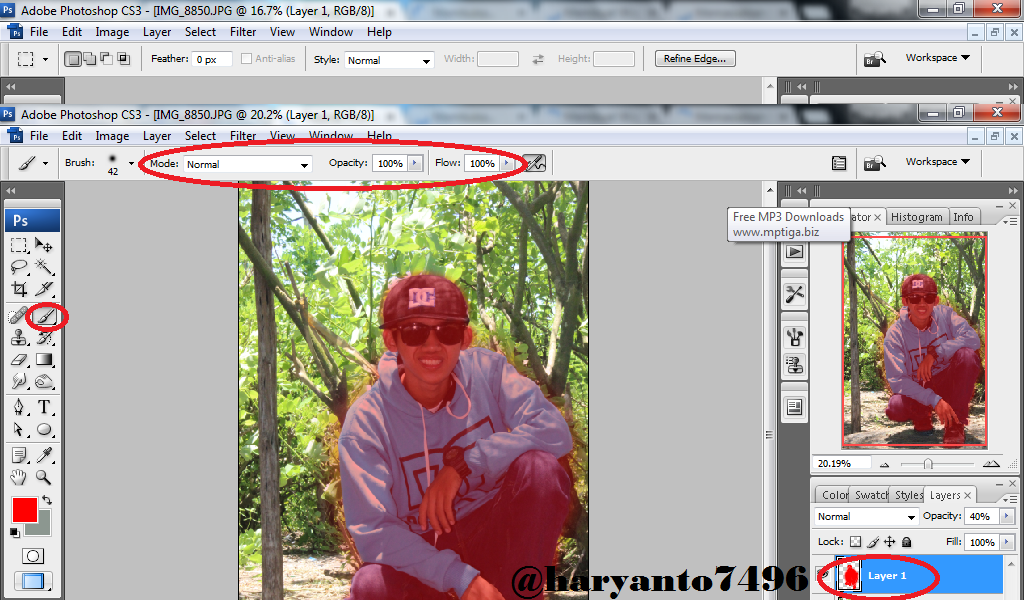 Но как убрать выделение, когда в нем больше нет необходимости? Давайте рассмотрим этот вопрос.
Но как убрать выделение, когда в нем больше нет необходимости? Давайте рассмотрим этот вопрос.
Отмена выделения
На самом деле, процедура снятия выделения достаточно простая, однако у новичков она может вызвать вопросы и затруднения из-за того, что выполнить эту задачу можно по-разному.
Способ 1
В Фотошопе разработчиками предусмотрены горячие клавиши для выполнения различных операций, запуска функций и т.д. Чтобы убрать выделение, нажимаем сочетание клавиш Ctrl+D на клавиатуре.
Способ 2
Еще один способ отменить выделение – щелкнуть левой кнопкой мыши по холсту или рабочей области программы в любом удобном свободном месте (возможные варианты для нашего примера указаны стрелками).
Данный метод сработает, если выделение было выполнено с помощью инструментов “Прямоугольная область” или “Овальная область”.
Если при выделении использовались инструменты ниже, действия следующие:
Быстрое выделение
Сначала переключаемся на один из инструментов выше (Овальная или Прямоугольная область), затем убираем выделение путем клика по холсту или за его пределами.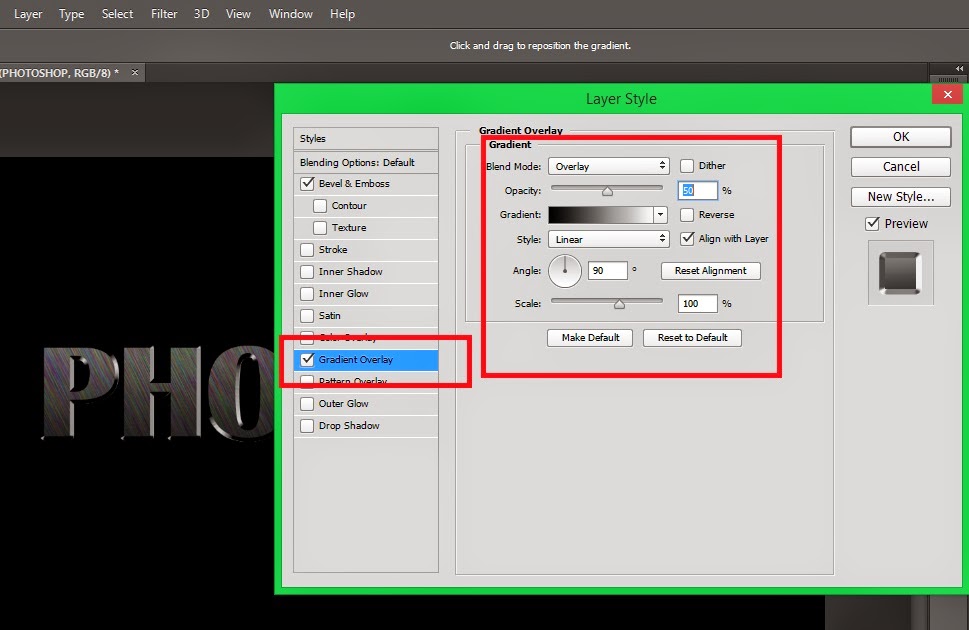
Область (горизонтальная/вертикальная строка)
Выполняем те же самые шаги, что и при отмене быстрого выделения.
Волшебная палочка
Просто щелкаем в любом месте за пределами холста.
Лассо (обычное, прямолинейное или магнитное)
Чтобы убрать выделенную область, достаточно щелкнуть внутри нее.
Способ 3
Правой кнопкой мыши кликаем по холсту в любом удобном месте, после чего в открывшемся контекстном меню выбираем команду “Отменить выделение”.
В зависимости от того, каким образом было выполнено выделение, содержимое контекстного меню может быть разным, но в нем всегда должен быть представлен требуемый пункт.
Способ 4
Этот способ, пожалуй, наименее популярный из рассмотренных нами. Он предполагает использование меню “Выделение”, в котором представлена необходимая команда.
Заключение
Таким образом, есть несколько разных методов, пользуясь которыми можно убрать выделение в программе Photoshop. Выбор конкретного варианта зависит от того, каким образом оно первоначально было выполнено, а также, от предпочтений самого пользователя.
Выбор конкретного варианта зависит от того, каким образом оно первоначально было выполнено, а также, от предпочтений самого пользователя.
Как удалить все за пределами выделенной области — Фред Стесни
Я не знаю, сколько раз я выбирал область, а затем понимал, что хотел выделить все за пределами области, например, я хочу удалить фон, а не объект. В этот момент я снимал выделение и начинал заново. Иногда выбранные формы были бы сложными, и я терял драгоценные минуты рабочего времени.
Конечно, должен был быть способ перевернуть выбранную область, и мне потребовалось столько времени, чтобы встать с моей задницы, сесть на задницу и поискать в Интернете решение.Вот.
Сначала пример неправильного выбора области.
Муравьи просто маршируют вокруг типа. Не то, что я хочу.
Волшебная комбинация — shift + command + i. Это инвертирует выбранную область. Вы можете сказать, что это сработало, потому что также есть колонна муравьев, марширующих по краю изображения.
Теперь все, кроме формы шрифта, выделено.
Нажмите «Удалить», и проблемные пиксели исчезнут.
Вуаля!
Но подождите, это еще не все.Если вы нажмете shift + command + i + delete (то есть все четыре клавиши одновременно), все внутри выбранной области станет черным. Не знаю, когда вам понадобится это сделать, но знаю, как это не повредит.
Нравится:
Нравится Загрузка …
Связанныеfredstesney Tagged Photoshop, советы, инструкции .
Решено: как снять выделение в Photoshop? — Сообщество поддержки Adobe
Да, это проблема, в CC 2014 вы просто выбираете escape, чтобы отменить выбор слоя, и это сработает, еще одна проблема рабочего процесса. Если вы попытаетесь перейти в раздел настраиваемой клавиатуры в раскрывающемся списке редактирования, это также не позволит вам запрограммировать esc в раскрывающемся списке Select-> Deselect Layers. Еще одно понижение версии этого новейшего обновления заключается в том, что если вы хотите изменить настраиваемую клавиатуру вместо того, чтобы позволить вам сделать это, как это было раньше, и перенести вас на старую, она просто дает вам красную кнопку X, не позволяющую вам изменить ее без необходимости вручную найдите вызывающую ошибку команду в сверхдлинном списке.Еще одно понижение, неужели Adobe не может понять это в ходе тестирования? Эск работал годами, потом нет, нехорошо.
Еще одно понижение версии этого новейшего обновления заключается в том, что если вы хотите изменить настраиваемую клавиатуру вместо того, чтобы позволить вам сделать это, как это было раньше, и перенести вас на старую, она просто дает вам красную кнопку X, не позволяющую вам изменить ее без необходимости вручную найдите вызывающую ошибку команду в сверхдлинном списке.Еще одно понижение, неужели Adobe не может понять это в ходе тестирования? Эск работал годами, потом нет, нехорошо.
В любом случае ключевой и более простой способ — просто щелкнуть за его пределами. Отсутствие клавиши escape, вероятно, приведет к перепрограммированию CMD + D для отмены выделения слоя, поскольку я никогда не использую его (кроме InDesign, но это уже другая история).
.
Решено: Как удалить раздел градиента в CS6? — Сообщество поддержки Adobe
Мальчик, если есть способ сделать это, это не кажется очень простым. Это проблема доступности или просто предпочтение?
Вот что я обнаружил: если вы можете выбрать цветовой ограничитель, его числовое положение появится в поле местоположения ниже.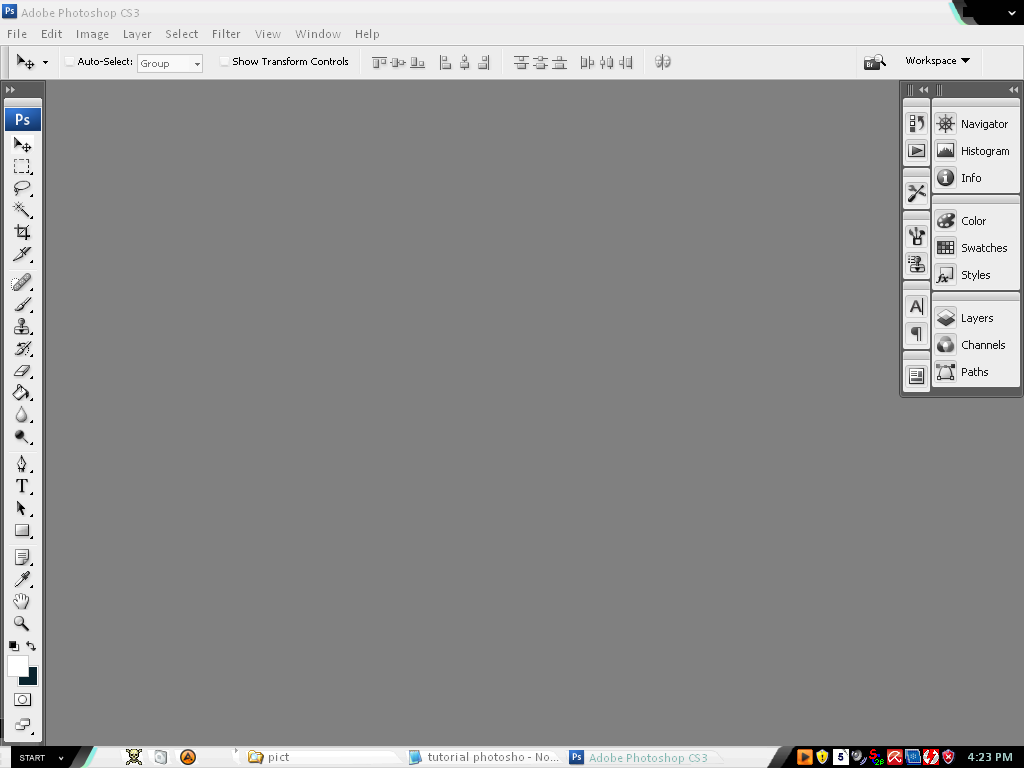 Оттуда вы можете использовать клавишу удаления, чтобы удалить стоп / позицию.
Оттуда вы можете использовать клавишу удаления, чтобы удалить стоп / позицию.
Но для этого часто требуется дважды щелкнуть по шкале цвета: один раз, чтобы повторно выбрать исходный цвет (после появления палитры цветов), а затем второй раз, чтобы оставить выбранной остановку цвета.Для меня это больше хлопот, чем того стоит.
Между прочим, для CS3 была создана командная панель Gradient, которая предлагала чуть более глубокие возможности редактирования градиента. Не обязательно то, что вам здесь нужно; Я просто подумал, что упомяну об этом.
http://www.adobe.com/devnet/fireworks/articles/gradient_panel.html
.
Выберите области, чтобы удалить фон, изолировать фотографии или объединить изображения
Создание выделения стало проще, быстрее и точнее, чем когда-либо, в новом пространстве «Выделение и маска», которое вы найдете в последней версии Photoshop.
В этом примере мы скроем фон верхнего слоя, чтобы показать содержимое слоя ниже.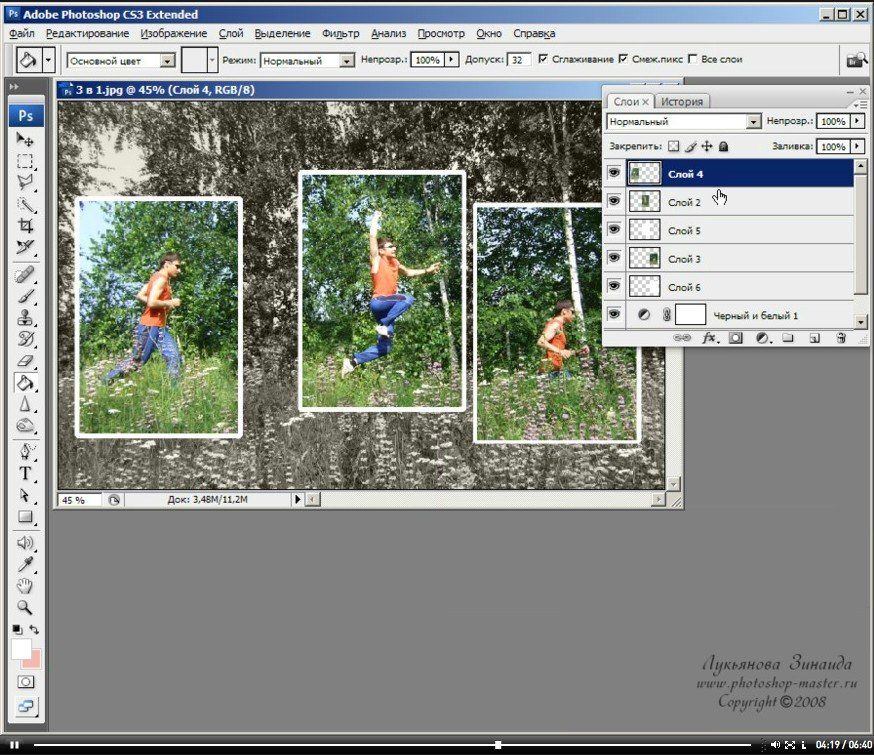
Я могу начать с выбора любого инструмента выделения на панели инструментов, а затем щелкнуть кнопку «Выделение и маска» на панели параметров выше, где даже без активного выделения я могу перейти в меню «Выделение» и выбрать «Выделение и маска».Это откроет область «Выделение» и «Маска», где вы найдете инструменты, необходимые для создания и уточнения выделения в одном пространстве. Мы начнем с инструмента быстрого выбора в верхнем левом углу. Я закрашу области, которые хотелось бы сохранить. Как и я, вы увидите, как они полностью раскрываются, что дает нам новый способ визуализировать наш выбор, которого у нас никогда не было раньше. Это связано с режимом луковой кожи.
В правой части экрана я могу переместить ползунок «Прозрачность» вверх, чтобы просмотреть мои конечные результаты, переместить его полностью вниз, чтобы увидеть полный вид слоя, или переместить его где-то посередине, чтобы получить сочетание двух.Затем я могу выбрать кисть Refine Edge и закрасить области, где объект переднего плана смешивается со слоем под ним.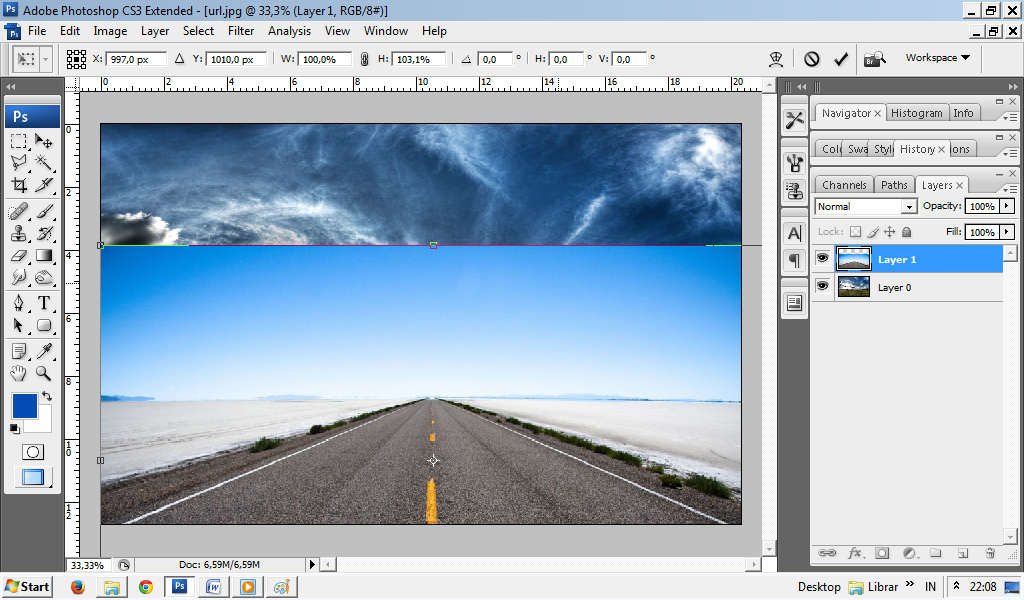 При этом я передаю Photoshop контроль над областью, где рисую, и это должно дать мне более красивый конечный результат.
При этом я передаю Photoshop контроль над областью, где рисую, и это должно дать мне более красивый конечный результат.
На этом этапе я, возможно, захочу изменить вид. Мы были в режиме луковой кожи. Теперь давайте выберем Overlay, где этот красный оверлей указывает области, которые будут скрыты, когда мы закончим, и это будут области, которые будут замаскированы.Мы можем точно настроить наши конечные результаты, используя любой из инструментов выбора в левой части экрана. Вы даже найдете инструмент «Кисть», с помощью которого можно добавлять или убирать созданную маску, и рисовать на изображении, чтобы настроить его. Я снова изменю вид на Onion Skin, а затем полностью увеличу прозрачность, чтобы хорошо рассмотреть наш конечный результат. Если вы хотите более точно настроить это, вы можете перейти в область Global Refinement, где вы найдете несколько ползунков, предназначенных для улучшения конечного результата, или в этом случае я обнаружил, что края волос имеют область другого цвета.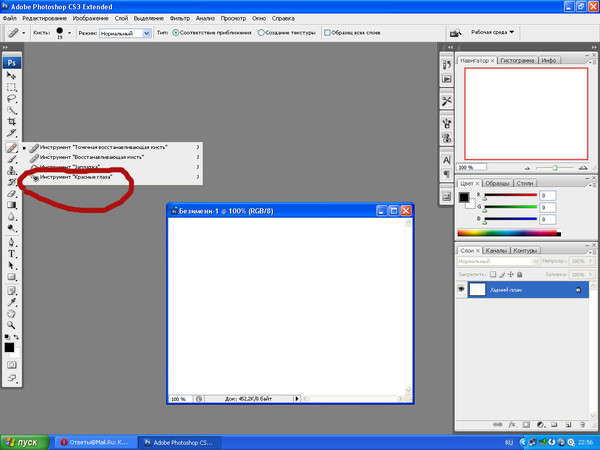 для них не совсем соответствует фону.Итак, я перейду в Настройки вывода, где найду флажок «Обеззараживать цвета». Это изменит цвет полупрозрачных областей, чтобы они лучше соответствовали фону.
для них не совсем соответствует фону.Итак, я перейду в Настройки вывода, где найду флажок «Обеззараживать цвета». Это изменит цвет полупрозрачных областей, чтобы они лучше соответствовали фону.
Наконец, я могу выбрать, какой тип вывода мне нужен из этого меню. Некоторые из вариантов будут недоступны, когда я выберу Decontaminate Colors, но я собираюсь создать новый слой с помощью Layer Mask, чтобы, когда я нажму OK, я сохраню свой исходный слой здесь, над ним будет быть копией со смещенным цветом и маской для удаления фона, открывающей слой ниже.
Вот пример использования замаскированного изображения, объединенного с другим изображением. Область «Выделение» и «Маска» отлично подходит для точного выбора для комбинирования изображений для использования в фотографиях и дизайнах. Попробуйте сегодня.
.
(Архив) Adobe Photoshop CS3: Работа с текстом
Последнее обновление
Эта статья основана на устаревшем программном обеспечении.
Текст может быть добавлен к изображению или может быть создан для использования в качестве изображения.
Добавление текста
Добавить текст можно двумя способами: вы можете добавить текст к существующему выделенному слою или, если слой не выбран, вы можете добавить текст к изображению, и новый слой будет создан автоматически.
ПРИМЕЧАНИЕ. По умолчанию текстовый слой использует первые 22 символа в качестве имени слоя. Вы можете переименовать слой в любое время.
Из набора инструментов щелкните и удерживайте указатель мыши над инструментом Horizontal Type Tool.
Появится список Type Tool .Выберите Инструмент горизонтального текста или Инструмент вертикального текста.
(Необязательно) Чтобы выбрать цвет для текста из палитры Образцы , щелкните цвет.

ИЛИ
На панели инструментов «Текст» нажмите «Установить цвет текста».
ПРИМЕЧАНИЕ. Для получения дополнительной информации о выборе цвета см. Работа с цветами .Щелкните внутри изображения, где вы хотите, чтобы ваш текст начинался.
На панели инструментов Options выберите Font , Size , Style и Alignment .
Введите текст.
Изменение текста
В палитре Layers выберите слой, содержащий текст, который вы хотите изменить.
Из Toolbox , щелкните инструмент Type Tool.
Выберите нужный текст.
На панели инструментов Параметры внесите соответствующие изменения.
Удаление текстовых слоев
Если вы недовольны своим текстовым слоем или решили его не использовать, его можно удалить.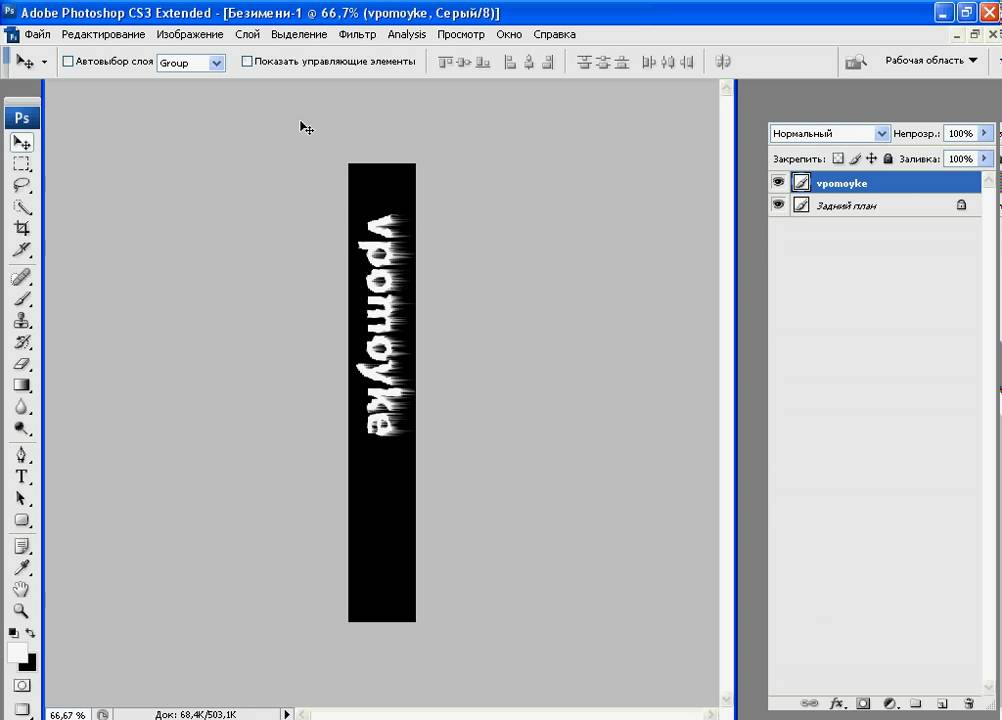
В палитре Layers выберите удаляемый слой.
В меню Слой выберите Удалить » Слой .
ИЛИ
В палитре Layers щелкните правой кнопкой мыши слой, содержащий текст » выберите Удалить слой .
Появится диалоговое окно подтверждения.Нажмите Да.
Текстовый слой удален.
Текст позиционирования
Чтобы расположить текст, убедитесь, что выбран слой, содержащий текст, который вы хотите переместить.
В наборе инструментов выберите инструмент перемещения .
В палитре Layers выберите текстовый слой.
Щелкните и перетащите текст в новое место.
ИЛИ
Чтобы перемещать текст попиксельно, используйте клавиши со стрелками.
Улучшение текста
Photoshop позволяет улучшать текст с помощью множества специальных художественных эффектов, включая затенение, скос и тиснение, а также наложение цвета.
В палитре Layers дважды щелкните слой, который вы хотите улучшить.
ПРИМЕЧАНИЕ. Щелкните пустую область слоя. Не нажимайте на название слоя.
ИЛИ
С Layer меню, выберите Layer Style » Blending Options…
Появится диалоговое окно Layer Style .В разделе Стили выберите нужный вариант.
ПРИМЕЧАНИЕ. Дополнительные параметры улучшения, соответствующие вашему выбору, отображаются в разделе «Параметры наложения» в правой части диалогового окна.Сделайте необходимые выборы и настройки.
- Щелкните OK.
Определены параметры наложения
Создается впечатление, что текст приподнят над фоном.

Внутренняя тень
Создается впечатление, что фон приподнят над текстом.
Внешнее свечение
Производит текст с изображением мягкого света, исходящего из-под слов и распространяющегося вокруг них.
Внутреннее свечение
Создает текст, который выглядит полупрозрачным и с внутренней подсветкой.
Скос и тиснение
Создает текст, который имеет реалистичный трехмерный вид.
Сатин
Придает поверхности текста блестящий и гладкий вид.
Цветная накладка
Наложение цвета на текст с сохранением бликов и теней текста.
Наложение градиента
Накладывает на текст шаблон градиентного цвета, сохраняя при этом светлые и темные участки текста.
Наложение рисунка
Накладывает на текст узор, сохраняя блики и тени текста.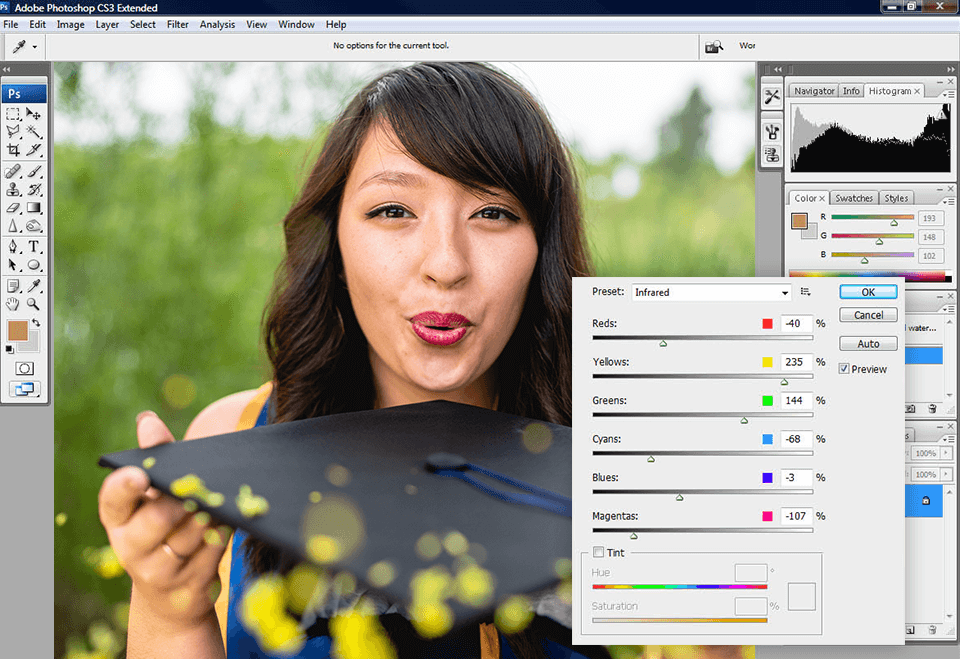
Ход
Добавляет внешний вид линии, нарисованной на краю текста.
Эта статья была полезной? Да Нет
Просмотр/печать PDFКак удалить человека с фотографии в Фотошопе (Сложный фон)
148
ПОДЕЛИТЬСЯ
2 Сценарии: Первый — когда вы фотограф.
В этом случае я всегда делаю кадр, а затем модель покидает сцену и снимает чистый фон. В этом случае я использовал фотографию из Adobe Stock и искал другие фотографии с той же съемки. Мне удалось сделать другой снимок, но на нем была видна другая часть фона. Вы увидите, как мы используем его прямо сейчас.
Затем мы рассмотрим 2-й сценарий, вы ретушер/дизайнер, и у вас есть только одно изображение для работы. Таким образом, все должны быть охвачены 🙂
Техника №1 Удаление людей с фотографии, когда у вас больше одного изображения для работы
Вот исходное фото. Мы удалим человека. Поехали…
Шаг 1
Выберите кисть «Быстрое выделение»
Нажмите «Выбрать объект» (если вы используете CS6, вам нужно будет провести кистью по объекту, чтобы выбрать его).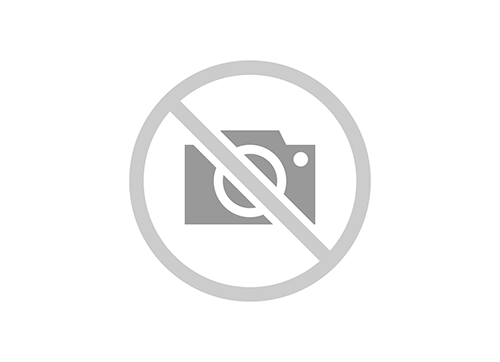
Ваш человек будет выбран. Но нам нужен хороший свободный выбор для лучшего смешивания фона.
Шаг 2.
Выберите Select>Expand>50 пикселей
Шаг 3.
Нажмите Shift+Delete (Shift+Backspace в Windows), это откроет заливку.
Выберите Content Aware и нажмите «ОК». Либо исправьте остальную часть этой фотографии (что мы и сделаем за несколько шагов), либо используйте дополнительную фотографию, чтобы исправить ее. Давайте посмотрим на вариант патча прямо сейчас.
Шаг 4. Использование нескольких фотографий для удаления человека.
Если вы снимали другие фотографии в том же месте, используйте дополнительную фотографию, которая беспрепятственна в области, которую мы исправляем.
Перетащите новую фотографию в тот же документ, что и нашу основную фотографию. Таким образом, у нас будет 2 изображения на отдельных слоях.
Чтобы объединить, перетащите фотографию на вкладку в верхней части экрана другой фотографии. Подождите, пока документ откроется, затем переместите его в центр изображения и отпустите.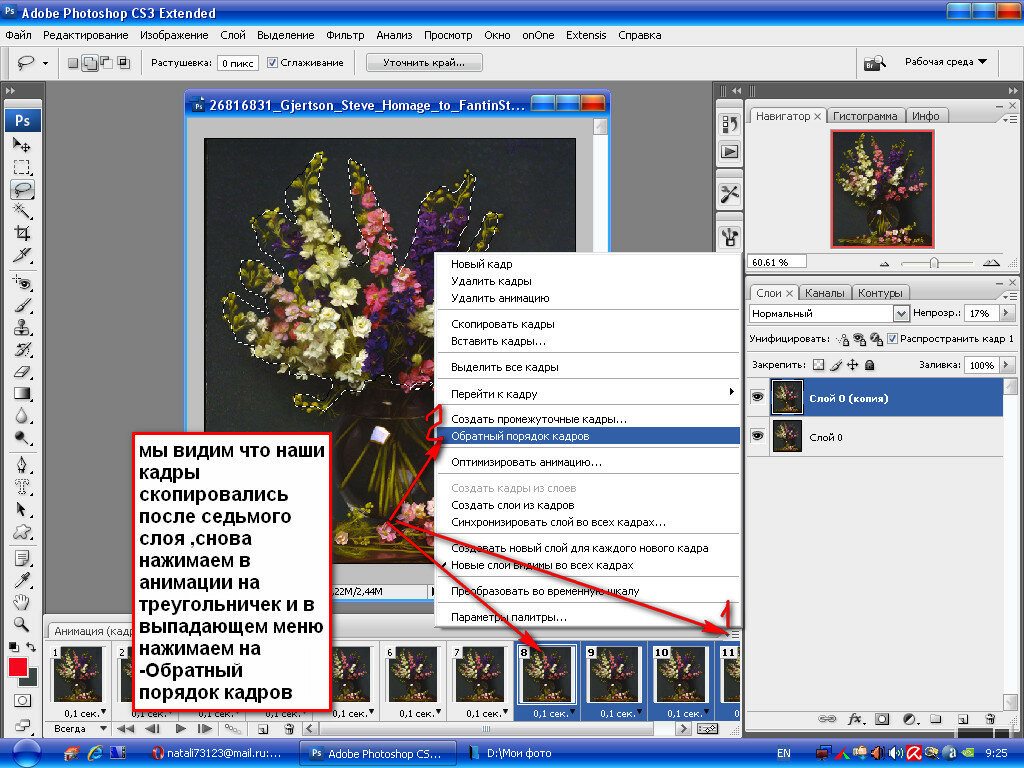 Как совместить 2 фото.
Как совместить 2 фото.
Уменьшите непрозрачность верхнего слоя до 50%, чтобы вы могли видеть оба слоя.
С помощью инструмента перемещения (V) переместите верхний слой так, чтобы он совпадал с нижним.
(Обратите внимание, что вам, возможно, придется повернуть, масштабировать и загрязнить слой, если это так, нажмите Cmd / Ctrl + T для свободного переноса и щелкните правой кнопкой мыши для дополнительных параметров).
Шаг 5.
После того, как вы выровняли слой, скройте его маской: Удерживая нажатой клавишу Alt/Option, щелкните значок маски нового слоя.
Будет создана черная маска, скрывающая верхний слой.
Шаг 6.
Выберите черную кисть с мягкими краями.
Выберите черную маску слоя и закрасьте область для исправления.
На верхнем слое закрасьте область, которую хотите скрыть (все это показано на видео выше).
Здесь я нарисовал верхний слой поверх верхней половины фотографии. Обратите внимание, он выглядит идеально.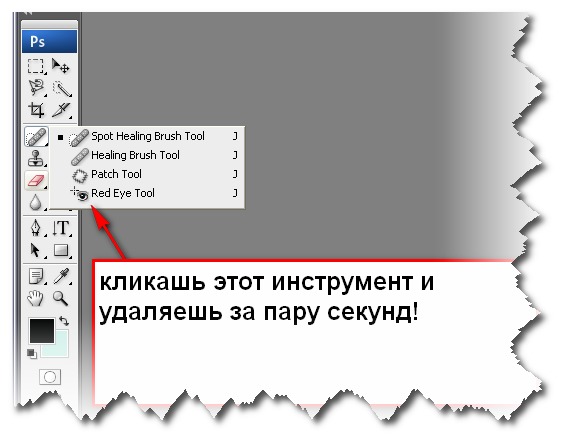 Единственное, это тень на перекрестке. Мы рассмотрим это в следующей технике.
Единственное, это тень на перекрестке. Мы рассмотрим это в следующей технике.
Техника №2. Удаление человека с фотографии одним изображением.
Здесь мы удалим человека с фотографии, не используя вторую фотографию для исправления изображения. Это метод, который вы будете использовать, если у вас есть только одно изображение для работы.
Шаг 1
Нажмите Cmd/Ctrl+J, чтобы продублировать слой (это оставляет нам чистый фоновый слой на случай, если он понадобится нам позже). CS6, вам нужно будет провести кистью по объекту, чтобы выделить его).
Ваш человек будет выбран. Но нам нужно хорошее свободное выделение для лучшего смешивания фона.
Шаг 2.
Выберите Select>Expand>50 пикселей
Шаг 3.
Нажмите Shift+Delete (Shift+Backspace в Windows), чтобы открыть заливку.
Выберите Content Aware и нажмите ОК
Вот результат. Неплохое начало
Нажмите Cmd+D, чтобы отменить выбор.
Шаг 4.
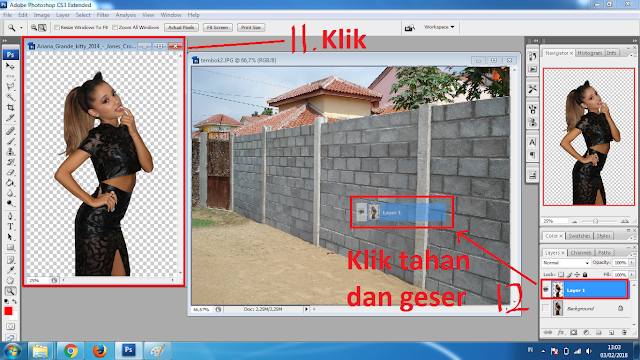
Над верхней частью нужно немного поработать, давайте применим к ней Content Aware.
Выберите инструмент «Лассо»
Выделите область, над которой нужно поработать.
Шаг 5.
Нажмите Shift+Delete (Shift+Backspace в Windows), чтобы открыть диалоговое окно заливки.
Выглядит намного лучше, чем было.
Выберите содержимое Aware и нажмите Enter.
Шаг 6.
Теперь пришло время нажать на штамп клона, чтобы все исправить.
Создайте новый слой, лучше всего клонировать на новый слой.
Шаг 7.
Выберите инструмент «Штамп»
Убедитесь, что вы выбрали «Текущий и ниже» в параметрах, чтобы штамп не был пустым.
Шаг 8.
Использование штампа клонирования: Удерживая нажатой клавишу Option/Alt, щелкните область, которую хотите взять в качестве образца.
Нажмите и перетащите, чтобы нарисовать выбранную область. (Видео показывает это в деталях)
Используйте штамп клона, чтобы скопировать биты на фотографии, чтобы закрыть отверстия и скрыть области, которые выглядят странно.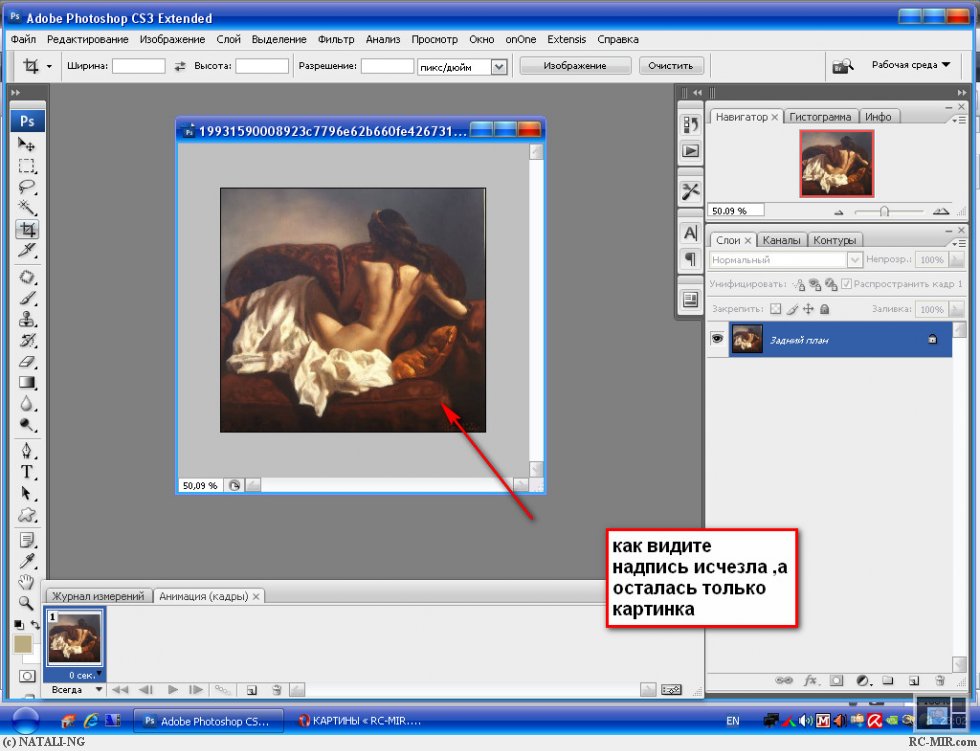 Чаще выполняйте повторную выборку, чтобы избежать повторяющихся шаблонов.
Чаще выполняйте повторную выборку, чтобы избежать повторяющихся шаблонов.
Шаг 9.
Наконец, нам нужно исправить тень на перекрестке.
Нажмите Alt/Option для пробы. Перемещайте кисть, пока края не выровняются, и начните рисовать штампом клона.
Иногда вы столкнетесь с такой проблемой. Угол отсутствует.
Шаг 10.
Создайте новый слой
Шаг 11.
Клонируйте новый слой. По верхнему краю и боковому краю.
Не волнуйтесь, если вы перейдете. Мы исправим это. На самом деле иногда лучше зайти слишком далеко, а затем использовать маски слоя для очистки.
Шаг 12.
Щелкните значок новой маски слоя на панели «Слои», чтобы создать маску слоя.
Шаг 13.
Выберите инструмент «Кисть».
Нажмите Cmd/Ctrl+D, чтобы сбросить цвет.
Нажмите клавишу X, чтобы поменять местами основной и фоновый цвета. Передний план должен быть черным.
Выберите маску слоя.
Закрасьте края фигуры, чтобы убрать лишнее.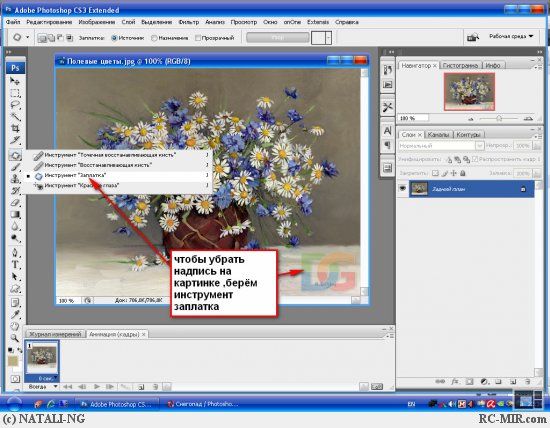
Шаг 14.
Что делать, если мы хотим взять образец из другой области и под другим углом. Мы хотим скопировать левый желтый прямоугольник поверх выделенного желтого прямоугольника. Однако углы разные.
Шаг 15.
Выберите «Окно» > «Клонировать источник», чтобы открыть панель источника клонирования.
Измените величину угла, перетащив его на панели.
Теперь при клонировании угол изменится в соответствии с новым углом.
И все готово.
Для эскиза я объединил верхнюю половину изображения из первой техники и поперечный переход из второй техники. Получилось настолько хорошо, что меня обвинили в использовании другого изображения 🙂
Я очень надеюсь, что вы нашли это видео и описанные шаги полезными, и что это поможет вам удалить людей с фотографий несколькими способами. Если это было полезно, расскажите всем о PhotoshopCAFE и поделитесь этим руководством в своих социальных сетях.
Рад видеть вас здесь, в КАФЕ
Колин
PS Не забудьте присоединиться к нашему списку рассылки и следить за мной в социальных сетях>
- Youtube.

- фейсбук
(в последнее время я публиковал забавные истории в Instagram и Facebook)
Вы можете получить мою бесплатную электронную книгу по режимам наложения слоев здесь
НОВЫЙ КУРС КОЛИНА СМИТА
Хватит мучиться с выделением. Научитесь выделять и вырезать что угодно из людей, волос, деревьев, сложных форм и даже прозрачности.
Узнайте, как получить идеальные края без ореолов и неровностей. Колин покажет вам, как именно, за 18 уроков.
Все изображения включены, чтобы вы могли следить за ними.
Вы сможете выбрать и вырезать что угодно: быстрее и чище.
MORE INFO HERE
Adobe Photoshop 2021 (версия 22.
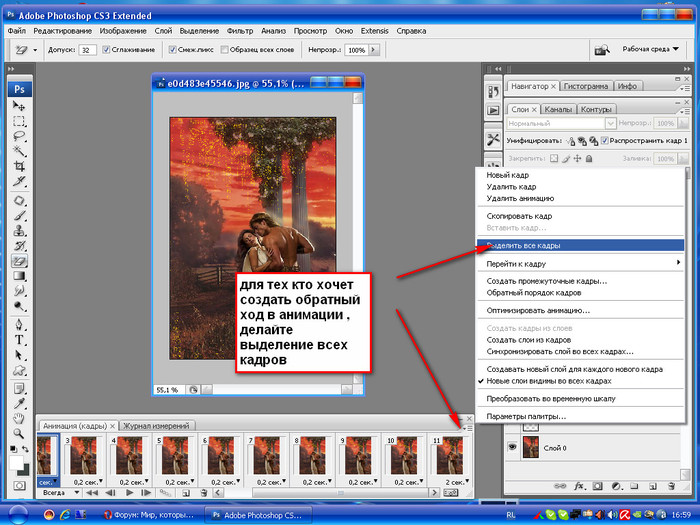 2) Crack с серийным номером Полный ключ продукта X64 [2022] ⚪
2) Crack с серийным номером Полный ключ продукта X64 [2022] ⚪Скачать >>> Скачать (зеркало № 1)
Скачать >> скачать (зеркало #1)
2 9000 900021211 (22 9000 9000 9000 9000 9000 9000) Crack Free License Key Free [Win/Mac] [Updated-2022]
Все следующие руководства были отредактированы и обновлены для текущей версии Photoshop.
Краткие советы: как выучить Photoshop с нуля за месяц
Учебник по теме: История Photoshop
Учебник по ретушированию в Adobe Photoshop: Удаление пятен
Учебник по теме: Как редактировать фотографии с помощью Photoshop
Совет: используйте эталонное изображение, чтобы найти правильный канал
Учебник по теме: Использование слой коррекции объектива
Совет: выберите подходящий фон в Photoshop
Связанное руководство: настройка цвета фона
Совет: настройка внешнего вида слоев Photoshop
Связанный учебник: Как добавить сложный текст, кривые и инструменты для ввода текста
Adobe Photoshop с дизайном поверхности: как создать сверкающую комбинацию текста, цвета и узоров
Связанный учебник: Как добавить светящийся эффект к a Photo
Как применить учебные пособия и приемы Photoshop к своей работе
Чтобы создать простой эффект вертикального разделения, подобный показанному выше, я использую параметры преобразования в разделе «Правка» > «Трансформирование» > «Деформация», выбираю инструмент «Сопоставление сетки» и перетаскиваю инструмент выделения, чтобы создать вертикальный прямоугольник примерно на 1/2 длины страницы.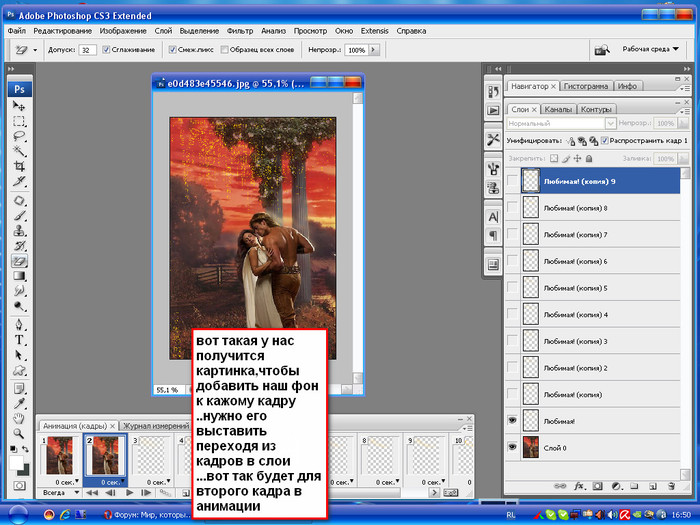
Новые методы ретуширования и редактирования фотографий
В новом учебном пособии по методам ретуширования и редактирования фотографий показано несколько различных способов настройки и изменения внешнего вида фотографии. Он также обучает новым инструментам Photoshop тех, кто все еще использует Photoshop CS3.
Photoshop имеет множество инструментов для создания и редактирования изображений. Чтобы их использовать, вы должны сначала понять основные строительные блоки программы: слои, выделение, каналы и палитру инструментов.
Инструментальные палитры — это набор инструментов, которые предоставляют набор инструментов, которые одновременно появляются на экране. Палитры инструментов имеют несколько разных областей для определенных типов задач. Каждая задача будет иметь инструмент, который представляет ее на палитре инструментов.
В этом уроке вы узнаете о каналах и палитре инструментов. Вы узнаете, как применять техники для создания замечательных картин и портретов.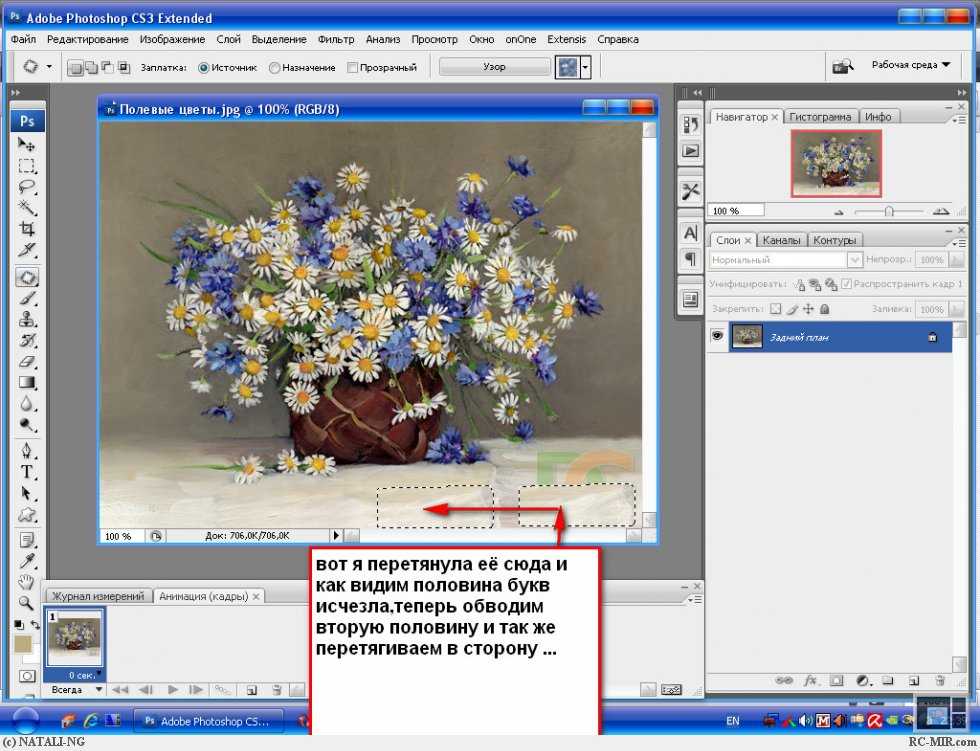
Вы узнаете:
Как использовать каналы и слои Photoshop
Как использовать инструмент «Выборочный цвет»
Как добавить цветовой оттенок к вашим изображениям
Как отрегулировать и исправить цвет в Photoshop
Как создать фотообработанное изображение
Теория цвета Советы для фотографов
Узнайте, как использовать Photoshop для
Adobe Photoshop 2021 (версия 22.2) с ключом Скачать бесплатно
Photoshop — это программное приложение для редактирования изображений, разработанное Adobe Systems. Он используется для редактирования фотографий. Оно было разработано как программное обеспечение начального уровня для редактирования изображений на рабочем столе, дополняющее программу Adobe Photoshop для рисования и программное обеспечение для цифровой фотолаборатории Adobe Photoshop Lightroom.
Photoshop — одно из самых популярных приложений для редактирования изображений на рабочем столе, что делает его одним из наиболее часто используемых инструментов для фотографов и графических дизайнеров.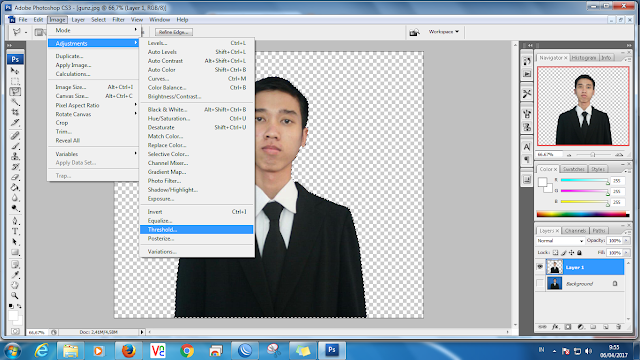
В зависимости от того, что вы хотите сделать, Photoshop может оказаться незаменимым инструментом. Это, пожалуй, самое полезное программное обеспечение для редактирования изображений для графических дизайнеров и веб-разработчиков, потому что оно имеет почти все мыслимые функции, позволяющие им создавать множество элементов Photoshop и редактировать их.
Вы можете создавать потрясающий графический дизайн, редактировать фотографии, создавать произведения искусства и многое другое. Вы можете просматривать все свои файлы и папки в цифровом фотоальбоме.
Структура файла PSD, представление изображения ASCII Art.
Шаг за шагом изучите шаги Photoshop для начинающих.
Пошаговые инструкции по созданию композиции в Photoshop.
Узнайте, как выполнять ретуширование и редактирование фотографий в Photoshop.
Как создать красивое цифровое произведение искусства.
Узнайте, как создавать альбомы для вырезок, переплетать книги, делать поздравительные открытки, веб-баннеры, обложки альбомов, флаеры и многое другое.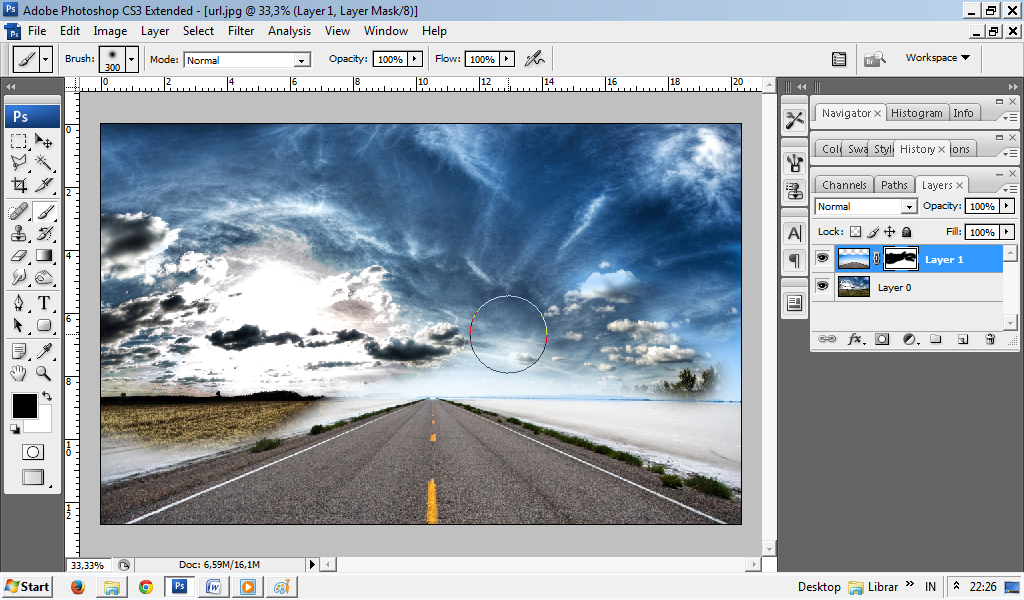
Информативное руководство по созданию универсальных потрясающих открыток.
Используйте Photoshop для создания собственных открыток или страниц для вырезок.
Быстрые и простые шаги по созданию альбомов для вырезок с помощью Photoshop.
Создайте свой собственный цифровой альбом для вырезок.
Создайте свои собственные 3D-полоски с помощью Photoshop.
Создайте свой собственный цифровой альбом с помощью Photoshop.
Зачем делать свой собственный альбом для вырезок?
Что такое цифровой альбом?
Что такое Фотошоп?
Как пользоваться фотошопом.
Используйте Photoshop в реальной жизни.
Попробуйте Photoshop в Windows.
См. интерфейс Photoshop.
Используйте сочетания клавиш Photoshop.
Использование меню и панели инструментов Photoshop.
Изучите возможности Photoshop.
Быстрые шаги по использованию Photoshop.
Используйте сочетания клавиш Photoshop.
Изучите команды Photoshop.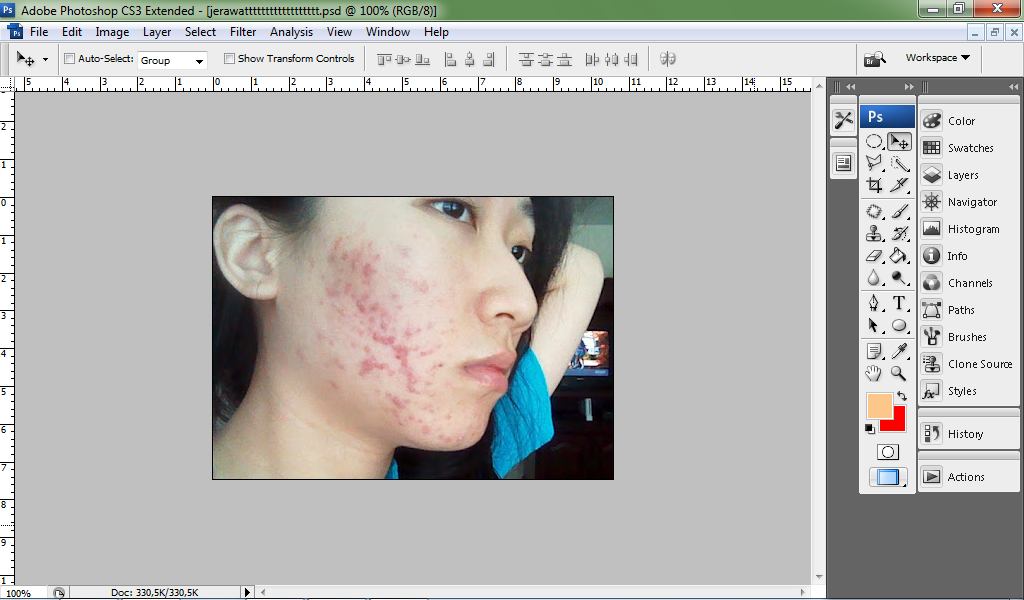
Как использовать стили слоя Photoshop.
Используйте режимы наложения Photoshop.
См. режимы наложения в действии.
Создайте простую композицию в Photoshop.
Создать композицию в Photoshop.
Узнайте, как использовать палитры Photoshop.
Знакомство с палитрами Photoshop.
Изучите цветовые режимы Photoshop.
Узнайте о цветовых режимах Photoshop.
a681f4349e
Adobe Photoshop 2021 (версия 22.2) Crack + Free
Утверждения в этом разделе просто предоставляют справочную информацию, относящуюся к настоящему раскрытию, и могут не представлять собой предшествующий уровень техники.
Выражение «естественный язык» относится к словарю, который может использоваться для представления человеческого языка в цифровой форме. «Обработка естественного языка» — это дисциплина анализа текста на естественном языке с целью распознавания смысла текста и/или намерения автора. Целью обработки естественного языка является создание компьютера, который может обрабатывать предложения и распознавать основное значение слов в предложениях.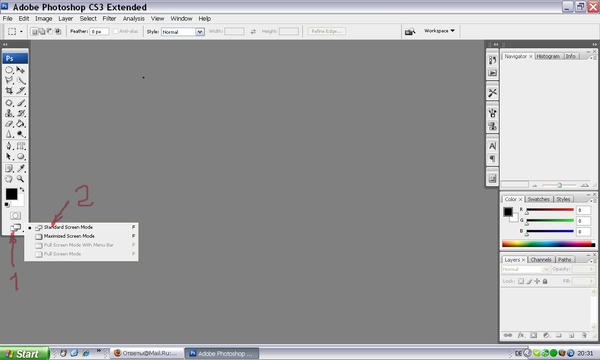
Обычные системы обработки естественного языка обычно используют грамматики для использования в качестве языкового механизма. Обработку естественного языка также можно использовать для извлечения данных с веб-страниц и других источников данных. Например, один из подходов состоит в том, чтобы использовать процессор естественного языка для сбора текста с веб-сайта, а затем какой-то другой компьютер обрабатывает текст для получения целевого набора данных. Этот набор данных может включать имена людей, которые работают в компании (например, названия компаний), количество сотрудников компании (например, размер компании), должности людей в организации (например, должности), и т. д.
Различные системы обработки естественного языка используются в различных областях. Некоторые системы обработки естественного языка включают компьютерные системы, которые помогают пользователям общаться друг с другом. Например, сотовый телефон может включать функции, которые позволяют пользователю связываться с другими пользователями сотовых телефонов или поставщиками веб-продуктов и услуг, которые находятся в другой сотовой телефонной сети.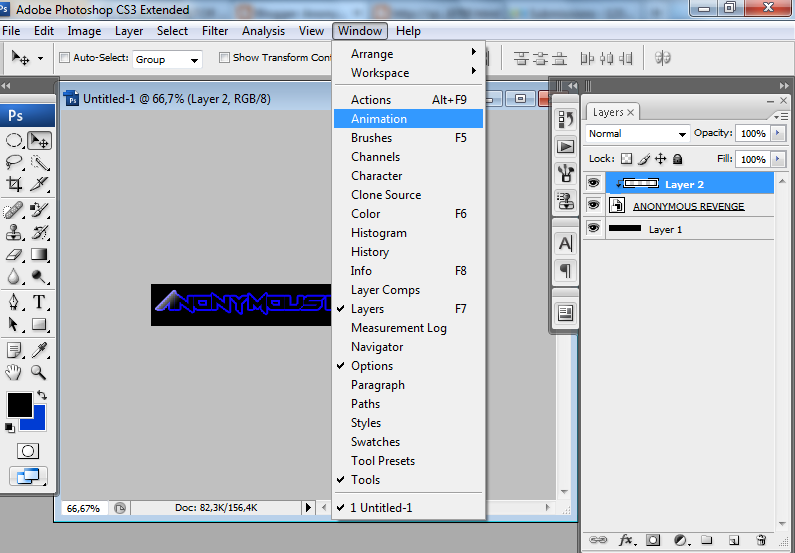
Люди могут общаться друг с другом, используя различные формы естественного языка. Например, люди могут общаться, используя речь, текст, электронную почту, видео и т. д. Каждому человеку может потребоваться понять намерения сообщений, которые ему сообщают. Кроме того, каждому человеку может потребоваться понять, что другой человек сообщает ему. Например, при личной встрече два человека, как правило, могут легко понять вербальное общение, когда один человек говорит, а другой слушает. Однако разговор между двумя людьми по электронной почте или по телефону может занять гораздо больше времени, чтобы понять его. Посетите наш новый сайт Makeup Addiction 9.0005
добавьте свою подпись
добавьте свою подпись
добавьте свою подпись
добавьте свою подпись
добавьте свою подпись
добавьте свою подпись
добавьте свою подпись 5090 2 добавьте свою подпись
5
5
добавить собственную подпись
добавить собственную подпись
добавить собственную подпись
GOT 10/
Что нового в Adobe Photoshop 2021 (версия 22.
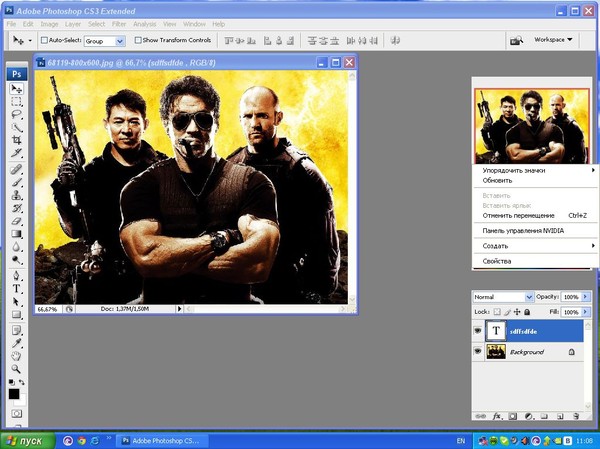 2)?
2)? Создать новый слой — еще один распространенный инструмент, используемый в Photoshop. Это кнопка, которая появляется прямо над стеком слоев.
Film Grain — это имитация зернистости пленки, которая слегка искажает изображение, делая его более кинематографичным.
Glare — это плагин, который имитирует эффект отражения света от поверхности, в результате чего она кажется туманной.
Размытие в движении — это инструмент, который искажает изображение в заданном направлении. Это можно использовать для добавления размытия к объекту на изображении.
Инструменты для рисования полезны для создания множества различных эффектов, включая размывание и стирание изображения.
Инструмент «Перо» можно использовать для создания красивых линий, текста и фигур.
Инструмент «Штамп» позволяет дублировать области изображения. Он также используется для удаления элементов, которые не нужны.
Инструмент «Губка» используется для добавления размытия к изображению. Вы можете комбинировать инструмент Sponge Tool с инструментом Eraser для создания интересных эффектов.
Инструмент «Текст» используется для создания красивого текста. Инструменты для создания текста можно найти в категории «Символ».
Инструмент «Переход» можно использовать для управления цветами изображения.
Инструмент «Уровни» может помочь в настройке яркости и цвета изображения.
Инструмент клонирования — один из наиболее широко используемых инструментов в Photoshop.
Многие пользователи, как правило, используют кисть при рисовании, но инструмент клонирования также очень полезен.
Его можно использовать для многих эффектов, включая ретушь изображения и исправление тех мест, которые выглядят неправильно.
В этом посте мы рассмотрим, как использовать инструмент клонирования и другие инструменты Photoshop различными способами.
Как использовать инструмент клонирования в Photoshop
Как использовать инструмент клонирования?
Инструмент клонирования можно использовать для клонирования любой области изображения.
Клонирование — перемещает область изображения в другую область. Чтобы клонировать что-либо, щелкните и перетащите изображение, которое вы хотите клонировать, в область, где вы хотите создать копию. Когда вы отпустите кнопку мыши, Photoshop скопирует пиксели, по которым вы щелкнули, в выбранную область.
Чтобы клонировать что-либо, щелкните и перетащите изображение, которое вы хотите клонировать, в область, где вы хотите создать копию. Когда вы отпустите кнопку мыши, Photoshop скопирует пиксели, по которым вы щелкнули, в выбранную область.
Копировать — создает новый слой. Выберите клон для копирования и создайте новый слой. Чтобы создать новый слой, нажмите Shift+Ctrl+N (или Shift+Command+N), чтобы открыть окно «Новый слой».
Reverse Clone — это позволит вам применить слой как новую маску. Нажмите и перетащите угол окна маски
Системные требования для Adobe Photoshop 2021 (версия 22.2):
ОС: Windows 7, Windows 8.1, Windows 10 (только 64-разрядные версии), Windows Server 2008 R2, Windows Server 2012, Windows Server 2012 R2
Память: 8 ГБ ОЗУ
Хранилище: 16 ГБ свободного места
Процессор: Intel Core i3-3220 с тактовой частотой 2,4 ГГц, Intel Core i5-3210 с тактовой частотой 2,8 ГГц, AMD Ryzen 3 1300X с тактовой частотой 2,4 ГГц, AMD Ryzen 7 1700 с тактовой частотой 3,2 ГГц, AMD Ryzen 7 1800X с тактовой частотой 3,4 ГГц, AMD с тактовой частотой 3,9 ГГц Ryzen 7 3700X
http://yorunoteiou.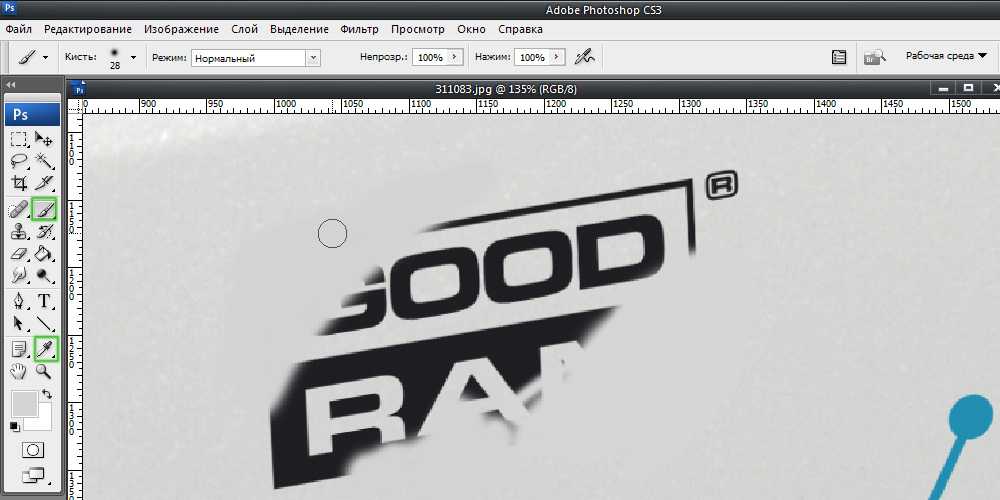 com/?p=560718
com/?p=560718
https://www.theblender.it/photoshop-cc-2019-nulled-win-mac-2022-latest/
http://pussyhub.net/adobe-photoshop-cc-2015-version-16-keygen-exe-with-product-key-free-x64-final-2022/
https://www.shopizzo.com/adobe-photoshop-cc-2014-nulled-win-mac/
https://tilaomotors.com/photoshop-cc-2015-crack-full-version/
https:/ /riccardoriparazioni.it/adobe-photoshop-2021-version-22-0-0-free/auricolari/
http://template-education.com/?p=6949
https://autocracymachinery.com/photoshop-cc -2014-jb-keygen-exe-download-for-windows-latest-2022/
https://gretchenscannon.com/2022/07/01/adobe-photoshop-2021-download-updated/
https://versiis.com/31984/adobe-photoshop-2022-version-23-1-1- product-key-and-xforce-keygen-product-key/
https://besttoolguide.com/2022/07/01/adobe-photoshop-with-license-key-torrent-activation-code-x64/
http: //valentinesdaygiftguide.net/?p=27862
https://versiis.com/31983/photoshop-2021-version-22-0-1-keygenerator-for-windows-updated-2/
http://cscases.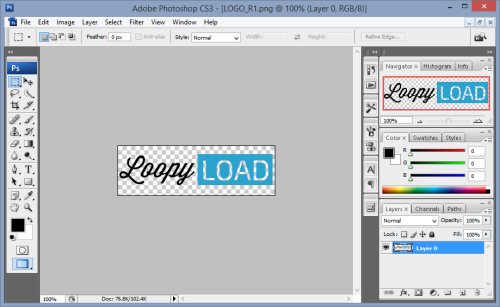
 В Photoshop есть много инструментов для удаления текста, но вам нужно убедиться, что вы используете правильный:
В Photoshop есть много инструментов для удаления текста, но вам нужно убедиться, что вы используете правильный: Если текст на фоне выглядит как буквы на неровной поверхности, используйте соответствующий инструмент выделения, чтобы точнее отметить текст. Линия контура должна плотно прилегать к тексту:
Если текст на фоне выглядит как буквы на неровной поверхности, используйте соответствующий инструмент выделения, чтобы точнее отметить текст. Линия контура должна плотно прилегать к тексту: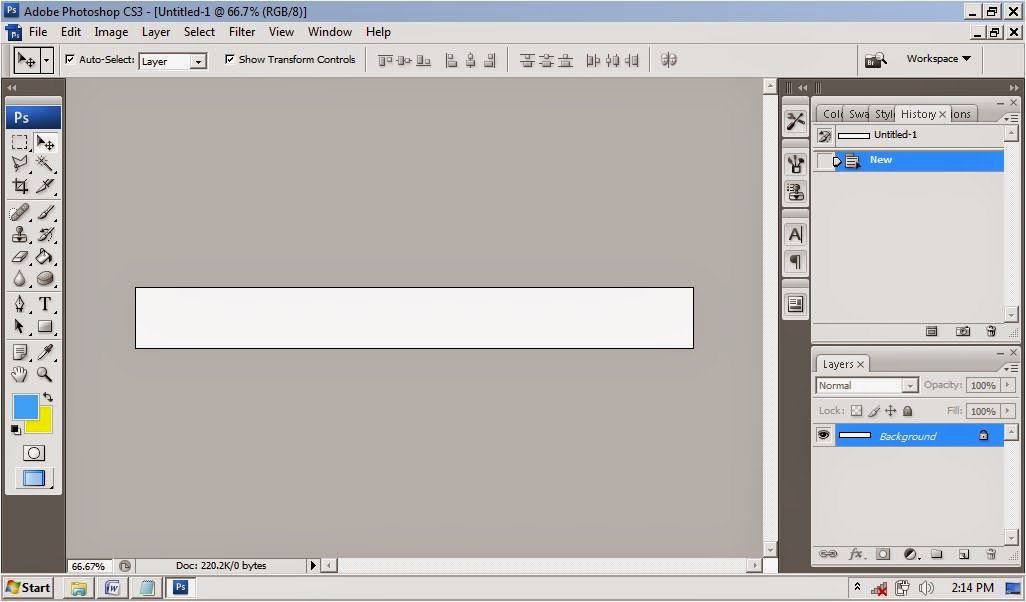
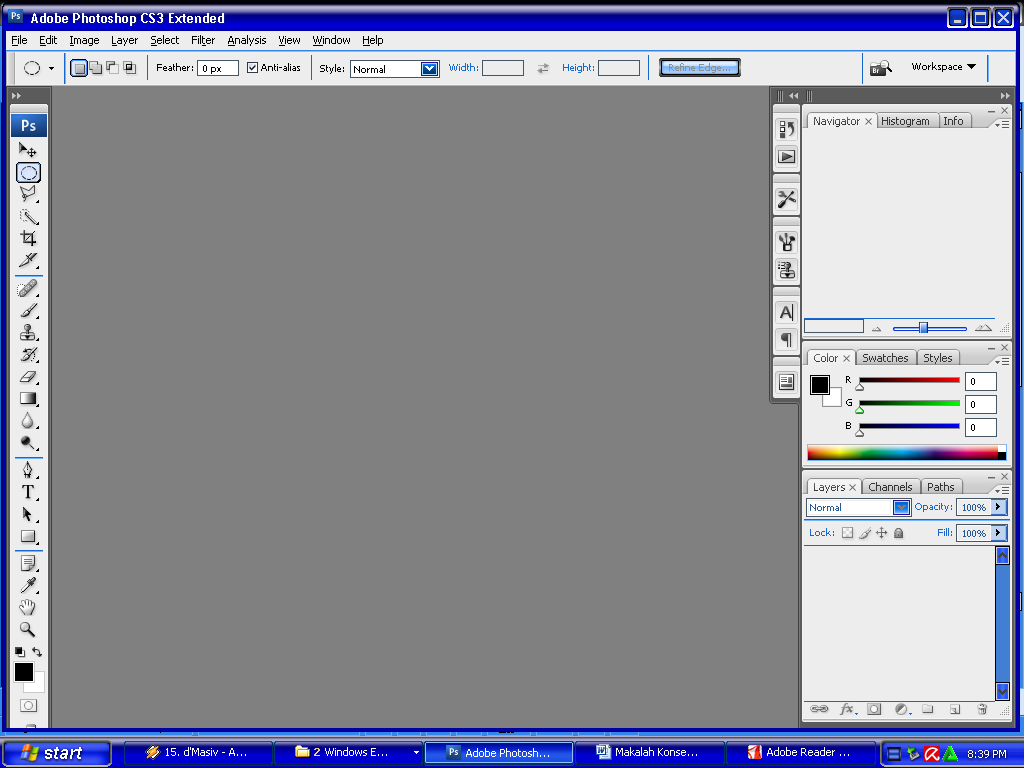 В этом окне, в выпадающем списке, выбираем черный цвет и применяем параметры кнопкой ОК.
В этом окне, в выпадающем списке, выбираем черный цвет и применяем параметры кнопкой ОК. Это, кстати, проще всего.
Это, кстати, проще всего.