ТОП-10 программ и приложений убрать лишние предметы на фото
Довольно часто удачный снимок бывает испорчен лишними объектами, например, попавшим в кадр прохожим. Совсем необязательно удалять такое изображение, ведь современные фоторедакторы позволяют легко убрать лишнее с фотографии. Для этого даже не нужно быть профессиональным ретушером, нужно всего лишь подобрать подходящий софт. Рассматриваем несколько самых простых и действенных способов.
Как удалить лишнее с фото в ФотоМАСТЕРе
ФотоМАСТЕР – это удобный в управлении редактор фото, рассчитанный на пользователей с любым уровнем навыков в обработке. Программа предлагает множество профессиональных функций, но благодаря понятному интерфейсу и автоматизированным инструментом добиться впечатляющего результата могут даже новички.
Скачайте программу и уберите лишие предметы с фото за два клика:
Скачать
Для Windows 11, 10, 8, 7, ХР
Софт предлагает несколько способов удаления, самый точный – применение штампа.
- Скачайте инсталлятор программы и запустите установку, дважды кликнув по загруженному файлу. После окончания откройте софт и импортируйте изображение для обработки.
- В верхнем меню отыщите вкладку «Ретушь» и в боковом столбце выберите функцию «Штамп».
- Подберите удобный для работы размер кисти в колонке с параметрами. Зажмите левую кнопку мыши и закрасьте участок, который требуется замаскировать.
- Рядом с выделенной областью появится новое выделение. Захватите его и перетяните на фрагмент фото, которым нужно заменить ненужный объект.
- Таким же образом обработайте остальные участки, которые нужно скрыть из кадра. Для этого кликните «Новый штрих» и повторите предыдущие шаги.
- Для экспорта результата нажмите «Сохранить» в правом верхнем углу программы. Установите требуемые параметры и снова кликните кнопку сохранения.
Помимо ручного, программа поддерживает интеллектуальный режим удаления.![]() Для этого нужно воспользоваться инструментом «Восстанавливающая кисть».
Для этого нужно воспользоваться инструментом «Восстанавливающая кисть».
- Откройте вкладку «Ретушь и найдите в колонке справа требуемую опцию. Настройте ее параметры: силу давления, прозрачность, размер.
- Закрасьте кистью фрагмент, который нужно скрыть с фотографии. Редактор проанализирует фото и автоматически заполнит отмеченный участок.
- Нажмите «Применить» и экспортируйте результат на жесткий диск.
Как видите, скрыть определенный участок из фотокадра достаточно просто. Наглядно увидеть данный процесс на практике вы можете в обучающем видеоуроке.
Скачайте редактор бесплатно и качественно обработайте свои фото.
Умный фоторедактор для новичков и профи
Скачать
Для Windows 11, 10, 8, 7, ХР
Убираем лишних людей с фото в Photoshop
Adobe Photoshop разработан для профессионального редактирования фото, поэтому он умеет справляться даже с такими сложными задачами, как удаление из кадра ненужных предметов. Минус софта состоит в том, что новичкам освоить его довольно трудно. Рассмотрим наиболее простой и быстрый способ, как с его помощью вырезать что-либо из фотографии.
Минус софта состоит в том, что новичкам освоить его довольно трудно. Рассмотрим наиболее простой и быстрый способ, как с его помощью вырезать что-либо из фотографии.
- Запустите Photoshop и импортируйте фотографию, на которой нужно стереть какой-то предмет.
- Слева находится панель с основными инструментами. Отыщите на ней лассо и обведите предмет, который хотите стереть.
- Раскройте пункт меню «Редактирование» и отыщите «Выполнить заливку». В окне параметров установите вариант «С учетом содержимого».
- Сохраните отредактированную картинку через пункты «Файл» — «Сохранить как».
Как и все продукты Adobe, Photoshop дает сильную нагрузку на процессор. Имейте это в виду, если работаете на ноутбуке. Также стоит отметить, что с 2018 года редактор поддерживает только Windows 10 с разрядностью 64 бита.
Читайте также:
- Лучшие бесплатные фоторедакторы для компьютера
Удаляем ненужные объекты в Pixlr.
 com
comPixlr.com – это онлайн-редактор фото, на котором можно найти такие полезные опции, как эффекты, фильтры, обрезка, автоматическое улучшение и другое. Среди прочего сервис умеет стирать с фотографии ненужные участки.
- На главной странице сайта кликните по кнопке «Открыть изображение» и импортируйте фотофайл. Также доступна загрузка по ссылке. В колонке слева отыщите «Ретушь».
- Выберите метод «Штамп» (вторая иконка) и переключитесь во вкладку «Источник». Кликните по участку на фото, которым будете заполнять стираемый фрагмент.
- Переключитесь в режим «Заливка» и закрасьте предмет, который требуется убрать.
- Кнопкой «Сохранить» вызовите окно параметров экспорта. Установите формат, введите название файла, отрегулируйте качество и кликните «Загрузить».
Стоит отметить, что сервис работает не во всех браузерах и периодически зависает и скидывает результат при нестабильной сети.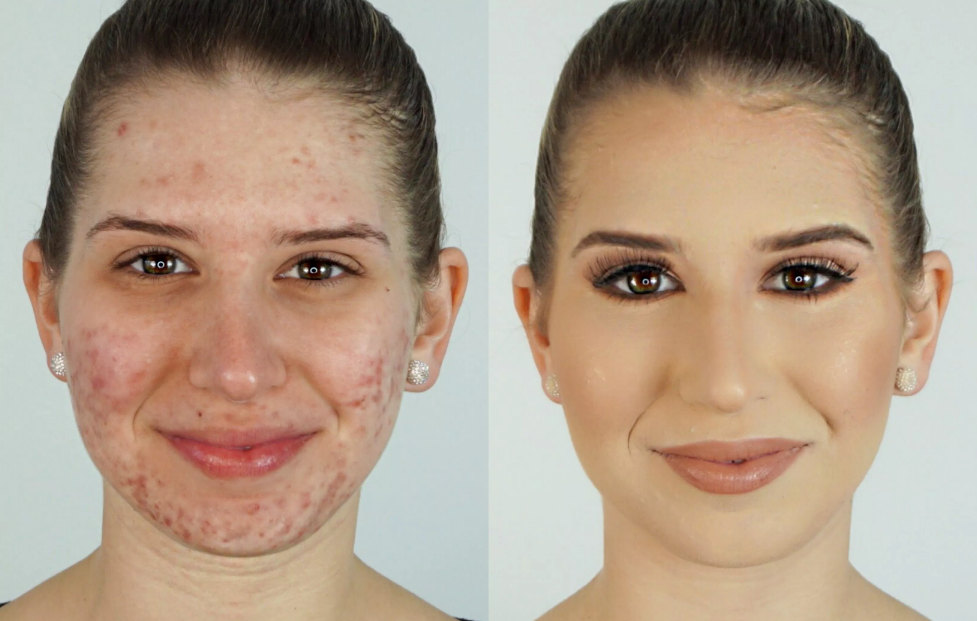 Еще один минус сайта – он уменьшает размер фотографий в высоком разрешении.
Еще один минус сайта – он уменьшает размер фотографий в высоком разрешении.
Как вырезать предмет из фото в InPaint
InPaint – это специальный сервис, удаляющий ненужные фрагменты с изображений. Сервис не переведен на русский язык, но принцип работы с ним предельно понятен.
- Откройте редактор и на главной странице нажмите кнопку «Upload image». Отыщите фотографию на вашем ПК и кликните «Открыть».
- В списке инструментов отметьте первую иконку («Marker tool») и обрисуйте объекты для удаления. Нажмите «Erase».
- Нажмите «Download» для запуска скачивания. Сервис потребует оплатить загрузку фото в высоком качестве. Нажмите «Download low resolution», чтобы скачать файл бесплатно.
Как вы заметили, крупный минус этого ресурса состоит в том, что в бесплатной версии он снижает качество оригинальных фотографий. Также сайт плохо справляется со сложным фоном.
Стираем предметы из кадра с помощью Photoshop Express
Photoshop Express – это онлайн-версия популярной программы.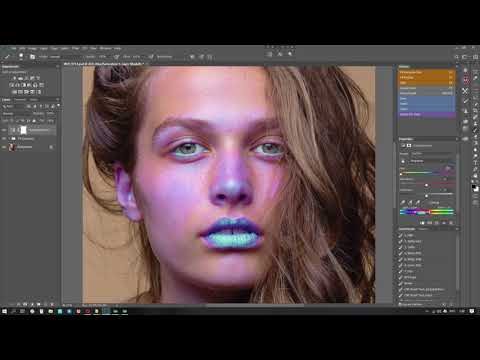 Несмотря на то, что это сильно урезанный вариант фоторедактора, здесь можно найти большое количество продвинутых опций. С его помощью можно наложить эффекты, улучшить цветовой баланс, убрать людей с фото. Рассмотрим, как это делается.
Несмотря на то, что это сильно урезанный вариант фоторедактора, здесь можно найти большое количество продвинутых опций. С его помощью можно наложить эффекты, улучшить цветовой баланс, убрать людей с фото. Рассмотрим, как это делается.
- На главной странице загрузите фотографию кнопкой Upload photo. Сайт обрабатывает только файлы JPG размером не более 16 мегапикселей.
- В боковой колонке отыщите функцию Touchup. Отрегулируйте размер кисти при помощи ползунка с названием Sample size.
- Щелкните на фрагмент, который хотите замазать. На снимке появится два круга: зеленый указывает на заменяемый участок, красный – образец для замены.
- Передвигайте кружок с красной границей так, чтобы полностью скрыть ненужный фрагмент.
- Для сохранения нажмите Done, затем Save.
В целом ресурс показал хороший результат, однако управление слегка запутанное.
Читайте также:
- Лучшие бесплатные фоторедакторы онлайн
Как замазать предмет в приложении Snapseed
Snapseed пользуется популярностью у создателей контента для социальных сетей, так как он прост в управлении, полностью бесплатный и упакован довольно продвинутым функционалом. Это отличное решение для тех, кто часто делает снимки на мобильную камеру. Кроме того, это кроссплатформенное приложение: его можно устанавливать на Android и iPhone.
- Установите Снапсид и загрузите фотоснимок, тапнув по иконке в виде плюса.
- В нижней части экрана кликните по надписи «Инструменты». В списке функций найдите «Точечно».
- Увеличьте картинку, чтобы вам было удобнее работать, и пальцем аккуратно замажьте лишние предметы в кадре.
- Примените изменения галочкой в нижней части экрана.
Восстанавливающая кисть в Snapseed работает не очень точно, так как заливка основывается на текстуре окружающего фона.
Убираем несовершенства с лица в PhotoDiva
PhotoDiva подойдет тем, кто хочет отретушировать селфи. Приложение убирает как мелкие дефекты вроде акне, так и довольно крупные недостатки, например, темные круги. Делать это можно в автоматическом или ручном режиме.
- Установите фоторедактор из магазина Apple Store и импортируйте фотографию из памяти телефона.
- В нижней части экрана находятся основной функционал. Чтобы скрыть дефекты на лице, отыщите «Ретушь».
- Выберите пункт, который нужно улучшить, и при помощи ползунка отрегулируйте картинку. Все изменения можно сразу отследить в окне предпросмотра.
Помимо опции разглаживания кожи, PhotoDiva предлагает множество функций, которые пригодятся любителям мобильной фотографии. В приложении есть функции автоматического улучшения, стильные эффекты и фильтры, можно исправлять освещение и работать со цветовой схемой.
Как стереть объект в Photoshop Fix
Еще один продукт от компании Adobe, на этот раз – для телефонов. Photoshop Fix – это мобильный фоторедактор, позволяющий убрать лишнее из кадра, исправить перспективу снимка, обрезать фото, применить пластику и провести творческую ретушь. Стереть что-либо из кадра можно двумя способами: при помощи штампа, восстанавливающей кисти или заплатки.
- Установите Photoshop Fix и войдите в приложение через Google или Adobe ID.
- В главном окне программы добавьте картинку при помощи иконки в виде плюса. Доступны импорт из памяти телефона, быстрый снимок на камеру, аккаунты Creative Cloud и Lightroom.
- Внизу экрана отыщите кнопку «Восстановление». Выделите первый инструмент и увеличьте экран, чтобы было удобнее работать.
- Пальцем замажьте участок для удаления. Отмеченный фрагмент будет подсвечен красным, замена произойдет в автоматическом режиме.
- Если вы хотите сбросить изменения, нажмите иконку в виде стрелки.
 Для сохранения кликните по галочке внизу экрана.
Для сохранения кликните по галочке внизу экрана.
Также вы можете воспользоваться штампом. В этом случае принцип работы схож с программой ФотоМАСТЕР: выделите ненужный участок и замените его схожей по текстуре областью. Однако этот вариант не очень удобен из-за небольшого размера экрана.
Ретушируем селфи в FaceTune
Еще одно кроссплатформенное приложение, доступное для Android и iPhone. Этот бесплатный мобильный фоторедактор разрешает улучшать портреты, избавляясь от ненужных дефектов на коже. Тем не менее, обработка портретных снимков – не единственное, что умеет этот софт. «Заплатка» позволяет убирать любые предметы с портретов, пейзажных и других типов фото.
- Для начала вам потребуется скачать приложение из официального магазина. После этого запустите его и произведите авторизацию через Google.
- Добавьте снимок, кликнув по логотипу в верхней части экрана.
- В нижней панели с опциями отыщите функцию «Заплатка».

- Кликните по дефекту, который требуется скрыть. Вокруг выделенной части и возле нее появится кружок.
- Завершите редактирование, нажав на иконку в виде галочки.
Если нужно убрать крупный недостаток, воспользуйтесь функцией «Чистота». В этом случае вам нужно лишь замазать фрагмент пальцем, после чего софт заполнит отмеченный участок схожей текстурой.
Скрываем дефекты в YouCam Perfect
Очередной вариант для любителей мобильных селфи. Особенностью редактора является то, что он умеет скрывать дефекты прямо во время съемки на мобильную камеру. Однако пост-обработка в нем также поддерживается, в том числе с его помощью можно удалить ненужный объект с фото.
- Чтобы обработать готовый снимок, в стартовом окне приложения выберите вариант работы «Правка» и добавьте картинку из памяти телефона.
- В нижней панели отыщите опцию «Стереть». Закрасьте дефект, который требуется скрыть.
- Ненужный предмет обозначится красным цветом.
 Чтобы отменить выделение, воспользуйтесь ластиком.
Чтобы отменить выделение, воспользуйтесь ластиком. - Чтобы применить изменения, кликните «Удалить».
Фоторедактор можно использовать бесплатно, но тогда инструмент «Стереть» доступен один раз в день. Чтобы расширить возможности программы, требуется приобрести VIP-аккаунт.
Читайте также:
- ТОП бесплатных фоторедакторов для Android
- Лучшие бесплатные фоторедакторы для iOS
Выводы
Все рассмотренные в этой статье приложения должным образом справились с поставленной задачей. Какое приложение для удаления лишних объектов с фото подходит для вашей ситуации, стоит выбирать, исходя из вашей цели. Если вы не хотите устанавливать софт, то вам подойдут онлайн-сервисы, а для быстрой обработки на телефоне пригодятся мобильные редакторы.
Если же вам требуется продвинутое решение, тогда стоит выбрать ФотоМАСТЕР. Он предлагает большой набор профессиональных функций, но благодаря удобному интерфейсу и автоматизированным функциям подходит даже для тех, кто никогда прежде не работал с фотографиями.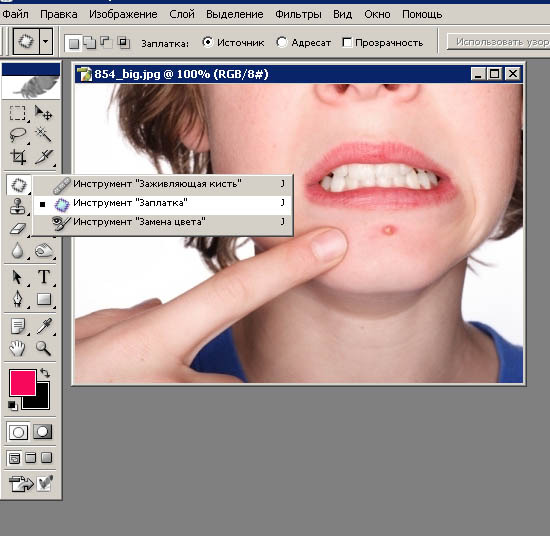 Кроме того, он почти не нагружает компьютер и поддерживает все версии Windows.
Кроме того, он почти не нагружает компьютер и поддерживает все версии Windows.
Попробуйте программу №1 для удаления лишнего с фото
Скачать
Для Windows 11, 10, 8, 7, ХР
как удалить прыщи и морщины.
Современные возможности компьютерной ретуши и художественной обработки позволяют изменять мельчайшие детали на любом цифровом изображении и решать самые разнообразные художественные задачи. Нередко на фотографии бывает необходимо избавиться от складок на одежде или аксессуарах. Например, это нужно сделать в целях улучшения внешнего вида персонажа на парадной фотографии, корректировки деталей интерьера или для придания товарного вида вещи, продаваемой через интернет-магазин. В других же случаях, напротив, на различного вида драпировках в эстетических целях бывает необходимо добавить складки или изменить их направление и количество.
Эта статья посвящена тому, как разгладить складки на одежде в «Фотошопе», а также тому, как их создать.
Подготовка к удалению или рисованию складок
Перед тем как убрать или как нарисовать складки на одежде в «Фотошопе», файл с изображением нужно отредактировать и подготовить. Дело в том, что манипуляции по созданию или удалению изгибов на ткани подразумевают имитацию игры света и тени, и действия предстоят довольно тонкие, поэтому все регулировки яркости, контрастности, насыщенности цвета и подбора тона необходимо провести до работы со складками. Подбор этих параметров после удаления или рисования складок на одежде может значительно повлиять на уже обработанные фрагменты изображения и изменить их в нежелательную сторону. Допустим, увеличение контрастности всего изображения может сделать складку более глубокой и резкой, а уменьшение резкости и высветление всего файла может сделать с трудом созданную складку почти незаметной. В этом случае либо все шаги придется повторять заново, либо возникнет необходимость кропотливого редактирования изображения.
Разглаживаем складки инструментом клонирования
Ненужные, портящие внешний вид персонажей фотографии складки на одежде в «Фотошопе» можно убрать, прежде всего, с помощью инструмента клонирования. Этот способ подойдет в том случае, если одежда однотонная либо ее рисунок очень мелкий и пестрый. Выберите инструмент «Клонирование» («Штамп») на панели «Инструменты». Затем настройте удобную для вас кисть. Чаще всего для этого подходит круглая кисть небольшого диаметра средней степени жесткости. Высокая степень жесткости, скорее всего, сделает вставку неаккуратной, так как ее границы будут хорошо заметны. Наведите кисть на фрагмент одежды, не содержащий складок, и нажмите клавишу ALT. Теперь ваша кисть при рисовании ею будет переносить нужный вам фрагмент рисунка. Та складка на одежде, по которой вы будете водить кистью, будет заменена «гладким» фрагментом.
Этот способ подойдет в том случае, если одежда однотонная либо ее рисунок очень мелкий и пестрый. Выберите инструмент «Клонирование» («Штамп») на панели «Инструменты». Затем настройте удобную для вас кисть. Чаще всего для этого подходит круглая кисть небольшого диаметра средней степени жесткости. Высокая степень жесткости, скорее всего, сделает вставку неаккуратной, так как ее границы будут хорошо заметны. Наведите кисть на фрагмент одежды, не содержащий складок, и нажмите клавишу ALT. Теперь ваша кисть при рисовании ею будет переносить нужный вам фрагмент рисунка. Та складка на одежде, по которой вы будете водить кистью, будет заменена «гладким» фрагментом.
Это самая простая методика. Если границы вставки все-таки немного видны, воспользуйтесь инструментом «Размытие», чтобы скрыть их.
Копируем и вставляем необходимые фрагменты
Существует аналогичный описанному способ того, как убрать складки на одежде в «Фотошопе». Он также заключается в том, чтобы закрыть гладкими кусочками одежды мятые, однако переносятся они не кистью со штампом, а путем копирования и вставки. Этот способ тоже подходит для ретуши в том случае, если одежда однотонная либо заполнена мелким и пестрым рисунком.
Этот способ тоже подходит для ретуши в том случае, если одежда однотонная либо заполнена мелким и пестрым рисунком.
Найдите свободную от складок площадь одежды. Выберите инструмент «Лассо» (либо «Прямолинейное лассо», если вам удобнее работать именно им). С помощью него очертите «гладкий» фрагмент, копируйте его и вставьте. Затем переместите в нужном направлении, закрывая нежелательную складку на одежде. При необходимости воспользуйтесь инструментом «Ластик» для того, чтобы сделать края этого фрагмента более плавными и таким образом скрыть вставку. В параметрах кисти ластика необходимо выбрать для этого минимальную жесткость. После того как складка будет копирована, вставлена и обработана, слой с этой вставкой можно слить с основным слоем изображения.
Как разгладить складки высветлением
Третий способ того, как убрать складки на одежде в «Фотошопе», заключается в их высветлении. Эта методика особенно оправдана, если речь идет об одежде со сложным рисунком, копировать или клонировать который затруднительно, а также тогда, когда на одежде много дополнительных украшений или аксессуаров (бусин, стразов, пуговиц и т. д.). Чрезвычайно легко таким образом убрать незначительные складки на одежде либо дополнить методом высветления копирование или клонирование, усовершенствовав свою работу.
д.). Чрезвычайно легко таким образом убрать незначительные складки на одежде либо дополнить методом высветления копирование или клонирование, усовершенствовав свою работу.
Выберите на панели «Инструменты» «Осветлитель», подберите удобную для работы кисть, настроив параметры, а также отрегулируйте «Нажим» осветлителя. Чаще всего стопроцентный нажим не требуется, оставьте для начала около двадцати-тридцати процентов. Обратите внимание, что работать кистью маленького диаметра осветлителем не очень удобно, так как он может оставлять нежелательные мелкие полоски. Лучше выбрать большую кисть с минимальной жесткостью и работать ею с минимальным нажимом. Высветлите тени, образующиеся складкой.
При необходимости аналогичным инструментом «Затемнитель» уберите блики, которые образовались из-за складок.
Размываем складки
Ретушер часто сталкивается с проблемой мелких складок, убирать каждую из которых — чрезвычайно кропотливый, не оправдывающий себя труд. В этом случае стоит воспользоваться инструментом «Размытие», чтобы убрать складки на одежде.
Выберите инструмент «Размытие», настройте диаметр кисти и водите ею по одежде до тех пор, пока складки не перестанут быть видны. Если речь идет о мелких деталях изображения, то, вероятно, перед тем как убрать складки на одежде, их нужно будет выделить, то есть ограничить диапазон пиксел, на которые будет воздействовать размытие.
Закрываем складки другими элементами
Нередко случается, что скрупулезная работа по ретуши складок совершенно неоправданна и избыточна. Возможно, деталь одежды гораздо более разумно и рационально будет закрыть другими деталями (элементами интерьера или пейзажа). Их можно скопировать на том же изображении или взять с совершенно другого файла.
Например, фотографию женщины уместно будет дополнить цветами или другими элементами декора, а фотографию ребенка — игрушками или животными.
Рисуем складки кистью
При фотоколлаже для придания изображению естественности очень часто требуется задрапировать ткань, то есть добавить складок на ней. Это могут быть как мягкие и крупные, иногда еле заметные сгибы, так и мелкие и резкие, бросающиеся в глаза морщинки. Перед тем как в «Фотошопе» сделать складки на одежде, нужно удостовериться, что далее работа с изображением не подразумевает регулировку яркости, резкости и насыщенности цвета, так как при любом изменении этих параметров изгибы ткани могут автоматически измениться и изменить свой характер.
Это могут быть как мягкие и крупные, иногда еле заметные сгибы, так и мелкие и резкие, бросающиеся в глаза морщинки. Перед тем как в «Фотошопе» сделать складки на одежде, нужно удостовериться, что далее работа с изображением не подразумевает регулировку яркости, резкости и насыщенности цвета, так как при любом изменении этих параметров изгибы ткани могут автоматически измениться и изменить свой характер.
Способ добавления складок, который напрашивается самым первым, это рисование их кистью. Однако этот метод требует четкости движений и тщательного подбора тона — любая неточность в цвете превратит складки в полоски на одежде.
Если вы выбрали кисть, то не забудьте, что складка состоит из двух частей — затененной и высветленной части, то есть нарисовать нужно не только темную, но и светлую полоску, а если речь идет о блестящей ткани, то и блики. Крупная складка также потребует третьего тона, более темного, чем полоска, обозначающая тень, — для придания складке глубины.
При рисовании кистью лучше использовать не обычную мышь, а графический планшет.
Рисуем складки с помощью затемнения
Гораздо более надежным способом является отрисовка с помощью затемнения. Этот способ хорош тем, что не нужно подбирать ни цвет, ни тон кисти, достаточно лишь следовать определенной последовательности действий. Логика их такова: сначала нужно нарисовать широкую и бледную складку, практически не отличающуюся от фона, затем по ней нужно нарисовать более узкую и темную, затем — по этим двум — еще более мелкую и еще более темную. Так нужно рисовать до тех пор, пока вы не добьетесь необходимой глубины. Самая теневая часть складки может быть как размещена в ее центре, так и смещена в одну из сторон — в зависимости от вашего замысла.
Выберите инструмент «Затемнение», выставите параметры «Экспозиции» на минимум, отрегулируйте кисть так, чтобы она была широкой и не жесткой, и нарисуйте первый слой складки. Обратите внимание, что этот инструмент имеет очень удобную особенность: до тех пор, пока вы не отожмете клавишу мыши, затемнение будет рисоваться без перекрытия, то есть сколько бы вы ни водили мышью по одним и тем же пикселям, они будут изменены только один раз. Чтобы их затемнить еще раз, нужно отпустить клавишу мышь, нажать на нее снова и подвергнуть пиксели вторичному затемнению.
Чтобы их затемнить еще раз, нужно отпустить клавишу мышь, нажать на нее снова и подвергнуть пиксели вторичному затемнению.
Натуральность складке придаст высветление внешних «сгибов» и — при необходимости — блики.
Добавляем складки копированием
Нередко легче всего копировать и вставить складки на одежде. Фото и рисунки часто содержат необходимые для художественного замысла элемены драпировки ткани, но их бывает недостаточно. В этом случае достаточно выделить их, прибегая к «Лассо», копировать и поместить в нужное место. Сгладить края такой вставки можно либо ластиком, либо размытием.
Клонируем фрагменты со складками
Альтернативным копированию может быть клонирование складок с помощью «Штампа». Минус этого пути в том, что складку нельзя будет повернуть или отразить по вертикали или горизонтали. Впрочем, и это будет возможно сделать, если для клонирования использовать новый слой, затем отредактировать его, а уже потом слить с основным.
Таким образом, существует несколько взаимозаменяемых и дополняющих друг друга способов того, как убрать или создать складки на одежде в «Фотошопе». Их выбор зависит от характера изображения и от того, какие цели вы перед собой ставите.
Их выбор зависит от характера изображения и от того, какие цели вы перед собой ставите.
На портретах кожа не всегда выглядит идеально, многие мелкие дефекты, которые привычны и практически незаметны в повседневной жизни на фотографии сразу бросаются в глаза. Я уже писал, как добиться , но в той статье мы получили как бы «глянцевую» фотографию. А часто этот эффект не нужен, хочется лишь убрать мелкие недостатки. Поэтому сейчас мы как раз и постараемся скрыть именно небольшие дефекты, не затрагивая фотографии в целом. Применение описываемой методики поможет быстро улучшить портретную фотографию. Но помимо этого, пользуясь теми же приемами, можно убрать морщины и немного скорректировать форму лица.
В качестве примера у меня есть две фотографии, на которых достаточно сильно видны недостатки кожи. В первом случае (фото с молодым человеком в очках) — это родинки, прыщики т.е. совсем мелкие точечные объекты, которые нужно скорректировать. На второй фотографии (девушка) — это более крупные области, которые получились из-за того, что морщинки были усилены искусственным светом, в результате чего лицо на фотографии получилось с некрасивыми тенями.
И в том и в другом случае, мы будем пользоваться одинаковыми приемами для получения необходимого результата. Но для второй фотографии, чтобы сохранить особенности формы лица, добавится дополнительный этап обработки.
Итак, возьмем первую фотографию. Я приблизил ее часть и обозначил области, которые нужно исправить.
Области, которые требуют исправления в Фотошопе
Приступаем к работе, для этого как обычно копируем наш исходный слой. Переходим на новый и выбираем на панели инструментов «Healing Brush Tool » («Лечащая кисть «) . Главное не перепутать со «Spot Healing Brush Tool » («Точечная лечащая кисть «), у нее немного другая иконка . Это иной инструмент, который в данном случае может испортить фотографию. Их основное отличие заключается в том, что «Лечащая кисть » позволяет выбрать область которая затем будет использоваться, а «Точечная лечащая кисть » делает это на свое усмотрение, что при наличии резких переходов (например область рядом с шарфон) может привести к плачевным результатам.
Итак мы выбрали нужный инструмент, теперь нажав на клавиатуре «Alt » (курсор при этом поменяется) подводим мышку к области рядом с исправляемой и кликаем левой кнопкой по ней. Отпускаем «Alt » и аккуратно закрашиваем дефекты. Выбор области «донора» желательно производить для каждой исправляемой части фотографии, чтобы оттенки и т.п. были максимально похожи. Если где-то результат не устраивает, то можно попробовать выбрать другой исходник, либо просто пройтись кистью еще раз, часто это помогает.
Исходник и результат после «Лечащей кисти»
В результате мы получаем естественное изображение без видимых дефектов, при этом фотография осталась практически неизменной. Кстати к этой фотографии как раз неплохо бы применить небольшое размытие, чтобы сгладить неравномерное освещение.
Переходим ко второй фотографии. Особенность ее исправления заключается в двояком характере недостатков, которые проявились на фотографии.
Исправляем недостатки кожи и освещения
К первой группе мы отнесем точечные дефекты кожи и многочисленные блики (показаны синим), которые легко удаляются способом, показанным выше. Ко второй группе относятся слишком темные тени от носогубных морщин и на подбородке (показаны красным), которые появились в результате неудачного освещения. Если их полностью скрыть, то лицо станет более плоским, чем на самом деле, поэтому нужно уменьшить их интенсивность, но не избавляться совсем.
Ко второй группе относятся слишком темные тени от носогубных морщин и на подбородке (показаны красным), которые появились в результате неудачного освещения. Если их полностью скрыть, то лицо станет более плоским, чем на самом деле, поэтому нужно уменьшить их интенсивность, но не избавляться совсем.
Начнем с синих областей. Делаем копию слоя, переходим на новый и при помощи «Лечащей кисти » аккуратно убираем блики, тени и мелкие неровности кожи. У нас получается примерно такой промежуточный результат:
Промежуточный результат
Кто-то может остановится и на этом этапе, но мне кажется, что результат можно еще немного улучшить, причем достаточно быстро.
Теперь делаем копию слоя с которым работали и переходим на него (он получается третьим). И вновь при помощи «Лечащей кисти «, взяв за основу шеку, исправляем морщины. При этом кисть лучше взять большого диаметра, и если получится немного размыто, то ничего страшного. Остается поменять параметр «Прозрачность слоя » («Opacity «).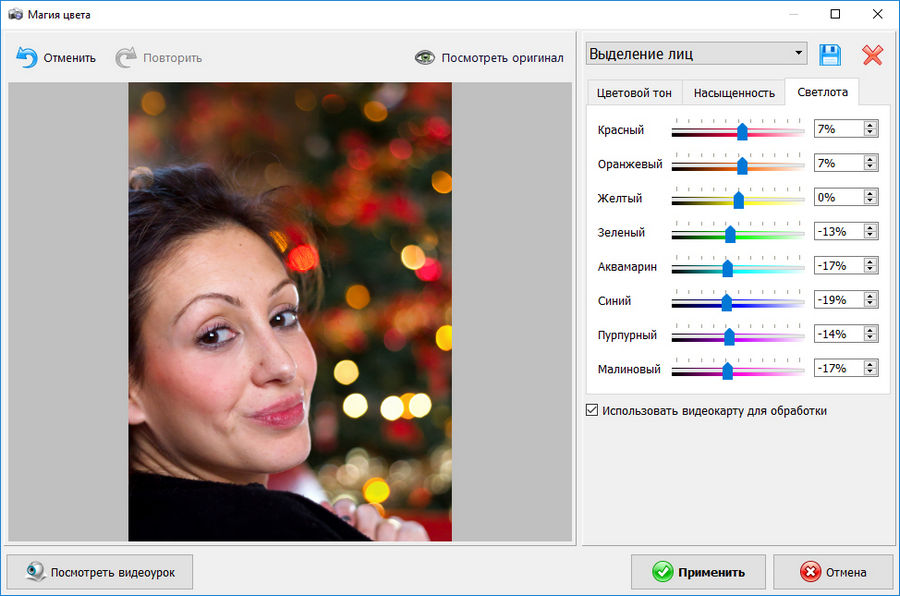 Я сделал 60%, таким образом мы сделали тени мягче и тем самым как бы уменьшили морщины, но не убрали их вовсе и лицо получилась намного живее и сохранило естественность. Для сравнения я сделал все варианты изменений для сравнения на картинке ниже.
Я сделал 60%, таким образом мы сделали тени мягче и тем самым как бы уменьшили морщины, но не убрали их вовсе и лицо получилась намного живее и сохранило естественность. Для сравнения я сделал все варианты изменений для сравнения на картинке ниже.
Результат работы с инструментом «Лечащая кисть» в Фотошопе
Показанные выше приемы хорошо сочетаются с методом, описанным в статье о том, как сделать и вполне могут применять вместе.
Урок фотошопа для начинающих по ретушированию портрета. Продолжение темы по книге Скотта Кэлби «Ретушь портретов для фотографов».
Чем старше человек на фото, тем глубже и длиннее будут его морщины. Их можно полностью убрать, но тогда лицо человека станет выглядеть странно. Наша задача при ретушировании омолодить человека на фото лет на десять, но ни как не на сорок.
Открываем изображение.
Создаем новый чистый слой.
Выбираем инструмент «Восстанавливающая кисть» (Healing Brush).
Закрашиваем морщины, выбирая пиксели для ретуширования в непосредственной близости от проблемного участка.
Скорее всего, удалить морщины одним мазком кисти не получится. Придется повозиться. В любом случае постарайтесь удалить морщины максимально аккуратно.
Без морщин лицо выглядит совершенно неестественно, поэтому уменьшаем прозрачность верхнего слоя и восстанавливаем естественное выражение лица с морщинками, но они будут выглядеть значительно светлее, а мелкие вообще исчезнут.
При обработке отдельных участков можно воспользоваться инструментом «Размытие» непосредственно на самом оригинале. Делать копию слоя, применять фильтр и накладывать маску, как было написано в предыдущем уроке не обязательно.
Вся обработка по ретушированию кожи в первую очередь зависит от самого изображения. Иногда достаточно нескольких мазков восстанавливающей кистью, а иногда приходится повозиться с дополнительными слоями и фильтрами.
Удаление бликов от вспышки.
Для удаления таких бликов отлично подходит инструмент «Заплатка» (Patch), хотя можно использовать и инструмент «Восстанавливающая кисть» (Healing Brush).
Откроем изображение и продублируем фоновый слой.
Надо убрать белые пятна от вспышке на кончике носа и на губах.
Инструмент «Заплатка» (Patch) создает выделенную область так же как и инструмент «Лассо» (Lasso). Щелкаем внутри выделенной области и перетаскиваем ее на другой участок кожи со схожей структурой. Отпускаем левую кнопку мыши. Выделенная область вернется в исходное положение, но блик при этом исчезнет. К сожалению, отредактированная область стала значительно темнее чем хотелось бы.
Нажимаем клавиши «Ctrl + H» чтобы скрыть пунктирную линию вокруг выделения.
В меню «Редактирование» (Edit) выбираем команду «Ослабить выделение заплатки» (Fade Patch Selection). Ползунок режима ослабления ставим в такое положение, чтобы редактируемая область стала светлее, но не воспринималась как блик от вспышки.
На примере оптимальным оказалось значение в «60%».
На ваших примерах процент ослабления может быть другим.
Щелкаем «ОК», чтобы завершить ретуширование.
Таким же способом удаляем все остальные блики на изображении.
Важно помнить, что команду «Ослабить выделение заплатки» (Fade Patch Selection) можно применять непосредственно после эффекта удаления пунктирной линии вокруг выделения (клавиши «Ctrl + H»).
Не забывайте, что ретуширование выполняется на отдельном слое. Ослабить эффект наложения заплатки можно уменьшением параметра «Непрозрачность».
В «Фотошопе». От вас потребуется предельное внимание ко всей изложенной информации. Программа Photoshop на сегодняшний день пользуется огромной популярностью. И зачастую люди знают ее именно как средство для улучшения внешности. Ведь «Фотошоп» имеет множество инструментов для этой операции. Далее мы будем разбирать вопрос о том, как убрать морщины в «Фотошопе».
Необходимые средства
Сразу стоит сказать, что от вас не требуется каких-либо глубоких знаний этого графического редактора. Этот метод позволяет быстро удалить Фото в этом случае лучше всего подбирать с высоким расширением. Так вам будет легче учиться. Рекомендуется сначала потренироваться на других снимках, а затем приступать к редактированию оригинала.
Так вам будет легче учиться. Рекомендуется сначала потренироваться на других снимках, а затем приступать к редактированию оригинала.
Инструкция
Данная инструкция рассчитана для новичков программы «Фотошоп». Для начинающих этот метод подходит идеально. Но если вы уже обладаете опытом ретуши фотографий, то, возможно, вам также будет полезно ознакомиться с этой инструкцией. Шаги:
- Добавляем наше изображение в Создаем копию фонового изображения с использованием комбинации клавиш «Ctrl + J».
- Дальнейшие действия производятся на дубликате главного слоя. Выбираем инструмент «Заплатка» (кнопка «J»), ставим его в режим «Источник». Выделяем с помощью этого инструмента морщины. Для этого левой кнопкой мыши (ЛКМ) обводим необходимую область лица. Отпускаем ЛКМ. И еще раз наводим указатель на уже выделенную область, снова нажимаем ЛКМ. Не отпуская кнопки, перетаскиваем эту часть на чистую кожу без морщин и других изъянов. Повторяем все эти действия с другой областью лица.

- Так как мы рассматриваем морщины под глазами, второй частью лица послужит, соответственно, второй глаз. И действия уже будут проводиться на новом слое. В результате, когда будет выполнена основная работа, вам может показаться, что лицо теперь смотрится слишком неестественно. Решением этой проблемы служит регулировка параметра «Непрозрачность» каждого слоя в отдельности. Необходимо, чтобы морщины чуть выступали, тогда наши изменения будут смотреться реалистично.
Дополнительные сведения
Ответ на вопрос о том, как убрать морщины в «Фотошопе», будет неполным, если мы не рассмотрим одну важную проблему, которая может возникнуть в процессе работы. Во время использования инструмента «Заплатка» может возникнуть такая ситуация, когда вместе с кожей (где нет морщин) будут копироваться другие изъяны (прыщи, шрамы). Естественно, нам этого не надо. Поэтому перед работой нужно подготовить фотографию и удалить все эти недостатки. Для этого рекомендуется использовать инструмент «Точечная восстанавливающая кисть».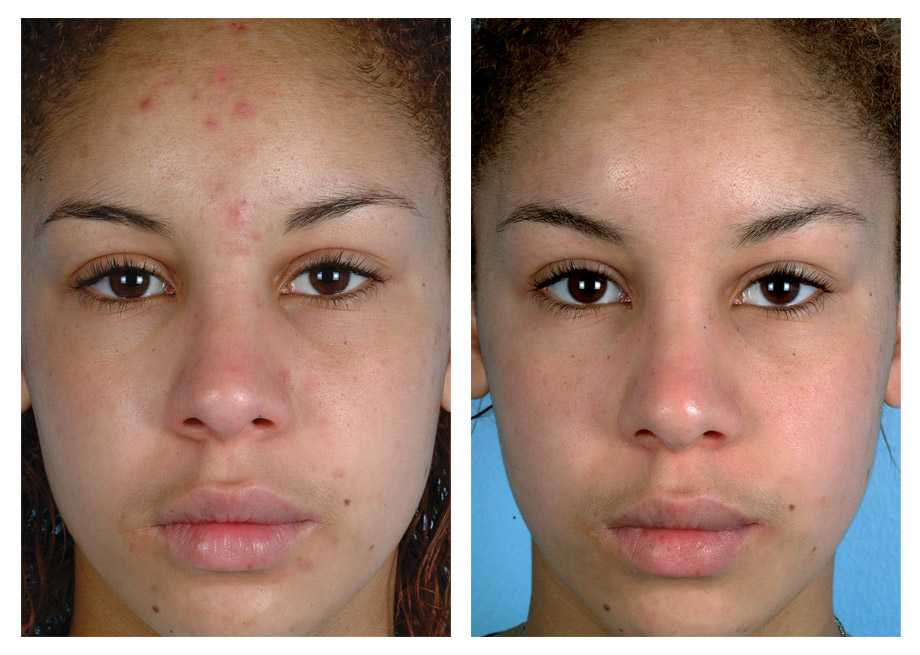 Работа с этим средством должна совершаться на новом пустом слое. Либо можно применять инструмент «Штамп». Так или иначе, вам нужно убрать все изъяны с «донорской» части лица с применением любого средства. На фото ниже вы можете увидеть результат проделанной работы и сравнить его с оригиналом изображения.
Работа с этим средством должна совершаться на новом пустом слое. Либо можно применять инструмент «Штамп». Так или иначе, вам нужно убрать все изъяны с «донорской» части лица с применением любого средства. На фото ниже вы можете увидеть результат проделанной работы и сравнить его с оригиналом изображения.
Заключение
На этом статья подходит к концу. Вопрос о том, как убрать морщины в «Фотошопе», довольно интересен, так как к нему можно подойти с разных сторон. Вы сегодня узнали лишь один способ под глазами. Но еще существуют десятки других методов для решения этой проблемы.
Чтобы быстро убрать недостатки кожи, совершенно не обязательно быть продвинутым пользователем Фотошопа. Представляем вашему вниманию простую инструкцию, как убрать морщины и прыщи с фото в Фоторедакторе Movavi.
В программе есть целый арсенал средств для того, чтобы ваша кожа выглядела безупречно на фотографии. Начнём с ретуширования мелких прыщиков. Для этого воспользуемся инструментом “Удаление недостатков” во вкладке “Ретушь”. Для более качественного удаления необходимо отрегулировать размер кисти, чтобы он был слегка больше, чем область редактирования. Всего за несколько кликов наше фото уже преображается.
Для более качественного удаления необходимо отрегулировать размер кисти, чтобы он был слегка больше, чем область редактирования. Всего за несколько кликов наше фото уже преображается.
Далее сделаем морщины менее заметными с помощью соответствующего инструмента. Это кисть, у которой необходимо настроить размер, мягкость и интенсивность. Проведя ею по изображению, вы сразу заметите результат: морщины становятся менее глубокими, а мелкие вообще становятся практически не видны. При этом сохраняется естественность кожи, что тоже немаловажно.
В этой статье мы расскажем вам ещё о некоторых хитростях Фоторедактора Movav i. Первая – доведение кожи до совершенства. Для этого делаем её матовой с помощью инструментов “Удаление блеска” и “Выравнивание кожи”. Пользуясь последним, не стоит выбирать большой размер кисти и высокую интенсивность, если вы хотите чтобы лицо выглядело натурально.
Инструмент “Отбеливание зубов” можно использовать по назначению, а можно и для того, чтобы отредактировать белки глаз. Некстати покрасневшие капилляры можно тоже заретушировать “Удалением недостатков” – что мы и сделали с фото в примере. Ещё один распространённый дефект – красные глаза от вспышки – так же убирается за пару кликов мыши.
Некстати покрасневшие капилляры можно тоже заретушировать “Удалением недостатков” – что мы и сделали с фото в примере. Ещё один распространённый дефект – красные глаза от вспышки – так же убирается за пару кликов мыши.
Как вы видите, качественную портретную ретушь можно выполнить и в “домашних условиях”, не прибегая к сложным профессиональным программам. Помимо макияжа и ретуши, вы можете изменить цветовую гамму изображения, убрать лишние предметы из кадра, добавить эфекты, текст и многое другое. С Фоторедактором Movav i вы с лёгкостью приведёте свои фотографии в порядок.
Необходимо отметить и быстрый экспорт результата. Во-первых, сохранить фото вы можете практически в любом формате: JPEG, PNG, BMP, DPX, PCX, PBM, TIFF и других. А во-вторых, отредактированное изображение можно сразу же загрузить в альбом на Facebook, настроив приватность и добавив описание.
Как исправить / удалить пятна на коже в Photoshop
23 августа 2022 г.Автор Ahmed Umair0
В этом уроке по Photoshop наш фоторедактор покажет вам самый простой способ удалить и удалить прыщи и другие пятна в Photoshop. Много раз у вас есть портреты или фотографии на паспорт, которые необходимо отретушировать, чтобы лицо стало более четким и чистым, без прыщей, морщин и прочего.
Много раз у вас есть портреты или фотографии на паспорт, которые необходимо отретушировать, чтобы лицо стало более четким и чистым, без прыщей, морщин и прочего.
Что такое пятна на коже:
Небольшое введение в то, что такое пятна на коже или несовершенства. Это относится к элементам, которые изменяют естественный вид и здоровье кожи. Эти нарушения возникают по самым разным причинам. Кроме того, они могут быть представлены по отдельности или вместе.
Наиболее распространенными пятнами или несовершенствами кожи являются прыщи, угри и прыщи:
#Acne
Это состояние кожи, которое обычно связано с гормональными колебаниями, от которых мы страдаем естественно. По этой причине в большинстве случаев это происходит в подростковом возрасте. Стресс, употребление некоторых лекарств и использование косметики с высоким содержанием масла — другие факторы, которые могут вызвать это состояние.
#Черные точки
Черные точки — это тип пятен на коже, которые появляются, когда сальные железы увеличивают свою естественную выработку кожного сала. Это приводит к избытку кожного сала, который закупоривает поры.
Это приводит к избытку кожного сала, который закупоривает поры.
#Пятна
Пятна соответствуют гиперпигментации кожи. Наиболее частыми пятнами являются пятна, вызванные солнечным лентиго – из-за воздействия ультрафиолетовых лучей, меланодермия – из-за гормональных изменений во время беременности и поствоспалительная гиперпигментация, возникшая в результате заживления травмы.
Видеоинструкция по удалению пятен на этой фотографии:
Шаг 1: Выбираем изображение:
Открываем изображение, которое хотим отретушировать в Photoshop. Если вы хотите попрактиковаться, я рекомендую вам найти изображение на одном из таких сайтов с бесплатными изображениями, как unsplash, pexels, stocksnap, stockSnap.io 9.0015 или вы можете использовать этот, используемый в этом уроке:
Первое, что мы сделаем, это продублируем слой нашего изображения с помощью Layer > Duplicate Layer > Ok . Поэтому мы будем работать с верхним слоем, чтобы всегда знать, что мы удаляем, глядя на нижний слой.
Шаг 2: Инструмент «Точечная восстанавливающая кисть» для удаления прыщей:
Теперь нам нужно выбрать инструмент «Точечная восстанавливающая кисть». Это инструмент, который позволит нам удалить и устранить любые пунктуальные несовершенства / пятна на наших изображениях.
Теперь, в зависимости от размера нашего изображения, мы собираемся выбрать размер нашей корректирующей кисти в верхней панели. В данном случае используется размер 9, поскольку он точно соответствует размеру зерен.
Photoshop Инструмент для удаления прыщей и прыщей с лица с помощью Photoshop Также у вас есть 3 варианта выбора типа коррекции: Proximity Blending , Создание текстуры , Content-aware . Самый простой способ исправить — использовать Content-Aware, потому что Photoshop учитывает окружающий контент для исправления.
Затем мы будем делать небольшие щелчки по прыщам на изображении, чтобы иметь возможность их исправить. Лучше всего то, что мы увеличиваем изображение, чтобы сделать это с большей точностью. Вы также можете щелкнуть и перетащить кисть, чтобы исправить большие морщины или дефекты.
Лучше всего то, что мы увеличиваем изображение, чтобы сделать это с большей точностью. Вы также можете щелкнуть и перетащить кисть, чтобы исправить большие морщины или дефекты.
Шаг 3: Дефекты, зернистость по краям:
Могут быть пятна или прыщики, которые требуют еще меньшего размера кисти. Вы можете изменить размер кисти в следующем окне, которое открывается из верхней панели инструмента. Кроме того, вы можете изменить форму кисти с помощью двух точек, показанных на следующем изображении. Это идеально подходит для коррекции прыщей в областях, близких к линиям или краям.
Окончательный результат: Лицо без пятен/несовершенств:
Вам следует продолжать использовать инструмент для удаления прыщей, и вы можете получить лицо без следов прыщей, как показано ниже:
Вам следует продолжать использовать инструмент «Восстанавливающая кисть» в Photoshop , и вы можете получить лицо без следов от прыщей.
Если это помогло вам, поблагодарите нашу команду в Службе редактирования фотографий (PES) и поделитесь ею!
Быстрое и простое удаление пятен с лица с помощью Photoshop
Узнайте, как очистить тон кожи и цвет лица в Photoshop
Хорошо, удаление пятен — это быстро и легко, но иногда это может быть очень эффективно, особенно на свадебных портретах. Первое, что я должен спросить, вы выполняете оплачиваемую работу для клиента? Если это так, важно проверить, прежде чем вносить какие-либо радикальные изменения.
Первое, что я должен спросить, вы выполняете оплачиваемую работу для клиента? Если это так, важно проверить, прежде чем вносить какие-либо радикальные изменения.
Советы по фотошопу: удаление пятен с лица
Спрашивая о пятнах, будьте очень тактичны, это чувствительная область! «Ты хочешь, чтобы я избавился от твоих прыщиков и морщин»? просто не режется. Обычно невеста или женщина (или мужчина) в шутку говорят что-то вроде «избавься от моих строк, не так ли?»
Если это произойдет, вскочите и скажите что-нибудь тактичное о том, как хорошо он/она все равно выглядит. Вы знаете…» если вы хотите сделать «цифровой макияж», это не будет проблемой «. Получите разрешение на удаление пятен с его или ее лица, а затем внесите тонкие и хорошо сделанные изменения.
Будьте осторожны, будьте осторожны
Не удаляйте необратимые шрамы, родинки или другие уродства, если вас специально об этом не попросят. Вы можете закончить тем, что разгневанный клиент останется параноиком по отношению к себе. Не годится для бизнеса.
Не годится для бизнеса.
Вам следует сосредоточиться на удалении мелких дефектов, пятен, солнечных ожогов и т. д., которые в любом случае исчезнут через короткое время. Возможно, у человека была поздняя ночь перед свадьбой, и у него темные круги под глазами или порезы и/или порезы после бритья. Что бы вы ни удаляли, просто будьте тактичны и хороши в том, что вы делаете. Если вы сделаете это хорошо, вы просто получите комментарии о том, как красиво вы их сделали. Без каких-либо неловких ситуаций.
Хорошо, откройте изображение, над которым хотите работать. Я думаю, это справедливо, что я должен использовать члена моей семьи для этого урока (в данном случае, моего сына). Я не хочу оскорбить клиентов, выделив их ролики или что-то еще в Интернете на всеобщее обозрение!
Следует признать, что на этом изображении (см. рис. 1 ниже) дефектов немного. Тем не менее, есть мелкие вещи, такие как царапины, пылинки от игры и немного «слюни» вокруг рта (приятно!). У меня есть некоторые из них с ветряной оспой, но это может занять немного больше времени, чтобы проиллюстрировать.
Советы по Photoshop. Удаление пятен Рис.1
Восстанавливающая кисть
Восстанавливающая кисть будет использоваться для удаления пятен. Это потому, что он извлекает информацию из окружающей области, которую мы изменяем, и плавно смешивает ее. Чтобы переход был плавным и незаметным.
Чтобы сделать работу более эффективной, нам нужны правильные кисти. Слишком сложно, и это покажет. Как и на рис. 2, я обычно использую твердость 0% и интервал около 25%. Диаметр будет меняться по мере работы, поэтому для этого нет установленного размера. Вы можете поэкспериментировать с этими настройками, это именно то, что я считаю наиболее эффективным для большей части моей работы.
Советы по Фотошопу — Удаление пятен Рис. 2
Чтобы действительно хорошо удалить пятна, вы должны увеличить область, которую вы хотите «очистить» (рис. 3). Поработайте и маленькой кистью, это приведет к таким изменениям, которых не заметит даже его любимая мама! В фотошопе нажмите CTRL-ALT-0 (ноль), чтобы увидеть изображение в масштабе 100%.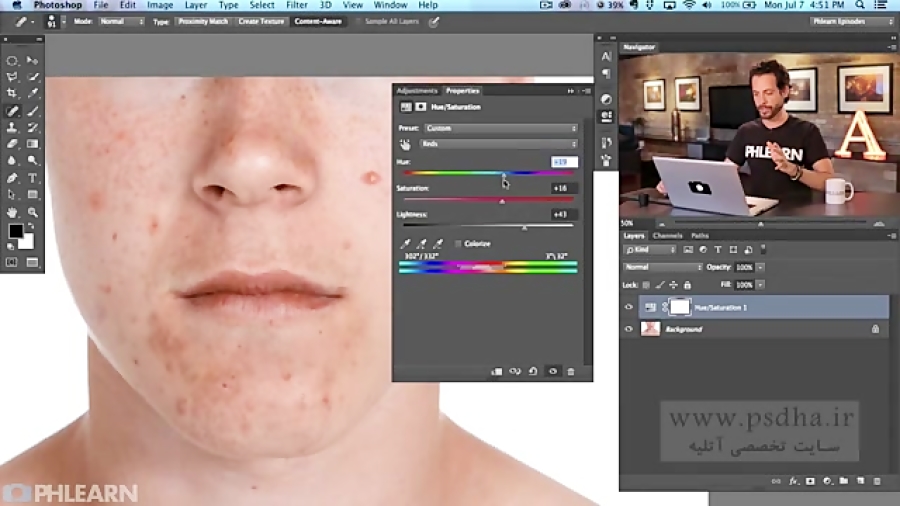 Это очень помогает.
Это очень помогает.
Советы по Фотошопу — Удаление пятен Рис.3
Выберите похожий участок кожи
Сначала нанесите кисть на участок кожи, похожий на тот, который вы хотите изменить. Убедитесь, что это большая область без пятен, линий или других эффектов. Они будут переданы, смешаны и заметны в результате. Если область имеет небольшие поры, это отлично и сделает эффект еще более естественным.
Когда вы поместили кисть на подходящую область, нажмите клавишу ALT и щелкните левой кнопкой мыши. Это выбирает эту область в качестве эталона и будет использовать ее для всего исцеления, пока вы не выполните этот процесс снова. Теперь вы можете начать играть. Поместите кисть на шрам, царапину или пятно и начните «закрашивать» его. Все время удерживая нажатой левую кнопку мыши.
Во время «лечения» вы увидите крестик-маркер, указывающий, откуда вы берете информацию об исцелении (рис. 4 ниже). Вы заметите, что он движется, когда вы двигаете мышью. Будьте осторожны, чтобы он не проходил по области, которая отличается от выбранного вами патча, иначе это будет отображаться в результате.
Советы по Фотошопу — Удаление пятен Рис.4
Когда вы отпустите левую кнопку мыши, вы должны увидеть, что пятно исчезло… волшебство. Теперь сделайте все остальное (см. изображение ниже)! Поиграйте в этот момент и посмотрите, где можно сделать ошибки. Не слишком увлекайтесь изменениями, легко увлечься, когда вы впервые откроете для себя этот инструмент. Сделайте так, чтобы это выглядело естественно.
Завершить
При приближении нажмите клавишу пробела и перемещайте мышь по изображению, чтобы удалить все другие дефекты, не забывая каждый раз выбирать новую область, близкую к той, которую вы хотите изменить. Конечным результатом должно быть красивое, чистое изображение с незаметными результатами, как на финальном изображении ниже. Портрет, которым можно гордиться 🙂
Наведите курсор на изображение ниже, чтобы увидеть до и после! На мобильном? Нажмите внутри и снаружи изображения, чтобы увидеть различия.
Магазин фильтров и аксессуаров Nick’s CameraФильтры и аксессуары для фотоаппаратов на AmazonMe и прочее! Когда-то у меня была моя первая зеркальная фотокамера, объектив и вспышка по адресу
Подробнее
Примеры детской фотографии Посмотрите на изображения ниже с камерой/объективом/данными exif ПРЕДУПРЕЖДЕНИЕ: Очень На этой странице используются старые камеры! Обновление от июля 2021 г.
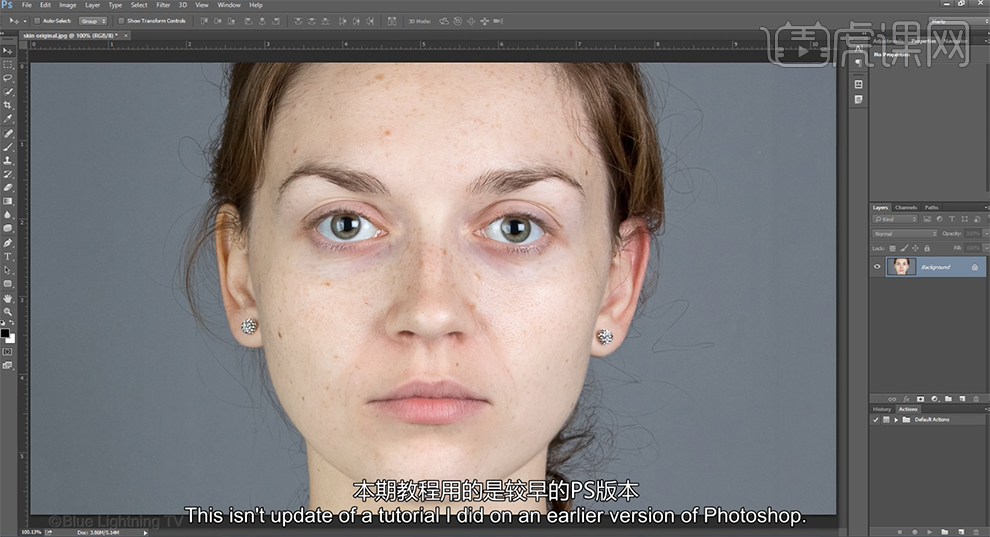 Для сохранения кликните по галочке внизу экрана.
Для сохранения кликните по галочке внизу экрана.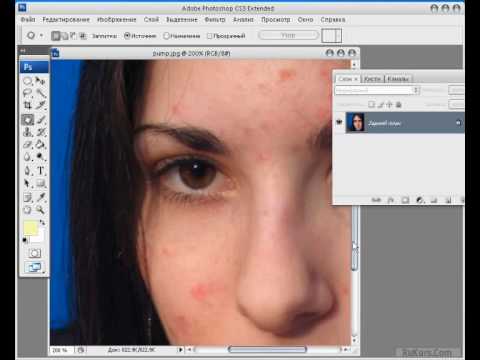
 Чтобы отменить выделение, воспользуйтесь ластиком.
Чтобы отменить выделение, воспользуйтесь ластиком.