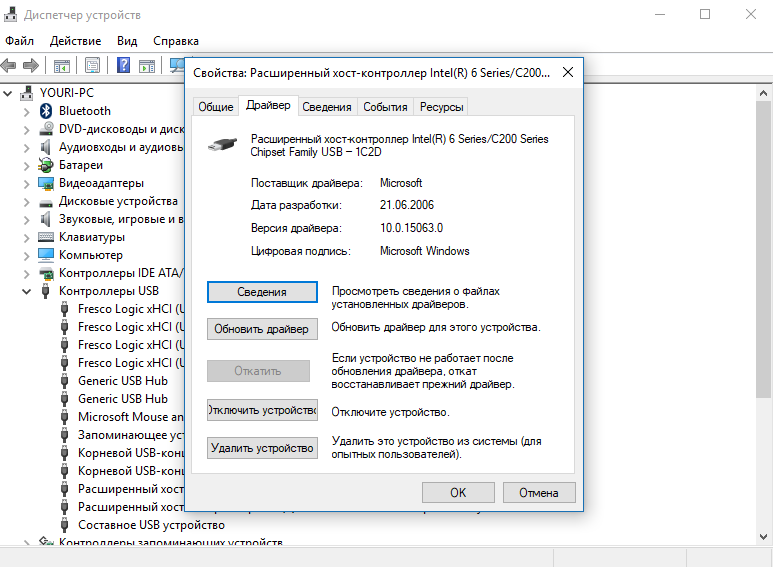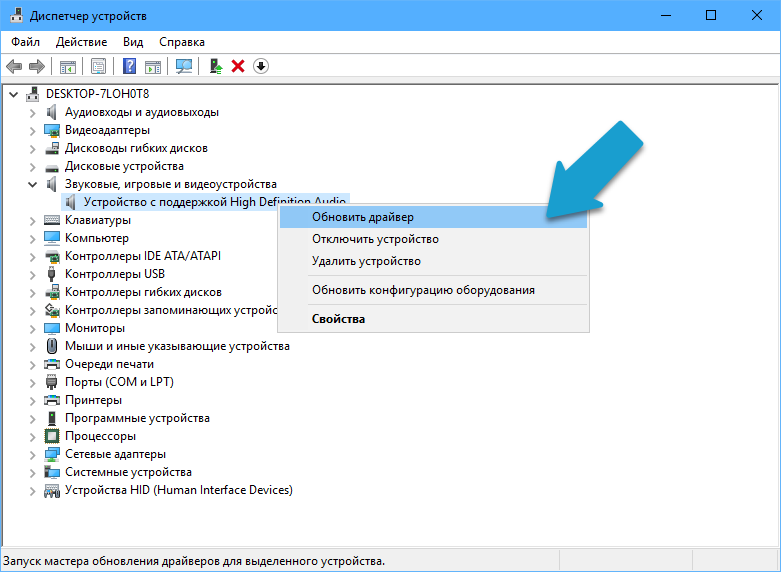Как cкачать и установить драйвер звуковой карты Asus
Содержание:
- Как проверить, установлен ли драйвер звуковой карты
- Инструкция, как скачать драйвер звуковой карты
- Как установить драйвер звуковой карты
Многие пользователи персональных компьютеров на базе операционных систем Windows сталкиваются с проблемой, когда при работе с мультимедиа приложениями, просмотре видео или воспроизведении музыки в колонках компьютера нет звука. Такие неприятные случаи достаточно распространены. Причиной такому явлению может стать несколько факторов. Но, как показывает практика, в основном это происходит после переустановки операционной системы.
Зачастую корень проблемы лежит в конфликте программного обеспечения, или просто отсутствует драйвер звуковой карты. Очень часто неопытные пользователи просто забывают установить драйвер после переустановки Windows.
↑
Как проверить, установлен ли драйвер звуковой карты
Если для звуковой карты не установлен подходящей драйвер, то в «Диспетчере устройств» на иконке устройства будет наложен желтый восклицательный знак. Чтобы проверить это, необходимо вызвать окно «Диспетчера устройств». Для этого в Windows 7 кликните правой кнопкой мыши на «Мой компьютер», в Windows 10 «Этот компьютер», в открывшемся окне выберите «Свойства» и в следующем окне «Диспетчер устройств».
Чтобы проверить это, необходимо вызвать окно «Диспетчера устройств». Для этого в Windows 7 кликните правой кнопкой мыши на «Мой компьютер», в Windows 10 «Этот компьютер», в открывшемся окне выберите «Свойства» и в следующем окне «Диспетчер устройств».
↑
Инструкция, как скачать драйвер звуковой карты
Способ №1
Для начала необходимо перейти на сайт производителя звуковой карты и найти страницу технической поддержки. Например, драйвер звуковой карты Asus можно без труда найти, перейдя на вкладку меню «Сервис», далее «Центр загрузки», в нем «Файлы» и, выбрав свой продукт, скачать актуальную версию драйвера.
В случае, если звуковая карта интегрирована в материнскую плату, достаточно будет скачать и установить универсальный драйвер для конкретной материнской платы. Важно заметить, что загружаемый драйвер, помимо соответствия модели и производителя звуковой карты, должен подходить и под операционную систему, установленную на персональный компьютер.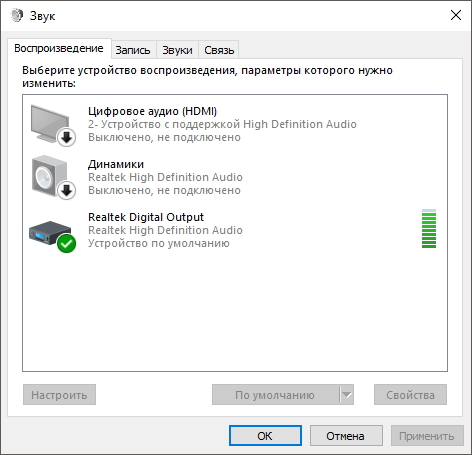
Способ №2
В случае, если производитель звуковой карты или материнской платы неизвестен, то инструкция как найти драйвер для неизвестного устройства поможет в этом.
↑
Как установить драйвер звуковой карты
Перед началом установки загруженного файла драйверов необходимо произвести процедуру удаления ранее установленного драйвера устройства. Для этой процедуры достаточно открыть «Панель управления» и во вкладке «Система», далее «Оборудование», «Диспетчер устройств» найти строку с обозначением звуковой карты.
Нажмите кнопку «Свойства», после «Удалить драйвер» и произойдет непосредственно удаление.
По завершению данной процедуры, необходимо вернуться на один шаг назад, к вкладке «Свойства», принадлежащей звуковой карте и выбрать пункт «Установка драйвера».
В открывшемся диалоговом окне необходимо найти загруженный файл драйвера и осуществить его установку. По окончании работы мастера установки можно считать процедуру успешно завершенной.
Возможен вариант, при котором драйвер звуковой карты расположен в дистрибутиве — исполняющем файле, который, помимо драйвера, устанавливает дополнительное программное обеспечение. В этом случае достаточно два раза кликнуть по нему для запуска инсталляции и, принимая предложенные варианты, закончить установку и перезагрузить компьютер.
Если после установки драйвера звуковой карты при воспроизведении видео в колонках по-прежнему отсутствует звук, ознакомьтесь с рекомендациями, что делать, если при просмотре фильма нет звука.
Удачной настройки!
⚡️ Присоединяйтесь к нашему каналу в Telegram. Будьте в курсе последних новостей, советов и хитростей для смартфонов и компьютеров.
Эта запись была полезной?
Да (2)Нет
Как установить драйвера на звук Realtek HD?
Прочее › Драйвер › Как узнать какой аудио драйвер мне нужен?
*Нажмите Пуск.
- Правой кнопкой мыши нажмите Мой компьютер, затем нажмите Свойства.

- Нажмите вкладку Аппаратное обеспечение, затем нажмите Диспетчер устройств.
- Дважды нажмите на категорию Контроллеры звука, видео и игровые контроллеры.
- Дважды щелкните Realtek High Definition Audio Driver.
- Нажмите вкладку Драйвер.
- Где скачать драйверы Realtek?
- Как установить Realtek Audio Driver?
- Как установить драйвера на звуковую карту Windows 10?
- Как установить Диспетчер Realtek HD в Windows 11?
- Как установить драйвера на звук?
- Куда устанавливается Realtek HD?
- Как узнать какой Realtek мне нужен?
- Как обновить драйвера на звуковую карту?
- Почему не работает Звук на компьютере?
- Что делать если у тебя не работает Звук на компьютере?
- Что делать если колонки работают а звука нет?
- Что делать если компьютер не поддерживает Realtek Audio Console?
- Как установить драйвер из диспетчера устройств?
- Что такое Realtek Audio Control?
- Где находятся установленные драйвера?
- Где находится диспетчер Realtek HD в Windows 7?
- Нужно ли устанавливать драйвера на Windows 10?
- Как переустановить драйвер Realtek?
- Как установить драйвера на Windows 11?
- Где драйвера найти?
- Как найти нужный звуковой драйвер?
- Как обновить драйвер Realtek Windows 10?
Где скачать драйверы Realtek?
Скачать драйверы Realtek
Сайт Realtek Drivers https://realtek-drivers.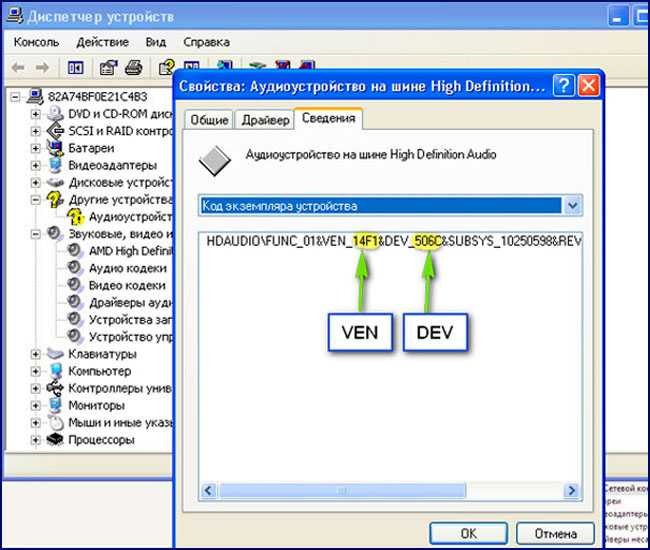 ru/.
ru/.
Как установить Realtek Audio Driver?
- Нажмите Пуск.
- Правой кнопкой мыши нажмите Мой компьютер, затем нажмите Свойства.
- Нажмите вкладку Аппаратное обеспечение, затем нажмите Диспетчер устройств.
- Дважды нажмите на категорию Контроллеры звука, видео и игровые контроллеры.
- Дважды щелкните Realtek High Definition Audio Driver.
- Нажмите вкладку Драйвер.
Как установить драйвера на звуковую карту Windows 10?
Щелкните стрелку Звуковые, игровые и видеоустройства, чтобы развернуть этот раздел. Нажмите и удерживайте (или щелкните правой кнопкой мыши) название звуковой платы или звукового устройства, выберите Обновить драйвер > Найти драйверы на этом компьютере > Выбрать драйвер из списка уже установленных драйверов.
Как установить Диспетчер Realtek HD в Windows 11?
Перейдите по ссылке на приложение Realtek Audio Control в Microsoft Store. Нажмите кнопку «Получить» (если будет предложено открыть в приложении магазина, согласитесь) и установите приложение. После установки оно появится в списке приложений под именем Realtek Audio Console.
После установки оно появится в списке приложений под именем Realtek Audio Console.
Как установить драйвера на звук?
Установку выполняем в 3 этапа:
- Определяем модель и производителя звуковой карты Чаще всего, звуковая карта встроена в материнскую плату.
- Скачиваем драйвер для звука Заходим на сайт производителя звукой карты, материнской платы или ноутбука.
- Устанавливаем драйвер для звука В установке драйвера нет ничего сложного.
Куда устанавливается Realtek HD?
Как упоминалось ранее, его можно найти в папке: C:\ Program Files\ Realtek\ Audio\ HDA.
Как узнать какой Realtek мне нужен?
Самый простой способ — диспетчер устройств
Есть еще несколько вариантов подходящих для Windows 7, 8 и Windows 10. Далее открываем пункт звуковых, видео и игровых устройств. Здесь и будет отображаться название звуковой карты. У меня она называется «Realtek Definition Audio».
Как проверить драйвер Realtek?
Найдите и разверните узел Bluetooth.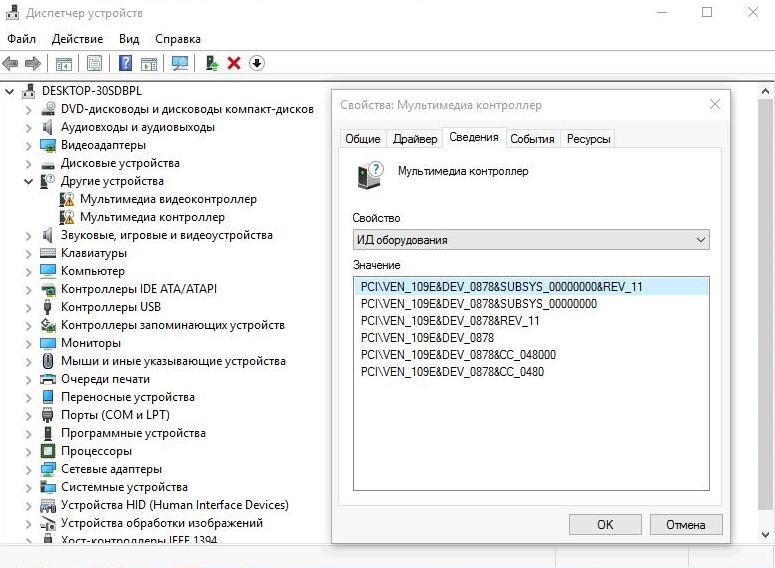 Найдите устройство Realtek и щелкните его правой кнопкой мыши или нажмите и удерживайте его. В контекстном меню выберите Обновить драйвер. Нажмите кнопку Выполнить поиск драйверов на этом компьютере.
Найдите устройство Realtek и щелкните его правой кнопкой мыши или нажмите и удерживайте его. В контекстном меню выберите Обновить драйвер. Нажмите кнопку Выполнить поиск драйверов на этом компьютере.
Как обновить драйвера на звуковую карту?
В поле поиска на панели задач введите диспетчер устройств, а затем выберите диспетчер устройств. Выберите категорию, чтобы просмотреть имена устройств, а затем щелкните правой кнопкой мыши (или нажмите и удерживайте) устройство, которое требуется обновить. Выберите пункт Автоматический поиск обновленных драйверов.
Почему не работает Звук на компьютере?
Почему не работает звук на компьютере? Звук на компьютере может быть просто выключен. Также встречаются проблемы с драйверами, кодеками, BIOS, службой звука, вирусами. Бывают и аппаратные поломки, связанные с неисправностью колонок, разъемов, звуковой карты, наушников.
Что делать если у тебя не работает Звук на компьютере?
Если звука нет только в наушниках или внешних колонках, убедитесь, что они правильно подключены к компьютеру и источнику питания. Если на аудиоустройстве есть выключатель или регулятор громкости, проверьте его. По возможности присоедините наушники или колонки к другому компьютеру и протестируйте их.
Если на аудиоустройстве есть выключатель или регулятор громкости, проверьте его. По возможности присоедините наушники или колонки к другому компьютеру и протестируйте их.
Что делать если колонки работают а звука нет?
Работа колонок и наушников
Если звук пропал внезапно, проверьте работоспособность колонок или наушников, а также проводку. Проверьте плотность подключения штекера колонок или наушников. Попробуйте подключить к компьютеру другие колонки или наушники. Или можно опробовать их на другом компьютере.
Что делать если компьютер не поддерживает Realtek Audio Console?
Приложение Realtek Audio Console работает только с Realtek HD Universal Driver (include Nahimic Driver). Не все материнские платы его поддерживают. Если нужна функциональность Nahimic 3, тогда нужно установить именно универсальный драйвер.
Как установить драйвер из диспетчера устройств?
Нажмите правой кнопкой мыши Мой компьютер, выберите Управление:
- Откройте Диспетчер устройств.

- Нажмите Поиск драйвера на моем компьютере.
- Нажмите Выбрать из списка драйверов устройств на моем компьютере.
- Выделите Показать все устройства и нажмите Далее.
- Нажмите «Установить с диска».
- Нажмите Обзор.
Что такое Realtek Audio Control?
«Realtek Audio Control» обеспечивает лучшее качество звука с помощью Realtek Audio Codec. Вы можете настроить эффекты аудиоустройства и все настройки аудиоустройства в этом приложении.
Где находятся установленные драйвера?
C:\Windows\System32\drivers. Здесь располагаются активные драйвера; C:\Windows\System32\DriverStore\FileRepository. Тут система хранит наборы софта, входящего в состав системы и готового к повторной установке.
Где находится диспетчер Realtek HD в Windows 7?
- Нажмите Пуск.
- Правой кнопкой мыши нажмите Мой компьютер, затем нажмите Свойства.
- Нажмите вкладку Аппаратное обеспечение, затем нажмите Диспетчер устройств.

- Дважды нажмите на категорию Контроллеры звука, видео и игровые контроллеры.
- Дважды щелкните Realtek High Definition Audio Driver.
- Нажмите вкладку Драйвер.
Нужно ли устанавливать драйвера на Windows 10?
Чтобы обеспечить работоспособность оборудования, Microsoft не принуждает вас устанавливать драйверы от вашего производителя. Windows сама включает в себя необходимые драйверы, а недостающие драйверы могут быть автоматически загружены из Центра обновления Windows.
Как переустановить драйвер Realtek?
Обновление Realtek HD Audio — быстрый способ решить вашу проблему. Просто щелкните его правой кнопкой мыши, чтобы получить опцию «обновить драйвер», выберите «Автоматический поиск обновленного программного обеспечения драйвера», и Windows сделает всю работу за вас.
Как установить драйвера на Windows 11?
Для открытия меню щелкните по «Пуск» правой кнопкой мыши и из появившегося меню выберите «Диспетчер устройств». Найдите устройство, для которого хотите обновить драйвер, щелкните по нему ПКМ и нажмите «Обновить драйвер». Запустите средство автоматического поиска драйверов.
Найдите устройство, для которого хотите обновить драйвер, щелкните по нему ПКМ и нажмите «Обновить драйвер». Запустите средство автоматического поиска драйверов.
Где драйвера найти?
В поле поиска на панели задач введите диспетчер устройств, а затем выберите диспетчер устройств. Выберите категорию, чтобы просмотреть имена устройств, а затем щелкните правой кнопкой мыши (или нажмите и удерживайте) устройство, которое требуется обновить. Выберите пункт Автоматический поиск обновленных драйверов.
Как найти нужный звуковой драйвер?
Самый простой способ — диспетчер устройств
Например, это можно сделать, нажав на «Пуск» и введя в строку поиска необходимую фразу. Есть еще несколько вариантов подходящих для Windows 7, 8 и Windows 10. Далее открываем пункт звуковых, видео и игровых устройств. Здесь и будет отображаться название звуковой карты.
Как обновить драйвер Realtek Windows 10?
Введите диспетчер устройств в поле поиска на панели задач и щелкните элемент Диспетчер устройств. Найдите и разверните узел Bluetooth. Найдите устройство Realtek и щелкните его правой кнопкой мыши или нажмите и удерживайте его. В контекстном меню выберите Обновить драйвер.
Найдите и разверните узел Bluetooth. Найдите устройство Realtek и щелкните его правой кнопкой мыши или нажмите и удерживайте его. В контекстном меню выберите Обновить драйвер.
Загрузить звуковые драйверы | Бесплатное сканирование звуковых драйверов на Drivers.com
1. Устранение проблем Audio Drivers
2. Загрузка аудиодрайверов — автоматическое обновление драйверов
3. Как средство обновления драйверов исправит мои аудиодрайверы?
4. Руководство по загрузке аудиодрайверов
1. Устранение проблем с аудиодрайверами
«Нет звука» или подобные проблемы обычно означают проблему с аудиодрайверами. Если вы проверили все свои соединения (и убедились, что у вас не отключен звук!), то, скорее всего, это проблема звуковых драйверов. Чтобы устранить проблемы со звуком, вы можете попробовать переустановить драйвер самостоятельно или использовать средство автоматического обновления драйверов, которое сделает это за вас.
Переустановите звуковой драйвер
Компьютеры Windows поставляются со встроенной утилитой под названием Диспетчер устройств , которая позволяет удалять, устанавливать и обновлять драйверы устройств. Большинство проблем с аудио и звуковыми драйверами возникают из-за поврежденных файлов драйверов устройств. Вы можете исправить такие ошибки, удалив и переустановив соответствующий драйвер устройства.
Большинство проблем с аудио и звуковыми драйверами возникают из-за поврежденных файлов драйверов устройств. Вы можете исправить такие ошибки, удалив и переустановив соответствующий драйвер устройства.
Чтобы удалить и переустановить звуковые драйверы в Windows 7, выполните следующие действия:
- Нажмите кнопку Значок Windows на панели задач , введите диспетчер устройств в поле «Начать поиск» , а затем нажмите Enter
- Дважды щелкните Звуковые, видео и игровые контроллеры
- Найдите и дважды щелкните драйвер, вызывающий ошибку
- Перейдите на вкладку «Драйвер »
- Нажмите Удалить
- Вставьте диск с драйверами и следуйте инструкциям на экране, чтобы установить драйвер
2. Загрузите аудиодрайверы — автоматические обновления аудиодрайверов
Рекомендуется регулярно обновлять аудиодрайверы во избежание конфликтов. |
ВАЖНОЕ ЗАМЕЧАНИЕ: Загрузка последних выпусков драйверов помогает устранить конфликты драйверов и повысить стабильность и производительность компьютера. Обновления рекомендуются для всех пользователей Windows 8, Windows 7, XP и Vista.
Загрузите и установите
Аудио ДрайверыКак установить обновления драйверов?
Чтобы устранить проблемы с драйверами, вам необходимо знать конкретную модель устройства Audio , с которым у вас возникли проблемы. Получив подробную информацию, вы можете найти драйверы на веб-сайте Audio и, если они доступны, загрузить и установить эти драйверы.
Как узнать, нужно ли мне обновить драйверы?
Если вы не уверены, нужно ли вам обновлять драйверы или какие именно драйверы необходимо обновить, вы можете запустить сканирование драйверов с помощью инструмента обновления драйверов (вам нужно будет заплатить, чтобы зарегистрировать этот инструмент, но обычно сканирование драйверов бесплатно).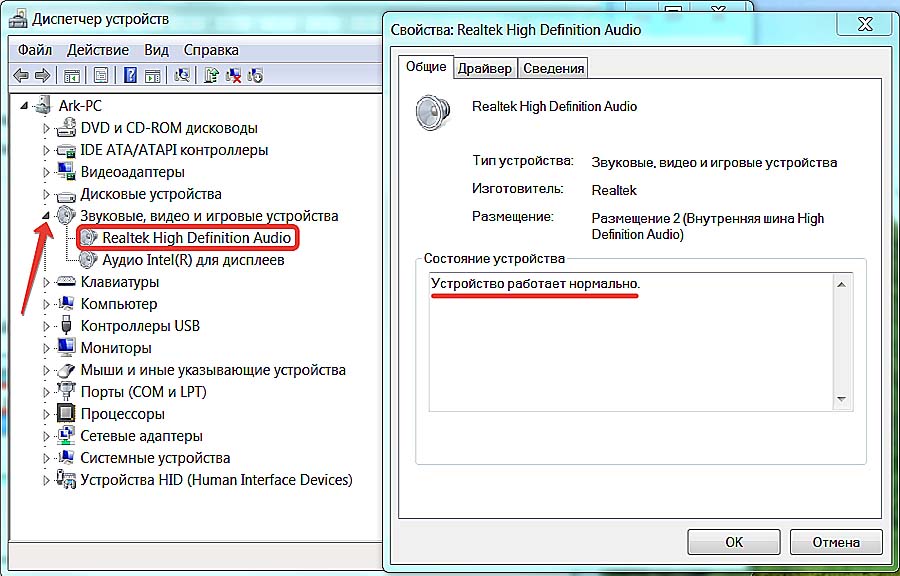 Это позволит вам оценить потребности вашего водителя без каких-либо обязательств. Кроме того, вы можете использовать диспетчер устройств, чтобы проверить, есть ли проблемы с каким-либо из ваших аппаратных устройств.
Это позволит вам оценить потребности вашего водителя без каких-либо обязательств. Кроме того, вы можете использовать диспетчер устройств, чтобы проверить, есть ли проблемы с каким-либо из ваших аппаратных устройств.
Могу ли я самостоятельно обновить драйверы?
Во многих случаях ответ на этот вопрос положительный, однако в некоторых случаях производители больше не выпускают драйверы, поэтому для установки отсутствующих драйверов необходимо использовать средство обновления драйверов. Цель такого инструмента — сэкономить ваше время и усилия, автоматически загружая и обновляя драйверы для вас.
3. Как средство обновления драйверов исправит мои аудиодрайверы
?- множество инструментов для обновления драйверов сканирование вашего компьютера на наличие поврежденных/устаревших/отсутствующих аудиодрайверов
- После этого программа будет автоматически искать нашу обширную базу данных драйверов для обновлений драйверов специально для вашего компьютера
- Многие инструменты затем берут резервную копию ваших существующих драйверов и создают «точки восстановления», которые позволяют вам «откатиться» в любой момент процесса
Проблемы с отсутствующими или устаревшими драйверами могут быть очень неприятными и вызывать серьезные проблемы с вашим ПК.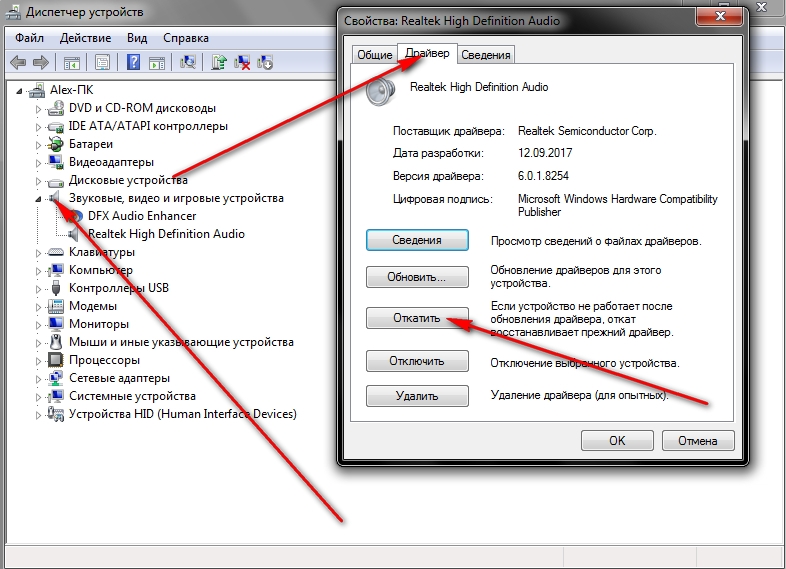
4. Руководство по загрузке аудиодрайверов
Fix Audio Drivers — устранение проблем с аудиодрайверами >>
Fix Dell Audio Drivers — распространенные проблемы с драйверами Dell >>
Fix Realtek AC97 Audio Drivers — как решить проблемы с Realtek Аудиодрайверы >>
Карта Nvidia вызывает ошибку «Драйвер дисплея сбой и восстановление» — Исправление ошибки драйвера NVIDIA >>
Как получить лучший аудиодрайвер для Windows 11 [Простая загрузка]
Нужны ли для Windows 11 аудиодрайверы Realtek? Определенно.
by Лоредана Харсана
Лоредана Харсана
Ответственный редактор
Лоредана — страстный писатель, проявляющий большой интерес к программному обеспечению и технологиям для ПК. Она начала писать о мобильных телефонах, когда Samsung Galaxy S II был… читать далее
Обновлено
Рассмотрено Алекс Сербан
Алекс Сербан
Windows Server & Networking Expert
Отойдя от корпоративного стиля работы, Алекс нашел вознаграждение в образе жизни постоянного анализа, координации команды и приставания к своим коллегам. Наличие MCSA Windows Server… читать далее
Партнерская информация
Перевести
- Прежде чем ожидать получения какого-либо звука с вашего ПК с Windows 11, вам необходимо загрузить аудиодрайвер.
- Модель вашего ноутбука указана на нижней стороне устройства.
- Кроме того, вы можете увидеть модель, перейдя в раздел «О программе» в приложении «Настройки».
XУСТАНОВИТЕ, щелкнув файл для загрузки
Для решения различных проблем с ПК мы рекомендуем DriverFix:Это программное обеспечение будет поддерживать ваши драйверы в рабочем состоянии, тем самым защищая вас от распространенных компьютерных ошибок и сбоев оборудования.
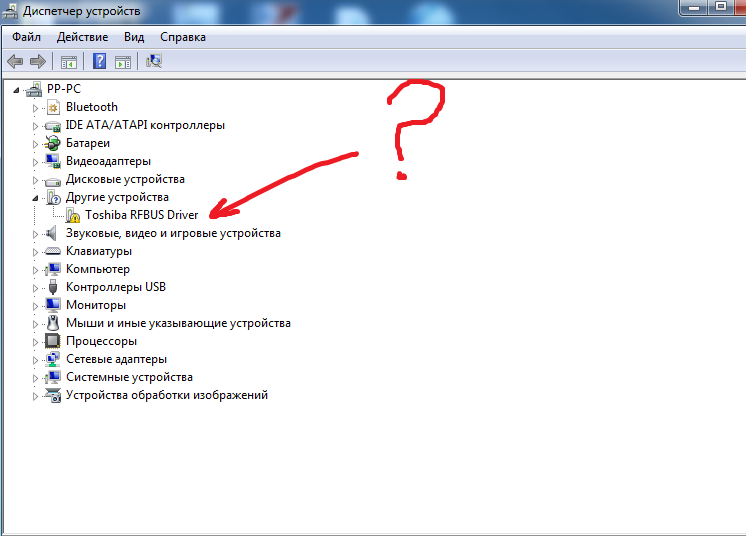 Проверьте все свои драйверы прямо сейчас, выполнив 3 простых шага:
Проверьте все свои драйверы прямо сейчас, выполнив 3 простых шага:- Загрузите DriverFix (проверенный загружаемый файл).
- Нажмите Запустите сканирование , чтобы найти все проблемные драйверы.
- Нажмите Обновить драйверы , чтобы получить новые версии и избежать сбоев в работе системы.
- DriverFix был загружен 0 читателями в этом месяце.
Независимо от того, слушаете ли вы музыку, присоединяетесь к собранию Teams или выполняете любые другие действия, связанные с выводом звука, вам потребуется аудиодрайвер, загруженный на ваш ПК с Windows 11, чтобы получить что-либо из ваших динамиков.
Realtek HD Audio Manager — популярное приложение, которое поставляется вместе с драйвером и включает в себя микшер, эквалайзер, эхоподавление, шумоподавление и множество предустановленных звуковых профилей. Все они включены в программное обеспечение и могут быть использованы для улучшения звука на вашем компьютере.
Поставляется ли Windows 11 со звуковыми драйверами?
При работе в Windows 11 Realtek HD Audio Manager обычно устанавливается вместе с драйвером Realtek HD Audio. Обычно операционная система сама устанавливает драйвер, а диспетчер аудио может находиться в Панели управления.
Если вы не можете его найти, вы можете загрузить и установить его на свой компьютер прямо сейчас, следуя приведенным ниже инструкциям.
Многие потребители задаются вопросом, нужно ли им устанавливать менеджер, если у них нет проблем со звуком. Нет, драйвер не требуется для правильной работы аудиосистемы вашего ПК.
Как найти звуковые драйверы в Windows 11?
- Щелкните правой кнопкой мыши значок «Пуск », затем выберите Диспетчер устройств .
- Здесь разверните раздел Звуковые, видео и игровые контроллеры, чтобы найти все установленные звуковые драйверы.
Какой звуковой драйвер лучше всего подходит для Windows 11?
Realtek HD Audio Driver — это самый простой в использовании программный драйвер аудио, который улучшает качество звука и предлагает поддержку звука Dolby или Surround через звуковую карту. Realtek HD Audio Driver был разработан Realtek.
Realtek HD Audio Driver был разработан Realtek.
Рассматриваемый драйвер полностью совместим с Windows 11, и сама операционная система не виновата ни в одной из различных проблем драйвера.
Совет эксперта:
СПОНСОРЫ
Некоторые проблемы с ПК трудно решить, особенно когда речь идет о поврежденных репозиториях или отсутствующих файлах Windows. Если у вас возникли проблемы с исправлением ошибки, возможно, ваша система частично сломана.
Нажмите здесь, чтобы загрузить и начать восстановление.
Кроме того, вот некоторые из тем, которые будут включены в следующий список:
- Аудиодрайвер Realtek для Windows 11
- Аудиодрайвер для Windows 11 (64-разрядная версия)
- Аудиодрайвер AMD для Windows 11
- Загрузка аудиодрайвера для Windows 11
- Аудиодрайвер Realtek Windows 11 Dell, Asus
- Аудиодрайвер высокой четкости Intel для Windows 11
- Универсальный аудиодрайвер USB для Windows 11
- Поставляется ли Windows 11 со звуковыми драйверами?
- Какой звуковой драйвер лучше всего подходит для Windows 11?
- Как скачать звуковой драйвер для Windows 11?
- 1.
 Используйте диспетчер устройств
Используйте диспетчер устройств - 2. Используйте веб-сайт производителя вашего устройства
- 3. Используйте стороннее программное обеспечение
- Что делает Realtek HD Audio Manager?
Как скачать аудиодрайвер для Windows 11?
1. Используйте Диспетчер устройств
- Начните с щелчка правой кнопкой мыши на Запустите значок , затем нажмите Диспетчер устройств .
- Разверните раздел Аудиовходы и выходы , затем щелкните правой кнопкой мыши показанный драйвер и выберите Обновить драйвер .
- Выберите Автоматический поиск драйверов .
- Выберите параметр Выбрать для обновленных драйверов в Центре обновления Windows .
- Перейдите к Дополнительные параметры , а затем Дополнительные обновления , где вы найдете готовый к загрузке аудиодрайвер. Поставьте галочку рядом с ним и выберите Кнопка «Загрузить и установить» .

2. Используйте веб-сайт производителя вашего устройства
- Перейдите на веб-сайт производителя вашей материнской платы. Мы будем использовать Lenovo в качестве примера, поэтому, если вы также используете Lenovo, перейдите на страницу Lenovo и нажмите PC , чтобы найти модель своего компьютера.
- Щелкните раздел Драйверы и программное обеспечение после ввода модели вашего устройства.
- Введите звук в строке поиска и нажмите на результат. Здесь вам будет показан аудиодрайвер, который необходимо скачать.
Важно, чтобы вы использовали только драйверы, предлагаемые вашим производителем, так как другие не будут совместимы с вашим ПК и вызовут дополнительные проблемы.
3. Используйте стороннее программное обеспечение
Ручная загрузка драйвера, который требуется вашему компьютеру, не является чем-то, к чему вам нужно привыкнуть. Существуют сторонние программные инструменты, предназначенные для обновления, восстановления и загрузки любых драйверов с вашего ПК.
Вот такой DriverFix. Легкое программное решение, предназначенное специально для людей, которые не хотят тратить время на такие вещи, как доступ к диспетчеру устройств или переход на веб-сайт производителя и поиск каждого необходимого драйвера.
Программное обеспечение будет поддерживать ваш компьютер в наилучшей рабочей форме и следить за тем, чтобы вы не сталкивались с ошибками, связанными с драйверами.
Некоторые из наиболее распространенных ошибок и ошибок Windows являются результатом использования старых или несовместимых драйверов. Отсутствие обновленной системы может привести к лагам, системным ошибкам или даже BSoD.
Чтобы избежать таких проблем, вы можете использовать автоматический инструмент, который найдет, загрузит и установит нужную версию драйвера на ваш ПК с Windows всего за пару кликов, и мы настоятельно рекомендуем ДрайверФикс . Вот как это сделать:
- Загрузите и установите DriverFix .
- Запустить приложение.

- Подождите, пока DriverFix обнаружит все неисправные драйверы.
- Теперь программа покажет вам все проблемные драйверы, и вам просто нужно выбрать те, которые вы хотите исправить.
- Подождите, пока DriverFix загрузит и установит новейшие драйверы.
- Перезагрузите компьютер, чтобы изменения вступили в силу.
DriverFix
Драйверы больше не будут создавать проблем, если вы загрузите и используете это мощное программное обеспечение сегодня.
Бесплатная пробная версия
Посетите веб-сайт
Отказ от ответственности: эту программу необходимо обновить с бесплатной версии, чтобы выполнять определенные действия.
Что делает Realtek HD Audio Manager?
Realtek High Definition Audio Driver — наиболее популярный выбор звуковых драйверов для компьютеров с Windows, поскольку он позволяет использовать компьютер для работы с объемным звуком, звуковыми системами Dolby и DTS.



 Используйте диспетчер устройств
Используйте диспетчер устройств