Как убрать морщины на фотографии без фотошопа
Автор: Ирина Ларина
|
3.8 Оценок: 17 (Ваша: )
Хотите выглядеть на фото моложе? С помощью программы PhotoDiva можно легко и быстро спрятать возрастные изменения кожи и наполнить портрет красотой и молодостью. Читайте статью, чтобы узнать, как убрать морщины на фотографии за несколько кликов.
До После
Скачайте редактор PhotoDiva
и легко убирайте возрастные изменения на портретах!
Редактор PhotoDiva предлагает несколько вариантов антивозрастной обработки:
- Автоматический выполняет мгновенное улучшение, но больше подойдёт для удаления лёгких дефектов: неглубоких морщинок, незначительных неровностей кожи, жирного блеск, кругов под глазами.

- Ручной позволяет эффективно избавиться от более серьёзных проблем кожи лица, но потребует больше времени и усилий.
Далее мы подробно разберём оба способа, а также поговорим о дополнительных инструментах редактора фото, которые позволят убрать морщины с портрета.
Содержание:
Способ первый: мгновенное улучшениеСпособ второй: ручные настройки
Дополнительные инструменты
Способ первый: мгновенное улучшение
В категории «Ретушь» выберите пункт «Автоматическая ретушь» – «Готовые стили». Здесь расположены 14 оригинальных пресетов для улучшения портретной фотографии от общего преображения до выполнения конкретных задач вроде добавления загара, убирания бликов, улучшения улыбки или отбеливания зубов.
Для устранения мелкой сетки морщин используйте «Общее улучшение», «Эффектный портрет» или пресет «Разгладить кожу». Последний уберёт только сами морщины и мелкие неровности, а первые два дополнительно придадут коже матовость.
«Эффектный портрет» мгновенно разгладит морщины
Способ второй: ручные настройки
Теперь разберём, как удалить на фото более глубокие морщины и возрастные пятна. Для начала откройте вкладку «Ручные настройки». Программа умеет распознавать все части лица и корректировать каждую из них отдельно. Наша задача сводится к тому, чтобы с помощью соответствующих бегунков улучшить снимок.
В блоке «Кожа» настройте параметры «Сглаживание» и «Морщины», передвигая бегунки вправо. Постарайтесь соблюсти баланс: максимально выровнять текстуру лица, но при этом не слишком замылить снимок, иначе портрет будет смотреться неестественно. Убрать тени и морщинки вокруг глаз позволит параметр
«Тёмные круги».В разделе ручных настроек можно разгладить кожу и убрать морщины
Чтобы довести снимок до совершенства, отрегулируйте и другие настройки: уберите красноту и блики с кожи, сделайте выразительнее глаза, придайте зубам сияющую белизну.
Мгновенно убирайте морщины с редактором PhotoDiva!
Отлично работает на Windows 11, 10, 8, 7 и XP
Дополнительные инструменты
Чтобы убрать наиболее глубокие морщины или прочие дефекты кожи, воспользуемся дополнительными инструментами:
- Восстанавливающая кисть, которая находится во вкладке «Ретушь», позволяет всего в один клик убрать морщины в фоторедакторе. Достаточно отрегулировать диаметр курсора и щёлкнуть по месту дефекта, например, пигментному пятну или прыщу. Если нужно убрать большую морщину, просто зажмите левую кнопку мыши в начале складки и проведите вдоль неё кистью. Дефект исчезнет.
- Штамп. Предыдущий инструмент хорошо справляется с одиночными дефектами, но если под носом или в уголках глаз собралась целая группа морщин, потребуется более серьёзная коррекция.
 Здесь на выручку приходит «Штамп». Этот инструмент позволяет взять донорский участок с ровной кожей и перекрыть им дефект. Вам нужно только закрасить проблемное место и выбрать, откуда взять замещающую текстуру. Ищите донорский участок тщательно, чтобы кожа на нём была максимально близкого тона, иначе «заплатка» будет заметна.
Здесь на выручку приходит «Штамп». Этот инструмент позволяет взять донорский участок с ровной кожей и перекрыть им дефект. Вам нужно только закрасить проблемное место и выбрать, откуда взять замещающую текстуру. Ищите донорский участок тщательно, чтобы кожа на нём была максимально близкого тона, иначе «заплатка» будет заметна.
Проведите по морщине восстанавливающей кистью, и дефект исчезнет
Вы узнали, как убрать морщины на фотографии без Фотошопа и неудобных онлайн-редакторов. С PhotoDiva сделать себя моложе на снимке – дело пары минут. И это ещё не всё! В программе вы сможете выполнить виртуальную пластику лица, наложить макияж, установить новый фон и даже изменить цвет глаз. PhotoDiva – это безграничные возможности на пути к безупречному портрету! Скачайте редактор прямо сейчас:
Вам также может быть интересно:
Как уменьшить размер любой фотографии
Как удалить ненужные объекты с фото
Как добавить надпись на снимок
Как убрать морщины в Фотошопе
Морщинки на лице и других частях тела – неизбежное зло, которое настигнет каждого, будь то мужчина или женщина.
С этой неприятностью можно бороться разными способами, но мы сегодня поговорим о том, как убрать (по крайней мере, минимизировать) морщины с фотографии в Фотошопе.
Откроем фото в программе и проанализируем его.
Видим, что на лбу, подбородке и шее имеются крупные, как бы отдельно расположенные морщины, а возле глаз – сплошной ковер из мелких морщин.
Крупные морщины мы уберем инструментом «Восстанавливающая кисть», а мелкие – «Заплаткой».
Итак, создаем копию исходного слоя сочетанием клавиш CTRL+J и выбираем первый инструмент.
Работаем на копии. Зажимаем клавишу ALT и берем пробу чистой кожи одним кликом, затем переносим курсор на участок с морщиной и кликаем еще один раз. Размер кисти не должен быть намного больше редактируемого дефекта.
Этим же способом и инструментом удаляем все крупные морщины с шеи, лба и подбородка.
Теперь переходим к удалению мелких морщин возле глаз.
Обводим инструментом участок с морщинами и перетягиваем получившееся выделение на чистый участок кожи.
Добиваемся примерно следующего результата:
Следующий шаг – небольшое выравнивание тона кожи и удаление совсем мелких морщинок. Обратите внимание, что, поскольку леди довольно пожилая, то без радикальных методов (изменение формы или замена) убрать все морщины вокруг глаз не удастся.
Создаем копию слоя, с которым работаем и идем в меню «Фильтр – Размытие – Размытие по поверхности».
Настройки фильтра могут сильно отличаться от размера изображения, его качества и поставленных задач. В данном случае смотрите на скрин:
Затем зажимаем клавишу ALT и кликаем по значку маски в палитре слоев.
Затем выбираем кисть со следующими настройками:
Основным цветом выбираем белый и красим по маске, открывая ее в тех местах, где это необходимо. Не перестарайтесь, эффект должен выглядеть настолько естественно, насколько это возможно.
Палитра слоев после процедуры:
Как видим, кое-где остались явные дефекты. Устранить их можно любым из инструментов, описанных выше, но вначале нужно создать отпечаток всех слоев вверху палитры, нажав комбинацию клавиш CTRL+SHIFT+ALT+E.
Как бы мы ни старались, после всех манипуляций лицо на фото будет выглядеть размытым. Давайте вернем ему (лицу) некоторую часть естественной текстуры.
Помните, мы оставили нетронутым исходный слой? Самое время им воспользоваться.
Активируем его и создаем копию сочетанием клавиш CTRL+J. Затем перетягиваем полученную копию в самый верх палитры.
Затем переходим в меню «Фильтр – Другое – Цветовой контраст»
.Настраиваем фильтр, руководствуясь результатом на скрине.
Далее необходимо поменять режим наложения для этого слоя на «Перекрытие».
Затем, по аналогии с процессом размытия кожи, создаем черную маску, и, белой кистью, открываем эффект только там, где он необходим.
Может показаться, что мы вернули морщины на место, но давайте сравним исходное фото с результатом, полученным на уроке.
Проявив достаточно усидчивости и аккуратности, при помощи данных приемов можно добиться достаточно хороших результатов в удалении морщин.
Как удалить морщины в Photoshop (шаг за шагом)
Одна из самых частых просьб, которые я получаю от пожилых клиентов, — удалить их морщины и заставить их «снова выглядеть моложе». С помощью Photoshop легко убрать морщины с ваших объектов всего за несколько минут. Однако важно не переборщить с этими эффектами, чтобы ваш объект по-прежнему выглядел как он сам. Итак, в этом уроке вы узнаете, как именно это сделать, удалить морщины, не переусердствуя!
Я научу вас, как использовать лечебные инструменты Photoshop, чтобы полностью удалить определенные морщины и осветлить другие морщины, чтобы они выглядели более естественно. Вы также узнаете несколько приемов полировки, чтобы применить их к своему изображению, чтобы вы могли наблюдать, как годы тают.
Шаг 1. Определите типы морщин на изображении
Не все морщины одинаковы. Если вы уберете каждую морщинку на объекте, ваше лицо будет выглядеть неестественно. Итак, первая цель — определить, какие морщины нужно стереть, а какие оставить.
Это зависит от вашего проекта, но обычно вы можете стереть более мелкие и светлые морщины, которые едва видны. Вам не нужно отмечать эти области на вашем изображении. Просто ведите мысленный счет.
Морщины, от которых нужно избавиться, чтобы сохранить более естественный вид, — это более толстые и глубокие морщины. Вы хотите уменьшить эти морщины, а не удалить их.
У вас может возникнуть соблазн удалить эти типы морщин так же быстро, как и более светлые, но это ошибка номер один, которую совершают люди, пытаясь удалить морщины на своих крупных планах или снимках головы. Чрезмерное исправление любого недостатка или дефекта может сделать очевидным, что кто-то отредактировал фотографию.
Шаг 2.
 Удалите более легкие и мелкие морщины с помощью лечебных инструментов
Удалите более легкие и мелкие морщины с помощью лечебных инструментовТеперь, когда вы подсчитали в уме, какие морщины можно стереть, пришло время немного разгладить кожу.
Два инструмента, которые вы будете использовать для сглаживания кожи объекта, — это инструмент «Точечная восстанавливающая кисть» () () и инструмент «Восстанавливающая кисть» () ().
Вы можете найти эти инструменты, щелкнув и удерживая инструмент «Точечная восстанавливающая кисть» на панели инструментов. Откроется подменю с инструментом «Восстанавливающая кисть». Также нажмите J , чтобы легко получить доступ к любому инструменту, который в данный момент виден.
Эти два инструмента очень похожи, но между ними есть одно большое различие:
- Инструмент «Восстанавливающая кисть» . Для этого инструмента требуется исходная точка из другой области изображения, чтобы заменить пиксели под кистью пикселями исходной точки.
 . Инструмент «Восстанавливающая кисть» может потребовать некоторого привыкания для новичка, так как при его использовании вы будете постоянно нажимать на разные исходные точки.
. Инструмент «Восстанавливающая кисть» может потребовать некоторого привыкания для новичка, так как при его использовании вы будете постоянно нажимать на разные исходные точки. - Инструмент «Точечная восстанавливающая кисть» . Этот инструмент не требует исходной точки, когда вы проводите кистью по изображению. Этот инструмент использует пиксели вокруг вашей кисти, чтобы заполнить область, которую вы чистите. Этот инструмент используется точно так же, как инструмент «Кисть» в Photoshop, поэтому его легко подобрать и использовать. Однако этот инструмент не так точен, как инструмент «Восстанавливающая кисть», поскольку не использует исходную точку.
Для удаления более светлых морщин на объекте лучше всего подходит точечная восстанавливающая кисть, поскольку она проста в использовании.
Сначала добавьте в проект новый слой, нажав кнопку Добавить новый слой на панели Слои . Всегда рекомендуется давать имя каждому добавляемому слою, чтобы можно было легко вернуться и внести изменения в определенный слой.
Возьмите инструмент «Точечная восстанавливающая кисть» (J) и на панели параметров убедитесь, что:
После того, как вы выбрали инструмент «Точечная восстанавливающая кисть» и установили параметры, вы можете просто закрасить легкие морщины на объекте.
Вы увидите черную линию, когда будете протирать каждую морщинку. Попробуйте расчесать каждую морщинку за один раз. Если вы ошиблись, помните, что вы можете нажать Control + Z (Win) или Command + Z (Mac), чтобы отменить последнее действие и повторить попытку.
Кроме того, убедитесь, что размер кисти немного больше самой морщины. Таким образом, кисть будет иметь достаточно пикселей для выборки вокруг морщины, чтобы ИИ нашел лучший способ ее покрыть. Вы можете увеличить размер кисти с помощью ] и меньше с [ .![]()
Когда вы закончите точечное лечение области, может показаться, что мало что изменилось, но если вы посмотрите на версии вашего изображения до и после, вы увидите разницу.
BeforeAfterПовторите этот процесс для каждой области, в которой вы видите легкие морщины, которые необходимо удалить.
Следите за тем, чтобы не касаться более глубоких складок. Эти области вы будете обрабатывать позже.
Когда дело доходит до фиксации участков кожи с скоплениями мелких морщин и пятен, лучше перейти на Инструмент «Восстанавливающая кисть» (J) . Этот инструмент в основном покрывает области, которые вы рисуете, с правильной текстурой, которая вам нужна, поскольку вам нужно каждый раз выбирать области.
На панели параметров убедитесь, что:
- Режим установлен на Обычный .
- Источник установлен на Sampled .
- Образец установлен на Current & Under .

Инструмент «Восстанавливающая кисть» работает на основе выбранной области. Чтобы сделать выборку области, нажмите и удерживайте Alt (Win) или Option (Mac) и щелкните область, которую вы хотите взять в качестве образца. Пока вы удерживаете клавишу Alt или Option, вы увидите маленькое перекрестие, указывающее на то, что инструмент выберет место, где вы щелкнете.
Теперь закрасьте морщины на объекте, как обычно, но на этот раз обратите внимание на маленькое перекрестие, которое остается видимым каждый раз, когда вы рисуете. Это перекрестие показывает область, из которой производится выборка, когда вы рисуете в режиме реального времени. Это перекрестие будет двигаться параллельно каждому мазку кисти.
Продолжайте закрашивать область, которую нужно исправить. Просто убедитесь, что перекрестие остается на участках с более гладкой кожей и не попадает на участки с большим количеством морщин. Если это произойдет, будут выбраны морщины, которых касается перекрестие, и вы будете рисовать морщины поверх морщин.
Поначалу может показаться раздражающим необходимость выбирать новое место для пробы каждый раз, почти каждый раз, когда вы делаете мазок кистью, но в конце концов это того стоит. Это лучший способ создать гораздо более реалистичное ощущение.
Когда вы закончите подкрашивать все видимые более светлые морщины, сделайте шаг назад и посмотрите на свою работу.
Может показаться, что вы многого не достигли, но если вы посмотрите на сравнение, то увидите, что различия есть.
BeforeAfterШаг 3. Сократите крупные морщины с помощью инструмента «Восстанавливающая кисть»
Теперь, когда более легкие морщины убраны, пришло время заняться более крупными.
Настройка этой части немного отличается. Вы не хотите добавлять новый слой, как в прошлый раз. На этот раз вы хотите сделать точную копию обоих слоев и объединить их в один.
Вы можете сделать это быстро, выбрав самый верхний слой, а затем нажав Shift + Control + Alt + E (Win) или Shift + Command + Option + E (Mac).
Новый слой будет создан из всех ваших предыдущих слоев, объединенных в один.
Создание этого нового объединенного слоя полезно на случай, если вы совершите какие-либо серьезные ошибки позже или передумаете о том, как будет развиваться ваш проект в будущем.
Вместо того, чтобы начинать с нуля и снова стирать все более светлые морщины, вы можете просто удалить этот новый объединенный слой и создать еще один, сохранив все изменения, сделанные в шагах 1 и 2.
Кроме того, вы будете работать не с этим новым объединенным слоем напрямую, а с дублированной версией. Перетащите этот объединенный слой вниз к кнопке Добавить новый слой , чтобы продублировать его. Это будет слой, над которым вы будете работать.
Еще кое-что, прежде чем вы начнете. По мере продвижения к шагу 3 вы можете заметить, что ваш объект начинает выглядеть более неестественно, чем вам хотелось бы. Не волнуйся; Шаг 4 исправит это.
Чтобы начать этот процесс, убедитесь, что вы выбрали Инструмент «Восстанавливающая кисть» (J) .
Определите морщину, которую вы хотите уменьшить, а затем, удерживая нажатой клавишу Alt (Win) или Option (Mac), щелкните где-нибудь под морщиной или рядом с ней, чтобы взять образец области.
Проведите щеткой по морщинам, о которых идет речь, чтобы скрыть их. Убедитесь, что перекрестие не перемещается в другие морщины или проблемные места.
Повторяйте этот процесс столько раз, сколько вам нужно, по мере того, как вы работаете с более толстыми морщинами на объекте.
Когда вы закончите, вы должны увидеть большую разницу в вашем объекте. Если все выглядит хорошо для вас, то отлично! Вы в основном закончили!
Однако есть вероятность, что ваш объект сейчас выглядит не очень естественно. Здесь начинается шаг 4.
BeforeAfterШаг 4. Измените режим наложения слоя на «Осветление»
Цель исправления глубоких морщин на лице вашего объекта — сгладить кожу объекта, не выглядя как будто кто-то разгладил кожу субъекта. Ваш мозг будет ожидать увидеть морщины в определенных областях.
Ваш мозг будет ожидать увидеть морщины в определенных областях.
Таким образом, хитрость здесь заключается в том, чтобы осветлить тени каждой тяжелой морщины так, чтобы морщина все еще была на месте; просто это не так выражено.
Вы можете сделать это, выбрав слой, на котором вы сделали все свои сильные правки морщин и изменив режим наложения с Нормальный на Светлее в раскрывающемся меню.
Режим наложения Lighten работает, рассматривая самые светлые и самые темные пиксели вашего изображения и демонстрируя самые светлые. Использование этого режима смешивания больше всего повлияет на тени вашего изображения, часто полностью удаляя их.
Просто сделав это, вы, вероятно, заметите большие изменения в вашем объекте. Если все выглядит хорошо для вас, то отлично, все готово. Если нет, есть еще одна настройка, которую вы можете внести на панели «Слои», чтобы более крупные морщины выглядели еще более естественными.
Убедитесь, что выбран слой, который вы переключили на Светлее, и настройте Непрозрачность так, чтобы она лучше всего отражала ваш предполагаемый вид.
Это будет зависеть от вашего изображения, но, как правило, попробуйте уменьшить непрозрачность примерно до 50% , затем отрегулируйте его от до или от до , чтобы увидеть, что делает морщины более четкими.
Когда вы закончите настройку непрозрачности, морщины на вашем объекте должны выглядеть менее выраженными, но достаточно определенными, чтобы ваш объект по-прежнему выглядел как человек.
Шаг 5. Сделайте небольшие ретуши с помощью инструментов Spot Healing Tool и Dodge Tool
Ваш проект почти завершен. Вам просто нужно немного полировки, чтобы продать эффект.
Прежде чем приступить к использованию каких-либо инструментов, сделайте еще одну объединенную копию своей работы. Для этого выберите самый верхний слой на панели «Слои», затем нажмите Shift + Control + Alt + E (Win) или Shift + Command + Option + E (Mac).
Это создаст объединенный слой всех ваших предыдущих слоев. Вы облегчаете внесение изменений позже, если вам это нужно.
Вы облегчаете внесение изменений позже, если вам это нужно.
( Примечание : Вы можете добавить новый пустой слой над только что созданным объединенным слоем и внести изменения, которые вы собираетесь внести в этот слой, но поскольку этот новый объединенный слой должен быть вашим последним, это не нужно.)
После того, как ваш новый объединенный слой настроен, возьмите инструмент Spot Healing Brush (J) . Просмотрите некоторые места, которые вы, возможно, пропустили, или места, которые просто не выглядят правильно после всех предыдущих изменений.
Не переусердствуйте. Если вы дошли до участка кожи вашего объекта, который выглядит нормально, просто оставьте его. Вы не хотите исправлять область так сильно, чтобы это испортило всю работу.
Повторите этот процесс для всего изображения.
Возможно, вы захотите вручную осветлить различные области изображения, чтобы они соответствовали окружающим областям. После осветления теней во всех глубоких морщинах вашего объекта те части лица, которые имеют естественные тени, теперь могут выглядеть слишком темными по сравнению с ними.
После осветления теней во всех глубоких морщинах вашего объекта те части лица, которые имеют естественные тени, теперь могут выглядеть слишком темными по сравнению с ними.
Эти области зависят от проекта, над которым вы работаете, но одна из этих областей часто находится под веком. Возьмите инструмент Dodge Tool (O) на панели инструментов , чтобы осветлить такие области.
Для настроек Dodge Tool убедитесь, что:
После настройки инструмента Dodge Tool закрасьте темные области, которые нужно осветлить. Убедитесь, что вы не слишком осветляете эти области, потому что это также будет выглядеть неестественно.
Закрасьте эти области так, чтобы они соответствовали теням фиксированных морщин. Не стесняйтесь регулировать экспозицию во время рисования, чтобы облегчить себе задачу.
Все ваши ретуши сделаны, и теперь у вас есть объект, который выглядит как минимум на несколько лет моложе. Может быть, даже на десять лет моложе.
Как убрать морщины с помощью Adobe Photoshop CC
Рейтинг: 0 на основе 0 Рейтинги
Как убрать морщины с помощью Photoshop www.sleeklens.com
Привет всем, сегодня я просто хотел вернуться к предыдущему предмету или, по крайней мере, к его элементу более подробно, поскольку я думаю, что он сам по себе заслуживает урока.
В предыдущем уроке мы рассмотрели, как исправить зрелую кожу, а в этом уроке мы будем работать над той же темой, но будем углубляться и использовать разные техники.
С морщинами, когда они полностью удалены, отретушированное изображение выглядит фальшивым, что нехорошо, потому что, если вы делаете это в рекламе, даже если реклама делает это, чтобы продать вам продукты, это значит манипулировать зрителем, заставляя его поверить в то, что не реально, то, что вы хотите сделать, это уменьшить морщины, а не удалить их полностью.
Для начала создайте новый слой.
Удерживайте Shift Alt, затем нажмите N.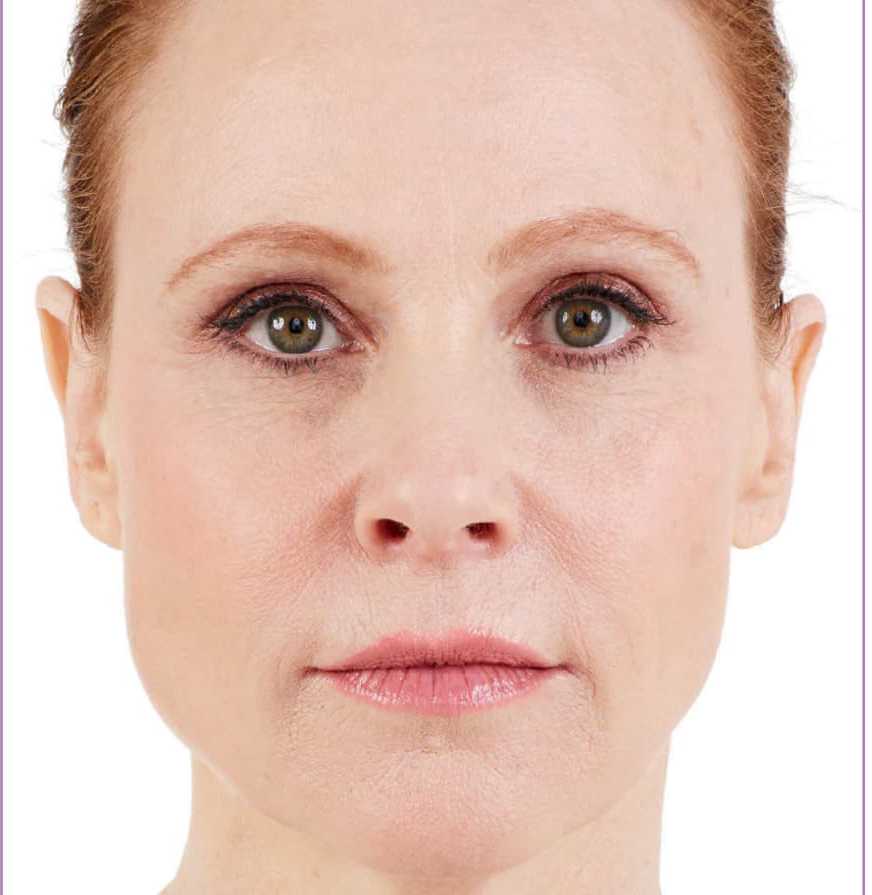
Затем я хочу, чтобы вы щелкнули стандартный инструмент «Восстанавливающая кисть». В предыдущем уроке «Как ретушировать зрелую кожу» мы использовали инструмент «Точечная восстанавливающая кисть», поэтому у меня есть это выделены на изображении ниже.
Итак, вы находитесь на новых слоях и активировали инструмент «Восстанавливающая кисть», вы используете его так же, как и инструмент «Кисть», вы можете изменить размер с помощью квадратных скобок на клавиатуре [ & ]
Убедитесь, что ваша кисть находится в режиме «Текущий и ниже». морщины, это затем будет клонироваться поверх морщины, и это должно полностью удалить ее, возможно, вам придется сделать это несколько раз и будьте осторожны, когда доберетесь до краев.
Это метод, который вы бы использовали, чтобы полностью удалить морщины, скорее всего, это так же хорошо, как и это слишком много, чтобы полностью удалить морщины, и это будет выглядеть странно.
Это похоже на то, что мы обсуждали в уроке по ретуши зрелой кожи.
Следующая техника, на мой взгляд, лучше и реалистичнее, поэтому она больше подходит для этой работы.
Чтобы начать, вам нужно продублировать нижний слой, вы делаете это, щелкнув по нему и перетащив его на значок, который вы нажимаете, чтобы получить новый слой.
В качестве альтернативы вы можете нажать Ctrl + J для быстрого доступа.
Нажмите S на клавиатуре, чтобы активировать Clone Stamp Tool, затем вы переходите в режим и меняете режим на Lighten.
Это позволит вам сделать выборку из светлых участков кожи, удерживая клавишу Alt на клавиатуре, и рисовать прямо на темных участках, не затрагивая уже светлые участки кожи.
Этот метод на самом деле позволит вам работать быстрее, потому что вы не клонируете темные области, вместо этого клонируются светлые области и добавляются непосредственно поверх морщин.
Конечно, это не значит, что вы должны быть безрассудными, при этом вы все равно должны использовать навыки, терпение и ум, чтобы получить наилучший результат.
Второй результат должен выглядеть довольно хорошо, а морщины разгладятся.
В зависимости от клиента или варианта, который вам нужен, выберите из вышеперечисленных, не будьте догматичны и не думайте, что одна обувь подходит всем, как в этом случае, вы хотите адаптировать свои методы в соответствии с ситуациями, с ними есть только небольшая разница, но этого достаточно, чтобы изменить ситуацию.
Еще один небольшой совет, который я хочу добавить к этому, прежде чем вы уйдете, заключается в том, что если вы решите использовать первую технику и полностью удалите морщины, но затем клиент оборачивается и говорит, что ему не очень нравится, как это было слишком много отретушировано, чтобы уменьшить непрозрачность верхнего слоя, который вы использовали (это относится к обоим методам).0003
Затем вы можете поиграть с ползунком и дать им несколько вариантов, пока они не будут довольны тем, что у вас есть для них.
Так что это всего лишь дополнительный маленький совет, который поможет вам в вашей карьере фрилансера.

 Здесь на выручку приходит «Штамп». Этот инструмент позволяет взять донорский участок с ровной кожей и перекрыть им дефект. Вам нужно только закрасить проблемное место и выбрать, откуда взять замещающую текстуру. Ищите донорский участок тщательно, чтобы кожа на нём была максимально близкого тона, иначе «заплатка» будет заметна.
Здесь на выручку приходит «Штамп». Этот инструмент позволяет взять донорский участок с ровной кожей и перекрыть им дефект. Вам нужно только закрасить проблемное место и выбрать, откуда взять замещающую текстуру. Ищите донорский участок тщательно, чтобы кожа на нём была максимально близкого тона, иначе «заплатка» будет заметна. . Инструмент «Восстанавливающая кисть» может потребовать некоторого привыкания для новичка, так как при его использовании вы будете постоянно нажимать на разные исходные точки.
. Инструмент «Восстанавливающая кисть» может потребовать некоторого привыкания для новичка, так как при его использовании вы будете постоянно нажимать на разные исходные точки.