Как убрать морщины на фотографии в Adobe Photoshop
Опубликовано: Автор: Артём Чёрный
С возрастом или при каких-то личных особенностях у человека на коже неизбежно появляются морщинки. Выглядит это не очень красиво, поэтому многие задаются вопросом, а как их можно убрать. Лучше всего это делать в специализированном ПО, например, в Adobe Photoshop. Есть вариант использовать какие-либо более простые программы и сервисы, но в этом случае лицо может стать неестественным.
Содержание
- Как убрать морщины на лице в Фотошопе
- Этап 1: Удаление крупных дефектов
- Этап 2: Разглаживание кожи лица
- Этап 3: Финальная корректировка
Photoshop изначально создавался и предназначался для работы с растровой графикой, то есть с обычными фотографиями. Эта программа выбор многих фотографов, так как относительно легко и корректно позволяет устранить дефекты кожи: избавиться от морщин, высыпаний и т. д. На самом деле использовать Фотошоп для устранения морщин достаточно просто, поэтому с этой задачей справится даже неопытный пользователь программы, который сумел освоить самые основные азы.
д. На самом деле использовать Фотошоп для устранения морщин достаточно просто, поэтому с этой задачей справится даже неопытный пользователь программы, который сумел освоить самые основные азы.
Для удобства восприятия информации поделим весь процесс на несколько этапов.
Этап 1: Удаление крупных дефектов
Данный этап будет актуален в том случае, если на лице есть какие-либо крупные дефекты, например, глубокие морщины. Выполнить удаление таковых можно следующим образом:
- Загрузите фотографию, над которой вы будете работать в рабочую область Photoshop. Для этого обычно достаточно просто перетащить нужное изображение в окно программы из «Проводника». Если это по каким-то причинам не срабатывает, воспользуйтесь сочетанием клавиш Ctrl+O и выберите картинку в «Проводнике» вручную.
- В слоях нужно будет сделать дубликат фонового слоя, которым пока стало изображение. Это делается в первую очередь для того, чтобы у вас всегда был под рукой оригинал. Дублирование происходит с помощью сочетаний клавиш Ctrl+J.

- Теперь в левой панели инструментов выберите «Восстанавливающая кисть». Она расположена в специальном меню, которое открывается при нажатии на иконку, что отмечена на скриншоте ниже.
- Вся дальнейшая работа должна происходить на продублированном слое. С зажатой клавишей ALT возьмите пробу чистой кожи, нажав по ней левой кнопкой мыши.
- Выполните некоторые настройки рабочего инструмента. Главное установить размер кисти, который будет не сильно больше размера дефекта на коже, который вы собираетесь убрать.
- С такими настройками пройдитесь по наиболее крупным морщинам. Можно попробовать удалить и мелкие, но не факт, что программа выполнит это корректно, правда, в этом нет ничего страшного, так как в дальнейшем рассмотрим, как избавиться от оставшихся морщин.
- Некоторые мелкие морщины, расположенные в районе бровей, волос, глаз, удалить указанным образом не получится, так как будет повреждаться объект, находящийся рядом. В таких ситуациях проблему решить поможет инструмент «Заплатка».

- С помощью этого инструмента аккуратно обведите участок кожи с морщинками.
- Программа сгенерирует ещё одно область с обводкой, которую можно будет двигать. Сдвиньте её на относительно чистый участок кожи.
Таким образом мы избавились от значительно части морщин. На этом можно закончить, если всё остальное вас устраивает. Однако с возрастом или при каких-то других особенностях кожи помимо морщин появляются другие недуги: кожа становится более грубой и дряхлой, может быть жирной, слишком сильно выдают поры и т.д. Как убрать большую часть этих недугов рассмотрим в других этапах редактирования фотографии.
Этап 2: Разглаживание кожи лица
На этом этапе происходит выравнивание тона кожи и устранение совсем мелких морщинок. Методы лучше выбирать в зависимости от того, на сколько кожа модели на фотографии проблемная. В некоторых случаях можно вообще обойтись только инструкцией из первого этапа.
Читайте также:
Как сделать ретушь фотографии в Adobe Photoshop
Как сделать выразительный взгляд в Adobe Photoshop
Как добавить лучи света на фотографии в Adobe Photoshop
Как сделать HDR-эффект для фото в Photoshop
Мы рассмотрим только один вариант действий. В целом он универсален и, если правильно настроить параметры фильтров, большинство проблем можно будет избежать. Сама инструкция имеет следующий вид:
В целом он универсален и, если правильно настроить параметры фильтров, большинство проблем можно будет избежать. Сама инструкция имеет следующий вид:
- В верхней части программы перейдите в пункт «Фильтр».
- Откроется контекстное меню, где вам нужно выбрать вариант «Размытие», а далее «Размытие по поверхности».
- Откроется интерфейс настройки фильтра. Там обязательно поставьте галочку напротив пункта «Просмотр», чтобы видеть вносимые вами изменения в реальном времени без применения фильтра. Всего у него есть два параметра:
- «Радиус». Чем выше этот параметр, тем лучше удаляются различные мелкие дефекты на коже. Однако слишком сильно выставлять его не стоит, так как вы рискуете превратить фотографию в «мыло»;
- «Изогелия». В данном случае этот параметр не представляет интереса, так как отвечает за общее размытие фотографии. Можно немного «поиграться» с ним.
- Добившись эффекта, когда изображение станет немного мыльным и уйдут все мелкие дефекты кожи, можно нажимать «Ок» для окончательного применения фильтра.

- Так как внешний вид лица после применения фильтра получился не совсем естественным, то это нужно исправить. Сделаем это с помощью наложение маски. Выделить слой с фотографией и с зажатой клавишей Alt нажмите на иконке добавления маски в нижней части панели слоёв.
- Маска зальётся чёрным цветом, что сделает ранее добавленный фильтр невидимым. Чтобы проявить фильтр там, где это нужно, требуется пройтись по этим местам белой кисточкой. В панели инструментов выберите «Кисть».
- В верхней части программы настройте параметры кисти. В первую очередь нужно обратить внимание на непрозрачность, тип кисти и размер. Также в качестве основного цвета требуется выбрать белый. Как это быстро сделать показано на скриншоте ниже.
- Выбрав слой с маской (именно саму маску) пройдитесь по лицу кисточкой, чтобы нужная часть достаточно разгладилась. При необходимости в процессе можно менять параметры кисти.
Эти манипуляции помогут избавиться практически от всех мелких дефектов, но сделают внешний вид лица неестественным. Исправить и этот «недуг» можно с помощью инструкции, рассмотренной в последнем этапе.
Исправить и этот «недуг» можно с помощью инструкции, рассмотренной в последнем этапе.
Этап 3: Финальная корректировка
Чтобы сделать лицо максимально естественным, проделайте следующую процедуру:
- Создайте отпечаток всех полученных слоёв с помощью комбинации клавиш Ctrl+Alt+Shift+E. У вас появится новый слой с уже применёнными фильтрами и маской. Старые слои же останутся на месте.
- Продублируйте фоновый слой (самый нижний) с помощью комбинаций клавиш Ctrl+J.
- Перетащите его поверх всех слоёв.
- В верху нажмите на пункт «Фильтр» и выберите там раздел «Другое». Оттуда надо открыть настройки «Цветового контраста».
- Фильтр настройте так, чтобы было видно крупные и средние морщины, но при этом мелке дефекты оставались незаметными. Не забывайте ставить галочку у «Просмотр», чтобы видеть все вносимые вами изменения в режиме реального времени.
- Измените режим наложения для выбранного слоя. Это можно сделать, нажав на отмеченный на скриншоте пункт.
 Там выпадет специальное меню, где нужно будет выбрать режим наложения «Перекрытие».
Там выпадет специальное меню, где нужно будет выбрать режим наложения «Перекрытие». - Полученному слою можно уменьшить непрозрачность, чтобы неровности кожи не были так видны, а можно наложить маску по аналогии с предыдущим этапом.
- После наложении маски пройдитесь белой кистью по лицу, отмечая, где должны быть мелкие морщинки и некоторые неровности.
- В завершение сохраните полученную фотографию. Нажмите на «Файл» и выберите «Сохранить как».
- Откроется «Проводник», где по умолчанию будет предложено выполнить сохранение в PSD-формате. В графе «Тип файла» укажите JPG или PNG. Но лучше сделать ещё и сохранение в PSD, что после закрытия можно было в любой момент вернуться к работе над изображением.
С помощью этих инструкций вы можете быстро избавиться от морщинок на лице. Не забывайте, что чем лучше качество снимка, тем легче будет удалять морщинки, даже если кожа на лице действительно проблемная.
Как в Photoshop убрать морщины с лица, ретушью?
Вячеслав Курулюк 0 Комментариев Сделать в Фотошоп, Убрать с фото
Содержание
- Убираем морщины на фотографии с помощью инструмента «Восстанавливающая кисть»
- Как разгладить морщины в фотошопе с помощью инструмента «Заплатка»
Доброго всем времени ! Сегодня в рамках изучения программы Photoshop поговорим о некоторых вопросах ретуши. Часто даже хорошо снятые портреты не всегда удовлетворяют клиента. Одним из таких моментов являются морщины. Не все любят, когда на лице сильно выделяются какие — либо «недоработки».
Часто даже хорошо снятые портреты не всегда удовлетворяют клиента. Одним из таких моментов являются морщины. Не все любят, когда на лице сильно выделяются какие — либо «недоработки».
И тогда удачное фото надо спасать. В этом нам и поможет ретуширование. Сегодня воспользуемся двумя основными инструментами и попутно применим техники «доводки» фотографии до нужной кондиции.
Для примера будем использовать это фото. В программе удалить эту возрастную особенность будет гораздо проще, чем делать то же самое на живом лице косметологу. Конечно, большинству людей надо и вживую убрать морщины, но как говориться — это уже совсем другая история.
А мы рассмотрим, как убрать морщины в программе фотошоп. Сделать это можно при помощи двух инструментов. Один из них «Восстанавливающая кисть», а вторая – «Заплатка». Причем операция проводится очень просто. Читаем далее, уверен — у Вас тоже все получится!
Убираем морщины на фотографии с помощью инструмента «Восстанавливающая кисть»
Итак, воспользуемся в начале этим инструментом. Забегая вперед скажу, что им лучше удалять крупные морщины, а для мелких использовать «Заплатку». Загружаем фото в программу. На панели инструментов слева находим инструмент «Восстанавливающая кисть» и активируем ее.
Забегая вперед скажу, что им лучше удалять крупные морщины, а для мелких использовать «Заплатку». Загружаем фото в программу. На панели инструментов слева находим инструмент «Восстанавливающая кисть» и активируем ее.
Далее, наводим курсор, он будет в виде кружочка, на чистую без морщин часть лица. Эту область возьмем за образец. Нажимаем клавишу ALT, курсор приобрел вид мишени, и кликаем левой кнопкой мыши. Тем самым мы задали образец. Теперь отпускаем ALT и переходим к самим морщинам.
Для комфортной и качественной работы изображение можно увеличить на экране монитора. Для этого используем сочетание клавишь CTRL+, для уменьшение CTRL-
Нажимаем на правую кнопку мыши, водим по морщинам. Рядом видим ходит крестик. Это участок кисти, который определяет цвет-шаблон. Необходимо следить, что бы этот крестик ходил именно по чистому участку кожи. Периодически подправляем основной цвет, зажимая ALT и выбирая нужный участок. В ходе проведенных действий, получаем результат.
Ура, мы только что убрали с фото интересующие нас недостатки! Работаем далее.
Как разгладить морщины в фотошопе с помощью инструмента «Заплатка»
Это второй инструмент, с помощью которого можно убрать морщины. Загружаем фотографию и переходим к тому же набору инструментов, что и в первом варианте. Только выбираем там «Заплатку».
Она представляет собой прямоугольник с черточками, вроде как лоскуток материи и стяжки ниток. Потому, видимо так и названа. Что делаем далее. Выбираем место для удаления и, нажав левую клавишу мыши, обводим участок.
У нас получилось что-то вроде выделенной области, как если бы использовали инструмент «Выделение». Возможно придется потренироваться, чтобы выбрать правильный участок.
Теперь подносим курсор мыши в центр выделенной области. Он принял вид заплатки и двух стрелок, одна направлена вверх, другая в сторону. Это значит, что необходимо при зажатой клавиши мыши передвинуть этот выделенный участок в сторону чистого участка кожи.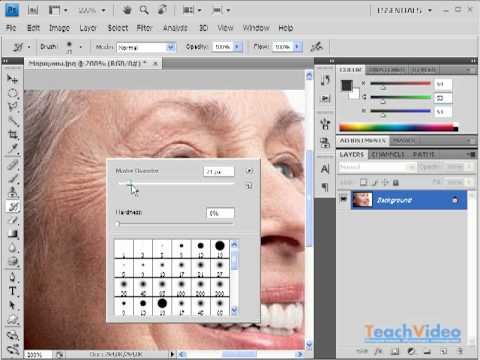 Что и делаем
Что и делаем
Передвинули, теперь отпускаем кнопку мыши. Выделенная часть мигнула и морщины исчезли. Что произошло? Просто чистый участок стал шаблоном для выделения и заменил собой удаляемую область.
Аналогично поступаем со всеми участками морщин. Однако в некоторых местах мы видим сильную разницу по тональности. На удаляемом участке получилось пятно. Нужно «довести» изображение до приемлемых характеристик.
Все потому, что такие большие области удобнее делать «Восстанавливающей кистью», а вот «Заплатка» хорошо подходит для морщин, что расположены под глазами. Однако и здесь можно все исправить.
Первым делом создаем копию слоя, который только что обрабатывали инструментом заплатка. После этого выбираем в меню «Фильтр – Размытие – Размытие по поверхности».
В появившемся окне выбираем необходимые настройки фильтра. Для разных рисунков, они могут быть разными.
Теперь для этого слоя создадим маску. Нажимаем Alt на клавиатуре и кликаем по значку маски в палитре слоев. В результате получаем:
В результате получаем:
Далее, выбираем инструмент «Кисть», активируем именно маску, (в слое она должна быть выделена дополнительно) и кистью водим по маске выделяя необходимые участки. В результате получим.
Осталось устранить мелкие погрешности. Для этого, первым делом, создаем отпечаток всех слоев, нажав комбинацию клавиш вначале CTRL+SHIFT, а потом сразу ALT+E.
Фото остается несколько размытым. Для устранения этого активируем самый первый исходный слой, тот что с морщинами. Создаем его копию и перемещаем на самый верх.
Далее выбираем в верхнем меню «Фильтр» – «Другое» – «Цветовой контраст».
В открывшемся окне выбираем следующие настройки:
Затем надо поменять режим наложения этого слоя на «Перекрытие».
Картинка приобрела более приятный вид.
Вот и все. Как видите, ничего сложного. Потренируйтесь, набейте руку, все у вас получиться! Успехов вам в освоении фотошоп.
Как быстро смягчить огрубевшую кожу и морщины в Photoshop — Craig Boehman
Автор Крейг Боман
Если вы много занимаетесь редактированием портретов, могут возникнуть моменты, когда вам нужно быстро смягчить огрубевшую кожу и морщины, не используя много трудоемких приемов.
В этом уроке я покажу вам, как смягчить грубую кожу и морщины в Photoshop и как вы можете применить ту же технику к небу на пейзажных фотографиях.
Начнем!
Как смягчить огрубевшую кожу и морщины
Пользователи Photoshop склонны заходить слишком далеко при ретушировании женских лиц, что часто приводит к эффекту пластики. Для мужчин все наоборот; есть склонность к резкости деталей. В этом примере черты этого джентльмена можно немного смягчить для более естественного вида.
Если вы хотите продолжить, вы можете скачать изображение на Pexels.
1. Продублируйте фоновый слой, нажав Ctrl + J .
2. Нажмите Ctrl + I
3. Измените режим наложения на Vivid Light .
4. Перейдите к Фильтр > Другое > Высокий Пройдено .
5. Установите Радиус на 24 . Нажмите ОК .
6. Перейдите к Фильтр > Размытие > Гаусс Размытие .
7. Установите Радиус на 3 . Это число зависит от разрешения изображения. Вы ищете номер, который дает слегка сглаженный вид, который можно набрать позже. Нажмите ОК .
8. Нажмите и удерживайте кнопку Alt и щелкните новый значок Маска , чтобы создать перевернутую маску (все черные).
9. Нажмите B для инструмента Brush . Затем выберите кисть Soft Round .
10. Сделайте цвет переднего плана белый . Нажмите D , а затем X , если необходимо.
11. Установите Flow примерно на
12. Нанесите эффект кистью на лицо на участки, которые необходимо смягчить. Избегайте глаз.
13. Когда закончите, вы можете уменьшить Непрозрачность , если это необходимо, чтобы уменьшить эффект по вкусу. Я уменьшил непрозрачность до 67 процентов.
Вот изображение до .
Вот мое изображение После .
Важно помнить, что у каждого человека есть свои предпочтения относительно того, насколько далеко можно зайти с этими эффектами, когда дело доходит до их собственных портретов.
Как правило, многие, кто ищет ретушь для профессионального использования на веб-сайтах и платформах социальных сетей, ищут более естественный вид. И хотя это может быть целью и в других жанрах портретной живописи, критерии ретуши для моды и жанров гламурной портретной живописи могут быть больше в пользу более сильных эффектов смягчения.
Пример смягчения кожи у работающей женщины-профессионала
Я собираюсь использовать те же шаги, что и выше, для другого портрета. Цель состоит в том, чтобы смягчить некоторые острые морщины, не размывая их полностью. Мне нужен естественный вид, который не будет привлекать внимание к редактированию.
Еще раз, если вы хотите продолжить, вы можете загрузить изображение с Pexels.
После того, как я почистил эффекты, я уменьшил
Как видите, редактирование очень тонкое, но мне удалось уменьшить морщины, не переборщив.
Смягчение неба на пейзажной фотографии
Как и многие техники в Photoshop, эту можно использовать для совершенно другой цели, например, для удаления текстуры с неба.
Если вы внимательно посмотрите на небо на этом изображении, вы увидите много искажений в виде текстуры и артефактов JPEG. На самом деле, вам не нужно увеличивать масштаб, чтобы увидеть его, но вот 66-процентное увеличение.
Используя тот же метод, который я применил к коже, чтобы смягчить морщины и текстуру, я могу аналогичным образом воздействовать на небо.
Хотя он не полностью очистил небо, этот метод позаботился о многих очевидных проблемах с текстурами и значительно уменьшил общий шумовой профиль.
Смягчение огрубевшей кожи и морщин в Photoshop очень просто
Надеюсь, вам понравился этот урок. В настоящее время я пишу о фотографии и редактировании фотографий в MUO. Проверьте мой профиль там для списка учебных пособий.
PhotoshopTutorial
Крейг Боман https://CraigArtist.com
Как убрать морщины на лице в Adobe Photoshop Elements || Инструмент «Точечная восстанавливающая кисть»
Как убрать морщины на лице в Adobe Photoshop Elements || Инструмент «Точечная восстанавливающая кисть»
Много раз на форумах задавали этот вопрос о том, как мы можем удалить морщины на лице в Adobe Photoshop Elements. На самом деле, люди, занимающиеся фэшн-фотографией, часто используют методы украшения в Photoshop или Photoshop Elements.
Давайте шаг за шагом попробуем удалить морщины на фотографии, показанной ниже.
1. Откройте фотографию в рабочей области редактора Adobe Photoshop с помощью меню «Файл» и пункта «Открыть».
2. Когда фотография открыта, увеличьте масштаб, чтобы четко видеть области складок. Фотография выше увеличена до 90%, чтобы четко видеть лицо в рабочей области редактора.
3. На левой панели инструментов выберите Spot Healing Brush, выберите соответствующий размер и убедитесь, что выбранная кисть имеет растушевку по краям. Для фотографии выше я выбрал кисть шириной 7 пикселей, которая потребуется для широких морщин. Размер будет варьироваться от одного места лица к другому, а также от толщины морщины. Поэтому вам может потребоваться изменить размер несколько раз.
4. После выбора кисти Spot Healing, просто сделайте штрих на одной морщинке, и вы увидите, что она сэмплирует окружающие области, чтобы заполнить эту область выделения, и она станет гладкой.
5. Только взгляните на изображение, которое я получил за 5 минут, даже не меняя настройки кисти. Хотя на изображении ниже все морщины устранены, идея состоит в том, чтобы просто поделиться способом их удаления и поэкспериментировать с настройками кисти, чтобы получить более точные результаты. Иногда удаление морщин может оставить некоторые пятна, с которыми можно справиться с помощью непрозрачного клонирования, и мы подробно поговорим об этом в следующей статье.
Пожалуйста, попробуйте эту технику и поделитесь своим опытом/вопросами в комментариях.
Актуальный пост сегодня!
Как добраться до Касола/Маланы и чем заняться в окрестностях этой потрясающей горной станции в гималайском штате Индия
Если вы являетесь постоянным посетителем Travellingcamera, вы, должно быть, заметили, что название этого фотопутешествия на самом деле не соответствует тому, что мы обычно публикуем. Этот пост вдохновлен множеством запросов, которые приходят к нам, особенно летом.
Основные места, которые стоит увидеть и чем заняться в окрестностях Далхаузи: Станция Stunning Hill в гималайском штате Индия
Далхаузи – одна из самых популярных горных станций в Химачале , и вокруг Далхаузи есть что исследовать. Это небольшой и очень ухоженный город в районе Чамба штата Химачал-Прадеш. В этом фотопутешествии рассказывается о некоторых интересных местах вокруг Чамбы и о том, как спланировать хороший однодневный тур по Хаджиару, Чамбе и Чамере и т. д. ГИДРОПРОЕКТ ЧАМЕРА Проект гидроэлектростанции Чамера расположен в Банихете, в 7 км от Далхаузи. Водоем возле озера очень живописен и является популярным местом для катания на лодках. Плотина Чамера находится примерно в 40 километрах от города Чамба.



 Там выпадет специальное меню, где нужно будет выбрать режим наложения «Перекрытие».
Там выпадет специальное меню, где нужно будет выбрать режим наложения «Перекрытие».