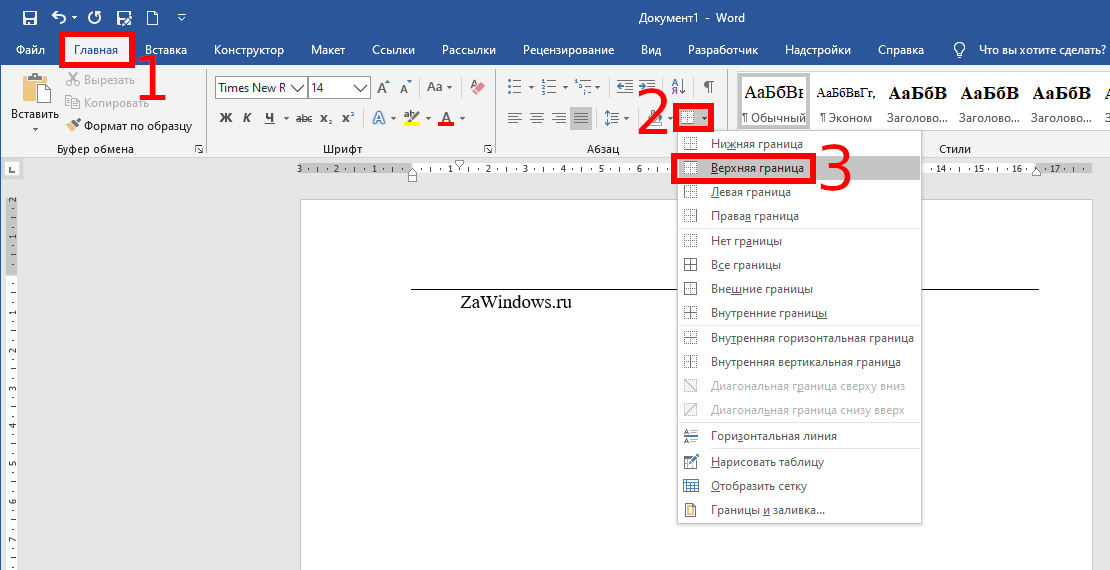Как в ворде замазать текст на картинке
Как убрать надписи с картинки с помощью графического редактора?
Ситуация, когда нужно избавиться от какой-либо надписи, присутствующей на картинке, возникает достаточно часто. К примеру, может потребоваться удалить с рекламного объявления логотип компании либо даже просто дату со сделанного самостоятельно фото. Стереть ненужную деталь можно средствами практически любого из существующих на сегодняшний день графических редакторов. Итак, как убрать надписи с картинки?
Графический редактор Paint
В том случае, если надпись расположена на однотонном фоне, удалить ее можно, воспользовавшись средствами редактора Paint. Эта программа имеется на любом домашнем компьютере с ОС Windows. Для того чтобы ее открыть, нужно нажать кнопку «Пуск» — «Все программы», а затем перейти в пункт «Стандартные».
Как убрать надпись с картинки в Paint?
Итак, вы нашли приложение и открыли его. Что же дальше? А дальше открываем нашу картинку, перейдя в основное меню и нажав на пункт «Открыть». Выбираем нужное изображение в той папке, в которой оно находится.
Выбираем нужное изображение в той папке, в которой оно находится.
Удалить надпись в Paint можно, просто скопировав часть фона и поставив на нее заплатку. Для этого нажимаем на треугольничек под пунктом «Выделить». В показавшемся меню выбираем инструмент «Прямоугольная область». Далее помещаем преобразовавшийся в крестик курсор на ту часть рисунка, где имеется свободный от изображения фон. Затем зажимаем кнопку мыши (левую) и выделяем небольшую прямоугольную область. Помещаем курсор в образовавшийся прямоугольник, нажимаем кнопку мышки (правую) и в появившемся меню выбираем пункт «Копировать».
Теперь щелкаем в любом месте картинки и опять нажимаем на правую кнопку. В окошке выбираем строчку «Вставить». Теперь посмотрим, как убрать надписи с картинки. Для этого получившуюся заплатку перетаскиваем на текст, щелкнув по ней и удерживая кнопку мыши (левую). Скорее всего, полностью надпись она не перекроет. Поэтому ее нужно будет растянуть. Для этого следует поместить курсор в угол заплатки.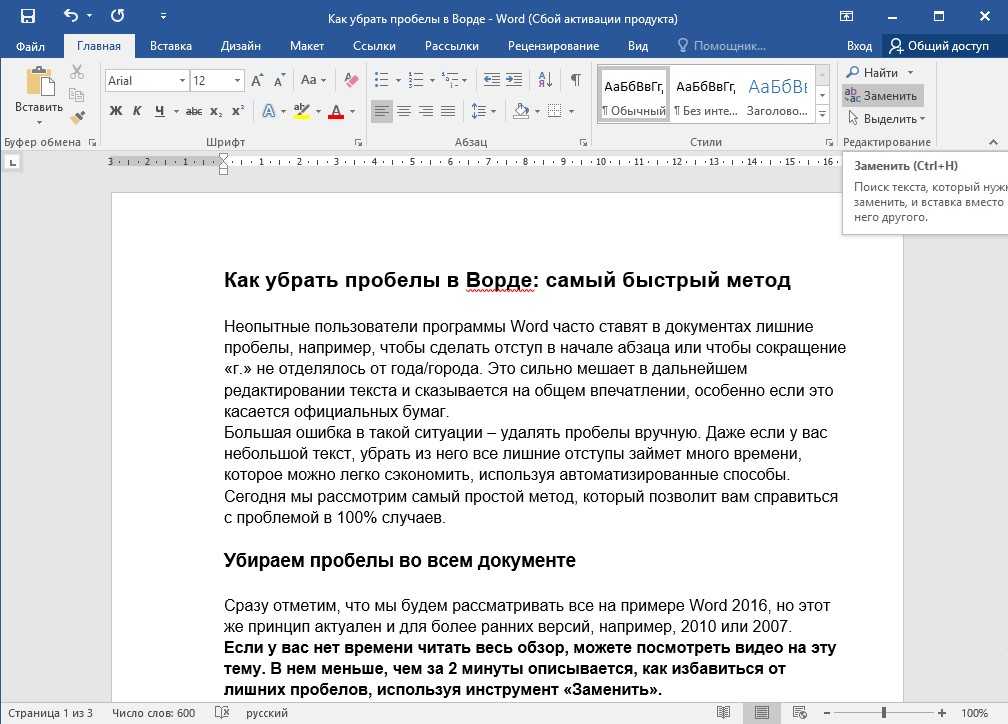 В результате он преобразуется в диагонально направленную стрелочку. Удерживаем кнопку мыши (левую) и тянем заплатку в сторону, вниз или вверх до тех пор, пока она не увеличится до требуемого размера. Корректируем ее положение таким образом, чтобы надпись была закрыта полностью.
В результате он преобразуется в диагонально направленную стрелочку. Удерживаем кнопку мыши (левую) и тянем заплатку в сторону, вниз или вверх до тех пор, пока она не увеличится до требуемого размера. Корректируем ее положение таким образом, чтобы надпись была закрыта полностью.
Редактор «Фотошоп»
Графический редактор «Фотошоп» на сегодняшний день является самым популярным из всех предназначенных для работы с изображениями приложений. Широчайшие возможности этой программы используют как профессионалы (художники, фотографы и т. д.), так и любители. Редактор это не бесплатный. Однако работать с ним гораздо удобнее, чем с большинством подобных программ. С его помощью можно удалить ненужный текст не только с однотонного, но и с неоднородного по текстуре фона.
Графический редактор Photoshop® CS5
Для начала давайте рассмотрим, как убрать надпись с картинки в «Фотошопе CS5». Способ избавления от ненужных частей рисунка в этой версии немного отличается от того, который используется в более ранних версиях программы. Он несколько легче и занимает меньше времени. О том, как избавится от надписи в более ранних версиях, расскажем чуть ниже.
Он несколько легче и занимает меньше времени. О том, как избавится от надписи в более ранних версиях, расскажем чуть ниже.
Как убрать надпись в Photoshop® CS5?
Открываем приобретенную программу и нажимаем на кнопки «Файл» — «Открыть». Выбираем требующую корректировки фотографию. Для того чтобы работать с надписью было удобнее, стоит ее увеличить. Это можно выполнить, воспользовавшись инструментом «Лупа».
Теперь посмотрим, как убрать надписи с картинки. Для этого в навигаторе берем инструмент «Лассо» или «Прямоугольное выделение» и выделяем текст. Далее на панели управления переходим во вкладку «Редактирование» и в появившемся меню выбираем строчку «Выполнить заливку». После этого на экране высветится диалоговое окно «Заполнить». Здесь в области «Использовать» выбираем пункт «С учетом содержимого». В области «Наложение» применяем следующие установки: непрозрачность – 100%, режим — нормальный. Теперь жмем на кнопку OK. В результате всех этих манипуляций выделенная область заполнится фоном.
Убираем надписи в редакторе Photoshop® CS6
Рассмотрим, как убрать надпись с картинки в «Фотошопе CS 6». Делается это точно так же, как и в Photoshop® CS5. Также открываем нашу картинку, пройдя по пунктам «Файл» — «Открыть». Затем опять копируем слой Background и увеличиваем ненужную надпись. После этого переходим в раздел «Редактирование» — «Выполнить заливку» и выполняем необходимые настройки в появившемся диалоговом окне.
Как убрать надписи в других версиях редактора «Фотошоп» с помощью инструмента «Штамп»
В ранних версиях программы убрать ненужные детали с картинки можно с помощью инструмента «Штамп». Работа эта очень несложная, однако требует известной доли аккуратности. Слой Background в этом случае также нужно скопировать.
Итак, как убрать надписи с картинки инструментом «Штамп»? Для начала увеличиваем ее инструментом «Лупа». Берем «Штамп» и помещаем курсор-кружок на свободную область фона где-нибудь поблизости от нее. Зажимаем клавишу Alt и кликаем по выбранному участку. При этом кружок-курсор уменьшится в размерах, а внутри него появится крестик. Далее перемещаем его на надпись. Отпустив клавишу Alt, щелкаем по ней. В результате часть фона скопируется поверх надписи. Шаг за шагом заполняем всю требующую корректировки область. Возможно, щелкать по фону с зажатой клавишей Alt придется не один раз. В этом случае конечный результат будет смотреться гораздо аккуратнее.
При этом кружок-курсор уменьшится в размерах, а внутри него появится крестик. Далее перемещаем его на надпись. Отпустив клавишу Alt, щелкаем по ней. В результате часть фона скопируется поверх надписи. Шаг за шагом заполняем всю требующую корректировки область. Возможно, щелкать по фону с зажатой клавишей Alt придется не один раз. В этом случае конечный результат будет смотреться гораздо аккуратнее.
Как убрать надпись в программе «Фотошоп» методом клонирования?
Метод клонирования в редакторе «Фотошоп» похож на тот способ, который мы рассматривали в самом начале для программы Paint. Надпись убирают, воспользовавшись инструментом «Лассо» или «Прямоугольная область». Все, что требуется, – выделить тот участок фона, который будет служить заплаткой. Инструментом «Прямоугольная область» просто растягивают квадрат на нужном участке. При помощи «Лассо» можно сделать более сложные выделения. Получившуюся заплатку необходимо скопировать на новый слой. Для этого нужно, также используя инструменты «Лассо» или «Прямоугольная область», щелкнуть по выделенному участку кнопкой мыши (правой) и в выскочившем окошке выбрать строчку «Скопировать на новый слой». В окне слоев появится новый с заплаткой. В рабочем поле выделена она не будет.
В окне слоев появится новый с заплаткой. В рабочем поле выделена она не будет.
На самом последнем этапе нужно будет слить все слои в один. Для этого следует кликнуть кнопкой мыши (правой) в любом месте рисунка и в высветившемся меню выбрать пункт «Объединить слои». В результате останется один Background с уже удаленной надписью.
Итак, вам, скорее всего, теперь понятно, как убрать надпись с картинки. «Фотошоп» и другие графические программы позволяют выполнить данную операцию буквально за несколько кликов. В Paint это можно сделать, выделив заплатку, скопировав и закрыв ею текст. Этот же прием, наряду со способом закрашивания инструментом «Штамп», может быть использован и в редакторе «Фотошоп» ранних версий. В Photoshop, начиная с версии CS5, удаление выполняется еще проще – автоматически, с применением средства «Заливка с учетом содержимого».
Как в word замазать слово
Среди обилия полезных функций Microsoft Word затерялась одна, которая явно понравится конспираторам — это скрытие текста, а заодно и любых других объектов, которые могут содержаться в документе.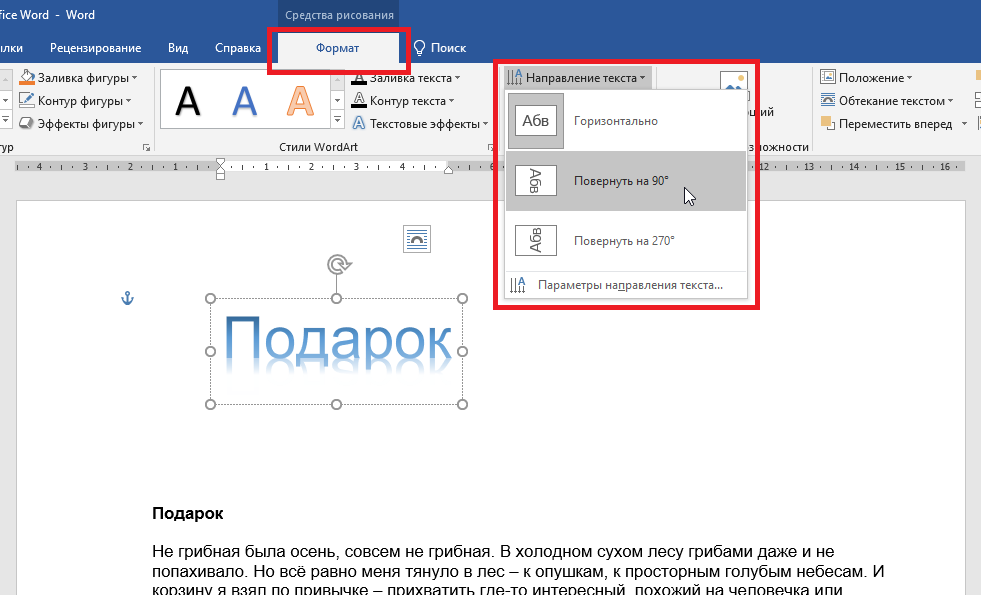 Несмотря на то что данная возможность программы расположена чуть ли не на самом видном месте, знают о ней далеко не многие пользователи. Скрытие текста вряд ли можно назвать тем, что нужно всем и каждому, но сегодня мы расскажем именно о нем.
Несмотря на то что данная возможность программы расположена чуть ли не на самом видном месте, знают о ней далеко не многие пользователи. Скрытие текста вряд ли можно назвать тем, что нужно всем и каждому, но сегодня мы расскажем именно о нем.
Читайте также: Как в Word скрыть границы таблицы
Скрываем текст в Ворде
Прежде чем приступить к решению задачи, озвученной в заголовке статьи, отметим, что возможность скрытия текста, таблиц, графиков и графических объектов присутствует в текстовом редакторе от Microsoft отнюдь не конспирации ради — в этом плане от нее не так уж много толку. Основная задача данной функции — расширение возможностей оформления текстового документа. Особенно актуально ее применение, когда в файл Word, с которым вы работаете, необходимо вставить что-то, что явно испортит его внешний вид, стиль, в котором выполнена его основная часть. Как раз в таком случае и может понадобиться скрыть текст.
Читайте также: Как в Ворд вставить документ в документ
Скрытие текста
Итак, у вас есть текстовый документ Microsoft Word, фрагмент которого необходимо скрыть.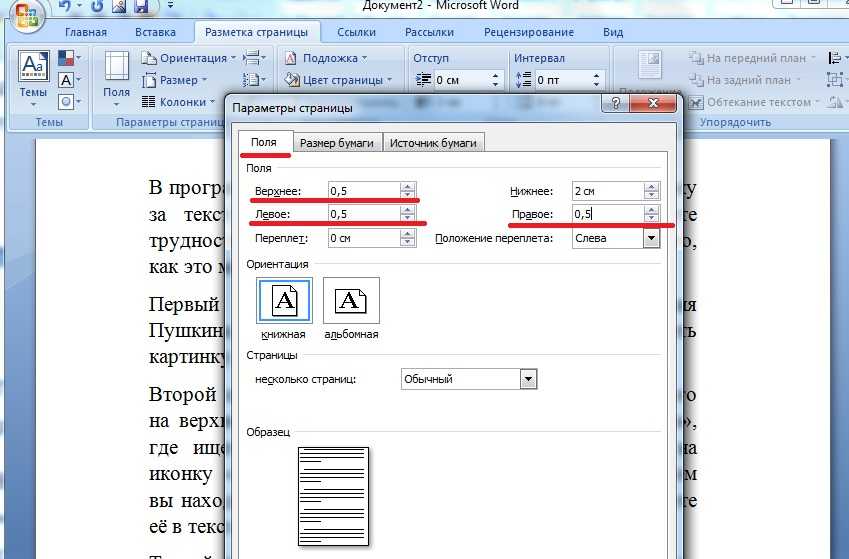 Для этого выполните следующие действия:
Для этого выполните следующие действия:
- Выделите с помощью мышки тот фрагмент текста (возможно и вместе с объектами), который должен стать невидимым (скрытым).
Читайте также: Выделение абзацев и фрагментов текста в Ворде
Читайте также: Как изменить шрифт в Word
Выделенный фрагмент текста будет скрыт. Как мы уже сказали выше, аналогичным образом можно скрывать и любые другие объекты, содержащиеся на страницах документа.
Читайте также: Как установить новый шрифт в Ворд
Отображение скрытых элементов
Для того чтобы отобразить ранее скрытые элементы в документе, достаточно нажать всего одну кнопку на панели быстрого доступа — «Отобразить все знаки». Она расположенная в группе инструментов «Абзац» во вкладке «Главная» и показана на изображении ниже.
Подробнее: Невидимые знаки форматирования в Microsoft Word
Быстрый поиск скрытого содержимого в больших документах
Если вам довелось столкнуться с довольно большим по объему и количеству страниц документом, содержащим скрытый текст, будет полезно знать о том, как быстро его найти. Делать это вручную, включив режим отображения всех знаков, о котором мы рассказали выше, будет затруднительно, да и по времени этот процесс может затянуться надолго. Оптимальное решение в такой ситуации — обратиться ко встроенному в Ворд «Инспектору документов». Это средство поиска различных проблем форматирования, рецензирования и не только, и скрытый текст тоже относится к их числу.
Делать это вручную, включив режим отображения всех знаков, о котором мы рассказали выше, будет затруднительно, да и по времени этот процесс может затянуться надолго. Оптимальное решение в такой ситуации — обратиться ко встроенному в Ворд «Инспектору документов». Это средство поиска различных проблем форматирования, рецензирования и не только, и скрытый текст тоже относится к их числу.
- Откройте меню «Файл» и в разделе «Сведения» нажмите на кнопку «Поиск проблем».
- «Невидимое содержимое» — поиск скрытых объектов в документе;
- «Скрытый текст» — поиск скрытого текста.
К большому сожалению, на данном этапе текстовый редактор от Microsoft не способен самостоятельно отобразить скрытые элементы. Единственное, что предлагает программа, удалить их все. И если вы действительно хотите удалить скрытые элементы, содержащиеся в документе, нажимайте на эту кнопку. Но если нет, создайте резервную копию файла — в ней скрытый текст будет отображен.
Для этого в меню «Файл» программы выберите пункт «Сохранить как», нажмите по кнопке «Обзор», укажите в открывшемся окне «Проводника» конечную папку, задайте новое имя документу и кликните «Сохранить».
Важно: Если вы удалите скрытый текст с помощью «Инспектора документов», восстановить его будет невозможно.
После закрытия «Инспектора документов» (без применения команды «Удалить все» напротив пункта «Скрытый текст») ранее «спрятанное» содержимое электронного документа будет отображено.
Читайте также: Как восстановить несохраненный файл Ворд
Печать документа со скрытым текстом
По умолчанию скрытые элементы документа не выводятся на печать. Если же вам необходимо отобразить на бумажной копии в том числе и все то, что было «спрятано», необходимо внести некоторые изменения в настройки текстового редактора.
- Откройте меню «Файл» и перейдите в раздел «Параметры».
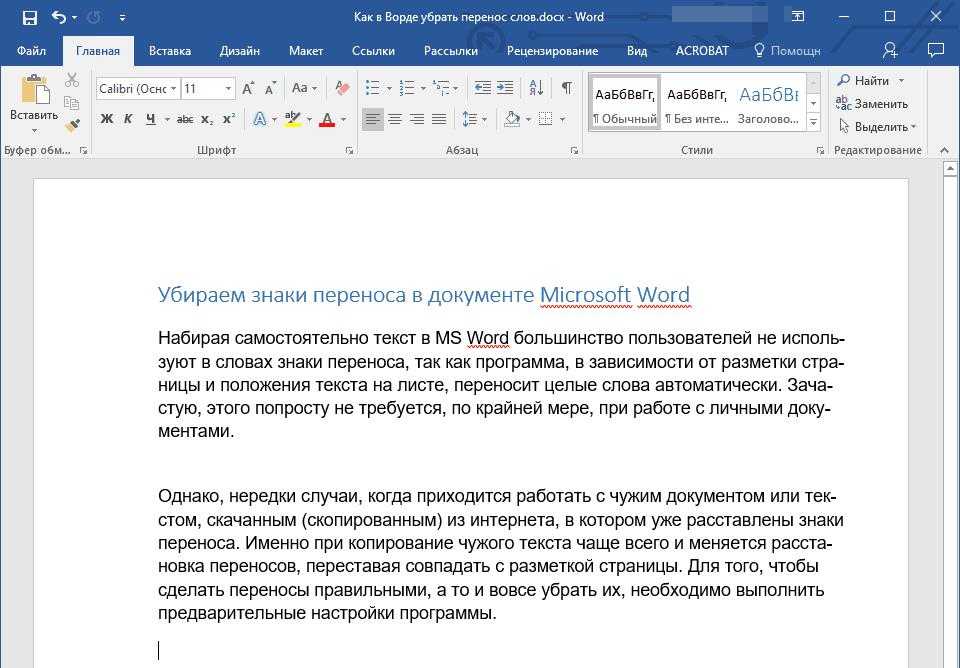
Подробнее: Печать документов в Word
После выполнения изложенных выше манипуляций скрытый текст будет отображаться не только в печатной версии файла, но и в его электронном оригинале, который может быть отправлен, например, на виртуальный принтер. Это действие преобразует его в формат PDF.
Читайте также: Как конвертировать PDF в документ Ворд
Заключение
На этом все. Теперь вы знаете, как скрыть текст (вместе с дополнительными объектами или без таковых) в Microsoft Word, а также о том, как отобразить скрытый текст, если вам «посчастливилось» работать с таким документом.
Мы рады, что смогли помочь Вам в решении проблемы.
Опишите, что у вас не получилось. Наши специалисты постараются ответить максимально быстро.
Помогла ли вам эта статья?
Определение глянца от Merriam-Webster
Чтобы сохранить это слово, вам необходимо войти в систему.
\ ˈgläs, ˈglȯs \ 1 : блеск поверхности или яркость : блеск
2a : обманчиво привлекательный внешность эгоизм с оттенком гуманизма
b : яркая, часто поверхностная привлекательность show-biz gloss
3 : прозрачный косметический препарат для придания блеска и обычно цвета губам
глянцевый; глянцевания; глоссирует
1a : , чтобы замаскировать истинную природу : придает обманчиво привлекательный вид — использованный с по сравнению с , страдания носили общий характер, и его не затушевывали обильным употреблением алкоголя — Марстон Бейтс
b : решать (предмет или проблему) слишком легко или не решать вообще —Используется с над , скрывая научные противоречия, а не сталкиваясь с ними лицом к лицу — John Israel
1a : краткое объяснение (на полях или между строками текста) трудного или неясного слова или выражения
b : ложная и часто преднамеренно вводящая в заблуждение интерпретация (как текста)
b : подстрочный перевод
c : непрерывный комментарий, сопровождающий текст
замалчивается; глянцевания; глоссирует
2 : избавляться от ложной или извращенной интерпретации пытается скрыть иррациональность Вселенной — Ирвин Эдман
История и этимология
глянецсродни средневерхненемецкому glosen светиться, сиять; сродни древнеанглийскому geolu yellow
изменение (путем согласования с латинскими и греческими источниками) glose, gloze, восходит к среднеанглийскому, glose, заимствовано из англо-французского, заимствовано из средневековой латыни glōsa, glōssa «язык, язык, комментарий к слово или отрывок, сборник таких комментариев »(латинское« собрание незнакомых слов »), заимствовано из греческого языка glôssa, (Attic), glôtta, (ионный) glássa « язык, язык, непонятное слово, требующее объяснения, «производное в * -i̯ā от основы предполагаемого коренного существительного * glṓks « точка, что-то заостренное », возможно, восходящее к индоевропейскому номинативу * glōgh-s, родительный падеж * gl̥gh-ós ; из той же основы греческий глыбы «острия колоса,» глючи «выступ (как конец крепления коромысла или острие стрелы)»
Примечание: Несмотря на свой индоевропейский вид, этот набор греческих слов не имеет определенных родственных слов в других индоевропейских языках; Родство со славянским * glogŭ «боярышник» (чешский hloh, польский głóg, сербский и хорватский glȍg ; русский язык glog «кизил») сомнительно.
изменение (после записи 3 глянец) glose, gloze, восходит к среднеанглийскому glosen, заимствовано из англо-французского gloser, заимствовано из средневековой латыни glōsāre, glōssāre, глагольная производная от glōsa, glōssa «комментарий к слову или отрывку, подборка таких комментариев» — подробнее в глоссарии 3
Как замазать/размыть некоторые слова в Ворде или PDF
Дано: вордовский файл с отчетом на 30 страниц (и таких отчетов потом предполагается не один десяток).
Нужно: каким-то образом замазать/размыть встречающиеся в отчете названия сайтов (штук 10 в разных местах на разных страницах), чтобы они не светились.
На выходе: Вордовский файл + PDF файл с отчетом с размытыми названиями сайтов.
В идеале хотелось бы, чтобы названия сайтов были каким-то образом размыты именно в Вордовском файле. В крайнем случае можно и только в PDF.
Не понимаю, как это сделать
Может, есть у кого дельные мысли? Помогите, пожалуйста.
КАК В ВОРДЕ ЗАМАЗАТЬ СЛОВО
В Word есть возможность добавлять скрытый текст. Это могут быть не только пользовательские, но и системные данные. Давайте разберём, как скрыть и отобразить текст, найти скрытый и удалить личные данные из файла. Word для Office Word Word Word Word Word Дополнительно Меньше.Применение и удаление зачеркивания одной линией. Выделите текст, к которому требуется применить форматирование. Существует несколько способов скрыть текст в документе в Word. Но, нужно знать, что всегда найдутся люди, которые смогут найти и отобразить скрытый текст. Отдельное слово или фраза – введите слово или фразу в строке поиска. Несколько слов или фраз – нажмите «Выбрать слова», а затем введите слово или фразу, которую нужно отредактировать, в строке в верхней части меню. Дано: вордовский файл с отчетом на 30 страниц (и таких отчетов потом предполагается не один десяток). Нужно: каким-то образом. Как удалить текст в Ворде – способы форматирования. Что такое встроенные утилиты.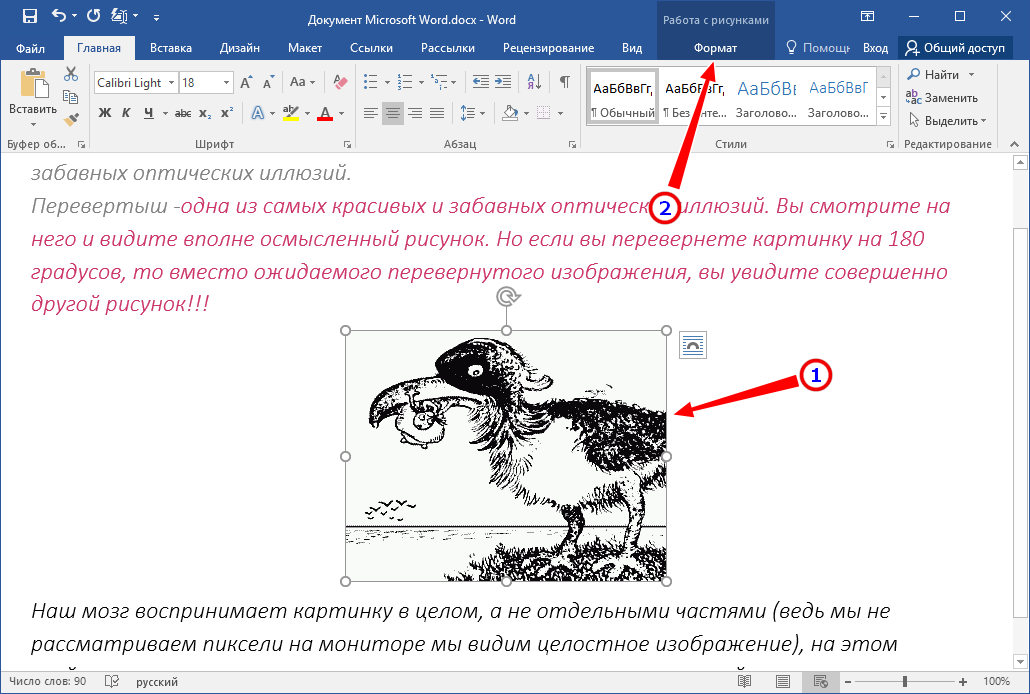 Пошаговый урок в Справочнике Студворк.
Пошаговый урок в Справочнике Студворк.
Как убрать надпись с картинки
Как убрать надпись с картинки
Даже если вы забыли отключить в фотоаппарате автоматическую простановку даты и точного времени, когда была сделана фотография, это не проблема. Из нашей статьи вы узнаете, как убрать текст с картинки с помощью Movavi Photo Editor. С этой программой вы сможете быстро удалить не только число, но и любую подпись или логотип, если они не закрывают большую часть снимка.
Узнайте, как убрать надпись на фото, из этой пошаговой инструкции. Она подходит как для Windows, так и для Mac-версии фоторедактора. Вам нужно просто скачать и установить подходящий дистрибутив, а затем выполнить все действия, описанные ниже.
Шаг 1. Запустите программу и добавьте фотографию для редактирования
Откройте программу на компьютере и нажмите на кнопку Открыть файл. Найдите нужное изображение при помощи Проводника Windows или программы Finder на Mac. Также вы можете просто перетащить картинку в рабочую область программы.
Также вы можете просто перетащить картинку в рабочую область программы.
Шаг 2. Выделите и удалите дату или надпись
Откройте вкладку Удаление объектов, выберите инструмент Кисть и закрасьте участок фотографии с датой. Постарайтесь как можно точнее выделить контуры для более аккуратного удаления. Вы можете облегчить себе задачу, выделив участки одного цвета Волшебной палочкой. Уберите ненужное выделение с помощью инструмента Ластик.
Нажмите кнопку Стереть, чтобы вырезать цифры со снимка. Если потребуется, удалите оставшиеся следы инструментом Штамп. Точно таким же способом можно убрать любой ненужный текст с фотографии.
Шаг 3. Сохраните исправленную фотографию
Примените изменения к фотографии: нажмите на иконку дискеты. В появившемся окне введите имя файла, выберите папку для сохранения и желаемый формат (PNG, JPEG, TIFF, BMP и т.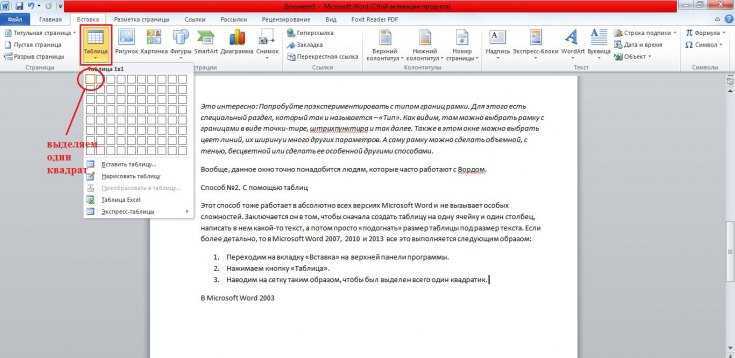 д.). Нажмите кнопку Сохранить.
д.). Нажмите кнопку Сохранить.
Готово! Теперь вы знаете, как избавить снимок от ненужных деталей. Однако Movavi Photo Editor способен на большее. Он может с легкостью превратить фотографию в рисунок карандашом, сделать ретушь фото или превратить обычный снимок в винтажное фото в стиле ретро. Скачайте пробную версию бесплатно и превратите обычные фото в произведения искусства.
Качественная обработка фото – это легко!
*Бесплатная версия Movavi Photo Editor имеет следующие ограничения: сохранение до 10 изображений, водяной знак на сохраненных фото, запрет на снятие скриншотов при работе в программе. Подробнее
Часто задаваемые вопросы
Как удалить надпись с фотографии в paint.net?
Чтобы удалить ненужную надпись с фотографии в программе paint.net, воспользуйтесь инструкцией ниже.
Перейдите на официальный сайт paint.net по ссылке ниже и скачайте программу:
Перейти на официальный сайт paint.
 net
netИзвлеките установочный файл из архива и запустите его. Следуя инструкциям на экране, завершите установку.
Запустите программу. В меню сверху нажмите Файл, затем – Открыть. В появившемся окне выберите нужный файл и нажмите кнопку Открыть.
На панели инструментов выберите Клонирующую кисть. На панели настроек инструмента в верхней части окна программы укажите нужную ширину кисти в поле Ширина. Зажмите клавишу Ctrl и нажмите левой кнопкой мыши на участок фотографии рядом с надписью, чтобы скопировать его. После этого зажмите левую кнопку мыши и проведите курсором по надписи или дате, чтобы заменить ее скопированной частью изображения. Если надпись находится на неоднородном фоне, повторяйте процесс с разными участками фотографии, пока результат вас не устроит.
Чтобы сохранить готовое фото, откройте вкладку Файл, а затем нажмите Сохранить.
 В открывшемся окне выберите желаемое качество файла и нажмите кнопку ОК.
В открывшемся окне выберите желаемое качество файла и нажмите кнопку ОК.
Как убрать надпись с фото онлайн?
С помощью онлайн-фоторедактора Pixlr можно в несколько простых шагов замазать ненужную надпись или дату. Просто перейдите по ссылке ниже и следуйте инструкции.
Перейти на сайт Pixlr
Чтобы добавить фото в программу, нажмите кнопку Открыть в меню слева. В появившемся окне выберите нужный файл и нажмите Открыть.
На панели инструментов слева выберите Штамп. Зажмите клавишу Shift и нажмите левой кнопкой мыши на участок фотографии рядом с надписью. После этого зажмите левую кнопку мыши и проведите курсором по надписи или дате, чтобы замаскировать ее. Если надпись находится на неоднородном фоне, повторяйте процесс с разными участками изображения, пока не добьетесь нужного результата.
Чтобы сохранить готовое фото, в верхнем меню нажмите Файл, а затем – Сохранить.
 В открывшемся окне введите имя изображения, выберите тип файла и укажите желаемую ширину и высоту. Нажмите кнопку Загрузить, чтобы скачать файл.
В открывшемся окне введите имя изображения, выберите тип файла и укажите желаемую ширину и высоту. Нажмите кнопку Загрузить, чтобы скачать файл.
Остались вопросы?
Если вы не можете найти ответ на свой вопрос, обратитесь в нашу службу поддержки.
Подпишитесь на рассылку о скидках и акциях
Подписываясь на рассылку, вы соглашаетесь на получение от нас рекламной информации по электронной почте и обработку персональных данных в соответствии с Политикой конфиденциальности Movavi. Вы также подтверждаете, что не имеете препятствий к выражению такого согласия. Читать Политику конфиденциальности.
Замена или удаление изображения в Microsoft Office
Excel для Microsoft 365 Word для Microsoft 365 Outlook для Microsoft 365 PowerPoint для Microsoft 365 Excel для Microsoft 365 для Mac Word для Microsoft 365 для Mac Outlook для Microsoft 365 для Mac PowerPoint для Microsoft 365 для Mac Excel 2021 Word 2021 Outlook 2021 PowerPoint 2021 Excel 2021 для Mac Word 2021 для Mac Outlook 2021 для Mac PowerPoint 2021 для Mac Excel 2019 Word 2019 Outlook 2019 PowerPoint 2019Excel 2019 для Mac Word 2019 для Mac Outlook 2019 для Mac PowerPoint 2019 для Mac Excel 2016 Word 2016 Outlook 2016 PowerPoint 2016 Excel 2016 для Mac Word 2016 для Mac Outlook 2016 для Mac PowerPoint 2016 для Mac Excel 2013 Word 2013 Outlook 2013 PowerPoint 2013 Excel 2010 Word 2010 Outlook 2010 PowerPoint 2010 Дополнительно. .. Меньше
.. Меньше
Вы можете заменить изображение в документе другим изображением или удалить изображение.
Если вы удаляете изображение PowerPoint, см. раздел Удаление изображения.
Заменить картинку
Выберите картинку, которую хотите заменить.
Выберите вкладку Формат изображения (или Формат ), а затем выберите Изменить изображение :
В появившемся меню выберите , где вы хотите получить изображение для замены.

Перейдите к нужному изображению и выберите Вставить .
Удалить изображение
Щелкните изображение, которое хотите удалить, и нажмите клавишу Delete.
Чтобы удалить несколько изображений, нажмите и удерживайте клавишу CTRL, щелкая изображения, которые хотите удалить, а затем нажмите клавишу DELETE.
Не можете выбрать картинку?
, если вы не можете выбрать изображение, возможно, это фоновое изображение.
Чтобы выбрать фоновое изображение в Word: Перейдите на вкладку Вставка и выберите Заголовок > Редактировать заголовок . (После того, как вы находитесь в представлении «Верхний и нижний колонтитулы», вы сможете выбрать изображение. )
)
Чтобы выбрать фоновое изображение в PowerPoint:
Заменить картинку
Щелкните изображение, которое хотите заменить.
В разделе Инструменты для работы с рисунками на вкладке Формат в группе Настройка нажмите Изменить изображение .

Найдите новое изображение и дважды щелкните его.
Удалить изображение
Щелкните изображение, которое хотите удалить, и нажмите клавишу Delete.
Чтобы удалить несколько изображений, нажмите и удерживайте клавишу CTRL, щелкая изображения, которые хотите удалить, а затем нажмите клавишу DELETE.
Совет: Вы также можете использовать эту процедуру для удаления картинок из документа Office 2007.
Не можете выбрать картинку?
, если вы не можете выбрать изображение, возможно, это фоновое изображение.
Чтобы выбрать фоновое изображение в Word: Перейдите на вкладку Вставить и выберите Заголовок > Редактировать заголовок . (После того, как вы находитесь в представлении «Верхний и нижний колонтитулы», вы сможете выбрать изображение.)
(После того, как вы находитесь в представлении «Верхний и нижний колонтитулы», вы сможете выбрать изображение.)
Чтобы выбрать фоновое изображение в PowerPoint:
Заменить картинку
Щелкните изображение, которое хотите заменить.
Щелкните вкладку Формат изображения , а затем щелкните Изменить изображение :
org/ListItem»>Перейдите к нужному изображению, выберите его, а затем выберите Вставить .
В появившемся меню выберите , где вы хотите получить замещающее изображение.
Удалить изображение
Щелкните изображение, которое хотите удалить, и нажмите клавишу Backspace.
Не можете выбрать картинку?
, если вы не можете выбрать изображение, вероятно, это фоновое изображение.
Чтобы выбрать фоновое изображение в Word: Перейдите на вкладку Вставить и выберите Заголовок > Редактировать заголовок . (После того, как вы находитесь в представлении «Верхний и нижний колонтитулы», вы сможете выбрать изображение.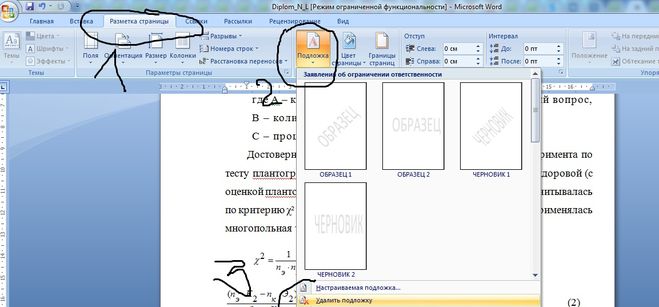
Чтобы выбрать фоновое изображение в PowerPoint: Перейдите на вкладку Дизайн и выберите Формат фона . Затем измените заливку изображения в диалоговом окне «Формат фона». Подробнее см. в разделе Добавление фонового изображения на слайды и в разделе «Удаление фонового изображения».
Обрезать изображение
Удалить текст с изображения за секунды бесплатно
Удалить текст с изображения за считанные секунды бесплатно | FotorЛегко удалить текст с изображения без удаления фона
Вас беспокоит испорченный фон фотографии из-за удаления текста? Не беспокойтесь, средство для удаления текста от Fotor делает это легко
Fotor позволяет удалять текст с изображения, не удаляя фон и не разрушая визуальный эффект оригинальных изображений. Все, что вам нужно сделать, это загрузить свои фотографии в средство для удаления объектов Fotor, и вы сможете легко удалить слова с изображения.
Все, что вам нужно сделать, это загрузить свои фотографии в средство для удаления объектов Fotor, и вы сможете легко удалить слова с изображения.
Удалить текст сейчас
Удалить текстовые водяные знаки с ваших изображений бесплатно
Если вы хотите использовать бесплатное изображение из Интернета в качестве материала для дизайна, вы можете найти на нем текстовый водяной знак, который повлияет на визуальный эффект. Попробуйте средство для удаления водяных знаков Fotor, которое позволит вам бесплатно удалять водяные знаки с фотографий в Интернете, чтобы вы могли эффективно использовать свои бесплатные онлайн-изображения!
Удалить текст сейчас
Как удалить текст с изображения?
- Нажмите кнопку «Удалить текст сейчас» ниже, чтобы начать.
- Загрузите изображение, которое вы хотите оптимизировать, нажав кнопку «Открыть изображение» или перетащив изображение в область редактирования.

- Нажмите кнопку «Удаление объектов» на левой панели инструментов.
- Выделите ненужный текст с помощью Smear. Вы можете настроить размер кисти по мере необходимости. Кроме того, используйте наш «Ластик», чтобы отменить часть, которую вы хотите сохранить.
- Нажмите «Начать удаление», чтобы удалить ненужный объект, и нажмите «Загрузить», чтобы сохранить окончательный результат.
Удалить текст сейчас
Часто задаваемые вопросы об удалении текста с изображения
Как удалить текст с изображения, не удаляя фон?
Попробуйте бесплатное средство для удаления объектов Fotor, чтобы удалить ненужный текст, не удаляя фон. Просто загрузите изображение, выберите текст и примените эффект. Вы можете легко удалить текст с помощью программы для удаления текста Fotor.
Как добавить текст к фотографии?
- Загрузите свое изображение в онлайн-редактор фотографий Fotor.

- Выберите текст на левой панели инструментов. Нажмите на нужные шрифты, добавьте текст, который вам нравится, затем отрегулируйте цвет текста, размер и место на изображении.
- Примените текстовый эффект и загрузите изображение.
Как заменить текст на картинке?
Попробуйте инструмент Text от Fotor, чтобы легко заменить текст. Кроме того, вы можете настроить размер шрифта, цвет и расположение по мере необходимости.
Оптимизируйте свои фотографии с помощью инструментов для удаления текста Fotor за считанные секунды
Попробуйте средство для удаления текста от Fotor, чтобы выделить ваши снимки, удалив ненужные слова с изображений за считанные секунды! Онлайн-редактор фотографий Fotor также предлагает вам мощные инструменты для удаления ненужных вещей с фотографий. Исследуйте больше возможностей для своего изображения с помощью средства для удаления фона, сделайте свое селфи великолепным с помощью средства для удаления морщин и попробуйте удалить ненужные объекты с помощью средства для удаления объектов.
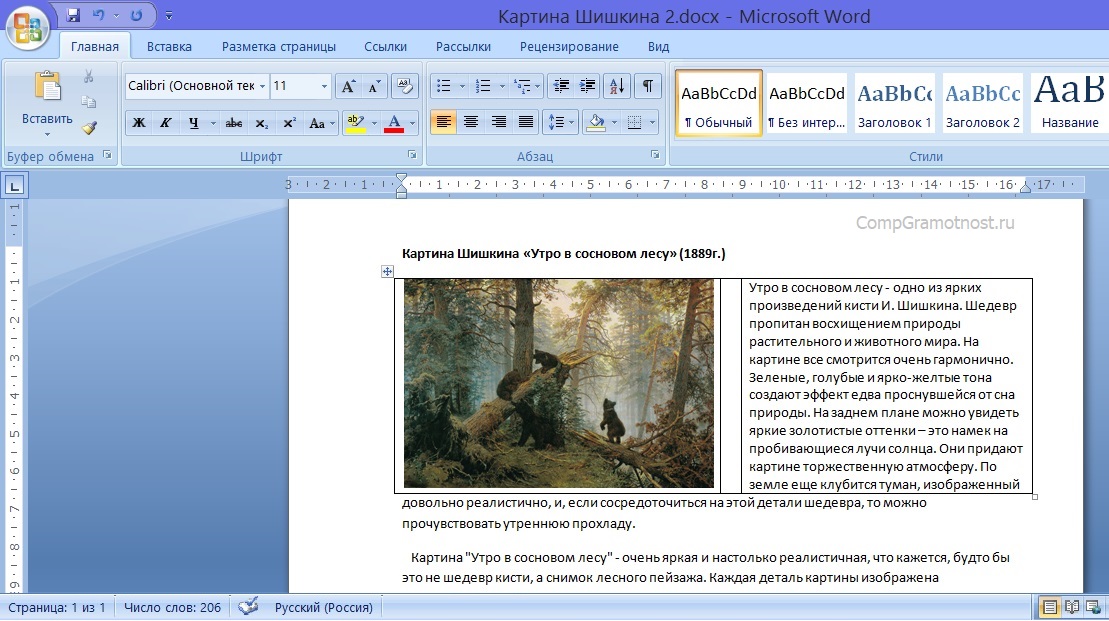 net
net В открывшемся окне выберите желаемое качество файла и нажмите кнопку ОК.
В открывшемся окне выберите желаемое качество файла и нажмите кнопку ОК. В открывшемся окне введите имя изображения, выберите тип файла и укажите желаемую ширину и высоту. Нажмите кнопку Загрузить, чтобы скачать файл.
В открывшемся окне введите имя изображения, выберите тип файла и укажите желаемую ширину и высоту. Нажмите кнопку Загрузить, чтобы скачать файл.