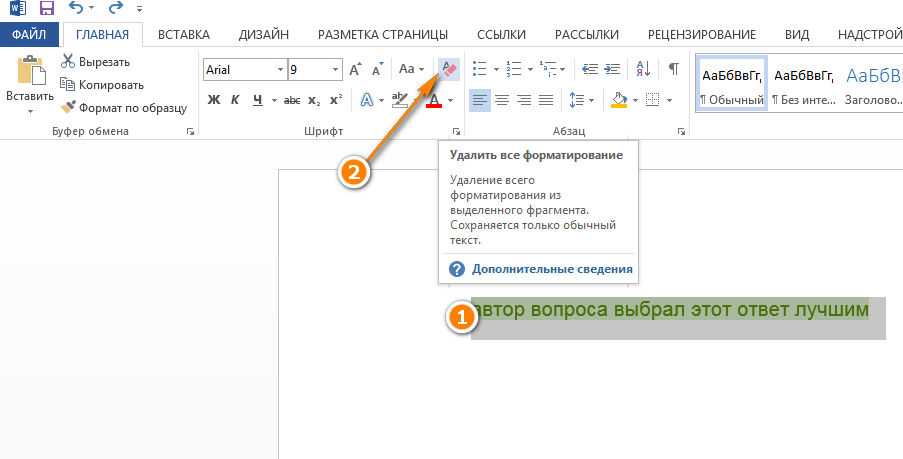Удалить фон изображения в Microsoft Word 2019
Программы
Автор Editor На чтение 3 мин Опубликовано Обновлено
Я собираюсь рассказать вам о том, как удалить фон картинки в Microsoft Word 2019 самым лучшим способом. Если вы хотите удалить фон вашей фотографии, то вам не нужна тяжелая работа или любое профессиональное программное обеспечение просто простым и легким способом в Microsoft Word. Как вы знаете, все используют профессиональные программы для удаления фона, и это займет слишком много времени, но вы можете удалить фон фотографии в течение 1-2 минут, и этот метод не требует тяжелой работы. В любой версии Microsoft word может быть использован этот метод, поэтому я буду руководствоваться этим методом в Microsoft word 2013 я полностью уверен, что он будет работать в Microsoft word 2019 или 2018, а также.
Поэтому мне нравится этот метод, потому что это один из самых простых способов чистого удаления фона изображения. Когда вы пишете какие-либо заметки в Microsoft word, возможно, вам нужна картинка без изображения, тогда этот метод будет самым полезным способом, потому что он облегчит вашу работу и сделает ваши заметки привлекательными для всех. Поэтому вам нужно полностью сосредоточиться на следующих шагах, которые я собираюсь описать ниже. Удаление фона станет действительно понятным, потому что я буду рассказывать шаг за шагом. Давайте начнем!
Шаг 1.На первом этапе вам нужно запустить Microsoft Word. Для вставки изображения необходимо щелкнуть меню Вставка, а затем щелкнуть изображения, чтобы добавить изображение в Microsoft Word.
вставить изображение
Шаг 2.Когда вы вставляете изображения, нажмите на это изображение, меню форматирования будет доступно в документе выше, чем в первом варианте, где есть удаление фона, нажмите на этот параметр.
удалить фон
Шаг 3.После того, как вы нажмете на удаление фона, он не будет выбран правильно, у него есть опция выбора, и вам нужно выбрать место, где вы хотите удалить фон, и первый вариант — это пометить области, которые нужно сохранить, что означает пометить область, которую нельзя удалить. Второй вариант — пометить область для удаления, что означает, что вы должны удалить эту область, например, только для фона. Когда вы все это сделали, просто нажмите на кнопку «Сохранить изменения» со значком галочки, и он автоматически удалит фон.
формат для удаления фона
Вы сделали это. Доказательство на картинке, потому что я успешно удалил фон изображения льва.
Фон изображения удален
Вам может понравиться:
Как выйти из безопасного режима в Windows 10 — обзор различных способов
Как убрать фон текста в Ворде при копировании с интернета
Главная > Офисные программы > Как убрать фон текста в Ворде при копировании с интернета
Автор: Амиль | Дата публикации: 8. 01.2020 | В разделе: Офисные программы
01.2020 | В разделе: Офисные программы
Текст, который мы копируем в интернете, практически всегда содержит постороннюю информацию: шрифт, фон, цвет. Поскольку Ворд – мощнейший инструмент для работы с текстом, то он принимает всю эту информацию. Чтобы убрать фон в Ворде при копировании с интернета, воспользуйтесь любым из способов, о которых мы расскажем в статье.
Убираем фон текста в Word при копировании с интернета
При копировании текста сохраняются все стили и формат, которые используются на сайте. Этого нельзя избежать, но можно исправить в программе. Для этого на странице в документе нажмите правой кнопкой мыши и выберите «Параметры вставки» — «Сохранить только текст» (см. скриншот)
Так, на странице перенесется чистый текст, который вы сможете изменить по-своему усмотрению. Инструкция подходит для всех версий Microsoft Office.
Удаляем фон, если текст уже на странице
Если вы уже скопировали и вставили текст на страницу, то выполните следующее действие:
- В верхнем пункте меню откройте вкладку «Главная».

- Выделите нужный текст.
- Нажмите на стрелочку возле кнопки «Цвет выделения текста». Внешний вид кнопки разнится в зависимости от версии Ворда, но имеет одинаковую функцию.
- Нажмите на «Нет цвета».
Если используется таблица
При использовании таблицы, данный совет не сработает. Поэтому воспользуйтесь другой, но не менее простой инструкцией:
- Выделите таблицу.
- В месте выделения всплывет окно, найдите в нем кнопку «Заливка» (см. скриншот).
- Нажмите на стрелочку около этой кнопки и выберите пункт «Нет цвета».
Используйте блокнот, чтобы сохранить только текст
При большой объеме работы, легче использовать стандартный блокнот (текстовый документ) windows, подробнее:
- Скопируйте и вставьте текст в блокнот.
- Выделите текст в блокноте и снова скопируйте.
- Вставьте в Ворд, используя любой удобный способ.

Стандартный блокнот не поддерживает форматирование текста, поэтому все стили текста будут сброшены, а вы скопируете только форматированный «чистый» текст.
На скриншотах мы использовали версию Microsoft Word от 2019 года. Все методы работают и в устаревших вариантах программы. Единственное отличие – кнопки могут выглядеть или иметь другое наименование, но с тем же функционалом.
Другие инструкции:
Загрузочная флешка
для windows 10
Как скачать видео с YouTube
Подключение смартфона к телевизору
6 способов удалить цвет фона в Word
от блога Mechanicaleng 2 комментариев
В этом посте я покажу вам 5 способов удалить цвет фона в документе Word. Во многих случаях, когда вы загружаете или копируете тексты в Интернете и вставляете их в приложение Word, вы можете обнаружить, что они по-прежнему сохраняют исходное форматирование, такое как цвет фона, шрифт и т. д. Иногда это доставляет дискомфорт и мешает вашему рабочему процессу.
д. Иногда это доставляет дискомфорт и мешает вашему рабочему процессу.
Хотя настроить шрифт и размер шрифта было очень легко, здесь я покажу вам, как работать с цветом фона, что вы можете сделать, чтобы сделать его более четким и красивым?
Содержание сообщения
- 1. Используйте Блокнот
- 2. Используйте функцию Вставки в Word.
- 3. Используйте функцию очистки всего форматирования в Word.
- 4. Удалите цвет фона в Word с помощью функции затенения.
- 5. Удалить цвет фона в Word.
- 6. Используйте функцию «Найти и заменить».
1. Используйте Блокнот
Блокнот — это базовое программное обеспечение для редактирования, которое не поддерживает цвет фона. Таким образом, какой бы контент вы ни вставляли в Блокнот, он удалит весь текущий формат и отобразит только текстовое содержимое.
Шаг 1: Вырезать текст, содержащий фоновый цвет.
Шаг 2: Откройте Блокнот. Вы можете найти его в меню Start , либо перейдите в меню Start , найдите « Notepad » в Search ящик для программ и файлов.
Шаг 3: Вставьте скопированное содержимое в программу Notepad .
Шаг 4: На этом этапе вы можете видеть, что фон содержимого исчез, теперь вы можете легко скопировать содержимое из Блокнота обратно в Word.
2. Используйте функцию вставки в Word.
Этот метод доступен только для Word 2007 или более поздней версии.
Шаг 1. Вырежьте текст, содержащий фоновый цвет, который необходимо удалить (из Интернета, браузера и т. д.)
Шаг 2: В Word щелкните правой кнопкой мыши и перейдите к параметру Вставить , вы увидите последний параметр « Сохранить только текст ». Выберите этот формат. После выбора цвет фона обязательно будет удален из текста.
3. Используйте функцию очистки всего форматирования в Word.
Шаг 1: Скопируйте текст, содержащий цвет фона. При вставке в Word выберите их все.
Шаг 2: Перейдите на вкладку «Главная», в поле «Шрифт» щелкните маленький значок с ластиком, который является Функция «Очистить все форматирование» => фон будет удален.
Результат вы можете увидеть на картинке ниже.
4. Удалите цвет фона в слове с помощью функции затенения.
Шаг 1: Скопируйте текст, содержащий фоновый цвет. Вставьте в Word и выделите все содержимое.
Шаг 2: Перейдите на вкладку Главная , в Параграф выберите инструмент Затенение , выберите Нет цвета , он очистит весь фоновый цвет.
Убрал фон отлично.
5. Удалить цвет фона в Word.
Последний простой способ сделать, если у вас есть документ с цветной текстовой страницей.
Шаг 1: Сначала откройте файл документа, здесь у меня полная страница с цветным фоном.
Шаг 2: Перейдите на вкладку Дизайн , выберите Цвет страницы , затем выберите Нет цвета для немедленного удаления всех фоновых цветов текстов.
Успешно удален фон.
6.
 Используйте функцию «Найти и заменить».
Используйте функцию «Найти и заменить». 1. Нажмите Ctrl + H, чтобы открыть команду поиска и замены.
2. В группе замены поместите курсор в текстовое поле «Найти что» и нажмите «Дополнительно» -> форматировать -> выделить.
3. Поместите курсор в текстовое поле «заменить на» и нажмите «Дополнительно» -> форматировать -> не выделять.
4 Щелкните заменить все, чтобы удалить фон.
ЗАКЛЮЧЕНИЕ
Итак, в этой статье я покажу вам 6 самых простых способов, как убрать надоедливый цвет фона из текста. Выберите наиболее подходящий для вас способ манипулирования. Надеюсь, эти знания помогут вам в работе и удачи.
В рубрике: microsoft word С тегами: word Tips
Взаимодействие с читателями
Как добавить и удалить цвет фона в Microsoft Word?
Microsoft Word — один из самых популярных текстовых редакторов с поддержкой различных форматов и функций, что делает его одним из лучших приложений для повышения производительности компьютеров. Большинство пользователей предпочитают Microsoft Word для редактирования текста, и это правильно с множеством других функций, таких как добавление изображений и других мультимедиа и персонализация текста.
Большинство пользователей предпочитают Microsoft Word для редактирования текста, и это правильно с множеством других функций, таких как добавление изображений и других мультимедиа и персонализация текста.
Вы также можете добавить к документу фоновый цвет, чтобы сделать документ эстетически привлекательным или если вы пытаетесь подчеркнуть сообщение с помощью цветов. Это может пригодиться в самых разных ситуациях, и вы также можете удалить фон, если этого требует ситуация.
Как добавить цвет фона в Microsoft Word?Содержание
В последних версиях Microsoft Word вы можете добавлять визуальные элементы, такие как элементы фона, такие как водяные знаки и цвета фона, на вкладке «Дизайн».
Чтобы удалить белый фон в Word и добавить цвет фона, выполните следующие действия:
- Откройте Microsoft Word на своем устройстве Windows.
- Перейдите на вкладку Design на панели задач вверху.

- Выберите параметр Цвет страницы .
- Выберите нужный цвет в разделе Цвета темы или Стандартные цвета
- Если вы не видите нужный цвет, выберите «Другие цвета», а затем выберите цвет из Цвета
- Чтобы добавить градиент, текстуру, узор или изображение, выберите «Эффекты заливки», а затем перейдите к Градиент , Текстура , Узор или Рисунок и выберите вариант из предоставленного списка.
Чтобы удалить цвет фона в Word, вам нужно сделать это из тех же опций.
- Откройте Microsoft Word на своем устройстве Windows.
- Перейдите на вкладку Design на панели задач вверху.
- Нажмите на цвет страницы
- Выберите параметр Нет цвета в раскрывающемся меню.

В Microsoft Word при вставке изображений в документ можно сохранить только определенные части вставляемого изображения. Для этого не нужно быть экспертом в редактировании изображений, поскольку Microsoft Word позволяет удалять определенные объекты с фона только что добавленного изображения.
Здесь я упомяну простые шаги, которые вы можете выполнить, чтобы удалить фон в изображениях в Microsoft Word.
- Откройте документ Microsoft Word на своем устройстве.
- Добавьте изображение , которое вы хотите добавить в документ.
- Нажмите на изображение, чтобы выбрать его. После выбора вы должны увидеть новую вкладку Format , добавленную на ленту панели задач вверху. Переключитесь на эту вкладку.
- Нажмите кнопку Удалить фон в самом левом углу ленты. Microsoft Word автоматически обнаружит фон и выделит его пурпурным цветом.
 Все, что окрашено в пурпурный цвет, будет удалено с изображения.
Все, что окрашено в пурпурный цвет, будет удалено с изображения.
- Word не настолько сложен, как другие специализированные приложения для редактирования фотографий, но он все же неплохо справляется с определением фона. Однако вы можете внести изменения в области, отмеченные как фон. Теперь вы должны увидеть новую вкладку « Удаление фона » на ленте с несколькими параметрами: Отметить области для сохранения , Отметить области для удаления , Отменить все изменения и Сохранить изменения .
- Используйте функцию « Отметить области для сохранения» и « Отметить области для удаления» инструменты для точного выбора фона.
- Щелкните за пределами изображения в любое время, чтобы проверить свою работу. Когда вы будете довольны своим изображением, нажмите кнопку « Сохранить изменения » на вкладке «Удаление фона», чтобы завершить изменения.





 Все, что окрашено в пурпурный цвет, будет удалено с изображения.
Все, что окрашено в пурпурный цвет, будет удалено с изображения.