ПРОБЛЕМА ФИЛЬТРА ПЛАСТИКА В ФОТОШОПЕ
Скачала две версии и в обоих тоже самое. Может кто то сможет скинуть ссылку, где можно скачать ф. ш. без проблем с кистями в пластике?Guest
Попробуй раскладку клавиатуры сменить
Гость4
Всего 1 ответ.
Как отменить действие в фотошопе? Есть ли другие способы вносить изменения в то, что ты уже успел сделать?
Гость2Отменить действия в Photoshop можно с помощью комбинации клавиш: Ctrl+Z.
Данная комбинация отменяет последнее внесенное изменение. Чтобы отменить 2 и более действий, следует использовать комбинация клавиш: Ctrl+Alt+Z. Также можно отменять действия следующим способом: в программе выберите вкладку “Редактирование”, далее “Шаг назад”.
Александр IV2
Отменить действие можно несколькими способами либо через меню “редактирование” и там выбрть отменить, либо используя горячие клавишиCTRL+Z, еще можете посмотреть на историю изменений если в меню “окна” у вас стоит галочка на пункте “слои”, тогда у вас слева отображается маленькое окошко с 4-мя вкладками отдна из которых “история” там тоже можно отменять действия. Mk R.4
Mk R.4
Всего 3 ответа.
Как долго на самом деле разлагается пластик в природе?
Влад Барбанягра3Помет животных – до 10 дней
Пищевые отходы – от 10 дней до 1 месяца (или 1-2 недели в летнее время)
Бумажное полотенце – 2-3 недели
Банановая кожура – 3-4 недели
Бумажный пакет – 1 месяц
Листья, семена, веточки – от 1 месяца до 1 сезона
Газетная бумага – от 1 месяца до 1 сезона
Огрызок от яблока – 2 месяца
Апельсиновая кожура – 6 месяцев
Картонные коробки – до 1 года
Веревка – 1-1,5 года
Бумага – 2 года
Изделия из натуральных тканей – 2-3 года
Шерстяной носок – 1-5 лет
Коробка из-под молока – 5 лет
Крупные ветки – до 10 лет
Доски деревянные – до 10 лет
Железная арматура – до 10 лет
Железные банки – до 10 лет
Окурок – 10-12 лет
Железо – несколько десятков лет (1 мм в глубину за 10-20 лет)
Синтетическая ткань, кожаная обувь – до 40 лет
Пенопластовый стакан – 50 лет
Жестяная банка – до 90 лет
Фольга – до 100 лет
Обломки кирпича, бетона – до 100 лет
Авто аккумуляторы – до 100 лет
Металлические изделия – 100 лет и более
Электрические батарейки – до 100 лет
Резиновые покрышки – более 100 лет
Пластиковые бутылки – более 100 лет
Полиэтиленовая пленка – 200 лет
Одноразовый подгузник – 500 лет
Алюминиевые банки – 500 лет
Стекло – более 1000 лет
Антон Козлов9
Всего 3 ответа.
ПРОБЛЕМА ФИЛЬТРА ПЛАСТИКА В ФОТОШОПЕ
РЕБЯТА СРОЧНО В ФОТОШОПЕ В ОКНЕ ФИЛЬТРА ПЛАСТИКА ВМЕСТО ИЗОБРАЖЕНИЯ ЧЕРНОЕ СИНЕЕ КРАСНОЕ ПУРПУРНО (ВЫБИРАЮ В ПУНКТЕ МАСКИ)! УБИРАЛ МАСКУ ПРОСТО БЕЛОЕ! ПРИМЕНЯЮ ФИЛЬТР НА ТОТ СЛОЙ КОТОРЫЙ НАДО!!!Алексей Головин5Спорим, что НЕ К ТОМУ СЛОЮ?! 99,98%, что к маске корректирующего слоя.
Вообще-то, желающие получить конкретный ответ на конкретный вопрос, стараются прикрепить скрин с пояснением проблемы.
Здесь не помешает скрин окна с развёрнутой панелью слоёвНиколай Шмаков サンづ1
Всего 2 ответа.
Как грамотно работать с инструментом “пластика” в фотошопе?
alisalas1Фильтр Liquify (“Пластика”) — это один из часто используемых фильтров программы Photoshop. Этот фильтр позволяет искажать (изменять) изображение, не теряя его качества. Некоторые пользователи не испытывают доверия к этому инструменту, а другие просто не умеют им пользоваться должным образом.
А ведь его можно использовать начиная от ретуширования фотографии до создания очень необычных художественных эффектов.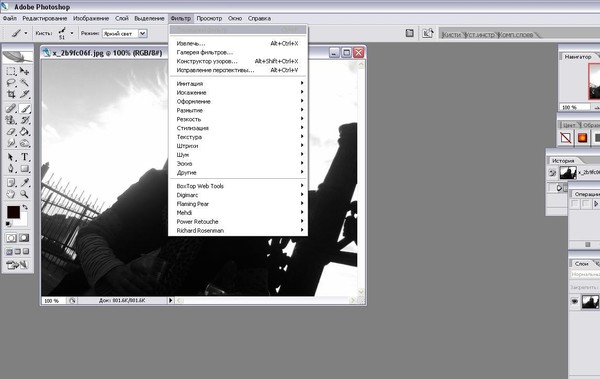 Фильтр “умеет” очень много: с помощью его можно просто вытягивать часть изображения, отображать отдельные его части, раздувать их, морщить, закручивать и просто деформировать. Достоинством фильтра является то, что с ним можно работать точечно – там, где пожелаете. Сейчас вместе попытаемся разобраться как можно сделать быструю коррекции фигуры модели при помощи фильтра “Пластика”.
Фильтр “умеет” очень много: с помощью его можно просто вытягивать часть изображения, отображать отдельные его части, раздувать их, морщить, закручивать и просто деформировать. Достоинством фильтра является то, что с ним можно работать точечно – там, где пожелаете. Сейчас вместе попытаемся разобраться как можно сделать быструю коррекции фигуры модели при помощи фильтра “Пластика”.
После нашего выбора в меню Photoshop фильтр “Пластика” – открывается отдельное окно.
В окне фильтра отображается только выбранный фрагмент изображения.
С левой стороны окна в столбик указаны значки инструментов (деформация, реконструировать, скручивание, сморщивание,
рука, масштаб и другие).
Для управления размером изображения и приближения (удаления) отдельных элементов используем инструмент “масштаб” или кнопки увеличения – уменьшения (внизу окна). Передвигать увеличенное изображение следует полосками прокрутки или инструментом “Рука”.
В нашем случае для коррекции фотографии модели, удобно применять инструмент “деформация”.
Для этого инструмента настраивается размер изображения, плотность и нажатие кисти. Подобрав необходимые для конкретной задачи свойства кисти, нажатием левой кнопки мышки выбираем начальную точку и протягиваем до желаемого положения.
Контроль лучше обеспечивать при включенной сетке. Выбранным инструментом следует работать аккуратно, изменяя изображение понемногу, контролировать получаемый результат. Эффект будет хорошо видно, если визуально сравнивать полученную и исходную фигуру модели. Оптимальный результат – это получить идеальную картинку, при этом – не исказив фон.
Особенностью данного фильтра “Пластика” является то, что пиксели (изображения) искажаются (изменяются) при минимальной потери качества.
Таким вот способом добавляют стройности фигуре, уменьшая размер талии, корректируют контуры рук и ног, делая их подтянутыми. Для большего эффекта этим фильтром приподнимают прическу на фото, добавляя ей больший объем, исправляют (при необходимости) черты лица, добавляют большего изящества фигуре девушки, удлиняя шею.
Инструментом “Реконструировать” можно убрать все изменения, которые были сделаны другими инструментами фильтра пластика. Так что особенно беспокоиться не стоит: если была допущена ошибка, то ее можно очень легко исправить.
А вот по этой ссылке можно посмотреть очень хороший урок по данной теме: http://rutube.ru/video/897566e40c247356fee3749153993786/
AnIG6
Всего 2 ответа.
Как работать пластикой в Фотошопе » DelPC.ru
Хороший фотограф (или ретушёр) знает, как довести фотографию до идеального состояния, но не всем моделям нравится их внешность на фото. Некоторые к себе критичны, а некоторые хотели бы убрать живот на фото, сделать шею тоньше или просто добавить объем волосам. Все эти действия можно выполнить с помощью одного инструмента в редакторе Photoshop. Называется этот инструмент “Пластика”. Любой Фотошоп устанавливается с функцией “Пластика”. Работать пластикой в Фотошопе нетрудно.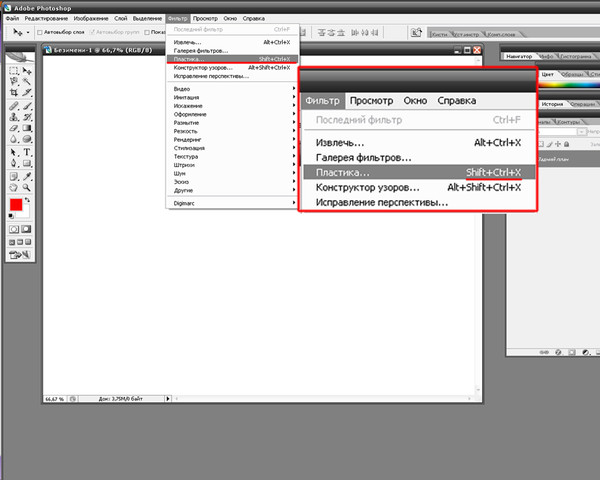 “Пластика” на английском в Фотошопе – Liquify. Как открыть или включить пластику в Фотошопе:
“Пластика” на английском в Фотошопе – Liquify. Как открыть или включить пластику в Фотошопе:
- Кликните по меню “Фильтр”
- В выпадающем меню выберите “Пластика”
Говоря научным языком, пластика в Фотошопе – это инструмент графического редактора Photoshop, который позволяет проделывать работу с пикселями. Режим пластики в Фотошопе может делать с пекселями такие действия:
- Сдвигать
- Перемещать
- Поворачивать
- Отражать
- Делать вздутие и сморщивание
Не переусердствуйте, чтобы эффект пластики в Фотошопе не “бросался” в глаза.
Инструмент “Пластика” в Фотошопе находится не на панели инструментов. Разработчики спрятали его в одном из меню сверху. Где в Фотошопе пластика:
- На верхней панели меню найти вкладку Filter/Фильтр
- В выпадающем меню найти пункт Liquify/Пластика
Или просто нажмите комбинацию клавиш Shift + Ctrl + X.
Теперь вы знаете где находится пластика в Фотошопе CS6/CS5.
Как работает фильтр пластика в Фотошопе:
- Откройте в Фотошопе фотографию, с которой планируете работать
- Запустите фильтр “Пластика” (“Фильтр” – “Пластика”). Откроется окно, которое называется “Пластика”. Слева расположена панель инструментов, с помощью которых можно двигать, увеличивать/уменьшать изображение и работать с пикселями
- Выберите инструмент “Деформация”, значок которого выглядит как человеческая кисть, с указательным пальцем
- Теперь нам необходима панель инструментов справа, где указаны параметры именно этого инструмента. А именно пункты “Нажим кисти”, и “Плотность кисти”. Значения этих параметров подбираются индивидуально, но мы советуем изменить их перед тем, как сделать пластику в Фотошопе CS6/CS5:
- “Нажим кисти” — установите значение не более 20
- “Плотность кисти” — не более 80
Чем выше значение пункта “Плотность кисти”, тем резче воздействие кисти на края. “Нажим кисти” отвечает за скорость деформации пикселей.
“Нажим кисти” отвечает за скорость деформации пикселей.
После выставления необходимых значений приступайте к редактированию фото. Для этого просто наведите курсор на нужную область изображения и зажмите левую кнопку мыши. Двигайте курсором. Так происходят изменения на фото.
Пример изменения изображения на видео:
Теперь вы знаете как пользоваться пластикой в Фотошопе, но не забывайте, что лицо или тело, которые вы видоизменяете должны выглядеть естественно, не перестарайтесь в работе с фильтром “Пластика”.
Вопросы, о том, как пользоваться пластикой в Фотошопе и как работает фильтр пластика в Фотошопе, задавайте ниже в комментариях. Мы всегда рады помочь!
Случается, что изменения, которые были внесены при работе с фотографией, в режиме фильтра “Пластика” отображаются только после сохранения и закрытия окна этого фильтра. И пользователю сразу кажется, что не работает пластика в Фотошопе CS6.
И пользователю сразу кажется, что не работает пластика в Фотошопе CS6.
Что делать, если не работает фильтр пластика в Фотошопе CS6:
- На панели инструментов (справа) найдите пункт “Дополнительные настройки”
- Уберите галочку с этого пункта
Если вам для работы необходим этот пункт активированным, то установите значение непрозрачности – ноль. После этого вы не столкнётесь с тем, что не работает пластика в Фотошопе.
Пластика в Фотошопе – очень удобный инструмент, которым пользуется 80% профессиональных ретушеров или фотографов. Естественно, для этого необходим установленный фоторедактор на компьютере. Но фильтр нужен не только профессионалам. Порой, обычному пользователю, который не сталкивается с работой в Фотошопе может понадобиться сделать пластику на фото. И тогда, чтобы не устанавливать редактор, пользователь задумывается о том, доступна ли пластика в Фотошопе онлайн.
Весь список фильтров в онлайн версии Фотошопа:
К сожалению, онлайн Фотошоп с фильтром пластика пока не выпустили. Поэтому сделать пластику лица в Фотошопе онлайн возможности нет.
Поэтому сделать пластику лица в Фотошопе онлайн возможности нет.
Фильтр «Пластик» в Photoshop — SamaGame
Фильтр «Пластик» в Photoshop.
Человек с JUNGS AUF KEINEN FALL s…
Пожалуйста, включите JavaScript
Человек с JUNGS AUF KEINEN FALL schreiben sollte! — NO GO, Бейм Чаттен!
Содержание
- Понимание назначения инструмента пластиковый фильтр
- Инструменты
- Извлечение всего чертежа
- вместо выхода
Фильтр «Пластик» в Photoshop
Этот фильтр ( Liquefy ) является одним из наиболее часто используемых инструментов в программе Photoshop. Он позволяет менять точки/пиксели фотографии без изменения самих качественных характеристик изображения. Многих немного пугает использование такого фильтра, а другая категория пользователей работает с ним не так, как нужно.
На этом этапе вы познакомитесь с тонкостями использования этого инструмента, а затем также сможете использовать его по прямому назначению.
Понимание назначения инструмента пластиковый фильтр
Пластик Это отличный инструмент и мощный набор инструментов для всех, кто использует программу Photoshop, потому что с ее помощью можно будет выполнять ретуширование обычных изображений и даже сложные произведения с широким спектром эффектов.
Фильтр умеет двигать, переворачивать и двигать, надувать и морщить пиксели абсолютно всех фотографий. В этом уроке мы познакомимся с основными принципами работы этого важного инструмента. Соберите большое количество фотографий, чтобы отточить свое мастерство, попробуйте повторить то, что мы написали. Вперед!
Фильтр можно применить к модам с любым слоем, однако, к нашему огорчению, он не будет применяться к так называемым смарт-объектам. Найти его очень просто, выберите Filter > Liquify ( Filter-Plastic ) или удерживайте нажатой клавишу Shift + Ctrl + X на клавиатуре.
Как только появится этот фильтр, вы сможете увидеть окно, которое включает в себя следующие части:
1.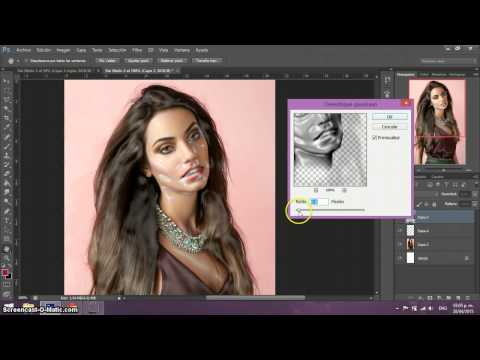 Набор инструментов, расположенный в левой части монитора. Там сосредоточены его основные функции.
Набор инструментов, расположенный в левой части монитора. Там сосредоточены его основные функции.
2. Изображение , которое будет предметом нашего обзора.
3. Настройки, в которых можно изменить характеристики кисти, применить маски и т. д. Каждый набор этих настроек позволяет управлять функциями активного набора инструментов. С его особенностями мы познакомимся чуть позже.
Инструменты
Деформация (Forward Warp Tool (W))
Этот набор инструментов является одним из наиболее широко используемых фильтров. Деформация может перемещать точки изображения в том же направлении, что и кисть. У вас также есть возможность контролировать количество движущихся точек на фотографии и изменять характеристики.
Размер кисти (Brush Size) в настройках кисти в правой части нашей панели. Чем больше характеристики и толщина кисти, тем больше точек/пикселей будет перемещаться фотография.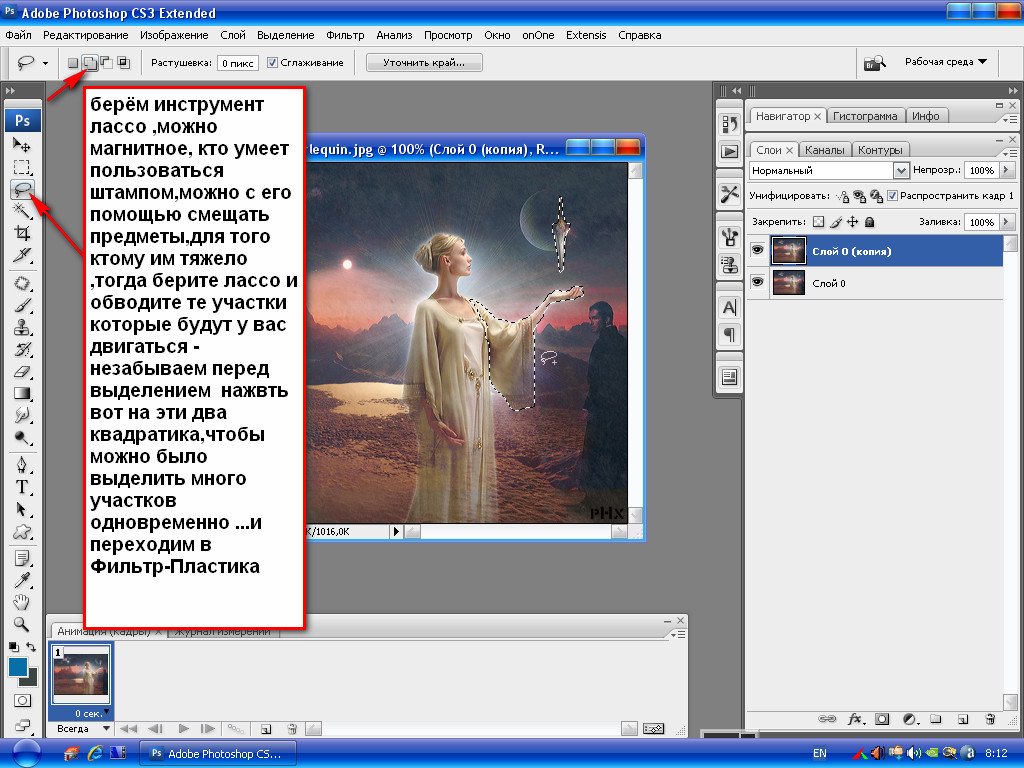
плотность кисти
Уровень плотности кисти отслеживает, как происходит процесс сглаживания влияния от центра к краям при использовании этого набора инструментов. По начальным настройкам деформация обычно ярко выражена в центре объекта и чуть меньше по периферии, но вы сами имеете возможность изменить этот показатель от нуля до ста. Чем выше уровень, тем больше влияние кисти на края изображения.
давление кисти
Этот инструмент может управлять скоростью, с которой происходит деформация, как только кисть сама приближается к нашему изображению. Показатель можно установить от нуля до ста. Если взять низкий показатель, то сам процесс изменений будет протекать более медленными темпами.
Rotation Tool (C)
Этот фильтр заставляет точки рисования вращаться по часовой стрелке, когда мы нажимаем кистью на сам рисунок или когда мы меняем положение самой кисти.
Чтобы пиксель повернулся в обратную сторону, нужно зажать кнопку alt во время применения этого фильтра. Можно настроить так, чтобы ( скорость кисти ) и мышка никак не участвовала в этих манипуляциях. Чем выше уровень этого показателя, тем быстрее будет увеличиваться это влияние.
Можно настроить так, чтобы ( скорость кисти ) и мышка никак не участвовала в этих манипуляциях. Чем выше уровень этого показателя, тем быстрее будет увеличиваться это влияние.
Pucker Tool (S) и Bloat Tool (B)
Фильтр морщин перемещает точек к центру изображения, где мы размещаем кисть, а набор инструментов набухает в противоположном направлении от центра к края. Они очень нужны для работы, если вы хотите изменить размер какого-либо объекта.
Инструмент «Вертикальное нажатие» (O)
Этот фильтр перемещает точки влево, когда вы перемещаете кисть в верхнюю область, и наоборот, вправо, когда вы перемещаете кисть вниз.
У вас также есть возможность провести кистью нужное изображение по часовой стрелке, чтобы изменить его размер и увеличить, и в обратном направлении, если вы хотите его уменьшить. Чтобы направить прокрутку в другом направлении, просто удерживайте нажатой клавишу Alt при использовании этого набора инструментов.
The Horizontal Push Tool (O)
Вы можете перемещать точки/пиксели в верхнюю область кисти и начиная с левой стороны, двигаясь вправо, а также двигаясь вниз при перемещении этой кисти из правая сторона налево.
Набор инструментов Freeze Mask и Thaw Mask
Также имеет возможность защитить некоторые части фотографии от корректировки при использовании определенных фильтров. Для этих целей используется Freeze Mask . Обратите внимание на этот фильтр и заморозьте те части изображения, которые вы не хотите исправлять в процессе редактирования.
Маска оттаивания работает как обычный ластик. Он просто удаляет части изображения, которые мы уже заморозили. С помощью этих инструментов, как и везде в Photoshop, вы вправе регулировать толщину кисти, уровень ее плотности и силу жима лежа. Замаскировав нужные части изображения (они становятся красными), эта часть не будет подлежать корректировке при использовании различных фильтров и эффектов.
Варианты кожи
Параметры маски для пластика позволяет выбрать параметры «Выделение», «Прозрачность», «Маска слоя», чтобы сделать различные маски на фотографии.
Вы также можете настроить готовые скины, зайдя в настройки, которые регулируют их взаимодействие друг с другом. Посмотрите на скриншоты и посмотрите, как они работают.
Получение всего чертежа
После того, как мы изменили наш чертеж, может оказаться полезным вернуть некоторые части на предыдущий уровень, каким он был до корректировки. Самый простой способ — просто использовать кнопку восстановить все что есть в разделе восстановить параметры .
Инструмент восстановления и параметры восстановления
Инструмент восстановления дает нам возможность применять кисть для восстановления желаемых частей нашего измененного рисунка.
В правой части окна пластик находится область параметров восстановления .
В нем можно отметить режим перестроения для возврата к исходному виду изображения, где уже был выбран режим Обратное , которое объясняет, что изображение будет восстановлено.
Есть и другие способы со своими деталями, как восстановить наше изображение, все зависит от расположения исправленной части и части где применялась заморозка. Эти методы заслуживают своей доли нашего внимания, но они уже более сложны в использовании, поэтому в будущем мы выделим полноценный урок по работе с ними.
Пересобираем в автоматическом режиме
В разделе варианты пересборки есть кнопка Rebuild . Просто удерживая ее, мы имеем возможность автоматически возвращать изображение в первоначальный вид, используя для таких целей любой из предложенных способов восстановления.
Подробнее: Инструмент «Магнитное лассо» в Photoshop
сетка и маска
В разделе параметры просмотра есть настройка показать сетку , чтобы показать или скрыть сетку на 2D-изображении. Вы также имеете право изменить размеры этой сетки, а также скорректировать ее цветовую схему.
Вы также имеете право изменить размеры этой сетки, а также скорректировать ее цветовую схему.
В этой же опции есть функция Mesh (Показать сетку) с помощью которой можно включить или выключить сам скин или настроить его цветовое значение.
Любые изображения, которые были изменены и созданы с помощью вышеуказанных инструментов, можно оставить в виде сетки. Для этого нажмите кнопку сохранить меш вверху экрана. Как только наш меш будет сохранен, его можно открыть и снова использовать в другом чертеже, для этих манипуляций достаточно зажать кнопку загрузить меш .
Подробнее: Как изменить размер изображения в Photoshop
видимость фона
Помимо самого слоя, над которым вы воздействуете с помощью Plastic, есть возможность сделать видимым фоновый режим, то есть другие части наши установки.
Для объекта с несколькими слоями выберите слой, на котором вы хотите выполнить настройки.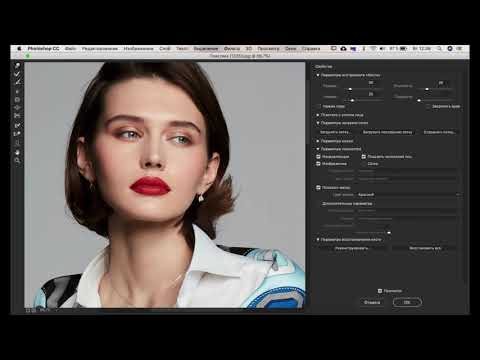 В режиме видим опции выбираем показать фон теперь мы можем видеть остальные части-слои объекта.
В режиме видим опции выбираем показать фон теперь мы можем видеть остальные части-слои объекта.
Подробнее: Как тонировать в Photoshop
Дополнительные параметры отображения
У вас также есть возможность выбирать различные части документа, которые вы хотите видеть в качестве фонового изображения (используйте , используйте ). Функции также находятся в панели Mode .
вместо выхода
Пластик по праву является одним из лучших фильтров для работы в Photoshop. Эта статья должна быть более полезной, чем когда-либо.
Подробнее: Как тонировать в Photoshop
Эффект складок и складок в Photoshop CS6
Шаг 1. Добавьте новый пустой слой
Начните с добавления нового пустого слоя в документ. Щелкните значок «Новый слой» в нижней части панели «Слои»:
Щелкните значок «Новый слой».
Поскольку наш новый слой пуст, не будет выглядеть так, будто в документе ничего не произошло.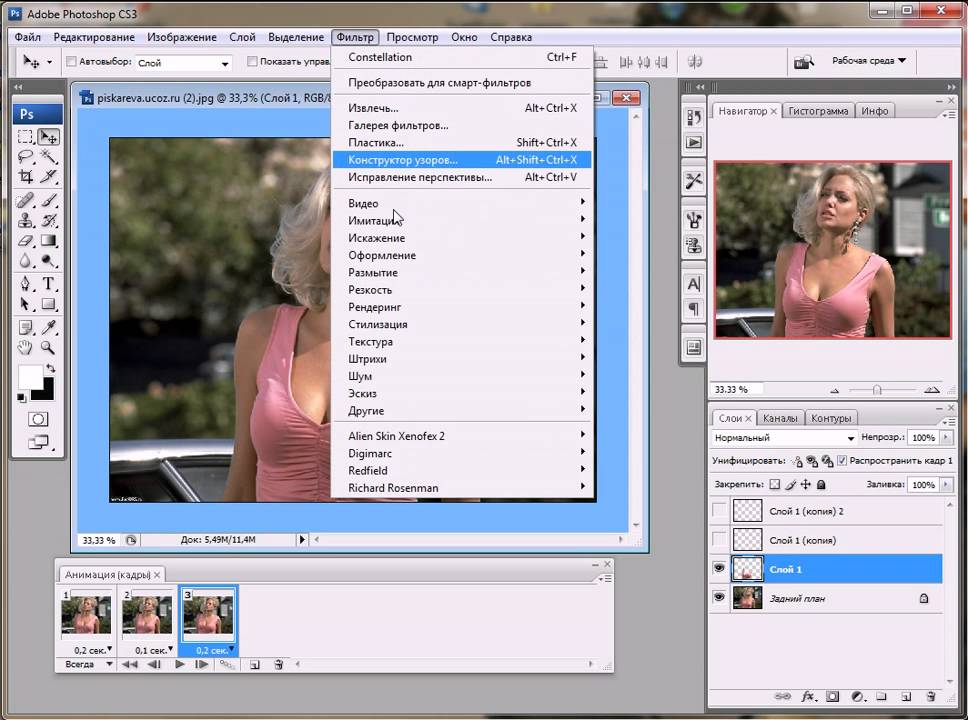 Но если мы посмотрим на панель «Слои», мы увидим, что Photoshop добавил новый пустой слой с именем «Слой 1» над исходным изображением на фоновом слое:
Но если мы посмотрим на панель «Слои», мы увидим, что Photoshop добавил новый пустой слой с именем «Слой 1» над исходным изображением на фоновом слое:
Панель «Слои», показывающая только что добавленный слой.
Шаг 2. Включите линейки
Далее мы перетащим несколько горизонтальных и вертикальных направляющих, чтобы помочь нам. Однако, прежде чем мы сможем это сделать, нам сначала нужно включить линейки Photoshop. Перейдите к меню View в строке меню в верхней части экрана и выберите Rulers . Вы также можете включить линейки, нажав Ctrl+R (Win) / Command+R (Mac) на клавиатуре:
Выберите Вид > Линейки.
Линейки появятся вверху и слева от документа:
Линейки появятся сверху и слева от изображения.
Шаг 3. Перетащите две вертикальные направляющие
Теперь, когда мы включили линейки, мы можем перетащить направляющие. Щелкните в любом месте внутри линейки слева и, удерживая нажатой кнопку мыши, начните перетаскивать вправо.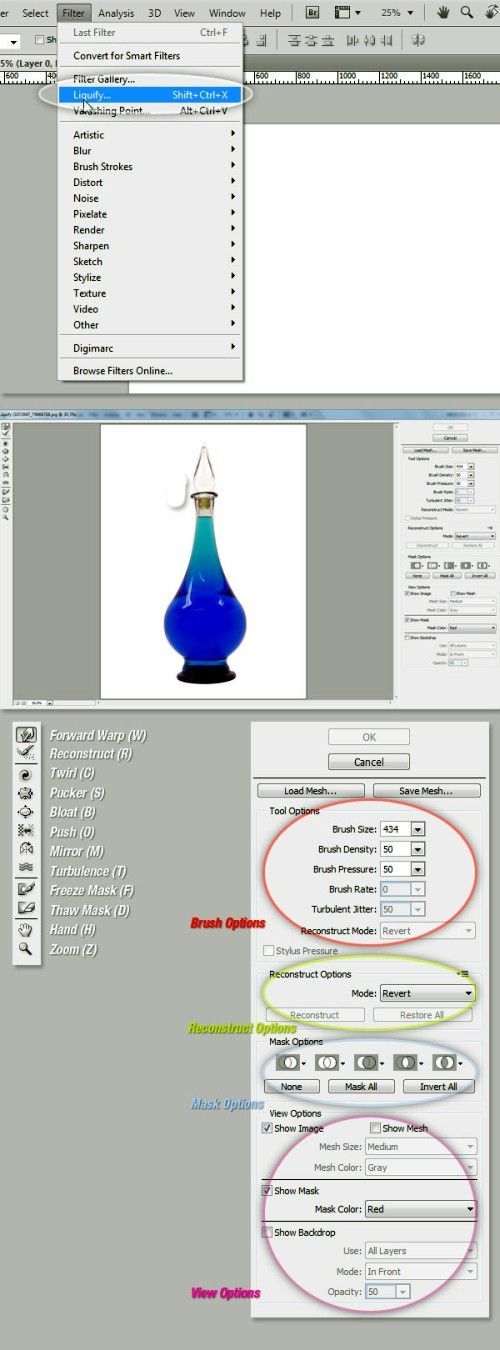 Вы увидите вертикальную направляющую , выходящую из линейки. Перетащите направляющую примерно на треть изображения, затем отпустите кнопку мыши, чтобы разместить направляющую. Не беспокойтесь о правильном размещении. Пока это близко к одной трети пути, все в порядке. Если вам нужно, вы можете нажать на направляющую после ее добавления и перетащить ее влево или вправо, чтобы изменить ее положение:
Вы увидите вертикальную направляющую , выходящую из линейки. Перетащите направляющую примерно на треть изображения, затем отпустите кнопку мыши, чтобы разместить направляющую. Не беспокойтесь о правильном размещении. Пока это близко к одной трети пути, все в порядке. Если вам нужно, вы можете нажать на направляющую после ее добавления и перетащить ее влево или вправо, чтобы изменить ее положение:
Нажмите на левую линейку и перетащите вертикальную направляющую на треть изображения.
Щелкните еще раз внутри линейки слева и, удерживая нажатой кнопку мыши, вытащите вторую вертикальную направляющую, разместив ее примерно на двух третях поперек изображения. Опять же, вы можете щелкнуть и перетащить направляющую, чтобы изменить ее положение после добавления:
Щелкните и перетащите вторую вертикальную направляющую, разместив ее на две трети поперек изображения.
Наконец, щелкните в любом месте внутри линейки вверху и, не отпуская кнопку мыши, перетащите горизонтальную направляющую, поместив ее в середину изображения. Когда вы закончите, у вас должно быть две вертикальные направляющие и одна горизонтальная направляющая, разделяющие изображение на шесть примерно равных частей:
Когда вы закончите, у вас должно быть две вертикальные направляющие и одна горизонтальная направляющая, разделяющие изображение на шесть примерно равных частей:
Щелкните и перетащите горизонтальную направляющую из верхней линейки, поместив ее на полпути вниз по изображению.
Шаг 4. Выберите инструмент «Прямоугольное выделение»
Выберите Rectangular Marquee Tool на панели инструментов или нажмите букву M на клавиатуре, чтобы быстро захватить его с помощью ярлыка:
Выбор инструмента Rectangular Marquee Tool.
Шаг 5. Перетащите контур выделения вокруг первой секции
При выбранном инструменте «Прямоугольная область» растяните контур выделения вокруг первой секции (той, что в верхнем левом углу изображения). Выделение будет привязано к направляющим:
Нарисуйте прямоугольное выделение вокруг первой секции в верхнем левом углу изображения.
Шаг 6. Выберите инструмент «Градиент»
Выберите инструмент «Градиент» на панели «Инструменты» или нажмите букву G на клавиатуре, чтобы выбрать его с помощью сочетания клавиш (сочетания клавиш для инструментов «Прямоугольная область» и «Градиент»). Инструмент скоро пригодится):
Инструмент скоро пригодится):
Выбор инструмента «Градиент».
Шаг 7. Выберите черно-белый градиент
Выбрав инструмент «Градиент», щелкните правой кнопкой мыши (Win) / , удерживая нажатой клавишу «Control» (Mac) в любом месте окна документа, чтобы быстро открыть Gradient Picker Photoshop, затем выберите градиент Black, White , дважды щелкнув его миниатюру (третья миниатюра слева, верхний ряд). Двойной щелчок по миниатюре выберет градиент и закроет окно выбора градиента:
Двойной щелчок по миниатюре черно-белого градиента.
Шаг 8. Нарисуйте градиент от черного к белому по выделенной области
Имея в руках инструмент «Градиент» и градиент «Черный, белый», выбранный в палитре градиентов, щелкните и перетащите градиент от черного к белому внутри выделения. Я собираюсь перетащить свою по диагонали из нижнего левого угла в верхний правый угол:
Рисование градиента от черного к белому внутри выделения.
Шаг 9. Нарисуйте контур выделения вокруг следующей секции
Вернитесь к инструменту Rectangular Marquee Tool , нажав букву M на клавиатуре, затем выделите выделение вокруг следующей секции (той, что вверху). center):
Вытягивание контура выделения вокруг верхней средней части.
Шаг 10. Нарисуйте градиент от черного к белому по выделенной области в другом направлении
Нажмите букву G на клавиатуре, чтобы быстро переключиться на Gradient Tool , затем щелкните и перетащите градиент от черного к белому внутри этого второго выделения. Однако убедитесь, что вы рисуете его в другом направлении, чтобы оба градиента выглядели по-разному. Это добавит разнообразия нашему световому эффекту, как мы вскоре увидим:
Рисование второго градиента под углом, отличным от первого.
Шаг 11: Повторите шаги 9 и 10 для остальных секций
Нам нужно сделать то же самое для всех шести секций, но это всего лишь вопрос повторения одних и тех же шагов для каждой из них. Сначала нажмите букву M на клавиатуре, чтобы переключиться на инструмент Rectangular Marquee Tool и обведите контур выделения вокруг секции, затем нажмите букву G на клавиатуре, чтобы переключиться на инструмент Gradient Tool и нарисуйте градиент от черного к белому внутри выделения, рисуя каждый градиент под другим углом, чтобы добавить разнообразия. Когда вы закончите, у вас должен быть градиент в каждой секции. Нажмите Ctrl+D (Win) / Command+D (Mac) на клавиатуре после того, как вы нарисовали окончательный градиент, чтобы удалить контур выделения вокруг него:
Сначала нажмите букву M на клавиатуре, чтобы переключиться на инструмент Rectangular Marquee Tool и обведите контур выделения вокруг секции, затем нажмите букву G на клавиатуре, чтобы переключиться на инструмент Gradient Tool и нарисуйте градиент от черного к белому внутри выделения, рисуя каждый градиент под другим углом, чтобы добавить разнообразия. Когда вы закончите, у вас должен быть градиент в каждой секции. Нажмите Ctrl+D (Win) / Command+D (Mac) на клавиатуре после того, как вы нарисовали окончательный градиент, чтобы удалить контур выделения вокруг него:
Каждый раздел должен иметь свой собственный черно-белый градиент.
Шаг 12. Скройте линейки и направляющие
Нам больше не нужны линейки или направляющие, поэтому, чтобы скрыть линейки, либо вернитесь в меню Просмотр в верхней части экрана, либо повторно выберите Линейки или нажмите Ctrl+R (Win) / Command+R (Mac) на клавиатуре. Чтобы скрыть направляющие, перейдите в меню View , выберите Show , затем выберите Guides или нажмите Ctrl+; (Победа) / Команда+; (Mac), чтобы отключить их с клавиатуры:
Чтобы скрыть направляющие, перейдите в меню View , выберите Show , затем выберите Guides или нажмите Ctrl+; (Победа) / Команда+; (Mac), чтобы отключить их с клавиатуры:
Выберите «Вид» > «Показать» > «Направляющие», чтобы скрыть направляющие, когда они видны на экране.
Шаг 13. Измените режим наложения на «Мягкий свет»
Перейдите к параметру «Режим наложения» в верхнем левом углу панели «Слои» и измените режим наложения слоя градиентов с «Нормальный» (настройка по умолчанию) на «9».0023 Мягкий свет :
Измените режим наложения слоя 1 на Мягкий свет.
Это превращает наши градиенты в серию бликов и теней на изображении, и мы можем начать видеть, как наш эффект «складок и складок» обретает форму:
Изображение после изменения режима наложения на Мягкий свет.
Шаг 14. Примените фильтр Plastic Wrap
Чтобы немного подчеркнуть линии сгиба, мы воспользуемся фильтром Photoshop Plastic Wrap. Подойдите к меню Filter в верхней части экрана и выберите Галерея фильтров :
Подойдите к меню Filter в верхней части экрана и выберите Галерея фильтров :
Выберите «Фильтр» > «Галерея фильтров».
Откроется большое диалоговое окно Галерея фильтров , состоящее из трех столбцов, самый большой из которых — область предварительного просмотра слева. Непосредственно справа от области предварительного просмотра, в центральном столбце, мы выбираем фильтры, которые хотим применить. Нажмите на слово Artistic , чтобы открыть категорию Artistic, затем выберите фильтр Plastic Wrap , щелкнув его миниатюру, чтобы выделить его:
Откройте категорию «Художественное оформление» и выберите «Пластиковая пленка».
Параметры фильтра «Пластиковая пленка» находятся в верхней части столбца справа. Установите Highlight Strength на 20 и Smoothness на 15 , перетащив оба ползунка вправо до упора. Затем установите для параметра Detail значение где-то между 5 и 10. Чем выше значение детализации, тем плотнее будет эффект вокруг линий сгиба, поэтому следите за большим окном предварительного просмотра слева, когда перетаскиваете ползунок. и выберите значение, которое, по вашему мнению, лучше всего подходит. Я собираюсь установить значение детализации на 10:
Затем установите для параметра Detail значение где-то между 5 и 10. Чем выше значение детализации, тем плотнее будет эффект вокруг линий сгиба, поэтому следите за большим окном предварительного просмотра слева, когда перетаскиваете ползунок. и выберите значение, которое, по вашему мнению, лучше всего подходит. Я собираюсь установить значение детализации на 10:
Параметры фильтра «Пластиковая пленка».
Когда закончите, нажмите OK, чтобы закрыть галерею фильтров. Линии сгиба теперь выглядят немного четче:
Изображение после применения фильтра «Пластиковая пленка».
Шаг 15. Добавьте еще один новый пустой слой
Щелкните еще раз значок Новый слой в нижней части панели «Слои», чтобы добавить еще один новый пустой слой, на этот раз над слоем, содержащим градиенты:
Добавление второго Новый слой.
Шаг 16. Выберите инструмент «Кисть»
Чтобы еще больше усилить эффект, давайте добавим несколько линий износа к складкам, и мы сделаем это с помощью специальной кисти. Выберите инструмент Photoshop Brush Tool на панели «Инструменты» или нажмите букву B , чтобы выбрать его с помощью сочетания клавиш:
Выберите инструмент Photoshop Brush Tool на панели «Инструменты» или нажмите букву B , чтобы выбрать его с помощью сочетания клавиш:
Выбор инструмента «Кисть».
Шаг 17. Выберите кисть «Брызги» в палитре кистей
Выбрав инструмент «Кисть», щелкните правой кнопкой мыши (Win) / Удерживая нажатой клавишу Control, щелкните (Mac) в любом месте окна документа, чтобы быстро открыть палитру кистей и выбрать кисть Spatter 59 пикселей , дважды щелкнув ее миниатюру, что выберет кисть и закроет вас из кисти. Палитра (если у вас включены подсказки по инструментам в настройках Photoshop, вы увидите название кисти, которое появится при наведении курсора мыши на миниатюру):
Дважды щелкните кисть Spatter 59 пикселей, чтобы выбрать ее.
Шаг 18. Откройте панель «Кисти» и выберите параметры формы кончика кисти
Выбрав кисть, щелкните значок панели «Кисть» в крайнем левом углу панели параметров в верхней части экрана, чтобы переключить основную кисть Photoshop. панель открыта:
панель открыта:
Щелкните значок панели «Кисть» на панели параметров.
Нажмите на слова Brush Tip Shape в верхнем левом углу панели, затем установите Roundness кисти на 10% и увеличьте Spacing до 50% :
Установите Roundness на 10% и Spacing на 50% в секции Brush Tip Shape.
Шаг 19. Выберите параметры динамики формы
В левой части панели «Кисть» находится столбец со списком различных категорий параметров кисти («Динамика формы», «Рассеивание», «Текстура» и т. д.). Прежде чем идти дальше, убедитесь, что ни одна из этих категорий не выбрана, сняв отметку с любой из них, рядом с названием которой стоит галочка. Затем нажмите непосредственно на слова Shape Dynamics в верхней части левого столбца, чтобы просмотреть различные параметры Shape Dynamics в основной части панели Brushes. Убедитесь, что вы нажимаете прямо на слова «Динамика формы». Не устанавливайте флажок рядом со словами, иначе вы просто включите категорию, не получив доступа к каким-либо фактическим параметрам динамики формы.
Не устанавливайте флажок рядом со словами, иначе вы просто включите категорию, не получив доступа к каким-либо фактическим параметрам динамики формы.
Увеличьте значение Size Jitter до 100 %, перетащив ползунок вправо до упора, затем установите Control непосредственно под ползунком Angle Jitter до Direction . Пока не закрывайте панель, потому что у нас есть еще одна категория для выбора:
Настройка дрожания размера на 100% и управление углом на направление в параметрах динамики формы.
Шаг 20. Выберите параметры двойной кисти
Нажмите непосредственно на слова Dual Brush в столбце слева, чтобы переключиться на параметры двойной кисти в основной части панели кистей. Эти параметры позволяют нам смешать вторую кисть с нашей оригинальной. Выберите Spatter 27 пикселей кисти , щелкнув ее миниатюру, затем измените Mode в верхней части панели Brush на Multiply . Наконец, увеличьте Size кисти примерно до 55 px и Spacing примерно до 55% . Когда вы закончите, вы можете закрыть панель «Кисть», нажав тот же значок панели «Кисть» на панели параметров или нажав F5 на клавиатуре:
Наконец, увеличьте Size кисти примерно до 55 px и Spacing примерно до 55% . Когда вы закончите, вы можете закрыть панель «Кисть», нажав тот же значок панели «Кисть» на панели параметров или нажав F5 на клавиатуре:
Режим «Умножение», размер до 55 пикселей и интервал до 55%.
Шаг 21: Установите цвет переднего плана на белый
Нам нужен цвет кисти white , а Photoshop использует текущий цвет переднего плана в качестве цвета кисти, что означает, что нам нужно убедиться, что наш цвет переднего плана установлен до белого, прежде чем мы начнем рисовать. Самый простой способ сделать это — сначала нажать букву D на клавиатуре, что вернет цвета переднего плана и фона к их значениям по умолчанию (сделав цвет переднего плана черным, а цвет фона — белым). Затем нажмите букву X на клавиатуре, чтобы поменять местами цвета, что сделает цвет переднего плана белым. Вы можете увидеть текущие цвета переднего плана и фона в образцах цветов в нижней части панели инструментов:
Вы можете увидеть текущие цвета переднего плана и фона в образцах цветов в нижней части панели инструментов:
Образец цвета переднего плана (вверху слева) должен быть белым.
Шаг 22. Рисуем по линиям сгиба
Мы готовы рисовать линии износа, но вместо того, чтобы рисовать мазки вручную, щелкните кистью прямо над первой вертикальной линией сгиба (та, что на левый). Не нажимайте и не перетаскивайте, просто нажмите:
Щелкните непосредственно над первой вертикальной линией сгиба.
Затем, удерживая нажатой клавишу Shift , щелкните прямо под той же линией сгиба. Photoshop автоматически нарисует мазок кистью по прямой линии между двумя точками, на которые вы нажали. Вы увидите тонкий белый мазок кисти, идущий вдоль линии сгиба, что придает ей изношенный вид:
Удерживая Shift, щелкните непосредственно под той же линией сгиба, чтобы нарисовать прямой мазок кисти между двумя точками.
Если угол или положение мазка кистью выглядят немного не так, просто нажмите Ctrl+Z (Win) / Command+Z (Mac) на клавиатуре, чтобы отменить действие, а затем повторите попытку. Чтобы увеличить интенсивность эффекта потертости, добавьте еще несколько мазков поверх первого. Изменение размера кисти с каждым мазком добавит больше разнообразия. Нажатие клавиши в левой скобке
Чтобы увеличить интенсивность эффекта потертости, добавьте еще несколько мазков поверх первого. Изменение размера кисти с каждым мазком добавит больше разнообразия. Нажатие клавиши в левой скобке
Изображение после добавления нескольких мазков кисти к первой вертикальной линии сгиба.
Повторите те же действия со второй вертикальной линией сгиба, чтобы нарисовать несколько мазков по ней, затем проделайте то же самое с горизонтальной линией сгиба, щелкнув кистью слева от линии, затем, удерживая Shift, щелкнув на справа от линии. Если это поможет, вы можете снова включить направляющие, нажав Ctrl+; (Победа) / Команда+; (Mac) на клавиатуре, что может упростить выравнивание.